Выбор, подключение и настройка Wi-Fi адаптера

Разберемся, как подключить стационарный компьютер к Wi-Fi с наименьшим шансом возникновения проблем в процессе подключения.
Определимся с типом используемого Wi-Fi модуля. Чем новее стационарный компьютер и «свежее» установленная на нем операционная система — тем выше шанс, что устройство будет распознано системой и заработает без дополнительных настроек. Чтобы исключить возможность проблем с драйверами, рекомендуем вам обратиться к вашему провайдеру, и, вне зависимости от выбора в пользу внешнего или внутреннего модуля, приобрести устройство, сопровождаемое комплектом драйверов, обеспечивающих его работу.
Для большинства ситуаций использование внешнего Wi-Fi модуля в роли решения вопроса, как подключить компьютер к Wi-Fi без проводов — наиболее предпочтительное. Потому, дальнейшее подключение будем рассматривать в первую очередь для внешних модулей.
Следуйте пошаговым инструкциям:
- Подключите внешний Wi-Fi адаптер к USB порту вашего ПК. Рекомендуем выбрать порт, расположенный на задней панели компьютера.
- После того, как устройство будет обнаружено системой, она оповестит вас о требуемых действиях. Если, согласно нашим рекомендациям, вы выбрали Wi-Fi адаптер, укомплектованный драйверами под вашу операционную систему — вставьте диск в CD/DVD привод и следуйте инструкциям автозагрузчика.
- Перезагрузите компьютер после завершения установки драйверов.
- После перезагрузки найдите в правом нижнем углу рабочего стола значок работающего беспроводного адаптера и дважды кликните на него. В открывшемся меню выберите по названию вашу домашнюю беспроводную сеть и введите пароль для доступа к ней.
- Поздравляем! Если доступ к сайтам через вай-фай осуществляется нормально, вы только что удостоверились, можно ли подключить компьютер к Wi-Fi, не прибегая к услугам сетевого инженера.
Часто задаваемые вопросы

Какими преимуществами обладают встроенные решения для подключения к сети вай-фай?
Большинство компьютеров определяет их и находит необходимые для работы драйверы, вне зависимости от операционной системы. Поскольку такие модули снабжаются дополнительными антеннами, их также можно рекомендовать для сетей, в которых стационарный ПК удален от роутера на значительное расстояние.
Существуют ли альтернативный путь как подключить комп к Wi-Fi?
Жители Москвы и Подмосковья, использующие интернет провайдер WIFIRE, могут вместо самостоятельной настройки доступа к Wi-Fi сетям со стационарных ПК вызвать сетевого инженера для профессиональной установки внутренних или внешних вай-фай адаптеров, установки драйверов, наладки и подключения стационарного ПК к сети Wi-Fi.
Звоните по телефону и получите бесплатную консультацию и подбор адаптера с последующей инсталляцией и настройкой устройства в ПК в удобное для вас время!
Тарифы и услуги ООО «Нэт Бай Нэт Холдинг» могут быть изменены оператором. Полная актуальная информация о тарифах и услугах – в разделе «тарифы» или по телефону указанному на сайте.
Что необходимо для успешного подключения компьютера к сети
Если вы собрались подключить свой компьютер к домашней сети через Wi-Fi, то для этого вам понадобятся несколько вещей:
- непосредственно компьютер со свободными портами USB или свободными слотами PCI/PCI-E на материнской плате;
- Wi-Fi-роутер, подключенный к Интернет
- Драйвера для модуля.
Все устройства можно разделить на две больших группы: внутренние и внешние. Подробнее о каждой из них мы поговорим далее. Независимо от сделанной покупки, в первую очередь вам придется установить драйвера. Это специализированное программное обеспечение для компьютера, после установки которого система начинает правильно распознавать подключенное оборудование. При попытке подключить адаптер без предварительной установки драйвера, естественно, в диспетчере задач вы обнаружите неизвестное устройство.
Настройка адаптера в качестве точки доступа (ТД)
Для создания ТД при использовании операционной системы (ОС) от Microsoft применим команды управления, создающие в версиях Windows 7 — Windows 10 виртуальную точку доступа для обращения к ней абонентов локальной «вай фай» сети. Это достигается при помощи технологии Virtual WiFi, применяемой компанией. Для производителей сетевых адаптеров требуется поддержка этой технологии на уровне программного обеспечения драйверов каждой выпускаемой модели. Данное условие необходимо для их сертификации. Хотя создаваемая программным путем точка виртуальная, доступ абонентов локальной сети к ресурсам интернета носит материальный характер.
Настройкой USB WiFi-adapter начинаем заниматься после его подключения к разъему компьютера. Воспользуемся встроенными средствами Windows, применим инструмент ОС – «Командную строку» (КС). В нее с клавиатуры введем команды, созданные Microsoft специально для решения этой задачи. Все действия в КС производятся от имени администратора. Для работы в КС нажимаем сочетание клавиш WIN/R, открывающее окно «Выполнить». В пустое поле записываем cmd и подтверждаем OK.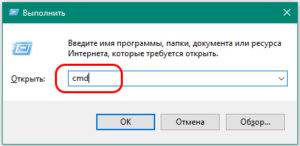
Создание имени виртуальной сети и пароля
- На первом шаге проверяется способность оборудования поддерживать создаваемую сеть. При положительном результате Wi Fi-адаптер настраивается как точка доступа.
- Следующая команда применяется для создания имени виртуальной сети (SSID) и пароля (PASS) подключения.
- Вводим с клавиатуры их значения. Для пароля требуется не менее 8 символов обоих регистров клавиатуры. При этом используется только латиница. Команда выполняется нажатием на клавишу Enter. На странице появляется сообщение об успешном завершении действия.
- При просмотре «Диспетчера устройств» видим новое сетевое оборудование, в обозначении которого присутствует слово «виртуальный» (Virtual WIFI). В «Сетевых подключениях» обнаруживается новое беспроводное соединение. Его статус – «Нет подключения».
- Задаем команду запуска виртуальной «вай-фай»-сети и дожидаемся сообщения об удачном выполнении: «Размещенная сеть запущена». Теперь видим и изменение ее статуса: «Рабочая сеть».
- Раздача wifi с компьютера Windows 7 через USB-адаптер (в случае использования этой ОС) доступна беспроводным устройствам после установки галочки напротив строки разрешения другим «юзерам» использовать подключение во вкладке «Доступ». Подтверждаем действие. Это делается нажатием правой клавишей мыши по значку созданного соединения. Далее — выбрать в контекстном меню пункт «Свойства» и раскрыть его.
- Теперь существует две «вай-фай»-сети, первая из которых «сделана» маршрутизатором.
- После созданного для них разрешения клиенты подключаются к точке доступа и в ней автоматически получают IP-адрес от внутреннего DHCP-сервера. Он отделен от сети главного роутера включенной функцией трансляции сетевых адресов NAT. Смотрят состояние размещенной сети в командной строке выполнением соответствующей команды из списка.
Кроме этого, на странице отражены все необходимые параметры:
- тип радиомодуля;
- выбранный канал обмена;
- количество клиентов.
Запускать «вай-фай»-сеть, созданную таким способом, приходится при каждом включении компьютера или его перезагрузке. Эта проблема разрешается применением сторонних программ, находящихся на сайтах интернета.
Драйвер для USB2.0 WLAN
Из названия “USB2.0 WLAN” не сложно догадаться, что это беспроводной сетевой адаптер, который подключен в USB порт. Выглядят они примерно вот так:
У адаптера, который вы подключили, должен быть производитель и модель. Поэтому, драйвер для него нужно скачивать с официального сайта производителя. Например: TP-Link, ASUS, Tenda, D-Link и т. д. И для определенной модели. Так же программное обеспечение можно установить с диска. Если есть такая возможность и диск был в комплекте.
Для примере, можете посмотреть статью по поиску и установке драйвера на адаптер TP-Link TL-WN722N.
Бывают китайские Wi-Fi адаптеры, у которых нет ни производителя, ни модели. Или у производителя даже сайта нет. В таком случае, можно попробовать найти необходимые драйвера по ИД. Подробнее об этом ниже в статье.
Обычно, с установкой программного обеспечения на неизвестное устройство USB2.0 WLAN проблем не возникает. Так как мы знаем конкретную модель устройства. Но все же, бывают разные случаи.
Универсальный способ – поиск драйвера по ИД оборудования
В диспетчере устройств откройте свойства USB2.0 WLAN, Сетевого контроллера, или другого неизвестного устройства.
На вкладке “Свойства” из выпадающего меню необходимо выбрать “ИД оборудования”. Скопируйте первую в списке строчку.
Перейдите на сайт https://devid.info/ru/
Вставьте скопированную строку в поле для поиска и нажмите Ентер, или на кнопку “Искать”.
Должен появится список драйверов.
Если на сайте появилось сообщение “Мы не можем найти драйвер”, то удалите часть текста. Оставьте только информацию VID и PID. Например, по “PCI\VEN_168C&DEV_0032&SUBSYS_2C971A3B&REV_01” ничего не находится. А вот по “PCI\VEN_168C&DEV_0032” драйвер был найден.
Можно выбрать версию Windows, которая установлена у вас на компьютере, чтобы исключить драйвера, которые вам не подходят.
Как видите, у меня USB2.0 WLAN оказался TP-LINK Wireless USB Adapter.
Можете открыть первый в списке драйвер и скачать его.
Сохраните архив на компьютер.
Как выполнить установку?
Извлеките файлы из архива в папку. У вас содержимое папки может быть другим. Могут быть подпапки.
Если там будет .exe файл, то запустите его установку и следуйте инструкциям.
Если же нет (как у меня на скриншоте выше, только файлы), то в диспетчере устройств снова нажимаем правой кнопкой мыши на “Сетевой контроллер” или “USB2.0 WLAN” и выбираем пункт меню “Обновить драйвер”.
Нажимаем на пункт “Выполнить поиск драйверов на этом компьютере”.
Выбираем папку с драйверами и нажимаем “Далее”.
Если драйвер подходит для устройства, то пойдет установка и появится сообщение, что “Система Windows успешно обновила драйверы”.
Вот и все. Устройство с желтым значком в диспетчере устройств должно исчезнуть, а в разделе “Сетевые адаптеры” должен появится новый адаптер.
Wi-Fi должен заработать. Ну, или сетевая карта.
Если вы установили Wi-Fi адаптер, а компьютер по прежнему не видит Wi-Fi сети (но иконка поменялась), то проверьте, включена ли Служба автонастройки WLAN.
20
Сергей
Разные советы для Windows
Проблемы с сетевой картой
В этой ситуации необходимо найти причину сбоя. В зависимости от неё, когда нет подключения по локальной сети, надо предпринять действия по исправлению ситуации.
Адаптер не имеет допустимых параметров настройки IP
После проведения диагностики состояния Виндовз иногда получают сообщение о недопустимых значениях параметров, что является одной из возможных причин отсутствия соединения.
Такая ошибка может возникнуть, например, в том случае, когда происходит автоматическое получение параметров подключения от провайдера.
Чтобы её исправить, рекомендуется перезапустить операционную систему и снова проверить доступ в интернет. Если это не привело к исправлению ситуации, нужно сделать перезапуск роутера. Для этого можно воспользоваться соответствующей кнопкой на нём или выключить, а затем включить его.
В случае, если это не помогло, нужно запустить командную строку от имени администратора и набрать команды:
- ipconfig /release;
- ipconfig /renew.
После этого надо закрыть командную строку и проверить состояние связи со всемирной сетью.
Вылетает ошибка «Запуск этого устройства невозможен Код 10»
Это диагностическое сообщение выдаётся диспетчером устройств. При этом на строке, соответствующей адаптеру, можно увидеть восклицательный знак на жёлтом фоне. К этой ошибке может привести следующее:
- По какой-то причине не работает драйвер.
- Имеет место аппаратная неисправность.
В первом случае нужно установить последнюю версию драйвера. Для устранения аппаратной неисправности придётся обратиться к специалистам сервисной службы.
Для того, чтобы провести обновление драйвера, необходимо зайти в диспетчер, удалить устройство, а затем инсталлировать его заново. Делается это следующим образом:
- В диспетчере устройств выбирают сетевой адаптер, кликают правой клавишей мыши и нажимают на строку «Удалить».
- Для того, чтобы это устройство установить повторно, нужно кликнуть по первой строке с именем ПК. В меню выбирают команду «Обновить».
- Чтобы скачать последнюю версию драйвера, нужно зайти на сайт производителя ив строке поиска указать наименование модели адаптера. Затем, перейдя на соответствующую страницу, выполнить загрузку.
- Надо запустить программу установки драйвера
После этого выполняют перезапуск компьютера и проверяют наличие соединения.
Важно! Нужно следить за тем, чтобы была установлена последняя версия драйвера адаптера
Адаптер не работает и не устанавливается
У такой ситуации может быть одна из следующих причин:
- На компьютере вообще нет адаптера.
- Он имеется, но сейчас неисправен.
- На семерке, восьмерке или десятке не установлена программа-драйвер устройства.
В первых двух случаях перед соединением с сетью надо обеспечить наличие в системе исправного адаптера.
Если проблема в драйвере, это значит, что в диспетчере должны быть неизвестные устройства. В этой ситуации требуется скачать последнюю версию с сайта производителя и установить её. После этого в диспетчере устройств сетевой адаптер будет определяться правильно.
Windows 7 не видит адаптер
Так происходит в следующих ситуациях:
- если его нет;
- из-за поломки;
- установленный драйвер не является рабочим.
Важно! Сетевые адаптеры на компьютере могут быть двух видов: сетевая карта и беспроводное устройство. Нужно помнить, что второй из них часто имеется на ноутбуках, но обычно отсутствует на стационарном компьютере. Нужно помнить, что второй из них часто имеется на ноутбуках, но обычно отсутствует на стационарном компьютере
Нужно помнить, что второй из них часто имеется на ноутбуках, но обычно отсутствует на стационарном компьютере.
Для того, чтобы исправить рассматриваемую проблему, необходимо убедиться в том, что это устройство установлено и работает исправно. Если его нет, потребуется подключать. В этом случае будет необходимо установить последнюю версию драйвера для него.
Слетают настройки сетевой карты
Эти параметры могут слетать в том случае, если на компьютере используются некоторые антивирусные программы.
Это возможно также в тех случаях, когда они были некорректно удалены. Такое изменение не позволяет подключаться к интернету.
В этом случае рекомендуется сбросить параметры карты командами:
- netsh int ipreset;
- nets int tcp reset;
- netsh winsock reset.
При этом не надо набирать знаки «.», «;». После перезагрузки операционная система настроит параметры в автоматическом режиме. После этого соединение должно заработать. В результате нормальная работоспособность сетевой карты должна восстановиться.
WiFi адаптер как точка доступа Windows — режим Soft AP TP-LINK
Некоторые из моделей ТП-ЛИНК, в частности мой Archer T4U, можно перевести в режим точки доступа и раздать интернет через wifi напрямую с компьютера или ноутбука на любой операционной системе — Windows 7, 8 или 10. При этом режим точки доступа на адаптере TP-Link умеет работать в двух вариантах вне зависимости от установленной версии Windows — 7,8 ли 10:
- Раздавать интернет с компьютера, который на него проведен по кабелю
- Одновременно принимать WiFi сигнал от роутера и ретранслировать на другие устройства
Последний особенно интересен, так как таким образом мы вполне можем использовать свой компьютер в качестве повторителя сигнала, расширяя зону приема wifi.
Экстерьер и комплектация
Начнем с внешнего вида Xiaomi Mi Box Mini. Коробочка фирменная без изысков — белый цвет и логотип.
На оборотной стороне перечислены основные технические характеристики.
Приставка оснащена довольно производительным 4х ядерным процессором MTK MT8685A Cortex-A7, работающим на частоте 1.3 ГГц. В паре с видеоускорителем Mali-450 MP4 (6 ядерный чип с частотой 416MHz) позволяет воспроизводить видео в высоком качестве Full HD с разрешением 1920 х 1080. При этом есть поддержка 3D видео.
Оперативки маловато — 1 Гб, равно как встроенной флеш-памяти в 4 Гб при отсутствии возможность подключать внешние накопители. Из беспроводных модулей имеем встроенный двухдиапазонный WiFi (2.4 и 5 ГГц) плюс Bluetooth 4.0
Но давайте уже откроем коробочку иии..
Ничего не напоминает? Да-да-да! Все выглядит так же вкусненько, как у яблочных девайсов. Упаковка реально на 5+ — честно говоря так приятно на глаз, что даже не хочется все это трогать. Все элементы аккуратненько вложены в свои собственные коробочки. Но давайте доставать и распаковывать — находим тут саму приставку, пульт управления, HDMI кабель и инструкцию.
ТВ приставка являет собой тяжеленькую квадратную коробочку с замыленными углами. Внешнего адаптера питания нет — он встроен и имеет американскую вилку.
Из внешних интерфейсов имеется только HDMI для подключения к телевизору, то есть подключить мышь или клавиатуру можно только беспроводную по Bluetooth.
Кабель тоже очень смахивает на эппловский — на обоих концах стандартный HDMI коннектор.
Пульт заслуживает отдельного разговора. Мало того, что он упакован в идеально подогнанный по его размеру плотный пакетик, в который после снятия пленки с батарейки (она идет в комплекте), его можно положить обратно. Пульт очень приятно лежит в руке и производит впечатление намного более дорогого, чем есть на самом деле, впрочем как и весь комплект. Кстати, он не инфракрасный, а соединяется с приставкой по блютуз. Кнопок немного, но все необходимые для работы функции присутствуют. Более того, при помощи отдельного приложения их функции можно поменять или добавить новые. Про это напишу отдельную статью.
Как подключить WiFi на ноутбуке без встроенного адаптера?
Если же на вашем экземпляре ноутбука не имеется встроенного беспроводного модуля, то чтобы подключить ноутбук через wifi роутер к интернету, необходим USB адаптер. О том, какой лучше приобрести и как его установить рассказано в другой статье — читаем.
Также отдельно я расписал обо всех проблемах при подключении ноутбука к WiFi.
В том случае, если вы находитесь вне зоны действия беспроводной сети WiFi, то подключить ноутбук к интернету можно через сотового оператора с помощью специального устройства — 3G/4G модема.
Вот собственно и все, что я хотел сегодня рассказать про подключение ноутбука к WiFi роутеру — надеюсь, что данный пост, а также другие, на которые я дал ссылки, полностью дадут ответы на вопросы, касающиеся выхода в интернет с ноутбука. Если еще остались — задавайте в комментах!
Не помогло
Подключение с помощью внутренних адаптеров
Здесь вам придется снять боковую крышку системного блока. На материнской плате, как правило, имеются дополнительные слоты PCI, в которые и необходимо подключить адаптер. После этого следует установить боковую крышку на место и настроить вайфай на компьютере, начиная с установки драйверов.
Если имеется установочный диск, вставьте его в дисковод, а затем дождитесь появления главного меню программы установки драйвера. После следуйте инструкциям мастера установки. При этом большинство современных ПК уже не комплектуется DVD-ROM. Вы можете подключить съемный дисковод к ПК. Если драйвер был скачан из Интернета, запустите на выполнение файл.
В конце процедуры на последних версиях Windows у вас может появиться предупреждение о неизвестном производителе драйвера. Если ПО скачано с официального сайта, тогда смело нажимайте пункт «Все равно установить драйвер».
Как только драйвер будет установлен, система распознает устройство, и вы сможете подключить Интернет. Для этого необходимо выполнить настройки в операционной системе:
- Перейдите в «Центр управления сетями» через «Панель управления».
- Среди подключений найдите «Беспроводное подключение». Если оно неактивно, нажмите правой кнопкой мыши, а затем из выпадающего списка выберите включить.
- На панели задач с правой стороны появится значок возможности выбора беспроводных сетей. Найдите среди списка вашу и подключитесь.
Теперь ваш модем WI-FI работает корректно, и вы можете бесплатно пользоваться услугами Интернет без использования кабеля прямо на стационарном компьютере.
Подготовка Wi-Fi адаптера для запуска точки доступа
Самое главное, что бы компьютер обнаружил адаптер, и установил на него драйвер. Думаю, с этим проблем возникнуть не должно. Драйвера идут на диске с самим адаптером. Если их нет, то скачать необходимый драйвер можно на сайте производителя адаптера, для вашей модели. Даже такой старый адаптер как TL-WN721N без проблем заработал в Windows 10, и я смог запустить точку доступа.
Мы пока что не будем углубляться во все нюансы с драйверами виртуального адаптера и т. д. Это нам пока не нужно. Достаточно того, что после подключения адаптера к компьютеру, он определяется и Wi-Fi работает.
Если хотите, то командой netsh wlan show drivers можно проверить, поддерживает ли ваш беспроводной адаптер запуск виртуальной Wi-Fi сети. Просто в командной строке выполните команду. В результатах найдите пункт “Поддержка размещенной сети”. Напротив должно быть “да”.
Если же поддержки нет, то обновляйте драйвер Wi-Fi адаптера. Если обновление не помогло, то попробуйте выполнить советы из этой статьи.
С этим разобрались. Осталось только выполнить несколько команд, и можно подключатся к беспроводной сети, которую будет транслировать компьютер. Продолжаем настройку.
Адаптер WiFi наружного типа
Адаптеры, обеспечивающие подключение к Вайфаю, относящиеся к категории внешних устройств, имеют возможность подключения к компьютеру через разъемы ЮСБ.

Иногда подобные устройства комплектуются специальной антенной, которая усиливает принимаемый Вай фай. Прибор отличается простотой эксплуатации и подключения, т. к. требуется лишь вставить его ЮСБ-штекер в системный блок компьютера и инсталлировать драйвера к адаптеру. Программное обеспечение на компакт-диске всегда входит в состав комплектации прибора. Ниже будет представлена пошаговая инструкция по выполнению последующих настроек в случае выбора адаптера в виде внешнего приемника Вай фай.
Как выбрать Wi Fi адаптер
На сегодняшний день ассортимент беспроводных адаптеров огромен
Поэтому мы сейчас покажем, на что необходимо обратить внимание при выборе wifi адаптера для ноутбука или ПК
Типы вай фай адаптеров
Первый тип – внешний. Это устройства внешне очень похоже на обычную USB флешку. Подключения выполняется через USB порт на компьютере. В некоторых случаях требуется также установить драйвер модуля.
Второй тип – внутренний. С таким адаптером нужно будет немного повозиться. Так как данный вариант необходимо будет вставить внутрь системного блока ПК. Сложного ничего нет, но времени немного потратить придется.
Третий тип – карточка. Такие модули требуют наличия PC Card слота в вашем устройстве. Поэтому, перед покупкой убедитесь в наличии слота PC Card .
Выбираем версию стандарта связи WiFi
Вот список самых популярных и распространенных стандартов вай фай.
- Первые стандарты Wi-Fi, которые появились: 802.11a, 802.11b, 802.11g. Реальная средняя скорость передачи их около 20 мб/с.
- Потом появился стандарт 802.11n, он позволял в идеальных условиях с одной антенной прокачать до 150 Мбит/с. Если антенн было 4 штуки тогда скорость достигала до 600 Мбит/с.
- А на сегодняшний день еще добавилось два стандарта: 802.11ac, в тестовых условиях скорость была до 6,77 Гбит/с при 8x MU-MIMO-антенне. И 802.11ax, появился 2020 году, со скоростью до 11 Гбит/с.
Смотрим рабочую частоту, 2.4 – 5 ГГц
Выбирайте рабочую частоту модуля в зависимости от частоты в которой работает ваш беспроводной маршрутизатор (2.4GHz/5GHz). Советовать какая частота лучше сложно, потому что у каждой есть свои плюсы и минусы. К примеру: на частоте 2.4GHz сигнал проходит через любые препятствия (стена) лучше. А на 5GHz пропускная способность больше, поэтому и скорость интернета выше.
Наличие внешней антенны
Разуметься, все вай фай адаптеры с внешней антенной или с несколькими внешними антеннами будут лучше. У них радиус приема в разы больше и скорость передачи данных также выше. Поэтому однозначно советуем приобретать адаптер с внешней антенной (антеннами).
Мощность передатчика
Обращаем внимание на мощность сигнала Wi Fi модуля. Чем она выше, тем больше вероятность, что вы сможете подключиться из удаленного места к Wi-Fi роутеру. Указывается она в характеристиках устройства в «dBm»
Указывается она в характеристиках устройства в «dBm».
Безопасность и совместимость
По безопасности покупаемый адаптер должен как минимум поддерживать стандарт WPA2-PSK. Этот стандарт наиболее распространенный и часто использованный.
С совместимостью вопросов не должно возникнуть. Обычно все вай фай модули подходят практически к любой ОС Виндовс 10, 8, 7, xp. Но для перестраховки в характеристиках все же посмотрите совместимость модуля с вашей операционной системой.
Если вы окончательно решили все устройства в квартире подключить по вай фай? Тогда не забудьте про принтер, который также можно подключить по беспроводной технологии. Как это реализовать читайте в статье: способы подключения принтера к ноутбуку через wifi.
Делим число проводов пополам
Всё, что рассмотрено выше, имеет отношение к стандарту «1 Гбит/с» (1000Base-T). Если Вам нужна 100-мегабитная локальная сеть, смело можете обжимать 4 провода вместо восьми. Используется первая и вторая пара:
Распиновка разъёма «100 Мбит/с»
Оба штекера при взгляде снизу должны выглядеть одинаково – как на рисунке. Собственно, мы только исключили 4 «лишних» проводника, но больше по сравнению с патч-кордом «1 Гбит/с» ничего не меняется.
Разъём RJ-45 вживую выглядит так:
Штекер RJ-45 с контактами
Если разъём расположить верхней стороной к себе (а нижней к столу), а затем контакты направить вверх, то нумерация проводов будет идти слева направо. Суммируя всю информацию, можно сказать, что штекеры 100-мегабитного патч-корда должны выглядеть так:
Видите, насколько всё просто?
Теперь поговорим о том, что лучше использовать в качестве кабеля. Мы забыли сказать, что вообще-то разъёмы бывают экранированными и без экрана, так вот первые нужно использовать совместно с экранированным кабелем:
RJ-45 + экран, без экрана
Классификация витых пар выглядит так:
- UTP-2 – 4 проводника, свитых в 2 пары
- UTP-4 – 8 проводников (4 пары)
- FTP-4 – 8 проводников (4 пары) + общий экран из фольги
- STP-4 – 8 проводников (4 пары, каждая в отдельном экране).
Всё остальное для наших целей не подходит, а если Вы всё же решите использовать экранированный шнур, позаботьтесь о приобретении подходящих штекеров. «Экран» обычно приходится паять, и патч-корды даже с FTP-кабелем на практике встречаются редко. Тут всё выглядит логично: если расстояние не превышает двадцать метров, никакой «экран» Вам не нужен в принципе.







