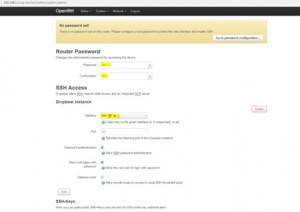Блокируем социальные сети через маршрутизатор Tp-Link
Что бы заблокировать нужные нам социальные сети, или просто сайты, нужно для начала зайти в панель управления маршрутизатором.
Все как обычно: подключаемся к маршрутизатору, открываем браузер и в адресной строке набираем адрес 192.168.1.1, или 192.168.0.1.
Откроется окно с запросом логина и пароля. По умолчанию, в Tp-Link, это admin и admin. Но, если вы уже меняли пароль на доступ к настройкам роутера, то нужно ввести установленные вами данные. Если логин и пароль по умолчанию не подходят, то придется делать сброс настроек к заводским, и настраивать роутер заново.
Вводим логин и пароль и входим в настройки.
Создаем список сайтов для блокировки
В панели управления переходим на вкладку Access Control (Контроль доступа) – Target (Цель). Мы сначала создадим список социальных сетей (или обычных сайтов), к которым хотим закрыть доступ, а затем, сможем применить это правило к любым устройствам.
Нажмите на кнопку Add New.. (Добавить…).
Напротив пункта Mode выбираем Domain Name (это значит, что блокировать ресурсы мы будем не по IP адресу, а по домену).
В пункте Target Description нужно указать любое описание для правила, на английском. Пишем там что-то типа “blocking vk”.
В полях Domain Name указываем адреса сайтов, к которым хотим запретить доступ (адреса указываем без http://).
Отлично, список сайтов у нас готов. Вы можете создать несколько таких правил. Так же, их можно редактировать, или удалять.
Добавляем устройство, для которого нужно заблокировать доступ
Переходим на вкладку Access Control (Контроль доступа) – Host (Узел) и нажимаем на кнопку Add New.. (Добавить…).
Если устройство подключается к этому роутеру, то это значит, что ему присвоен IP адрес. А если присвоен IP адрес, то можно и заблокировать по IP. Но, лучше всего, блокировать по MAC адресу, так как IP скорее всего динамический, и при каждом подключении меняется (хотя, можно и закрепить и статический).
Значит, в поле Mode (Режим) выбираем MAC Address (MAC-адрес).
В поле Host Description (Имя узла), нужно указать какое-то понятное название. Например, “blocking_PC1”. Главное, что бы вы понимали, к какому устройству относится это правило.
И самое главное, в поле MAC Address (MAC-адрес) нужно указать MAC адрес устройства, к которому вы хотите применить созданное выше правило, проще говоря, заблокировать социальные сети и прочие сайты.
Скорее всего, у вас возникнет вопрос, как узнать этот MAC адрес.
Если устройство уже подключено к этому роутеру, то его можно посмотреть на вкладке DHCP – DHCP Clients List (Список клиентов DHCP).
Просто скопируйте MAC адрес нужного устройства и вставьте его в поле.
Так же, MAC адрес можно посмотреть в настройках устройства (если это мобильное устройство).
В Android: Настройки – О телефоне – Состояние (на разных устройствах может отличатся, но примерно так).
Windows Phone: Настройки – Сведения об устройстве – Сведения и там ищите MAC адрес.
На компьютере немного сложнее, об этом я напишу в отдельной статье.
Значит так, указываем адрес нужного нам компьютера (или мобильного устройства) в поле MAC Address и нажимаем на кнопку Save (Сохранить).
Список для блокировки у нас создан, устройство так же добавлено. Вы конечно же можете добавить несколько устройств, редактировать их, или удалять.
Нам осталось только соединить все это.
Включаем блокировку сайтов на роутере Tp-Link
Заходим в пункт Access Control (Контроль доступа) – Rule (Правило).
Ставим галочку возле пункта Enable Internet Access Control (Включить управление контролем доступа к Интернет).
Ниже, так и оставляем пункт Denythe packets specified… (Запретить пакетам, не указанным…).
Нажимаем на кнопку Save (Сохранить).
Дальше, нажмите на Add New.. (Добавить…).
Поле Rule Name, в нем нужно указать любое имя для данного правила. Желательно, понятное название.
В поле Host выбираем нужный нам компьютер, который мы уже добавили.
В Target выбираем список сайтов для блокировки, который мы так же добавили.
Дальше, все оставляем как есть. Там еще можно настроить блокировку по времени, если нужно.
Нажимаем Save.
Все, правило создано. Можно создать много подобных правил. Редактировать их, отключать и удалять.
Все настройки будут задействованы даже без перезагрузки маршрутизатора. Сайты, которые вы заблокировали на определенном устройстве, уже не будут отрываться, пока вы не отключите, или не удалите правило в настройках.
Еще один момент, если вы заблокируете скажем vk.com, то мобильная версия m.vk.com так же не будет работать.
154
Сергей
Советы по настройке роутеров (общие)
Об ограничении по LAN
Замедленный интернет встречается при большом количестве одновременно подключенных к одному оборудованию устройств. Аналогичный эффект возникает при большом заборе трафика одним из аппаратов. Регулирование возникшей проблемы проходит при помощи введения ограничения по скорости:
- Задача в ОС решается при помощи специализированного пакета — «wshaper» или «luci-app-wshaper». Чтобы включить функционал, необходимо перейти в подраздел «Wondershaper» и указать допустимые скоростные значения.
- При недостаточной мощности сигнала можно не затрагивать работу приложений и устройств, а воспользоваться репитером. Дополнительная аппаратура позволит снизить нагрузку, равномерно распределить трафик.
- Ограничение может устанавливаться на определенные сайты. Для его активизации достаточно войти в меню межсетевого дисплея и установить новые правила.
Отладка проводится одним из вышеуказанных способов. Перед регулировкой лучше воспользоваться одним из анализаторов сетевого трафика.
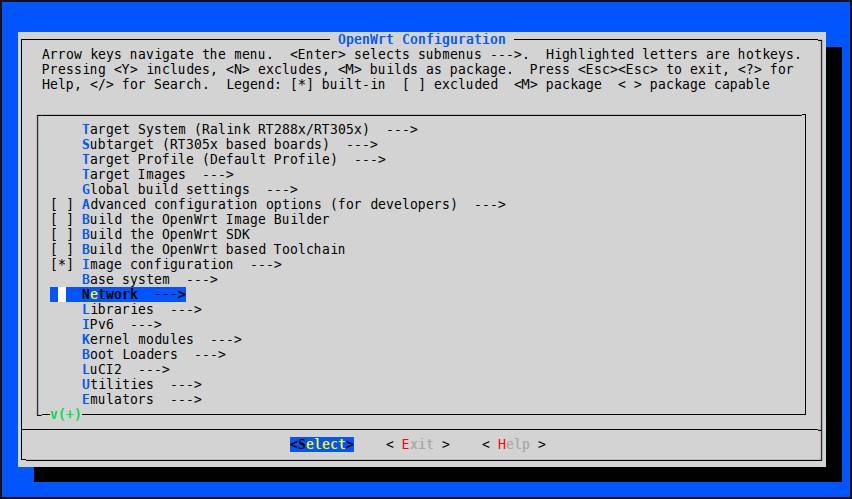
Создание точки доступа
htmode: the Wi-Fi channel width
The Wi-Fi channel width is the range of frequencies i.e. how broad the signal is for transferring data.
Generally speaking, the bigger the channel width, the more data can be transmitted over the signal.
But as with everything there are drawbacks.
With larger channel widths, interference with others Wi-Fi networks or Bluetooth becomes a much larger issue, and making solid connections becomes much harder as well.
Think of it like a highway.
The wider the road, the more traffic (data) can pass through.
On the other hand, the more cars (routers) you have on the road, the more congested the traffic becomes.
Wi-Fi standard allows 10, 20, 22, 40, 80 and 160 MHz but 10MHz is not used anymore, the 80 and 160 can be used only with 5 GHz frequency, and certain devices not being able to connect to APs with channel widths more than 40Mhz.
By default, the 2.4 GHz frequency uses a 20 MHz channel width.
A 20MHz channel width is wide enough to span one channel.
A 40 MHz channel width bonds two neighbouring 20 MHz channels together, forming a 40 MHz channel width; therefore, it allows for greater speed and faster transfer rates.
One “control” channel functions as the main channel, and the other “extension” as the auxiliary channel.
The main channel sends Beacon packets and data packets, and the auxiliary channel sends other packets.
The extension channel can either be “above” or “below” the control channel, as long as it doesn’t go outside the band.
For example, if your control channel is 1, your extension channel has to “above”, because anything below channel 1 would be below the lowest frequency allowed in the 2.4GHz ISM band.
The extension channel has to be contiguous with the edge of the control channel, without overlapping.
means that centre frequency of the main 20 MHz channel is higher than that of the auxiliary channel, and otherwise.
For example, if the centre frequency 149 and the centre frequency 153 reside on two 20 MHz channels, 149plus indicates that the two 20 MHz channels are bundled to form a 40 MHz channel.
When the HT40 mode is used in the 2.4 GHz frequency band, there is only one non-overlapping channel.
Therefore, you are not advised to use the HT40 mode in the 2.4 GHz frequency band.
- High Throughput 20MHz, 802.11n
- High Throughput 40MHz, 802.11n
- High Throughput 40MHz, 802.11n, control channel is bellow extension channel.
- High Throughput 40MHz, 802.11n, control channel is above extension channel.
- Very High Throughput 20MHz, Supported by 802.11ac
- Very High Throughput 40MHz, Supported by 802.11ac
- Very High Throughput 80MHz, Supported by 802.11ac
- Very High Throughput 160MHz, Supported by 802.11ac
- disables 11n
40 MHz channel width (up to 300 Mbps) for 802.11n devices ONLY
The default max channel width i.e. 20MHz supports a max speed of 150Mbps.
Increasing this to 40MHz will increase the maximum theoretical speed to 300Mbps.
The catch is that in areas with a lot of Wi-Fi traffic (and Bluetooth etc. which share the same radio frequencies), 40MHz may decrease your overall speed.
Devices should detect interference when using 40MHz, and drop back to 20MHz.
Edit options in the file and restart the Wi-Fi AP to test various channel widths.
Note that option htmode should be set to either (for channels 1-7) or (for channels 5-11) or simply .
Настройка точки доступа WiFi на OpenWRT, через Luci
Вход в настройки OpenWRT
По умолчанию веб-интерфейс настройки роутера находится по адресу: http://192.168.1.1;

Если вы столкнуть с проблемами при входе:
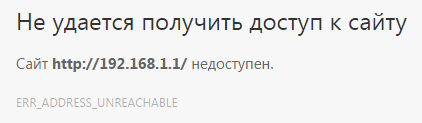
Вам необходимо настроить сетевую карту, следуйте рекомендациям указанных в этих статьях:
Должно появится диалоговое окно, для входа в настойки роутера OpenWRT, где по умолчанию используется пользователь (username) — root, а пароль отсутствует:
- Username: root.
- Password — оставляем пустым.
Вводим логин, затем нажмите кнопку Login, в правом нижнем углу экрана.

Установка пароля для OpenWRT
После входа в настройки, вы можете задать свой пароль (т.к. стандартный отсутствует по умолчанию), для этого кликните на раздел Administration, затем наведите стрелку мышки на вкладку System и выберите Admin Password, введите пароль дважды.
Нажмите Submit, для сохранения.

Так же возможна другая прошивка, в таком случае мы сразу при входе увидим просьбу задать пароль для администратора OpenWRT.

Настройка WiFi на OpenWRT
Далее чтоб осуществить настройку точки доступа WiFi на OpenWRT, заходим в раздел Network, выбираем подменю WiFi. Нажимаем кнопку Add, если сети отсутствуют, если есть как в указанном примере, то нажмите кнопку Edit.

Так же может быть следующий интерфейс, в нем все действия аналогичны:
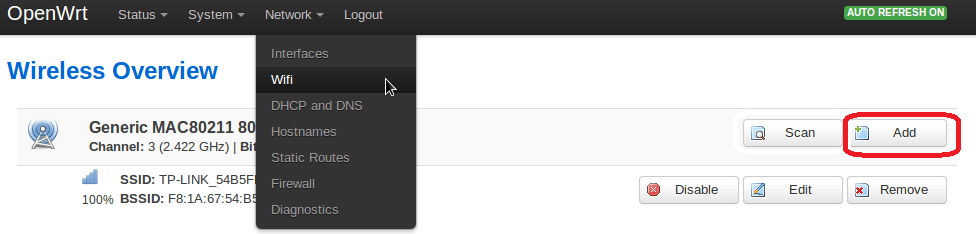
- Channel (Канал) — 11 (2.462 GHz);
- Transmit Power (Мощность) — 20 dBm (100 mW);
- ESSID — придумайте имя точки доступа WiFi;
- Mode — режим работы сети (Access Point);
- Network — ставим на Lan, если ваш роутер подключен через кабель к Интернет. и выбираем подключение, которое пойдет на WiFi.
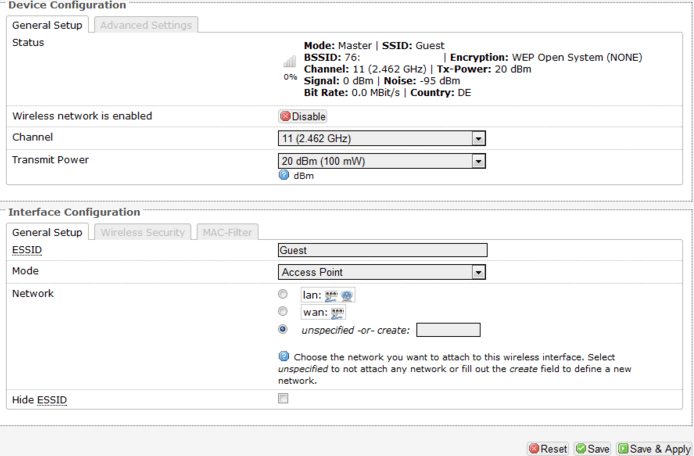
Установка пароля на WiFi в OpenWRT
Окно может выглядеть другим образом, в этом случае все заполняется аналогично, главное поставить галочку для Network (Там выбираем подключение к Интернет, через Lan, которое хотим раздать):
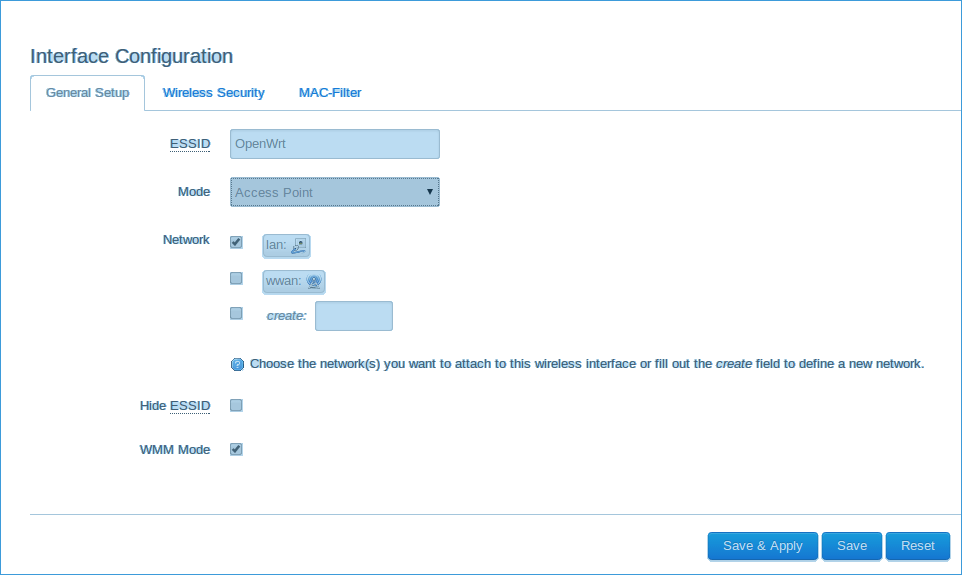
Далее зададим настройки безопасности для WiFi.
Если вы хотите, чтобы точка доступа роутера OpenWRT была защищена и любой желающий не смог зайти через нее в Интернет, то переходим на следующую вкладку Wierless Security (Безопасность беспроводной сети).
Выбираем тип шифрования, и заполняем пароль:
- Encryption: WPA2-PSK.
- Cipher: auto.
- Key — придумываем пароль от точки доступа WiFi;
Сохраняем настройки, нажав Save & Apply.
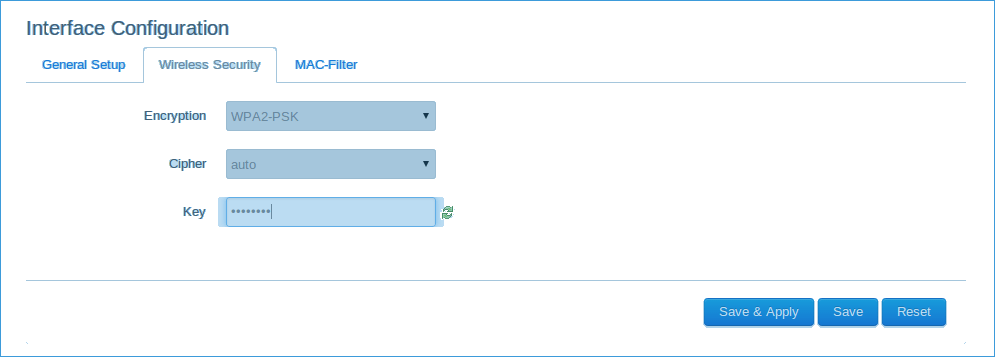
Теперь точка доступа на OpenWRT настроена и раздает Интернет, через WiFi, главное чтоб вы не ошиблись при указании параметра Network, где нужно указать сеть Lan, через которую у вас подключен Интернет к самому роутеру, то все заработает.
Так же можем перезапустить маршрутизатор, нажав на в кладке System, подменю Reboot, затем Perform reboot.
Проверяйте работу WiFi клиента.
Настройка роутера на OpenWRT в режим сетевого моста
В данной статье мы рассмотрим настройку роутера под управлением ОС OpenWRT в режим сетевого моста. Интернет наш роутер будет получать по Wi-Fi от другой сети и раздавать по LAN и собственной сети Wi-Fi.
- Вам потребуется знать в какой подсети находится роутер, от которого мы будем получать интернет. Чтобы узнать подсеть, подключитесь по LAN или Wi-Fi к роутеру, затем зайдите в Центр управления сетями и общим доступом — Изменение параметров адаптера — щелкните правой кнопкой мыши на подключении — Состояние — Сведения. В нашем случае роутер находится в подсети 192.168.0.0/24
- Подключитесь к web-интерфейсу роутера OpenWRT
- Сначала нужно объединить подсети двух роутеров и отключить DHCP. Заходим в раздел Сеть — Итерфейсы. Нажимаем кнопку «Редактировать» LAN интерфейс
- В поле IPv4 адрес вводим свободный IP адрес из подсети роутера с интернетом.
- Отключаем DHCP, поставив галочку «Игнорировать интерфейс» в разделе DHCP-сервер. Нажмите «Сохранить и применить»
Чтобы снова подключиться к WEB-интерфйсу, перейдите к настройке IPv4 параметров вашего сетевого адптера. Пропишите компьютеру свободный IP адрес подсети. В качестве шлюза укажите IP-адрес роутера с OpenWRT
Подключитесь к WEB-интерфейсу через новый IP-адрес роутера. Перейдите в меню Сеть — Wi-F и нажмите кнопку «Сканировать»
Найдите в списке нужную Wi-Fi сеть и нажмите «Подключение к сети»
Пропишите пароль Wi-Fi сети и назначьте зону межсевого экрана — WAN, нажмите кнопку «Применить»
На этом настройка сетевого моста завершена.
источник
Базовая конфигурация
После установки и начальной настройки нужно установить соединение с провайдером. Вводимые параметры должны быть такими, которые установлены для соединения. Например, если соединение устанавливается по DHCP, то это надо указать при настройке.
Для проведения настроек можно это делать в режиме командной строки. Таким образом пользователь получает полный контроль над устройством. Однако, если он допустит ошибку, роутер не сможет работать нормально. Для того, чтобы обеспечить безопасность ввода данных, предусмотрено использование специальных скриптов.
При настройке PPPoE нужно будет указать адрес шлюза, используемого DNS, маски сети и другие необходимые параметры.
Безопасный режим
Когда проводится для OpenWRT настройка WiFi, начальные данные необходимо ввести сразу же после начала работы с OpenWRT. Для этого можно их вводить самому, но более безопасным будет воспользоваться для этой цели скриптом generic.failsafe.
Системный апгрейд
Выполнение обновления системы – очень ответственный процесс. Здесь недопустимо делать ошибки. Чтобы сделать эту процедуру безопасной, нужно запустить скрипт generic.sysupgrade и действовать в соответствии с ним.
Интернет в Windows 10 “Ограничено” после выхода из спящего режима
Все что нужно сделать, это запретить “десятке” отключать беспроводной сетевой адаптер. Для этого, нужно зайти в панель управления, через меню пуск.
Выбрать пункт Устройства.
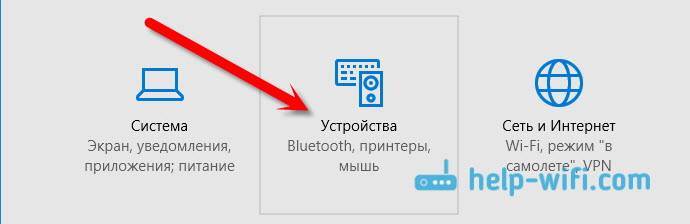
Дальше открываем Диспетчер устройств, ищем в нем вкладку Сетевые адаптеры, нажимаем правой кнопкой мыши на ваш беспроводной адаптер (обычно, там есть слово Wireless)
, и выбираем пункт Свойства.
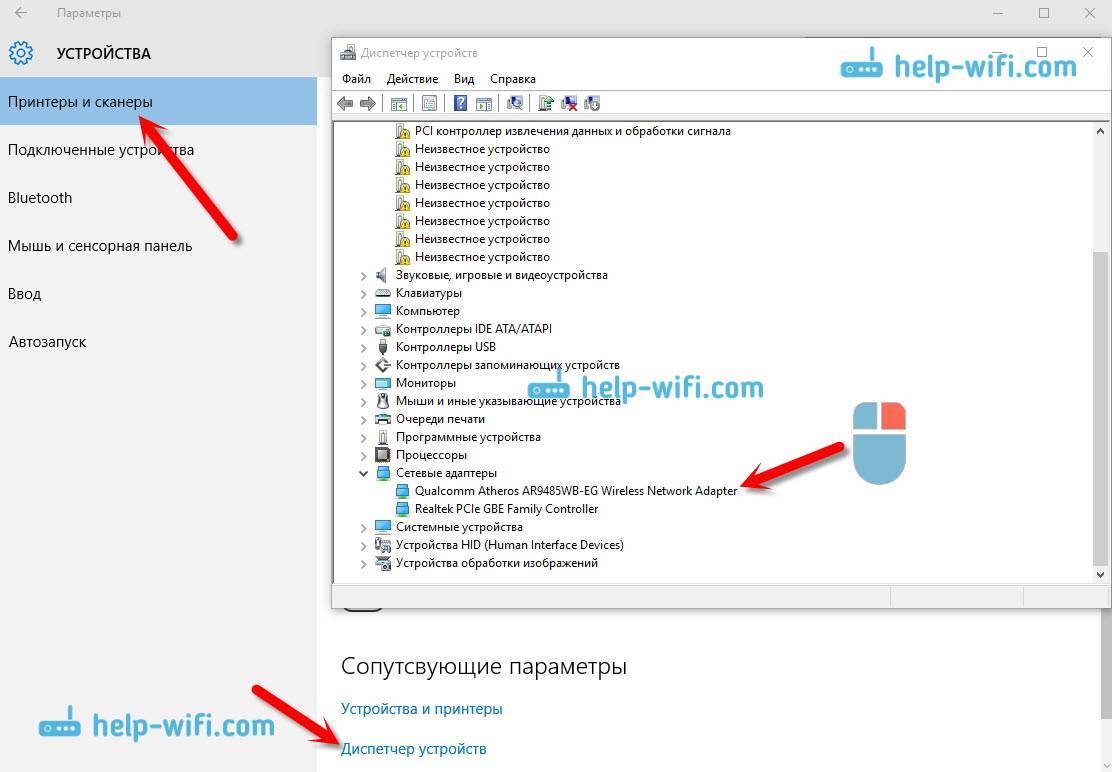
В новом окне перейдите на вкладку Управление электропитанием, и снимите галочку с пункта Разрешить отключение этого устройства для экономии энергии. Нажмите ok.
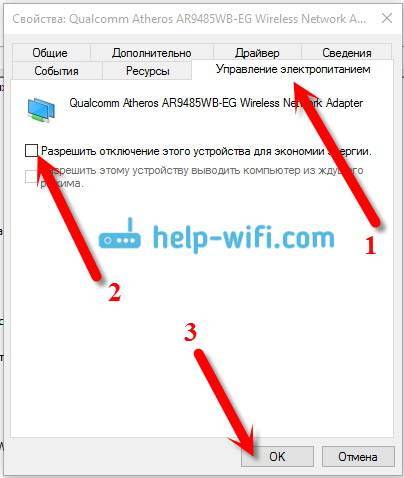
После этих действий, обязательно снимите точно так же галочку со второго адаптера “Realtek PCIE FE Controller” (у вас он может называться иначе). Это адаптер сетевой карты. Судя по комментариям, это решение помогло многим.
После этих действий, проблема с Wi-Fi в Windows 10 после выхода ноутбука и спящего режима должна исчезнуть.
Можно еще попробовать задать максимальную производительность для беспроводного адаптера в настройках электропитания. Если что, дополню статью этой информацией.
Manual Configuration
The shown configuration replaces the WAN line, so no further changes are needed to the firewall/other configuration. Note that if you also want to use the WAN port, you have to define it as WAN2 in the configuration. If you define the 3g connection as WAN2, you have to do more changes to other parts, like firewall and so on.
Network configuration
Edit your ‘/etc/config/network’ file: (see for more details)
config interface wan # option ifname ppp0 # on some carriers enable this line option pincode 1234 option device devttyUSB0 option apn your.apn option service umts option proto 3g
Replace ‘pincode’ with the correct pincode of your SIM card. Note that a disabled pincode on the SIM card is problematic, please enable it.
If you are connecting to a phone where the pincode has already been entered, there is no need for this.
Replace ‘device’ with the correct USB port of your modem. On a phone this might for example be /dev/ttyACM0.
Replace ‘apn’ with the correct APN of your 3g/umts provider.
Note in case your APN also requires an username/password, you can configure this too, just add to the network configuration file:
option username yourusername
option password yourpasswordReplace ‘username’ and ‘password’ with the correct username/password you received from your 3g provider. You can also look for this information (apn, username and password) in the mobile-broadband-provider-info database from the Gnome project.
For some providers, apparently it is necessary to add ‘noipdefault’ to ‘pppd_options’. If logread shows that the connection was established and CHAP authentication was successful, but the connection was immediately dropped after, then try:
option 'pppd_options' 'noipdefault'
If your provider supports PAP authentication only then you need to disable all other protocols via these added options:
option 'pppd_options' 'noipdefault refuse-chap refuse-mschap refuse-mschap-v2 refuse-eap'
Now you have configured the network interface.
Chat configuration
Now we need to check if the default chatscript does work with your 3g provider or not.
You can find it here ‘/etc/chatscripts/3g.chat’, it looks like this:
ABORT BUSY ABORT 'NO CARRIER' ABORT ERROR REPORT CONNECT TIMEOUT 12 "" "AT&F" OK "ATE1" OK 'AT+CGDCONT=1,"IP","$USE_APN"' ABORT 'NO CARRIER' TIMEOUT 15 OK "ATD*99***1#" CONNECT ' '
If your modem needs a special AT command, your can add it to this file.
You may have to edit the dial number of the ATD command to fit in with your provider’s settings (for example “*99#” instead of “*99***11#”).
Notes
Based on: This Article
Troubleshooting
Everything is okay but modem doesn’t establish connection. What can I try?
You may want to try adding the argument –get-client-id wds and –set-client-id when running uqmi like:
wds=`uqmi -s -d /dev/cdc-wdm0 --get-client-id wds` uqmi -d /dev/cdc-wdm0 --set-client-id wds,"$wds" --start-network your_apn
Moreover based on this article I discovered that need to reset my modem (tested on Dell Wireless 5804 413c:819b) in boot process, so you can try add the following commands in your /etc/rc.local:
/sbin/uqmi -d /dev/cdc-wdm0 --set-device-operating-mode offline /sbin/uqmi -d /dev/cdc-wdm0 --set-device-operating-mode reset /bin/sleep 20 /sbin/uqmi -d /dev/cdc-wdm0 --set-device-operating-mode online /sbin/uqmi -d /dev/cdc-wdm0 --set-autoconnect enabled /sbin/uqmi -d /dev/cdc-wdm0 --network-register
My router is not detecting the dongle. What should I do?
Try the following commands:
usbmode -l
It should respond with a message about your USB device is detected. If it does, issue the next command. If it doesn’t, you might want to get help from the forum.
usbmode -s
Then wait for the dongle to get issued an IP from your ISP.
I have to issue usbmode -l and usbmode -s every time I reboot my router to detect my USB device. How can I automate it?
Include the following codes into /etc/rc.local just before exit 0:
/sbin/usbmode -l /bin/sleep 2 /sbin/usbmode -s
Adding IPv6 support
Activate IPv6 support on your Internet box, this will get you a public IPv6 prefix. We will now activate IPv6 on our Wi-Fi extender to allow for of your public IPv6 addresses and IPv6 traffic.
1. Go to Network / Interfaces and create a new interface. Name it , using protocol DHCPv6, cover the WWAN interface. In the Common Configuration of the new interface, configure: Request IPv6 address: disabled. In the Firewall settings: check that the “lan / repeater bridge…” line is selected. Leave the other settings by default, especially, leave the “Custom delegated IPv6-prefix” field empty. On the Interfaces / overwiew page check that the WWAN interface gets a public IPv6 address.
2. Edit the interface settings, DHCP server / IPv6 settings: check/modify the following settings: Router Advertisement Service: relay mode, DHCPv6 service: disabled, NDP-Proxy: relay mode.
3. Open a SSH session on your OpenWrt device. Issue the following commands:
uci set dhcp.wan.interface=wwan uci set dhcp.wan.ra=relay uci set dhcp.wan.ndp=relay uci set dhcp.wan.master=1 uci commit
We suppose that you created a interface when you joined to the other Wi-Fi network as suggested earlier in this guide; otherwise, change the line accordingly.
That’s it. Restart (LuCI System/Starup page, or ) and your IPv6-network should begin to configure itself. Connected IPv6-enabled devices should get their public IPv6 addresses, derived from your public IPv6 prefix, and IPv6 traffic should go through your Wi-Fi extender.
Дополнительные установки
Чтобы было удобно применять настройки русским пользователям OpenWRT, можно произвести локализацию. Нужно выбрать инструмент Software через раздел System и кликнуть на Update lists. В разделе Available Packages необходимо найти пакет с русскоязычной версией, который называется Luci-i18n-russian – его нужно установить. После успешной загрузки пакета перейти в System два раза и во вкладке языка выбрать русский.
Обратите внимание! Случается, такое, что приходится сбрасывать настройки маршрутизатора на OpenWRT путем выполнения командной строки: rm -rf /overlay/*. Данные команды осуществляют форматирование виртуального образа, который представлен в двух частях
Ограничение по LAN
При наличии большого числа подсоединений к маршрутизатору может возникнуть ситуация, когда доступ во Всемирную сеть будет замедлен. Такой же эффект может возникнуть в тех случаях, когда один или несколько устройств забирают наибольшую часть интернет-трафика. В этом случае проблему можно урегулировать, введя ограничения по скорости доступа. Для этого корректируют параметры OpenWRT WiFi и устанавливают ограничение доступа в LAN.
В стандартную поставку OpenWRT входят пакеты wshaper и luci-app-wshaper, позволяющие решить эту задачу. Для этого в настройках переходят в раздел «Wondershaper» и указывают предельные значения скорости.
Если не хватает мощности сигнала, то можно не менять настройки, а поставить репитер.
Также можно ограничить при необходимости доступ к некоторым сайтам. Для ввода таких ограничений можно перейти в раздел настроек межсетевого экрана. Далее следует установить новое правило для трафика.
Текстовая инструкция
- Для начала работы скачайте c сайта operwrt.org файл прошивку openwrt-15.05-xxxxx-generic-xxxxxx-squashfs-factory.bin соответствующий вашей модели роутера и его аппаратной версии. Все прошивки 15.05
- Загрузите прошивку OpenWRT в маршрутизатор. О том как это сделать для роутеров TP-Link написано здесь. Инструкцию по замене прошивки для иных производителей маршрутизаторов, можно найти на сайте разработчика OpenWRT или на их форуме.
- После обновления прошивки введите в браузер адрес 192.168.1.1. Вы увидите страницу входа. Просто нажмите кнопку Login и войдите в роутер.
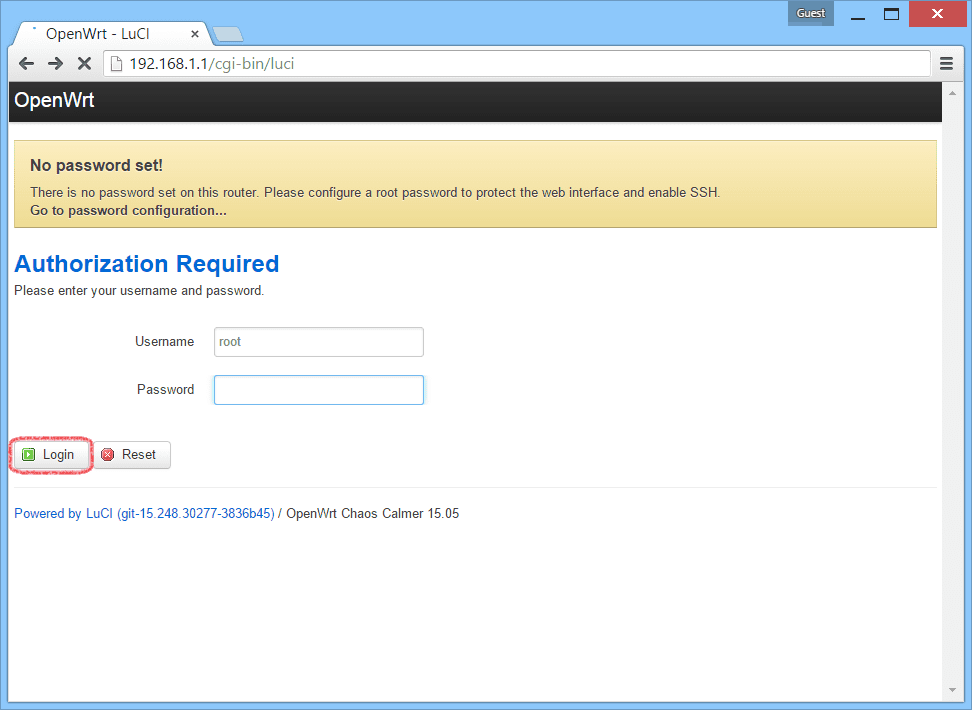
4. Далее вы попадете на страницу состояния роутера. Нажмите ссылку Go to password configuration …
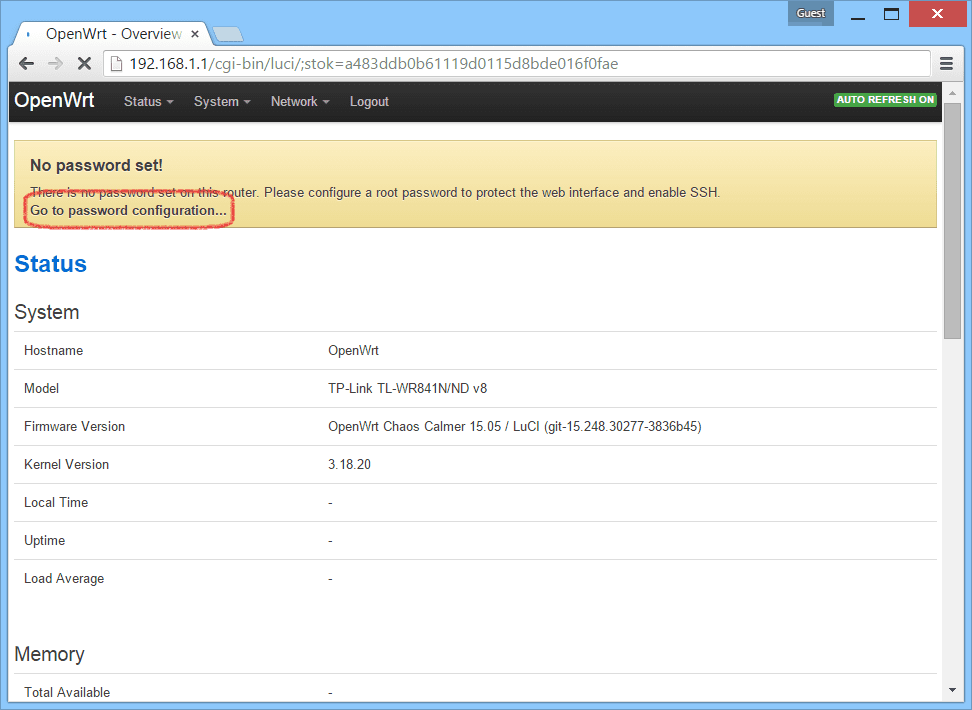
5. Введите новый пароль и его подтверждение в поля Password и Confirmation соответственно. Обязательно запишите пароль.

6. Перейдем к настройке роутера. В меню выберите Network — Interfaces. В группе портов LAN нажмите кнопку Edit. В поле IPv4 address пропишите 192.168.99.1, это будет новый адрес вашего маршрутизатора. Меняем его для того, чтобы в будущем исключить возможные сетевые конфликты с другими роутерами в вашей сети. Которые с большой вероятностью у вас есть.
7
Внимание, после применения параметров адрес роутера сменится на 192.168.99.1. 8
Перейдем к настройке WiFi точки доступа. Откройте страницу Network — WiFi. Нажмите кнопку Enable, тем самым вы активируете Wi-Fi, по умолчанию он отключен. После чего нажмите кнопку Edit.>
8. Перейдем к настройке WiFi точки доступа. Откройте страницу Network — WiFi. Нажмите кнопку Enable, тем самым вы активируете Wi-Fi, по умолчанию он отключен. После чего нажмите кнопку Edit.>
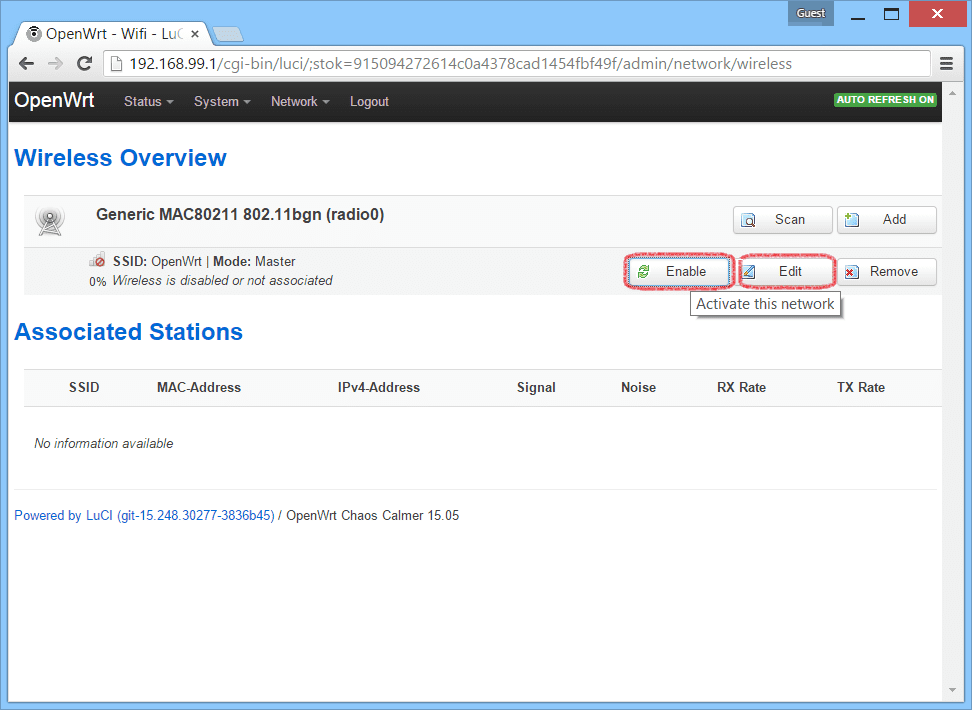 9. В поле ESSID введите название своего Wi-Fi хотспота, например название вашего заведения. В поле mode оставьте значение Access Point.
9. В поле ESSID введите название своего Wi-Fi хотспота, например название вашего заведения. В поле mode оставьте значение Access Point.
10. В названии хотспота возможно использовать только английские буквы, цифры и символы. Буквы кириллицы использовать нельзя.
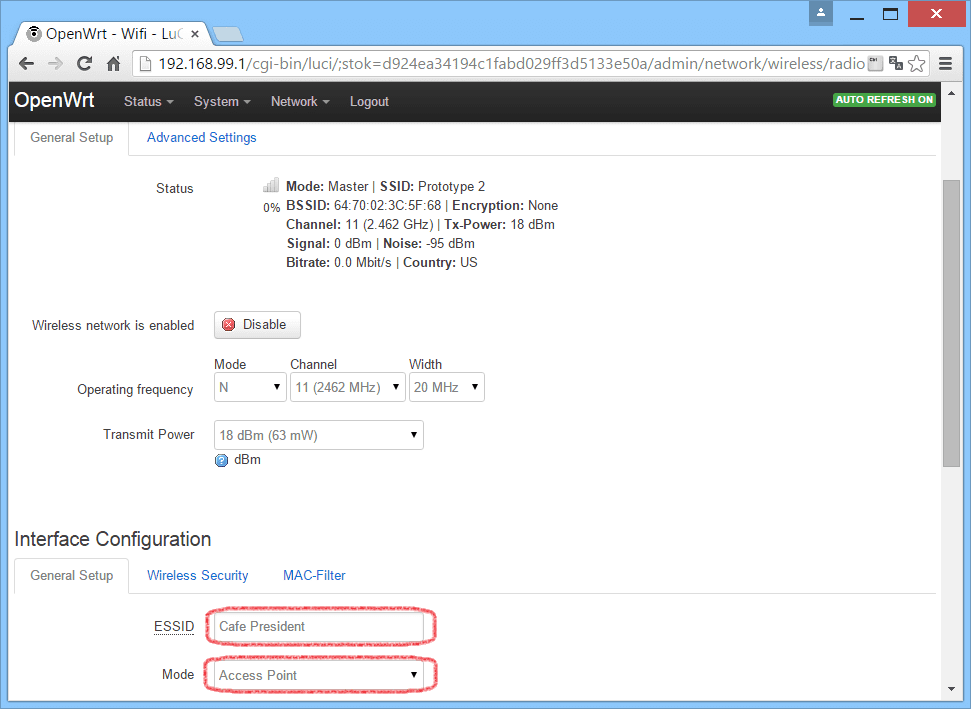
11. Перейдите на закладку Wireless Security, убедитесь, что в поле Encryption выбрано No Encryption.
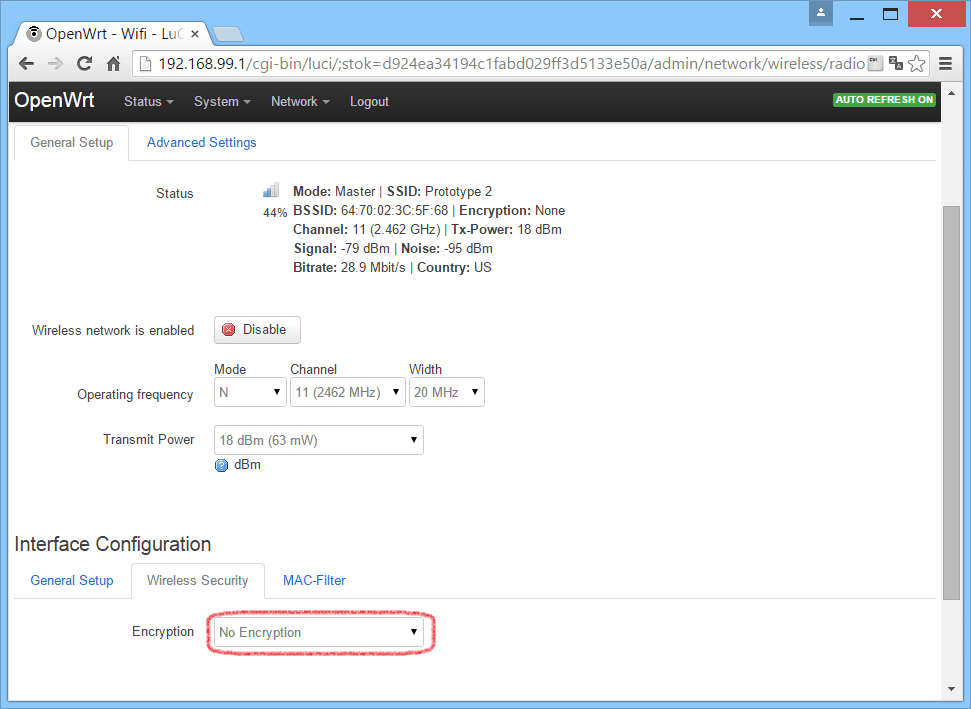
12. Теперь непосредственно перейдем к настройке самого хотспота. Для дальнейшей работы нам понадобится SSH-клиент Putty. Распакуйте и запустите Putty. Введите в поле Host Name адрес маршрутизатора 192.168.99.1 , в типе соединения Connection type выберите SSH. Нажмите кнопку Open.
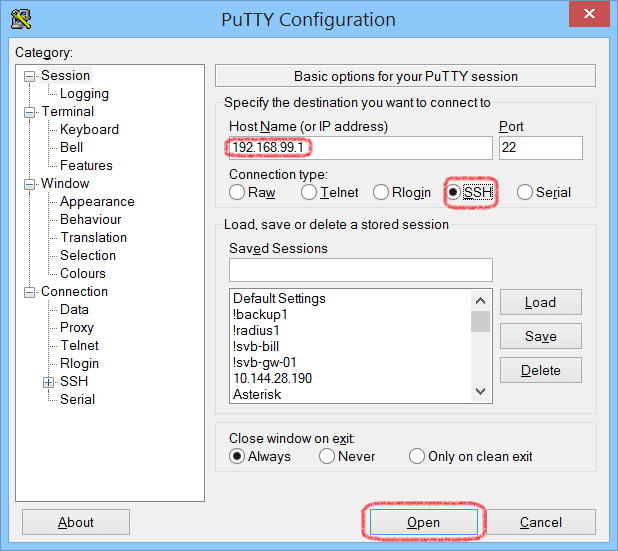
13. В открывшемся окне введите имя root и пароль который вы задали роутеру. Во время ввода пароля вы не увидите символов, которые набираете, это нормально.

14. После входа в маршрутизатор по протоколу SSH, вы увидите подобное приглашение.
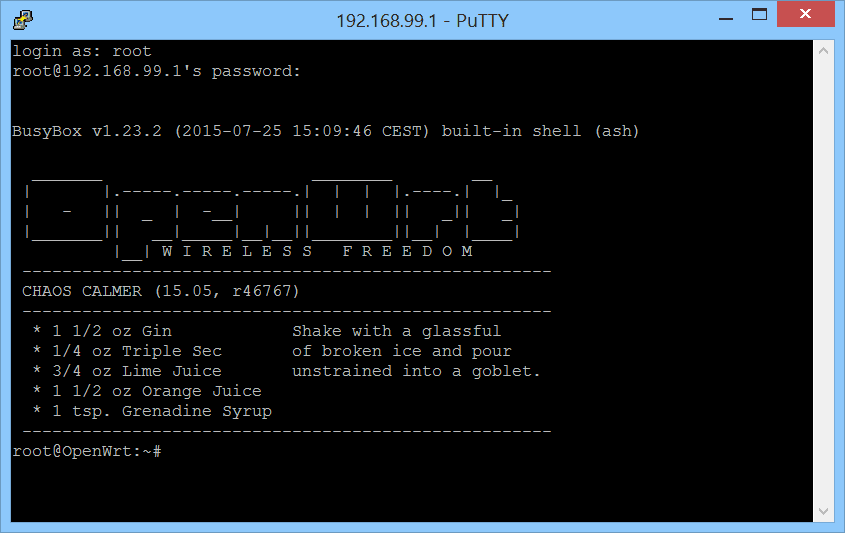
15. Теперь из вашего личного кабинета, со страницы настройки точки доступа скопируйте в окно терминала скрипт автоматической настройки для OpenWRT. После чего нажмите Enter.
16. Убедитесь, что ваш маршрутизатор подключен портом WAN к интернету, иначе скрипт автоматической настройки не загрузится и не сработает.
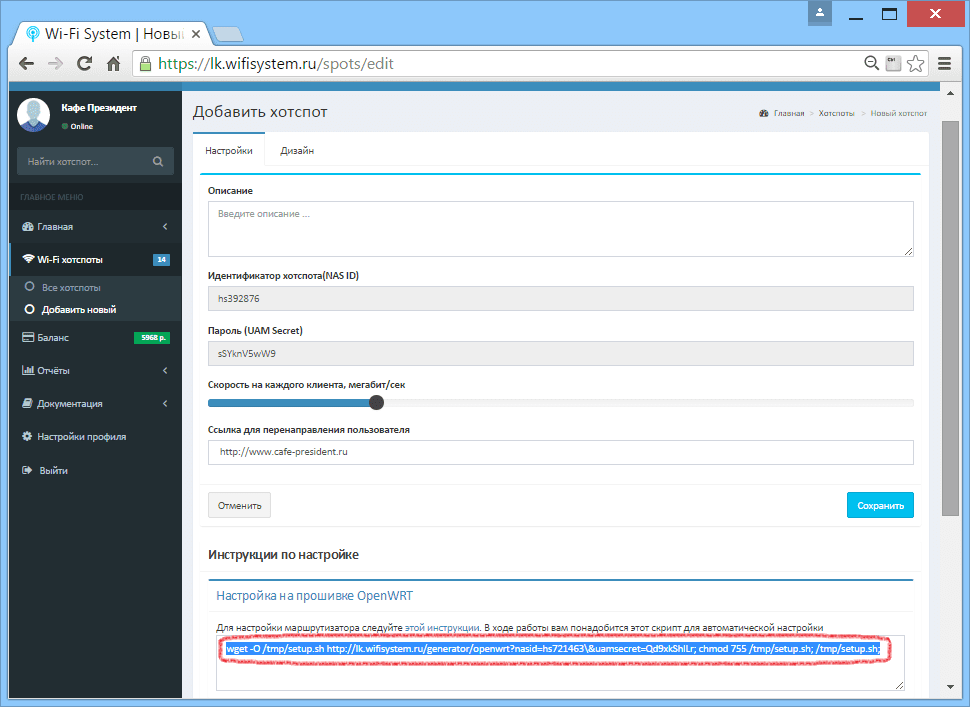
17. На этом настройку Wi-Fi хотспота можно считать законченной.
Возможные проблемы
В базовые модели TP-Link после загрузки последней прошивки 15.05.1 не остается flash-памяти для загрузки пакета с хотспот-контроллером, это видно по ошибкам в консоли на последнем шаге. Для исправления ситуации используйте предыдущую версию OpenWRT 15.05.
Wi-Fi extender / repeater / bridge configuration
If supported by both devices, consider using WDS, Layer 2 GRE tunnels (“gretap”), or mesh networking.
Using relayd as instructed in this article isn’t guaranteed to work and only supports IPv4
Instead of relayd it should be possible to use kmod-trelay, the only information about using it can be seen in its source code, if you used it successfully please add a section for it in this article.
In this article you will see how to configure your device to become a Wi-Fi extender/repeater/bridge.
In some cases, the wireless drivers used in OpenWrt do not support “Layer 2” bridging in client mode with a specific “upstream” wireless system. When this occurs, one approach is to route the traffic between LAN and the upstream wireless system. Broadcast traffic, such as DHCP and link-local discovery like mDNS are generally not routable.
When other options don’t work or are too complex to implement, the relayd package implements a bridge-like behavior for IPv4 (only), complete with DHCP and broadcast relaying. This configuration can be done through SSH (remote terminal) or through Luci GUI .
For the sake of simplicity, I’ll call the device we are working on “Wi-Fi extender” from now on.
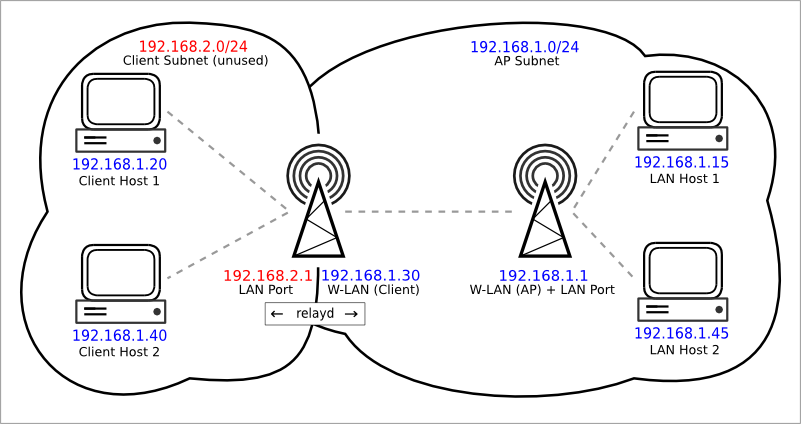
Multicast Forwarding
DLNA and UPnP clients and printer or SMB discovery protocols on LANs tend to work by using multicast packets. For example PS3, xbox, TVs and stereos use DLNA to detect, communicate with and stream audio/video over the network. By default on bridged interfaces on OpenWrt (at least tested in 18.x series) multicast snooping is turned off. This means all network interfaces connected to a bridge (such as a WiFi SSID and ethernet VLAN) will receive multicast packets as if they were broadcast packets.
On WiFi the slowest modulation available is used for multicast packets (so that everyone can hear them). If you have “enabled legacy 802.11b rates” on your WiFi (Advanced settings checkbox in LuCI under the WiFi settings, or ‘ in /etc/config/wireless file) then 1Mbps is the rate that will be used. This can completely use up the WiFi airtime with even fairly light multicast streaming.
There are two possible fixes for this, one is to enable multicast snooping: ‘ under the appropriate /etc/config/network settings for the bridge. This will cause the bridge to forward only on bridge ports that have requested to receive the particular multicast group. On the other hand, if someone on WiFi requests the group, it will still flood the multicast there, and some people have reported problems with certain devices such as android phones and with ipv6 when igmp_snooping is enabled (requires further debugging to identify if there is really a problem or not). By disabling legacy 802.11b rates (‘) you can at least force the use of 6Mbps or more on the WiFi multicast packets, and this opens up more airtime for other uses.
Notes:
The Dumb AP wireless can be configured to control access as Open/WPA/WPA2/etc. MAC-based access control is controlled by the main router.
‘Static DHCP‘ is not covered here: this procedure creates an AP that provides wired/wireless access and won’t interfere with Static DHCP.
This recipe is similar to the “Bridged AP” recipe at Bridged AP. These pages should probably be merged.
Firewall bridge mode support in OpenWrt is provided by the kmod-br-netfilter module.
Базовая конфигурация
После установки и начальной настройки нужно установить соединение с провайдером. Вводимые параметры должны быть такими, которые установлены для соединения. Например, если соединение устанавливается по DHCP, то это надо указать при настройке.
Для проведения настроек можно это делать в режиме командной строки. Таким образом пользователь получает полный контроль над устройством. Однако, если он допустит ошибку, роутер не сможет работать нормально. Для того, чтобы обеспечить безопасность ввода данных, предусмотрено использование специальных скриптов.
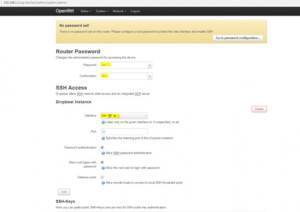
При настройке PPPoE нужно будет указать адрес шлюза, используемого DNS, маски сети и другие необходимые параметры.
Безопасный режим
Когда проводится для OpenWRT настройка WiFi, начальные данные необходимо ввести сразу же после начала работы с OpenWRT. Для этого можно их вводить самому, но более безопасным будет воспользоваться для этой цели скриптом generic.failsafe.
Системный апгрейд
Выполнение обновления системы – очень ответственный процесс. Здесь недопустимо делать ошибки. Чтобы сделать эту процедуру безопасной, нужно запустить скрипт generic.sysupgrade и действовать в соответствии с ним.
Using the SSH command line
This is not a complete howto, to create a Wi-Fi network on the command line.
It just shows you the important steps to initially set your country code for proper Wi-Fi on the command line, to meet the legal regulations of your country:
- Connect with SSH to your OpenWrt device.
- Execute to see all the wireless configuration and how many Wi-Fi chips (called “radio” in the config) there are on the device
Find out your country in a list of ISO/IEC 3166 alpha2 country codes. There is a list in the Wikipedia article about ISO 3166-1 alpha-2
- Execute to set the country code XX for radio0 device, and adjust this command to set the same country code for all wireless radios in the device.
Установка
Процедура описана для роутера TP-LINK. Он выбран для примера. Работа с другими моделями маршрутизаторов производится аналогичным образом. Для того, чтобы установить OpenWRT, необходимо выполнить следующую последовательность действий:
После этого происходит перепрошивка устройства, появляется возможность настраивать роутер. Теперь доступ к нему осуществляется через web-интерфейс.
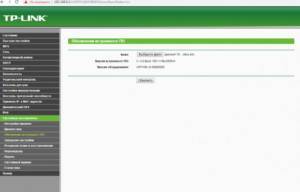
Теперь необходимо сделать начальную настройку интернета для OpenWRT. Для этого выполняют такие действия:
Нужен зайти в настройку OpenWRT. Для этого предусмотрен ввод логина и пароля. Однако при первом входе пароль вводить не требуется. В качестве логина вводится «root» (без кавычек).
Чтобы настроить вход, необходимо перейти в соответствующий раздел для установки нового пароля. Его нужно ввести дважды таким образом, чтобы введенные символы в обоих случаях совпадали.
В качестве типа соединения устанавливают «lan».
Затем в разделе для параметров веб-интерфейса устанавливают новый IP-адрес (можно, например, использовать 192.168.99.1) для доступа к OpenWRT. Это поможет в дальнейшем избежать конфликтов в сети с другими роутерами, если они имеются
Это особенно важно в тех случаях, когда настройка производится для большого офиса. Теперь при входе нужно будет использовать новый адрес.
После подтверждения ввода новые параметры вступят в силу. Иногда сразу графический интерфейс недоступен, в таком случае нужно использовать соединение по SSH через терминал. После этого потребуется продолжать настройку через командный интерфейс.
Важно! Если не хватает памяти роутера, имеется возможность ее расширить с помощью USB-флешки