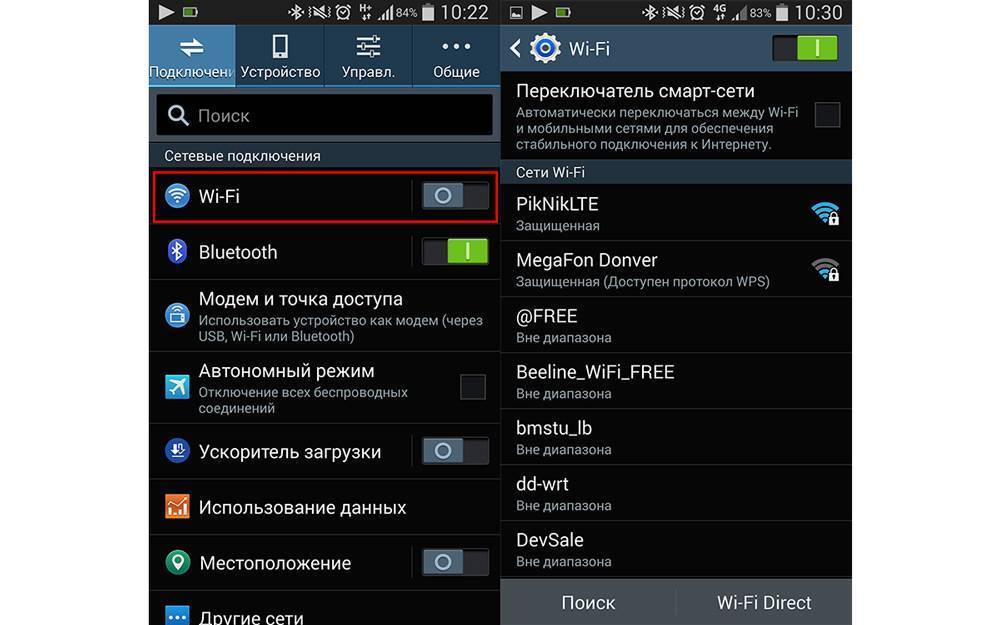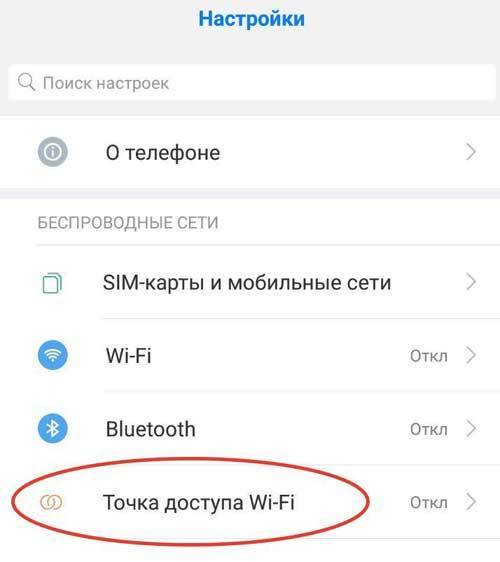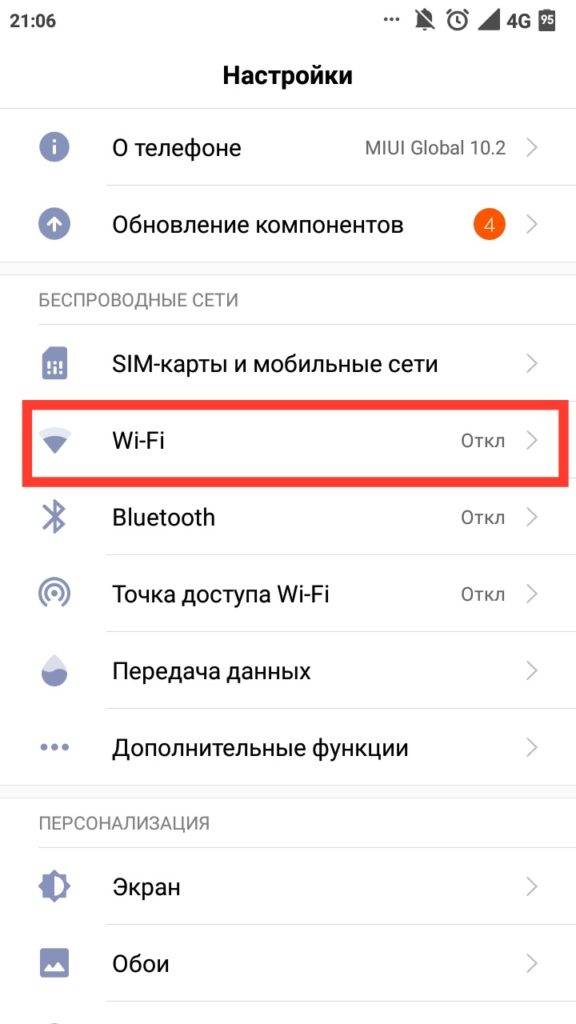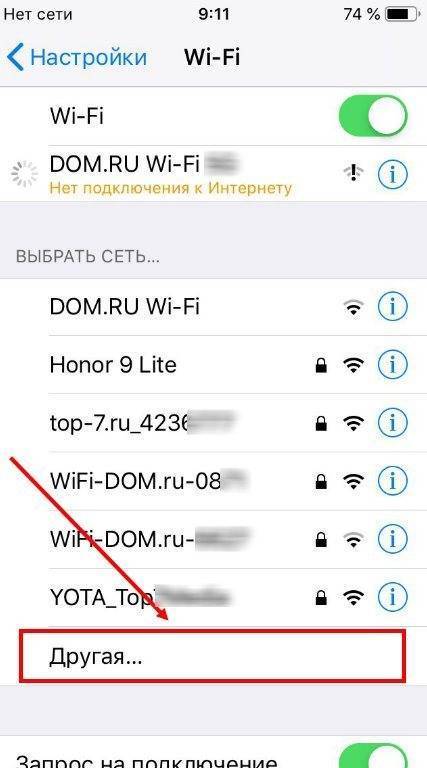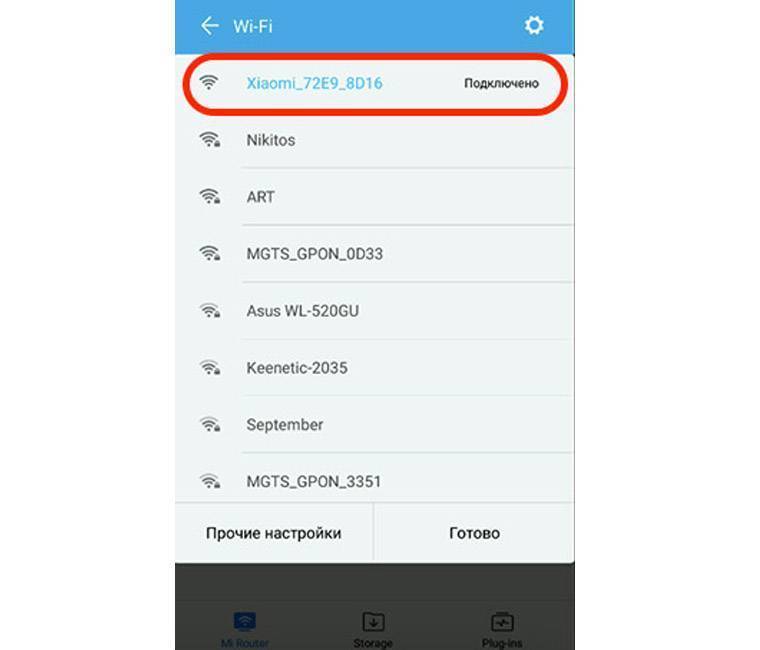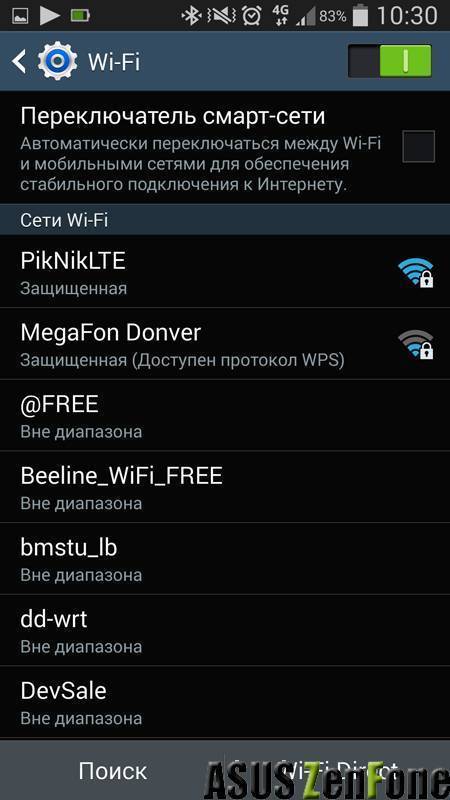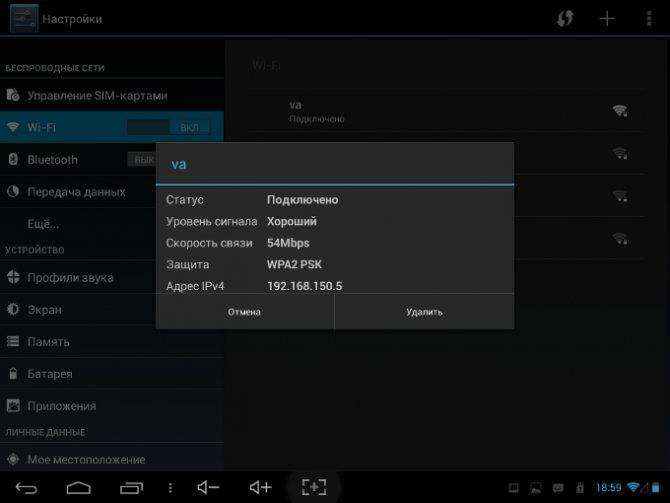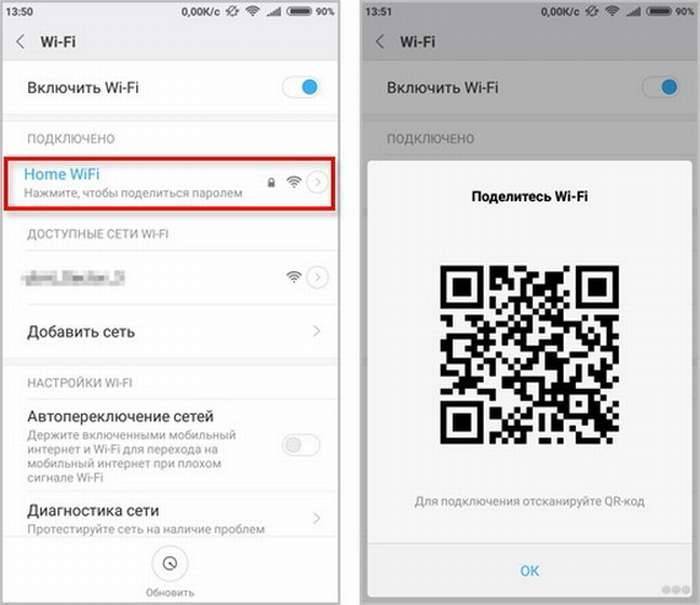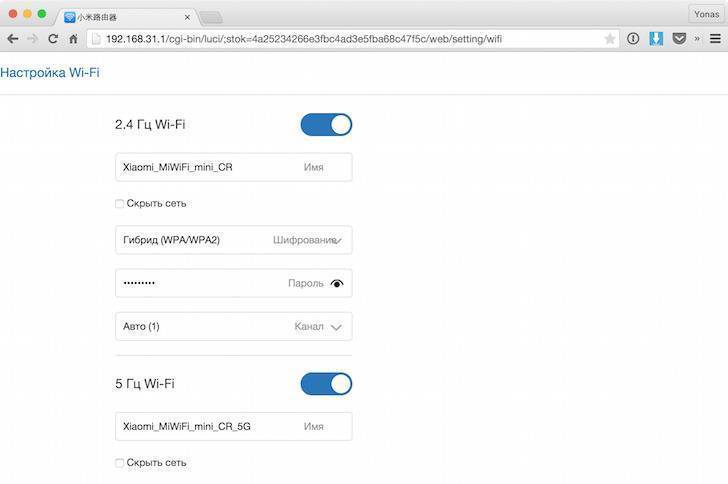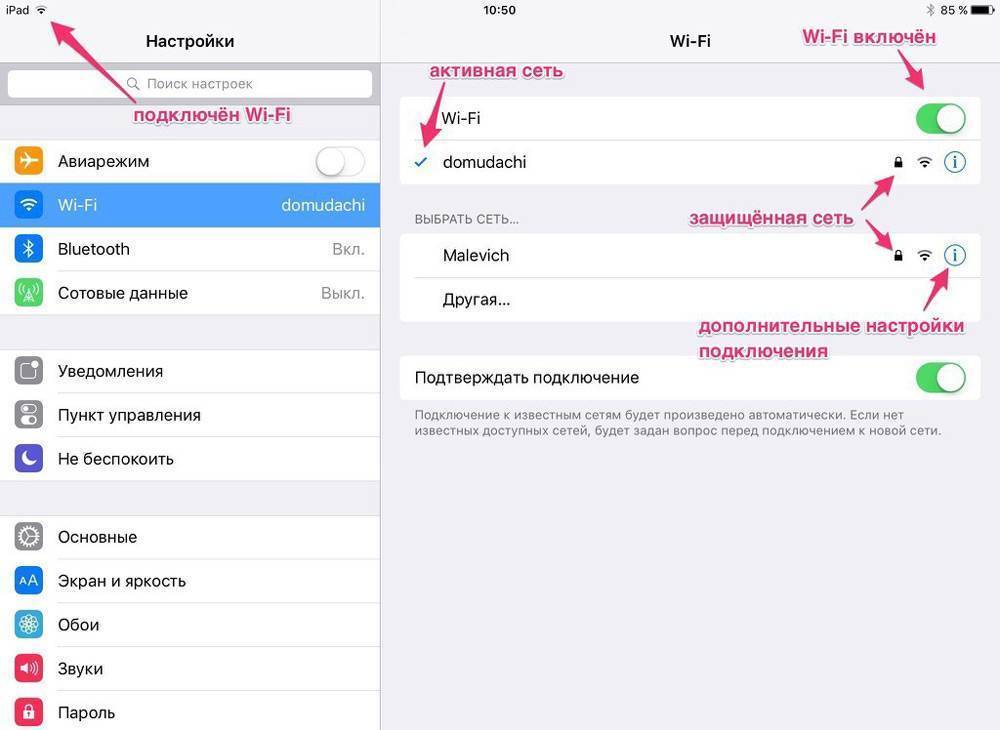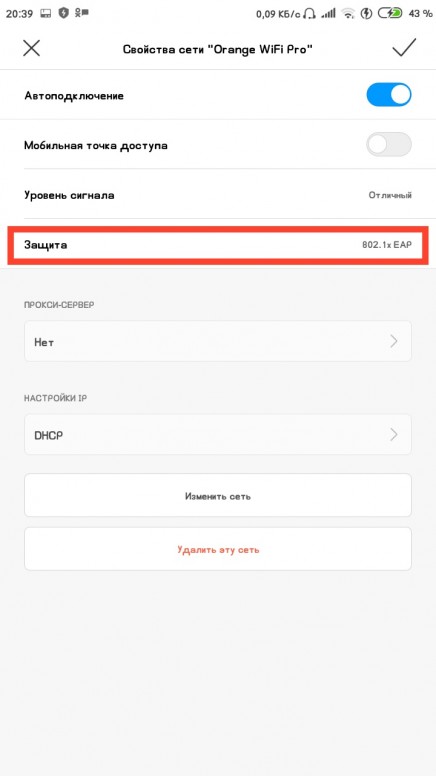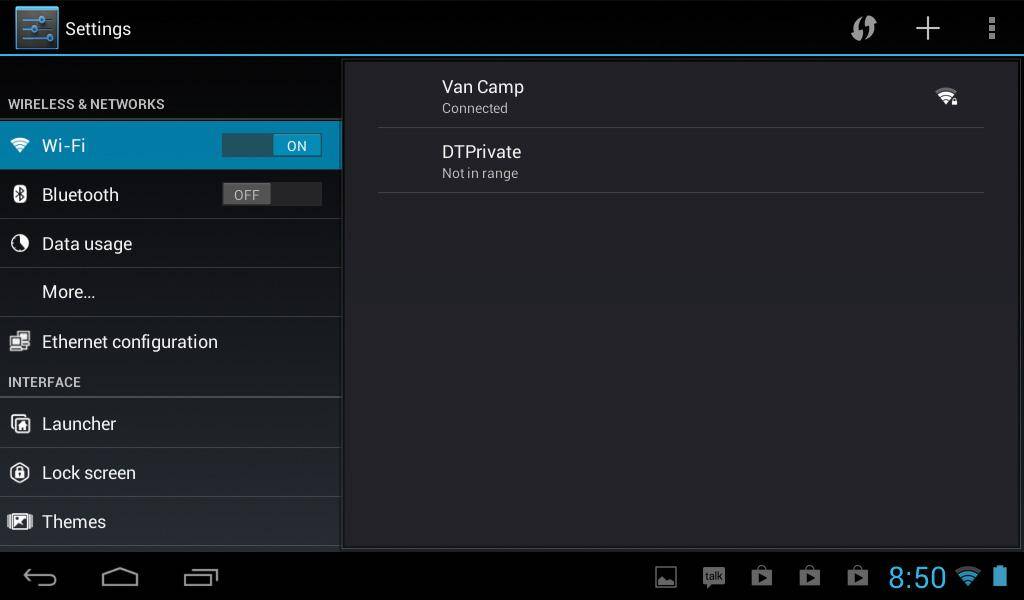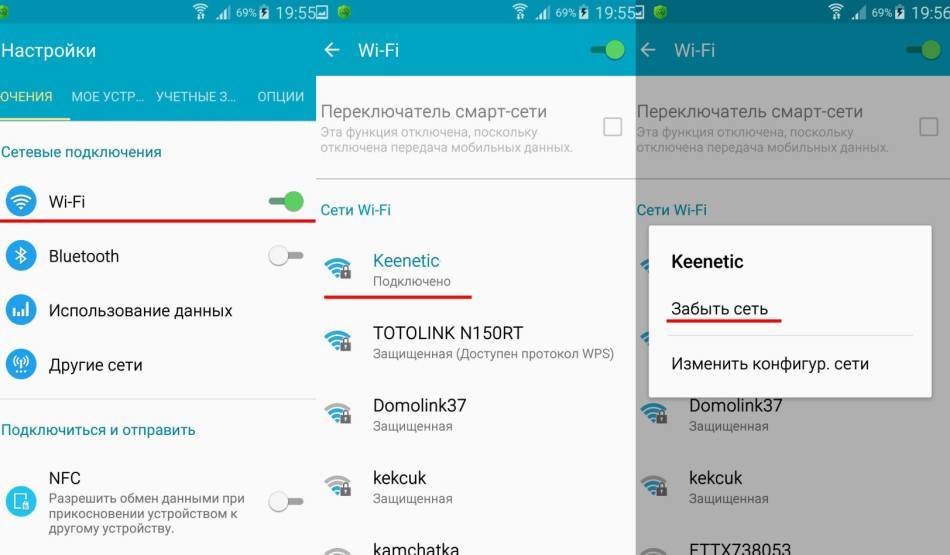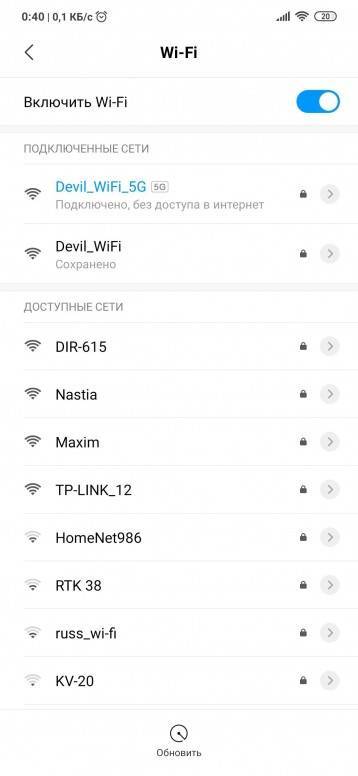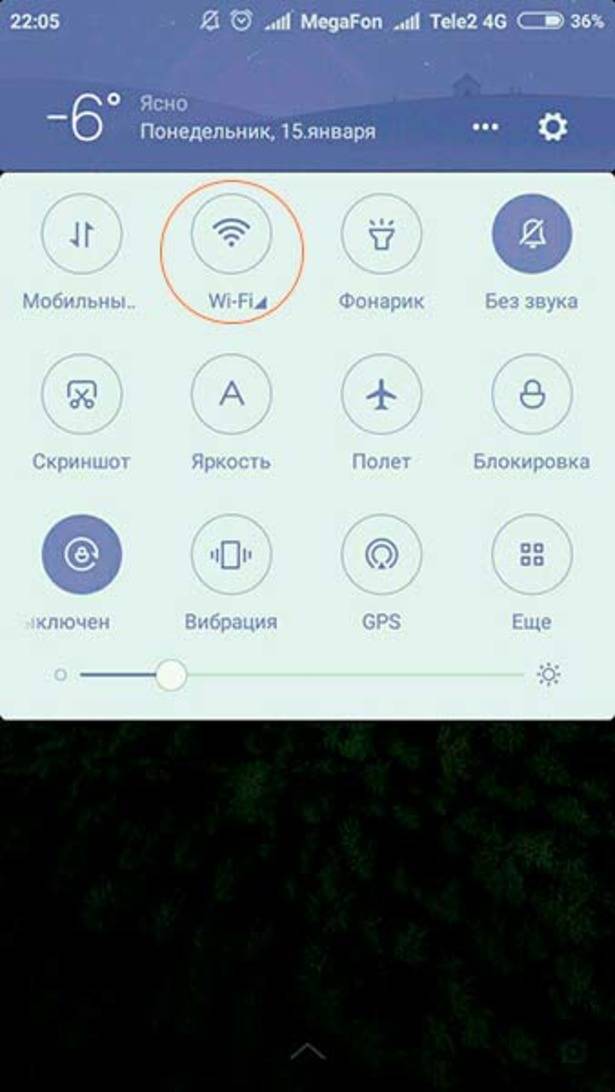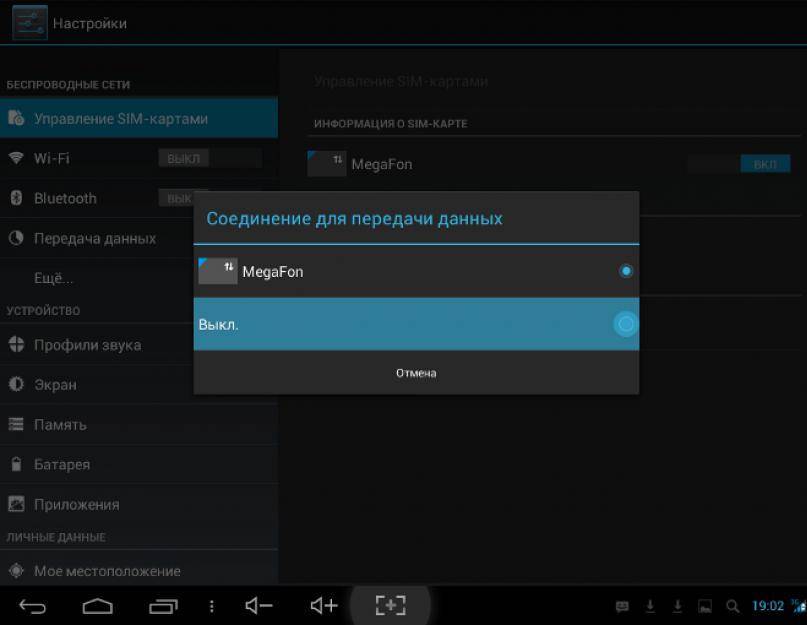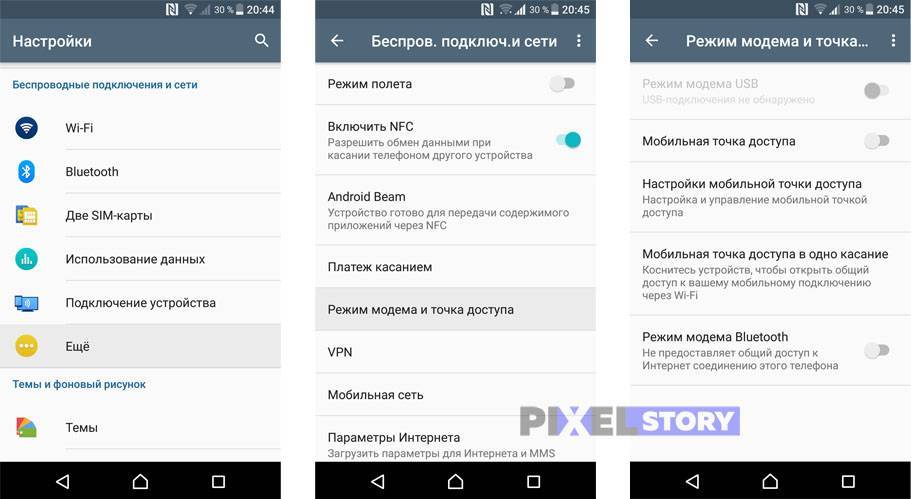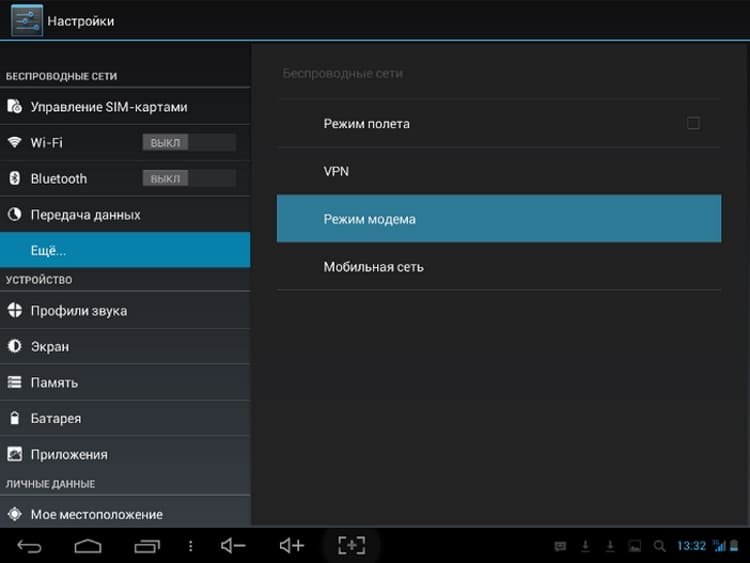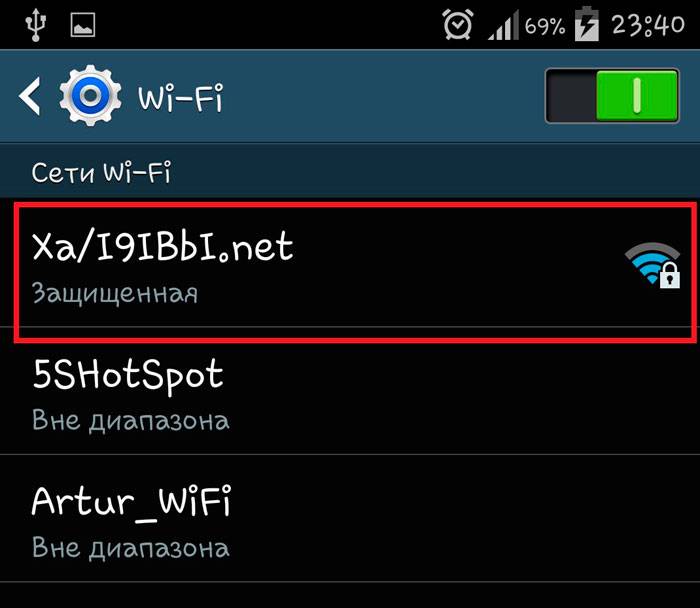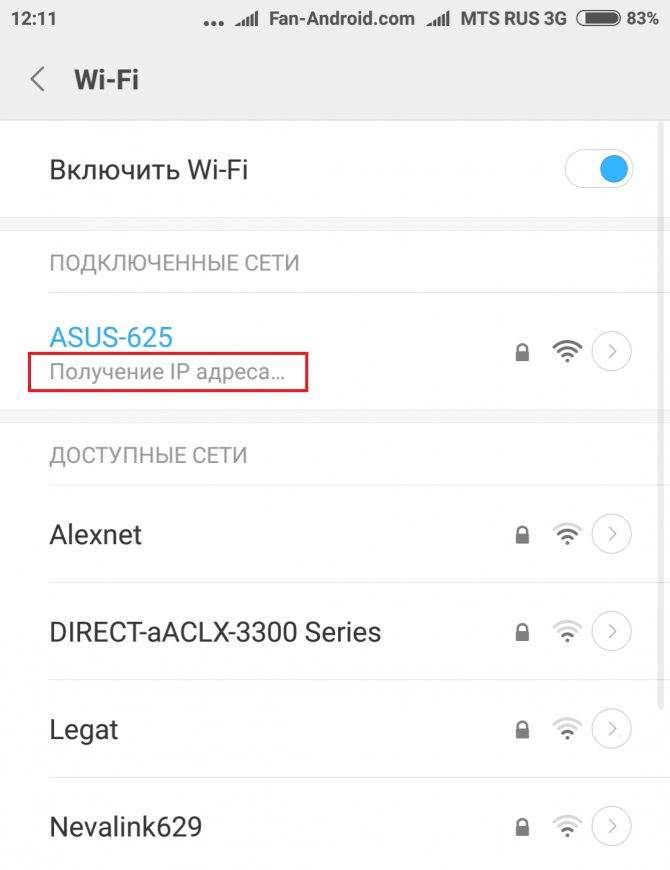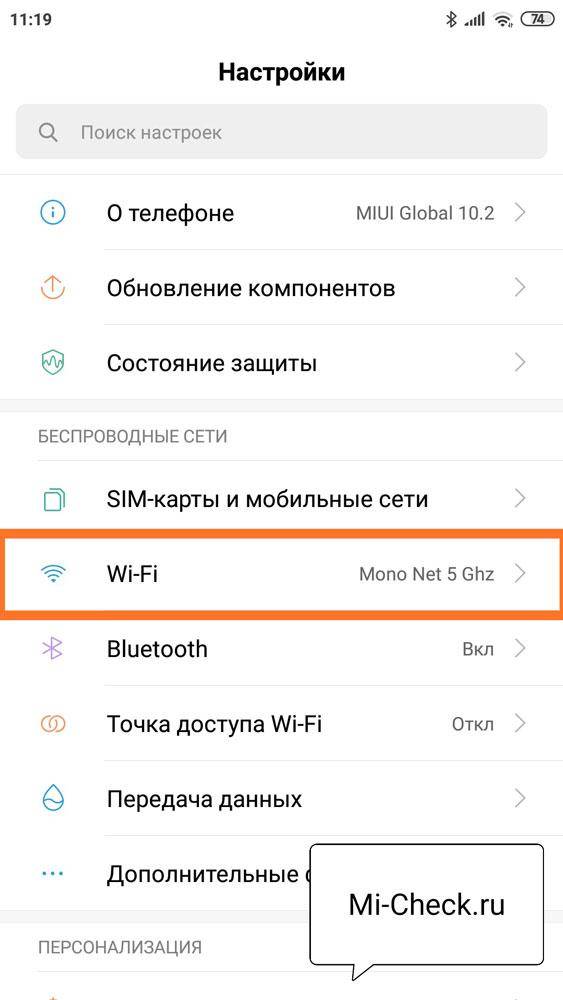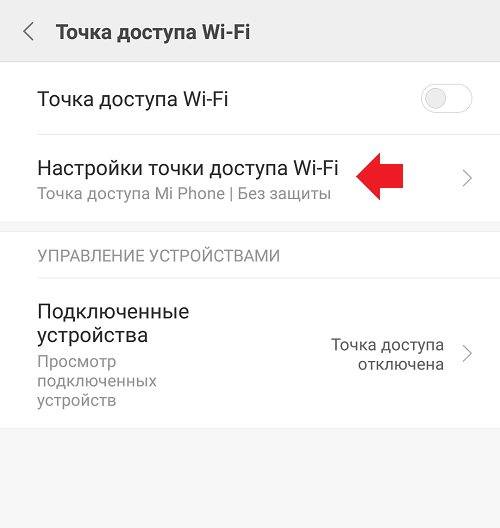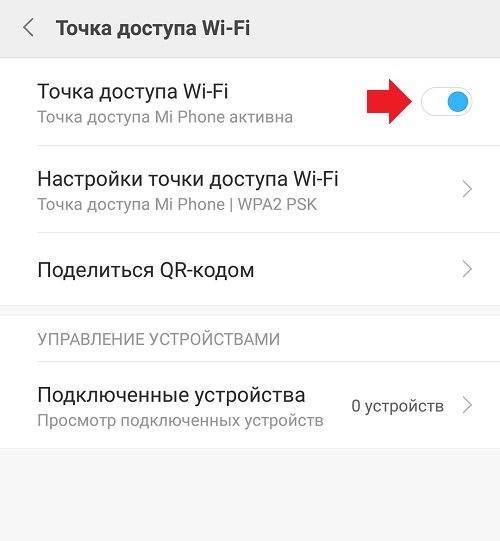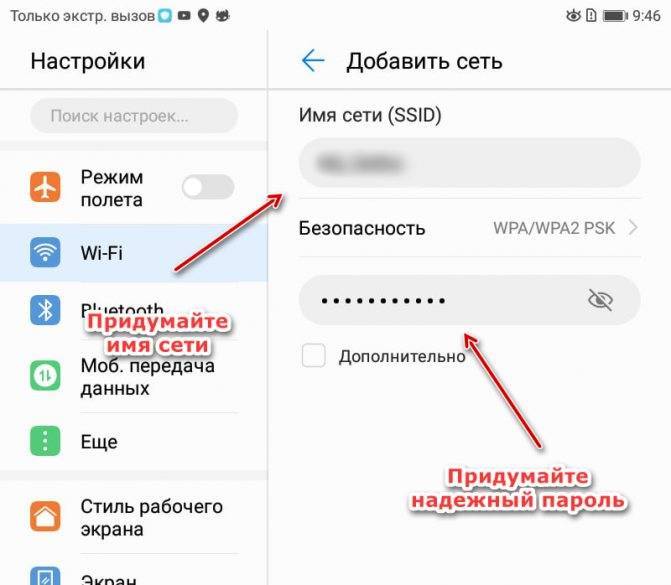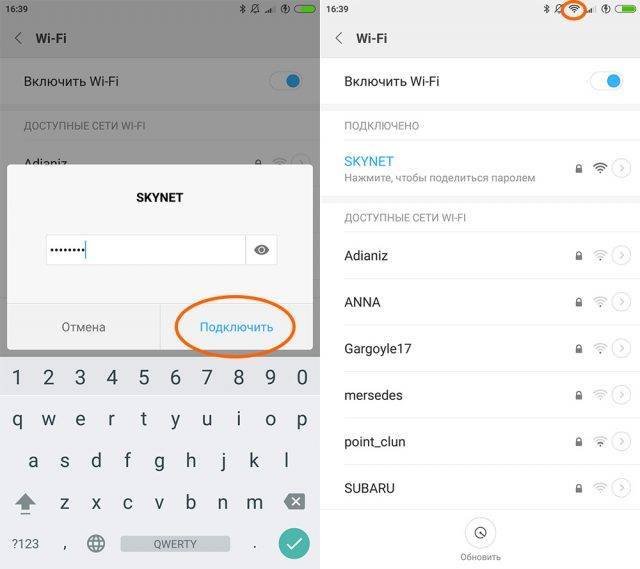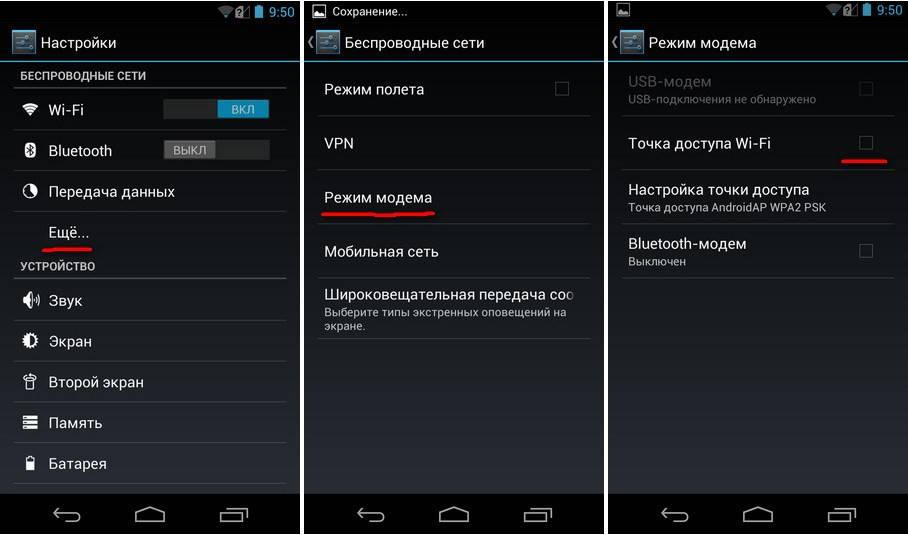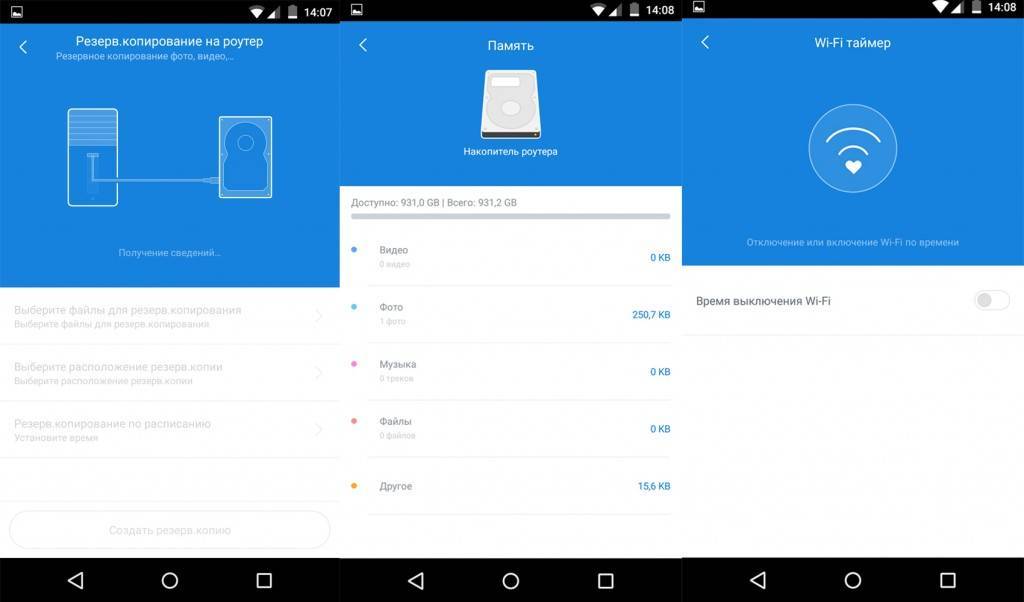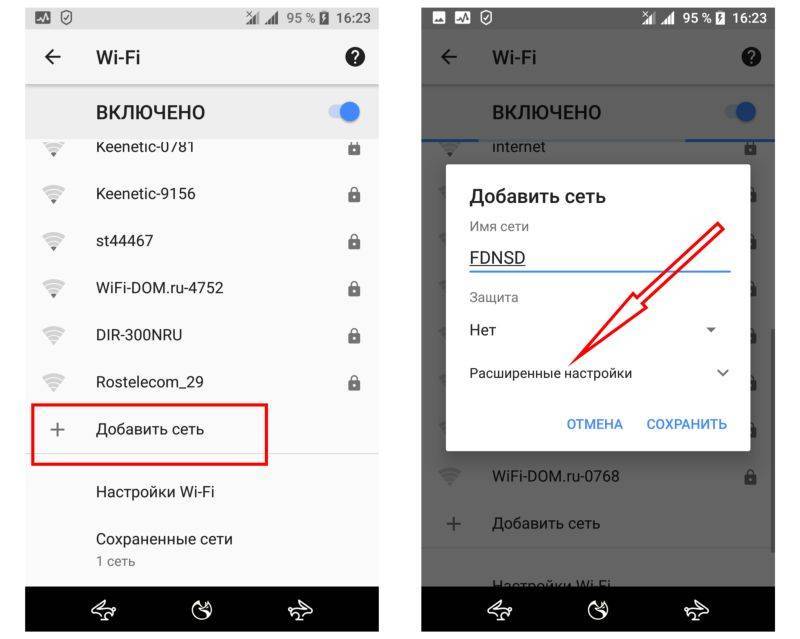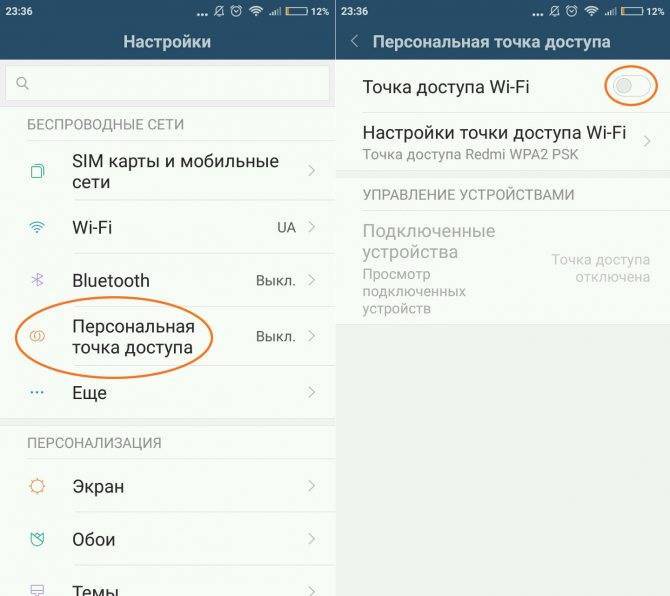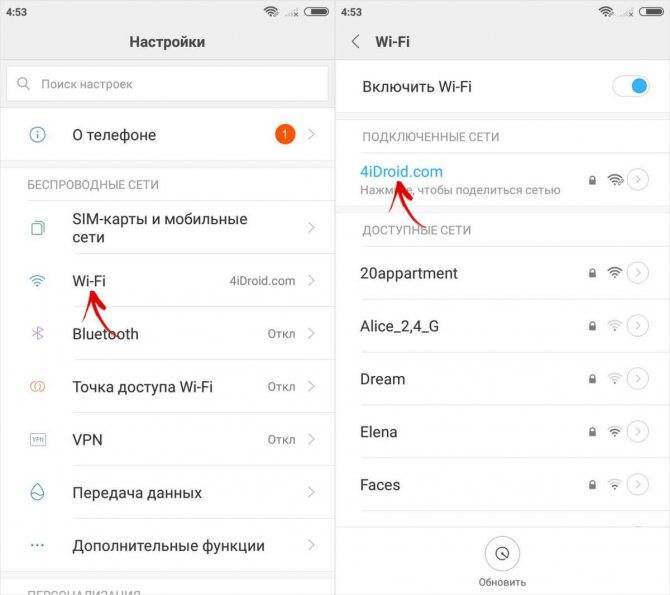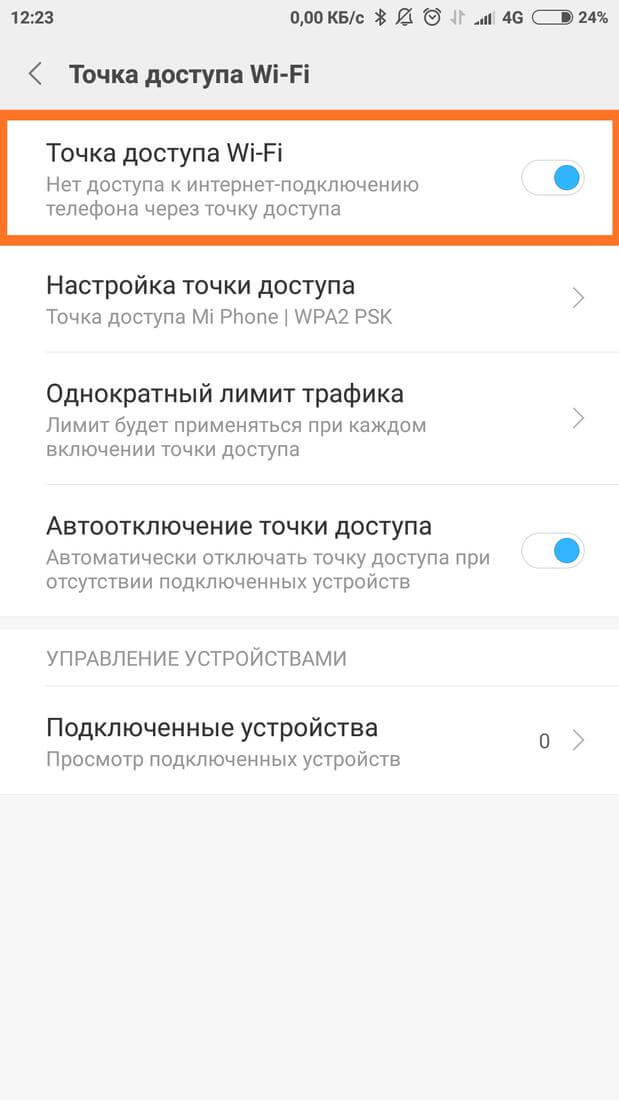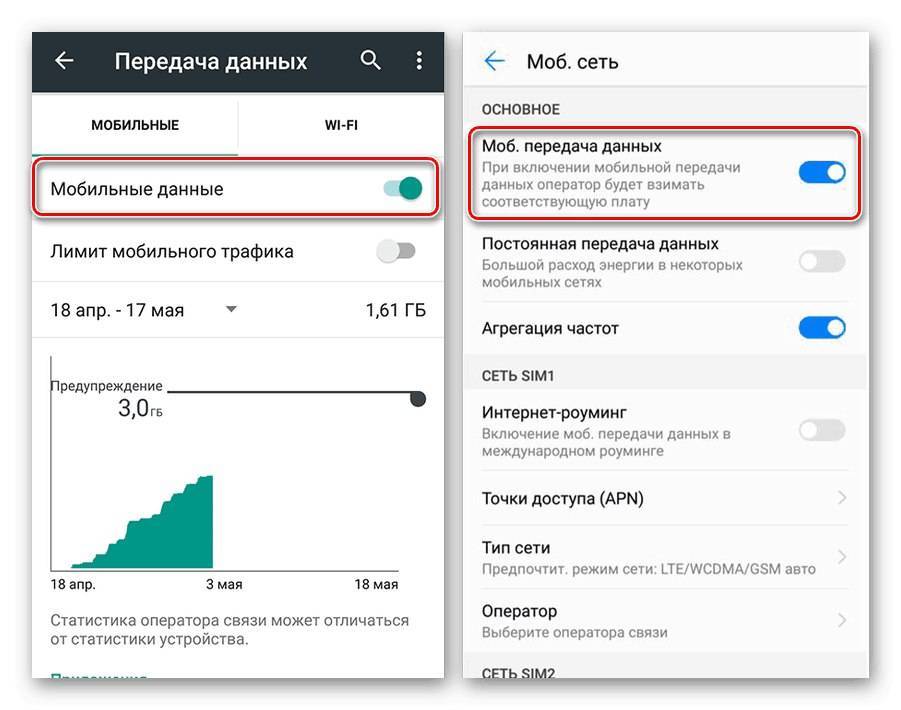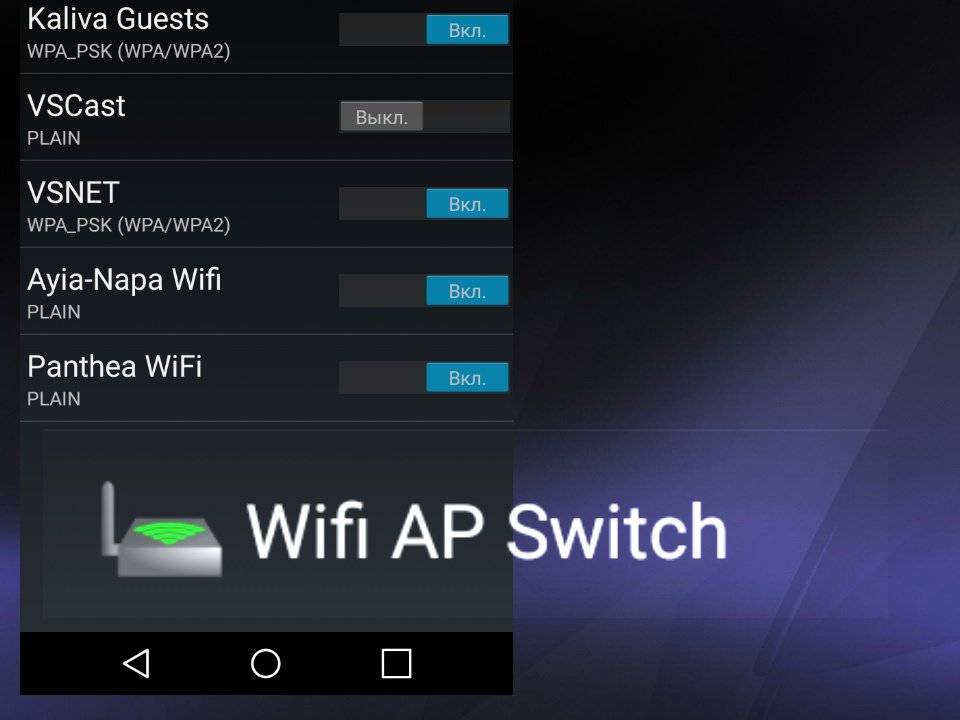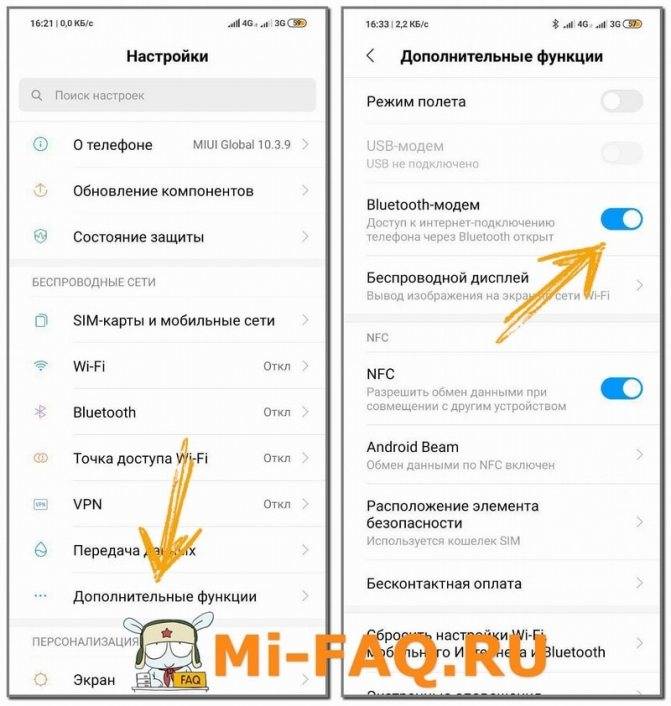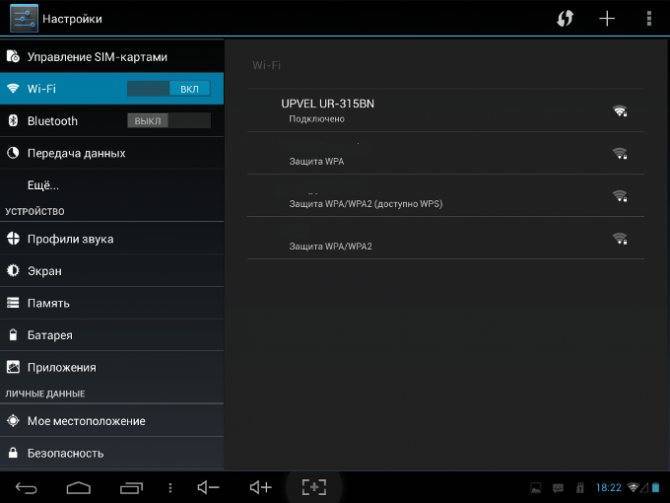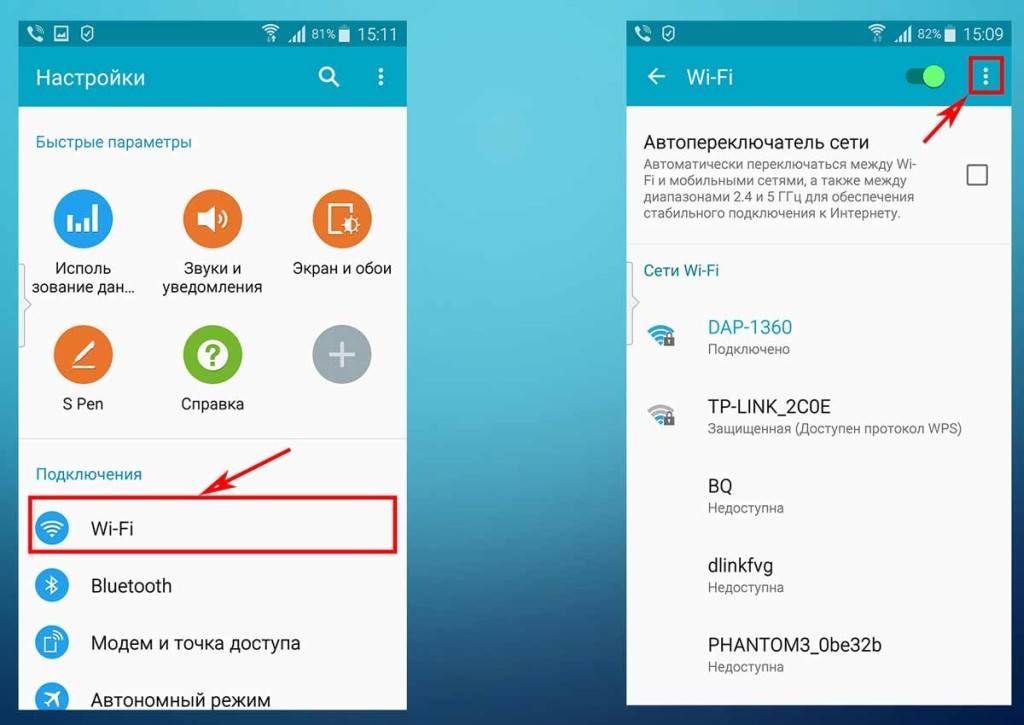Ситуация №1: на Xiaomi ранее работал интернет
К наиболее популярным неполадкам относится сценарий, при котором на смартфоне резко пропадает соединение с точкой доступа. В большинстве случаев схожие обстоятельства обусловлены программным обеспечением гаджета, благодаря чему может исправляться самостоятельно без помощи специалиста.
Системный сбой в телефоне
Первоочередным действием проверьте активные режимы на устройстве, поскольку при включённом состоянии «Полёта», функция подключения к Интернету не функционирует. Опцию можно выключить в панели инструментов. Далее проверьте работоспособность Wi-Fi. При этом необходимо открыть параметры телефона и категорию точки доступа. Если опция неактивна, то следует переместить ползунок в противоположную сторону.
Неполадки могут быть характерны для конкретных локальных точек, поэтому при невозможности подключения к Интернету, предлагается снова открыть настройки и перейти в список доступных сетей. Из отобразившегося перечня следует выбрать свою сеть и нажать «Забыть», однако последняя команда может именоваться иначе в зависимости от версии оболочки MIUI. Перезапустите смартфон и маршрутизатор, а затем снова попытайтесь восстановить соединение и введите пароль от Wi-Fi. По завершению аутентификации трудностей с передачей данных возникать не должно.
Перечисленные манипуляции неэффективны? Тогда трудности более значительны, однако перед полноценными процедурами стоит по отдельности выставить параметры маршрутизатора, которые описываются далее.
Сбились настройки роутера
Подобные манипуляции могут иметь полезность, когда смартфон не функционирует с конкретной локальной сетью. В большинстве случаев причина заключается в шифровании, поскольку изначально используется тип WPA2 PSK для наибольшей надёжности, однако не каждый аппарат допускает стандарт. Попытайтесь поменять настройки на WDS или WPA, однако деактивировать систему защиты не следует. Для изменения параметров нужно открыть соответствующую страницу в Интернете, воспользовавшись ссылкой, которая присутствует на поставочной упаковке роутера. При отсутствии подобных данных, рекомендуется обращаться в техподдержку провайдера.
Дополнительно можно частоту b\g\n поменять на b\g. Также удостоверьтесь в правильности указанной страны местонахождения, при этом можно попробовать сменять Россию на Украину или США, либо в других направлениях. Следует напомнить, что предложенные манипуляции могут быть эффективны, только если неполадка состоит конкретно в подключении к конкретной локальной сети.
Смартфон подключается к сети, но не может выйти в интернет
На практике доступен почти единственный зарекомендованный способ, который представлен сменой IP-адреса, при этом роутер выставляет свои параметры, несовместимые с пользовательскими сведениями. Также индикация подключения к Сети может быть активна и демонстрировать корректное соединение, однако веб-страницы не загружаются или открываются категорически медленно.
Ваша ситуация с аналогичным сценарием? В таком случае попытайтесь корректировать параметры сети, однако следует заметить, что проект xiaomium.ru не предполагает ответственности за возможный результат исполнения нижеперечисленных рекомендаций.
- Перейдите в параметры телефона и отыщите категорию Wi-Fi;
- В открывшемся списке найдите свою сеть и нажмите «Изменить», после чего необходимо найти подпункт «Расширенные настройки»;
- Далее в разделе IP необходимо поменять характеристику «DCHP» на пользовательскую;
- По завершению требуется внести другой IP-адрес, который нужно попросить у вашего провайдера. Задание выполнено! После реализации перечисленных действий можно не беспокоиться о медленной скорости или отсутствии подключения к Сети.
По окончанию удостоверьтесь, что не используется соединение через VPN. Несмотря на преимущества подобных типов выхода в Интернет, сервера, которые задействуются для передачи данных, могу функционировать некорректно.
Иногда пропадает подключение к Wi-Fi
Неполадки в применении точки доступа могут быть обусловлены техническими отклонениями, при этом подразумевается низкая эффективность дальности роутера, неработоспособность установленных драйверов или поломка модуля Wi-Fi. Дополнительно сбои могут присутствовать, когда телефон располагается очень далеко от маршрутизатора, поэтому при возникновении подобных проблем следует удостовериться в правильной работе роутера и в противном случае воспользоваться профессиональной помощью.
Возможные проблемы с подключением
Иногда Mi Home не синхронизируется и не видит пылесос. Существует несколько причин того, почему это происходит.
Неполадки с Wi-Fi
Если не удалось подключить устройство к Wi-Fi, то следует проделать синхронизацию заново, предварительно сбросив настройки сети на пылесосе. Сделать это можно, зажав одновременно кнопки «Включение» и «Дом». После этого повторить все действия заново.
Если это не помогло, то нужно изменить DNS адрес Wi-Fi на смартфоне. Выполнить следующие шаги:
- Зайти в настройки смартфона и выбрать пункт «Wi-Fi».
- Откроются доступные сети. Среди них выбрать нужную. Нажать на нее, удерживать палец до появления надписи: «Свойства сети».
- Зайти во вкладку «Свойства», далее тапнуть по «Изменить сеть». Откроется список различных настроек, выбрать «Дополнительно», а затем «Пользовательский». Здесь нужно вписать новый адрес — 114.114.114.114.
После этого провести синхронизацию заново.
Особенности подключения к iOS
Mi Home для iPhone идентична приложению для Android. Синхронизация также происходит одинаково. Но в «яблочной» версии может возникнуть проблема при подключении. Приложение не идентифицирует устройство, поэтому синхронизация не завершится.
Исправляется данная ошибка путем изменения региона. Для этого открыть в Mi Home вкладку «Profile», выбрать в ней пункт «Settings». Найти в появившихся настройках строку «Region». Выбрать из списка стран «India» или «China». Произвести повторную синхронизацию.
Проблемы с входом в аккаунт
Если не удается войти в аккаунт, то следует воспользоваться VPN. Данный инструмент виртуально изменяет страну, из которой происходит вход в учетную запись. Поэтому, если провайдер блокирует сервера Xiaomi или они труднодоступны в определенной стране, то использование VPN позволяет обойти блокировку.
Можно использовать VPN Master от Xiaomi или похожую стороннюю программу. Желательно подключиться через Германию или Сингапур. После установки связи через VPN произвести повторный вход в учетную запись.
«Умный» робот-пылесос облегчает пылеуборку. Можно заранее пропылесосить квартиру дистанционно, и зайти в чистый дом. При внимательном подходе подключиться к устройству сможет любой владелец. Возможные проблемы также решаются без привлечения специалиста.
Основные причины неисправностей роботов-пылесосов
Разбор пылесосов марки Дайсон для чистки
Использование робота-пылесоса для чистки ковров
Какой пылесос лучше выбрать для домашнего использования
Описание процесса разборки пылесосов марки Philips
Описание пылесоса с водяным фильтром — плюсы и минусы
Как включить раздачу Интернета на телефоне Xiaomi через Bluetooth
Инструкция по включению режима модема через Bluetooth на компьютере и ноутбуке:
- На компьютере и телефоне включить модуль Bluetooth и проследить за тем, чтобы функция оставалась активной.
- На обоих устройствах также включить функцию обнаружения устройств.
- В настройках телефона включить Bluetooth-модем.
- На компьютере включить кнопку «Показать устройства».
- Правой кнопкой мыши кликнуть на название соответствующего смартфона.
- В строке выбрать интересующую точку доступа.
Все способы бесплатной авторизации для сети WIFI в метро и возможные проблемы
После этого на ПК можно будет использовать Интернет.
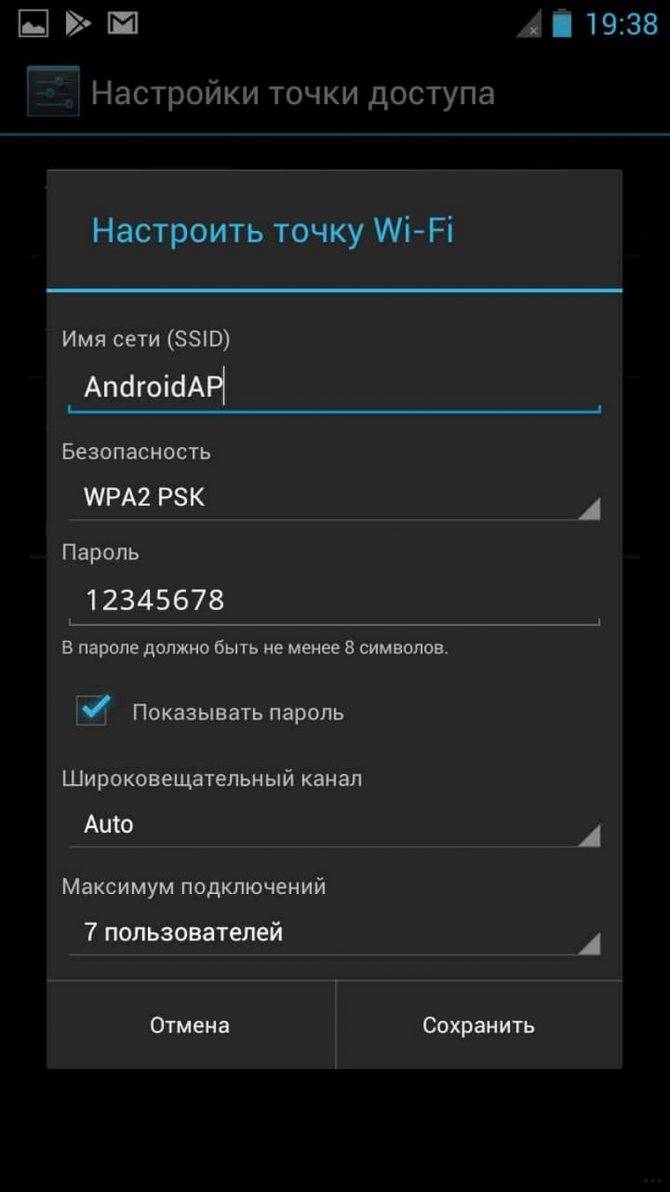
Обратите внимание! При таком типе соединения быстро разряжается аккумулятор мобильного телефона. Поэтому следует заранее предусмотреть рядом с компьютером свободную розетку
Базовые функции по раздаче Интернета
По умолчанию у большинства телефонов настройки одинаковы. Но лучше всё равно разобраться с параметрами, тогда будет проще организовать бесперебойную работу.
- Имя сети. Оно может состоять из любых символов, букв и цифр.
- Протокол защиты. При его установке поделиться Интернетом можно будет только с теми пользователями, которым дан пароль. Иначе несанкционированный доступ запрещён.
- Интервалы отключения. Эта функция важна для тех, кто хочет сэкономить на расходах трафика и заряда батареи. Предполагается, что при простоях в пользовании сетью приём и передача данных будут автоматически отключаться. Стандартные интервалы — по 5-10 мин. В таком случае раздавать связь не получится без дополнительных действий.
Обратите внимание! Пользователи точки доступа Wi-Fi» — графа, которая заслуживает отдельного внимания. Ведь подключаться к гаджету могут и посторонние люди, а трафик в большинстве случаев платный
Лучше внимательно следить за тем, как и зачем расходуется информация, переданная по такому каналу подключения. И пароли не всегда обеспечивают надёжную защиту, так как их могут просто передавать друзьям и знакомым, а те сообщать другим лицам.
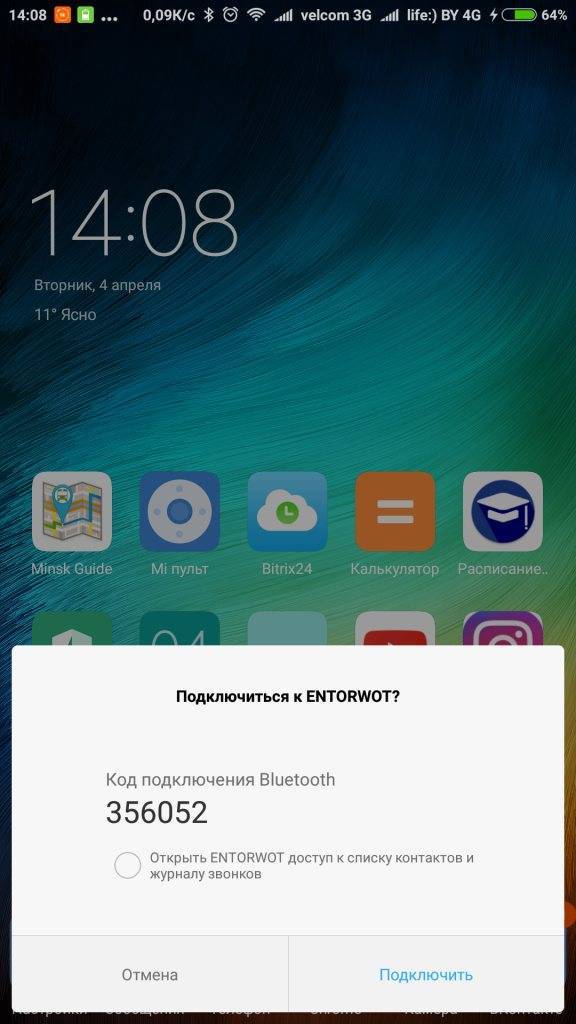
Обход ограничений при раздаче Интернета по Wi-Fi
Тарифы от операторов с безлимитным Интернетом интересуют всё больше и больше пользователей. Но у них есть некоторые ограничения, в том числе, связанные с раздачей связи другим устройствам. Существует несколько способов для решения этой задачи.
Вот некоторые варианты, которые точно дадут желаемый результат:
- редактирование файла HOSTS на персональном компьютере;
- смена или фиксация значения TTL;
- смена IMEI на раздающих устройствах. Подобную функцию поддерживают не только телефоны «Ксиоми», но и Redmi.
В случае с IMEI нужно использовать обозначение смартфона, поддерживающего операционную систему Windows. Тогда трафик будет вызывать меньше внимания со стороны производителей устройств. Главное, чтобы IMEI не был зарегистрирован в одной сети.
Обратите внимание! Ещё один вариант изменения IMEI — использование специального терминала, который работает по принципу командной строки. На Google Play такое приложение доступно официально
В зависимости от конкретной модели телефона применяются разные команды.
Время действия пакетов трафика обозначается как TTL. Для большинства операционных систем на смартфонах его устанавливают на уровне 64. Устройство передаёт значение операторской сети по умолчанию, когда идёт соединение. Уменьшение на одну единицу происходит при соединениях с помощью роутеров и модемов. Из-за этого оператор быстро распознаёт вариант с СИМ-картой.
Изменение значений TTL помогает справиться с ограничениями. Но чтобы программа функционировала правильно, понадобятся Root-права. После запуска специализированных приложений пользователь сначала увидит текущий номер, а затем ту цифру, которую нужно ввести для избавления от негативных последствий.
Обратите внимание! Допустима ручная корректировка показателей, но в данном случае требуются некоторые дополнительные навыки. Мобильные устройства сейчас могут поддерживать Интернет ничуть не хуже, чем на персональных компьютерах и ноутбуках
Благодаря этому появляется масса возможностей для обмена информацией, даже если они находятся на приличном расстоянии. С каждым годом увеличивается зона покрытия и территории, на которых высокоскоростной Интернет остаётся доступным. Раздача Wi-Fi с «Андроид» на другие устройства упрощает жизнь. Главное — соблюдать несколько простых правил, описанных выше в статье
Мобильные устройства сейчас могут поддерживать Интернет ничуть не хуже, чем на персональных компьютерах и ноутбуках. Благодаря этому появляется масса возможностей для обмена информацией, даже если они находятся на приличном расстоянии. С каждым годом увеличивается зона покрытия и территории, на которых высокоскоростной Интернет остаётся доступным. Раздача Wi-Fi с «Андроид» на другие устройства упрощает жизнь. Главное — соблюдать несколько простых правил, описанных выше в статье.
Настройка интернета на Хiaomi вручную
Для начала заходим в раздел «Настройки», где необходимо отыскать пункт «Мобильная сеть». Однако далеко не все модели Хiaomi имеют идентичную прошивку, поэтому раздел может также называться «Передача данных» или «SIM-карты и сети».
Если ваш смартфон располагает сразу двумя сим-картами, то, конечно, выбирать следует ту, через которую желаете осуществить вход в глобальную сеть. Предварительно не забудьте включить интернет в настройках или воспользуйтесь выпадающим окошком со значками активации различных функций.
Далее выбираем «Точки доступа APN» и там находим возможность создать новое подключение. Будет представлена масса строк для заполнения, среди которых необходимо указать параметры точки доступа и другие данные. Все, что необходимо для создания нового подключения в зависимости от мобильного оператора, представлено ниже:
- Если вы клиент MTS, то точка доступа именуется как internet.mts.ru, а имя пользователя, как и пароль, одинаковы – mts.
- Почти идентично выглядит настройка Beeline. Точка доступа – internet.beeline.ru, имя и пароль – beeline.
- Всем, кто пользуется услугами связи Tele2, необходимо указать лишь точку доступа – internet.tele2.ru, и ограничиться лишь этим.
- Абоненты Megafon прописывают в точке доступа лишь слово – internet. Ни пароля, ни имени пользователя от них не требуется.
Совместимость с роутером
Хоть стандарт Wi-Fi и является хорошо документированным и общепризнанным, иногда случается так, что Xiaomi не видит какую-то конкретную моделью роутера, какие-бы настройки не были на нём установлены.
Но чтобы свести этот эффект к минимуму давайте попробуем заново настроить Wi-Fi сеть на роутере, возможно, вы что-то сделали не так и поэтому интернета нет.
У меня дома установлен роутер MicroTik и поэтому я буду показывать настройку на нём. В вашем случае может быть совершенно другая модель от другого производителя, но принцип действий останется тот же.
В первую очередь надо попасть в админку роутера, для этого включите браузер и введите адрес 192.168.1.1 или 192.168.88.1 или 192.168.0.1 – обычно он указан на самом роутере. По этому адресу расположена система управления. В моём случае это 192.168.88.1. Вводите логин и пароль. Попадаете на первый экран настроек, вам нужно найти настройки беспроводных сетей, или Wi-Fi.
Существует две основных несущих частоты работы Wi-Fi: 2,4 Ггц и 5 Ггц.
- 2,4 Ггц – это старый стандарт, он наиболее распространён, к нему относятся такие протоколы как: 802.11 b/g/n.
- 5 Ггц – это новый стандарт, он самый быстрый, но обладает меньшей дальностью за счёт худшей проникающей способностью радиоволны и потому в помещениях с большим количеством стен и мебели работает хуже, чем 2,4 Ггц. К нему относятся протоколы 802.11 a/n/ac.
Существует проблема совместимости, так если в телефоне Xiaomi нет модуля, работающего на частоте 5 Ггц, он сможет подключить к новому стандарту беспроводной связи, но соединение будет нестабильным и медленным, поэтому для гарантии используйте старый-добрый протокол 802.11 n.
В моём случае, как видно на скриншоте, роутер настроен на работу в двух диапазонах одновременно и Xiaomi Mi 5 подключен к частоте 5 Ггц.
Проверьте, чтобы были правильно введены:
- Название сети
- Страна
- Пароль
- Метод шифрования (у меня их выбор происходит в других настройках, но у вас они могут быть на этом же экране. Выбирайте метод WPA2-PSK).
Если это не помогло, убедитесь, что у вас есть логин и пароль для доступа к интернету от вашего провайдера и сделайте Hard Reset роутеру, после чего вновь настройте доступ к провайдеру и Wi-Fi сеть.
Как раздать интернет с телефона на ноутбук, компьютер или роутер бесплатно?
Раздать интернет со смартфона на ноутбук, компьютер и даже роутер бесплатно можно только условно. Надо понимать, что вы все равно заплатите за мобильный трафик, если у вас в тарифе в абонентскую плату не включен определенный пакет гигабайтов.
Но сегодня наша задача именно понять принципы, как настроить раздачу интернета со телефона на Android. А сделать это можно 3 способами:
- По USB кабелю
- Через подключение по Bluetooth
- По WiFi соединению
При этом на Андроиде нет необходимости устанавливать для раздачи сигнала какие-либо сторонние приложения. Все настраивается встроенными средствами данной мобильной операционной системы на любом смартфоне, будь то Samsung, Huawei, Honor, Xiaomi и т.д.
USB-модем
Подключение ноутбука или стационарного компьютера к интернету, раздаваемому через телефон Xiaomi, рекомендуется осуществлять проводным способом, посредством USB-кабеля
Так связь будет стабильнее и, что немаловажно, будет более экономно расходоваться заряд батареи телефона
- Итак, допустим, что опция «Интернет» на Ксиоми уже включена. Если нет, опускаем шторку уведомлений и включаем ее.
- Соединяем USB-кабелем телефон и компьютер (активируется функция зарядки батареи по USB).
- Заходим в «Настройки» Xiaomi.
- Опция «USB-модем» находится в разделе «Дополнительные функции». Ставим переключатель в позицию «Вкл.».
Если телефон ранее не подключался к этому ПК, то сначала запустится процесс установки драйверов, затем система опознает устройство, и в папке «Сетевые подключения» будет отображаться новое соединение. Теперь с компьютера можно выйти в интернет.
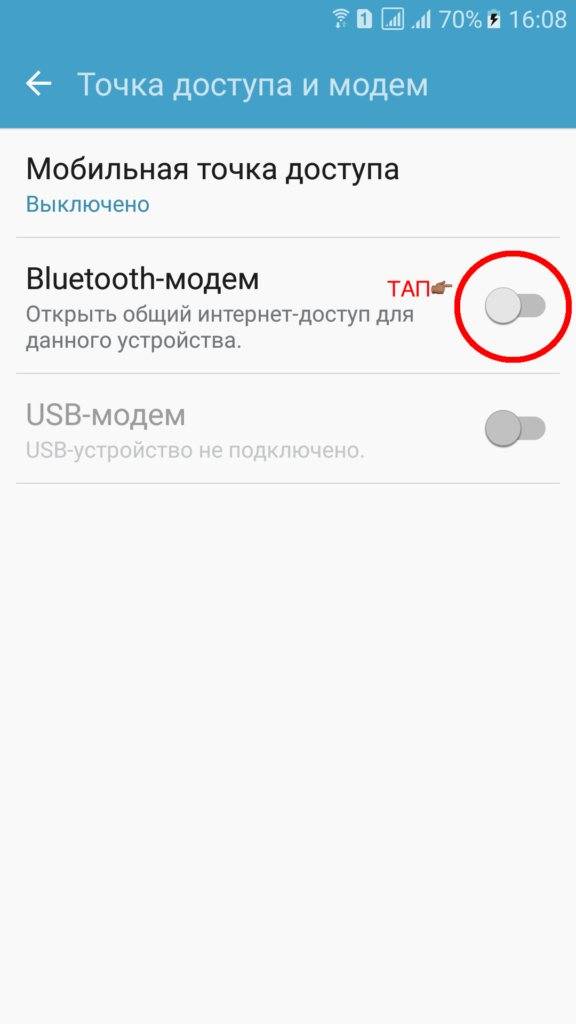
Как зайти в web-интерфейс Xiaomi по адресу miwifi.com или 192.168.31.1?
Первым делом подключаемся к маршрутизатору. Можно соединить его с компьютером, или ноутбуком с помощью сетевого кабеля. Но, так как с роутерами Xiaomi в комплекте нет сетевого кабеля (по крайней мере с моделью mini), то это не очень актуально
Но на всякий случай показываю как это сделать (обратите внимание, что в синий порт у вас может быть подключен интернет, у меня он просто не подключен на момент съемки фото)
Или подключитесь к Wi-Fi сети со своего ноутбука, телефона, планшета и т. д. Если роутер новый, то сеть будет с заводским именем и не защищена паролем.
После подключения откройте на своем компьютере, или мобильном устройстве любой браузер (советую стандартный Internet Explorer или Microsoft Edge) и перейдите по адресу miwifi.com (можно набрать с http:// получится http://miwifi.com).
Если настройки по этому адресу будут не доступны и вы увидите ошибку, то попробуйте зайти на 192.168.31.1. Так же можно набирать с http://
Адрес вводим именно в адресной строке браузера, а не в поисковой. А то вместо панели управления откроется Яндекс, или Google с результатами поиска.
Обратите внимание! По этой инструкции можно получить доступ к маршрутизатору на оригинальной прошивке. Если у вас установлена прошивка OpenWRT, или Padavan, то адрес скорее всего будет 192.168.1.1, или 192.168.0.1
Если страница с настройками не открываете, то решения смотрите в статье: не заходит на 192.168.31.1 и miwifi.com.. Если роутер еще не был настроен, то откроется окно с предложением установить программу на мобильное устройств
Пропускаем его и переходим к настройке маршрутизатора. Можете смотреть на примере настройки Xiaomi mini WiFi
Если роутер еще не был настроен, то откроется окно с предложением установить программу на мобильное устройств. Пропускаем его и переходим к настройке маршрутизатора. Можете смотреть на примере настройки Xiaomi mini WiFi.
Если роутер у вас уже настроен, то появится запрос пароля. Этот пароль вы (или кто-то другой) устанавливали в процессе первой настройки. Это не пароль от Wi-Fi сети (но они могут совпадать).
И уже после авторизации (если вы правильно укажете пароль) появится web-интерфейс.
Если вы забыли пароль от роутера Xiaomi, то придется делать сброс всех параметров к заводским. Ссылку на инструкцию вы найдете ниже.
Настройка некоторых параметров
С помощью смартфона можно изменить конфигурации маршрутизатора.
Подключение к интернету
Параметры подключения роутера к интернету, к примеру TP-Link можно настроить через телефон.
Чтобы произвести настройку роутера через смартфон, следует:
- В панели управления вай-фай маршрутизатора нужно найти раздел «WAN» настройки.
- Здесь необходимо указать тип подключения к сети. В случае если у вашего роутера динамический IP, то дополнительных настроек не понадобится.
Если тип подключения «PPPoe» или «PPTP», то необходимо будет осуществить ввод логина и пароля от сети.
Как и говорилось ранее, эти данные указаны в договоре, который заключён с провайдером.
Настройка безопасности беспроводного соединения
Для того, чтобы изменить учётные данные для входа в панель управления роутера, следуйте пошаговой инструкции:
- В интерфейсе маршрутизатора необходимо найти раздел «Системные инструменты».
- Далее нужно выбрать графу «Пароль».
- В строке ввода нового имени и пароля, введите новые данные.
- Подтвердите свои действия, сохранив изменения.
Лучше всего продублировать новые учётные данные на листе бумаги и убрать их в надёжное место.
Настройка Wi-Fi
После всех изменений, осуществленных ранее (изменение учетных данных), необходимо будет изменить параметры Wi-Fi. Для этого воспользуйтесь инструкцией:
- В панели управления маршрутизатора выберите «Беспроводные сети».
- В строке имени Wi-Fi нужно ввести новое название и сохранить изменения.
- Далее необходимо подключиться к вай-фай с новым именем (пароль оставить прежний).
- Теперь снова запустите браузер и перейдите в интерфейс роутера (пропишите в адресной строке браузера 192.168.1.1 или 192.168.1.0 , если Асус можно попробовать — router.asus.com).
- Здесь нужно выбрать «Защита беспроводного режима».
- Теперь необходимо установить новые параметры:
- В строке типа безопасности следует выбрать «WPA2-PSK»
- Алгоритм шифрования должен быть «AES».
- В графу «PSK» необходимо вписать новый пароль от сети Wi-Fi (он же будет ключом безопасности).
- После проведённых действий необходимо сохранить новые параметры.
Произойдёт отключение от сети. Для того, чтобы заново произвести подключение, нужно перейти в «Настройки» смартфона. Далее в разделе «Wi-Fi» в доступных сетях нужно отыскать свою сеть. Введите новый пароль. После этого должно произойти подключение к вай-фай.
Даже при правильном соблюдении всех пунктов инструкции, при новом подключении может возникнуть ошибка. Её решение можно найти в следующем разделе.
Подключено, без доступа в Интернет – как исправить
Сузив круг возможных причин и поняв в какую сторону копать, можно попытаться исправить проблему с подключением к сети Wi-Fi без доступа к интернету. И начать это делать нужно в следующем порядке:
- Если, подключив сетевой провод напрямую к ПК, интернет не появился, то проблема на стороне поставщика интернет-услуг. Это может быть авария на линии, технический сбой маршрутизатора или другая причина, которую может решить только провайдер. Можно конечно просто подождать, в надежде, что все решится само собой, но, бездействие – удел слабых. Поэтому нужно позвонить провайдеру и деликатно, желательно без мата, объяснить, как он неправ и как вы негодуете по поводу отсутствующего интернета. Кстати, проблема может быть вызвана банальной неоплатой услуг интернета. Если есть знакомые соседи, пользующиеся тем же провайдером, можно позвонить им и узнать о наличие проблемы с сетью.
Телефоны популярных провайдеров России:Ростелеком: 8 800 707 12 12МТС: 8 800 250 08 90Билайн: 8 800 700 8000 - Если при подключении кабеля напрямую к компьютеру или ноутбуку, интернет появился, то проблема однозначно в роутере. Необходимо подключить сетевой кабель к роутеру в WAN-разъем, убедиться, что провод не перегнут, а разъем – не расшатан. Затем – выключить роутер на 1 минуту. Желательно полностью отключив его от питания. Включить и подождать пока он загрузится. Проверить, горит ли на модеме зеленым цветом светодиод-индикатор интернет-соединения. Проверить, пишет ли до сих пор сообщение «Подключено, без доступа в Интернет»;
- Если проблема сохранилась, то нужно проверить наличие ошибок в работе функции Wi-Fi роутера. Сделать это можно с помощью еще одного сетевого кабеля. Его необходимо подсоединить к LAN-разъему и подключить напрямую к компьютеру. Если заработало – очевидно, что причина в модуле Wi-Fi роутера. Скорее всего он неисправен.
Если звонок в службу поддержки провайдера и перезагрузка роутера результатов не дали, а шансы на подобное крайне малы, то остаются лишь танцы с бубном.
Переподключение к сети
Нужно отключиться от сети на устройстве, а затем снова подключиться. На устройствах Android и iOS это можно сделать из раздела настроек или, воспользовавшись меню.
Перезагрузка устройства
Помимо перезагрузки роутера, следует выключить и включить устройство, на котором отсутствует интернет-соединение. Перед включение желательно подождать минуту.
Обновление драйверов
Если проблема наблюдается только на компьютере или ноутбуке, при этом на других устройствах все работает нормально, то следует обновить драйвера для сетевой карты. Скачать их можно с сайта официального производителя.
Проблема в операционной системе
Проблема может заключаться в неисправной работе операционной системы. В таком случае следует выполнить откат системы, используя точку восстановления. И, если не поможет, переустановить операционную систему. После выполненных действий следует установить последние обновления Windows.
Проблема решилась, но часто повторяется
Если сообщение «Подключено, без доступа в Интернет» появляется регулярно, а служба поддержки поставщика услуг лишь отмахивается, то самое время принять судьбоносное решение и перейти к другому провайдеру. Благо, конкуренция сейчас велика и есть из чего выбирать.
Первая настройка роутера
Указанные выше рекомендации касаются устройств, которые до этого нормально функционировали и раздавали / принимали интернет. Если же происходит первое подключение роутера, то скорее всего дело в его неправильных настройках. Они, как правило, производятся мастером, который прокладывает кабель в дом. И по завершению работы, выполняется проверка на наличие доступа к сети интернет. Но если настройка и проверка не были выполнены должным образом, то это может вылиться в проблему для пользователя.
Чтобы сделать нужные настройки можно обратиться в службу поддержки провайдера. Он пришлет специалиста, который все настроит. Но это также можно сделать самостоятельно. Необходимо лишь знать необходимые конфигурации. Обычно нужные для ввода данные – логин и пароль, указываются в договоре с провайдером, или – в дополнении к нему.
Для ввода данных необходимо перейти в раздел «Сеть», а затем – «WAN».
Включение 4G
Загрузка …
Смартфоны Xiaomi автоматически находят сеть и переключаются между ее видами по мере поступления сигнала. Принцип основан так, что если есть сигнал более высокого поколения, то будет переход на него. Иногда качество сигнала 4G намного хуже, чем в этом же месте сети третьего поколения.
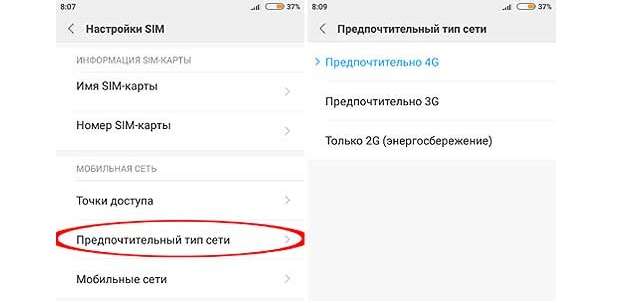
Включение 4G на Xiaomi
При отсутствии интернета 4G его можно включить самостоятельно:
- переход в настройки телефона;
- выбор «Сети» или аналогичный пункт в зависимости от версии ПО;
- «Тип сети» – по умолчанию стоит автоматический выбор;
- при желании включить 4G, нужно выбрать соответствующую позицию.
Обратите внимание
После этого смартфон будет ловить только сеть четвертого поколения. При ее отсутствии сигнал пропадет, а абонент окажется вне зоны действия.
Подключение к Wi-Fi на iOS
iOS — это операционная система, предназначенная для iPhone. Если человек является владельцем такого мобильника, то для того, чтобы синхронизировать устройство с точкой доступа вай-фай, ему потребуется выполнить ряд манипуляций:
- Зайти в «Настройки» телефона, кликнув по значку шестерёнки на рабочем столе. На всех версиях Айфон это классическое приложение обозначается примерно одинаково.
- В открывшемся списке параметров найти строку «Wi-Fi» и кликнуть по ней.
- В следующем окне перевести ползунок напротив режима в активное положение, тем самым активировав встроенный в смартфон модуль.
- После выполнения предыдущих действий телефон начнёт поиск доступных точек доступа вай-фай. Данный процесс может занять несколько секунд. По его окончании на экране мобильника отобразится список из названий беспроводных соединений.
- Найти свою точку доступа и щёлкнуть по ее названию.
- Ввести пароль для синхронизации с соединением, авторизации.
- Проверить результат. Если все выполнено правильно, то в строке состояния сверху дисплея iPhone появится значок в виде трёх вертикальных полосок, свидетельствующий о работе Wi-Fi. Теперь пользователь сможет войти в интернет через браузер и найти нужную информацию.

Подключение iPhone к Wi-Fi через настройки телефона
Как раздать Интернет на Xiaomi через Wi-Fi
Это один из самых удобных и распространённых вариантов. Смартфон становится своеобразным беспроводным роутером. Благодаря этому к нему можно подключать сразу несколько устройств.
Как настроить точку доступа Микротик для раздачи интернета
Настройка параметров сети происходит следующим образом:
- Перейти в пункт с настройками, выбрать раздел с персональной точкой доступа.
- Выбрать вариант с настройкой точки доступа Wi-Fi.
- Ввести название точки доступа в поле SSID.
- Выбрать обычный вариант защиты — WPA-SPK2.
- Обязательно установить пароль (минимальное количество символов 8).
Обратите внимание! В некоторых устройствах возможен выбор определённого диапазона частот. Рекомендуемый вариант — 2,4 ГГц
Такая частота поддерживается большинством устройств.

Чтобы активировать режим, нужно:
- Выбрать «Настройки», перейти к пункту меню «Персональная точка доступа».
- Кликнуть на строчку «Точка доступа Wi-Fi».
В большинстве случаев второй шаг является завершающим, так как после активации уже получается раздать мобильный Интернет другим устройствам.
Важно! Можно вынести отдельную горячую кнопку для активации этой функции в верхнюю часть гаджета. Тогда доступ к ней будет более быстрый
Подключение к таким точкам происходит точно так же, как и в случае с другими беспроводными соединениями. Достаточно выбрать активированную сеть, ввести пароль и подождать, пока интернет-соединение заработает.
Включенный режим точки доступа не позволит одновременно пользоваться Wi-Fi на самом телефоне. Доступной остаётся только мобильна связь со стандартами 2G-4G.
Подключение мобильного интернета
Перед тем, как пробовать включить мобильный интернет на телефоне, нужно знать некоторые вещи.
Важные детали о подключении мобильного интернета:
- Для этого вам обязательно понадобится sim-карта, к которой подключены услуги передачи данных (3g, 4g и т.д.);
- Также нужно иметь пакетный тариф, где указано, какой объем интернета сколько времени вы можете использовать;
Существует несколько методов настройки мобильного интернета на Xiaomi Redmi.
Как можно настроить интернет на телефоне Сяоми:
- Активация иконки 3g/4g;
- Автоматическая настройка;
- Запрос для оператора;
- Ручная настройка;
- Настройка конкретно 3g/4g.