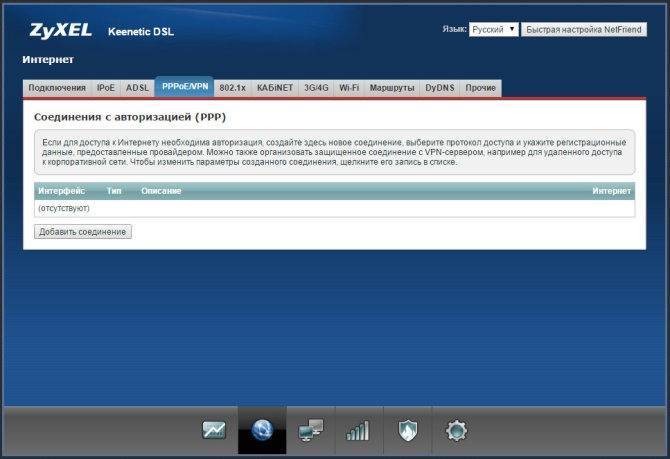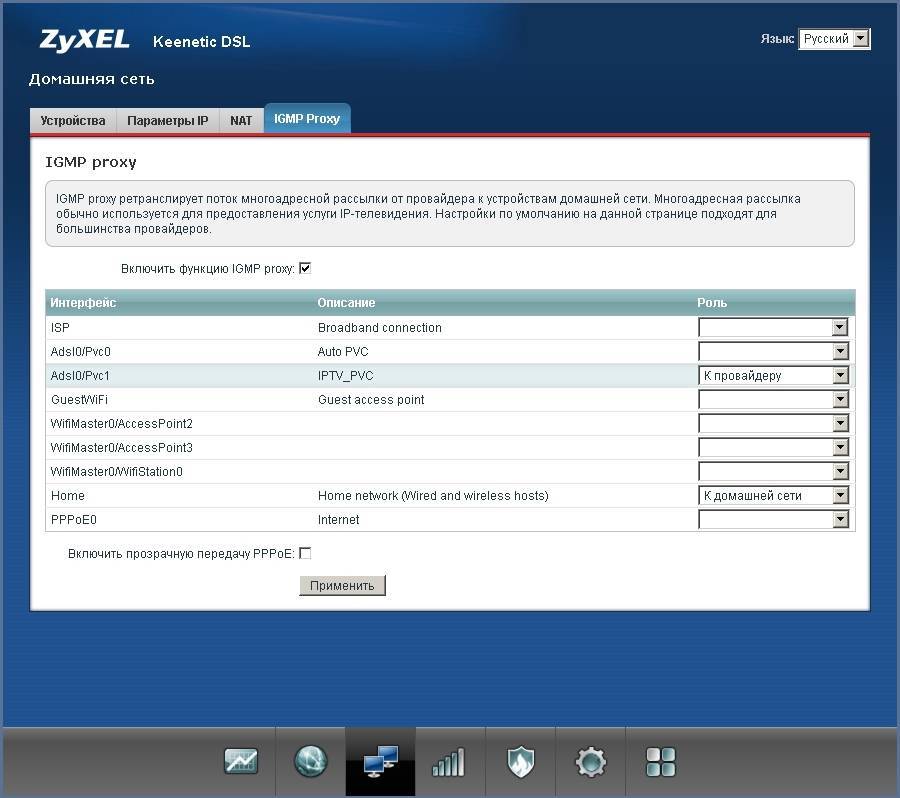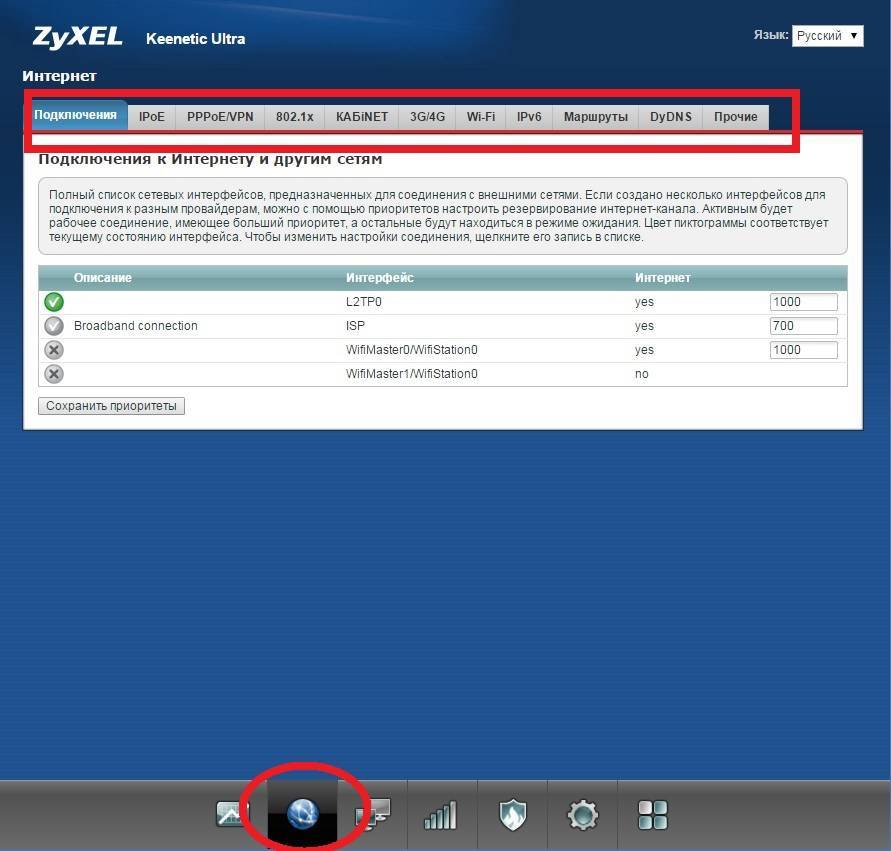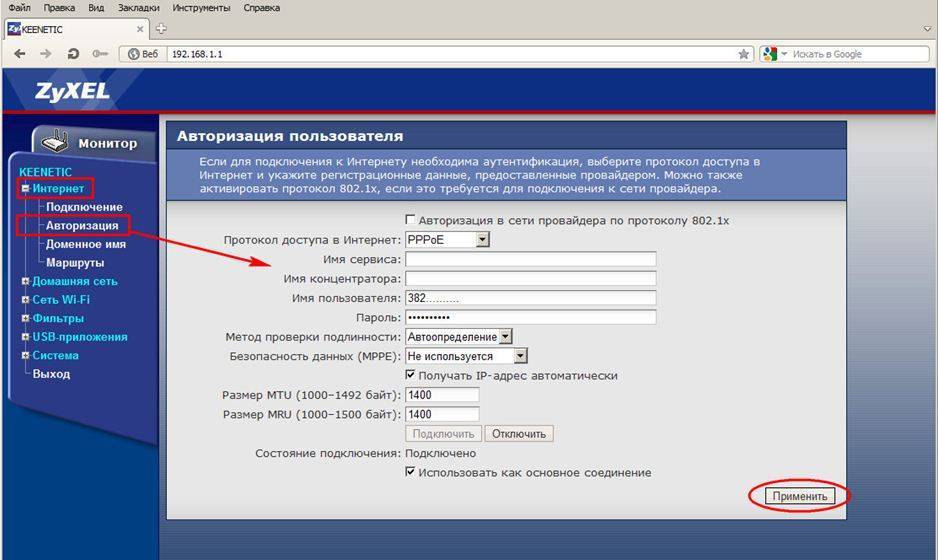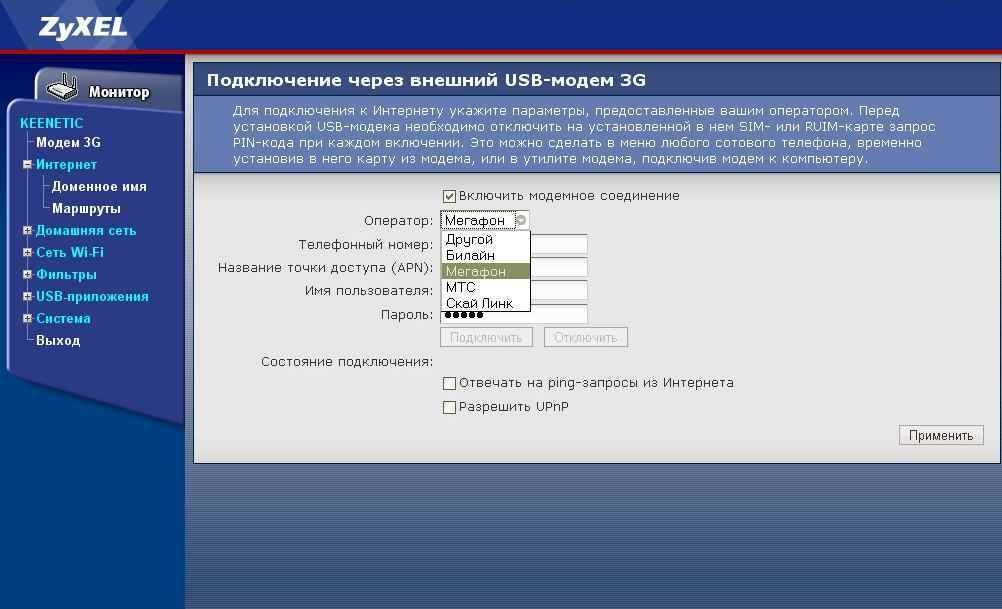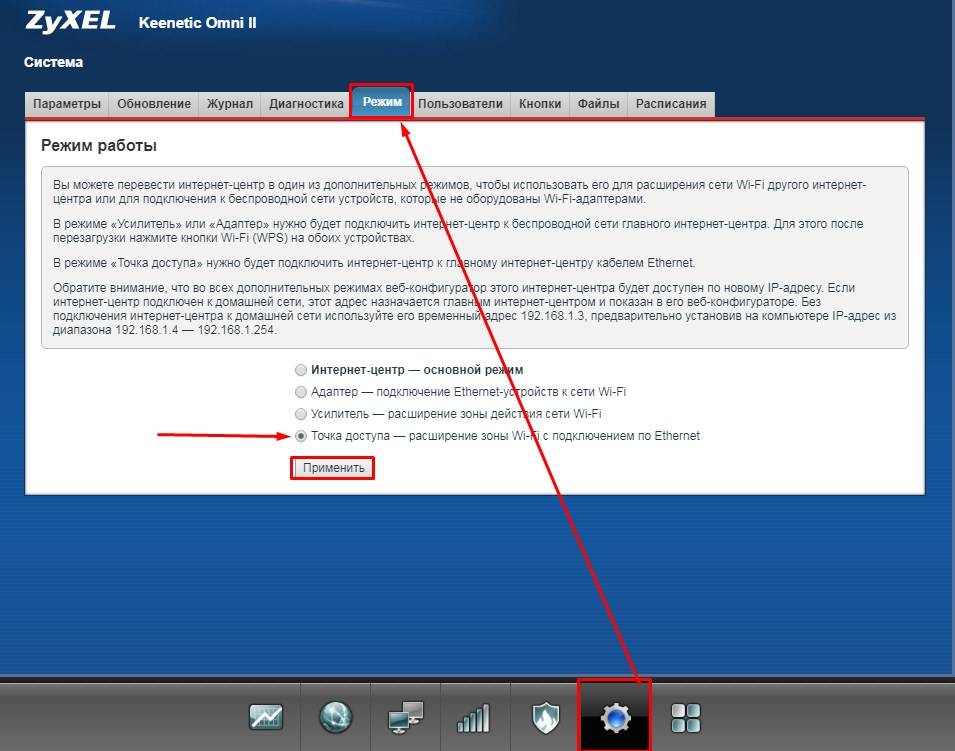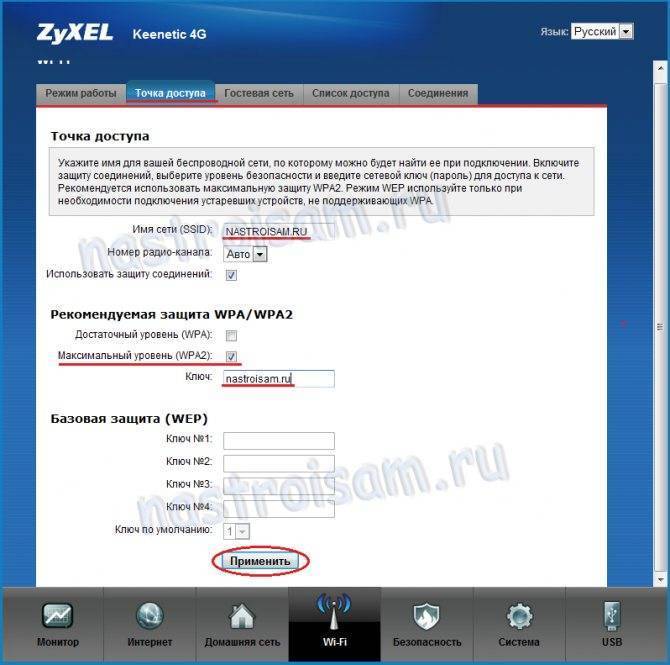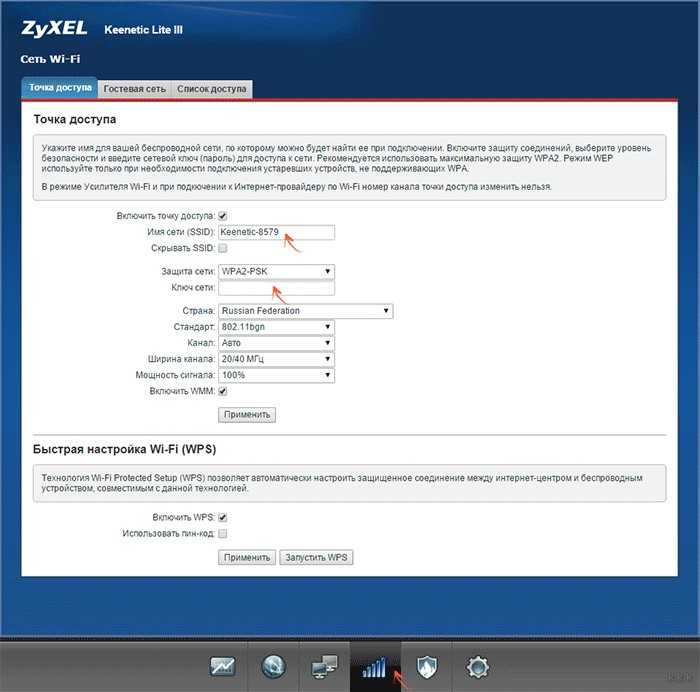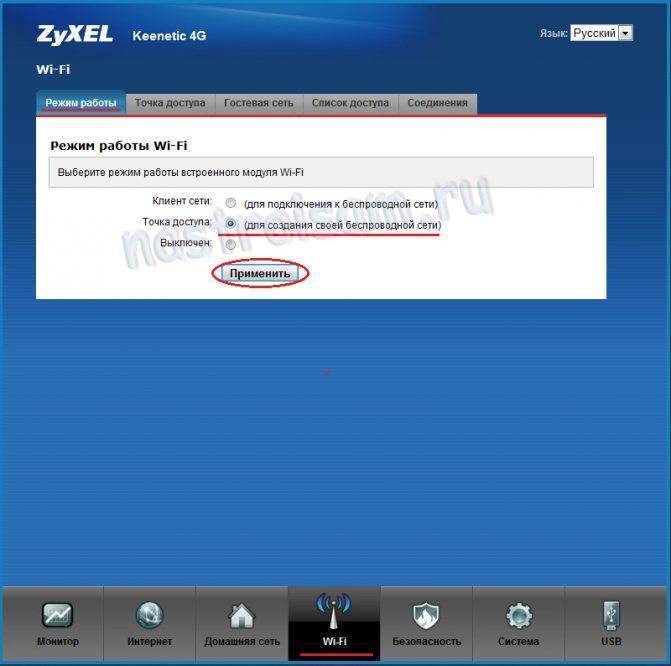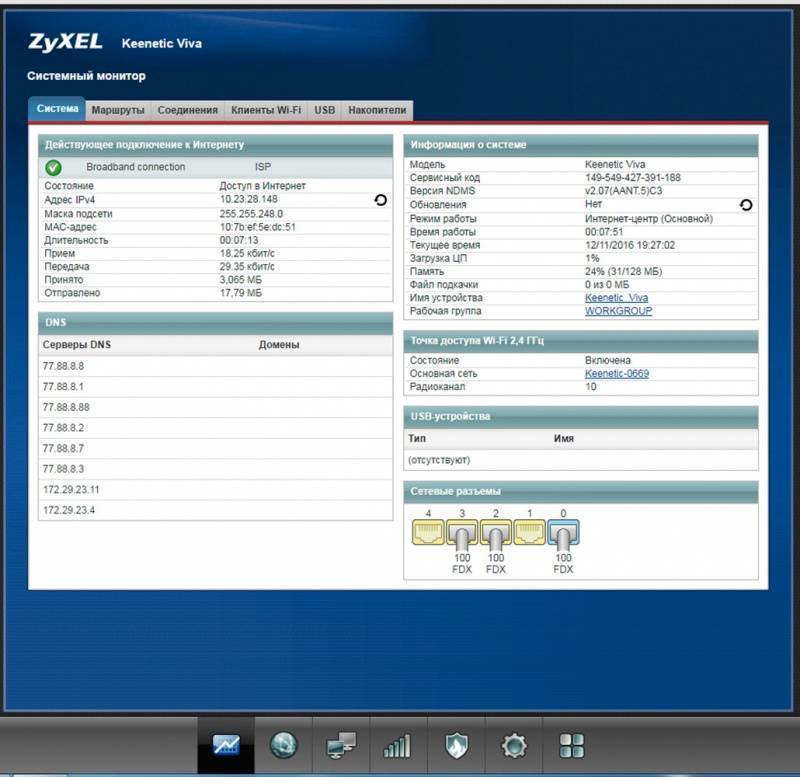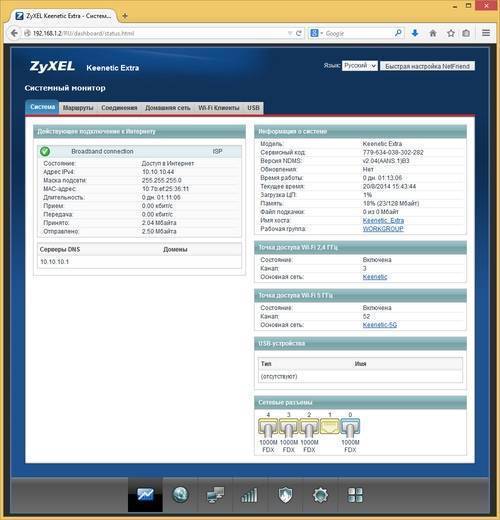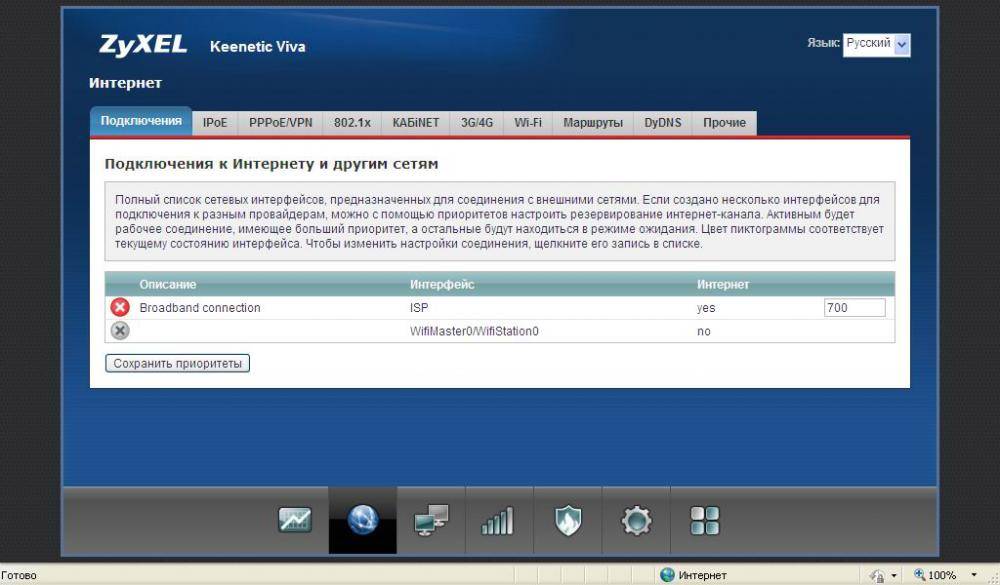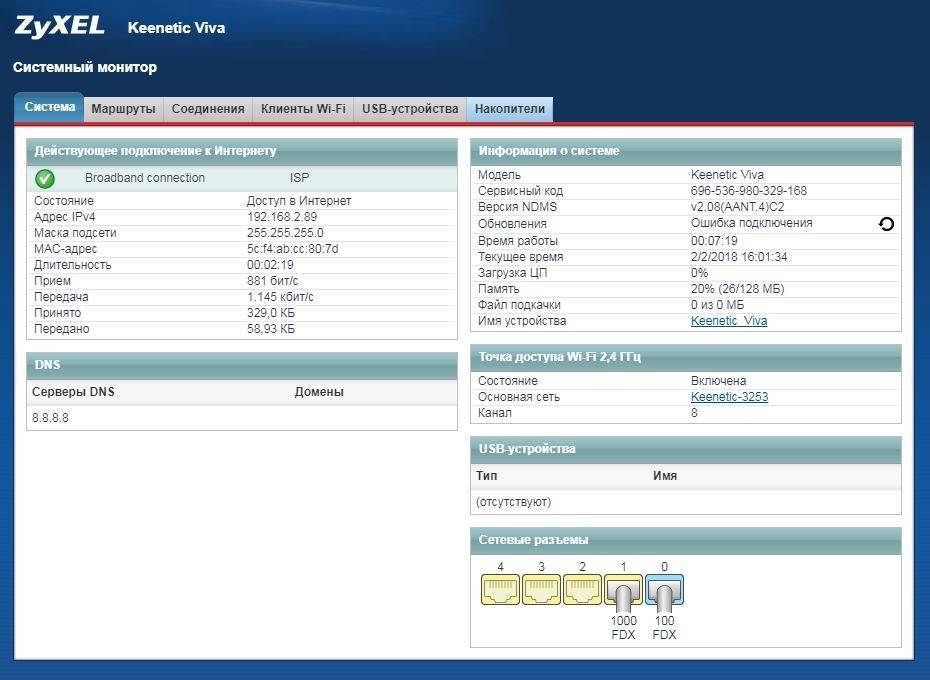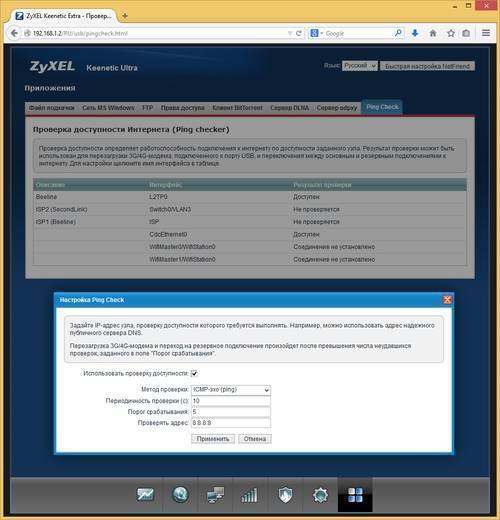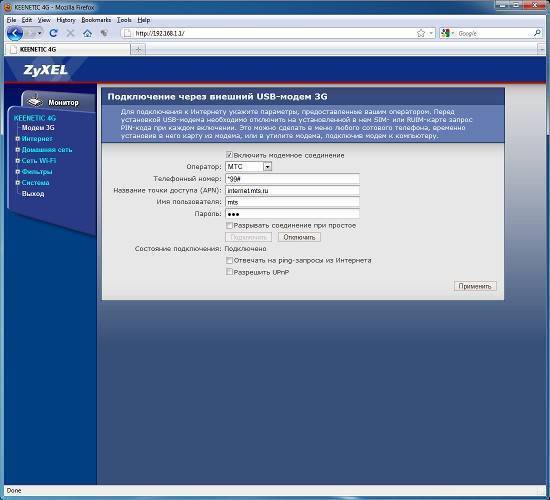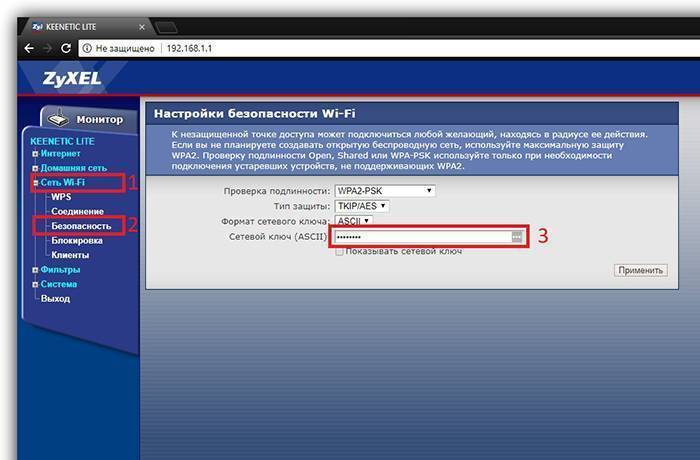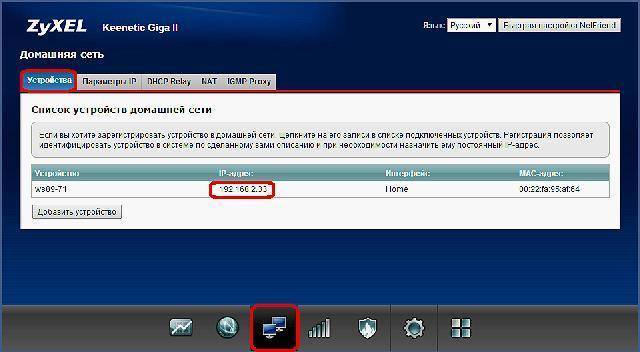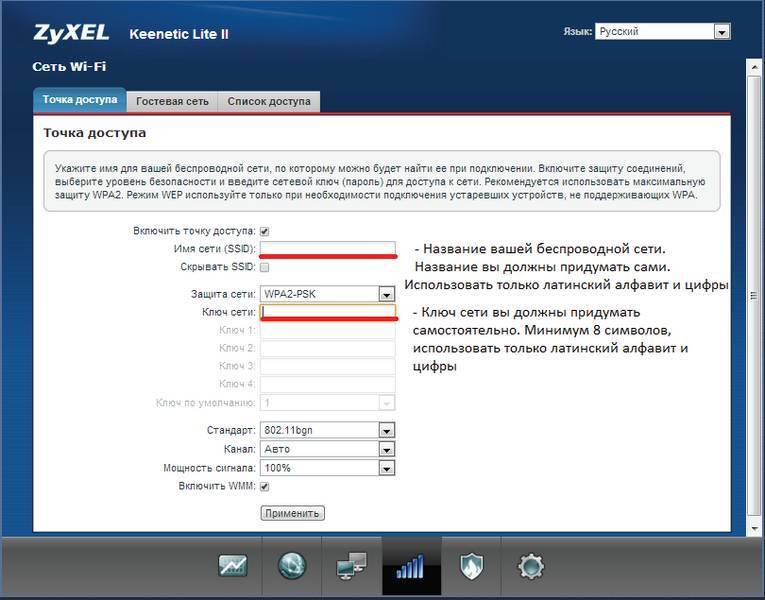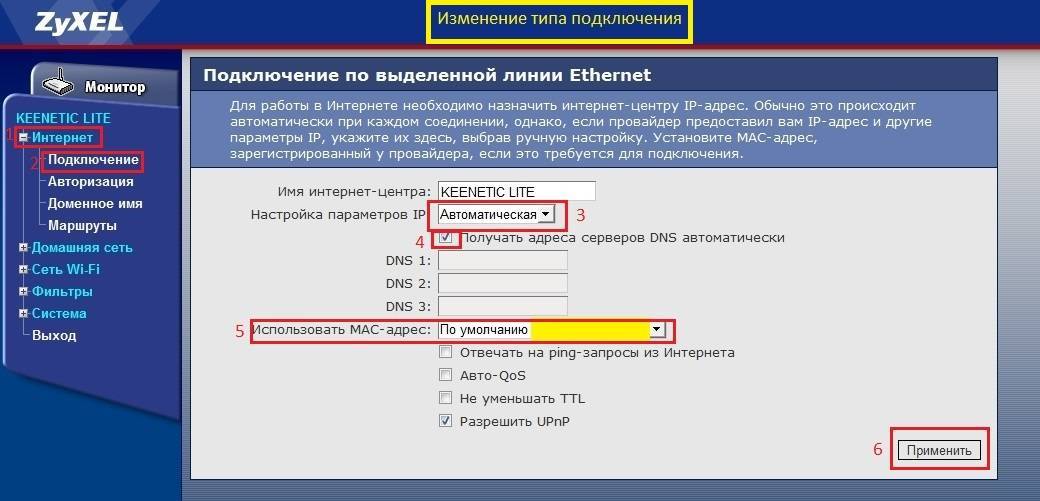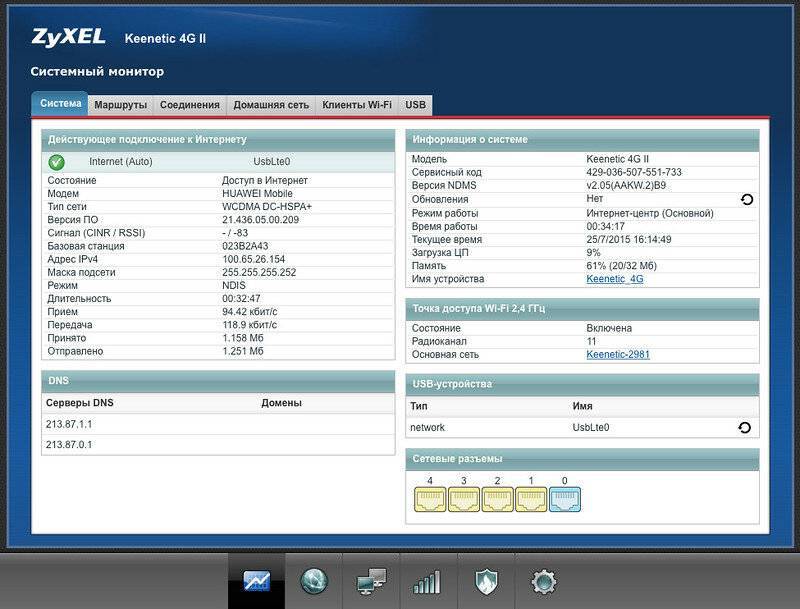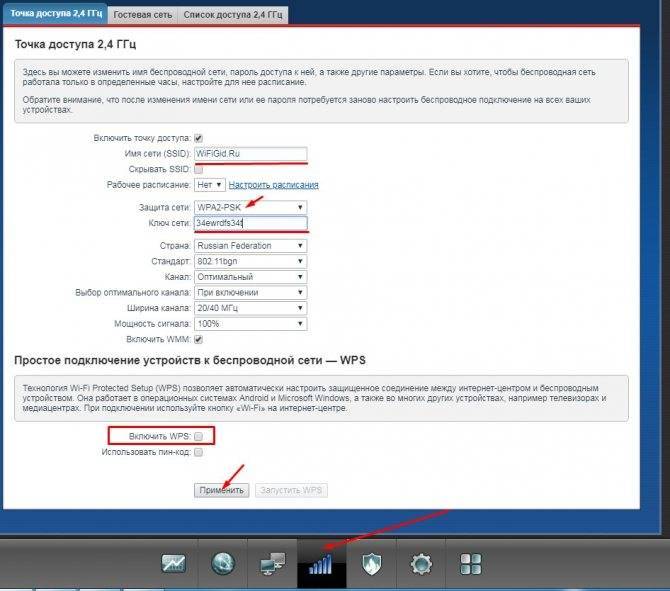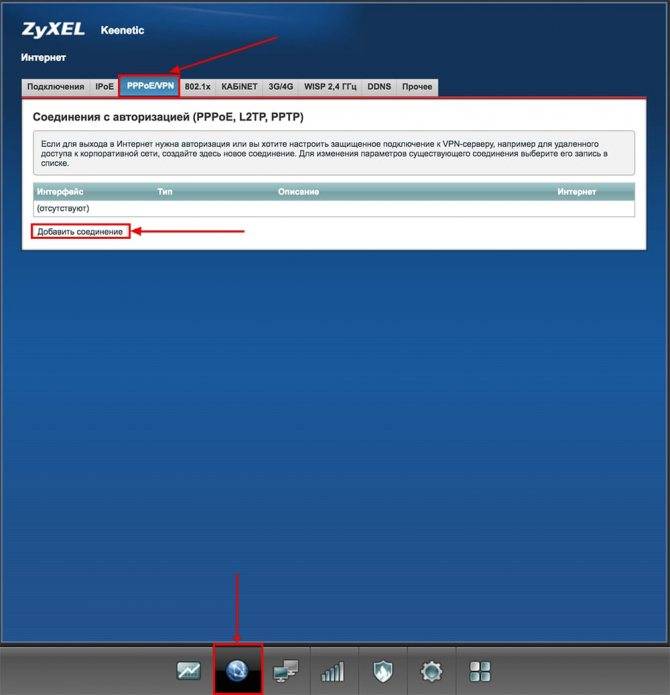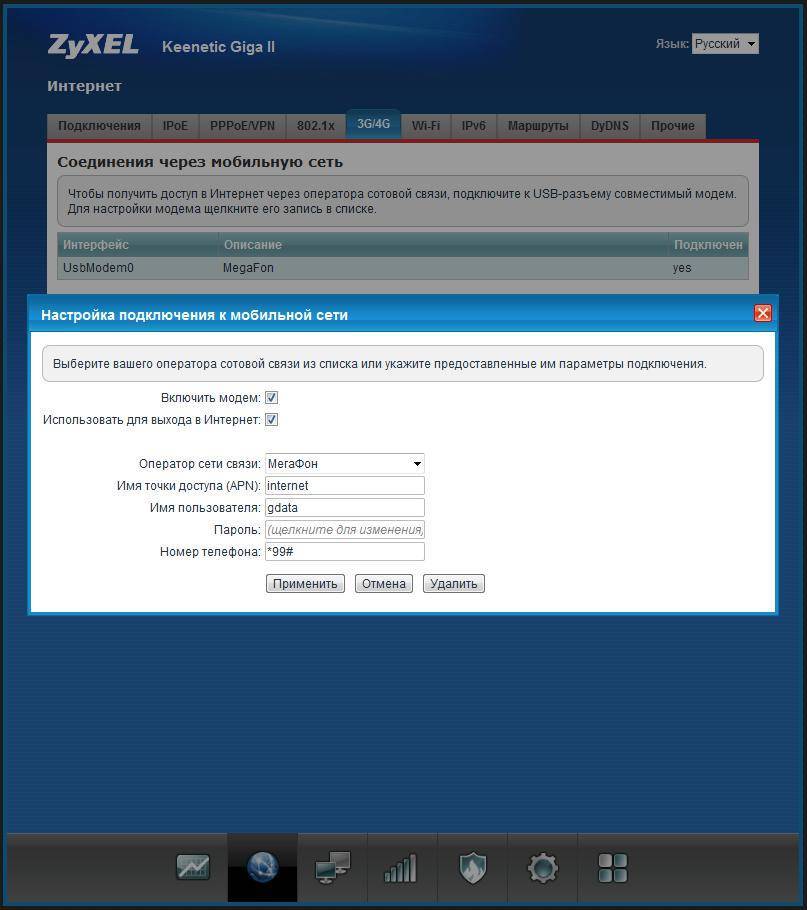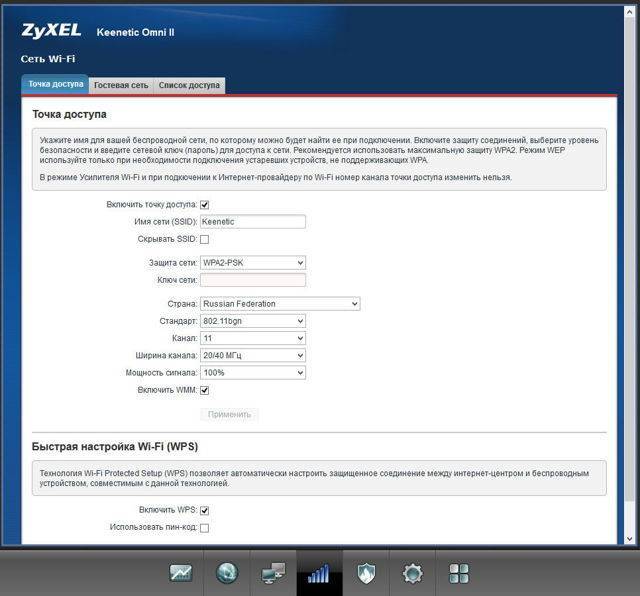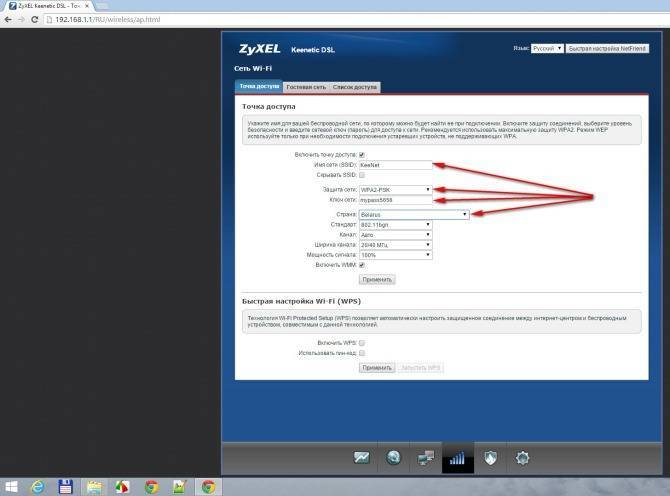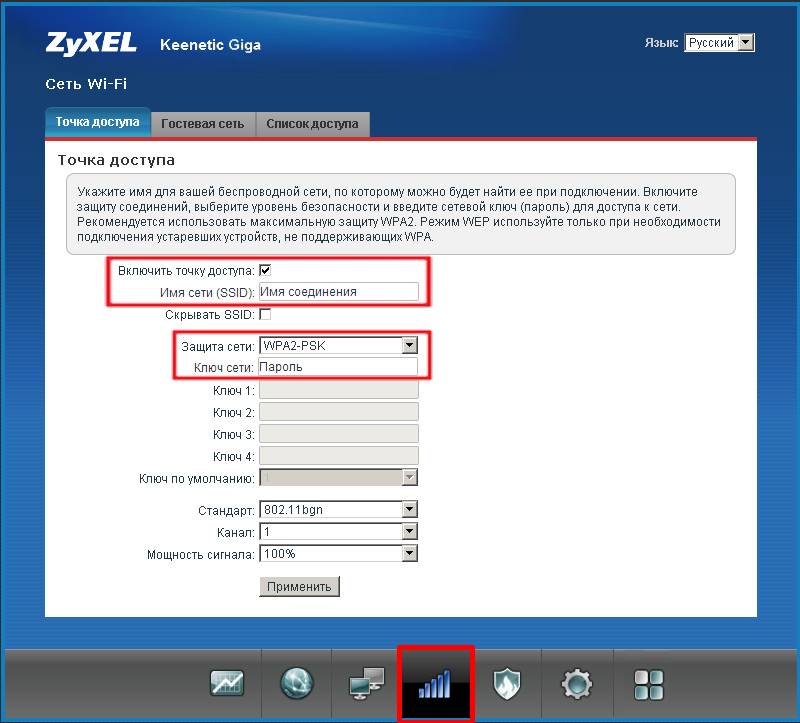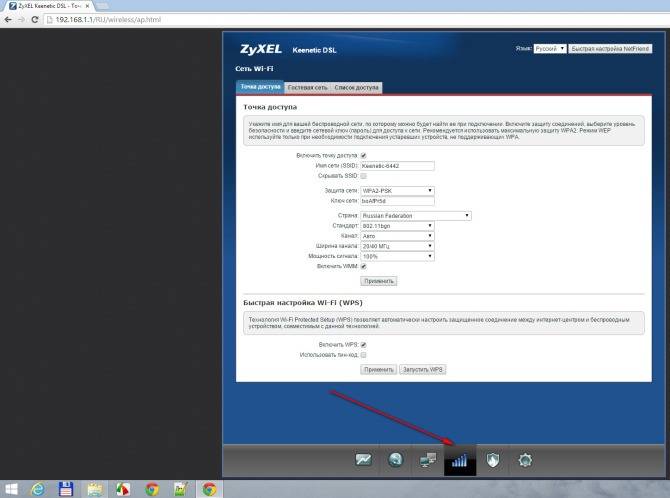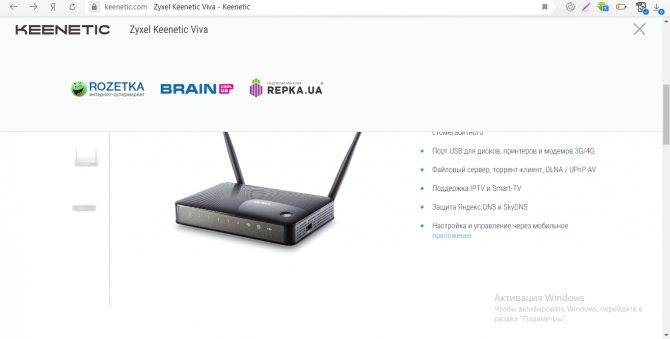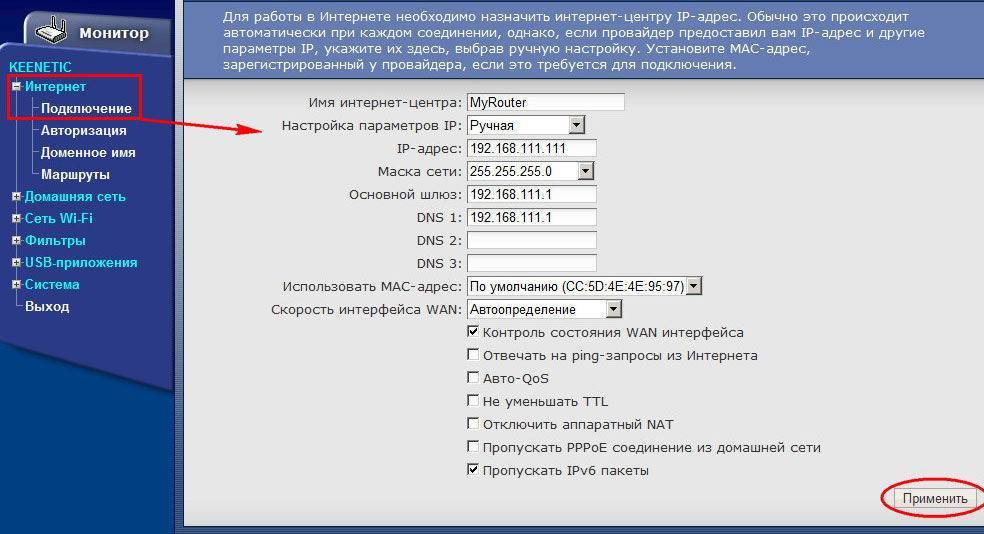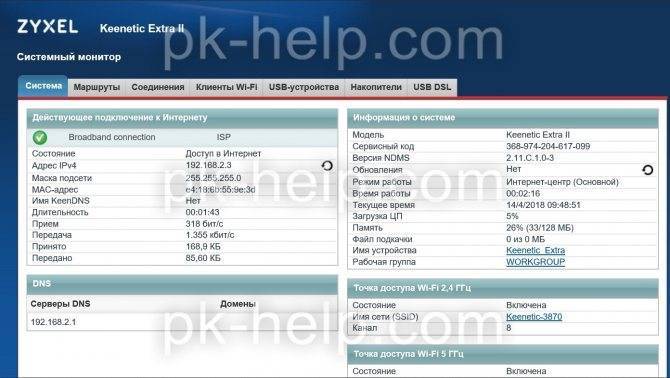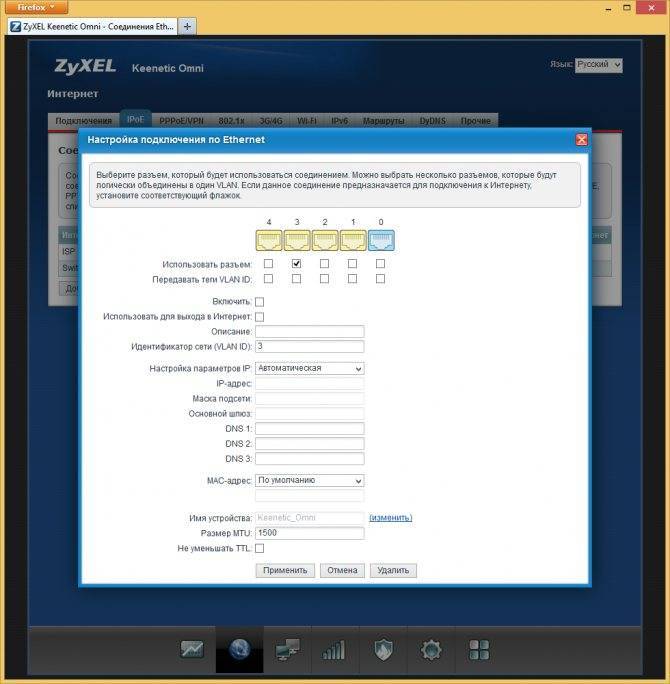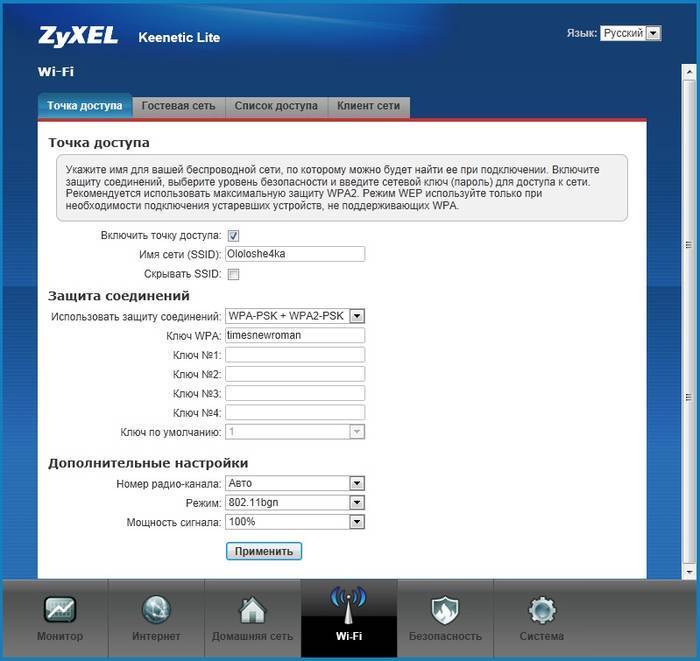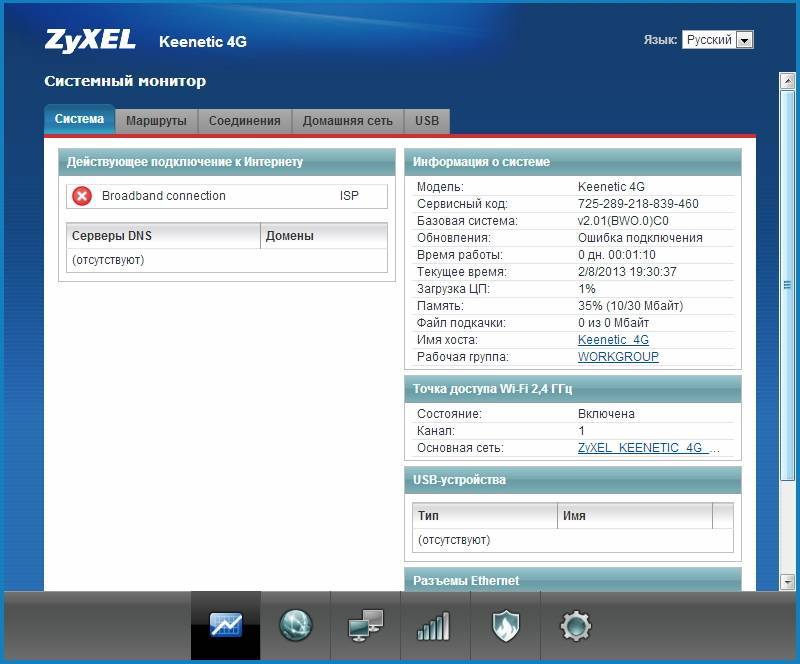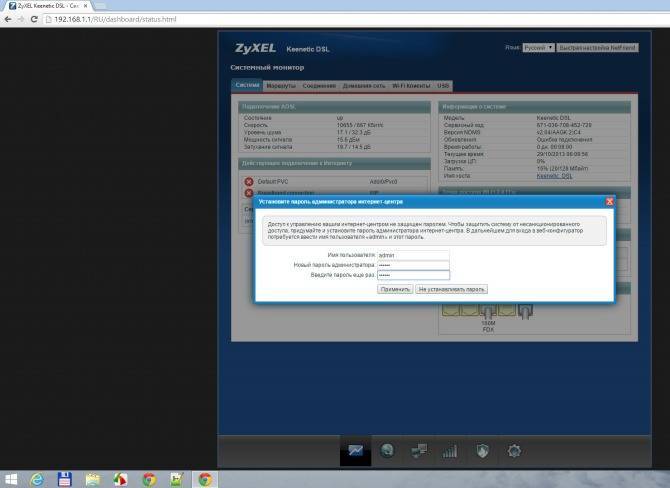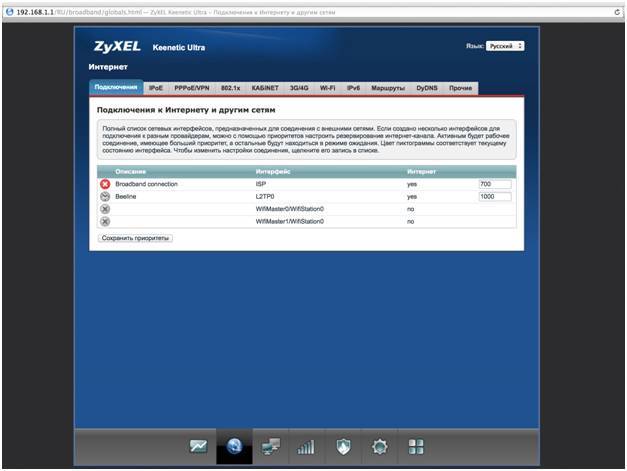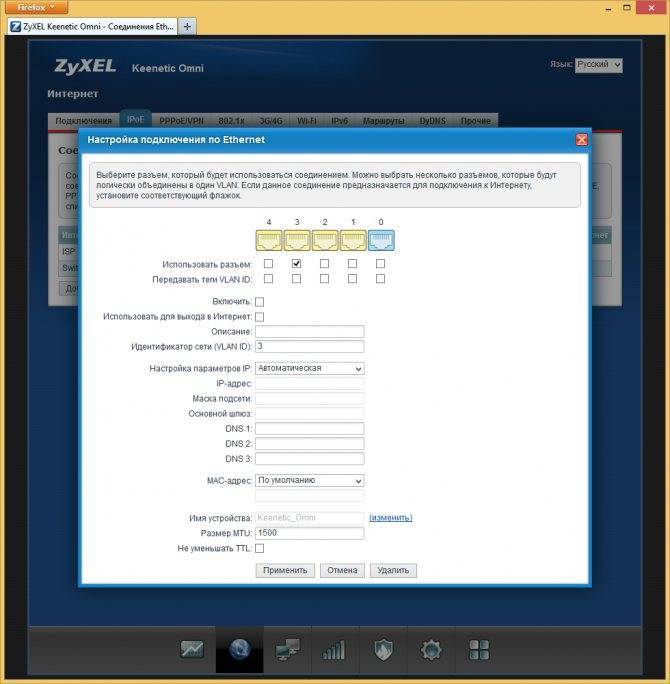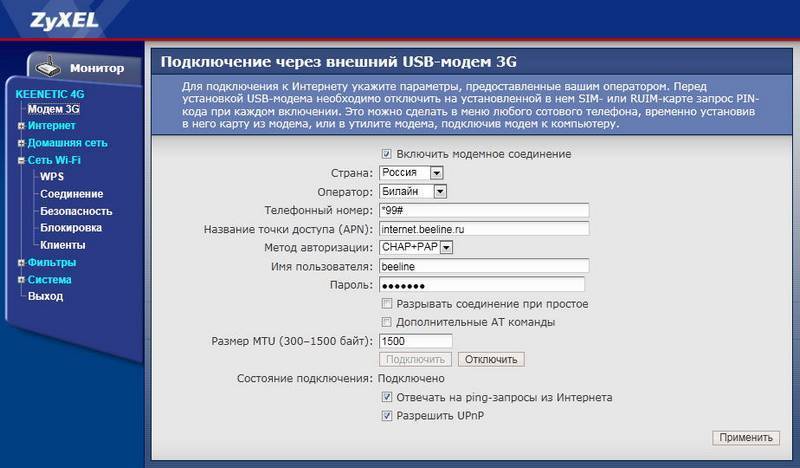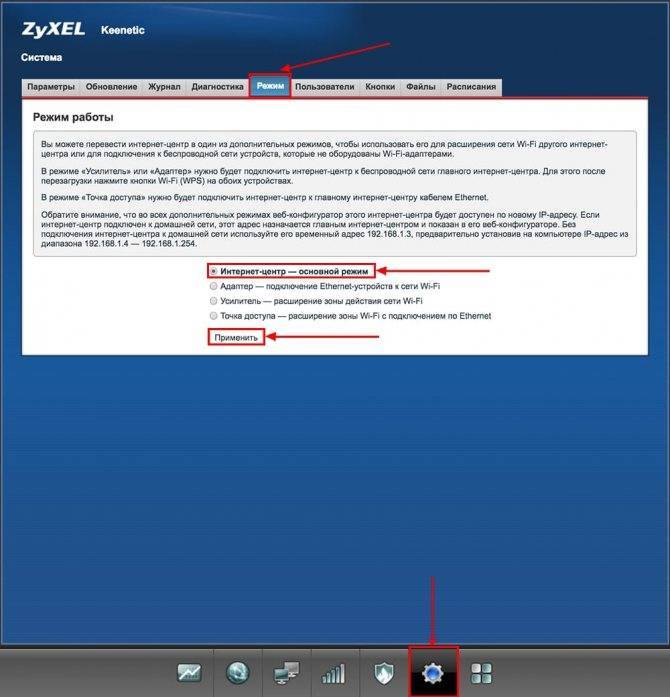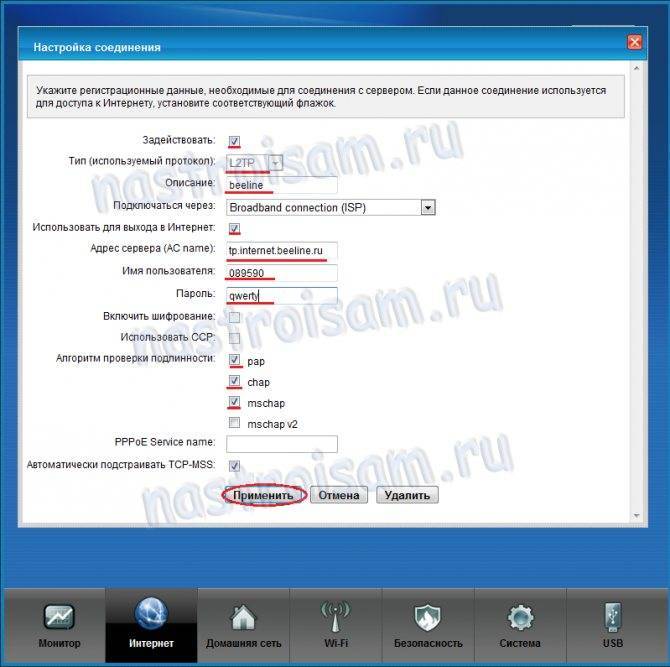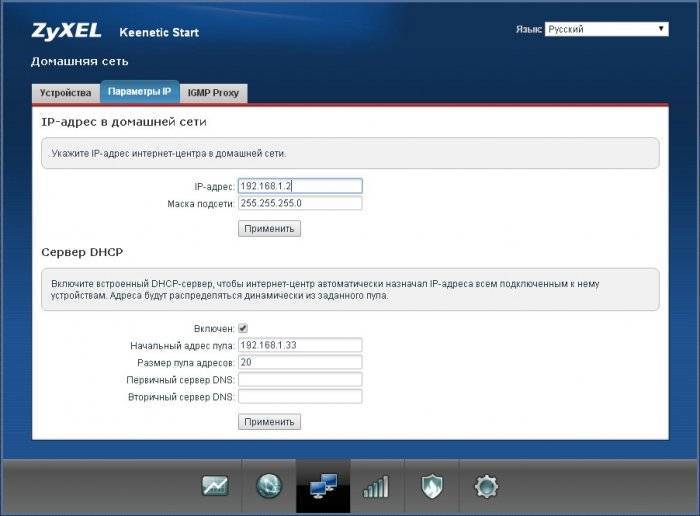Как изменить название Wi-Fi и пароль
Чтобы изменить название беспроводной сети и ее пароль, нужно:
- Перейти в веб-конфигуратор и найти вкладку «Wifi сеть;
- На этой странице можно изменить наименование беспроводной сети и ее ключ — пароль по умолчанию;
- Настроить диапазон распространения Wifi сигнала и его мощность.
После этого надо нажать кнопку «Применить» и дождаться обновления данных. Если все эти шаги проделаны, то пользователь может полностью пользоваться интернетом

Таким образом, роутер keenetic 4g, yota модем и другие интернет-устройства настраивать совсем не сложно. С этим стравится и человек, который никогда до этого не занимался ничем подобным.
Как сбросить настройки программным способом
При различных ошибках корректнее и проще всего вернуть параметры к заводским установкам программным способом. Для этого необходимо в основной панели роутера выбрать последнюю иконку нижнего меню (значок настроек). На открывшейся странице ищем Параметры, затем перематываем страницу вниз и видим кнопку возврата к заводским установкам. После нажатия все внесённые вами изменения сотрутся и необходимо будет заново провести быструю настройку и задать имя сети/пароль.
Также, рядом вы увидите кнопку перезагрузки. Иногда эта простая операция может решить проблему, т.к. во время неё Zyxel Keenetic 3 (III) сбрасывает параметры 4G сети, получает новые IP и DNS адреса. Кроме того, от вашей сети отключаются все устройства, в том числе непрошеные «гости». И, если у этих клиентов нет пароля, подключиться назад не получится.
Как видите, подключение роутеров Zyxel Keenetic ii к 4G модемам – достаточно простая процедура, которую необходимо проделать и запомнить всего лишь раз. Далее всё будет предельно просто и понятно, вне зависимости от того, к Билайну вы подключаетесь, или ваш провайдер – Мегафон. Модели iii поколения настраиваются аналогичным образом. Так что для доступа к сети вам остаётся только вставить 4G-флешку и запустить свой ПК!
Нашли опечатку? Выделите текст и нажмите Ctrl + Enter
Предварительная настройка
Чтобы сеть работала корректно, нужно установить автоматическое обновление и получение IP-адресов и DNS. Для этого следует:
- Перейти в Панель управления и найти там раздел «Центр управления сетями и общим доступом». Это же можно сделать и в меню Пуск;
- В окне выбрать ссылку «Изменение параметров адаптера» слева;
- Будет выведен список всех сетей, среди которых нужно выбрать активную и нажать на нее ПКМ, выбрав «Свойства»;
- В списке выбрать IPv4— версию интернет протокола 4 и нажать на него;
- В окошке будет несколько настроек: необходимо поставить галочки напротив пунктов «Получать IP-адрес и DNS автоматически».
Важно! После этого следует нажать кнопку «Ок» и перезагрузить компьютер. Это установит настройки на нужные параметры, и роутер будет принимать данные в автоматическом режиме

Маршуртизатор Zyxel Keenetic не видит 4G модем
Нередко приходится сталкиваться с ситуацией, что роутер Zyxel Keenetic не видит 4G модем. Чаще всего причиной тому является то, что эти устройства просто-напросто несовместимы. Как вы понимаете, модели постоянно обновляются и прошивка маршрутизатора не всегда успевает за их скоростью выхода. Поэтому рекомендую ознакомиться со списком поддерживаемых моделей на официальном сайте фирмы.
Вот и все — надеюсь, вам будет полезен мой опыт настройки интернета путем подключения 3G-4G модема к роутеру Zyxel Keenetic и с раздачей его по wifi. О том, как настроить модем через роутеры других фирм, читайте в отдельной статье.
источник
Как запустить роутер?
Аккуратно достаньте из упаковки все комплектующие устройства и следуйте следующему алгоритму при его подключении:
- Распакуйте и подключите к устройству блок питания;
- В выделенный среди всех WAN-порт вставьте кабель от провайдера (тот, по которому передаются данные Ethernet);
- Достаньте из упаковки и подключите к роутеру, а также к сетевой плате основного ПК соединяющий кабель: он достаточно короткий, одинаков с обоих концов, вставляется в любой из пяти свободных разъёмов маршрутизатора и единственный имеющийся у компьютера/ноутбука;
- Включите в сеть блок питания, затем нажмите клавишу питания на задней панели;
- Дождитесь полного запуска устройства, в результате которого на панели индикаторов будут гореть 3 диода: питание, сеть, подключение к ПК.
Теперь в правом нижнем углу экрана вашего ПК должно отображаться новое подключение. Проведём некоторые подготовительные работы:
- Правой кнопкой мыши кликаем по этому значку, открываем Центр управления;
- В правой части открывшегося окна будет располагаться название вашего подключения, выделенное синим цветом. Кликните по нему;
- Открылось ещё одно окошко. Откройте свойства щелчком по соответствующей кнопке;
- Пролистайте вниз список параметров текущего подключения и найдите протокол интернета версии 4: выделите его и откройте свойства (кнопка под списком);
- Убедитесь, что в обоих случаях для IP и для DNS выбрано автоматическое получение параметров. Если это не так – выставьте селекторы в соответствующее значение;
- Примените изменения.
На этом подготовительные работы завершены. Переходим к основным настройкам.
Обновление прошивки роутера Zyxel Keenetic Viva
Для классического метода обновления требуется подключение к интернету. Выполняется апдейт следующим образом:
Откройте раздел «Система», а в нём вкладку «Обновление» или «Компоненты». Подождите, пока сервер Keenetic сравнит текущую версию прошивки с последней доступной.
Во вкладке «Использовать» выберите «Релиз».
Щёлкните по «Показать компоненты». Выберите те компоненты, которые вам нужны. Снимать изначально установленные галочки не рекомендуется, так как прошивка после обновления может перестать работать. Если вы хотите узнать, за что отвечает конкретный компонент, кликните по его названию — откроется окошко с информацией.
Когда выберете компоненты, щёлкните по «Установить» и подождите, пока система обновится. Помните, что отключать роутер по время апдейта категорически запрещается.
Обновление ПО возможно и без доступа к интернету, но только в том случае, если у вас есть заранее скачанный установочный файл прошивки. Где его взять и как загрузить в веб-оболочку для обновления:
Перейдите по этому адресу и загрузите последнюю версию прошивки для Viva с официального сайта Keenetic.
- Для обновления Keenetic OS перейдите на страницу «Общие настройки». В разделе «Системные файлы» нажмите на firmware.
Затем нажмите на кнопку «Заменить файл».
- В появившемся окне укажите местоположение файла системы для вашего устройства (файл с расширением bin). Предварительно нужно извлечь файл системы из zip-архива. Начнётся загрузка файла системы в интернет-центр.
- По завершении процесса обновления произойдёт автоматическая перезагрузка интернет-центра, и затем он снова будет готов к работе. Веб-интерфейс будет недоступен примерно 1 – 2 минуты.
Затем на стартовой странице «Системный монитор» убедитесь, что версия ПО изменилась. Она показана в информационной панели «О системе» в строке «Версия ПО».
Маршуртизатор Zyxel Keenetic не видит 4G модем
Нередко приходится сталкиваться с ситуацией, что роутер Zyxel Keenetic не видит 4G модем. Чаще всего причиной тому является то, что эти устройства просто-напросто несовместимы. Как вы понимаете, модели постоянно обновляются и прошивка маршрутизатора не всегда успевает за их скоростью выхода. Поэтому рекомендую ознакомиться со списком поддерживаемых моделей на официальном сайте фирмы.
Вот и все — надеюсь, вам будет полезен мой опыт настройки интернета путем подключения 3G-4G модема к роутеру Zyxel Keenetic и с раздачей его по wifi. О том, как настроить модем через роутеры других фирм, читайте в отдельной статье.
Не помогло
Подключение и настройки роутера Zyxel Keenetic
Для соединения роутера с интернет сетью, соблюдайте следующую инструкцию:
- В адресную строку браузера введите следующие цифры: 192.168.1.1
- Система попросит ввести данные логина (впишите слово «admin») и пароля (впишите 1234).
- После правильного введения данных должна открыться страница роутера.
- В поле с красной рамкой указаны параметры сети роутера по умолчанию. Пока они не понадобятся, поэтому стоит приступить к другим настройкам.
- В графе «Интернет» нужно выбрать вкладку «Подключение». Далее заполните все пункты, как указано в таблице:
| Настройка параметров IP | Автоматически |
| Использовать MAC-адрес | Взять с компьютера |
| MAC-адрес компьютера | Адрес вашего компьютера |
| Отвечать на ping-запросы | Поставить галочку |
| Авто-QoS | Поставить галочку |
| Разрешить UPnP | Поставить галочку |
- Далее подтвердите новые конфигурации, нажав команду «Применить». Перейдите во вкладку «Монитор». Здесь в разделе «Подключение к интернету» должны измениться параметры подключения. Если все сделано верно, то IP-адрес изменится с 10.251.0.xx. на другой.
Подсоединение роутера к интернету
Подсоединение маршрутизатора Keenetic Zyxel к интернету возможно двумя способами.
Чаще всего интернет в жилище поступает по кабелю, который проводит провайдер. В этом случае разъём данного кабеля необходимо вставить в специальный порт. Расположен он с задней части роутера. У всех моделей фирмы Keenetic порт отличается по цвету от иных портов. Обычно он синего цвета и назван WAN.
Также можно подключить интернет через мобильный модем. Он подсоединяется к роутеру с помощью телефонного кабеля.
Перед подключением интернет-сети к роутеру любым вышеупомянутым способом, убедитесь, что он подключен к электричеству. Об этом говорит светящийся индикатор.
Подсоединение к управляющему устройству
Управлять параметрами роутера можно с помощью персонального компьютера, ноутбука или современных гаджетов. С ПК маршрутизатор соединяется с помощью кабеля LAN, один его конец вставляется в порт на роутере, а другой конец в разъём на компьютере.
Для соединения маршрутизатора со смартфоном через вай-фай, убедитесь в том, что управляющее устройство имеет этот модуль. На смартфоне или другом гаджете это можно проверить в настройках гаджета. В графе «Подключения» требуется включить вай-фай и подключится к своему роутеру. Для этого потребуется ввести пароль.
Подключение домашних устройств к роутеру
Соединение домашних устройств с роутером проводится с помощью кабеля LAN и сети вай-фай. С помощью кабеля можно подключить несколько девайсов, число их зависит от количества соответствующих свободных портов на роутере. В комплекте к нему, как правило, идёт всего один кабель, поэтому для подключения нескольких устройств придётся приобрести дополнительные. Соединение по проводу обеспечивает более качественную скорость передачи данных. По этой причине с помощью кабеля подключают устройства, которые требуют мощного сигнала. В основном это персональные компьютеры и телевизионные приставки.
Соединение с интернетом по вай-фай осуществляется очень просто. Всего лишь требуется включить Wi-Fi на всех устройствах, поддерживающих его. После этого потребуется ввести пароль от сети.
Настраиваем роутер ZyXEL Keenetic Start/Lite
У роутеров Кeenetic Start настройка не должна вызвать каких-либо серьезных проблем. Ведь все настройки маршрутизаторов Keenetic являются унифицированными и характерны не только для своего семейства, но и для домашних роутеров от сторонних производителей. Модельные линейки Start и Lite подключаются и настраиваются аналогичным образом.
Настройка L2TP (Билайн)
Для настройки подключения по протоколу L2TP, который используется в том числе провайдером Beeline, необходимо выполнить ряд действий:
Для начала следует выполнить вход в настройки роутера.
После этого нам нужно обратить внимание на левое меню, а затем выбрать «Интернет».
Кликнуть по подразделу «Подключение».
Далее нужно ввести соответствующие данные, как продемонстрировано на картинке ниже
Выбираем автоматическую настройку параметров IP.
Ставим галочку напротив «Получать адреса DNS автоматически» и настраиваем оставшиеся параметры так, как это показано на изображении.
Важно! В поле «Использовать МАС-адрес» выбираем параметр «по умолчанию», после этого данный адрес нужно обязательно сообщить вашему провайдеру.
Вновь обращаем свое внимание на левую панель и переходим в раздел «Интернет».
Затем выбираем подраздел «Авторизация».
Здесь оставляем параметры по умолчанию
Настраиваем таким образом, как изображено на картинке ниже. Выбираем нужный протокол, в нашем случае это L2TP.
В строку под названием «Адрес сервера» следует ввести адрес сервера, который зависит от провайдера, в нашем случае это l2tp.starnet.
Поля «Имя пользователя» и «Пароль» следует заполнить соответствующими данными, которые предоставляет по договору ваш интернет-провайдер.
Ставим галочку напротив «Получать IP-адрес автоматически», что необходимо для владельцев динамических АйПи.
Остальные настройки нужно оставить по умолчанию, как показано на картинке.
Нажать на виртуальную кнопку «Применить» для того, чтобы настройки вступили в силу.
Настройка PPPoE-соединения
Перед тем как подключить роутер ZyXEL Keenetic правильно, необходимо проделать целый ряд действий, а также ввести корректные данные, предоставленные провайдером. Порядок действий следующий:
Нажимаем на раздел под названием «Интернет», который находится в левом боковом меню.
Затем в появившемся списке следует выбрать подраздел «Авторизация».
В появившемся окне сразу выбираем PPPoE в качестве протокола для доступа к глобальной сети.
В обязательном порядке ставим галочку напротив пункта «Отключить IP-адрес WAN-интерфейса», поскольку отключение IP является весьма частой необходимостью при использовании PPPoE.
Следующие два пункта под названием «Имя сервиса» и «Имя концентратора» можно оставить пустыми по умолчанию.
Заполняем «Имя пользователя» и «Пароль», вводя данные, предоставленные вашим провайдером
Важно убедиться, что они были введены корректно.
В поле «MTU» необходимо прописать значение — 1472.
Все остальные параметры желательно оставить по умолчанию, как показано на нижеприведенной картинке.
Нажимаем на «Применить», чтобы настройки вступили в силу.
Настройка PPTP-соединения
Настройки роутера ZyXEL Keenetic по части PPTP-соединения практически не отличаются от предыдущего варианта:
- Кликаем по разделу «Интернет».
- После этого переходим в подраздел под названием «Авторизация».
- В качестве протокола для доступа к Интернет выбираем PPTP.
- В строку «Адрес-сервера» непосредственно вписываем адрес сервера, которым располагает ваш провайдер. В нашем случае его адрес выглядит так: ppp.lan.
- Заполняем поля «Имя пользователя» и «Пароль», введя данные, представленные вашим интернет-провайдером.
- Ставим галку возле «Получать IP-адрес автоматически», а остальные параметры оставляем по умолчанию, как показано на картинке ниже.
- Жмем «Применить».
Настройка Wi-Fi-соединения
Перед тем как настроить роутер Keenetic на беспроводное Wi-Fi-соединение, необходимо настроить базовое подключение к Интернет, выбрав один из вышеописанных протоколов. А чтобы настроить и установить Wi-Fi-соединение, необходимо:
Обратить внимание на левое меню, и, кликнув по разделу «Сеть Wi-Fi», перейти в подраздел «Соединение».
Здесь задаем имя беспроводной сети (SSID). Кроме этого можно вручную выбрать канал для вайфай (от 1 до 13), скрыть SSID, установить мощность сигнала и так дплее
В конечном итоге нажимаем на «Применить», дабы сохранить внесенные изменения.
Переходим в подраздел «Безопасность» и выбираем WPA2-PSK в качестве проверки на подлинность.
В качестве типа защиты выбираем TKIP из списка. Сетевой ключ (ASCII) устанавливаем любой.
И жмем на кнопку «Применить».
Подключение
Чтобы выполнить подключение роутера Zyxel Extra, нужно подключить роутер к электропитанию, а затем протянуть Ethernet и LAN-кабели. Более подробная инструкция:
- С помощью блока питания подключите устройство к электросети. Включите сам роутер через кнопку включения на корпусе.
- Для подключения интернета по кабелю или для создания локальной сети по кабелю, нужно соединить роутер с компьютером через LAN-кабели.
- Чтобы маршрутизатор стал раздавать интернет, подсоедините к нему Ethernet-кабель. Если подключение планируется производить через модем, то вставьте его в USB-разъем.

Необязательно подключать роутер к компьютеру или ноутбуку через LAN-кабель, так как дальнейшую настройку можно выполнить через беспроводное подключение (Wi-Fi). После включения роутера в сеть и подсоединения Ethernet-кабеля или модема найдите среди доступных беспроводных подключений «Zyxel Extra». Выполните соединение. Название точки доступа может быть другим, если вы или провайдер его ранее изменяли в настройках.
Настройка роутера проводится через любой браузер, установленный на компьютере пользователя. Установите его заранее, если не хотите пользоваться стандартным Internet Explorer или Edge, так как к роутеру не прилагается носителей с установочными файлами браузеров.
Как подключить «Зиксель» к линии провайдера и подготовить ПК перед настройкой
Процедура подключения следующая:
- Соединяете компьютер и роутер жёлтым кабелем: один штекер вставляем в локальный сетевой выход на маршрутизаторе, второй в выход такой же формы на ПК.
- Вставляете в роутер 3G/4G-модем либо к порту WAN подключаете кабель интернета из подъезда.
Включаете роутер и ждёте, пока он полностью загрузится.
Теперь настроим сетевую карту на ПК:
- Открываем «Параметры сети…» через контекстное меню иконки сети в трее.
- Вызываем окно изменения настроек адаптера, после открываем свойства локального подключения через контекстное меню (щёлкните правой клавишей мышки).
Кликаем по строке, отвечающей за изменение параметров протокола четвёртой редакции, и ставим автоматический способ получения DNS и IP.
Конфигурация IPTV
Существуют два варианта конфигурации. Они зависят от выбора регионального поставщика услуги IPTV. Трафик может быть тегированным или нетегированным. Теги представляют собой дополнительные идентификаторы (VLAN ID), передающиеся в закодированном IPTV-сообщении для того, чтобы сетевые коммутаторы могли распознавать нужных абонентов и доставлять поток информации до конкретного устройства.
Без указания VLAN ID
Этот вариант используется большинством провайдеров интернета. Телевизионные пакеты передаются в нетегированном виде. Для настройки IPTV на Zyxel Keenetic заходим в его интерфейс по адресу 192.168.1.1. Он записывается в адресную строку открытого на компьютере браузера. В поля открывшейся формы вбиваем логин и пароль беспроводного маршрутизатора Keenetic. Значения по умолчанию — admin/1234. Если подключаем услугу цифрового интерактивного телевидения на уже настроенном роутере, вводим уже измененный пароль администратора.
Убеждаемся, что на роутере Keenetic установлена последняя версия прошивки. В интернет-центрах Keenetic с версией операционной системы NDMS v2.06 и выше применена функция TV Port. Она позволяет программным способом выделить LAN-порт для приставки STB. Информация о версии доступна в интерфейсе Keenetic «Системный монитор» в нижнем ряду вкладок. В нем переходим в раздел «Система» и выбираем пункт «Информация о системе».
На следующем шаге ищем в нижнем ряду вкладок значок глобуса (интернет). На открывшейся странице нажимаем раздел «Подключения». Находим в списке строку с названием Broadband Connection и кликаем по ней. Открывается страница с параметрами подсоединения. Выбираем порт LAN, к которому подключаем приставку IPTV, отмечаем его галочкой. Разъем WAN с «птичкой» для выхода в интернет. Отмечаем дополнительно пункт «Включить».
В зависимости от провайдера выбираем из списка «Настройка параметров IP» нужную запись. Для «Билайна» — «Автоматическая», для остальных оставляем — «Без IP-адреса». Применяем введенные настройки для телевидения IPTV на роутерах Zyxel Keenetic. Разработчики Zyxel Keenetic рекомендуют включать службу IGMP Proxy. Для этого заходим в раздел «Настройки» с символом шестеренки и в секторе «Компоненты» отмечаем пункт «Служба IGMP/PPPoE Proxy». Выполняем команду «Применить». Теперь STB-приставка напрямую подключена программно к сети провайдера.
С указанием VLAN ID
В случае предоставления трафика в тегируемом виде для сохранения интернета требуется создать еще одно соединение IPoE. В главном меню выбираем значок интернета в виде глобуса. В ряду верхних вкладок кликаем IPoE-соединение Ethernet. Нажимаем кнопку «Добавить интерфейс». После этого в появившемся новом окне вводим цифровой идентификатор VLAN ID. Его значение предварительно надо узнать в службе технической поддержки провайдера услуги.
На странице настройки соединения ставим галочки в полях тех разъемов, которые хотим соединить «прозрачным мостом». Помечаем клетку «Передавать теги VLAN ID» в поле WAN и прописываем повторно значение идентификатора. Проверяем отсутствие отметки в поле «Использовать для выхода в Интернет». Не забываем подтвердить команду «Включить» и нажать кнопку «Применить».
Режим повторителя
Режим репитера (повторителя, ретранслятора) в Zyxel Keenetic Omni позволяет расширить площадь покрытия основного маршрутизатора. Нужно выбрать режим «Усилитель» при быстрой настройке или позднее, в веб-интерфейсе роутера. При его активации Keenetic Omni создает беспроводную сеть с такими же логином и паролем, что и главный роутер. Беспроводные устройства смогут автоматически переключаться между точками, выбирая с более мощным сигналом.
Инструкция:
- Открыть веб-конфигуратор, на странице «Общие настройки» выбрать «Изменить режим работы» и установить «Интернет/ретранслятор».

- Появится окно с подтверждением переключения и предупреждением о перезагрузке устройства. Подтвердить действие.

- На экране появится страница с процессом переключения и перезагрузки, описанием нового режима работы и инструкцией по установке соединения.

- Нажать на кнопку «Wi-Fi/WPS» на подключаемом роутере, а затем на такую же кнопку на корпусе основного прибора.
- Все параметры беспроводной сети будут скопированы с первого маршрутизатора.
Если все сделано верно, на корпусе роутера загорится индикатор «Internet».
Спецификация роутера ZyXEL Keenetic 4G III
| Ethernet (WAN\LAN): | 5 портов 10/100 Fast Ethernet RJ-45 с автоопределением типа кабеля |
| Wi-Fi: |
|
| USB: | Один многофункциональный USB-порт для подключения модемов, принтеров, сканеров, жестких дисков, флэш-накопителей и т.д. |
| Дополнительные возможности: |
|
| Комплект поставки: |
|
| Напряжение питания: | переменное 100-240 В, 50/60 Гц |
| Размеры: | 160 х 110 х 35 мм (без учета антенн) |
| Вес: | 240 г (без блока питания) |
| Рабочий диапазон температур: | от 0 до +40 °С |
| Относительная влажность: | от 20 до 95 % без конденсации |