Настройки электропитания, влияющие на производительность компьютера: что нужно проверить
Всем доброго времени суток!
При диагностике и поиске проблем, связанных с тормозами, подвисаниями, низкой производительности компьютера – нередко требуется проверить и изменить настройки электропитания (которые могут влиять на работу процессора).
Многие их недооценивают… Между тем, изменив в панели управления Windows значение всего на 1% (влияющее на питание ЦП) — можно отключить Turbo Boost, и снизить частоты чуть ли не в двое! Т.е. разница в работе ПК/ноутбука после подобных манипуляций – может быть заметна невооруженным глазом.
В этой заметке приведу всё самое основное по электропитанию, что необходимо уточнить и подкорректировать в ОС Windows (заметка в основном касается ноутбуков, мини-ПК и пр.). У классических ПК, обычно, питание никто так не оптимизирует (хотя, всяких сборок Windows тоже достаточно…).
Использование программ оптимизаторов настроек операционной системы
Порой значительно увеличить комфортность работы можно с помощью специальных программ. Причём в большинстве случаев это чуть ли ни единственный простой, быстрый и подходящий метод. Об одной неплохой программке под названием AeroTweak я уже писал ранее.
Можете ещё попробовать неплохую утилиту PCMedic. Она платная, но это не проблема Изюминка программы в полностью автоматизированном процессе. Вся программа состоит из одного окошка, в котором надо выбрать свою операционную систему, производителя процессора (Intel, AMD или другой) и тип оптимизации – Heal (только чистка) или Heal & Boost (чистка плюс ускорение). Нажимаем кнопку «GO» и всё.
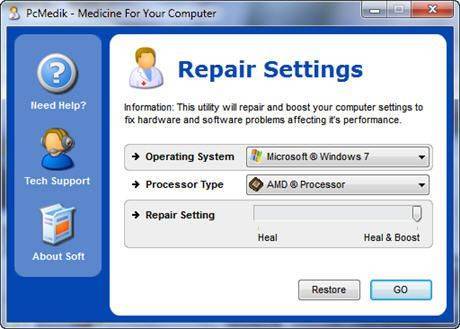
А одной из самых мощных программ является Auslogics BoostSpeed, правда тоже платная, но есть ознакомительная версия. Это настоящий монстр, который включает в себя несколько утилит для увеличения быстродействия компьютера по всем фронтам. Там и оптимизатор, и дефрагментатор, и чистка компьютера от ненужных файлов, и чистка реестра, и ускоритель интернета и ещё некоторые утилиты.
Интересно, что в программе есть советник, который подскажет что нужно сделать. Но всегда проверяйте что там насоветовано, не применяйте всё подряд без разбору. Например, советник очень хочет чтобы работало автоматическое обновление Windows. Те, кто не покупал лицензионную Windows знают что это может плохо закончиться…
Для оптимизации существуют ещё программы-чистильщики, например CCleaner, которые вычищают компьютер от ненужных временных файлов и чистят реестр. Удаление мусора с дисков поможет высвободить свободное пространство.
Но чистка реестра не приводит к заметному увеличению быстродействия, однако может привести к проблемам в случае удаления важных ключей.
ВАЖНО! Перед любыми изменениями обязательно надо создать точку восстановления системы!
ОБЯЗАТЕЛЬНО просматривайте всё что хотят удалить программы чистильщики! Я просканировал свой компьютер Auslogics Disk Cleaner и поначалу обрадовался, что у меня в корзине нашлось 25Гб мусора. Но вспомнив, что недавно чистил корзину, я открыл файлы подготовленные для удаления в этой программе и просто офигел! Там были ВСЕ мои самые важные файлы, вся моя жизнь за последние несколько месяцев. Причём лежали они не в корзине, а в отдельной папке на диске D. Вот так бы и удалил, если бы не посмотрел.
В Windows 7 можно несколько увеличить производительность упростив графический интерфейс. Для этого идём в «Панель управления -> Система -> Дополнительно -> Параметры» и отключаем часть галочек либо выбираем «Обеспечить наилучшее быстродействие».

Отключение ненужных служб
Первое, что я рекомендую сделать при оптимизации и настройки компьютера — это отключить не нужные и не используемые службы. Например, многие пользователи не обновляют свою версию Windows, но почти у всех работает и запущена служба обновления. Зачем?!
Дело в том, что каждая служба нагружает ПК. Кстати, та же служба обновления, порой, даже компьютеры с неплохими характеристиками, нагружает так, что те начинают заметно притормаживать.
Чтобы отключить ненужную службу, нужно зайти в «управление компьютером» и выбрать вкладку «службы».
Зайти в управление компьютером можно через панель управления или очень быстро при помощи сочетания клавиш WIN+X, а затем выбрать вкладку «управление компьютером».
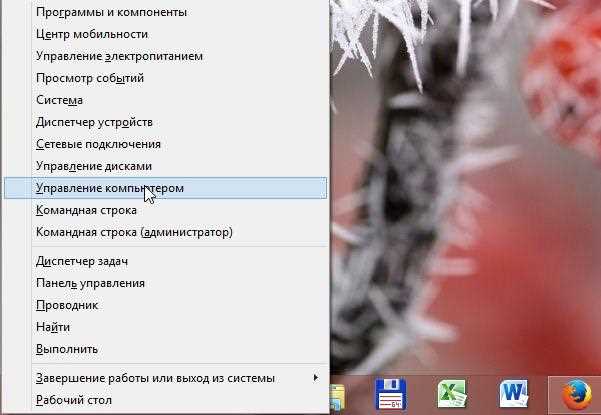
Далее в вкладке службы можно открыть нужную службу и отключить ее.
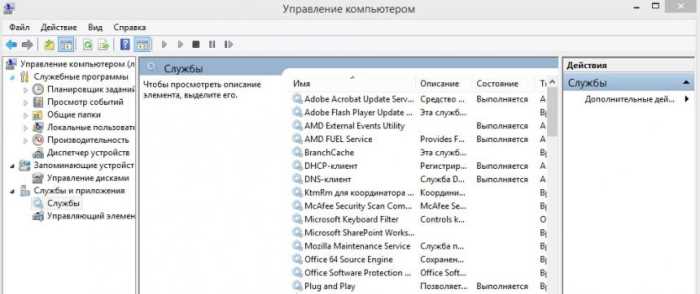

Службы которые можно отключить (без серьезных последствий*):
- Windows Search (Служба поиска)
- Автономные файлы
- Вспомогательная служба IP
- Вторичный вход в систему
- Диспетчер печати (если у вас отсутствует принтер)
- Клиент отслеживания изменившихся связей
- Модуль поддержки NetBIOS
- Сведения о приложении
- Служба времени Windows
- Служба политики диагностики
- Служба помощника по совместимости программ
- Служба регистрации ошибок Windows
- Удаленный реестр
- Центр обеспечения безопасности
Более подробно о каждой службе можете уточнить этой статье: 1
Отключение ненужных служб
Так же, как и программы в автозагрузке, некоторые службы Windows 10 загружают ресурсы компьютера, что приводи к замедлению работы. Их отключение позволит увеличить производительность системы.
- В окне «Выполнить» введите команду services.msc.Альтернативный вариант: Панель управления > Администрирование > Службы или откройте Конфигурацию системы (в окне «Выполнить» введите msconfig) и перейдите на вкладку Cлужбы.
- ПКМ > Свойства > Тип запуска > Отключена.
- При использовании утилиты Конфигурация компьютера снимите галочки с нужных служб и сохраните изменения.
- Перезагрузите компьютер.
Важно! Если вы не уверены, за какой процесс отвечает служба, не отключайте ее. Список служб, которые можно отключить смотрите здесь
Какие настройки электропитания стоит проверить
В Windows
И так, первое, что рекомендую сделать — войти в панель управления, и открыть раздел «Оборудование и звук / Электропитание». Пример на скриншоте ниже.
Далее открыть настройки используемой схемы электропитания (кстати, если у ас их несколько — выберите ту, которая помечена как «Высокая производительность»).
Настройка схемы электропитания
После следует открыть дополнительные настройки питания (ссылка в нижней части окна).
Дополнительные параметры питания
Раскройте вкладку «Управление питанием процессора» и проверьте, чтобы максимальное состояние процессора было равно 100% (а не как у меня 99%…)!
Для макс. производительности ЦП — выставите 100%!
Также перепроверьте вкладку «Параметры питания видео-платы» — здесь также нужно выставить макс. производительность.
Параметры питания видео-платы — макс. производительность
Кстати, если у вас ноутбук — обратите внимание на системный трей: там должен быть значок батареи. Кликнув по нему, сдвиньте ползунок в режим макс
производительности, как показано на скриншоте ниже.
В панели управления драйверами
Кроме параметров Windows — ограничения на производительность могут быть установлены в панели управления драйверами (это в основном касается ноутбуков). Делается это в основном с целью макс. продолжительности работы устройства от аккумуляторной батареи.
Например, в ноутбуках от Sony — необходимо открыть центр управления VAIO и во вкладке «Электропитание» выставить высокую производительность (см. скрин ниже).
Высокая производительность — Sony
Другой пример: в устройствах от Lenovo есть спец. менеджер питания («Energy Management»). С его помощью можно выбрать один из трех режимов: макс. производительность, сбалансированный и экономный режимы.
Lenovo — умное управление питанием
Кстати, у Lenovo есть и отдельная панель, в которой можно задать точечные настройки питания, сети, аудио и мультимедиа систем.
Питание — ноутбук LENOVO
Кстати, также рекомендую выставить на максимальную производительность параметры вашей видеокарты. Обычно, для этого достаточно кликнуть по значку панели управления видеодрайвером в трее и установить приоритет на производительности. Более подробно о том, как настроить видеокарту на максимум — см. в этих заметках: для AMD, для nVidia, для IntelHD.
Графический профиль — производительность
В BIOS
Ну и не могу не отметить, что ряд полезных «штук» может быть отключен в BIOS (UEFI). Например, отключив параметр Turbo Mode — процессор не будет использовать Turbo Boost, и его производительность в целом будет заметно ниже (что в ряде случаев не есть хорошо).
Вообще, если с BIOS вы не очень знакомы и не знаете есть ли в вашей версии вообще подобные параметры — я бы порекомендовал просто сбросить настройки BIOS в оптимальные. При оптимальных настройках все подобные параметры будут включены (а все опасные, как например, те, которые используются для разгона — будут сброшены).
Turbo Boost включен (UEFI)
Кстати!
С помощью утилиты HWMonitor можно посмотреть на частоты, вольтаж и температуру при нагрузке на ЦП. Эта информация может помочь узнать, работает ли процессор на своих заявленных частотах (более низкие частоты могут указывать как на проблемы с охлаждением, так и на некорректные настройки электропитания). Более подробно об этом тут:
Voltages — HWMonitor (-0,102V — проведен Undervolting)
Источник
Как увеличить производительность Windows 10
Перед началом работы рекомендуем перезагрузить компьютер
Перезапуск Windows 10 — это самое важное, когда вы видите, что система работает медленно. Может показаться, что это даже не решение, но выполнение перезапуска, останавливает многочисленные процессы и службы, которые накапливаются за определенный период времени
Перезагрузка устройства также удаляет ненужный кэш, которые накапливаются со временем.
Кроме того, выполните полное сканирование системы с использованием вашего антивируса, чтобы убедиться, что заражение вирусными вредоносными программами не снижает производительность компьютера.
Обновите Windows 10
Microsoft регулярно выпускает обновления безопасности для Windows 10, которые предназначены для исправления распространенных ошибок, снижающих производительность системы. Если производительность Windows 10 отстает, установите последние обновления Windows, выполнив следующие действия.
- Нажмите на меню Пуск, затем выберите Параметры,
- Перейдите к обновлению и безопасности,
- Нажмите здесь кнопку «Проверить наличие обновлений», чтобы разрешить проверку и загрузку обновлений Windows с сервера Microsoft.
- Иногда вам нужно нажать на ссылку «загрузить и установить сейчас» под необязательным обновлением, чтобы установить ожидающие обновления,
- После этого перезагрузите компьютер, чтобы применить эти обновления.
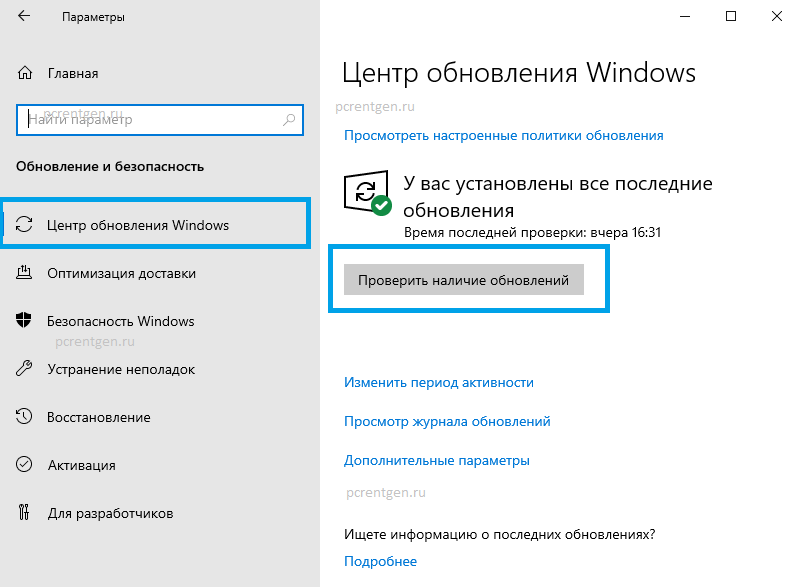
Запустите средство устранения проблем совместимости программ
Иногда приложения, созданные для более ранней версии Windows, по-прежнему будут работать в Windows 10, но они могут замедлить работу вашего компьютера. Запустите сборку в программе устранения проблем совместимости программ, которая автоматически находит и устраняет проблемы с запуском старых программ в текущей версии Windows 10
- Перейдите в параметры, через меню пуск,
- Нажмите на Обновление и безопасность, Устранение неполадок
- Здесь В списке средств устранения неполадок прокрутите вниз и выберите пункт «Устранение проблем с совместимостью».
- А затем нажмите «Запустить средство устранения неполадок».
- Далее выберите программу, с которой у вас проблемы, затем нажмите «Далее» и продолжайте устранение неполадок.

Настройте параметры питания Windows
Настройка параметров питания Windows — Высокая производительность, также может превратить вашу Windows 10 в быструю и эффективную ОС.
Как следует из названия, изменение высокопроизводительного плана может ускорить работу Windows за счет замены отдаваемой мощности. Поскольку система потребляет наибольшее количество энергии и следовательно режим производительности windows 10 увеличивается.
Чтобы изменить текущие настройки схемы электропитания в Windows, используйте следующие шаги:
- Откройте панель управления.
- Выберите «Оборудование» и перейдите в «Электропитание».
- Здесь установите переключатель рядом с планом питания «Высокая Производительность».
- Если вы хотите, нажмите «Настройки схемы электропитания» рядом с выбранной схемой и настройте опции, доступные там. Или же нажмите Изменить дополнительные параметры питания и настройте параметры в соответствии с вашими потребностями.
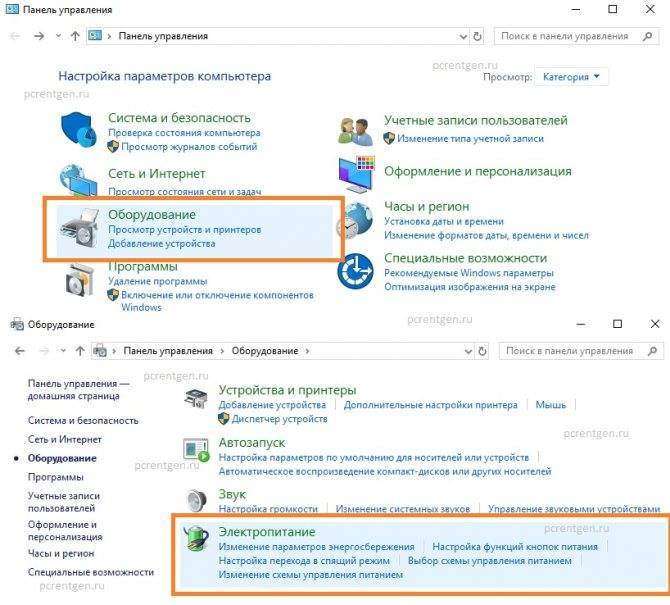
Отключить ненужные программы автозапуска
Если на вашем компьютере установлено большое количество программ с автозапуском, система начинает подвисать. Избавление от ненужного запуска программного обеспечения абсолютно необходимо для производительности. Остановите их работу, и ваш компьютер будет работать более плавно.
Как отключить автозапуск программ
- Запустите диспетчер задач с помощью сочетания клавиш Ctrl + Shift + Esc,
- Перейдите на вкладку «Автозагрузка» и вы увидите список программ и служб с автозапуском.
- Кроме того, будет отображаться, какие программы включены и их «Степень влияния на ЦП и Диск»
- Чтобы остановить запуск программы или службы при запуске, щелкните ее правой кнопкой мыши и выберите «Отключить».

Отключить визуальные эффекты для максимальной производительность Windows
Визуальные эффекты влияют на плавную работу Windows 10, особенно если вашему устройству не хватает оперативной памяти, процессора и т. д. И отключение визуальных эффектов оказывает большое влияние, особенно на старых компьютерах.
- Нажмите Windows + R, введите sysdm.cpl и нажмите ОК,
- В окне «Свойства системы» нажмите вкладку «Дополнительно»,
- Далее щелкните настройки под разделом «Быстродействие»,
- Перейдите на вкладку «Визуальные эффекты»,
- Затем отключите всю ненужную анимацию и спецэффекты.
- Или вы можете щелкнуть по переключателю «Обеспечить наилучшее быстродействие», чтобы отключить все визуальные эффекты.
Ремонт или чистка компьютера
ПК может иметь низкую производительность из-за какой-нибудь неполадки. К примеру, может быть неисправна система охлаждения процессора или же могут перегреваться элементы материнской платы. Поэтому лучше всего часто чистить системный блок и проверять все компоненты.
Очистите свой ПК от лишнего
Т.к система имеет свойство засоряться, стоит вовремя избавляться от лишних файлов
При очистке важно не удалить действительно нужные данные. Множество файлов, которые засоряют ПК и мешают его работе, скапливаются:
- на Рабочем столе;
- в реестре;
- в корзине.
Правильное содержание рабочего стола
Не рекомендуется оставлять много картинок и ярлыков на Рабочем столе. Так как они также занимают некоторый объём памяти из-за того, что постоянно отображаются на мониторе. Поэтому нужно выполнить очистку Рабочего стола от малоиспользуемых или ненужных ярлыков и файлов.
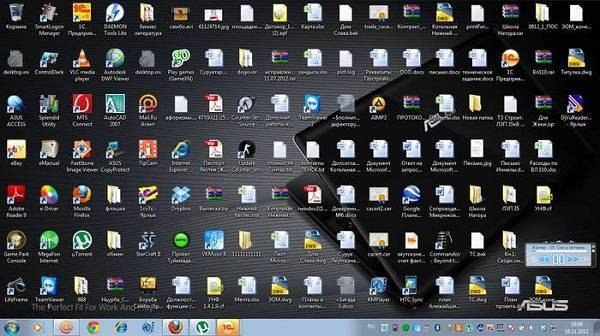
Очищайте Корзину
Если на ненужном документе нажать Shift+Del, то файл полностью с устройства не удалится, а всего лишь переместиться в Корзину, поэтому нужно её очистить, т.о на жестком диске освободится место
Перед тем как выполнить операцию следует тщательно проверить, нет ли там важной информации. После удаления все данные будут утеряны и восстановить их вряд ли получится
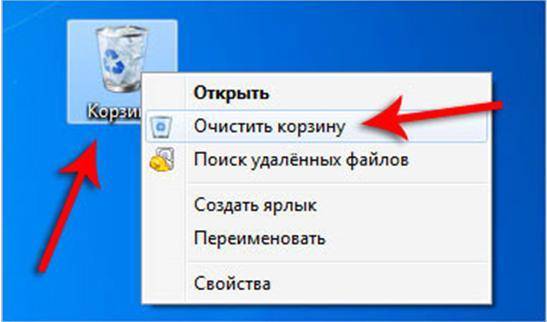
Удалите ненужные программы
Очень часто на старых ПК и особенно на новых присутствуют программы, которые пользователю совершенно не нужны. Это могут быть пробные версии игр и других приложений. Производители их устанавливают в надежде, что пользователям они понравятся и они захотят купить полную версию. Однако такое случается крайне редко. Подобные приложения засоряют память, занимают место на жестком диске и тормозят работу лэптопа. В таком случае необходимо от них избавиться. При этом также стоит удалить программы, которые пользователь сам установил и не пользуется ими. Эти действия поспособствуют освобождению ресурсов системы.
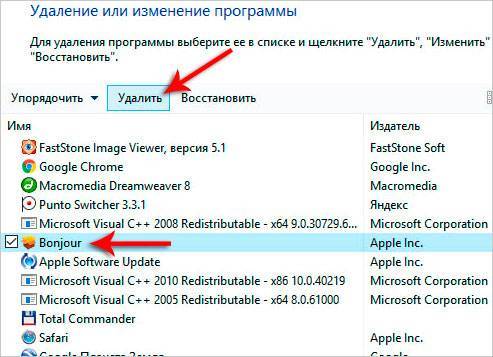
Что делать, если отсутствует схема электропитания «Максимальная производительность»
В некоторых системах (в основном на ноутбуках, но также и на некоторых настольных компьютерах) вы можете не увидеть схему максимальной производительности в своём приложении настроек. Если у вас отсутствует эта схема электропитания, вы быстро можете добавить её с помощью командной строки или PowerShell. Команда одинакова для любой оболочки, поэтому используйте любую, какую захотите.
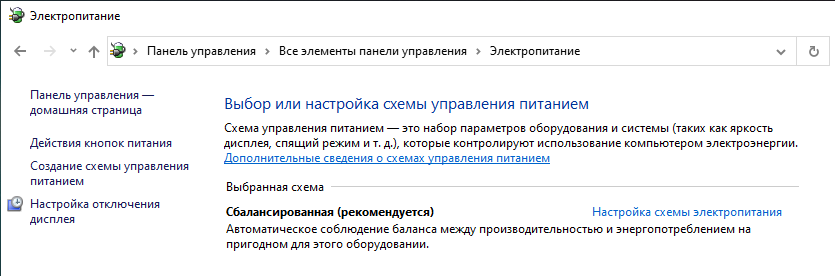
Вам нужно открыть командную строку или PowerShell с правами администратора. В командной строке нажмите «Пуск», введите «cmd» в поле поиска, щёлкните правой кнопкой мыши результат командной строки и выберите «Запуск от имени администратора». Чтобы открыть PowerShell, нажмите Win+x и выберите «Windows PowerShell (администратор)».
В командной строке введите (или скопируйте и вставьте) следующую команду и нажмите Enter:
powercfg -duplicatescheme e9a42b02-d5df-448d-aa00-03f14749eb61
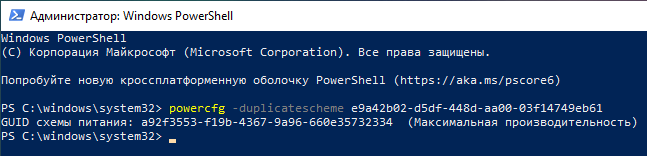
Если у вас уже открыто окно «Параметры электропитания», возможно, вам придётся закрыть и снова открыть его, прежде чем вы увидите схему, но она должна появится там в любом случае.
Если вы больше не хотите видеть эту схему электропитания, вы можете удалить ей из списка. Но сначала переключитесь на другой план. Если вы попытаетесь удалить план, который используете в настоящее время, вы можете столкнуться с ошибками.
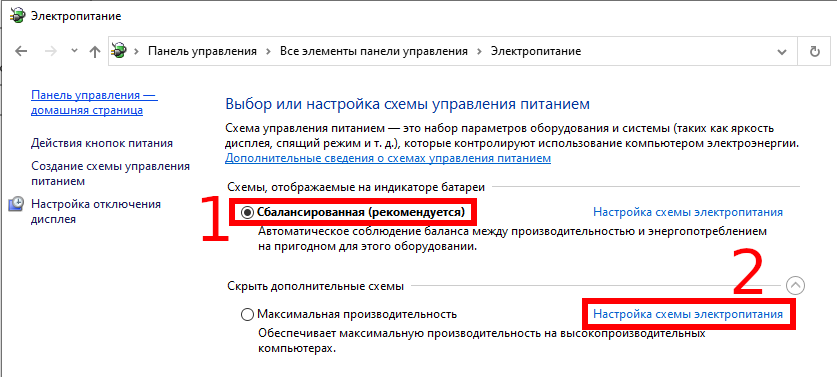
Затем нажмите ссылку «Настройки схемы электропитания» справа от плана, а затем нажмите «Удалить схему».
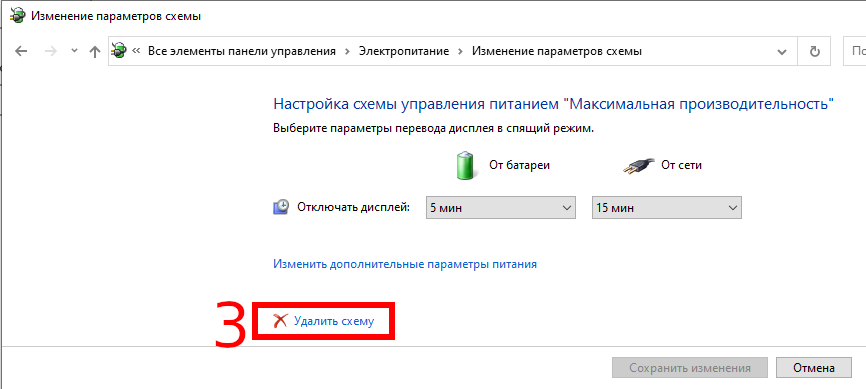
Как уже было сказано, план Максимальная производительность в действительности полезен только в определённых случаях, но для кого-то он может пригодиться.
Проверка на вирусы + удаление антивируса
Очень существенно на производительность компьютера влияют вирусы и антивирусы. Причем, вторые даже больше первых… Поэтому в рамках этого подраздела статьи (а мы выжимаем максимальную производительность из компьютера) я буду рекомендовать удалить антивирус и не использовать его.
Замечание. Суть этого подраздела не в том, чтобы пропогандировать удаление антивируса и не использовать его. Просто, если ставится вопрос о максимальной производительности — то антивирус это та программа, которая очень существенно на ней сказывается. А зачем человеку антивирус (который будет нагружать систему), если он проверил компьютер 1-2 раза, и спокойно далее играет в игры, ничего не скачивая и не устанавливая вновь…
И все же, от антивируса полностью избавляться не нужно. Гораздо полезнее соблюдать ряд не хитрых правил:
- проверять регулярно компьютер на вирусы при помощи портативных версий (онлайн проверка; DrWEB Cureit) (портативные версии — программы не нуждающиеся в установке, запустили, проверили компьютер и закрыли их);
- вновь скачанные файлы перед запуском в обязательном порядке проверять на вирусы (это касается всего, кроме музыки, фильмов и картинок);
- регулярно проверять и обновлять ОС Windows (особенно это касается критических заплаток и обновлений);
- отключить автозапуск вставленных дисков и флешек (для этого можно воспользоваться скрытыми настройками ОС, вот пример таких настроек: ;
- при установке программ, патчей, дополнений — всегда внимательно следите за галочками и никогда не соглашайтесь на установку по умолчанию не знакомой программы. Чаще всего, вместе с программой устанавливаются различные рекламные модули;
- делать резервные копии важных документов, файлов.
Каждый сам выбирает баланс: либо скорость компьютера — либо его безопасность и защищенность. Одновременно добиться максимума и в том и в другом — нереально… Кстати, ни один антивирус — не дает никаких гарантий, тем более, что щас больше всего неприятностей наносят различные рекламные Adware, встраиваемые во многие браузеры и дополнения к ним. Антивирусы, их, кстати не видят.
Как еще ускорить работу компьютера
В Windows есть дополнительные настройки, которые помогут увеличить быстродействие. Изменив или отключив их, вы сможете добиться значительного прироста в производительности.
Отключение визуальных эффектов
Windows 10 отличается своим красочным внешним видом, плавными переходами и отображением теней. Но вся эта красота влияет на производительность, и если у вас слабый компьютер, это будет заметно.
Для отключения визуальных эффектов нажмите правой клавишей мышки на значке «Этот компьютер» и выберите пункт «Свойства».
Перейдите в пункт «Дополнительные параметры системы».
Во вкладке «Дополнительно», в части «Быстродействие», нажмите кнопку «Параметры».
Во вкладке «Визуальные эффекты» выберите пункт «Обеспечить наилучшее быстродействие» и нажмите «ОК».
Внешний вид изменится на упрощенный, но увеличится прирост производительности.
Увеличение файла подкачки
Если в вашем компьютере мало оперативной памяти (от 1 до 4 Гб), можно увеличить файл подкачки. Он будет подгружать файлы с оперативной памяти на жесткий диск.
1. Нажмите правой клавишей мышки на значке «Этот компьютер», выберите пункт «Свойства».
2. Перейдите в пункт «Дополнительные параметры системы».
3. Во вкладке «Дополнительно», в части «Быстродействие», нажмите кнопку «Параметры».
4. Перейдите во вкладку «Дополнительно». В пункте «Виртуальная память» нажмите «Изменить».
5. Снимите галочку с пункта «Автоматически выбирать объем файла подкачки». В части «Указать размер» напечатайте, сколько памяти в МБ вы хотите выделить. Затем нажмите «Задать» и «ОК».
Вот и всё – файл подкачки увеличен. Перезагрузите компьютер, чтобы изменения вступили в силу.
Отключение служб
Службы — это процессы, которые запускаются вместе с системой для моментального реагирования на то или иное действие. Пример тому антивирус, который запускает несколько служб для выявления вирусов еще до их активации.
В Windows 10 по умолчанию заложено много лишних служб – они замедляют работу компьютера. Покажу, как отключить некоторые из них.
Windows Search. Эта служба индексируем файлы для быстрого поиска. Для отключения выполните следующие действия:
1. Нажмите правой клавишей мышки на значке «Этот компьютер». Выберите пункт «Управление».
2. Перейдите в пункт «Службы и приложения», выберите «Службы». В списке найдите «Windows Search».
3. Щелкните правой кнопкой мыши, выберите «Свойства» и нажмите «Остановить». В поле «Тип запуска» выберите «Отключена». Нажмите «Применить» и «ОК».
Superfetch. Отвечает за оперативный отклик программ. Самые активные приложения служба подгружает в оперативную память, что дополнительно нагружает компьютер. Для отключения проделайте аналогичные выше действия, только в списке служб найдите «Superfetch».
Службы защиты. Если на компьютер установлена хорошая антивирусная программ, то можно отключить встроенную защиту Windows.
Для этого нужно отключить три службы:
- Антивирусная программа «Защитника Windows»
- Брандмауэр Защитника Windows
- Центр обеспечения безопасности
Делается это так же, как отключение Windows Search (см. ).
Одна из лучших антивирусных программ – антивирус Касперского. Хоть он и тормозит систему, но отлично справляется с защитой. Также хорошо себя зарекомендовала линия защиты от Eset, которая не тормозит компьютер, но не так эффективна.
Антивирусы Касперский и Eset платные. Из бесплатных: AVG, Avira и 360 total security, но они без фаервола.
Планировщик задач
Планировщик задач служит для запуска в назначенные дни и часы определенных программ и файлов. По умолчанию система помещает туда свои файлы и задачи. Для их удаления выполните следующие действия.
- Откройте «Этот компьютер» – Локальный диск C – папку «Windows» – папку «Tasks».
- Удалите все файлы в этой папке.
Восстановление системы
Восстановление системы работает по принципу программы Wise Registry Cleaner, которую мы рассмотрели . Эта функция создает точки восстановления, которые в случае сбоя или заражения вирусами помогут откатить систему.
Такие точки, по большому счету, восстанавливают только ключи реестра. Поврежденные программы зачастую не работают после восстановления, поэтому сервис можно отключить.
1. Нажмите правой клавишей мышки на значке «Этот компьютер» и выберите «Свойства».
2. Нажмите на пункт «Защита системы» слева и в окошке кнопку «Настроить». Затем выберите диск, на котором нужно отключить защиту, и выберите «Отключить защиту системы».
3. В пункте «Удаление всех точек восстановления для этого диска» нажмите кнопку «Удалить» и «ОК».
Ограничение мощности процессора
Технологию Intel Turbo Boost или AMD Turbo Core должен поддерживать BIOS материнской платы, и это не проблема. На самом деле, Turbo-частота расценивается как бонус к производительности, и не обязательна к воплощению, особенно на длительное время. Некоторые производители ноутбуков занижают максимальной ток потребления процессора, тем самым, не позволяя ему потреблять больше мощности, чем это возможно. Производитель ограничивает максимальную мощность по трём причинам:
- Экономит на деталях материнской платы
- Вынужденная мера, если это ультрабук, тонкий ноутбук, когда бОльшее потребление мощности приведёт к перегреву
- Маркетинговый ход, при наличии более мощных ноутбуков на такой же базе комплектующих
Ограничение по току вшито в BIOS материнской платы, и может не поддаваться изменению с помощью программ.
Настройки электропитания, влияющие на производительность компьютера: что нужно проверить
При диагностике и поиске проблем, связанных с тормозами, подвисаниями, низкой производительности компьютера — нередко требуется проверить и изменить настройки электропитания (которые могут влиять на работу процессора) .
Многие их недооценивают. Между тем, изменив в панели управления Windows значение всего на 1% (влияющее на питание ЦП) — можно отключить Turbo Boost, и снизить частоты чуть ли не в двое! Т.е. разница в работе ПК/ноутбука после подобных манипуляций — может быть заметна невооруженным глазом.
В этой заметке приведу всё самое основное по электропитанию, что необходимо уточнить и подкорректировать в ОС Windows (заметка в основном касается ноутбуков, мини-ПК и пр.). У классических ПК, обычно, питание никто так не оптимизирует (хотя, всяких сборок Windows тоже достаточно. ) .
Какие настройки электропитания стоит проверить
[если недовольны производительностью ПК/ноутбука]
В Windows
И так, первое, что рекомендую сделать — войти в панель управления, и открыть раздел «Оборудование и звук / Электропитание» . Пример на скриншоте ниже.
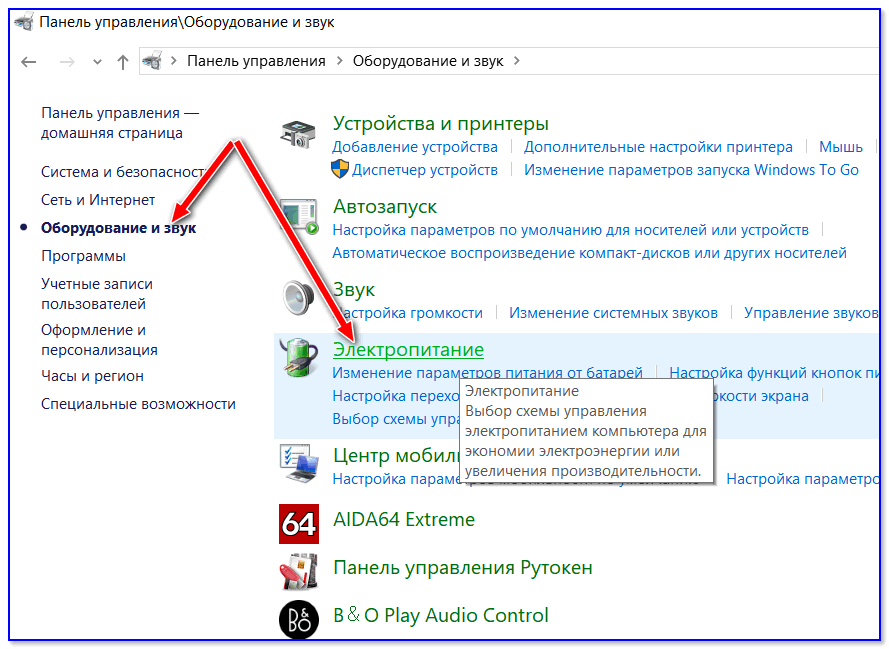
Далее открыть настройки используемой схемы электропитания (кстати, если у ас их несколько — выберите ту, которая помечена как «Высокая производительность») .
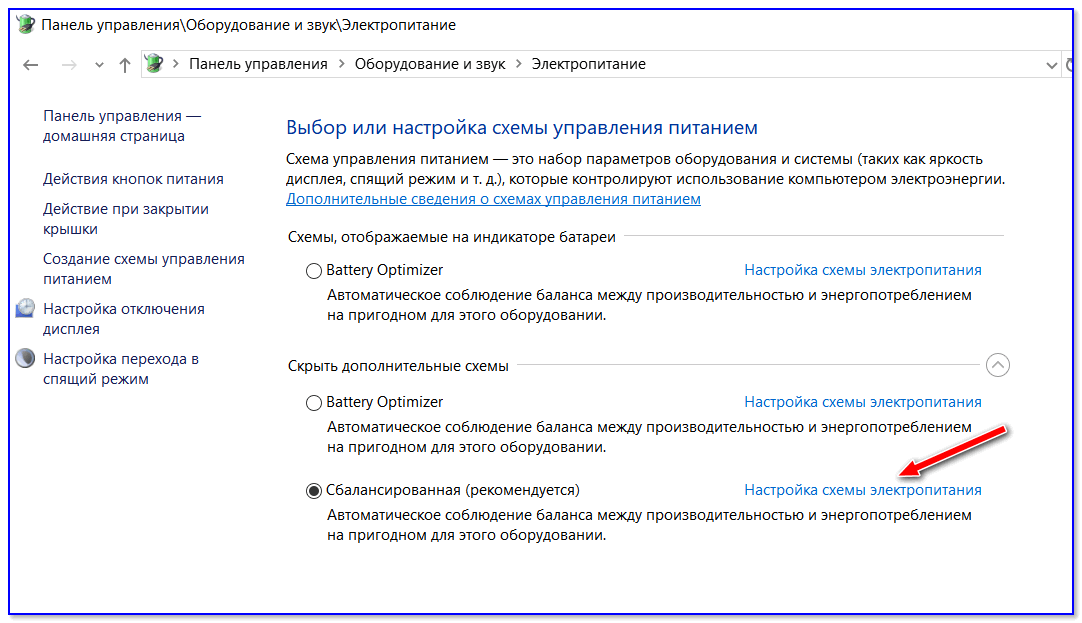
Настройка схемы электропитания
После следует открыть дополнительные настройки питания (ссылка в нижней части окна).
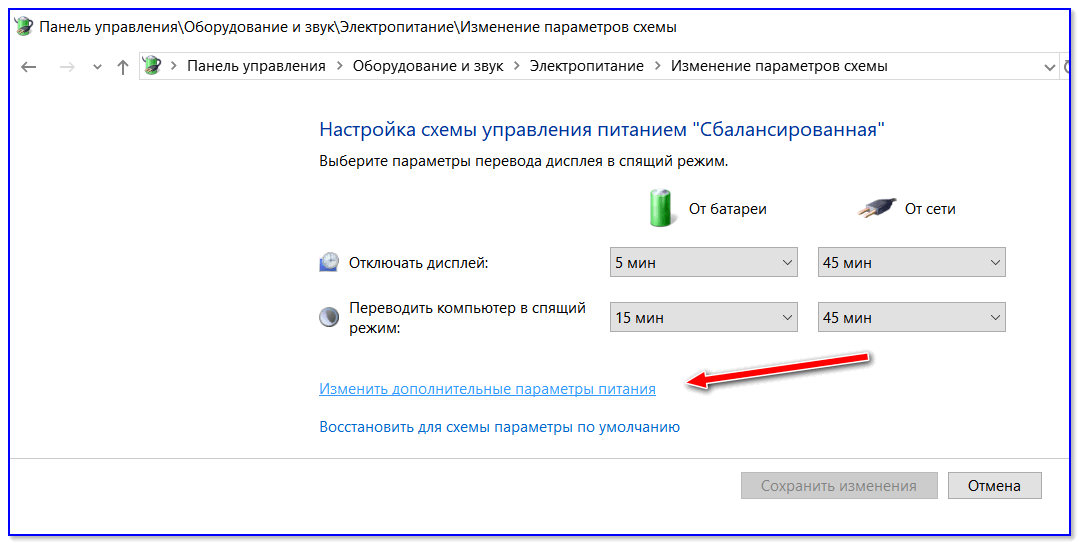
Дополнительные параметры питания
Раскройте вкладку «Управление питанием процессора» и проверьте, чтобы максимальное состояние процессора было равно 100% (а не как у меня 99%. )!
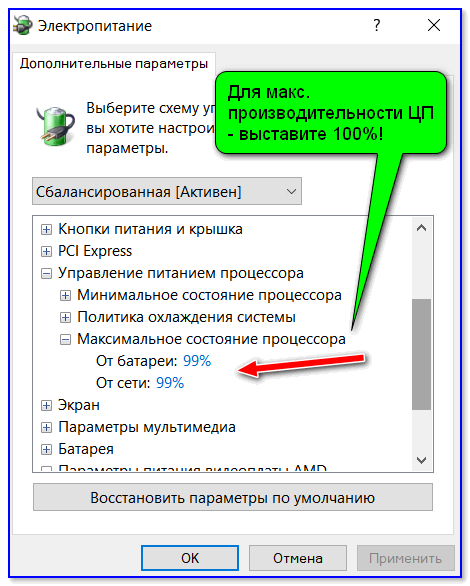
Для макс. производительности ЦП — выставите 100%!
Также перепроверьте вкладку «Параметры питания видео-платы» — здесь также нужно выставить макс. производительность.

Параметры питания видео-платы — макс. производительность
Кстати, если у вас ноутбук — обратите внимание на системный трей: там должен быть значок батареи. Кликнув по нему, сдвиньте ползунок в режим макс
производительности, как показано на скриншоте ниже.
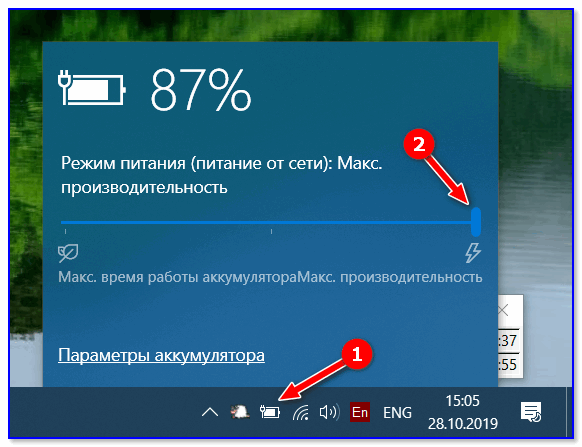
В панели управления драйверами
Кроме параметров Windows — ограничения на производительность могут быть установлены в панели управления драйверами (это в основном касается ноутбуков). Делается это в основном с целью макс. продолжительности работы устройства от аккумуляторной батареи.
Например, в ноутбуках от Sony — необходимо открыть центр управления VAIO и во вкладке «Электропитание» выставить высокую производительность (см. скрин ниже).

Высокая производительность — Sony
Другой пример: в устройствах от Lenovo есть спец. менеджер питания («Energy Management»). С его помощью можно выбрать один из трех режимов: макс. производительность, сбалансированный и экономный режимы.
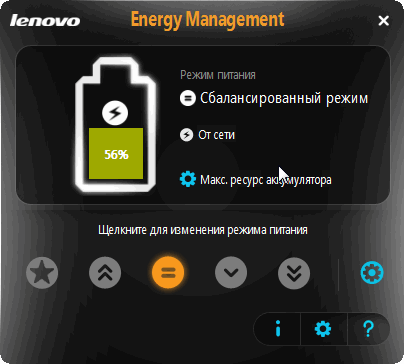
Lenovo — умное управление питанием
Кстати, у Lenovo есть и отдельная панель, в которой можно задать точечные настройки питания, сети, аудио и мультимедиа систем.
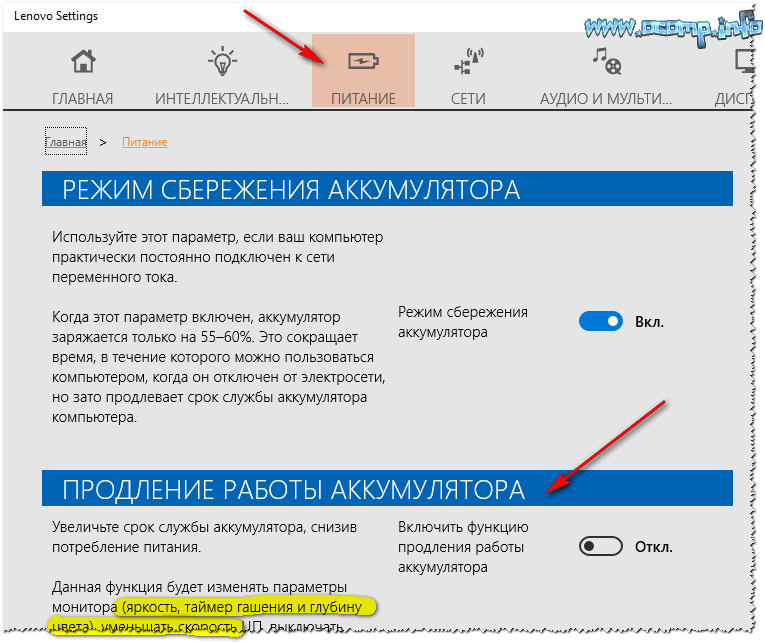
Питание — ноутбук LENOVO
Если у вас нет подобных центров управления, возможно, что у вас просто не обновлены драйвера — https://ocomp.info/update-drivers.html#Driver_Booster
Кстати, также рекомендую выставить на максимальную производительность параметры вашей видеокарты. Обычно, для этого достаточно кликнуть по значку панели управления видеодрайвером в трее и установить приоритет на производительности. Более подробно о том, как настроить видеокарту на максимум — см. в этих заметках: для AMD, для nVidia, для IntelHD.
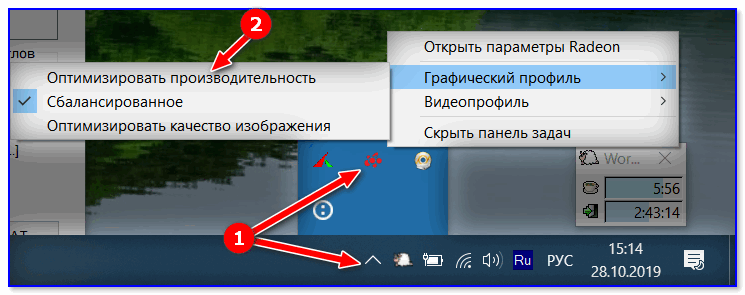
Графический профиль — производительность
В BIOS
Ну и не могу не отметить, что ряд полезных «штук» может быть отключен в BIOS (UEFI). Например, отключив параметр Turbo Mode — процессор не будет использовать Turbo Boost, и его производительность в целом будет заметно ниже (что в ряде случаев не есть хорошо).
Вообще, если с BIOS вы не очень знакомы и не знаете есть ли в вашей версии вообще подобные параметры — я бы порекомендовал просто сбросить настройки BIOS в оптимальные . При оптимальных настройках все подобные параметры будут включены (а все опасные, как например, те, которые используются для разгона — будут сброшены).
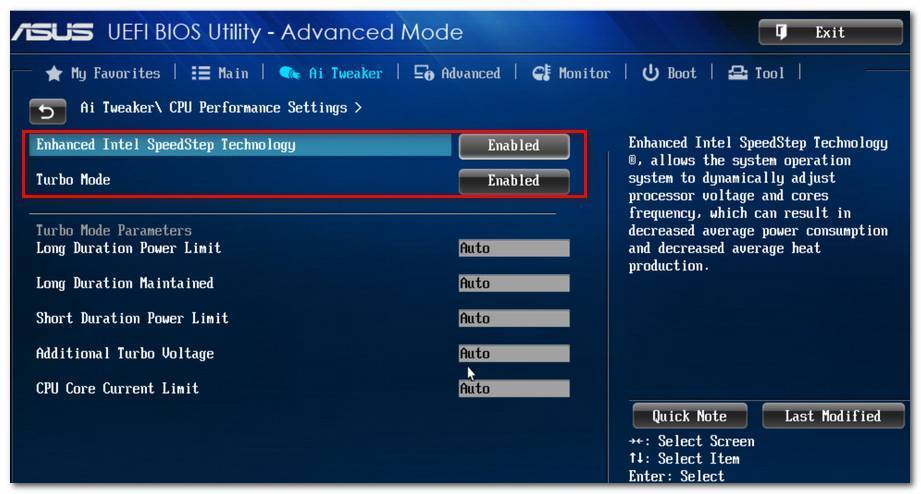
Turbo Boost включен (UEFI)
Кстати!
С помощью утилиты HWMonitor можно посмотреть на частоты, вольтаж и температуру при нагрузке на ЦП. Эта информация может помочь узнать, работает ли процессор на своих заявленных частотах (более низкие частоты могут указывать как на проблемы с охлаждением, так и на некорректные настройки электропитания) . Более подробно об этом тут: https://ocomp.info/kak-otsenit-proizvoditelnost-cpu.html
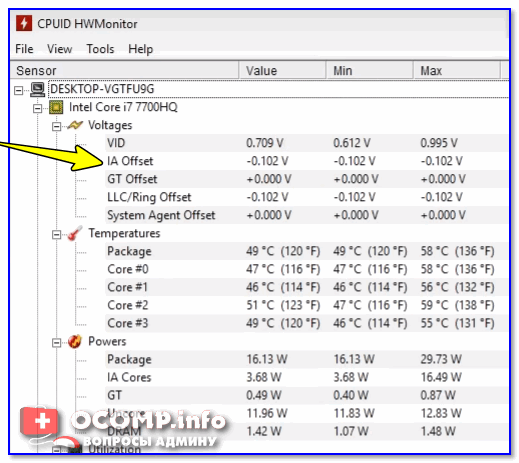
Voltages — HWMonitor (-0,102V — проведен Undervolting)
Дополнения по теме приветствуются.
Источник
Дефрагментация и свободное место на диске
Если вы никогда не слышали что это такое или долго не делали дефрагментацию, то это первое что надо будет сделать для увеличения быстродействия компьютера. Дефрагментация собирает по кусочкам информацию на жёстком диске в одно целое, благодаря чему уменьшается количество перемещений считывающей головки и увеличивается производительность.
Отстутствие хотя бы 1 Гб свободного места на системной диске (там где установлена операционная система) также может послужить причиной снижения общей производительности. Следите за свободным местом на своих дисках. Кстати, для процесса дефрагментации желательно иметь хотя бы 30% свободного места.







