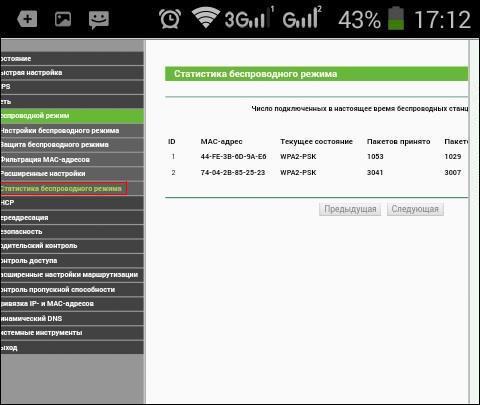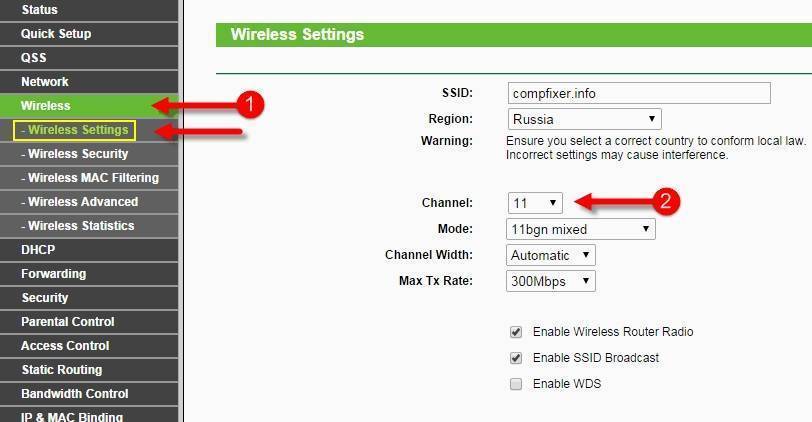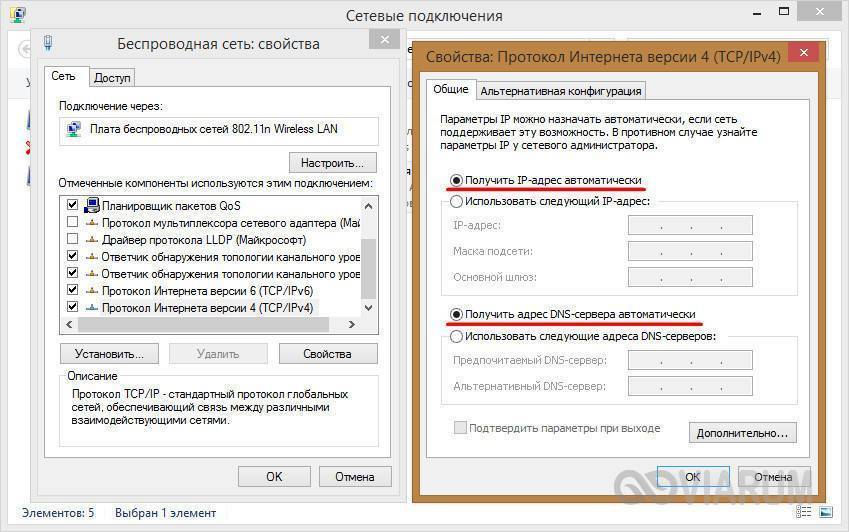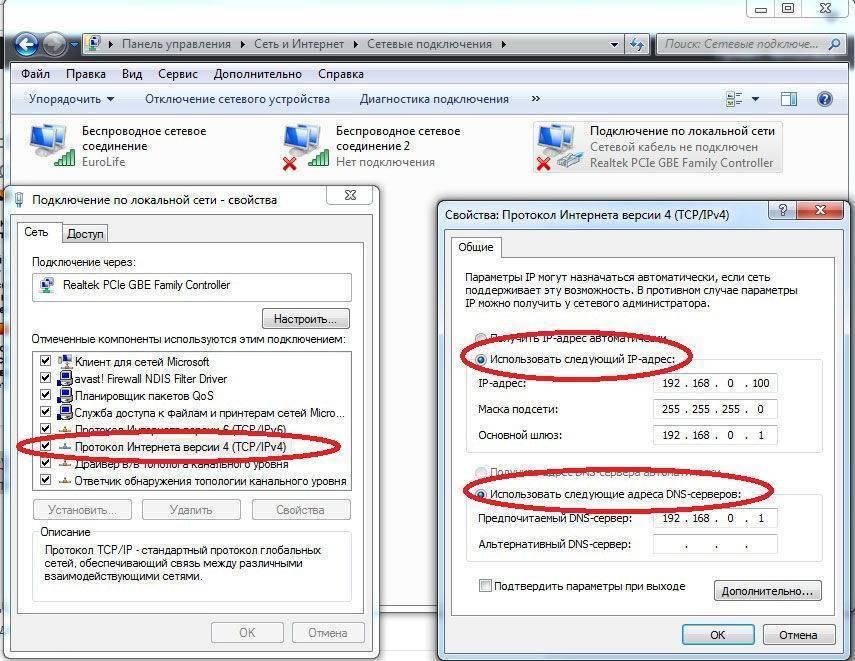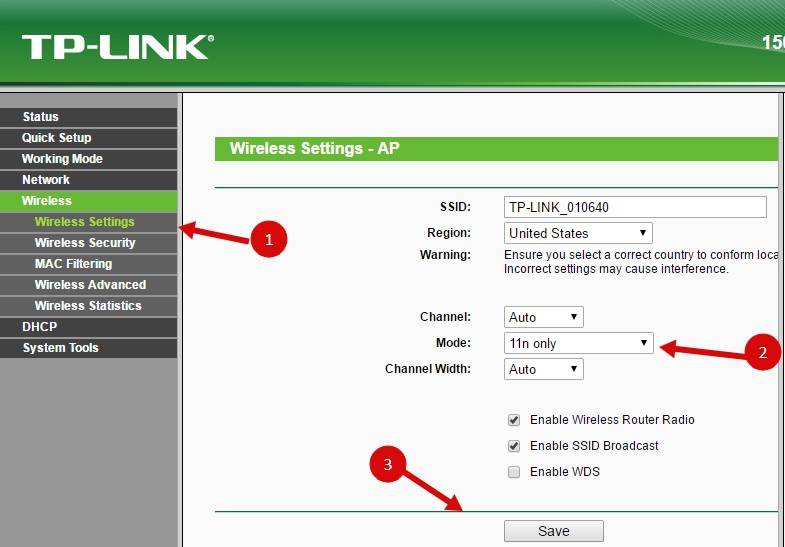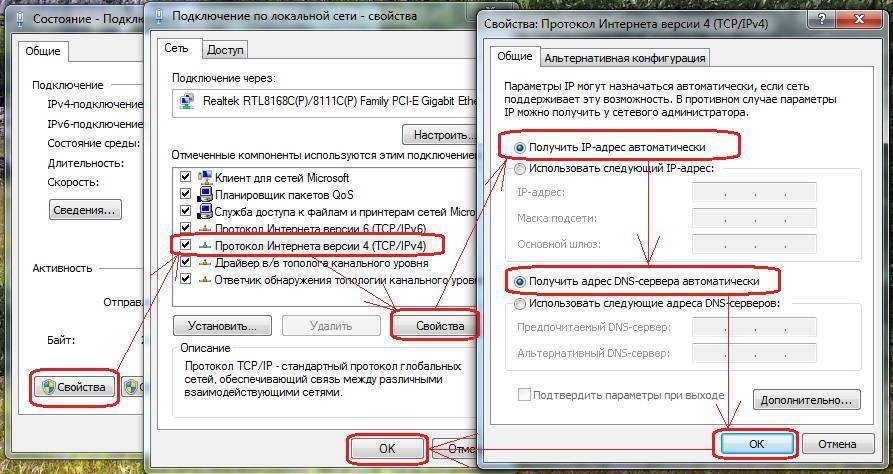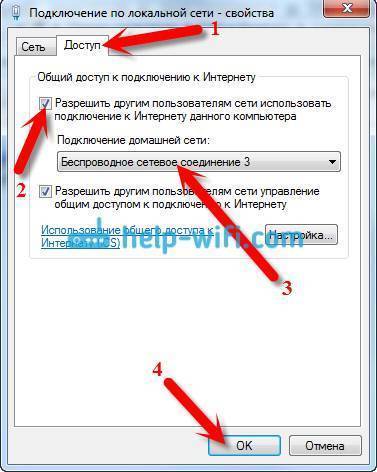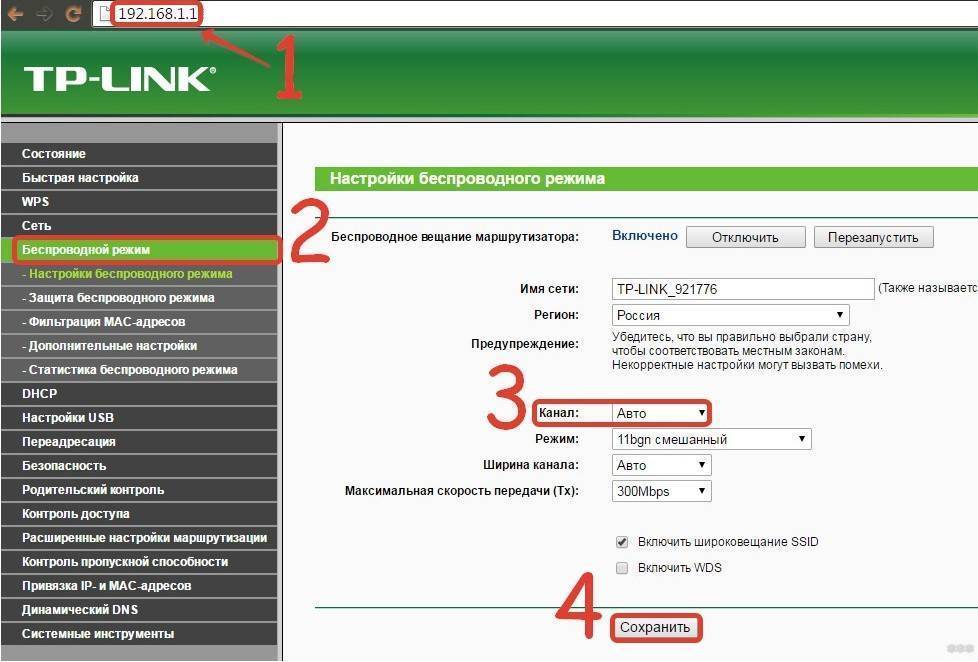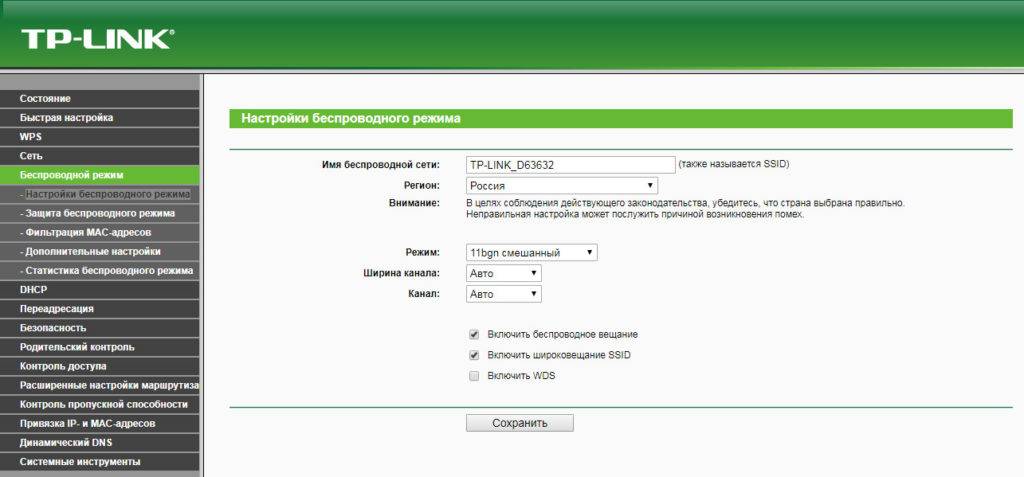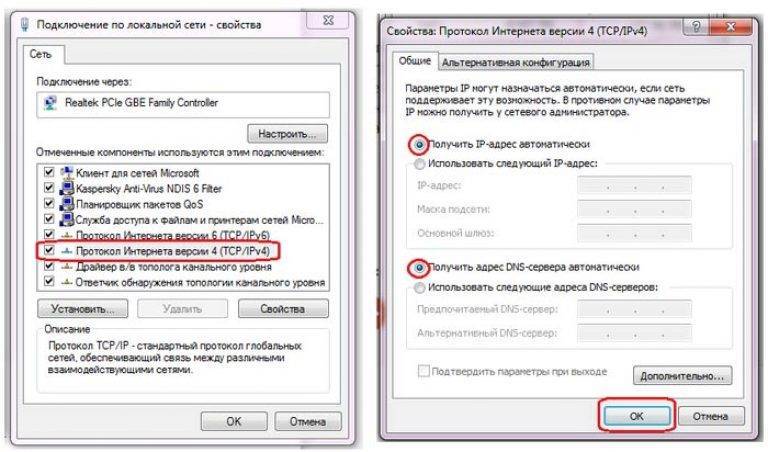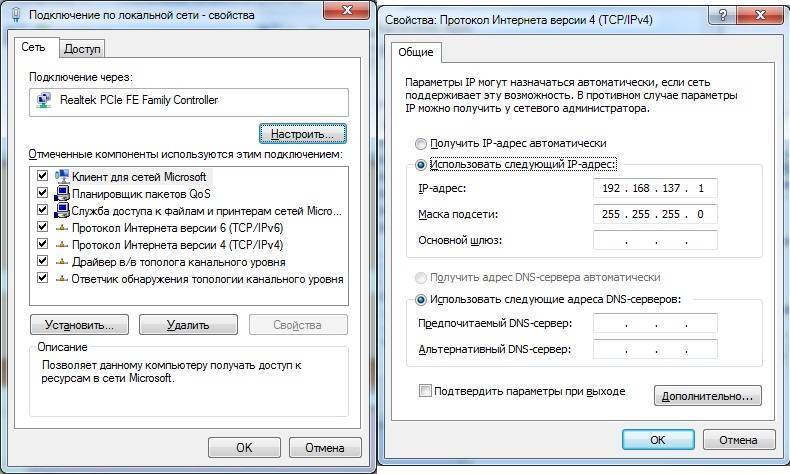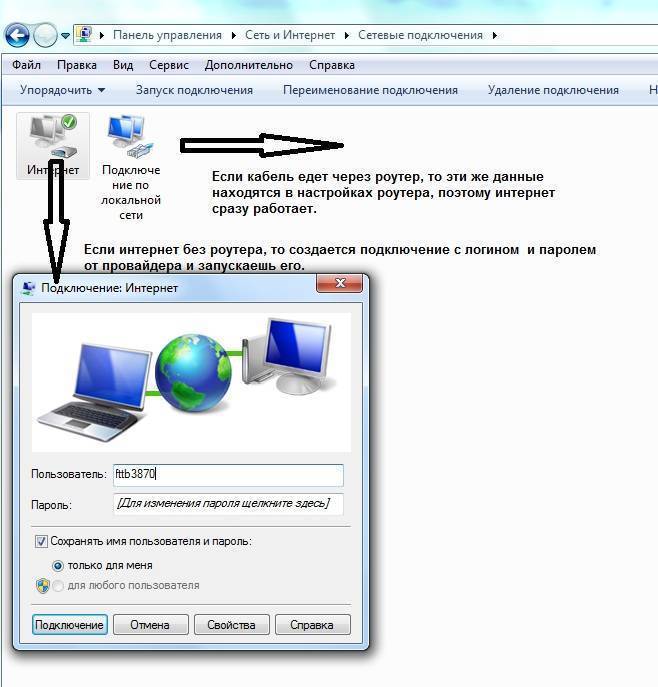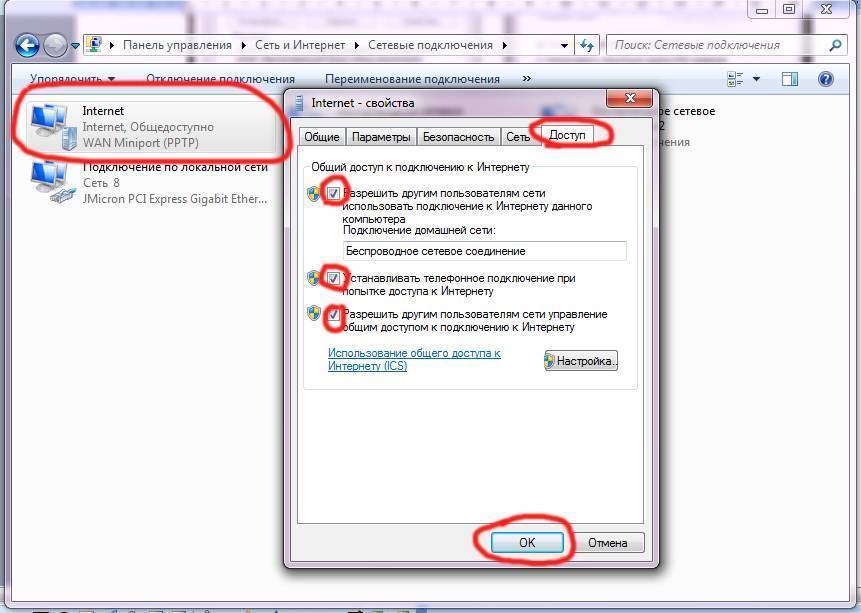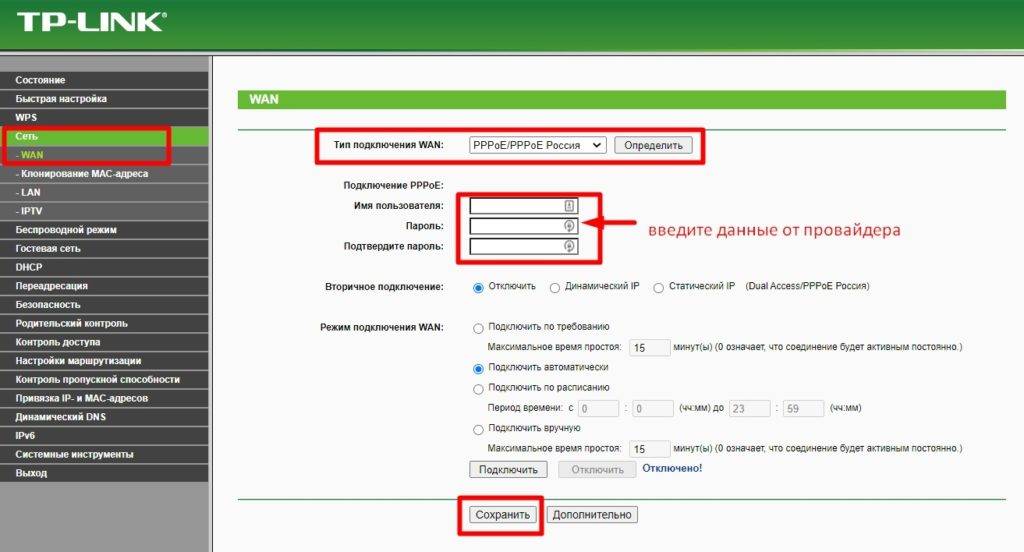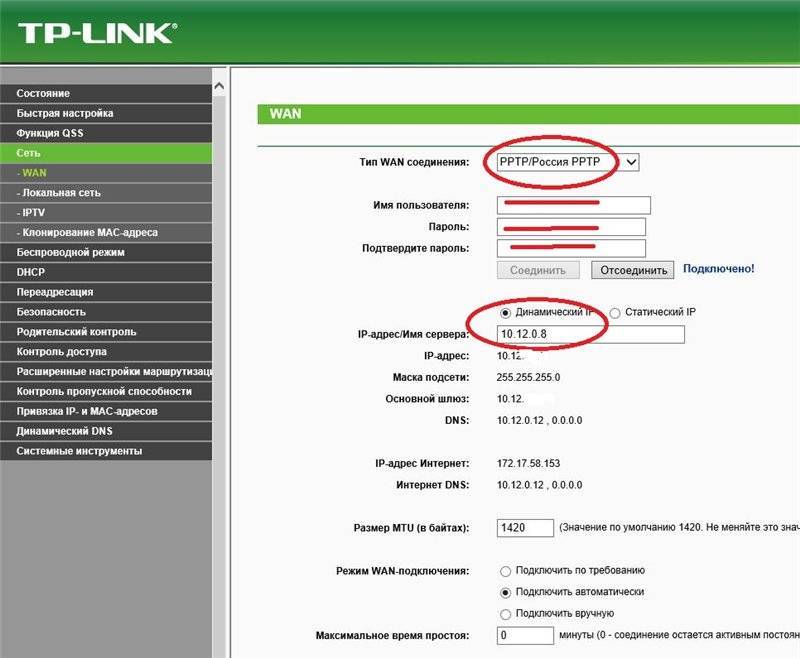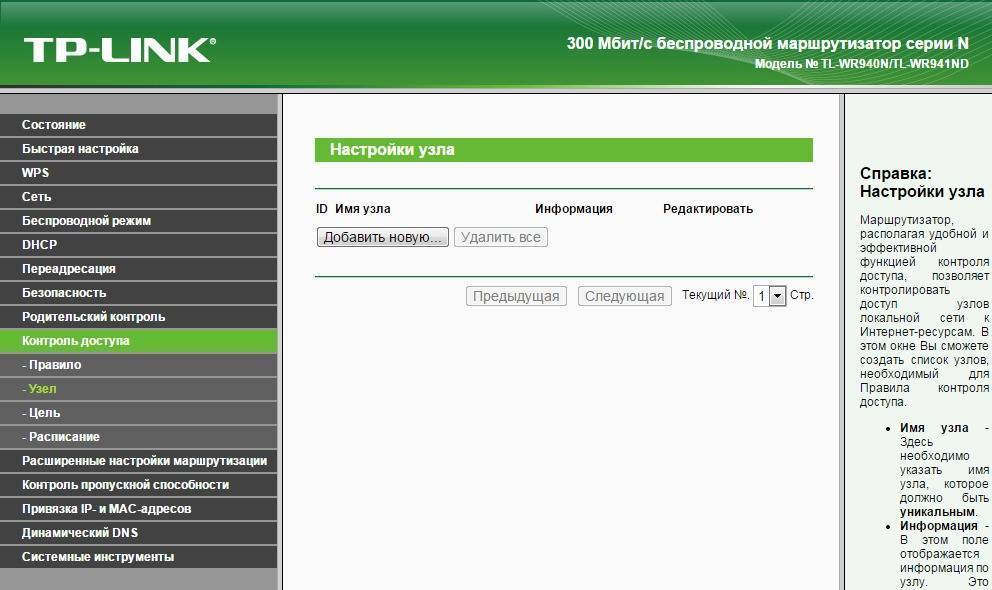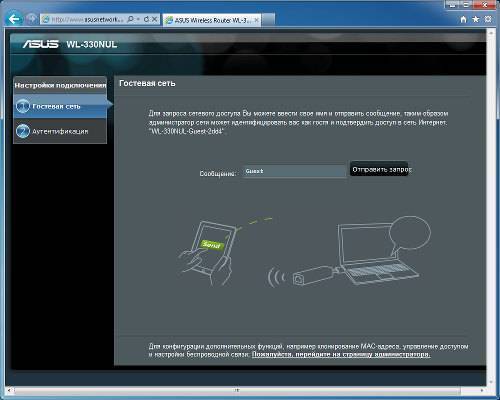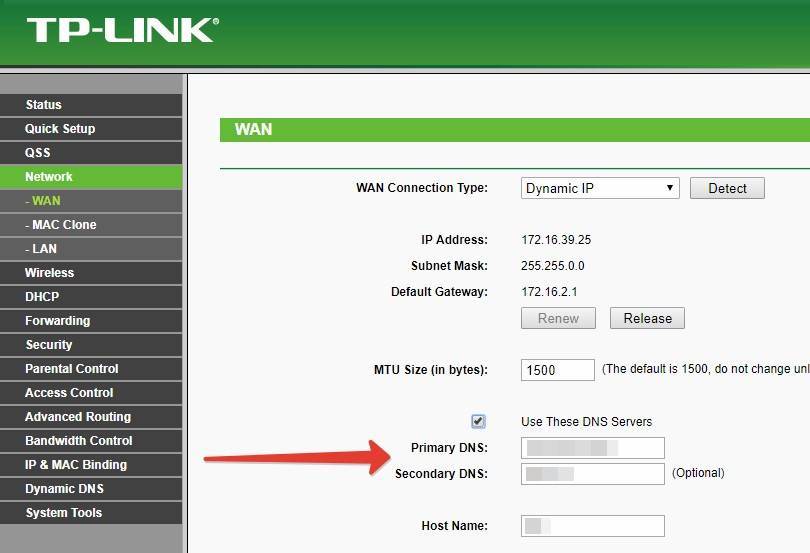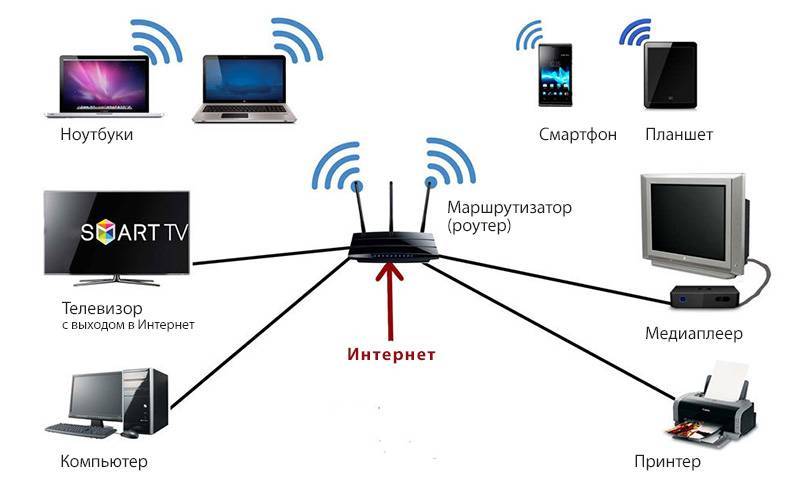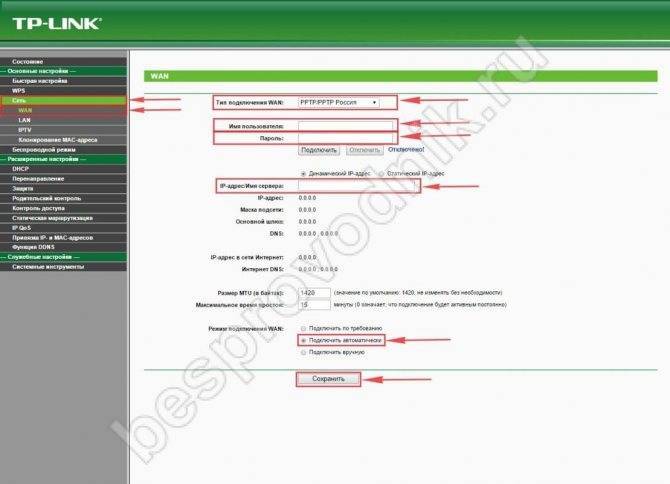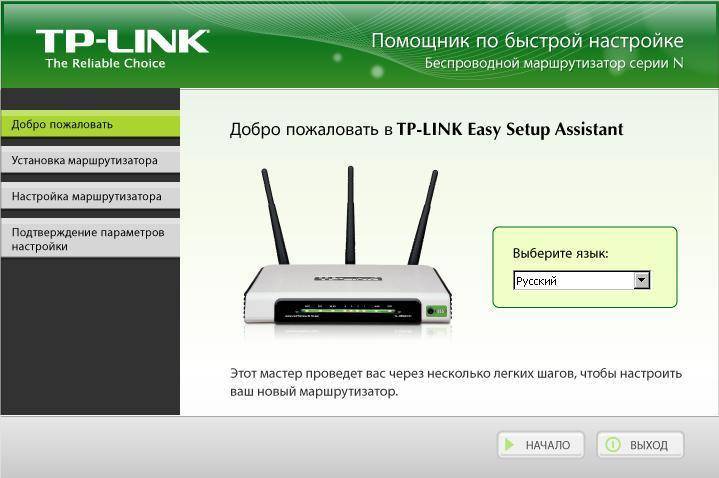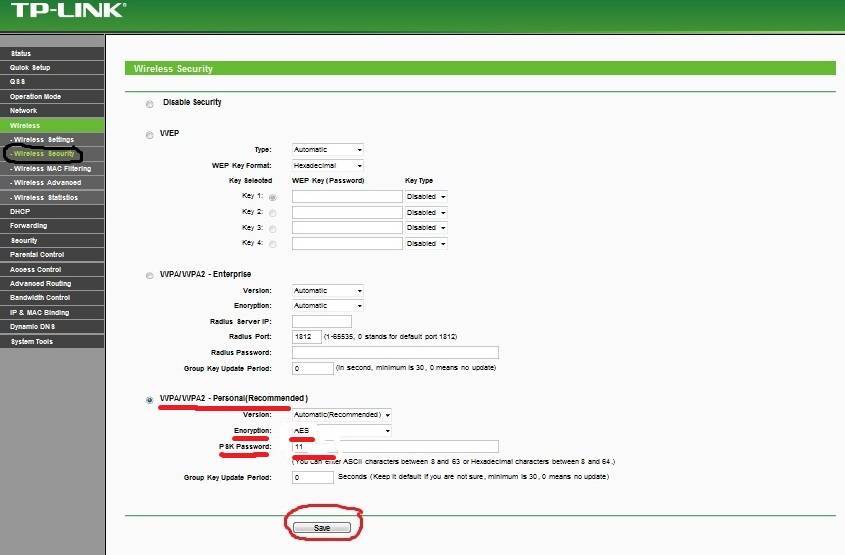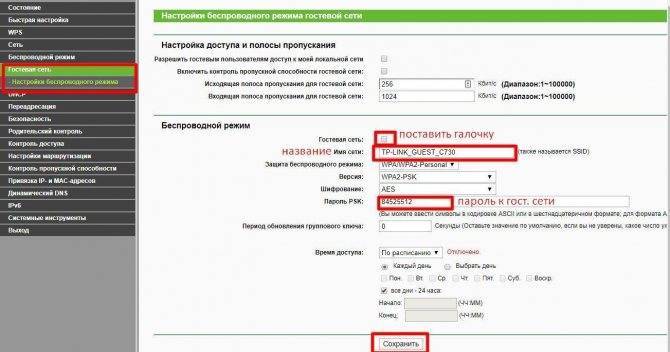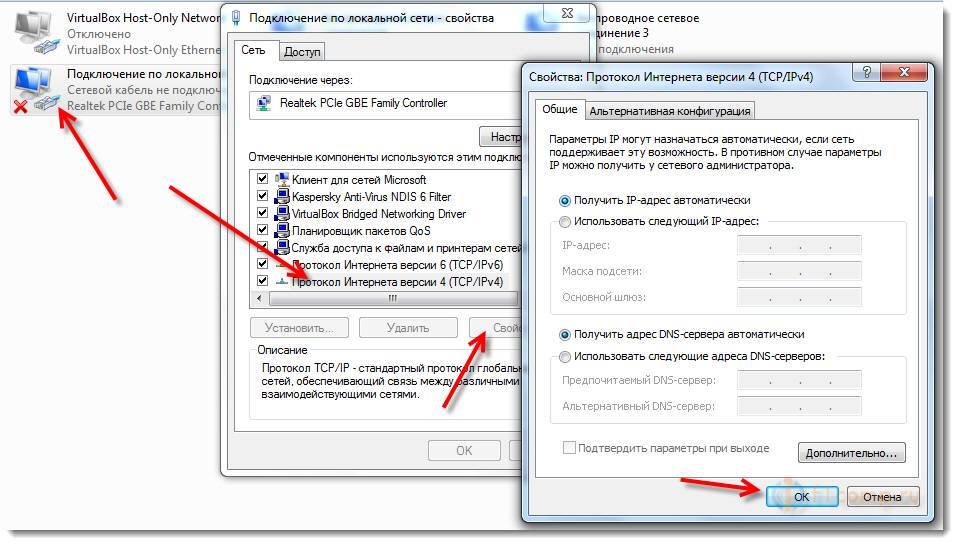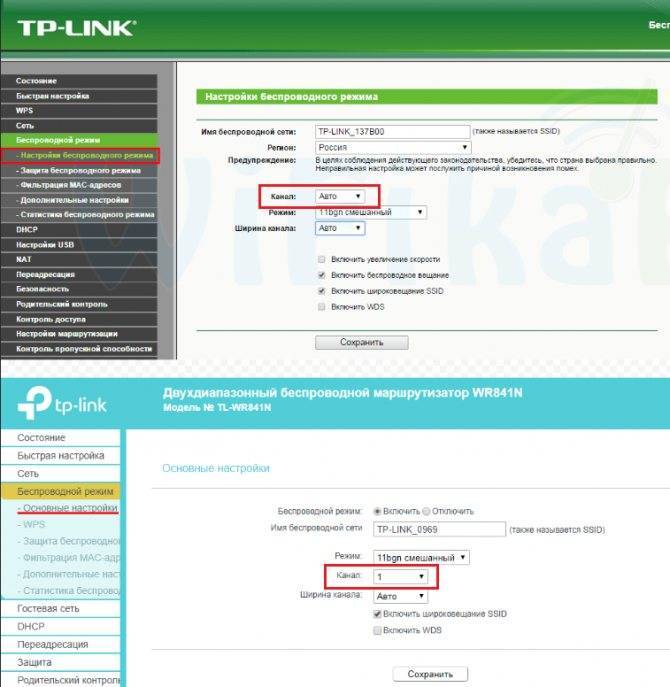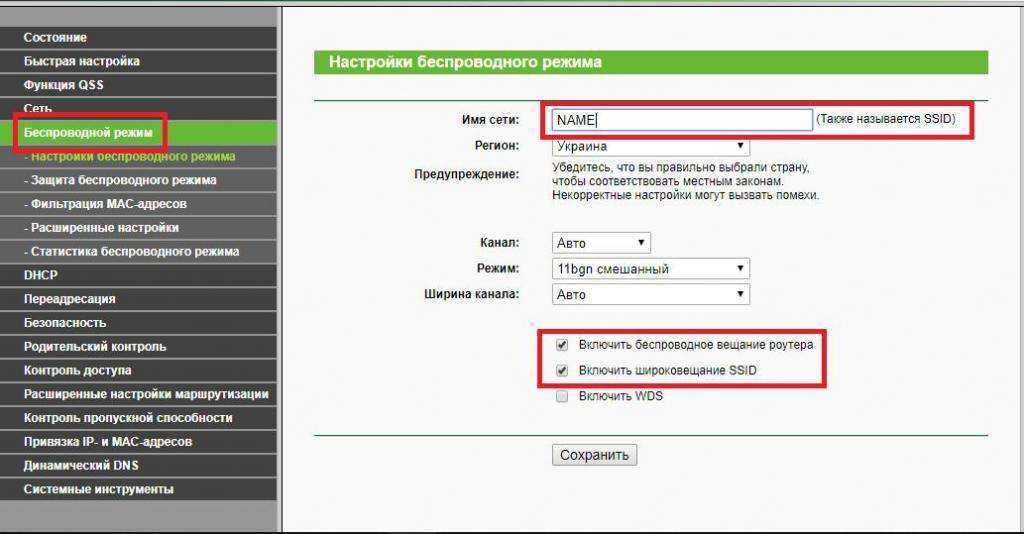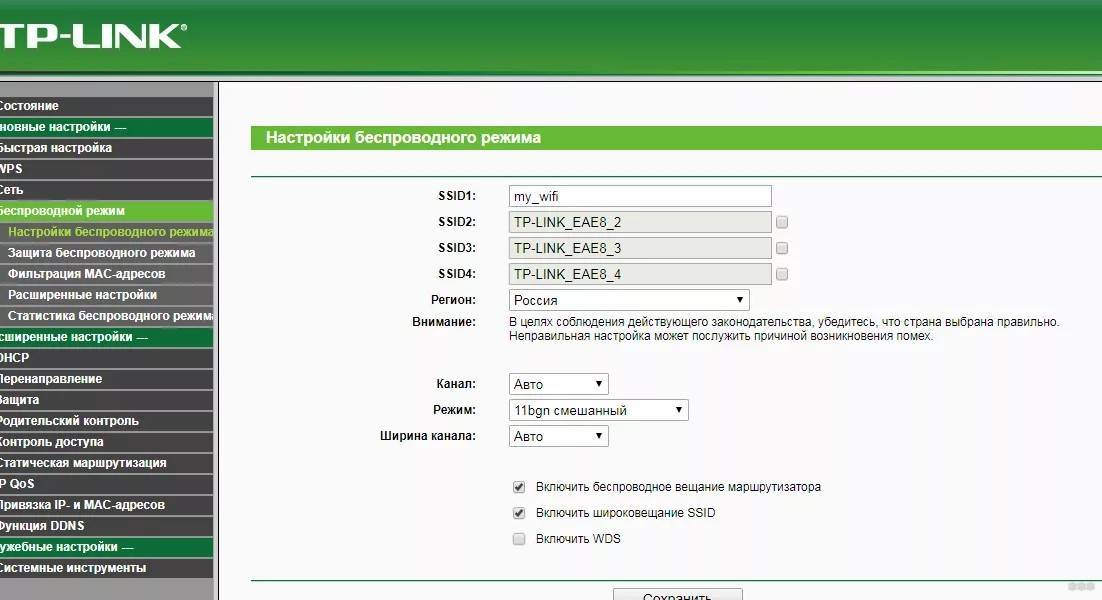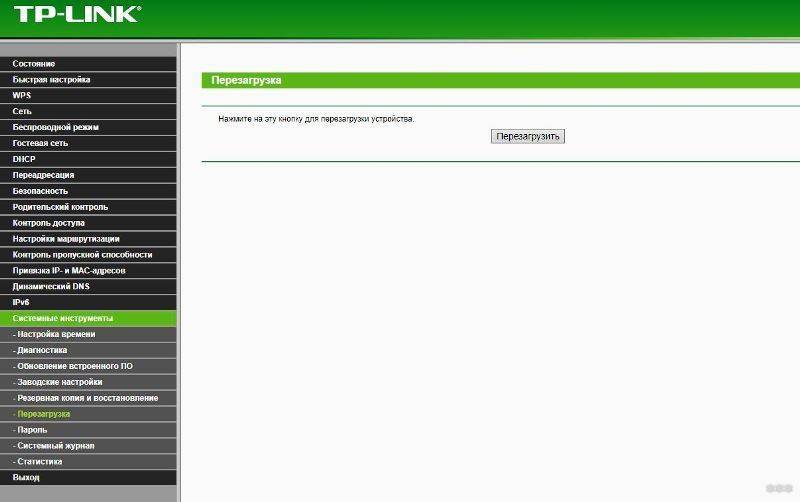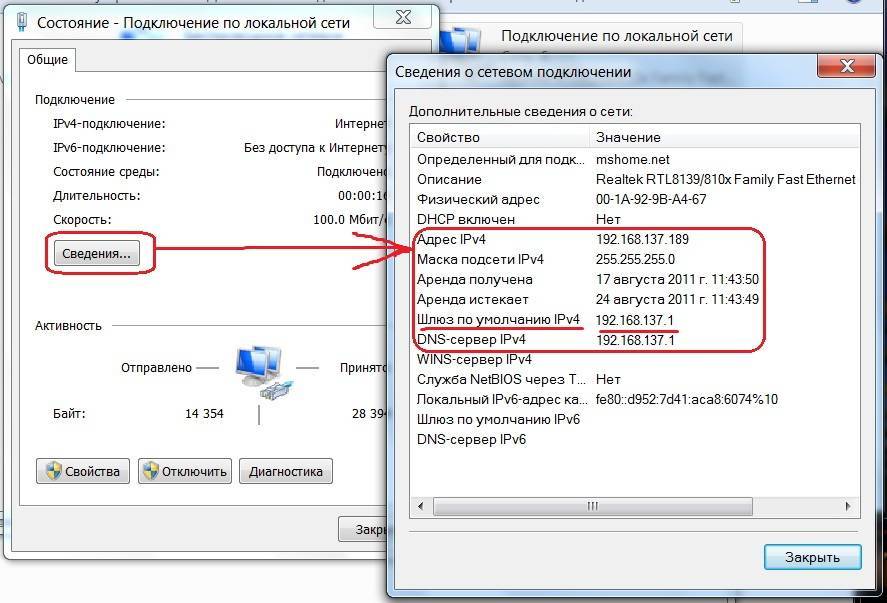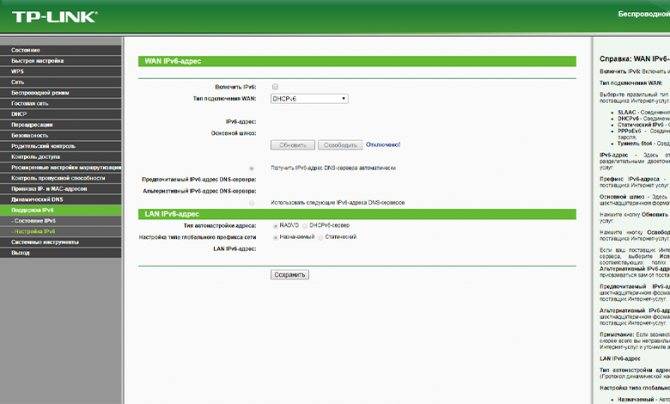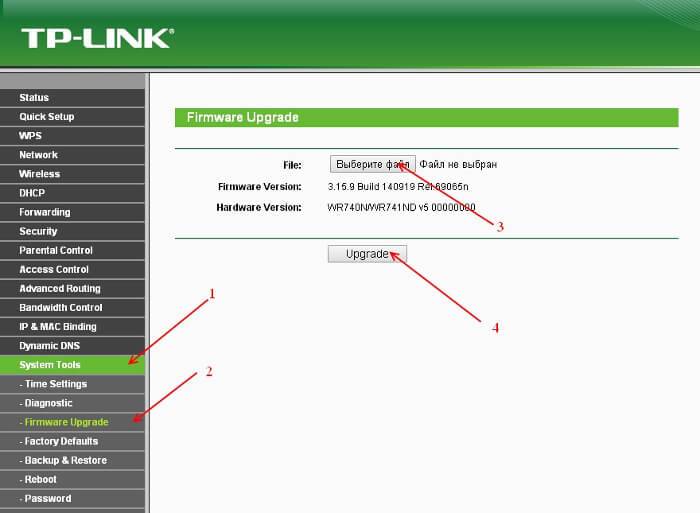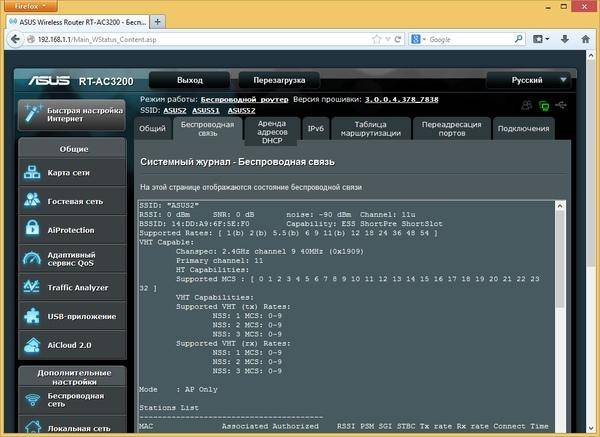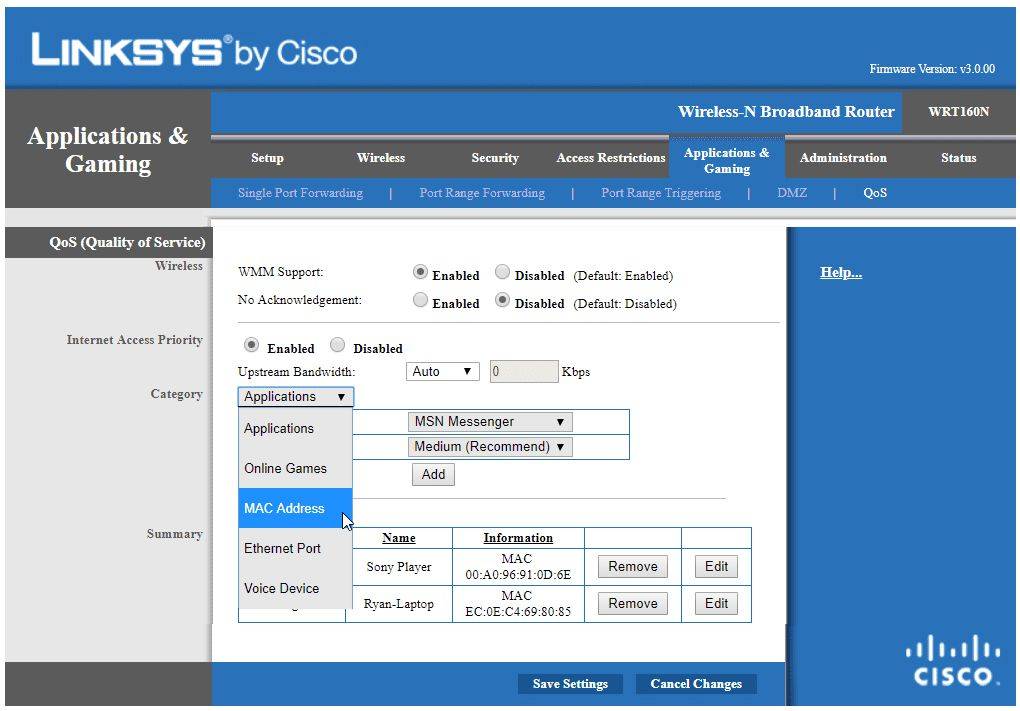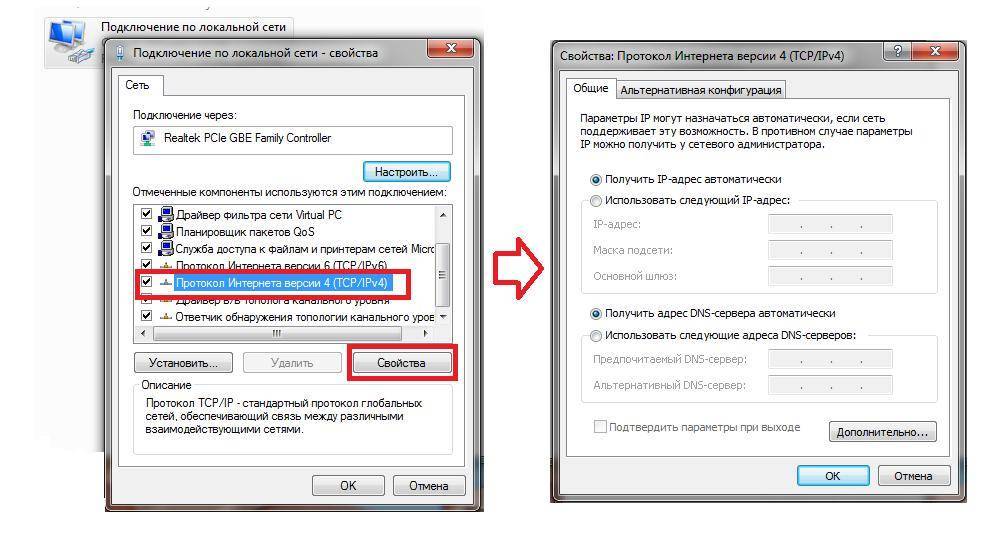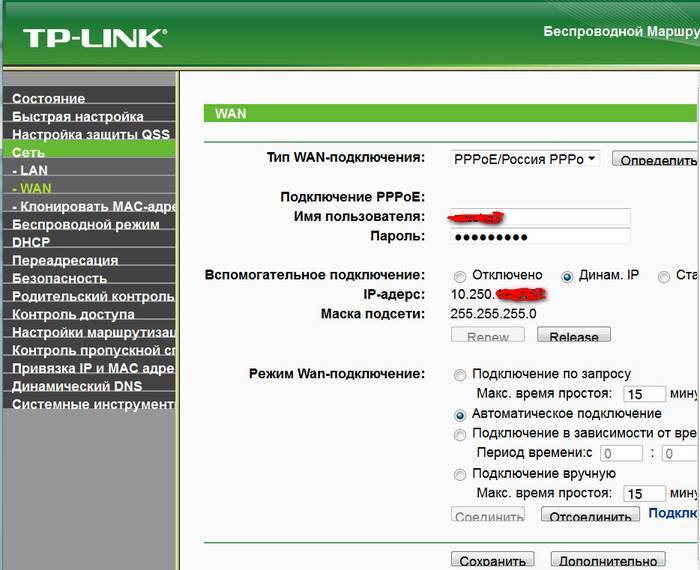#1 Используйте кабель Ethernet
Если есть возможность, всегда нужно использовать кабель вместо Wi-Fi. Какое бы быстрое подключение и качественный маршрутизатор у вас не были, проводное соединение даёт более стабильную скорость и уменьшает задержки.
Можно подключать компьютер или игровую консоль кабелем Ethernet к маршрутизатору, что лишает удобства пользования беспроводным подключением, но даёт вам преимущество в скорости соединения.

Убедитесь, что задействуете разъёмы Gigabit Ethernet с поддержкой скорости до 1000 Мбит/с. В этот порт нужно вставлять современные кабели с поддержкой высокой скорости (Cat 5e или Cat 6).
патч корд cat 6
Если маршрутизатор находится далеко от вашего игрового устройства и вы не можете протянуть к нему кабель Ethernet, есть разные способы продления сети. Powerline-адаптеры могут помочь или нет. Усилители Wi-Fi использовать точно не стоит. Ячеистая сеть является наиболее современным решением и оборудование для неё становится всё лучше и дешевле. Её суть в том, что подключиться к маршрутизатору можно только беспроводным путём, что обеспечивает максимальную силу сигнала Wi-Fi.
Особенности роутеров для игр
Случается, что пользователь приобретает первый попавшийся роутер подешевле или который порекомендовали в магазине, подключает и обнаруживает, что играть в онлайн-игры стало некомфортно. То есть при прямом подключении по кабелю всё было хорошо, а после установки маршрутизатора начались сбои, зависания, обрывы соединения. При этом тесты показывают вполне приличную скорость интернета. Да и браузер и другие программы работают нормально.
Причина в том, что роутер был подобран неправильно.
Утверждение, что все роутеры выполняют одну и ту же функцию, в принципе, верно. И, по своему назначению, роутер для игр ничем не отличается от обычного маршрутизатора. Поэтому большинство пользователей уверены, что им достаточно приобрести мощный компьютер, а роутер сгодится любой. Но онлайн-игры сегодня предъявляют высокие требования не только к компьютерному «железу», но и к стабильности и качеству соединения с сетью.
Поэтому неправильно подобранный роутер в сочетании с быстрым интернетом и мощным ПК испортит впечатление от любой игры
Ведь для геймера важно отсутствие задержек, обрывов связи, которые приводят к пропуску кадров, когда игра идёт рывками или даже зависает на некоторое время
Игровые роутеры специально оптимизированы для плавности игрового процесса и стабильности соединения с сервером. При этом необязательно покупать топовый очень дорогой роутер. Во многих недорогих моделях тоже есть необходимые для геймера функции.
Почему не работают игры по локальной сети (через Wi-Fi роутер)? Как играть в сетевые игры через Wi-Fi роутер
11/03/2015 18:47
Многие интернет-пользователи сталкивались со сложностями, когда хотели запустить такие сетевые игры как Counter-Strike
или Need for Speed
. Зачастую ситуация складывается таким образом, что созданный пользовательский сервер не способен распознать серверы, расположенные по другому адресу. При таких обстоятельствах 2 игрока не смогут встретиться в игровом пространстве. Для того, чтобы разрешить эту проблему требуется правильно настроить сеть посредством Wi-Fi роутера.
Возможные проблемы при работе в сети через роутер
Перед пользователями, которые желают играть в сети вместе, стоит задача, чтобы 2 сервера видели друг друга в игровом пространстве. Для этого следует проверить некоторые важные характеристики компьютера, планшета или ноутбука, на котором планирует работать пользователь.К таким показателям относятся:
идентичные операционные системы, установленные на компьютерных устройствах.
Как присвоить персональной сети домашний статус
Сеть с домашним статусом располагает большим доверием со стороны антивируса, операционной системы и фаервола. Наличие такого статуса способно разрешить множество проблем, которые могут возникнуть у пользователя в процессе работы на компьютере, подключенном к интернету. Так, к примеру, правильный статус сети обеспечивает видимость второго пользователя даже без отключения антивируса, который осуществляет некорректную работу.Чтобы уточнить свой сетевой статус, необходимо открыть вкладку «Центр управления сетями и общим доступом»
. Она расположена на панели управления.
Пользователь увидит свою личную сеть, а также ее статус. Если она имеет статус «Общественная сеть»
, то на строку следует нажать и выбрать среди ряда вариантов наименование «Домашняя сеть»
. После этого необходимо перезагрузить компьютер
.
Как отключить антивирусную программу
Антивирус способен создавать проблемы для пользователя, играющего в локальной сети
При этом не играет важной роли вид защитной программы, поскольку любое приложение способно вызывать сложности при игре в интернете, блокируя соединение. Кроме этого блокировать соединение способные фаерволы и иные программные приложения, связанные с сетевым доступом.Чтобы выключить антивирус, надо щелкнуть на его значок и выбрать строку «Приостановить защиту»
После этого следует игру перезагрузить и создать игровой сервер. У меня антивирус ESET NOD32 Antivirus 4.2.66 и данная операцию в нем делается следующим образом, на панеле уведомлений нажав на эмблему антивируса правой кнопкой, выбираем «Отключить защиту файловой системы в режиме реального времени»:
Таким образом, пользователи узнали, что проблемы сетевого соединения могут быть вызваны программами, установленными на их компьютерах, или антивирусом.
Инициализация устройства
Следующий этап довольно часто проходит в автоматическом режиме. После подключения микрофона требуется его инициализировать на компьютере. Иными словами, установить драйвер, который поможет операционной системе распознавать подключенную составляющую. Если на компьютере установлена Windows 7 или более новая версия ОС, вполне вероятно, что драйверы будут обнаружены в интернете и установлены автоматически
Важно, чтобы имелось активное подключение ко Всемирной паутине
Как записать голос с микрофона на компьютер, если автоматический поиск и установка не произошли? Тогда необходимо самостоятельно скачать и поставить на компьютер драйверы для подключенного устройства. Обычно данный софт прилагается. В комплекте с микрофоном или веб-камерой можно отыскать диск с драйвером. Установка происходит точно так же, как и в случае с обычной программой. Готово? Тогда можно перезагрузить компьютер (не обязательно, но желательно), а затем приступить к следующему этапу подготовки.
#3 Выберите подходящий канал (только Wi-Fi)
Не помешает внести некоторые изменения в настройки маршрутизатора. В этой статье используются достаточно распространённая модель Asus RT-AC68U AC1900. Аналогичные функции в других моделях могут быть доступны в других разделах настроек.
Первые маршрутизаторы работали на полосе частот 2,4 ГГц. Тут применяется набор накладывающихся друг на друга частот, которые называются каналами. Эту полосу частот используют многочисленные беспроводные устройства, поэтому она более насыщенная, особенно если вы живете в людных местах с большим количеством соседей.
Ещё есть полоса 5 ГГц. Здесь меньше накладывающихся друг на друга каналов, они меньше загружены и могут обеспечить большую пропускную способность. Это достигается за счёт дальности действия сигнала. Сигнал более сильный и быстрый, но его радиус действия короче по сравнению с полосой частот 2,4 ГГц. Запустите тест с применением обеих полос частот.
Помехи появляются главным образом на полосе частот 2,4 ГГц. В США здесь может быть 11 каналов, из которых только три не перекрывают друг друга (каналы 1, 6, 11). На полосе частот 5 ГГц 23 не перекрывающих друг друга канала. Это упрощает создание качественного подключения в насыщенных людьми местах.
Чтобы выбрать нужный канал, проанализируйте вашу сеть при помощи приложений Wi-Fi Analyzer или inSSIDer.
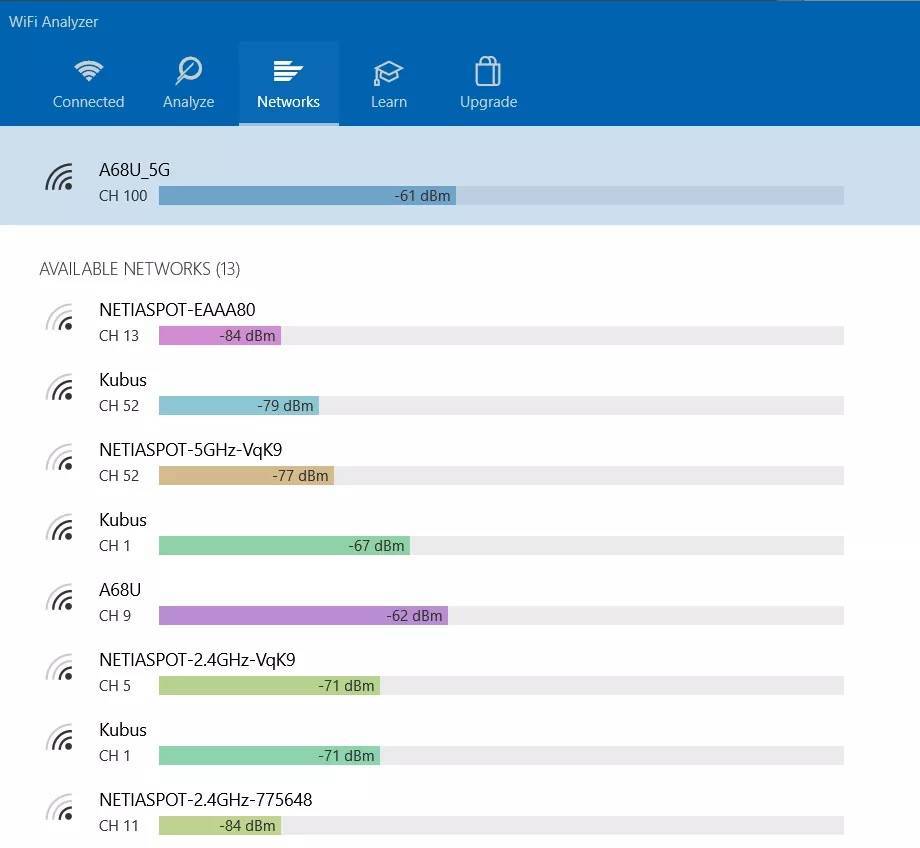
Проанализируйте, какой канал нагружен меньше других, и выберите его в настройках маршрутизатора. Для справки разработчик Wi-Fi Analyzer предоставляет руководство и советы.
Быть может, маршрутизатор умеет менять частоты автоматически. Если такая возможность есть, выберите автоматическое переключение между каналами и частотами для получения лучших настроек.
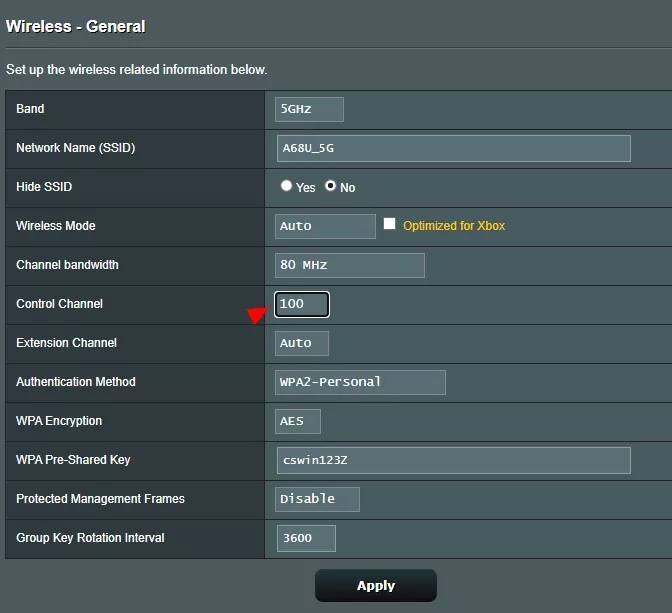
Пинг и пропускная способность: насколько быстр ваш интернет?
Прежде чем что-то менять, нужно оценить то, что есть. Для интернета это означает, на какой пинг вы можете рассчитывать в играх. Пинг представляет собой простое измерение, которое показывает скорость отправки данных на определённый IP-адрес и скорость получения ответа с этого адреса.
Этот показатель прямо влияет на игры в интернете. Пинг может считаться задержкой. Например, если пинг равен 350 мс, вы видите события в игре через 350 мс после того, как они произошли. Чтобы с комфортом играть в сетевые игры, нужен минимальный пинг. Многое зависит от конкретной игры.
Проверять пинг нужно между определёнными местоположениями. Вы измеряете пинг до каждого конкретного сервера. Для подробного тестирования можно использовать GameServerPing
Быстрый пинг означает более отзывчивое подключение, что особенно важно для видеоигр
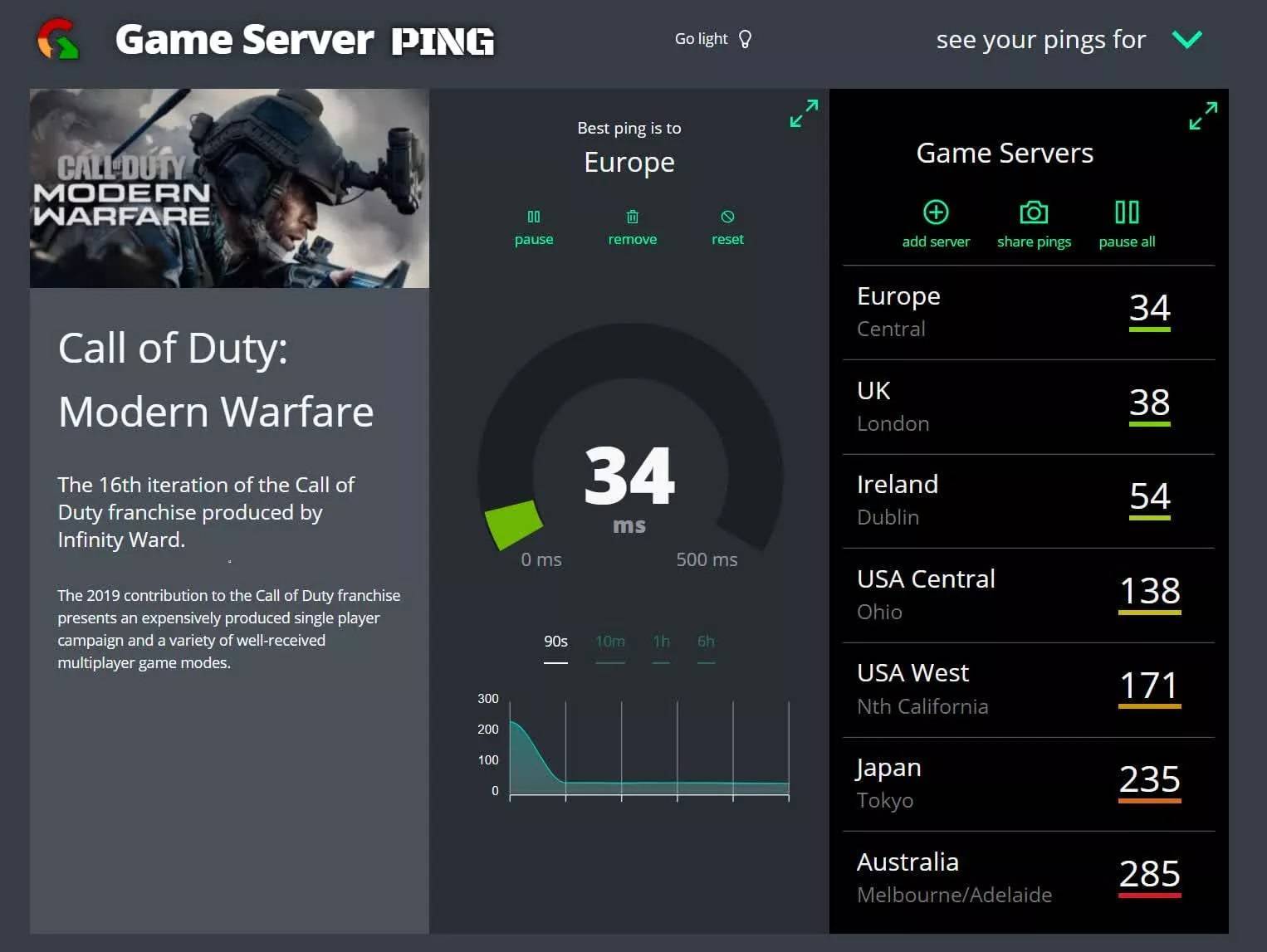
Как показано на изображении, в данном случае подключение к интернету имеет низкую задержку для европейских серверов и можно даже попробовать сыграть на американских серверах. Пинг с японскими и австралийскими серверами слишком высокий.
Именно по этой причине популярные онлайн-игры обладают множеством игровых серверов по всему миру, чтобы вы могли подключиться к ближайшему и получить максимальную скорость.
Существующие и рекомендуемые диапазоны пинга:
- Меньше 20 мс. Отличное значение. Оптимальное для игр. Во время игр не будет никаких подтормаживаний. Если что-то работает медленно, то виновато не подключение к интернету.
- 20-50 мс. Хорошее значение. Встречается довольно часто. Скорость достаточно хорошая, хотя требовательные игроки предпочтут не больше 20 мс.
- 50-100 мс. Удовлетворительное значение. Его можно рассматривать как среднее. Могут быть подтормаживания, в некоторых играх противники будут иметь преимущество над вами.
- 100-300 мс. Плохое значение. Играть всё равно можно, но будут подтормаживания. Это может раздражать и приводить к поражениям.
- Больше 300 мс. Неиграбельно. Такое подключение не подходит для онлайн-игр.
Кроме пинга, важным параметром является скорость подключения к интернету. Играм не требуется очень быстрое подключение, но нужна входящая скорость как минимум 30 Мбит/с. Имейте в виду, что одновременно с вами в интернет могут выходить родственники и они также занимают полосу пропускания. В таком случае нужно выбирать скорость подключения с запасом. Например, 100 Мбит/с или даже больше.
Для проверки скорости подключения в интернете есть тесты. Например, можно использовать популярные SpeedTest, Fast.com, SpeedOf.me и SpeedSmart.net.
SpeedTest позволяет автоматически подключиться к ближайшему серверу и вы узнаете минимальный пинг. Что делать, если вы играете с кем-то с другого континента? В таком случае пинг будет значительно выше. Пинг из Польши до некоторых стран показан в таблице ниже.
| SpeedTest.net | Wi-Fi | Ethernet |
|---|---|---|
| Рекомендуемый сервер (тот же город) | Пинг: 8 мсВходящее: 260 Мбит/сИсходящее: 101 Мбит/с | Пинг: 8 мсВходящее: 945 Мбит/сИсходящее: 104 Мбит/с |
| Берлин | Пинг: 32 мсВходящее: 174 Мбит/сИсходящее: 75 Мбит/с | Пинг: 27 мсВходящее: 400 Мбит/сИсходящее: 80 Мбит/с |
| Сент-Джонс (Канада) | Пинг: 148 мсВходящее: 89 Мбит/сИсходящее: 74 Мбит/с | Пинг: 146 мсВходящее: 130 Мбит/сИсходящее: 76 Мбит/с |
| Хоккайдо (Япония) | Пинг: 281 мсВходящее: 75 Мбит/сИсходящее: 68 Мбит/с | Пинг: 277 мсВходящее: 84 Мбит/сИсходящее: 69 Мбит/с |
Настройте беспроводную сеть для гостей
Если игровой сервер уже подключен к вашему маршрутизатору, вы готовы к настройке беспроводной сети. Однако для этого требуется больше, чем для всех, кто просто подключается к маршрутизатору, используя его пароль. Сначала необходимо создать гостевую сеть, а затем убедиться, что маршрутизатор находится в оптимальном положении.
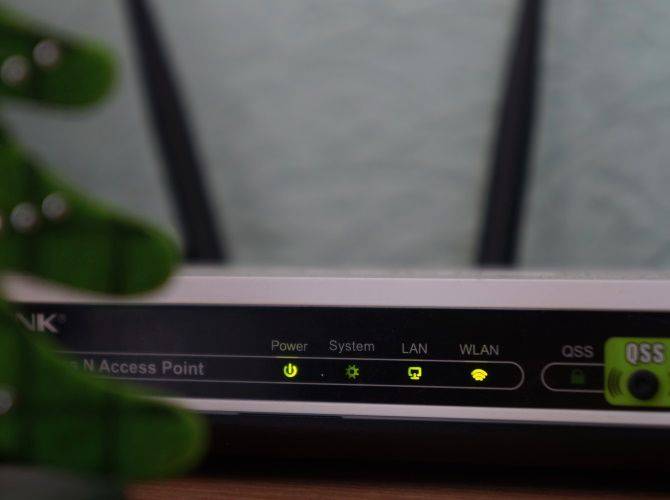
Помните, что это не имеет никакого отношения к вашему интернет-соединению, так что это будет совершенно отдельная сеть.
Самый разумный способ сделать это – создать вторичную гостевую сеть. Это гарантирует, что все, кому вы предоставили свой пароль, не смогут получить несанкционированный доступ. Возможно, в вашей домашней сети есть сервер данных или что-то более простое, например телефон, полный данных. Вместо того, чтобы предоставлять черный ход вашей сети, создайте новый для гостей.
Не все маршрутизаторы поддерживают вторые сети, поэтому потратьте немного времени на проверку документации устройства. Если маршрутизатор может работать в параллельной беспроводной сети, рекомендуется использовать опцию 2,4 ГГц. Хотя он работает медленнее, чем 5 ГГц, он имеет больший диапазон, что делает его идеальным для людей в соседних квартирах.
Установите узнаваемое имя в качестве SSID сети вместе с безопасностью WPA2. Перед тем, как начать играть, обязательно поделитесь паролем этой гостевой сети со своими друзьями.
Вот еще несколько причин для создания гостевой сети
с вашим роутером.
Сравнение протоколов, используемых провайдерами
Перейдём на сайт zyxel.ru и откроем статью номер 2099. Там приводится следующее утверждение: некоторые провайдеры, использующие PPPoE, не выдают IP-адрес на порт WAN и не требуют задавать его вручную. Грубо говоря, WAN-порт остаётся без IP-адреса. В интерфейсе ZyXEL для таких случаев предусмотрена соответствующая опция:
Конечно, для выхода в Интернет используется протокол TCP/IP, и пользователь может заметить, что адрес IP у него всё же есть. Но каким будет значение этого адреса, история умалчивает (каждый раз оно будет новым).
Попробуем оценить, что именно нам предлагает компания МТС:
- Протокол связи между абонентом и сервером – PPPoE (как самый нетребовательный к ресурсам);
- Защита паролем – встроена в протокол;
- В отличие от режима «PPPoE без IP», а также от «PPPoE + Dynamic IP», значение адреса всегда остаётся постоянным.
Последнее – очень важно тем, кто пользуется форумами, а также другими сайтами, требующими авторизации. У многих провайдеров за предоставление постоянного значения IP предлагается платить отдельно
А вот у «Билайна» дополнительно платить не надо – там присваивается одно и то же значение, если не менять MAC. Но L2TP-протокол, используемый «Билайном», будет не слишком простой задачей для домашних и офисных роутеров.
Программные способы понижения пинга
Для начала, вы должны запомнить одну важную деталь: не используйте сторонние программы и другой софт, который якобы оптимизирует соединение. В большинстве случаев они только снижают скорость и портят сетевой реестр операционной системы.
OverwatchOverwatch
В сети можно найти немало программ, которые увеличивают скорость обработки данных самим компьютером, например Leatrix Latency Fix. Но как бы авторы этой программы не убеждали игроков в её пользе для онлайн-игр, на самом деле она даёт разве что эффект плацебо. Проблема в том, что современные онлайн-игры всё чаще уходят от TCP-пакетов к UDP. Leatrix Latency Fix работает именно с TCP, то есть сокращает время ответа компьютера на запрос сервера. UDP-пакету не требуется ответ о получении данных, а следовательно, и программа будет бесполезной.
Существенно снизить скорость обмена данными между клиентом и сервером могут сторонние программы и загруженность интернет-канала. Поэтому перед началом игрового сеанса выключите все сторонние приложения, которые используют интернет: торренты, VPN, автономные обновления программ, Skype и другую шелуху, что в фоновом режиме отъедает знатный кусок общего канала.
Частая причина падения скорости — обновление антивируса. На большинстве домашних ПК до сих пор стоят антивирусы, пользы от которых примерно столько же, сколько и вреда. Они часто замедляют общую работоспособность ПК, постоянно обновляются, забирая всю скорость соединения, и чаще всего не помогают в отлове действительно опасных майнеров. Отключайте их во время игры.
Quake ChampionsQuake Champions
Последний способ реально увеличить скорость соединения с сервером — утилиты переадресации портов. Дело в том, что маршрутизаторы не созданы для разрешения входящих сетевых запросов, и в некоторых играх можно сделать коннект более стабильным и быстрым, если входящее соединение перенаправляется в игру именно через маршрутизатор. Хотя, прежде чем углубиться в такой процесс, нужно понять, что это тоже не панацея.
Для начала нужно узнать: IP-адрес вашего роутера, IP-адрес вашего ПК, порты TCP и UDP, которые необходимо перенаправить. Сделать это можно при помощи этой утилиты.
TCP и UDP для определенной игры всегда разные, поэтому их придётся поискать в интернете.
Процесс переадресации при помощи указанной программы обычно идёт по одному сценарию:
- Откройте браузер и перейдите к IP-адресу вашего роутера;
- Найдите раздел переадресации портов вашего роутера;
- Введите IP-адрес вашего ПК в соответствующее поле роутера;
- Поместите порты TCP и UDP для вашей игры в соответствующие поля вашего роутера;
- Перезапустите роутер, чтобы изменения вступили в силу.
Dota 2Dota 2
***
Главная проблема высокого пинга в онлайн-играх — место вашего физического нахождения. Так уж вышло, что сетевую инфраструктуру на территории нашей необъятной Родины развивают весьма неохотно, из-за чего в популярные игры нам приходится играть на зарубежных серверах. Снизить пинг аппаратно или программно в таком случае не выйдет. Поэтому если ничего не помогает, лучше найти игру с грамотно расположенными серверами и получать от геймплея удовольствие.
- Как понизить пинг и сменить сервер в Apex Legends (PC, PS4, Xbox One) — гайд
- Разработчики «Калибра» обещают максимальную защиту от читеров и низкий пинг (видео)
Лучшие роутеры для игр
Netgear Nighthawk XR700
Топовый игровой роутер, демонстрирующий высокую производительность. Работает на частотах 2,4, 5 и 60 ГГц. Поддерживает стандарты передачи данных 802.11ad; 802.11ac; 802.11n. Теоретически стандарт 802.11ad обеспечивает максимальную скорость до 7 гигабит/сек. Но реально она значительно ниже. У данной модели заявленная максимальная скорость Wi-Fi 4600 Мбит/сек.

Роутер оснащён четырёхядерным процессором, работающим на частоте 1,7 ГГц и 1 гигабайтом ОЗУ. Такой начинки вполне достаточно, чтобы переварить самые тяжёлые задачи. Роутер имеет встроенную функцию Beamforming, которая позволяет создавать стабильные соединения для большого количества подключений. Само собой, устройство поддерживает MU-MIMO.
7 гигабитных LAN-портов это больше, чем нужно большинству пользователей. Кроме того, роутер снабжён и универсальным SPF-портом. То есть его можно использовать как на Ethernet, так и на оптоволоконных линиях.
Из полезных бонусов – наличие двух USB-портов 3.0.
Большой и серьёзный минус этой модели – высокая цена. Стоит ли выкладывать кругленькую сумму за возможности, которые не будут использоваться в полном объёме? Всё зависит от поставленных задач. Если у вас в доме один игровой ПК, то вполне можно подобрать более бюджетный вариант. Ну а если геймеров в семье много и все хотят играть одновременно, тогда это устройство может оказаться лучшим выбором.
ZYXEL ARMOR Z2
Вероятно, лучший бюджетный игровой роутер. Оснащён двухядерным процессором Qualcomm с частотой 1.7 ГГц и 512 Мб ОЗУ. Поддерживает MU-MIMO. Может управлять трафиком для нескольких устройств, определяя приоритеты в зависимости от их потребностей.

Устройство снабжено четырьмя гигабитными портами LAN. Максимальная скорость передачи данных в беспроводной сети заявленная производителем – 1733 Мбит/сек в диапазоне 5 ГГц и 800 Мбит/сек в диапазоне 2,4 ГГц.
Роутер очень просто настраивается с компьютера или телефона с помощью встроенной функции Zyxel One Touch.
Серьёзных недостатков у этой модели нет.
ASUS RT-AC5300
Неплохой игровой маршрутизатор с четырёхядерным процессором Broadcom 1.8 ГГц и 512 Мб ОЗУ. Оснащён четырьмя портами LAN и двумя USB-портами. Поддерживает MU-MIMO, а также имеет встроенные универсальные настройки QoS.

Скорость передачи данных по Wi-Fi в диапазоне 5 ГГц – 2167 Мбит/с; 2,4 ГГц – 1000 Мбит/с.
У этого роутера необычный дизайн. Восемь антенн располагаются по кругу со всех сторон устройства. Из-за этого роутер напоминает внешним видом паука. Такой дизайн не всем придётся по вкусу. Однако, благодаря своим антеннам, ASUS RT-AC5300 обеспечивает устойчивое покрытие на большой площади. Что актуально для больших квартир и частных домов.
Из недостатков можно упомянуть разве что довольно крупный размер устройства.
Шаг 2. Настройка портов
Теперь главное — разобраться с переадресацией портов. В домашней сети есть внешние порты, по которым идёт трафик из интернета. А ещё у каждого устройства внутри сети тоже есть порты. Роутер в большинстве случаев сам выбирает, куда перенаправлять трафик из внешнего порта сети во внутренний порт устройства. Для корректной работы всех сетевых сервисов нужно заставить роутер чётко выполнять инструкции и пускать весь трафик так, как было задумано, без самовольного распределения.
Тут начинается самое интересное. Каждый популярный игровой сервис рекомендует свой набор портов, которые нужно открывать внутри домашней сети для консолей или ПК. Более того, у всех популярных сетевых игр тоже есть свои пулы портов — их тоже стоит открыть. Начнём с открытия портов для консоли PS4. На сетевом жаргоне этот процесс называется «пробросить порты».
Внутри раздела «Переадресация портов» (NAT Forwarding) нужно найти меню «Виртуальный сервер» (Virtual Server), где предложено добавить в таблицу строки со следующими параметрами: IP-адрес устройства (который был присуждён ранее), первый порт, второй порт, тип порта (TCP, UDP или оба сразу).
В обеих графах портов нужно упоминать одни и те же числа, так как цель этого процесса как раз в соответствии внутреннего порта PS4 внутри сети и внешнего порта домашней сети. Для стабильной работы PSN нужно ввести туда следующие последовательности чисел:
- TCP: 80, 443, 1935, 3478, 3479, 3480, 9295
- UDP: 3478, 3479, 9296, 9297, 9303
Порты 3478 и 3479 нужно прописать как для TCP, так и для UDP. Если роутер это поддерживает, то можно указать позицию Both («оба»).
Порты 9ххх нужны для корректной работы функций Remote Play и Share Play. Они могут заработать и так, но если наблюдаются проблемы и ошибки с ними, то стоит открыть эти порты.
Теперь очередь за Xbox One. Нужно не забыть, что для него будет использоваться другой внутренний IP, а не тот же, что и для PS4 — распространённая ошибка при настройке открытия портов. Для корректной работы Xbox Live Microsoft советует¹ пробросить следующие порты:
- TCP: 53, 80, 3074
- UDP: 53, 88, 500, 3074, 3544, 4500
Далее следует Switch — Nintendo предлагает² пробросить такой диапазон портов:
UDP: 1:65535
Стоит отметить, что здесь не единичные порты, а целый диапазон. Большинство роутеров воспринимает диапазон портов в формате xxxx:xxxx, то есть через двоеточие.
В случае со Steam нужно проявить осторожность. Дело в том, что консолям можно спокойно открывать порты, так как, с точки зрения цифровой безопасности, никаких проблем это не принесёт
Но Steam — это всё-таки приложение на ПК. Поэтому открывать порты на компьютере может быть опасно, ведь именно по ним может быть проведена атака — загружен вирус, перехвачен трафик и так далее.
Так что это стоит делать на свой — и риск. Ещё одно решение — открыть порты не внутри роутера, а через брендмауэр Windows для клиента Steam. Посмотреть, как это сделать, можно на сайте³ Microsoft.
Так или иначе, сама Valve советует⁴ пробросить следующие порты, причём с пометками о том, для чего это нужно.
Для корректной работы базовой части магазина и скачивания контента:
- TCP: 80, 443, 27015:27030
- UDP: 27015:27030
Для работы матчмейкинга Steam, домашнего стриминга игр с устройства на устройство (In-Home Streaming) и сервисных команд клиента:
UDP: 4380, 27000:27015, 27031:27037
Для корректной работы p2p-сети и голосового чата в Steam:
UDP: 3478, 4379
Далее приведён список портов, которые рекомендуется пробросить для корректной работы некоторых популярных сетевых игр. Если они совпадают с уже открытыми портами для консолей, то они не будут указаны ниже.
>