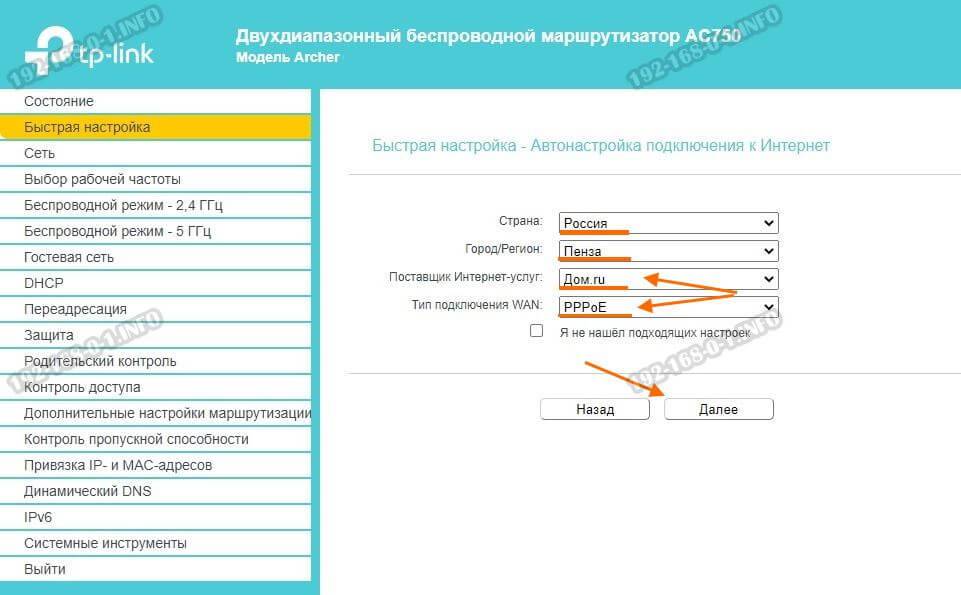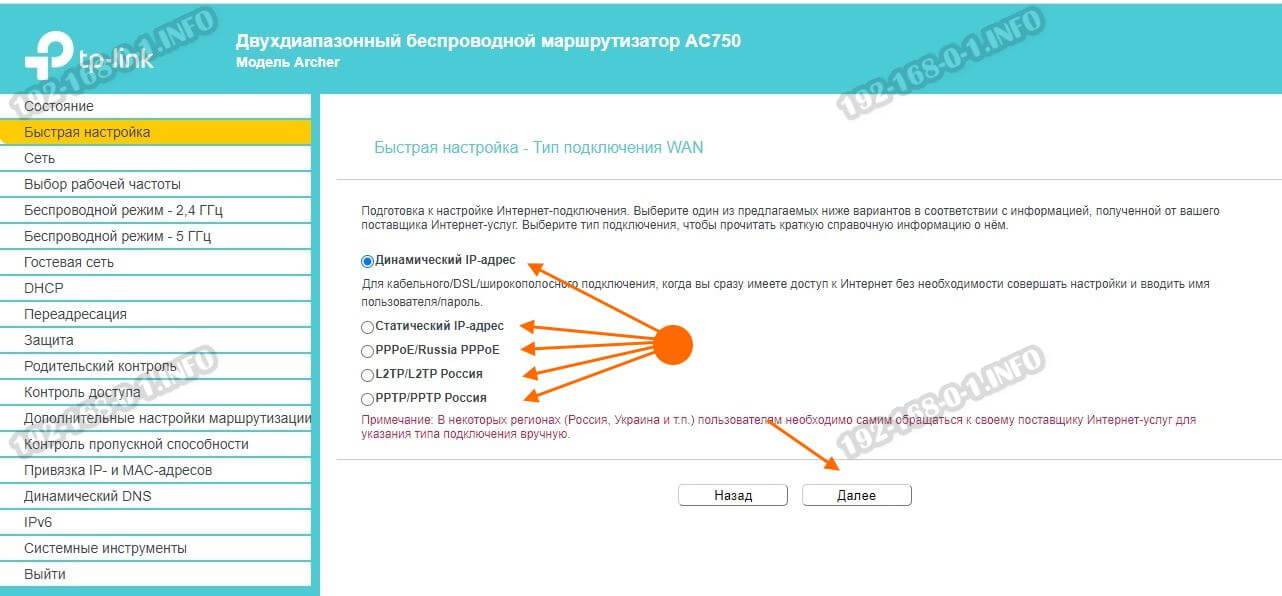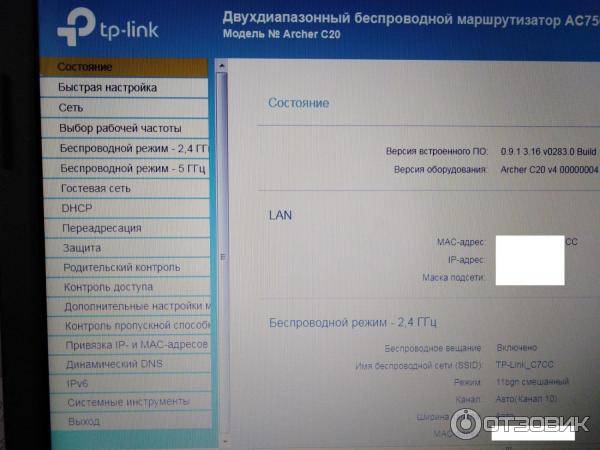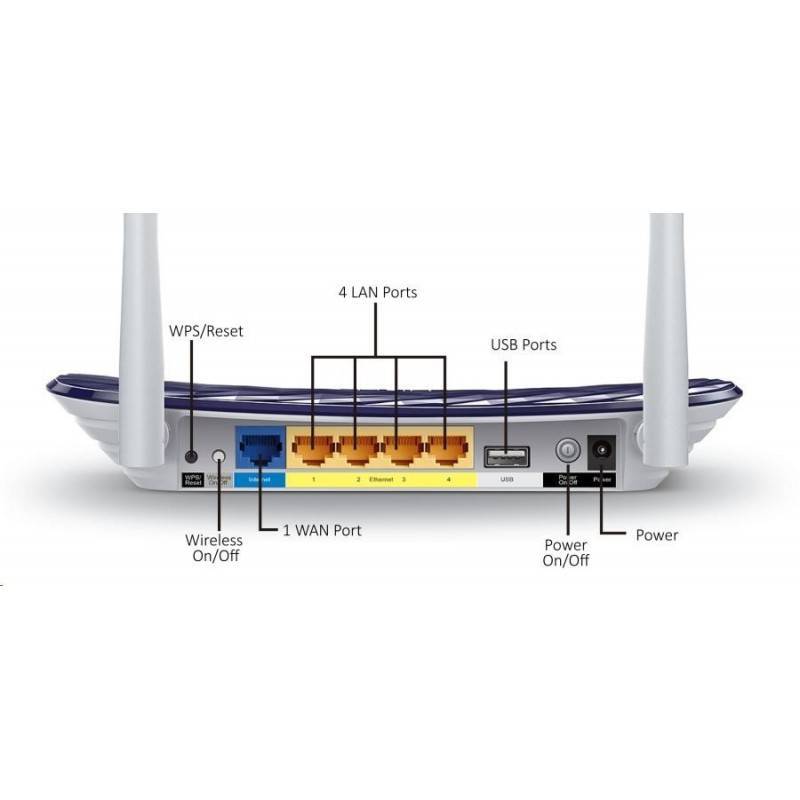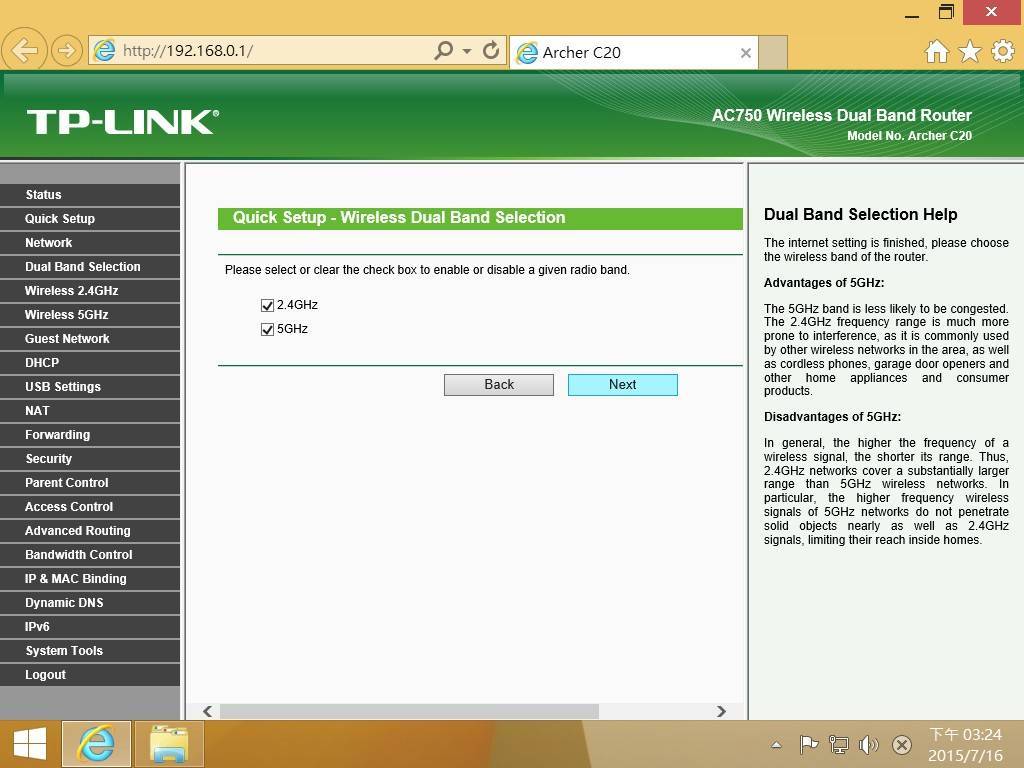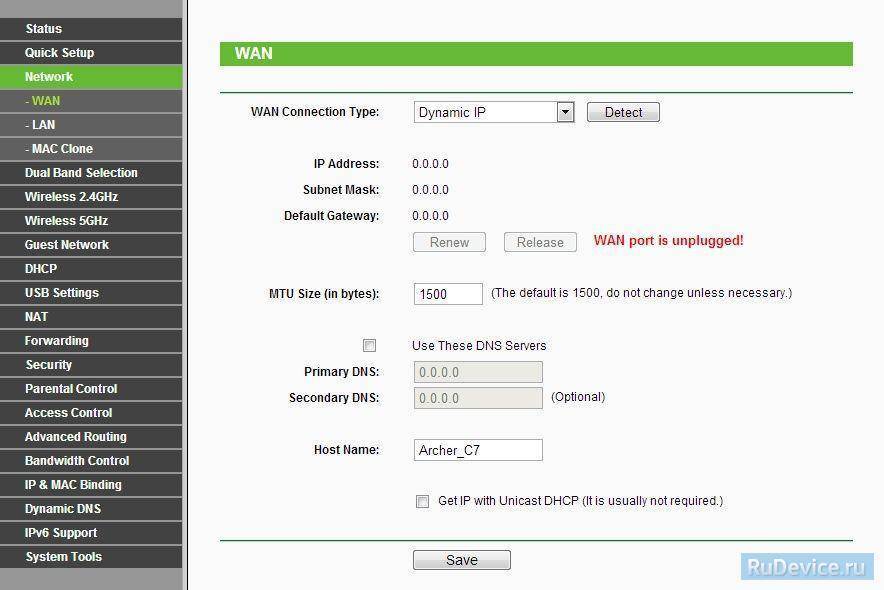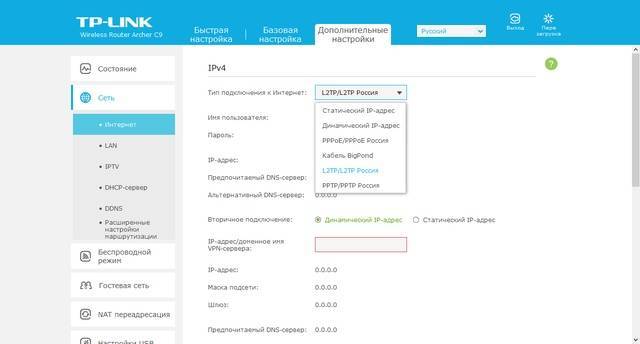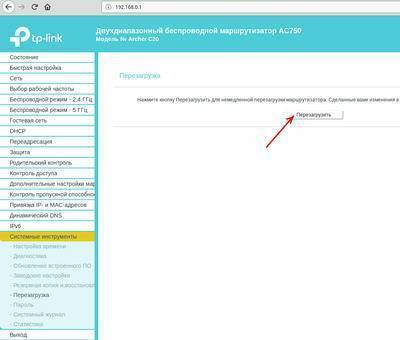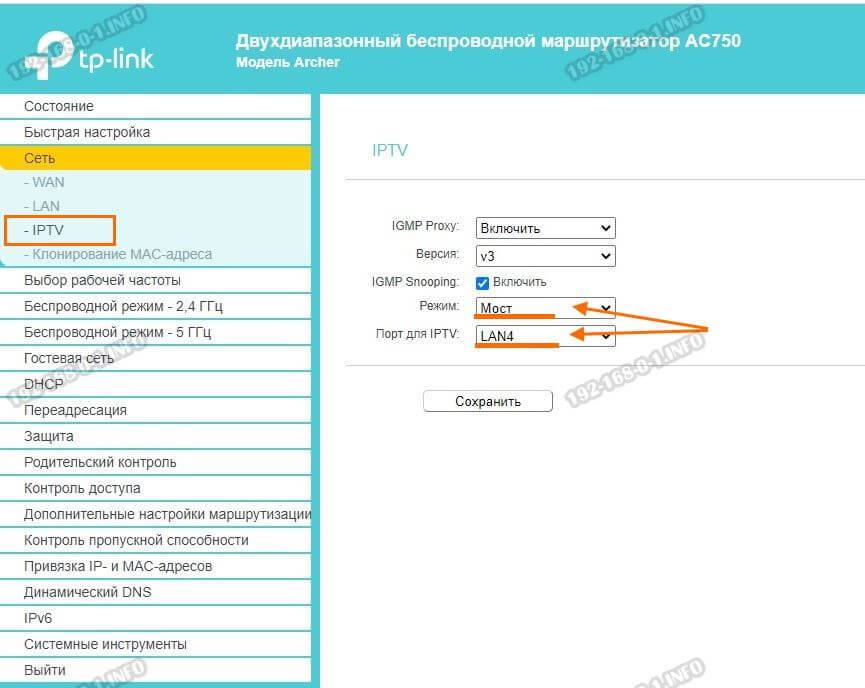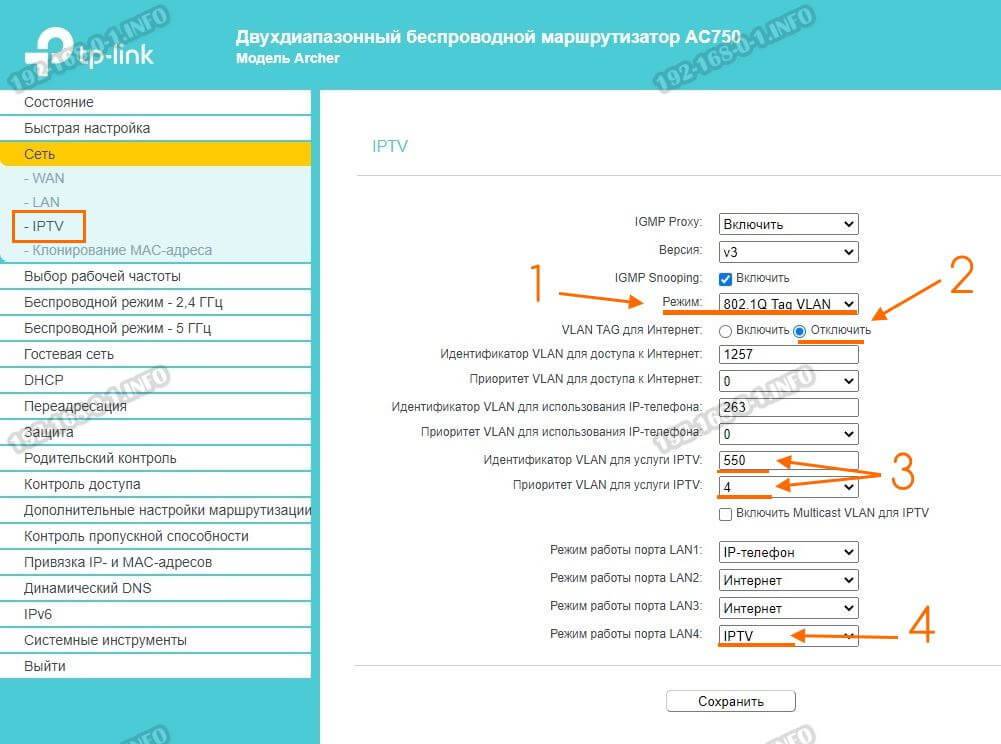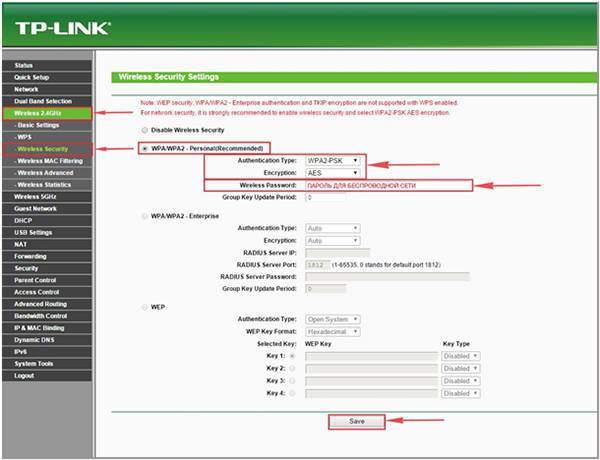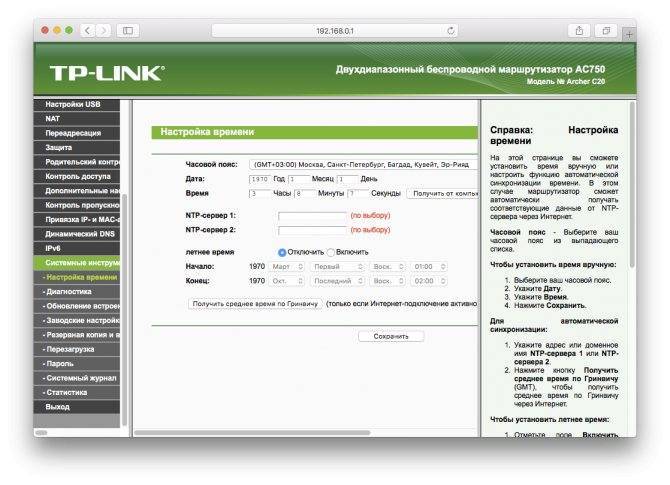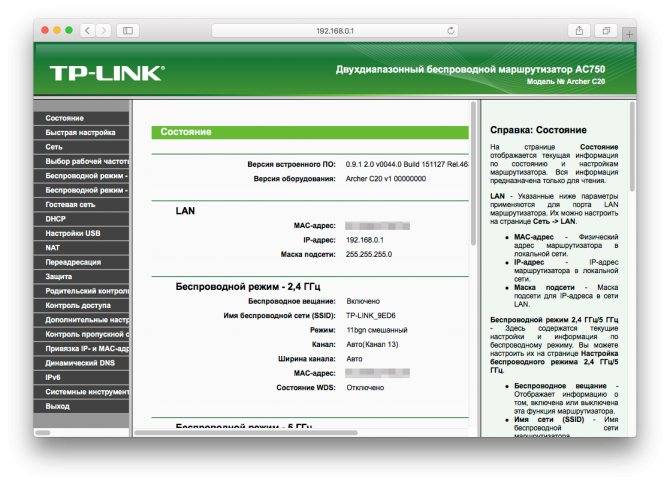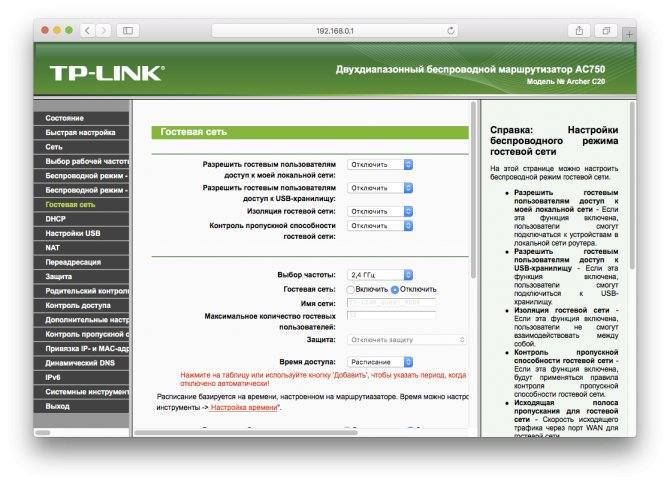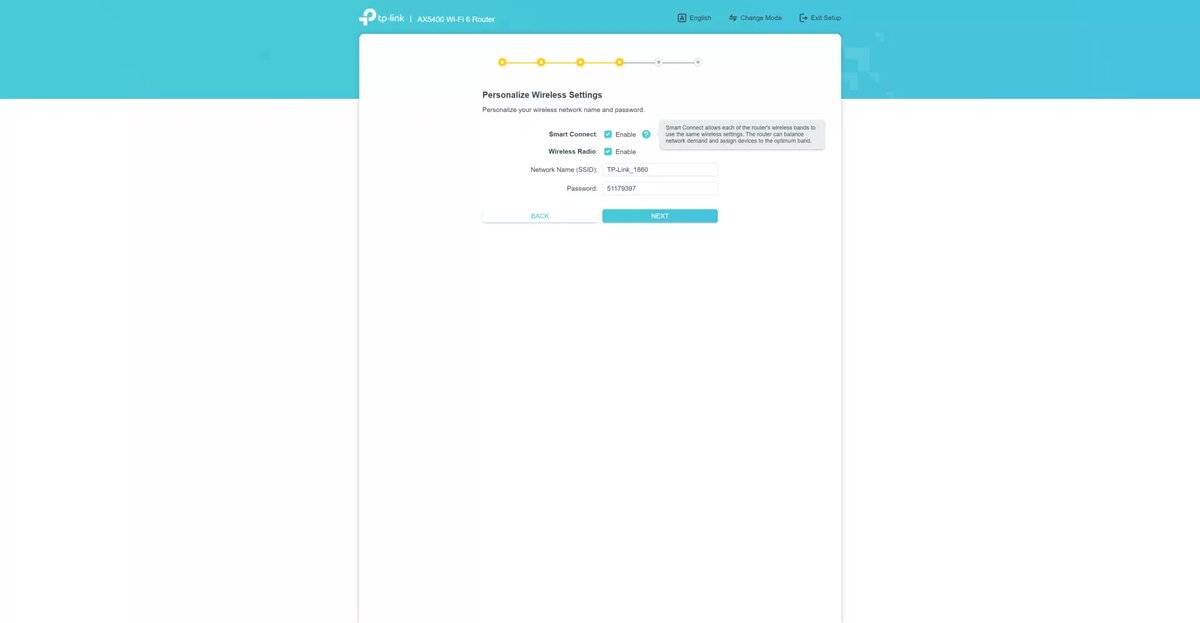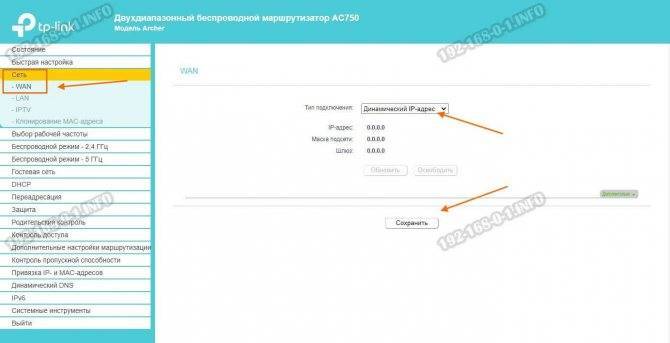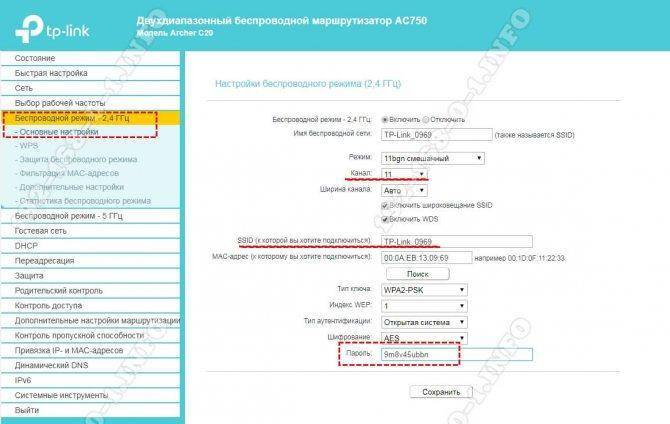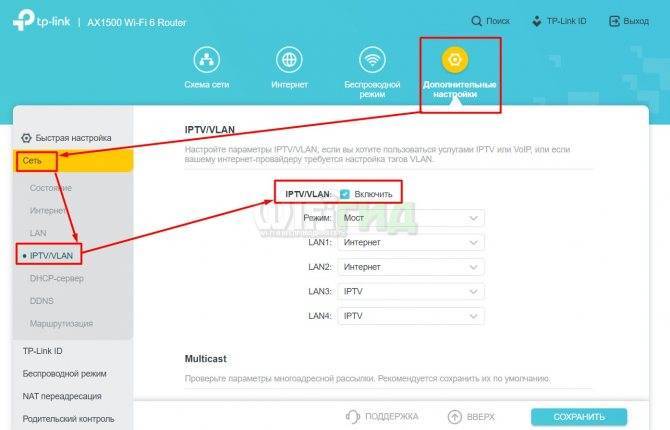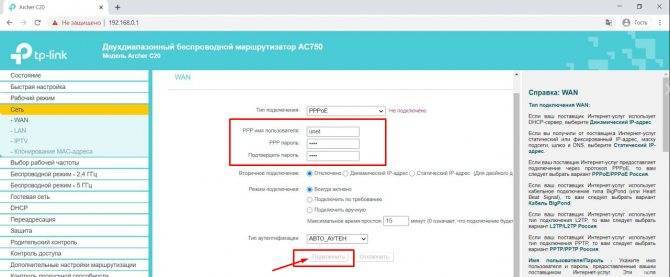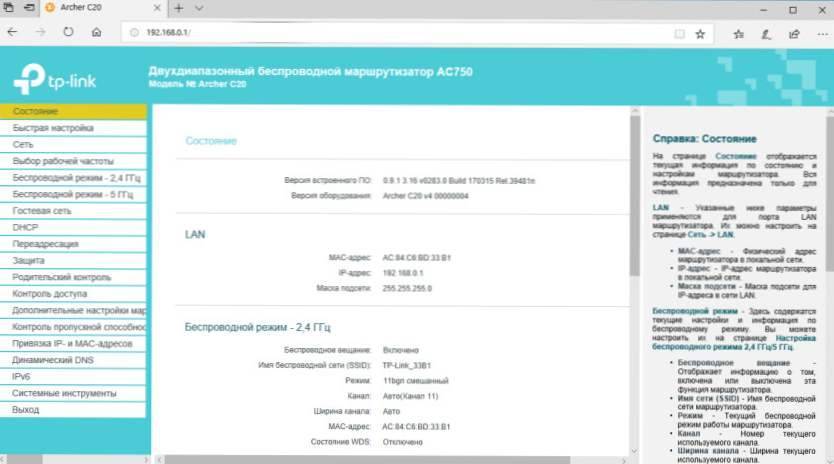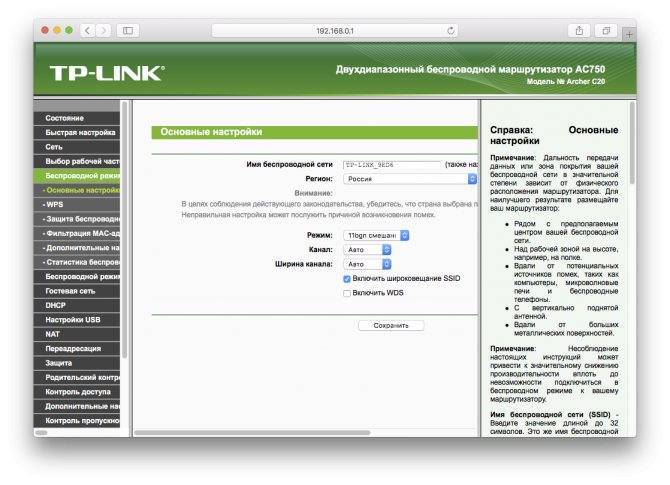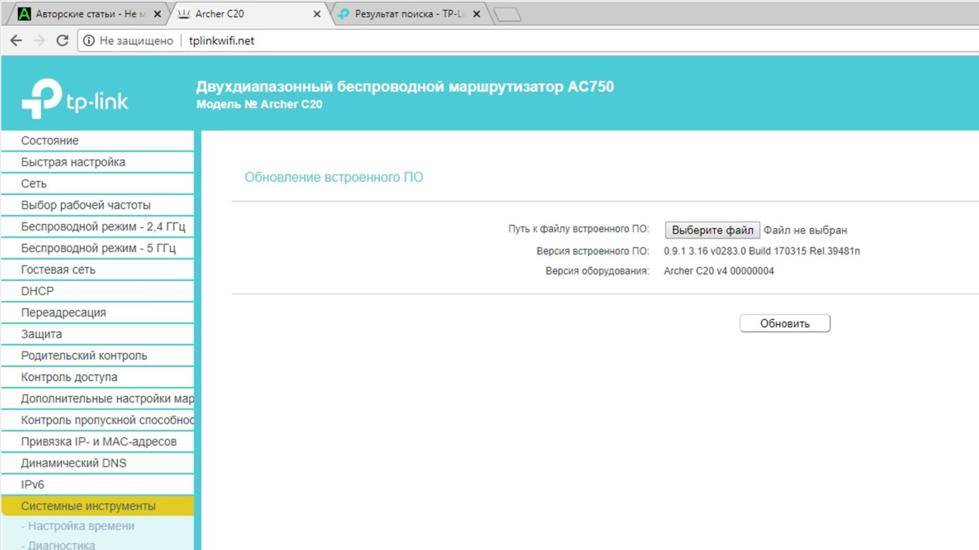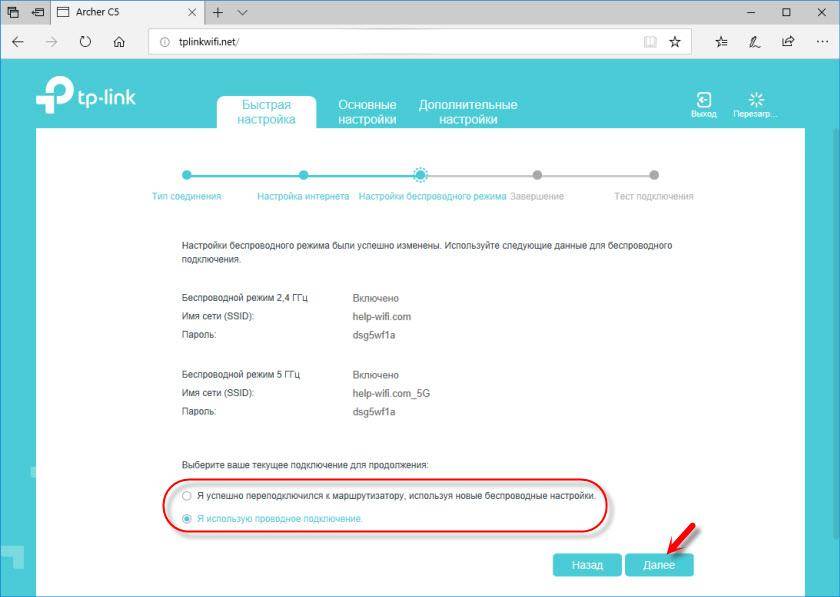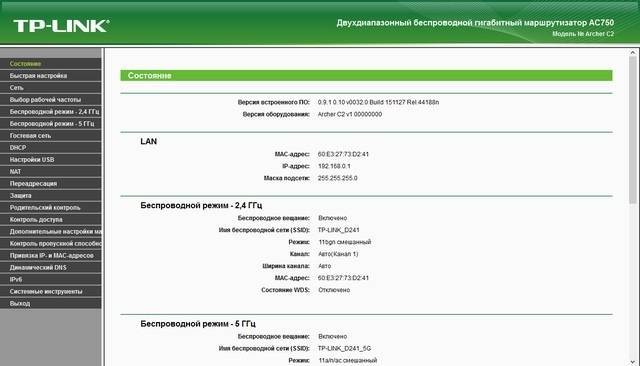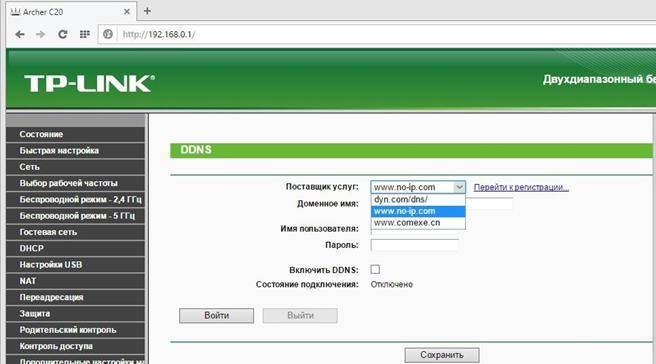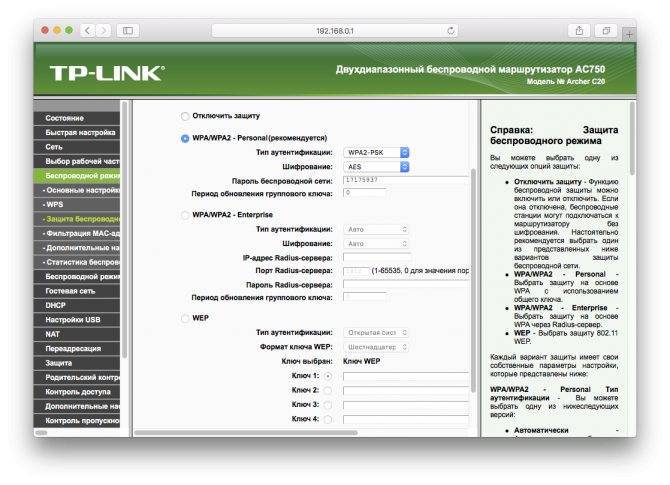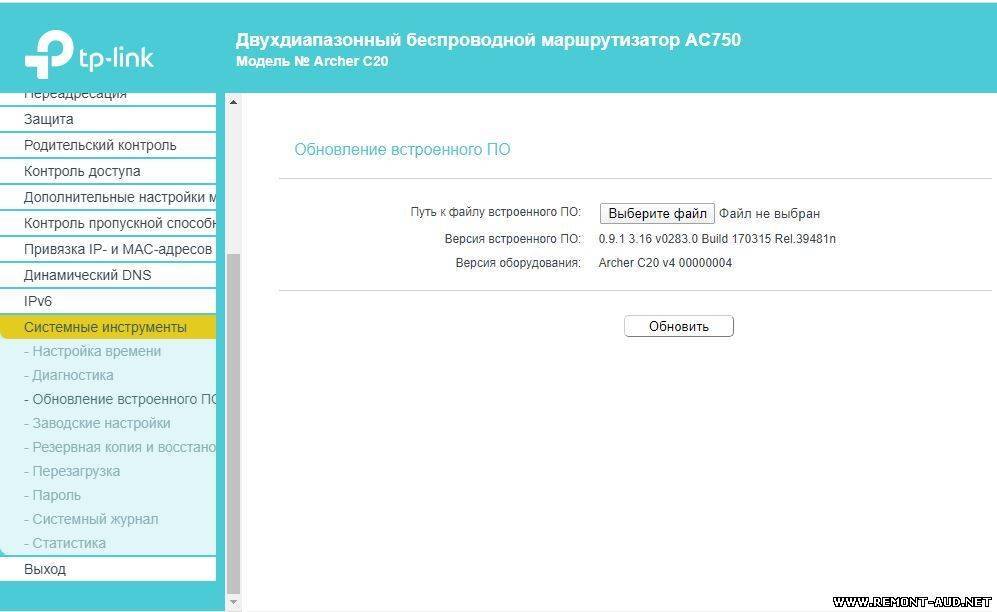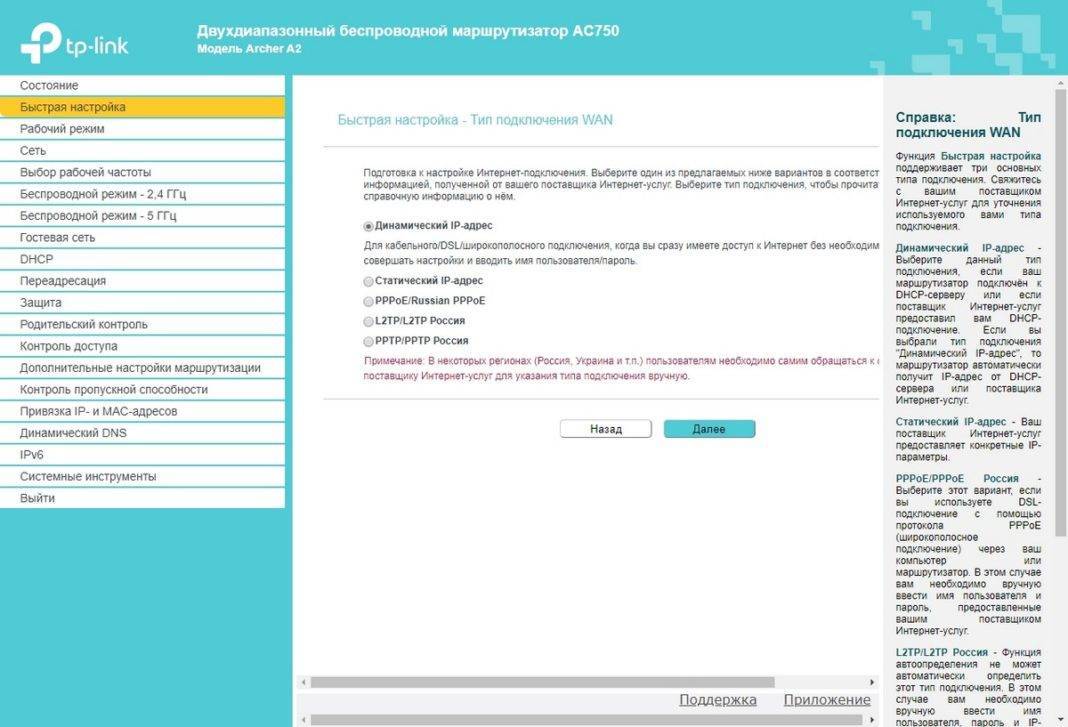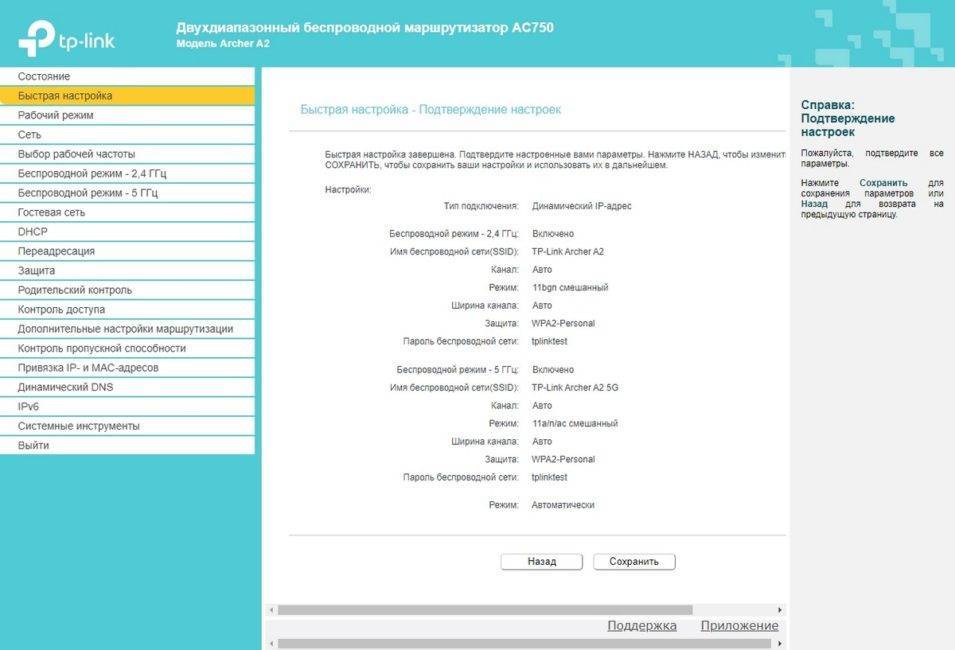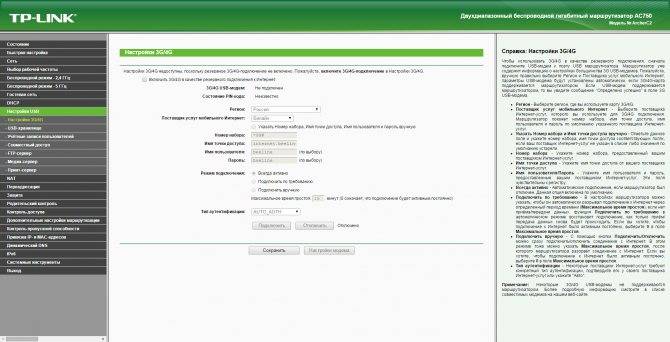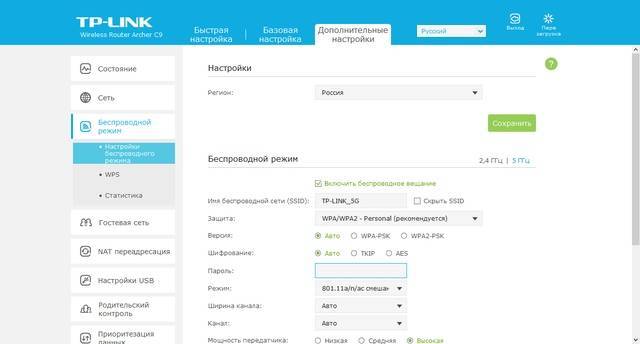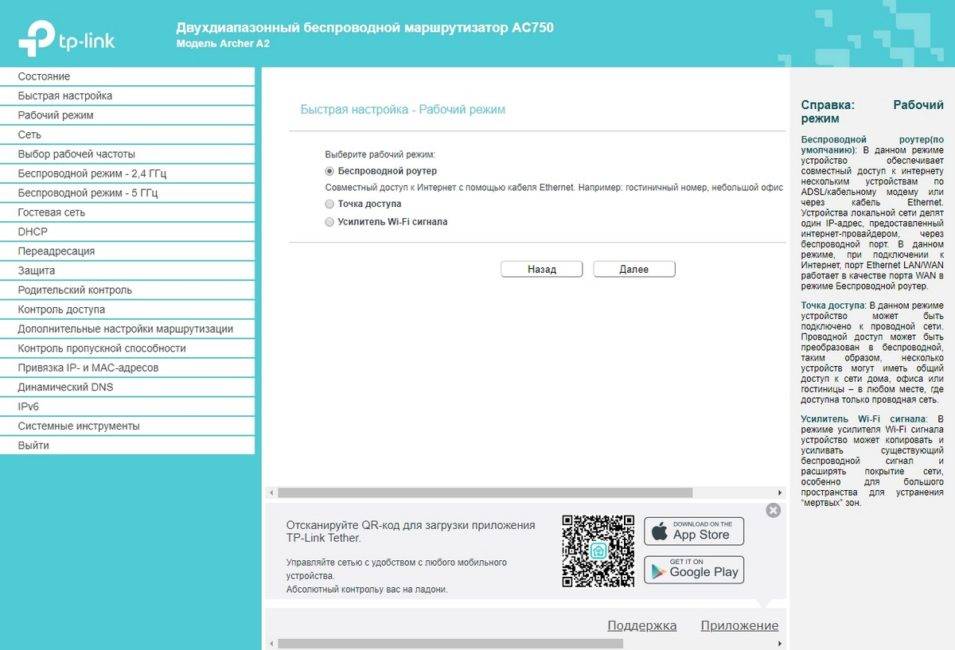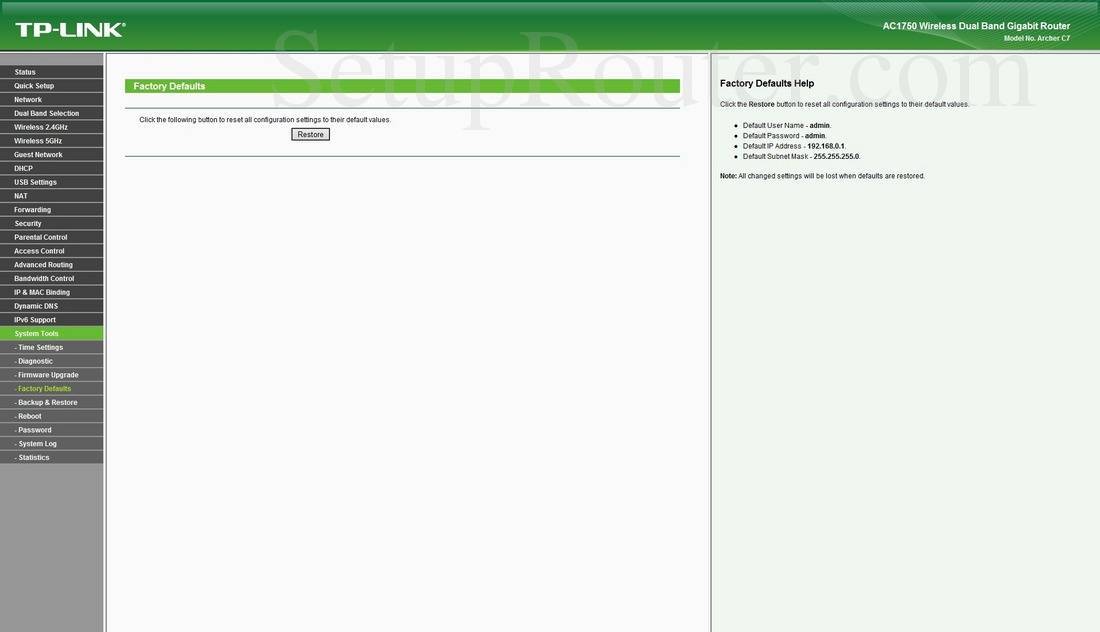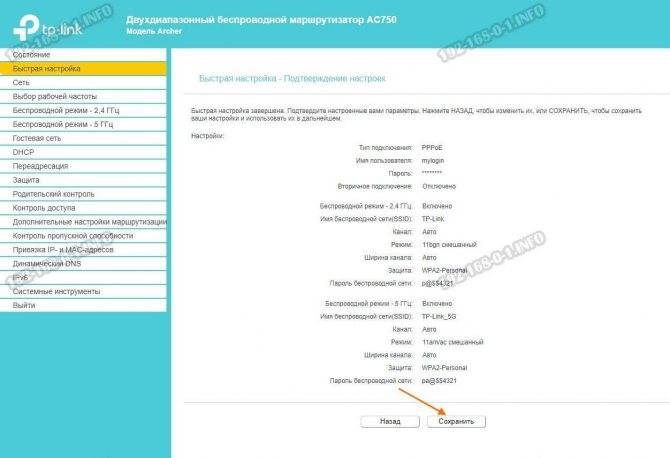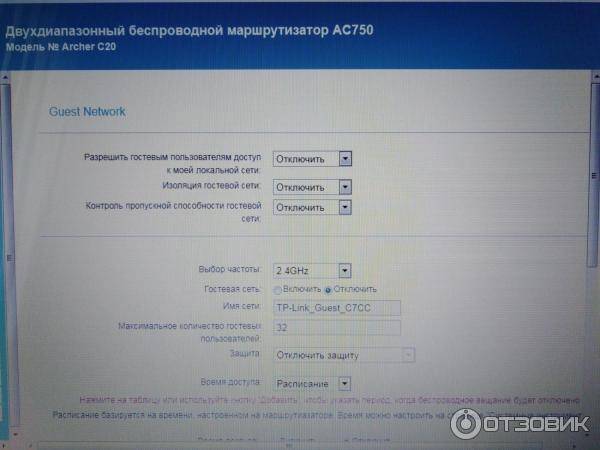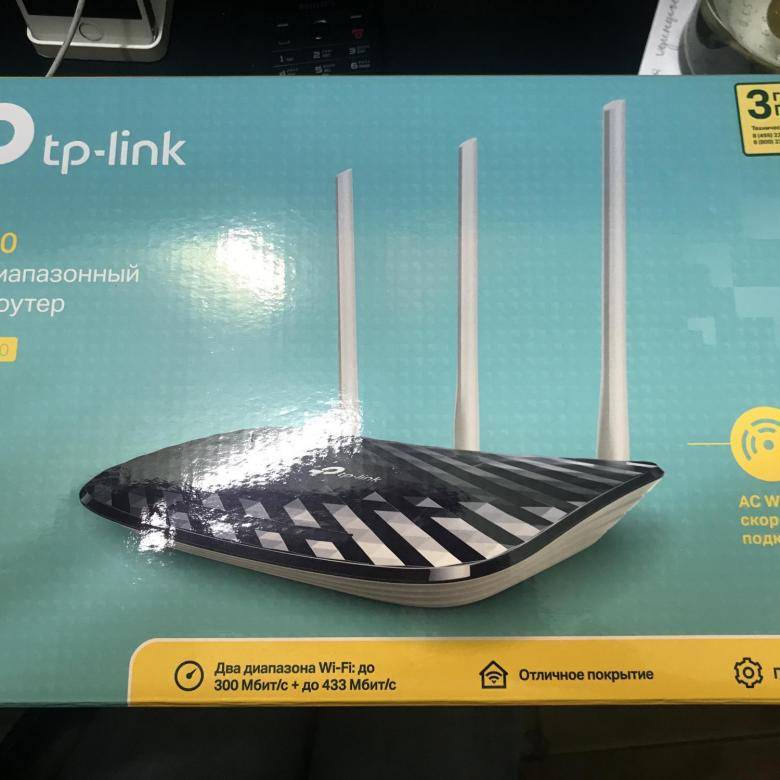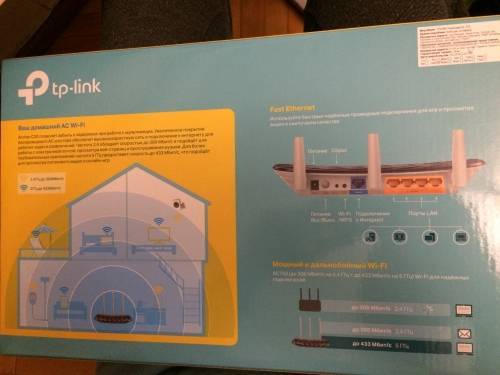Настройка интернета на роутере TP-Link Archer C20
Переходим к собственно настройкам TP-Link Archer C20. Информация для авторизации в панели управления находится на наклейке, которая присутствует на днище маршрутизатора. Но поскольку вы читаете мой блог, то вам чертовски повезло, ведь лезть сейчас к ней не понадобится — я скажу сразу, что для того, чтобы в попасть в настройки, нужно набрать в адресной строке браузера http://192.168.0.1. И ввести в качестве логина и пароля одно и то же слово — «admin»

Получилось? Отлично! Переходим в боковом меню в раздел «Быстрая настройка». На первом этапе будем подключать TP-Link Archer C20 к интернету. Для этого в большинстве случаев не понадобится гадать, какой у вас тип подключения, поскольку на простом уровне все провайдеры отсортированы по странам и городам. Нужно только найти своего.
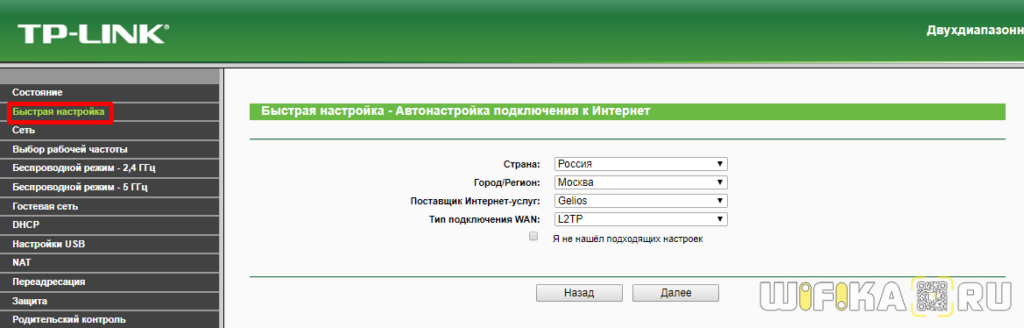
Русский отдел ТП-Линк поработал на пятерку и тет присутствуют почти все поставщики услуг. Если же каким-то чудом вашего среди них не оказалось, то ставим галочку на соответствующем пункте и выбираем тип вручную.
Настройка Archer C20 для Билайн (L2TP)
Если ваш провайдер использует тип L2TP (Билайн), то для подключения к интернету необходимо будет указать логин, пароль и адрес сервера.
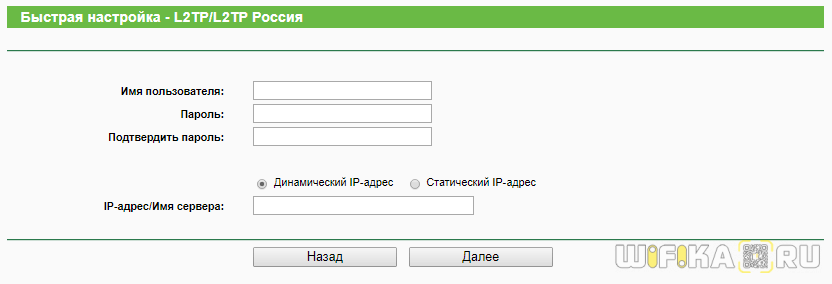
Для PPPoE используется только логин и пароль для авторизации. Такой тип используется у Ростелекома и Дом.Ру.
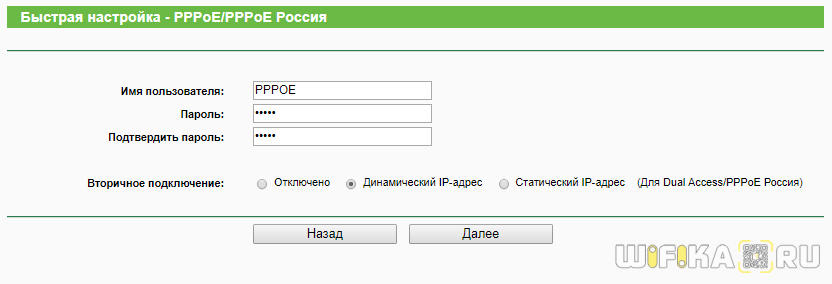
Статический IP
Здесь нужно будет ввести сразу несколько пунктов — выданный вам индивидуальный ip адрес, маску подсети и шлюз — все это выдает провайдер.
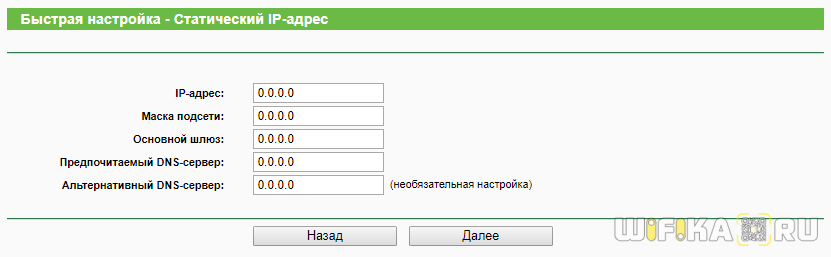
Динамический IP
Если же динамический, то ничего дополнительно вводить не нужно — можно сразу после этого перейти к настройке wifi на маршрутизаторе. Единственное, что может потребоваться — клонирование MAC адреса, если привязка требуется для провайдера.
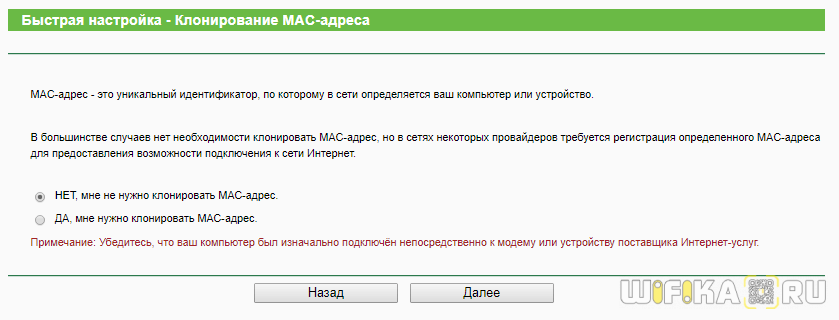
Параметры интернета через USB модем 3G/4G
В том случае, если вы подключили к TP-link Archer C20 3G-4G модем, то мобильный интернет можно активировать в качестве резервного источника. Впрочем, если у вас он является основным, то он и будет использоваться по умолчанию при отсутствии кабеля в разъеме WAN.
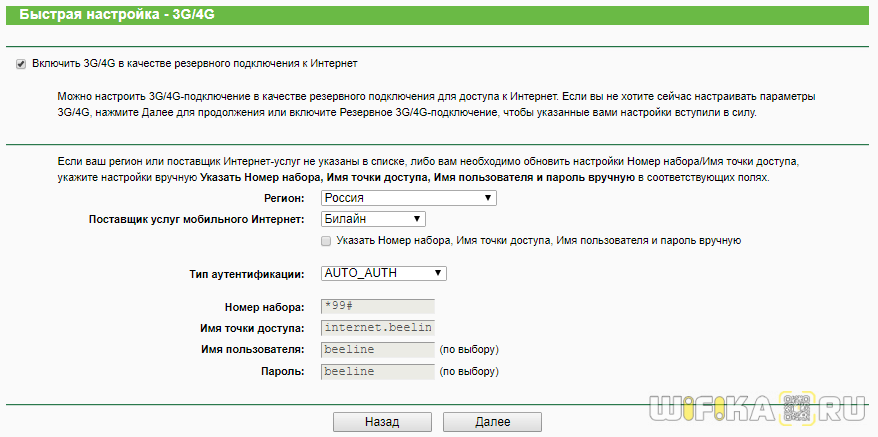
Для подключения USB модема достаточно просто вставить его в USB порт и выбрать страну и оператора из предложенного списка. Никаких дополнительных действий от вас не требуется — все настройки для оператора сотовой связи уже вшиты в программное обеспечение и сработают автоматически.
Основные характеристики
По сравнению с предыдущей моделью роутер TP Link Archer C20 поддерживает более совершенный стандарт передачи данных 802.11ac (5 поколение). Устройство способно передавать пакеты информации на скорости более 700 Мбит/с.
Что внутри корпуса этого аппарата:
- передающее устройство – мощность 20 dBm,
- модуль Wi-Fi, работающий в двух диапазонах – 2,4 и 5 ГГц,
- коммутатор Ethernet, который позволит обеспечить скорость портов до 100 Мбит/с.
Задняя наружная панель (перечень разъемов и кнопок):
- один порт WAN,
- четыре порта LAN,
- кнопка сброса и быстрой перенастройки Wi-Fi,
- клавиша включения и выключения модуля беспроводной сети,
- порт USB,
- кнопка включения питания устройства,
- штырьковый разъем для присоединения кабеля питания,
- две усиливающие антенны для передачи сигнала – несъемные, расчетный коэффициент усиления – 5 dBi.
Передняя панель индикаторов:
- лампочка, свидетельствующая о подаче электроэнергии на плату устройства,
- индикаторы наличия/отсутствия связи Wi-Fi – их два, на каждый диапазон (2,4 и 5 ГГц),
- лампа, сигнализирующая о работе Ethernet,
- индикатор доступа к сети: если горит интернет есть,
- лампочка, показывающая, есть ли подключенные USB-устройства,
- индикатор подключения через WPS – протокол позволяет допускать к сети доверенные устройства без ввода пароля.
На нижней панели устройства есть этикетка. На ней присутствует информация:
- о модели, версии устройства, указан серийный номер девайса,
- уникальный адрес MAC,
- адрес для входа в панель администратора, а также логин и пароль по умолчанию (впоследствии можно изменить),
- наименование беспроводного подключения (по заводским настройкам).
Крепление маршрутизатора модели Archer C20 на стену не предусмотрено, поэтому никаких отверстий снизу нет.
Комплектация устройства:
- картонная коробка,
- руководство по эксплуатации,
- кабель Ethernet,
- блок питания (на 220/230 В),
- маленький CD-диск с драйверами и программным обеспечением,
- роутер TP-Link Archer C20.
При покупке рекомендуется тщательно проверить наличие всех предметов, так как доказать потом, что комплектность была нарушена, будет сложно.
Также предлагаем вам посмотреть обзор роутера в видео-формате:
Настройка моста (WDS) на роутере Tp-Link
1 Первым делом, нам нужно сменить канал беспроводной сети на главном роутере
Обратите внимание, что роутер, к которому мы будем подключаться в режиме моста, должен быть настроен. То есть, интернет должен работать, он должен раздавать Wi-Fi сеть
У меня в роли главного роутера выступает D-link DIR-615. Он раздает Wi-Fi сеть с названием «DIR-615_help-wifi.com». Значит, нам нужно на главном роутере, в настройках установить статический канал для беспроводной сети. Я не знаю, какой у вас роутер, поэтому, смотрите инструкцию Как найти свободный Wi-Fi канал, и сменить канал на роутере? В ней я писал о смене канала на устройствах разных производителей.
Если у вас например в качестве основного роутера так же Tp-Link, то канал можно сменить в настройках (которые открываются по адресу 192.168.1.1 (192.168.0.1), или смотрите эту инструкцию), на вкладке Wireless. В поле Channel укажите статический канал. Например 1, или 6. Нажмите кнопку Save для сохранения настроек.
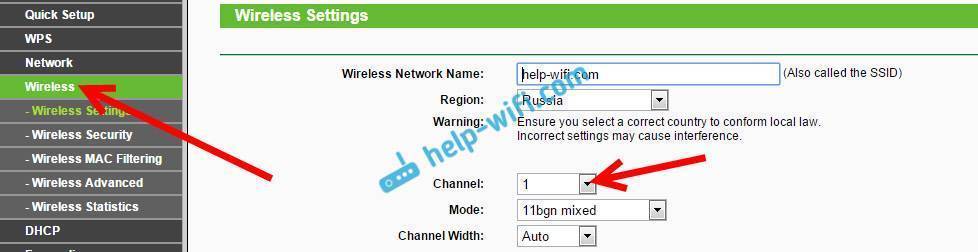
Статический канал установили. Из настроек основного маршрутизатора можно выходить.
2 Переходим к настройке роутера, который будет у нас настроен в режиме WDS. У меня это модель TL-MR3220. Заходим в настройки роутера. Если не знаете как, то смотрите инструкцию по входу в панель управления на Tp-Link.
Для начала, нам нужно сменить IP-адрес нашего Tp-Link. Это нужно для того, что бы в сети не было двух устройств с одинаковыми IP. Например, если у главного IP-адрес 192.168.1.1, и у второго — 192.168.1.1, то получится конфликт адресов. Перейдите на вкладку Network — LAN. В поле IP Address замените последнюю цифру с 1 на 2. У вас получится адрес 192.168.1.1, или 192.168.0.1. Нажмите кнопку Save. Роутер перезагрузится.
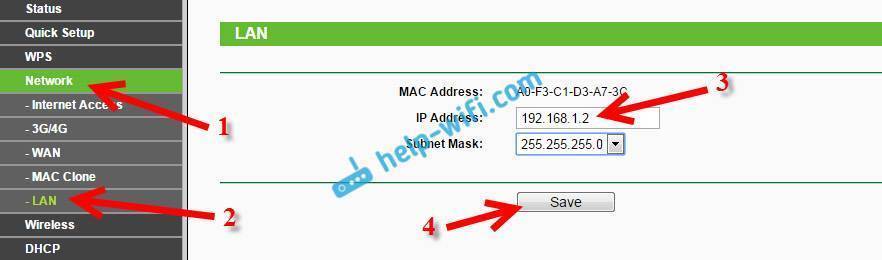
Снова зайдите в настройки, только IP-адрес будет уже другой — 192.168.1.2. Который мы указали выше.
3 Перейдите на вкладку Wireless. В поле Wireless Network Name можете указать имя второй беспроводной сети. А в поле Channel обязательно укажите такой-же канал, который установили в настройках главного роутера. У меня 1-ый канал.
Дальше, установите галочку возле Enable WDS Bridging. И нажмите на кнопку Survey.
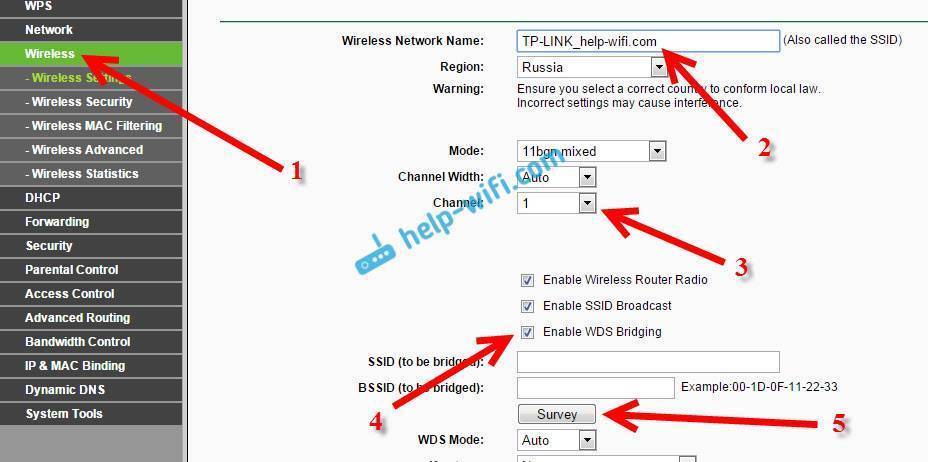
Выберите из списка нужную сеть, с которой роутер будет получать интернет. Напротив нужной сети нажмите на ссылку «Connect».
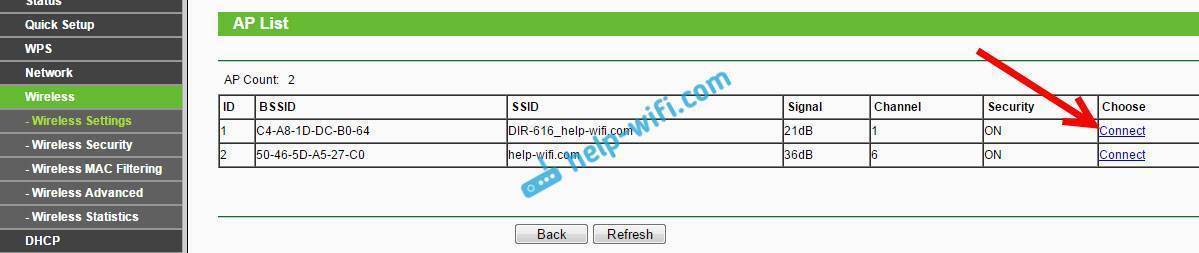
4 Нам осталось только напротив выпадающего меню Key type выбрать тип безопасности вашей сети (к которой мы подключаемся) . И в поле Password указать пароль к этой сети. Для сохранения, нажмите на кнопку Save.
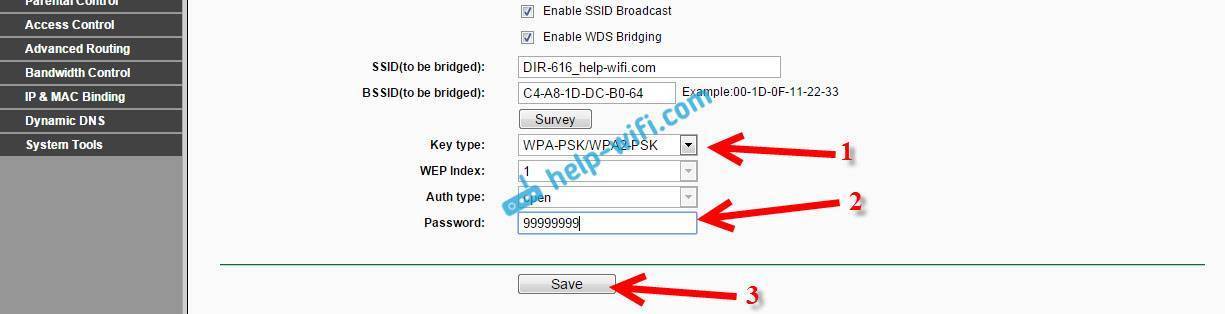
Перезагрузите роутер. Отключив питание, и включив его обратно, или в панели управления нажав на ссылку «click here».
5 После перезагрузки, снова заходим в настройки. И прямо на главном экране (вкладка Status) , смотрим раздел Wireless. Напротив WDS Status должно быть написано Run.
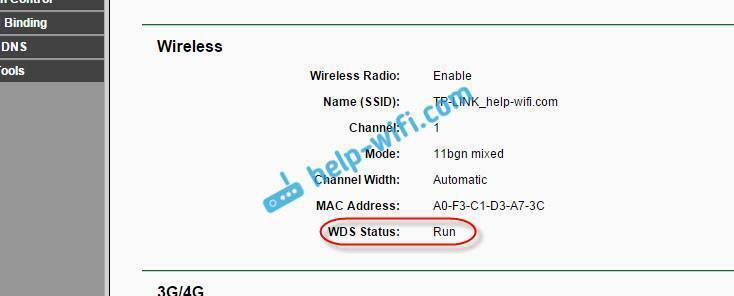
Это значит, что наш Tp-Link уже подключится к главному роутеру. И должен раздавать интернет по Wi-Fi и кабелю. Настройка закончена.
6 Не забудьте поставить пароль на Wi-Fi сеть, которую будет раздавать настроенный нами маршрутизатор. Можете посмотреть подробную инструкцию по защите Wi-Fi на Tp-Link. Там все просто. В настройках, на вкладке Wireless — Wireless Security, выделите пункт WPA/WPA2 — Personal(Recommended), в поле Wireless Password задайте пароль (минимум 8 символов) , и нажмите снизу кнопку Save.
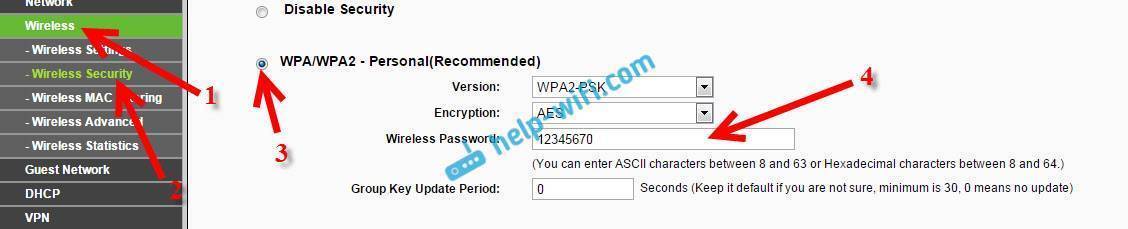
Теперь у нас роутер Tp-Link получает интернет от главного роутеара, и раздает его дальше. Выберите правильное место для установки второго роутера, что бы он был в радиусе действия главного маршрутизатора.
Обзор модели
Роутер TP-Link C20 представляет собой сетевое устройство, предназначенное для создания локальной и беспроводной сетей в домашних условиях.
Он поддерживает множество дополнительных функций: IPTV, медиа-сервер, работу по протоколу IP шестой версии, межсетевой экран и другие, о которых будет рассказано ниже.
Роутер Archer поддерживает режим двух диапазонов, что позволяет ему использовать новый стандарт на другой частоте и скорости: 802.11ac, 5 Ггц., 433 Мбит/с.
Внешний вид
Обзор модели C20 стоит начать с внешнего вида. Он выполнен в цветовой гамме вендора. Верхняя часть устройства Archer покрыта темно-синим глянцем, а нижняя – матово-бежевым
Такая цветовая окраска сразу привлекает внимание потребителей на общем фоне однотонных решений от других производителей
Маршрутизатор Archer содержит три несъемных антенны для Wi-Fi-сети, что относит его к классу wireless routers. Сигнал стабильный и не пропадает.
На тыльной стороне C20 расположены четыре порта LAN 100 Мбит/с, один порт для провайдера (WAN), а также USB-разъем, кнопка Reset и питания.
Через USB можно подключить 3G/4G-модем для резервирования канала связи, внешний жесткий диск, принтер или любое другое оборудование.
Подключение и подготовка к работе
В комплекте поставки вместе с маршрутизатором Archer идет сетевой и кабель питания, документация и диск. Настройка роутера TP-Link Archer версии C20 начинается с его установки в удобном месте. В большинстве случаев это место, из которого сигнал будет равномерно распространяться по жилому помещению.
Подключаем кабель питания к C20 и розетке электрического питания. Сетевым кабелем соединяем роутер Archer и рабочую станцию. Осталось подключить кабель провайдера в разъем WAN и приступить к конфигурированию модели C20.
Задаем пароль для беспроводной сети
Маршрутизатор рассматриваемой модели является устройством двухдиапазонным. Это значит, что прибор способен работать в двух частотах: 2,4 ГГц и 5 ГГц. В последнем случае обеспечивается высокая пропускная способность. Но дальность действия будет меньше, чем при работе на частоте 2,4 ГГц. А частота 2,4 ГГц подвержена помехам. Поэтому выбирать частоту необходимо с учетом условий, в которых будет работать роутер.
Какие настройки нужно выполнить, чтобы изменить пароль беспроводной сети:
- Для начала в главном меню находим раздел под названием «Выбор рабочей частоты» и устанавливаем отметку возле той частоты, которая оптимально подходит для ваших условий. Обязательно сохраняем внесенные изменения.
- Далее нам нужно попасть в раздел «Беспроводной режим» и открыть вкладку с его базовыми настройками.
- Перед вами откроется поле с названием «Имя беспроводной сети». Сюда нужно будет вписать новое название, которое вы придумаете. Это имя будет высвечиваться на всех устройствах, которые будут подключаться к вашей Wi-Fi. Для удобства в названии сети можно указать и частоту.
- Следующий шаг – выбор региона и сохранение настроек.
- Далее нам нужно установить надежный пароль для Wi-Fi. Выбираем раздел «Защита беспроводного режима». Здесь желательно установить тип шифрования «WPA/WPA2-Personal».
- Возле графы «Тип аутентификации» указываем «WPA2-PSK», а для «Шифрование» значение будет AES. Такие настройки обеспечат максимальную степень защиты.
- В графе «Пароль беспроводной сети» задаем новый ключ доступа и сохраняем изменения.
Ручная настройка
Настроить роутер можно и через ручную настройку, но в этом нет особой необходимости за редкими исключениями. Дело в том, что даже через ручную настройку указываются в основном те параметры, которые указываются и при автоматической настройке. Исключение может быть только в том случае, если вам нужно изменить уже заданные параметры или выставить какие-то специфические.
- В верхнем меню веб-интерфейса переключитесь во вкладку «Базовая настройка».
- В левом меню будут вкладки с настройками:
- “Схема сети”. Здесь находится информация о состоянии подключения и примененных настройках.
- «Интернет». Здесь можно настроить клонирование MAC-адресов, выбрать тип подключения (PPPoE, LTP, VPN), указать статичный IP-адрес или переключиться на динамичный. Последнее актуально только в случае, если провайдер предоставляет поддержку динамичных IP-адресов.
- «Беспроводной режим». Отвечает за изменение/указание наименований и паролей от точек доступа.
- «Родительский контроль». Предоставляет параметры ограничения доступа к интернету для детей.
- «Гостевая сеть». Позволяет настроить сеть из устройств с ограниченными правами в данной сети.
- Для внесения изменений просто перейдите в нужный раздел из левого меню.
- Примените новые параметры для выбранного раздела.
Настройка роутеров и другого оборудования
le class=”article” data-id=”360017597279″>
Что же такое репитер и для чего он нужен?Бываю такие ситуации, когда роутер стоит в одной комнате, а вот, например, на кухне wi-fi уже плохо ловит или не ловит совсем. В таких случаях нужно расширить зону покрытия wi-fi сети и сделать это можно с помощью репитера, так как его главная задача – это усиливать сигнал уже существующей wi-f сети.
Множество компаний выпускаю такие специальные устройства, но если у Вас дома остался старый роутер, то его тоже можно настроить, что бы он работал в режиме репитера и усиливал покрытие Вашей wi-fi сети.
Рассмотрим как настроить роутер TP-Link Archer C20 в режиме репитера .
Сразу хотели бы отметить, что необходимо правильно выбрать место для расположения Вашего репитера. Нужно стараться установить устройство в таком месте, где будет хороший сигнал от роутера (для минимальной потери скорости), и где репитер будет покрывать Wi-Fi сигналом необходимые комнаты.
Сперва необходимо зайти в настройки маршрутизатора TP-Link Archer C20 :
1) Необходимо подключить роутер к компьютеру/ноутбуку по кабелю или по wi-fi. Далее на ноутбуке/компьютере откройте браузер, введите в адресную строку адрес 192.168.0.1 и нажмите клавишу Enter. Откроется веб-интерфейс роутера. В качестве имени пользователя введите admin, в качестве пароля введите admin. Нажмите кнопку «Войдите».
2) Слева откройте раздел “Рабочий режим” и выберите режим “Усилитель wi-fi сигнала”. Нажмите кнопку “Сохранить”.
3) Подтвердите действие на странице, нажав кнопку “Ок”
4) Дождитесь окончания перезагрузки роутера.
5) После перезагрузки слева откройте раздел “Быстрая настройка” и нажмите “Далее”
6) Выберите режим”Усилитель wi-fi сигнала”и нажмите кнопку “Далее”.
7) В списке найдите Вашу wi-fi сеть на частоте 2,4 GHz, поставьте возле нее галочку и нажмите кнопку “Далее”
8) В списке найдите Вашу wi-fi сеть на частоте 5 GHz, поставьте возле нее галочку и нажмите кнопку “Далее”
9) В полях “Пароль” нужно ввести пароль от Вашей wi-fi сети на частоте 2,4 и 5 GHz соответственно. В полях “Extended 2,4 GHz SSID” и”Extended 5 GHz SSID” Вы задаете имя wi-fi сети, которую будет раздавать репитер. (Рекомендуем делать разные имена, чтобы точно знать к какой сети подключаетесь.) Нажимаете кнопку “Далее”
10) В поле “Тип порта LAN” выбираете “Smart IP (DHCP)” и нажимаете кнопку “Далее”
11) Для завершения настройки нажмите кнопку “Завершить”
Настройка завершена. Теперь Ваш роутер TP-Link Archer C20 работает в режиме репитера и позволяет расширить Вам покрытие wi-fi в вашей квартире.
Настройка роутера TP-Link Archer С20
Перед тем, как мы начнем настраивать параметры маршрутизатора, необходимо выполнить проверку подключения.
Что нужно делать:
- Заходим в «Панель управления».
- Следующий шаг — «Просмотр состояния сети и задач».
- Тут нас будет интересовать «Изменение параметров адаптера».
- Когда откроется новое окно, вы увидите «Подключение по локальной сети».
- Выбираем этот пункт, чтобы попасть в «Свойства».
- Из всего перечня нужно выбрать «Протокол интернета версии 4».
- Снова выбираем «Свойства».
- Когда откроется новое окно, нам нужно установить отметки в полях с автоматическим получением адресов IP и DNS.
- Подтверждаем внесенные изменения нажатием ОК.
Настройка TP-Link Archer A6
Если вы собираетесь настраивать роутер с мобильного устройства, то возможно вам будет удобнее сделать это с помощью приложения TP-LINK Tether.
На устройстве, которое мы подключили к Archer A6 нужно запустить браузер и перейти по адресу: http://192.168.0.1 или http://tplinkwifi.net. Если настройки роутера не открываются, то смотрите эту и эту статью. В первой я более подробно показывал как зайти в настройки роутера TP-Link, а во второй писал о решении проблемы, когда эти самые настройки не открываются.
TP-Link Archer A6 встречает нас предложением сменить пароль администратора. Сделайте это. Придумайте надежный пароль и укажите его два раза. Запишите его, чтобы не забыть. Этот пароль будет защищать настройки роутера (при следующей попытке открыть настройки роутера, будет появляться страница авторизации, на которой нужно ввести этот пароль). Не путайте этот пароль с паролем Wi-Fi сети.
Если необходимо, можно изменить язык веб-интерфейса.
При первом входе в веб-интерфейс автоматически будет запущена “Быстрая настройка”. Если необходимо, можно перейти в базовые, или дополнительные настройки и задать необходимые параметры в отдельных разделах. Но настроить роутер с помощью мастера быстрой настройки очень просто. Давайте попробуем.
Укажите свой часовой пояс.
Чтобы не вводить все настройки подключения к интернету вручную, можно попробовать найти своего интернет-провайдера в предустановленных настройках и нажать “Далее”. В зависимости от типа подключения, возможно понадобится ввести необходимые параметры. Обычно это имя пользователя, пароль и адрес сервера (для PPTP и L2TP). Их выдает провайдер.
Если нужного провайдера для вашей страны и города нет, то установите галочку “Я не нашел подходящих настроек”.
В этом случае нужно вручную выбрать тип подключения. Если не знаете какое подключение использует ваш провайдер – уточните у поддержки.
Если “Динамический IP-адрес” – дополнительные настройки вводить не придется. Если PPoE – понадобится указать имя пользователя и пароль. А для PPTP и L2TP еще и адрес сервера. Напомню, что всю эту информацию вам выдает интернет-провайдер.
Для примера: настройка PPPoE.
Настройки беспроводного режима
Здесь нужно задать настройки Wi-Fi. Изменить имя сети и пароль (пароль устанавливайте надежный, минимум 8 символов). Отдельно для сети в диапазоне 2.4 ГГц и 5 ГГц. Если, например, нет необходимости в том, чтобы роутер раздавал сеть в диапазоне 5 ГГц, то ее можно отключить. Просто убрать галочку возле “Включить беспроводное вещание”.
Проверяем все настройки и сохраняем их.
После сохранения параметров появится следующее сообщение:
Если вы подключались и проводили настройку по Wi-Fi, то подключитесь к новой Wi-Fi сети, так как мы изменили ее имя и пароль. После подключения нажмите “Далее”.
Роутер снова сохранит настройки и предложит вам привязать роутер к TP-Link ID, так как TP-Link Archer A6 поддерживает облачные функции.
Можно, например, управлять роутером через интернет. Через приложение Tether. Подробнее о настройке можете почитать в статье удаленное управление роутером TP-Link.
Если хотите пропустить эту настройку – нажмите на кнопку “Войти позже”.
Настройка роутера завершена.
Появится страница авторизации. Нужно ввести пароль, который мы установили в начале настройки.
Откроется страница “Схема сети”.
Можно посмотреть информацию о подключении к интернету, информацию о роутере (Wi-Fi сети), проводных и беспроводных клиентах. Просто нажмите на необходимый пункт и посмотрите информацию ниже.
Дополнительная информация
Если необходимо изменить какие-то настройки, то вы можете сделать это на вкладке “Базовая настройка”, или “Дополнительные настройки”. Выбрав нужный раздел слева.
Например, изменить параметры подключения к интернету можно в разделе “Сеть” – “Интернет”.
А настройки Wi-Fi можно изменить в разделе “Беспроводной режим”.
Если вам нужно настроить какие-то дополнительные функции, то можете посмотреть инструкции в разделе “TP-Link”. Например, там есть инструкция по настройке IPTV.
Если после настройки интернет через маршрутизатор не работает, и индикатор WAN (Интернет) горит оранжевым цветом, то нужно уточнить у провайдера все параметры подключения к интернету и изменить их в настройках роутера.
Об этой проблеме я подробно рассказывал в статье почему на роутере TP-Link индикатор интернета (WAN) горит оранжевым.
49
Сергей
TP-Link