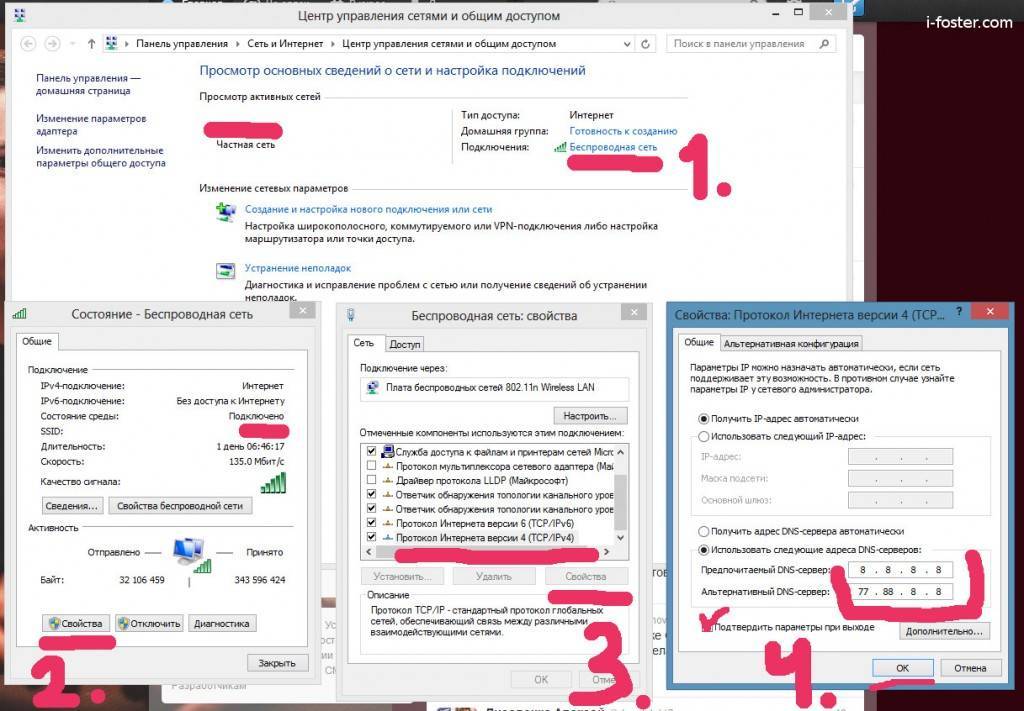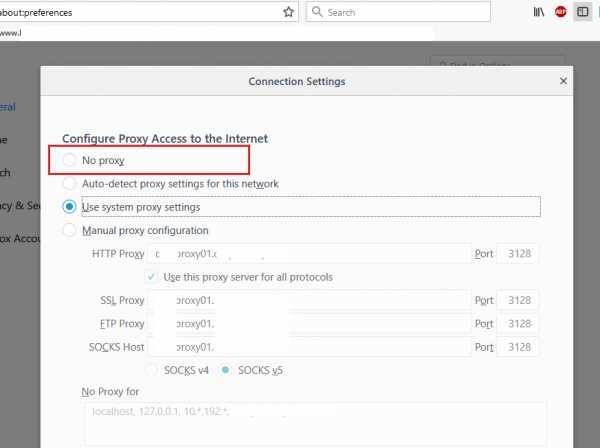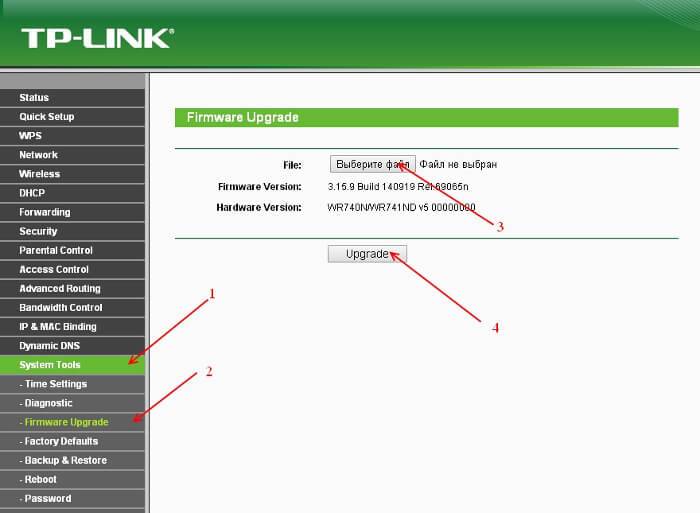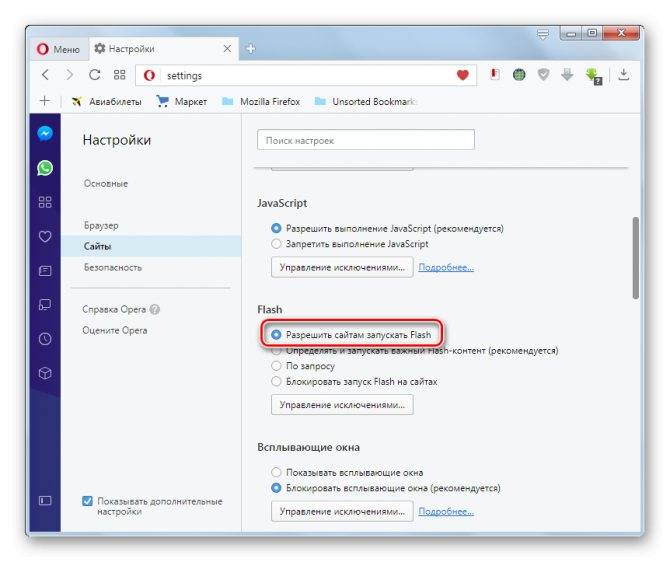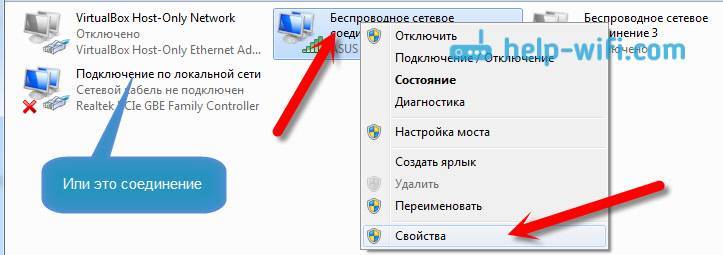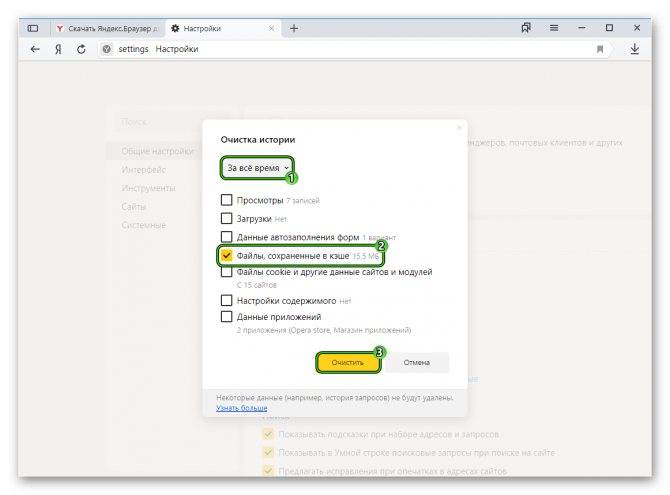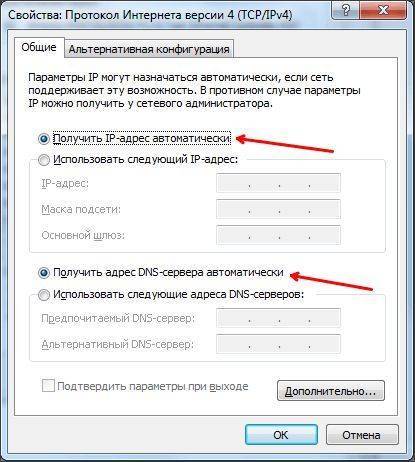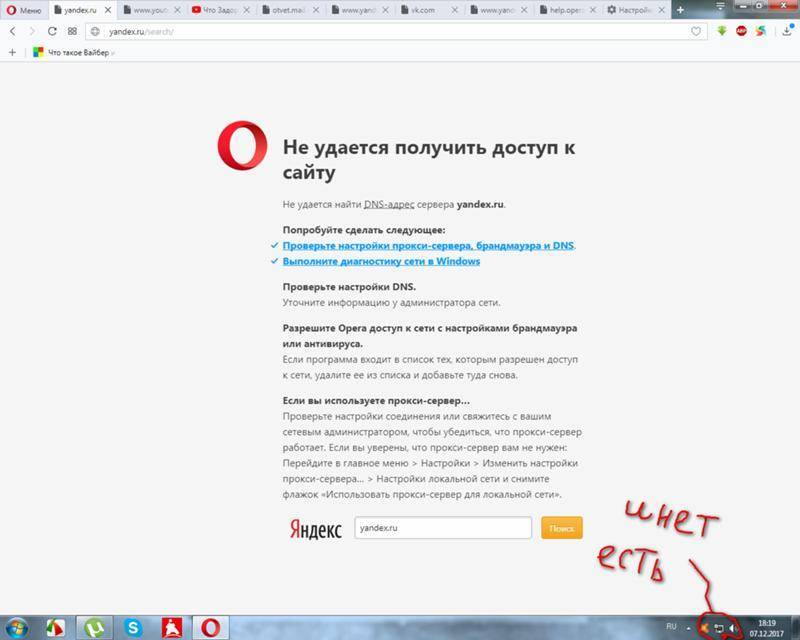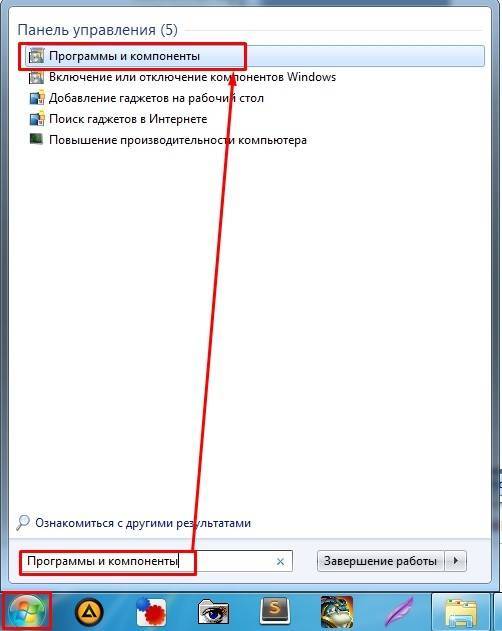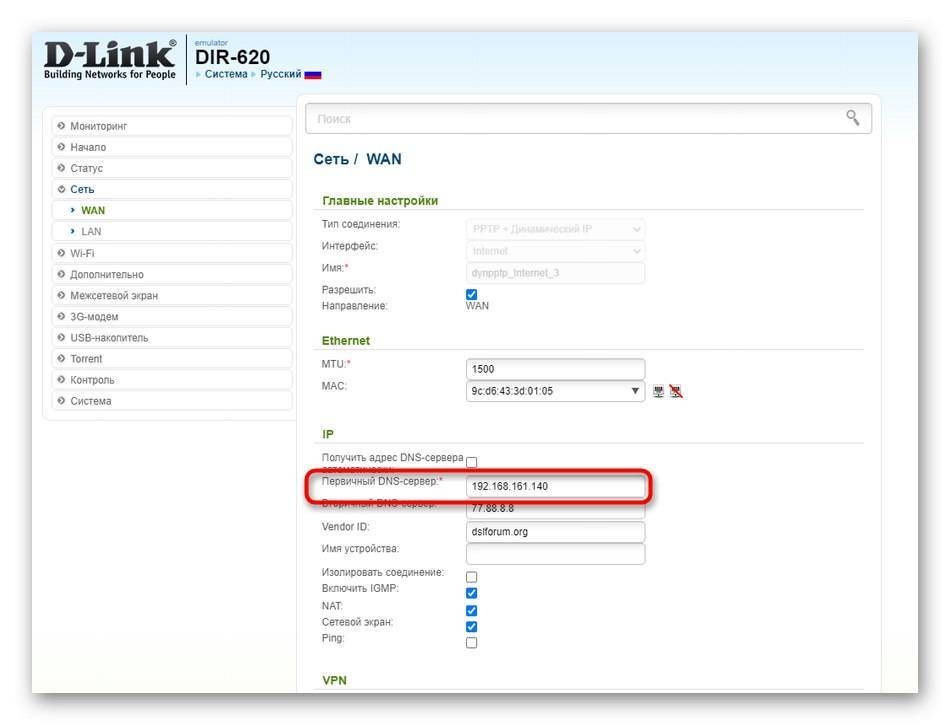Неверный прокси-сервер
Нередки случаи, когда страницы в браузере не открываются по причине неправильно прописанного прокси-сервера. К слову, на домашних компах прокси сервер используют очень редко. Поэтому, если он у вас прописан, его просто нужно убрать и проблема будет решена.
Почти все современные браузеры уже не имеют функцию локальной настройки прокси-сервера и используют лишь системные настройки, которые прописаны в браузере “Internet Explorer”. Кстати, об Internet Explorer! именно в этом браузере я рекомендую вам проверять, открываются ли сайты после каких-либо “лечебных” процедур.
Открыв браузер Internet Explorer, необходимо зайти в свойства, затем во вкладку “подключения” и кнопка “Настройка сети”.
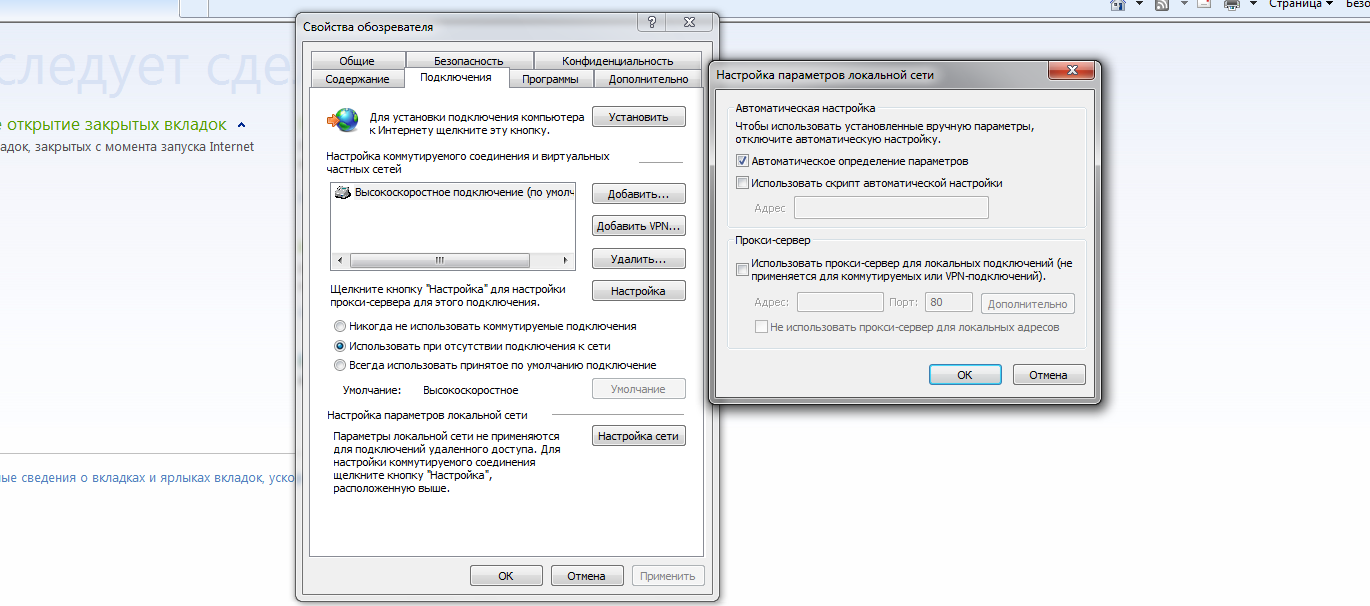
Чтобы долго не рассказывать, предлагаю сделать вам все то, что вы видите на скриншоте. Галочка должна быть только одна и стоять напротив “Автоматическое определение параметров”. Но, перед тем как сохранять и запускать работу браузера с новыми настройками, сохраните старые, чтобы в случае чего вы смогли вернуться к ним.
Изменяем DNS в настойках роутера и компьютера
Если к роутеру подключено несколько компьютеров, а проблема наблюдается только на одном, то сначала пропишите DNS на компьютере, а затем (если понадобится) в настройках маршрутизатора.
Изменяем DNS на компьютере
Зайдите в Панель управленияСеть и ИнтернетЦентр управления сетями и общим доступом и слева нажмите на Изменение параметров адаптера. Нажмите парой кнопкой на тот адаптер, через который Вы подключаетесь к интернету (если по Wi-Fi, то это скорее всего “Беспроводное сетевое соединение”, а если по кабелю, то Подключение по локальной сети) и выберите свойства.
Это интересно: TP-LINK Archer C20 (AC 750): высокоскоростной бюджетный роутер с поддержкой WI-FI 802.11AC
Затем в списке выделите «Протокол интернета версии 4 (TCP/IPv4)» и нажмите Свойства. Откроется окно, в котором пропишите новые DNS, я советую DNS от Google:
Нажмите Ок.
Перезагрузите компьютер.
Изменяем DNS в настройках маршрутизатора
Покажу на примере TP-Link. Заходим в настройки роутера (адрес 192.168.0.1, 192.168.1.1. Пароль и логин по умолчанию admin и admin, эти данные можно посмотреть снизу устройства) и переходим на вкладку Network – WAN.
Установите галочку возле Use These DNS Servers(если она не установлена), введите DNS, которые я давал выше и сохраните настройки.
Перезагрузите роутер.
Если не помогли мои советы, то желательно еще проверить файл hosts, выполнить команду route -f , и просканировать компьютер на наличие вирусов и другой гадости, например с помощью Dr.Web CureIt.
Привет! Несколько дней назад, к статье «Без доступа к интернету» — решаем главную причину. Настраиваем Wi-Fi роутер на работу с провайдером был оставлен комментарий с просьбой помочь решить одну проблему. Проблема заключалась в том, что поле установки и настройки Wi-Fi роутера TP-Link WR743ND и подключения к нему мобильных телефонов HTC Sensation и iPhone 5 в браузерах сайты открывались, а вот видео не воспроизводилось.
Вот сам комментарий:
Он на вкладке Security – Basic Security всем пунктам присвоил значение Disable (не советую так делать). Затем в System Tools – Time Setting установил свой часовой пояс. И видео с YouTube заработало. Но некоторые программы на мобильных устройствах не могли получить доступ к интернету. Например погода не хотела обновляться и т. д.
И тут я вспомнил, что раньше писал статью Не открывается ни один сайт: ошибка 105 (net::ERR_NAME_NOT_RESOLVED): Не удается преобразовать DNS-адрес сервера, в которой рассматривал случай, где всему виной были DNS адреса.
Если у Вас, скажем после установки роутера, перестали открываться сайты, или некоторые сайты. Некоторые программы не могут получить доступ к интернету, как на мобильных устройствах, так и на компьютере, то в этом могут быть виноваты DNS адреса, которые прописаны у Вас на компьютере, или роутере. Но как правило, DNS провайдер присваивает автоматически.
Это интересно: Настройка Wi-Fi роутера Asus RT-N13U (Rev.B1) на работу с 3G модемом
И в этом случае замена DNS адресов на Wi-Fi роутере помогла решить проблему. Я дал автору комментария (который мы рассматривали выше) совет, он все сделал и все заработало. Видео стало воспроизводиться, а программы, которые не могли выйти в интернет – заработали.
Если у Вас подобная проблема, то давайте попробуем сменить DNS, а вдруг поможет.
Основные причины, почему тормозит интернет
Чаще всего причины, почему не грузится интернет, следующие:
- Банальная перегруженность сети. Обычно вкладки долго не могут загрузиться в так называемые часы пик с 18 до 20, когда жители многоквартирных домов приходят с работы или учебы и массово заходят в сеть.
- Нередко бывает, что абоненты звонят оператору с вопросом «Почему я не могу зайти в интернет», пропустив сроки внесения абонентской платы. Для возобновления доступа достаточно внести деньги через интернет-банк или со счета мобильного телефона, и трафик вновь появится.
- Поломка на сервере поставщика услуги. Если доступ в глобальную паутину нужен срочно, выручит беспроводной модем, который можно приобрести в магазине любого мобильного оператора (к примеру, МегаФон или Билайн).
- Недостаточный технический ресурс поставщика трафика.
- Параметры интернета не соответствуют требованиям подключенного оборудования.
- Большое число пользователей, подключенных к домашней сети Wi-Fi. Особенно если кто-то из них нагружает сеть, закачивая тяжелые файлы.
- Ограниченное локальное покрытие. Если интернет есть, лампочка на маршрутизаторе моргает, но браузер не открывается, то вполне вероятно, что сигнал просто не добивает в комнату, где стоит ПК. Решить проблему можно установкой более мощного роутера либо покупкой репитера (повторителя) сигнала.
- Случается, что проблема кроется на самом сайте или на его хостинге. Особенно часто так бывает, если новинку с ресурса пытаются массово скачать большое число людей.
- Компьютерный вирус. Антивирусная программа, обнаружив угрозу, может заблокировать доступ во Всемирную паутину.
- Чисто физическая причина — пыль, собравшаяся внутри корпуса ноутбука. Тогда онлайн-доступ на телефоне и планшете есть, а на ноуте нет.
- Недостаточно производительный процессор устройства, его загруженность открытыми приложениями или софтами. Проверяют степень загруженности, нажав одновременно комбинацию клавиш Alt+Ctrl+Del. Если показатель 90% и выше, проблема именно в этом.
- Нередко пользователей подводят и бюджетные модели роутеров, не способные по своим техническим характеристикам выдавать нужную скорость. Если есть, а страницы не открываются, можно выдернуть маршрутизатор из розетки, подождать 5 минут и вновь загрузить оборудование. Трафик появится — дело в маршрутизаторе.
Что делать если нет ответа от IP
Сайты на лэптопе не грузятся, при этом роутер показывает наличие подключения к сети интернет. Возможно вы были заблокированы на нужном ресурсе по IP-адресу. Есть несколько способов решения такой проблемы. Можно купить себе реальный IP адрес в интернете, воспользовавшись одним из сайтов, можно подменить существующий айпиадрес прокси сервером, это менее затратный способ, но существуют у него и минусы описанные выше.
- <label> Issue: *</label>
- <label> Your Name: *</label>
- <label> Your Email: *</label>
Details: *
- https://vmblog.ru/ne-otkryvayutsya-nekotorye-sajty-v-brauzere/
- https://pc4me.ru/ne-otkryivayutsya-saytyi-v-brauzere.html
- https://wirelesscover.ru/internet/ne-otkryvaetsya-sajt-ili-stranitsa-v-brauzere
Утилита AVZ – исправление системных параметров
Выполнения данной процедуры необходимо осуществлять, если все предыдущие методы успехом не увенчались. Первым делом утилиту нужно скачать. Она у вас будет в архиве. Разархивировав прогу, ее нужно запустить от имени администратора. Когда вы увидите окно программы, вам необходимо пройти следующий путь “файл -> восстановление системы”. После этого необходимо отметить те пункты, которые вы видите на скриншоте.

Внимательно отметив каждый из пунктов, нажимаем на кнопку “выполнить отмеченные операции”.
Программа AVZ всё сделает, кстати, в том числе исправит файл hosts, если вы этого ещё не делали, и пропишет гугловские DNS в системных параметрах компьютера. Перед выполнением этих действий рекомендую создать точку восстановления системы если что то пойдет не так вы всегда можете сделать откат.
Устранение неполадок запуска
Частыми причинами, по которым не запускается обозреватель, могут быть ошибки при установке, неполадки в ОС, действия вирусов и т.д. Далее мы рассмотрим поочерёдно такие проблемы и узнаем, как их устранить. Итак, приступим.
Читайте подробнее о том, как убрать неполадки в известных веб-браузерах , , , Mozilla Firefox.
Способ 1: переустановка веб-браузера
Если в системе произошёл сбой, то это вполне вероятно и привело к тому, что браузер перестал запускаться. Решение следующее: переустановить веб-обозреватель, то есть, удалить его с ПК и установить заново.
Читайте подробнее о том, как переустановить известные браузеры Google Chrome, Яндекс.Браузер, Opera и Internet Explorer.
Важно, чтобы при загрузке веб-браузера с официального сайта, разрядность загружаемой версии совпадала с разрядностью вашей операционной системы. Узнать, какая разрядность ОС, можно следующим образом
- Нажимаем правой кнопкой на «Мой компьютер» и выбираем «Свойства».
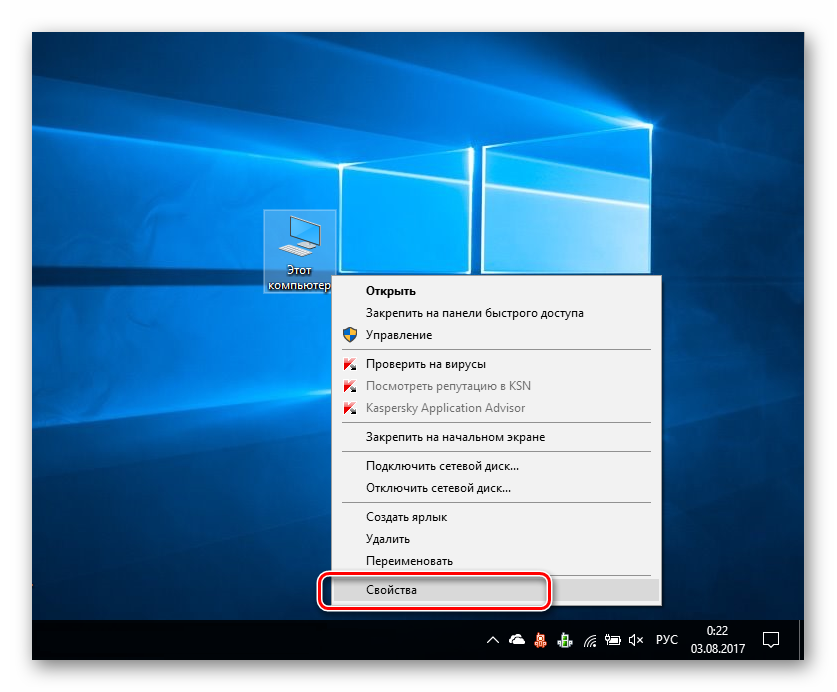
Запустится окно «Система», где нужно обратить внимание на пункт «Тип системы». В данном случаем у нас 64-разрядная ОС.
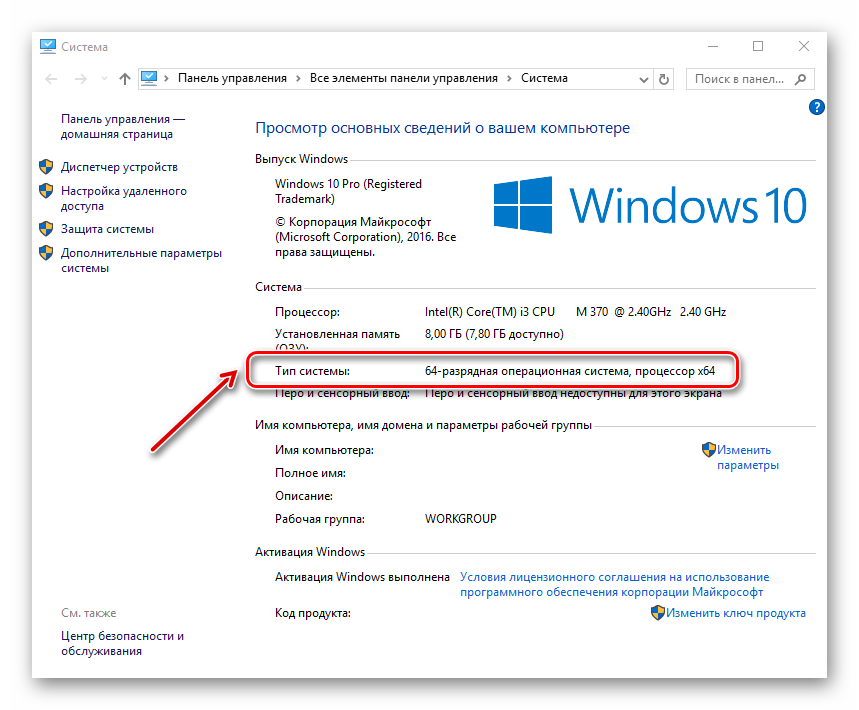
Способ 2: настройка антивируса
Например, изменения, вносящиеся разработчиками обозревателей, могут быть несовместимы с антивирусом, установленным на ПК. Для решения этой проблемы, необходимо открыть антивирус и посмотреть, что он блокирует. Если в списке найдётся название браузера, то его можно добавить в исключения. Следующий материал рассказывает, как можно это сделать.
Урок: Добавление программы в исключение антивируса
Способ 3: устранение действий вирусов
Вирусы поражают разные части системы и воздействуют на веб-браузеры. В результате последние работают некорректно или могут вовсе перестать открываться. Для того, чтобы проверить, действительно ли это действия вирусов, необходимо провести проверку всей системы антивирусом. Если вы не знаете, как произвести проверку ПК на вирусы, то можете ознакомиться со следующей статьей.
Урок: Проверка компьютера на наличие вирусов без антивируса
После проверки и очистки системы, необходимо перезапустить компьютер. Далее советуется рекомендуется обозреватель, удалив его прежнюю версию. Как это сделать, рассказано в пункте 1.
Способ 4: исправление ошибок реестра
Одна из причин того, почему не запускается браузер, может крыться в системном реестре Windows. Например, в параметре AppInit_DLLs может находиться вирус.
- Чтобы исправить положение, жмём правой кнопкой мышки «Пуск» и выбираем «Выполнить».
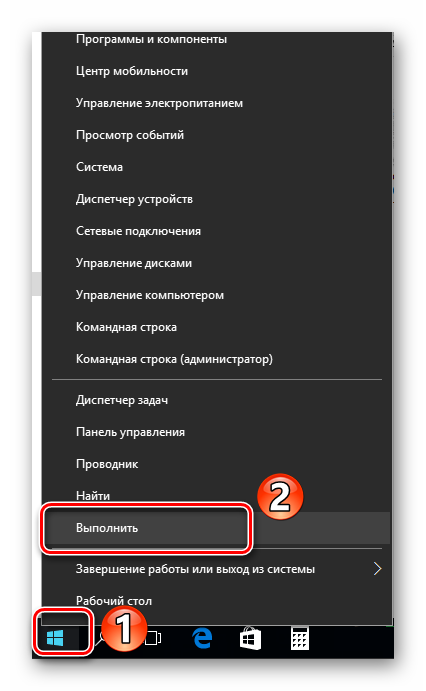
Далее в строке указываем «Regedit» и кликаем «ОК».
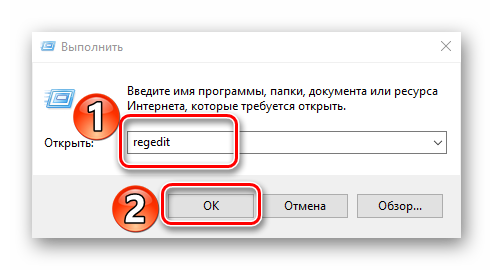
Запустится редактор реестра, где нужно перейти по следующему пути:
Справа открываем AppInit_DLLs.
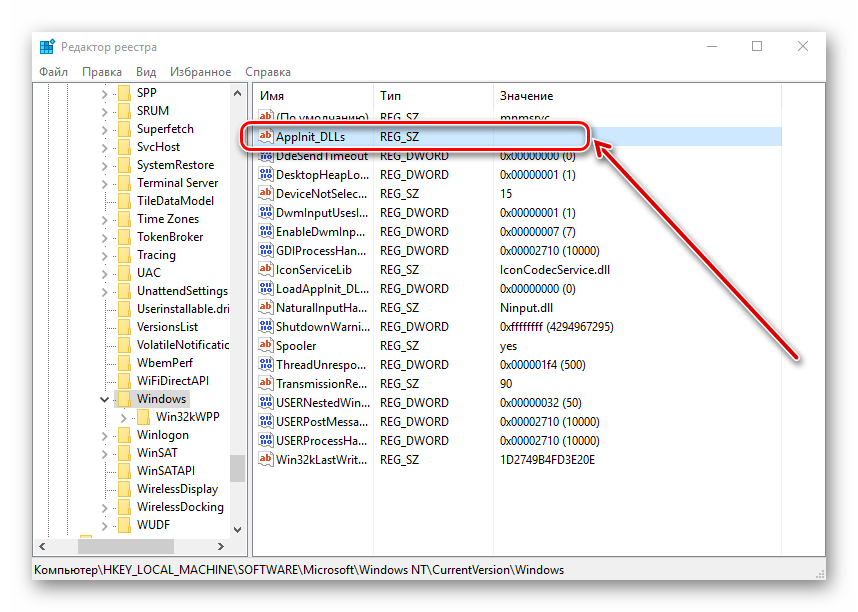
В норме значение должно быть пустым (или 0). Однако, если там стоит единица, то, вероятно, из-за этого и будет загружаться вирус.
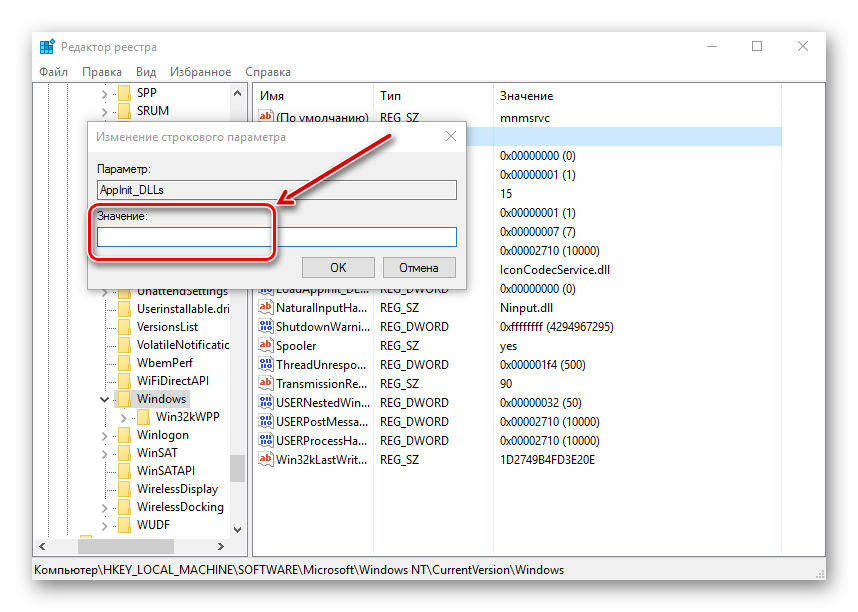
Перезагружаем компьютер и проверяем, работает ли обозреватель.
Вот мы и рассмотрели основные причины, по которым обозреватель не работает, а также узнали о том, как их решить.
Опишите, что у вас не получилось.
Наши специалисты постараются ответить максимально быстро.
Исправляем через реестр
Такой способ используется очень редко. Чаще всего от безысходности, когда все вышеперечисленные методы не помогли. Все, как всегда: открываем реестр Windows: нажимаем кнопки «Win + R» и пишем там «regedit».
Теперь вам необходимо пройти вот такой вот путь: HKEY_LOCAL_MACHINE\SOFTWARE\Microsoft\WindowsNT\CurrentVersion\Windows. Убедитесь, что справа есть параметр “Appinit_DLLs”.

Скопируйте куда-нибудь то, что там прописано и сотрите значение, т.е. обнулите его. Теперь то же самое проделайте с веткой «HKEY_CURRENT_USER\SOFTWARE\Microsoft\Windows NT\CurrentVersion\Windows».
Теперь можно сохраняться и перезагружать компьютер. Если после этого сайты по-прежнему не загружаются, то лучше вернуть в реестре прежние значения.
Не редактируется файл hosts
Бывают случаи, когда вирусы модифицируют или скрывают «hosts», что делает его редактирование более сложным. Рассмотрим три встречающиеся проблемы.
- в папке присутствуют два документа с названием «hosts».
В этом случае нужно обратить внимание на расширение файлов. Некоторые вирусы добавляют подставной файл, копирующий оригинал. При этом он будет с расширением «.txt», в то время как настоящий его не имеет. Редактировать, конечно же, нужно оригинальный документ.
файл «hosts» отсутствует по указанному адресу.
Это значит, что вирус замаскировал его и сделал скрытым. Такие файлы по умолчанию не видны.
Чтобы вернуть его на место, необходимо:
- нажать на опцию «Сервис» в заголовке папки;
перейти в «Свойства»;
выбрать вкладку «Вид»;
поставить галочку напротив «Показывать скрытые файлы папки»;
нажать «ОК», сохранив изменения.
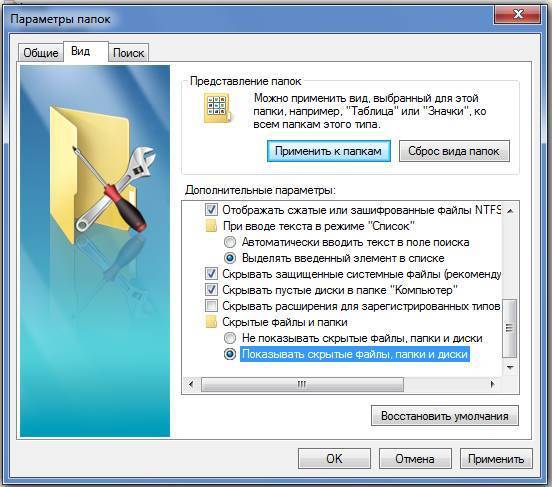
После этой процедуры «hosts» должен снова появиться в папке, затем его можно изменить.
на первый взгляд в документе нет дополнительных адресов.
Список с адресами, которые добавил вирус, может скрываться в самом конце документа после множества пустых строк. Это затрудняет их обнаружение. Открыв файл, пролистайте его до самого конца, убедившись, что в нем нет скрытых таким образом дополнений.
Попробуйте очистить куки и кэш Firefox
Проделайте эти шаги и затем перезагрузите веб-сайт, на котором у вас имеются проблемы.
Щёлкните по кнопке меню , чтобы открыть панель меню.
Щёлкните по кнопке Библиотека на вашей панели инструментов. (Если вы не видите её там, щёлкните по кнопке меню , а затем щёлкните по Библиотека).- Щёлкните Журнал и выберите Удалить историю….
- В выпадающем меню Удалить: выберите Всё.
- Под выпадающием меню выберите Куки и Кэш. Убедитесь, что другие элементы, которые вы хотите сохранить, не выбраны.
- Щёлкните по кнопке ОК.
Если очистка кук и кэша Firefox не помогла, это вероятно является признаком, что проблема лежит в самом веб-сайте. В этом случае вам остается только ждать, пока проблема не будет исправлена. С большими веб-сайтами, такими как Твиттер или Facebook, это может занять всего несколько минут.
Если вы не видите ни одно из описанных выше сообщений об ошибках, проверьте, не подходит ли ваша проблема под одну из перечисленных ниже специфичных проблем:
Места где еще могут быть вирусы
Ну вот, вредоносные программы удалены, и, кажется, что о вирусах можно на некоторое время забыть. Но для перестраховки стоит проверить автозагрузку ПК. Возможно такое, что в этом списке спрятались программы, способные заново загрузить вирус на компьютер или же перенаправить на зараженный сайт.
Попасть в меню автозагрузки можно следующим образом:
- кликнуть на значок «Пуск» и выбрать опцию «Выполнить»;
в появившемся окне ввести «msconfig» и нажать «ОК»;
в «Конфигурации системы» выбрать вкладку «Автозагрузка»;
тут необходимо снять галочки со всех подозрительных программ, исключая файлы Microsoft или же нужные вам приложения;
сохранить выбор, нажав «ОК».

Проверить автозагрузку можно и с помощью вышеупомянутой программы CCleaner:
- запускаем утилиту;
переходим во вкладку «Сервис» на панели слева и выбираем «Автозагрузка»;
редактируем появившийся список как указано выше.
На телефоне нет интернета через WiFi
Так как мобильные гаджеты очень распространены, то проблемой отсутствия доступа в Интернет через Вай-Фай на телефоне или планшете обращаются тоже достаточно часто. На смартфонах и планшетах под управлением операционной системы Андроид в списке обнаружения под этой сетью WiFi будет пометка «Подключение без доступа в Интернет», вот так:
Здесь диагностика примерно такая же, как и в случае с ноутбуком. Начать надо с того, что подключить к этой же беспроводной сети заведомо исправное устройство и проверить доступ в Интернет. Если доступа нет — проблема на сети, доступ есть — проблема на одном конкретном аппарате. Что делать в последнем случае?
Для начала отключаемся от неё. Затем в списке нажимаем на эту сеть и держим нажатие до тех пор, пока не появится такое меню:
Выбираем пункт «Забыть сеть», после чего снова к ней подключаемся и вводим пароль на Вай-Фай для авторизации. Самое интересное, что таким нехитрым действием решается почти половина подобных обращений.
Так же несколько раз встречались случаи, когда пользователь сам случайно вносил своё мобильное устройство в список ограничений родительского или иного контроля на роутере, после чего доступ в Интернет пропадал. Этот момент тоже стоит проверить!
Замечание: Очень важный момент — На вашем смартфоне или планшете всегда должна быть правильно выставлена дата, время и часовой пояс. Так же настоятельно рекомендую пользоваться только 24-часовым форматом времени. Иначе возможны проблемы с доступом к сайтам и страницам в Интернете.
В некоторых случаях, когда смартфон уже не новый и давно не сбрасывался к заводским настройкам, работа беспроводной сети начинает глючить сама по себе.
В этом случае может помочь сброс настроек сети. На современных телефонах Самсунг, например, в настройках есть специальный пункт. Если такого пункта нет, придётся делать полный сброс настроек смартфона к заводским параметрам.


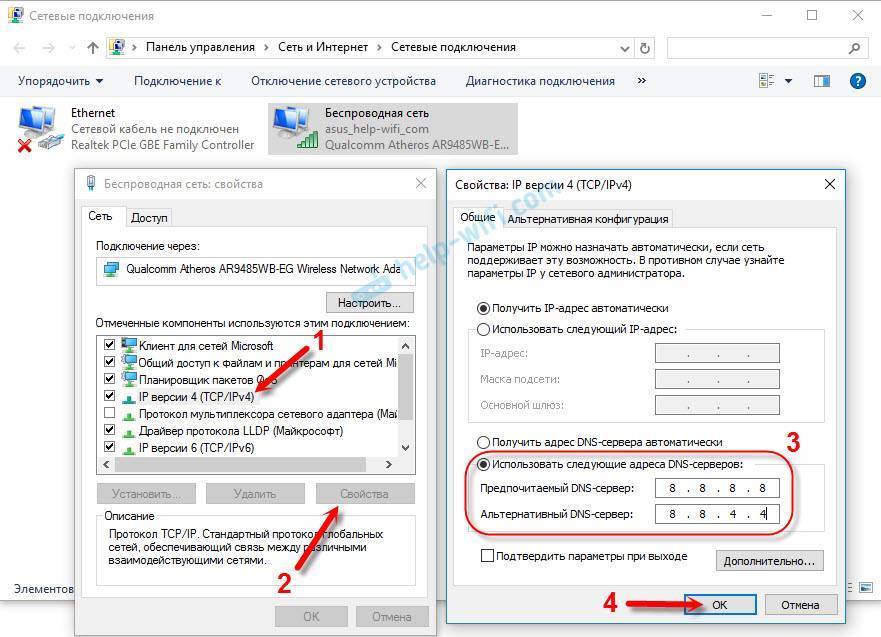
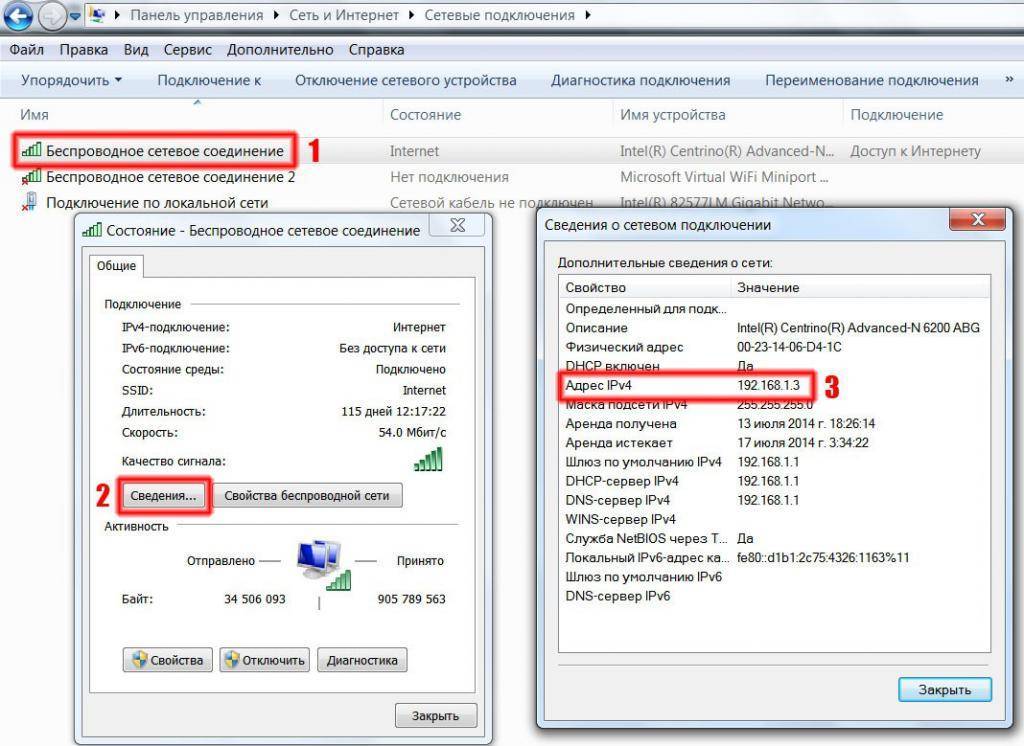
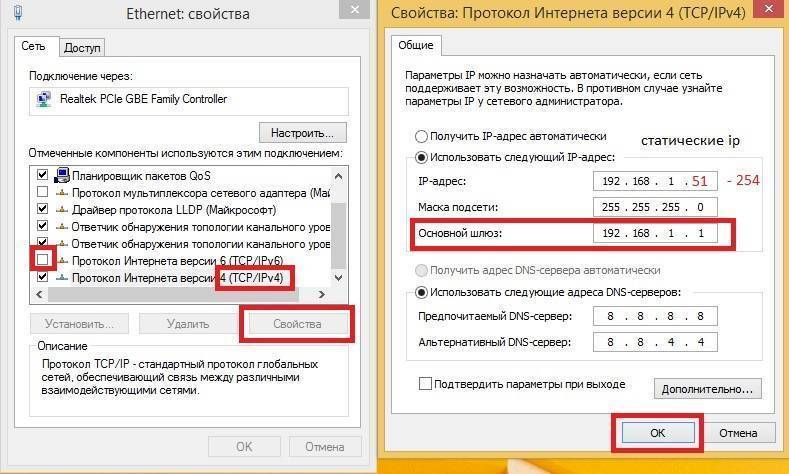
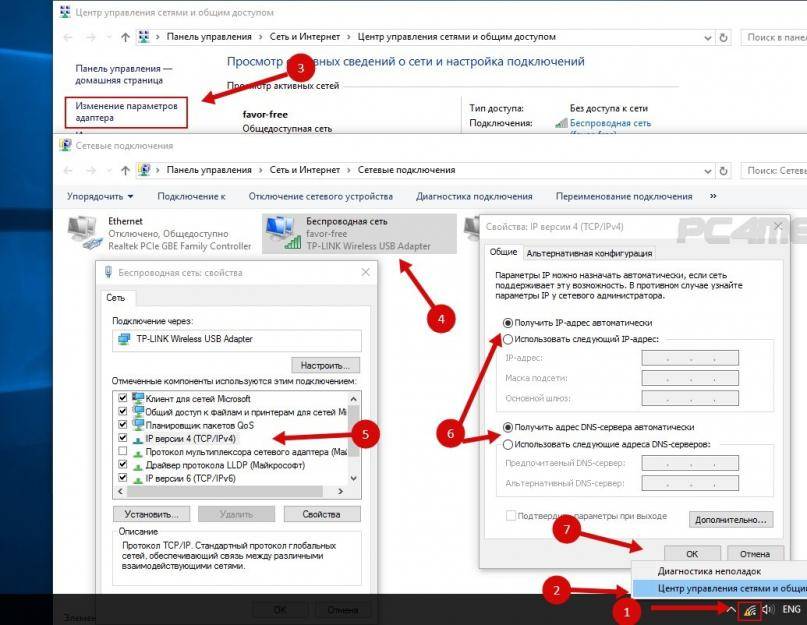
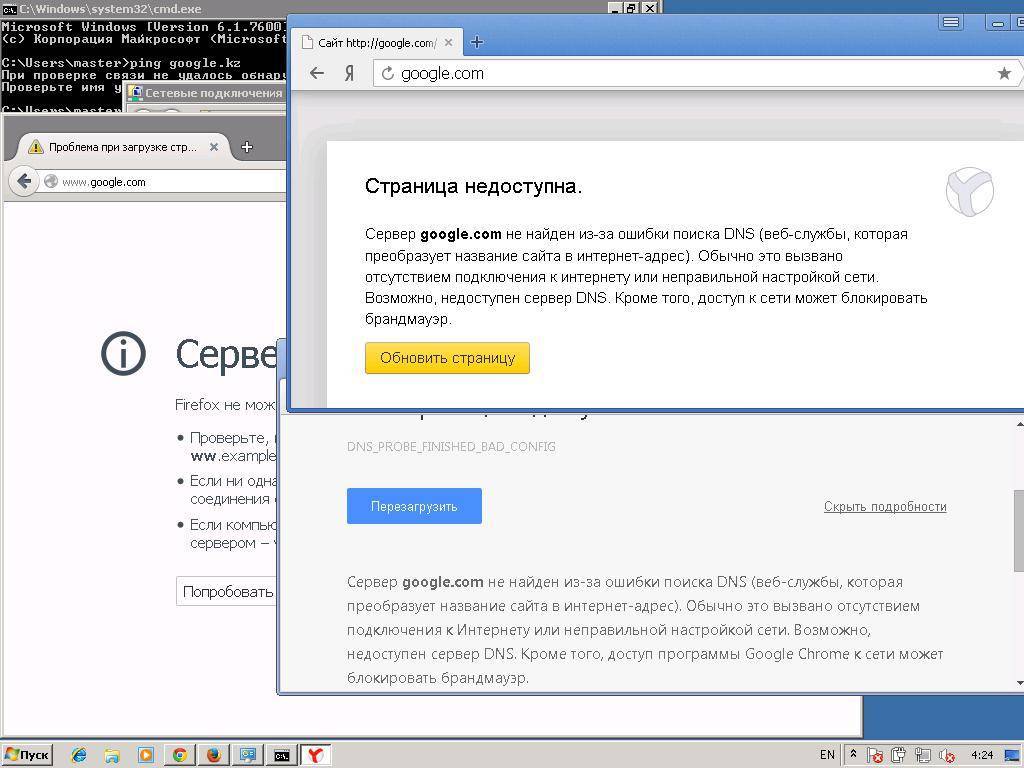
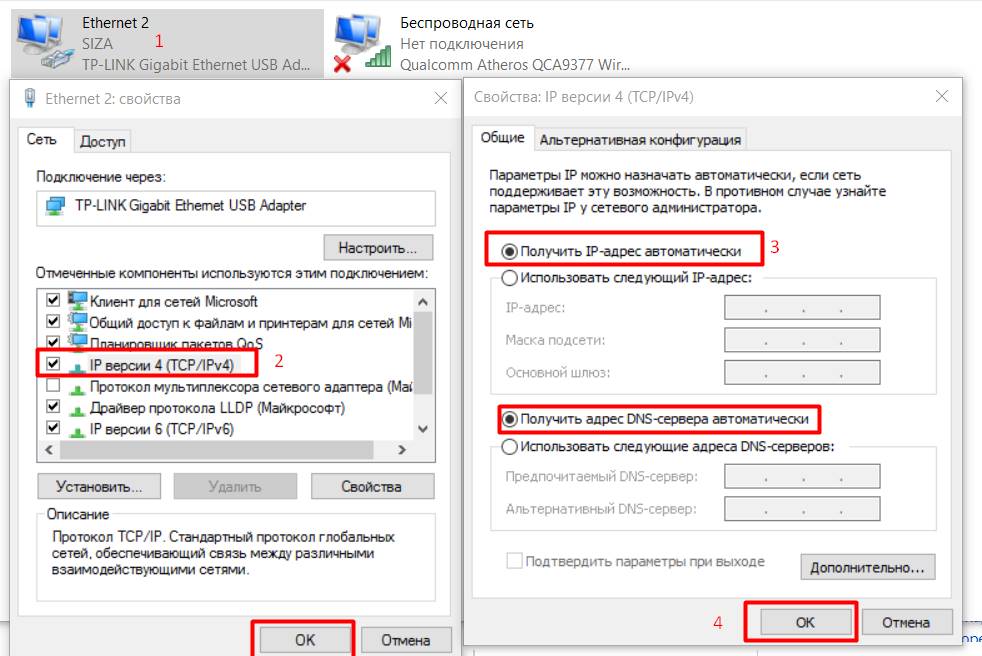
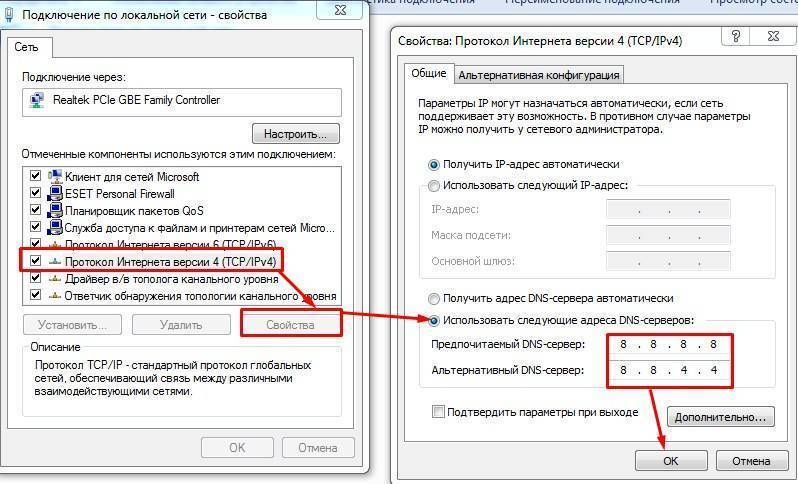
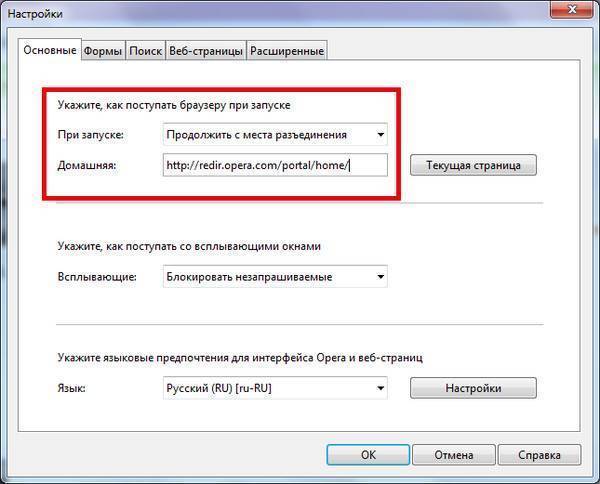
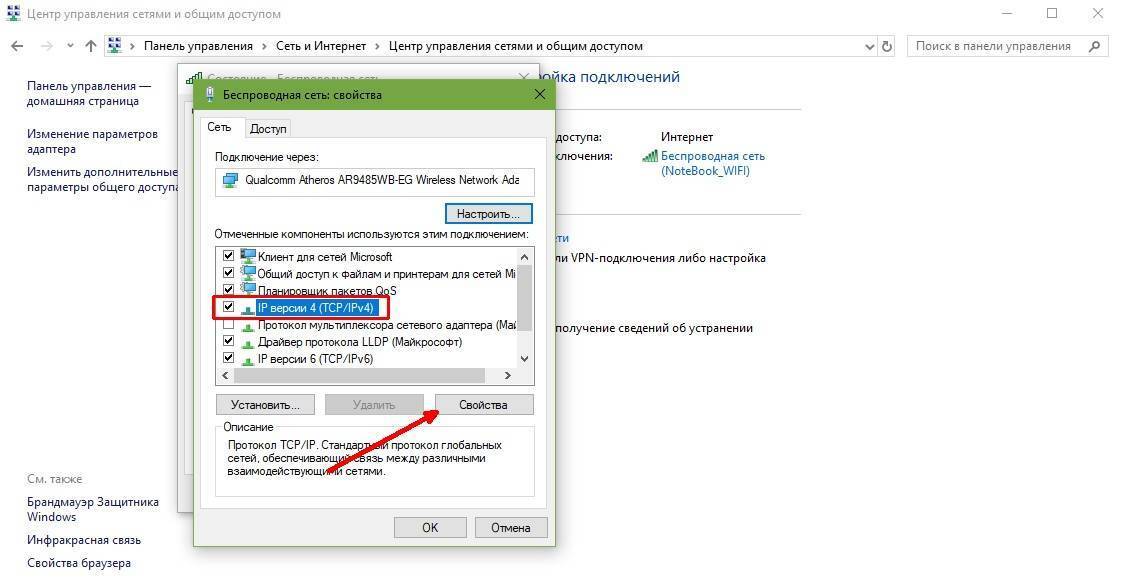
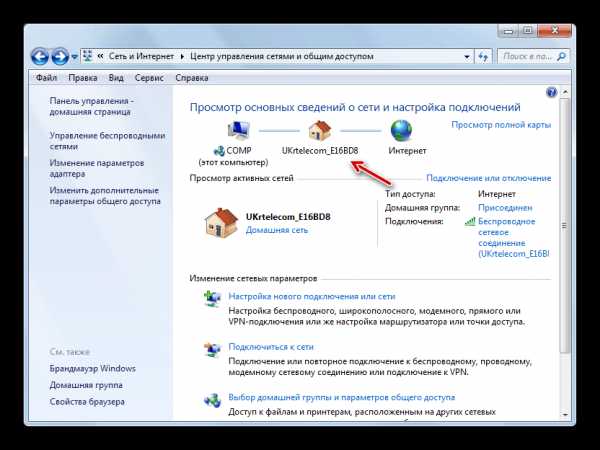
![[решено] не открываются некоторые сайты, не работает протокол https](https://all-sfp.ru/wp-content/uploads/0/0/e/00e021d7175ea40c50f2d6a2703b94b1.jpg)

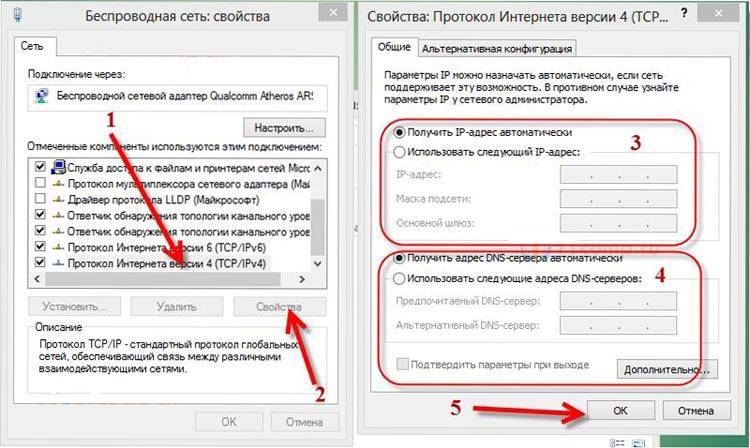
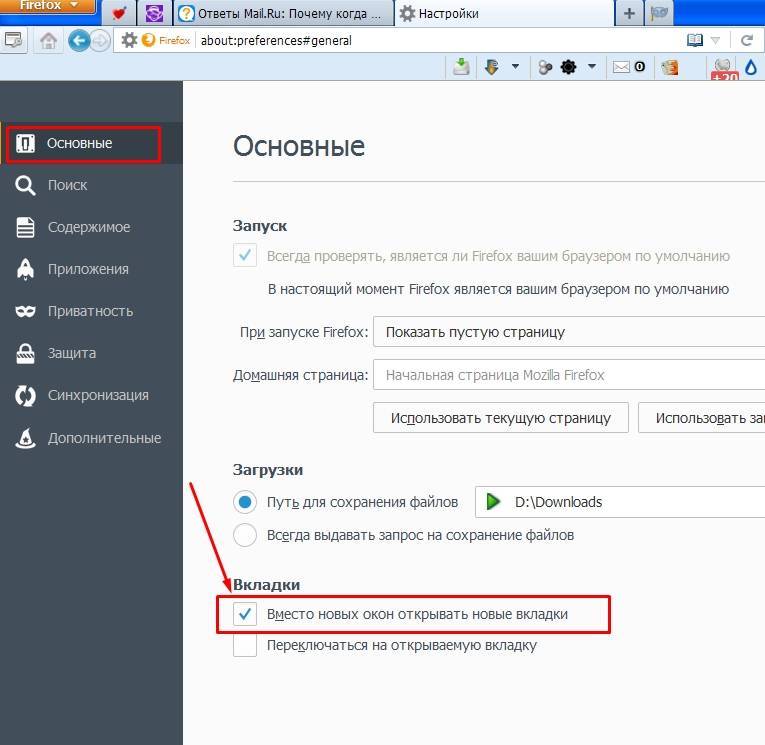
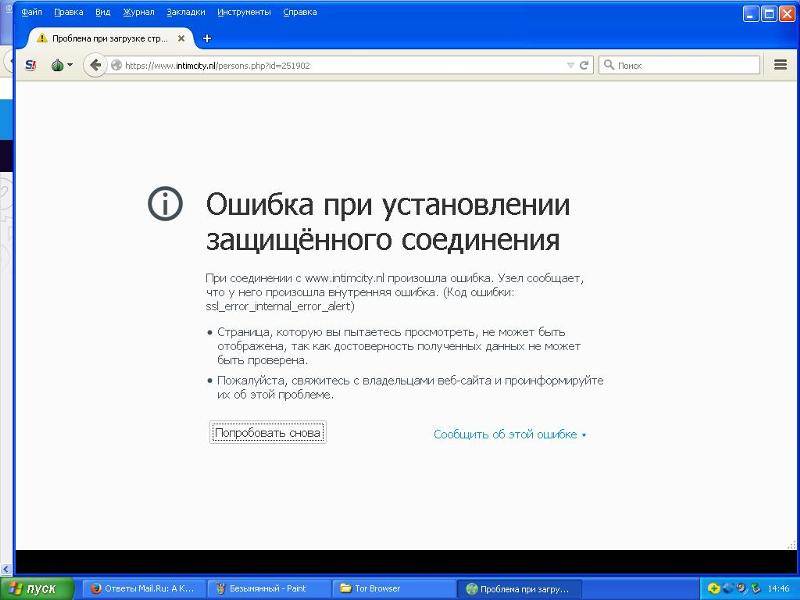



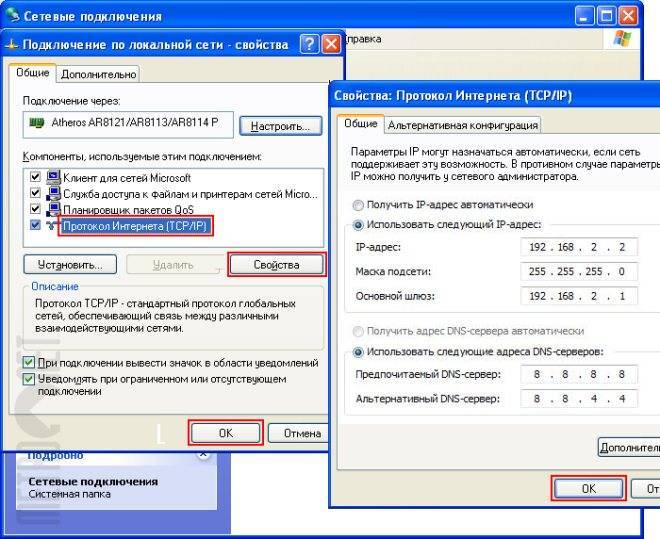

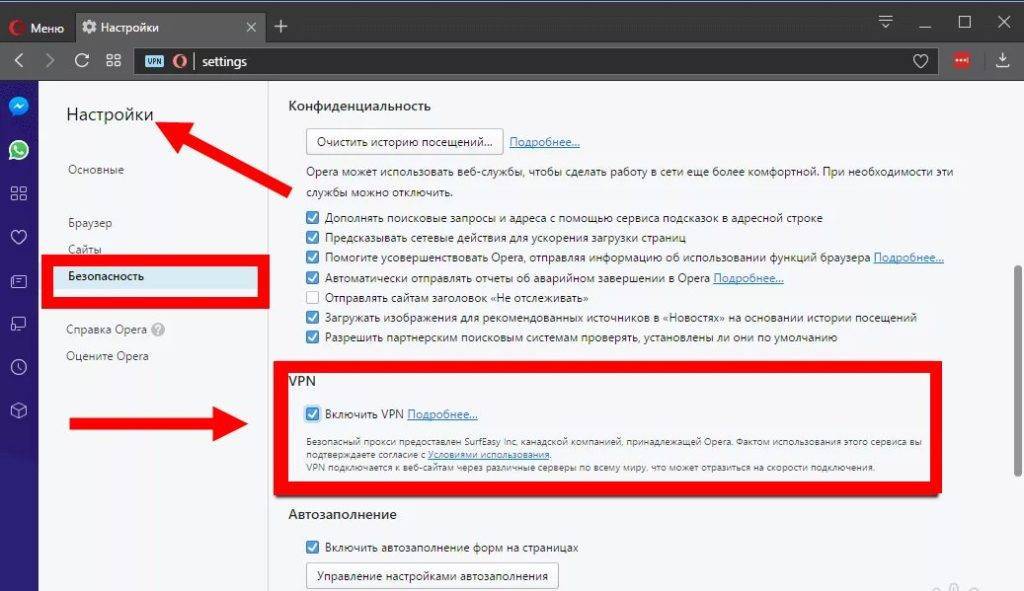
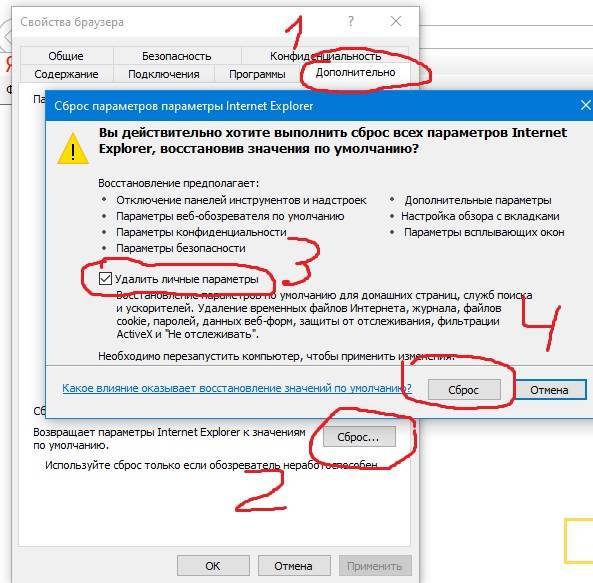
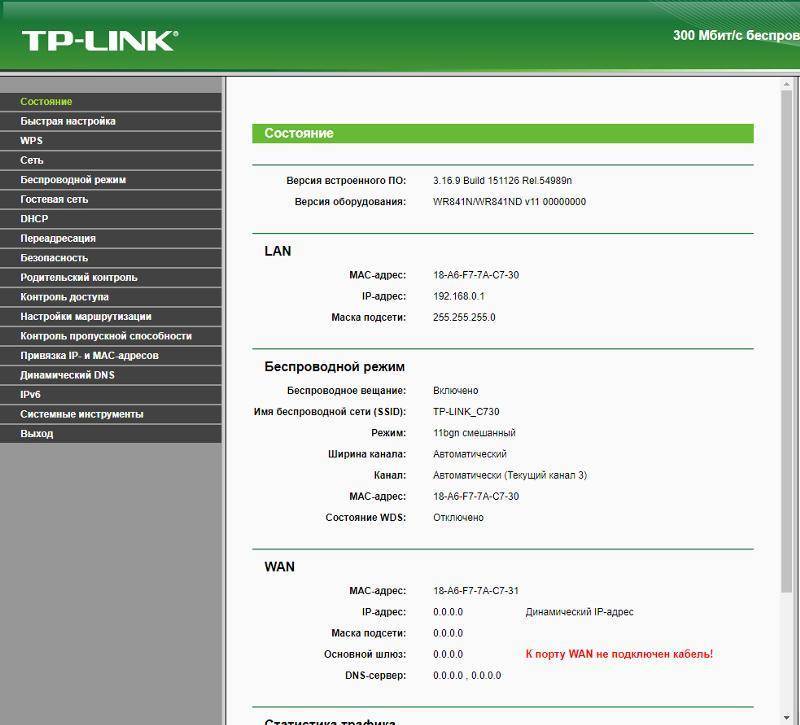
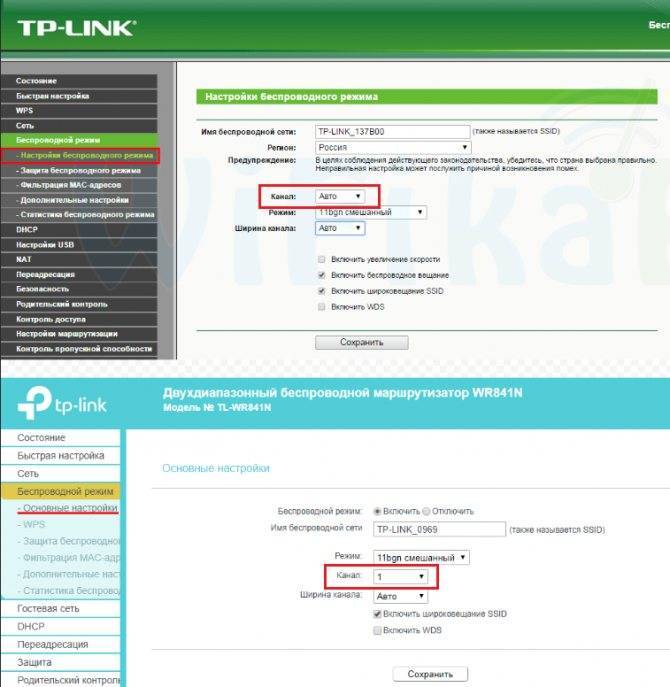
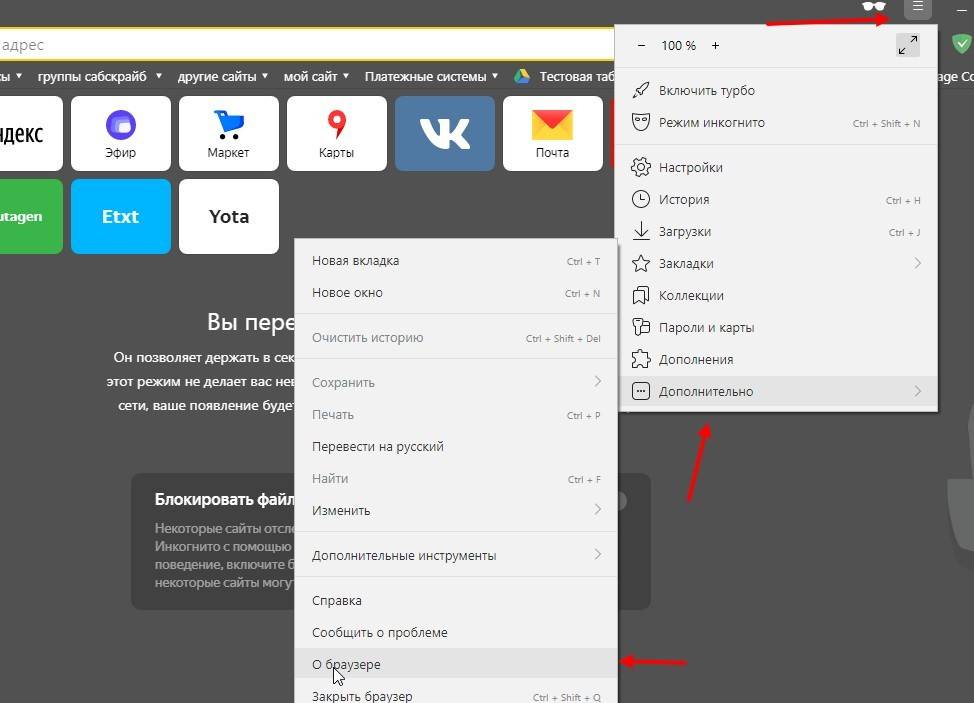
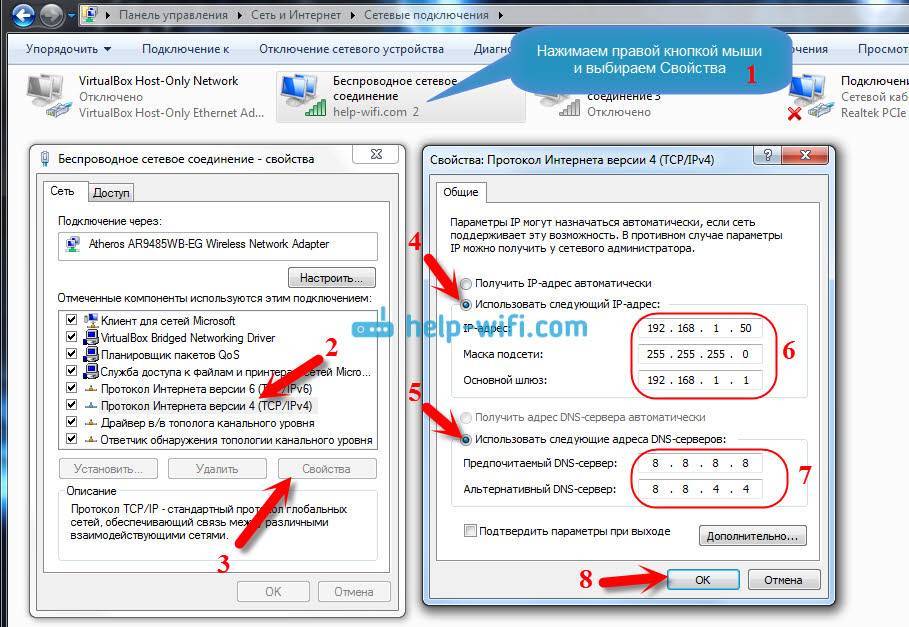

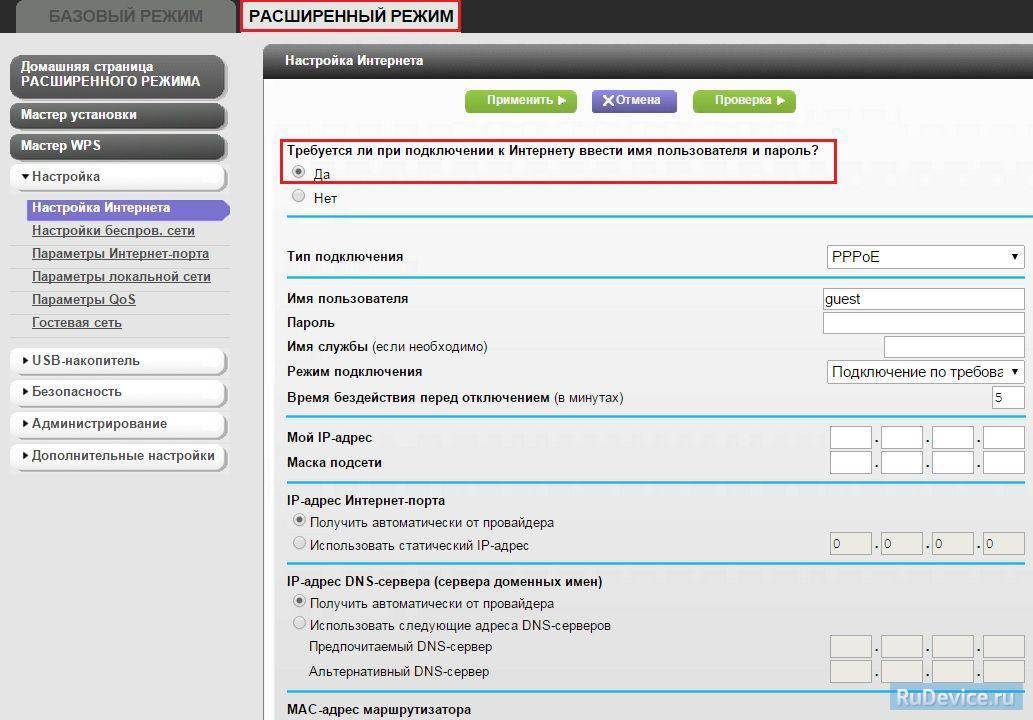
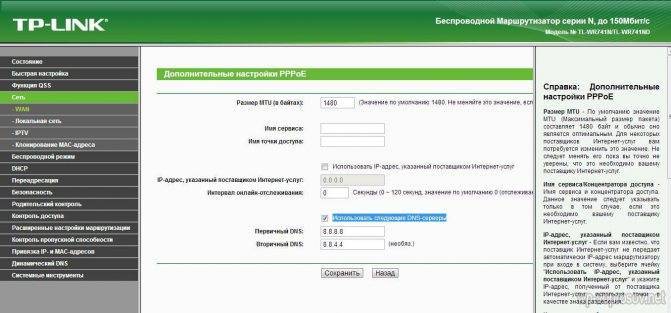
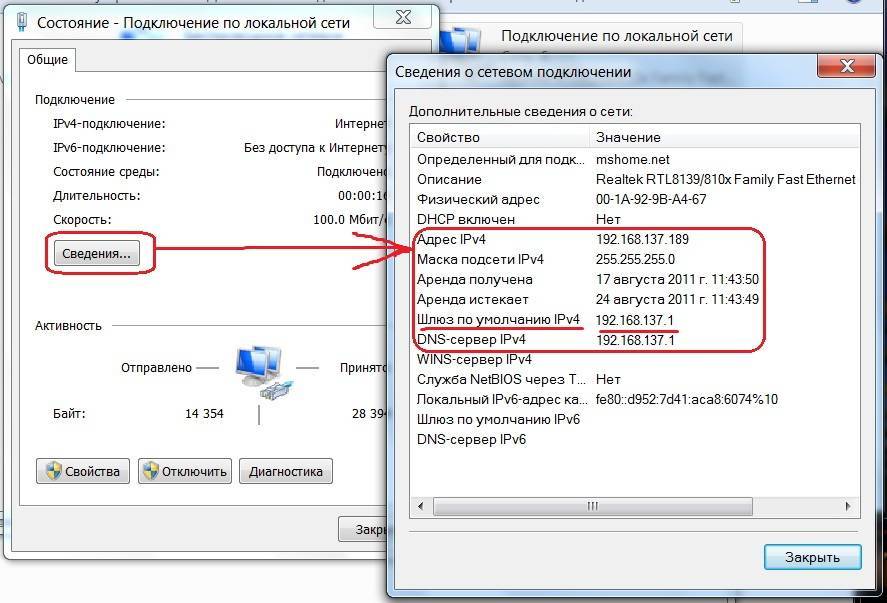
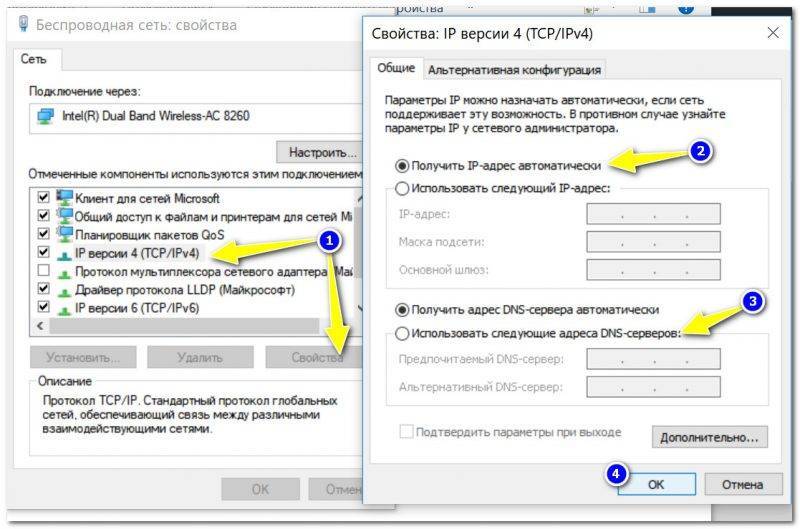
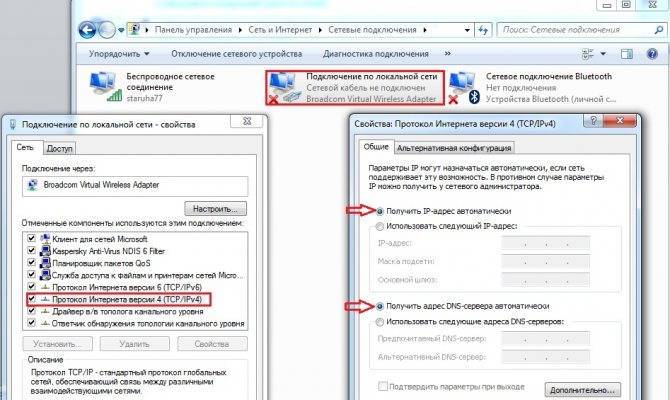
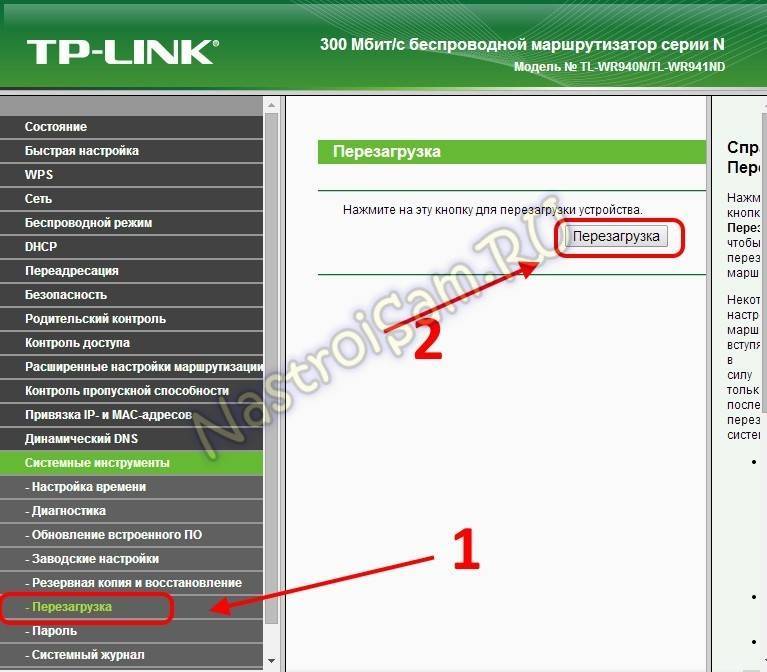
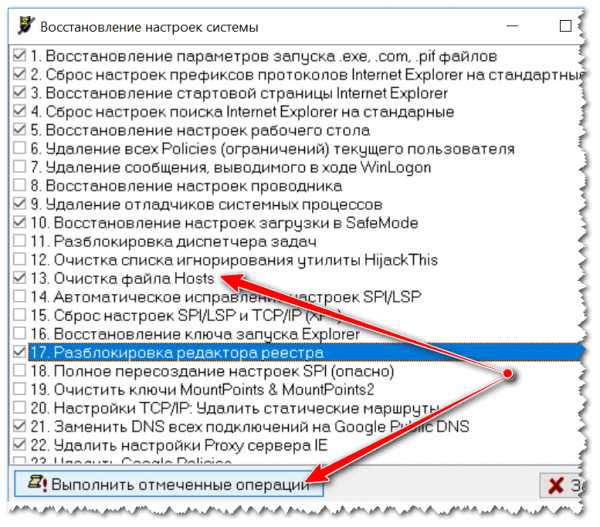
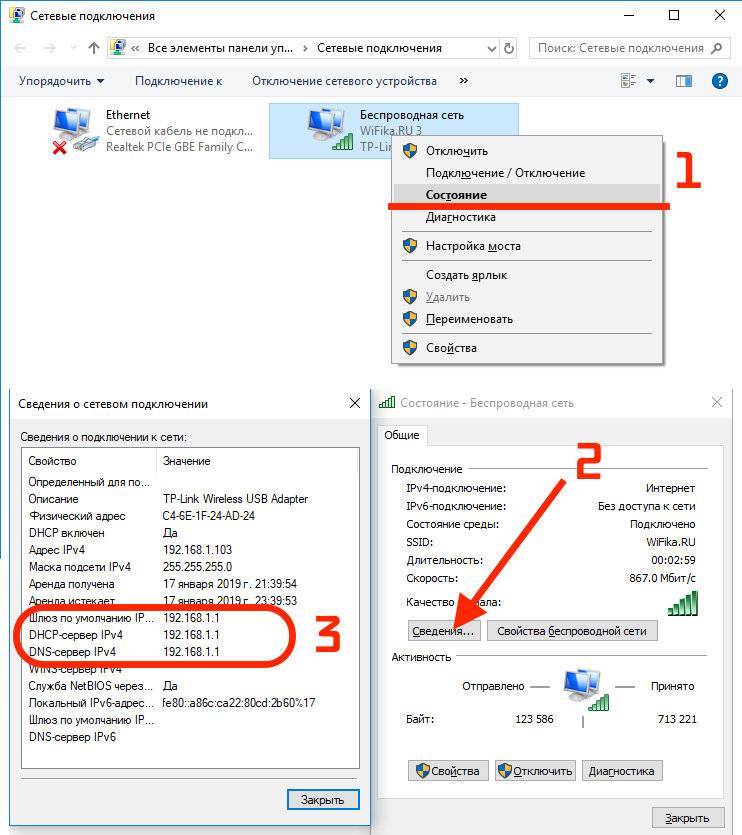
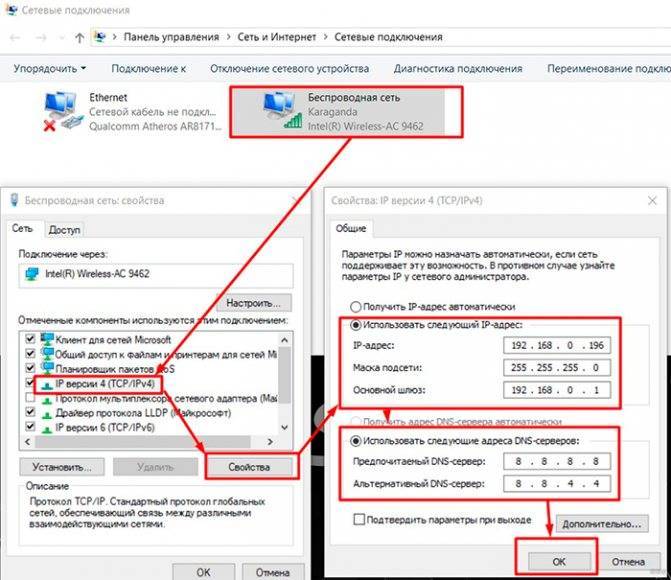
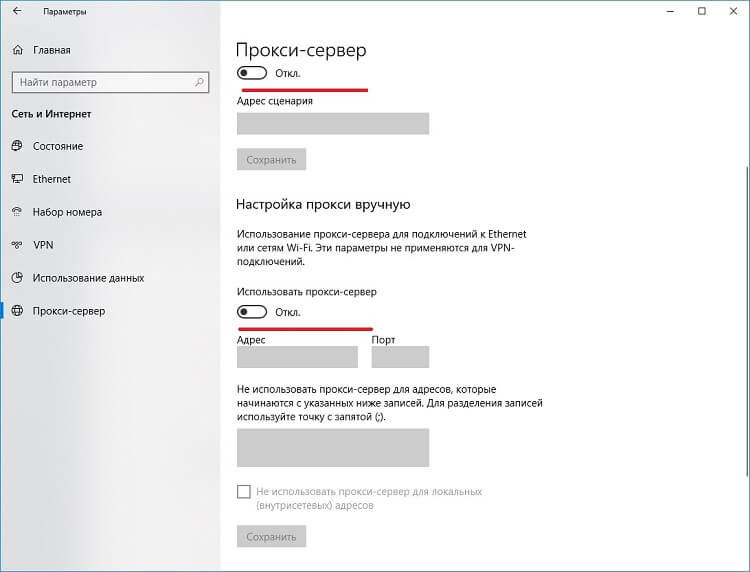
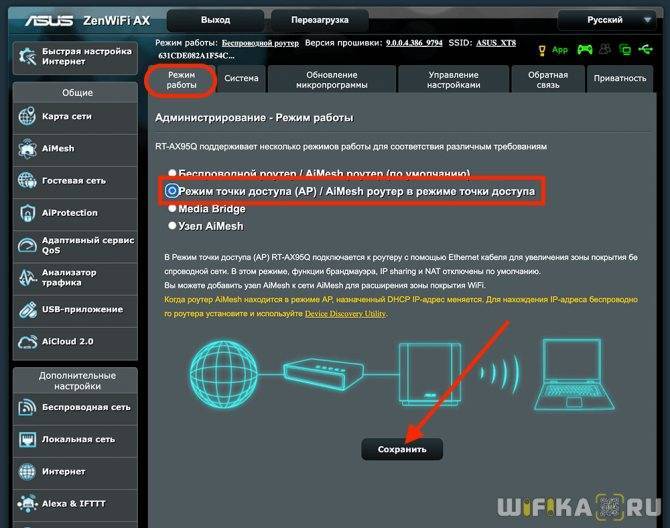
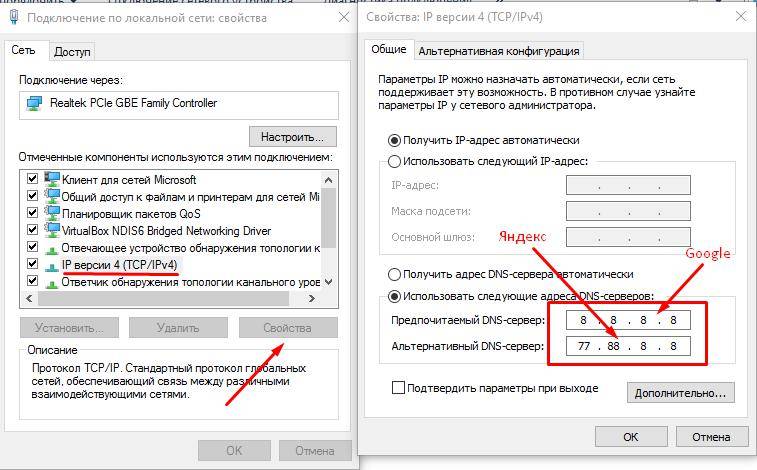
![[решено] не открываются некоторые сайты, не работает протокол https | пошаговая инструкция по интернету с примерами для новичков](https://all-sfp.ru/wp-content/uploads/4/2/6/4268886e438f4d2a39ed3da346359aed.jpeg)