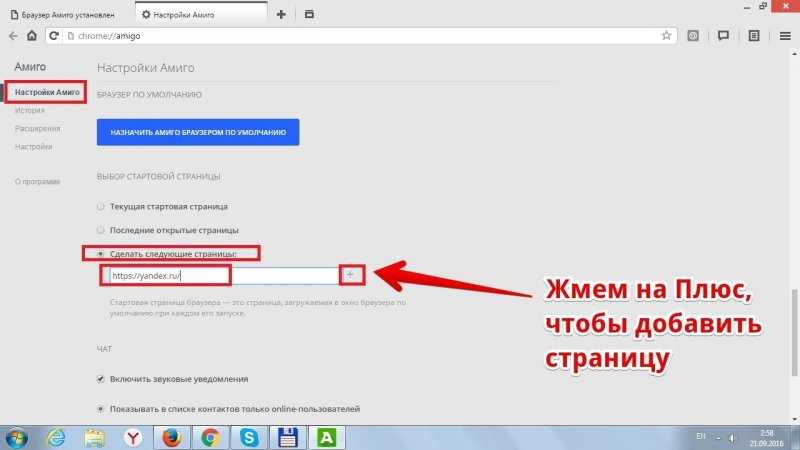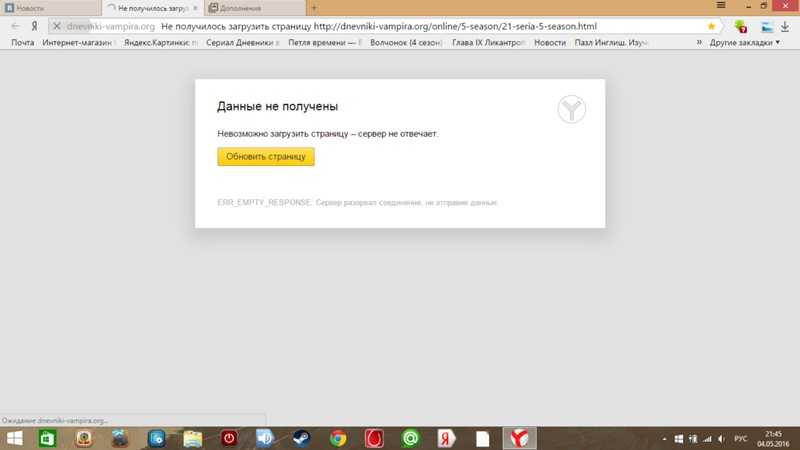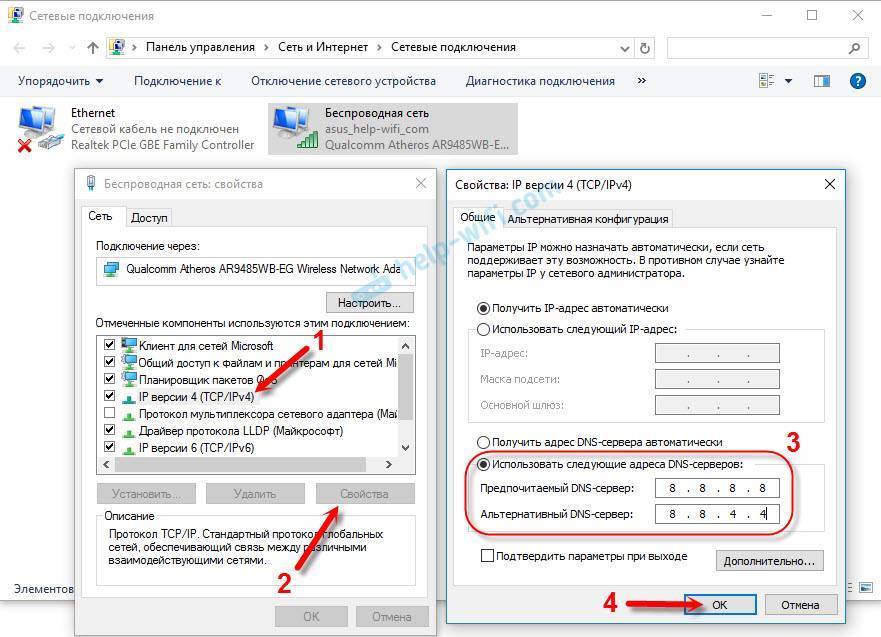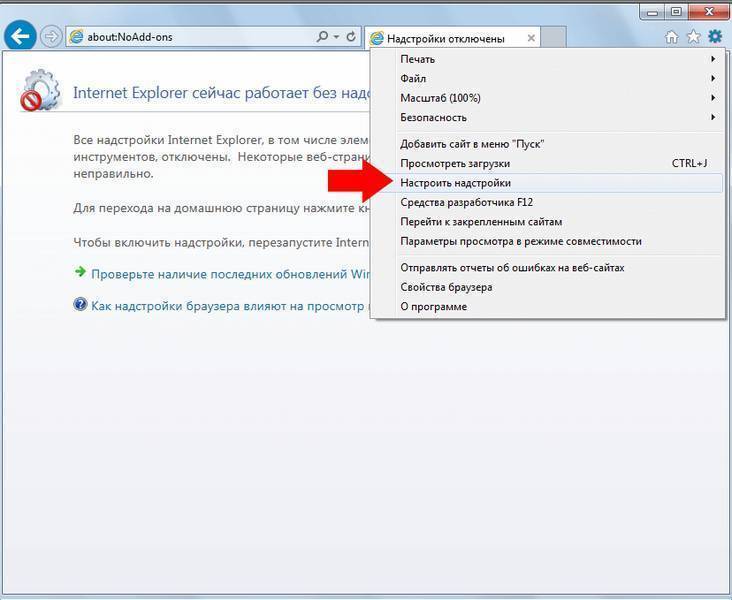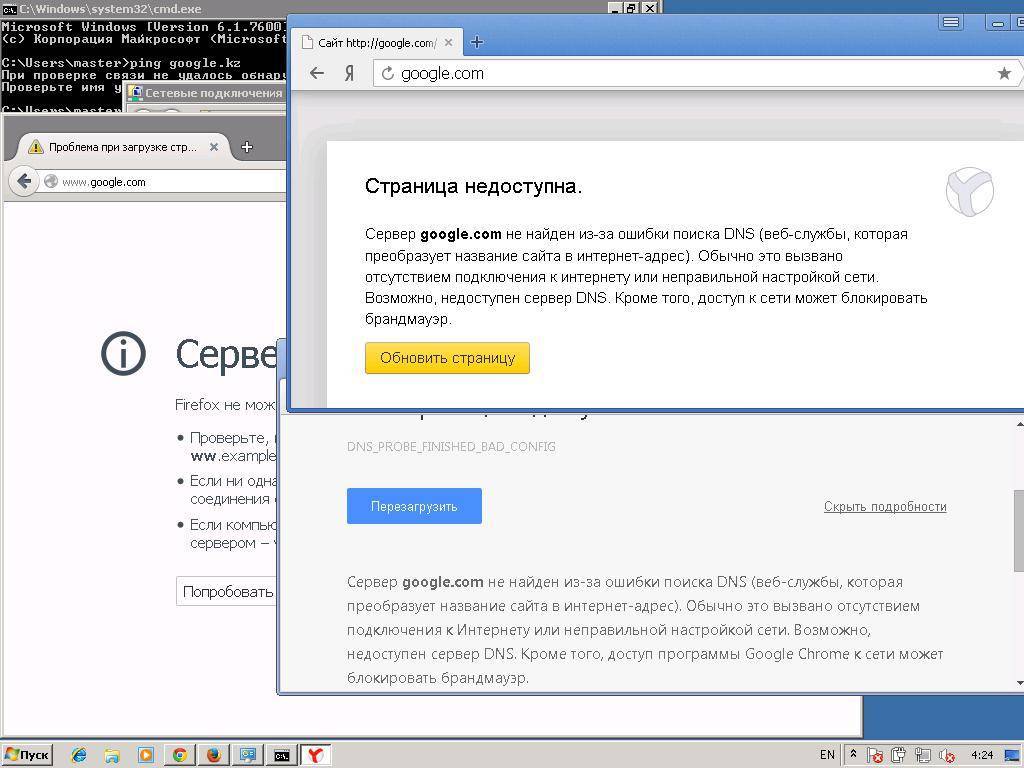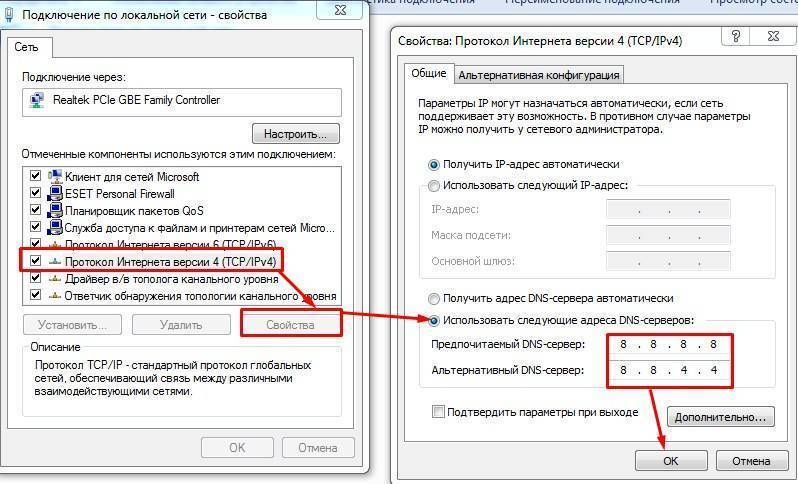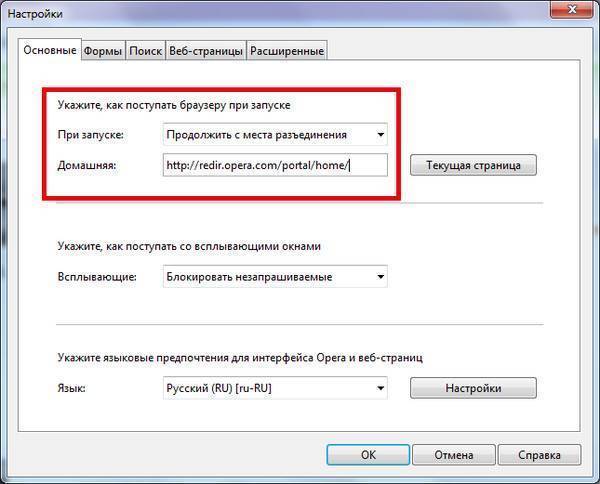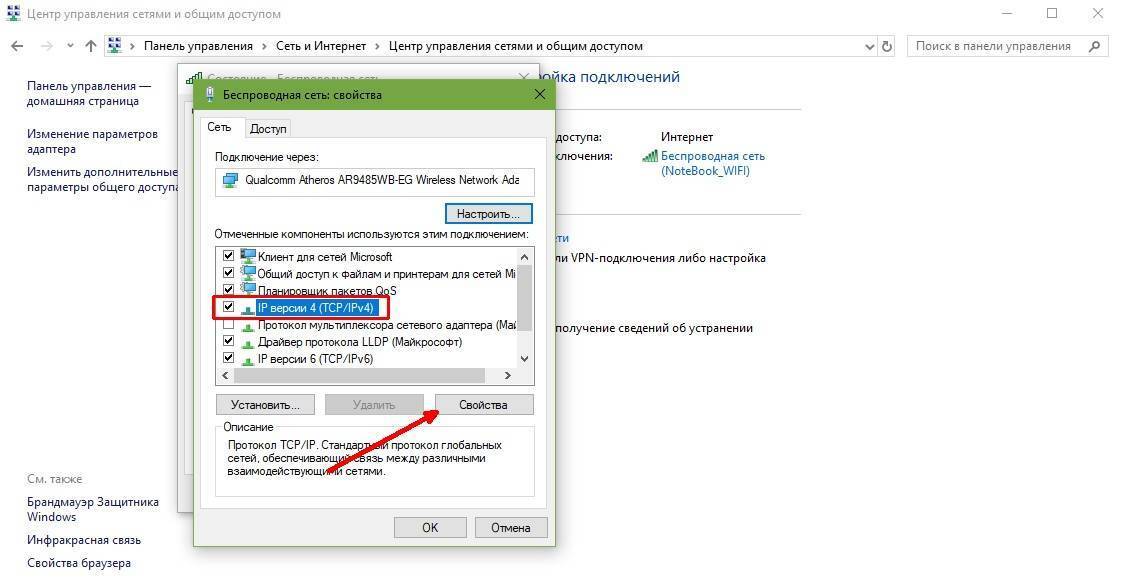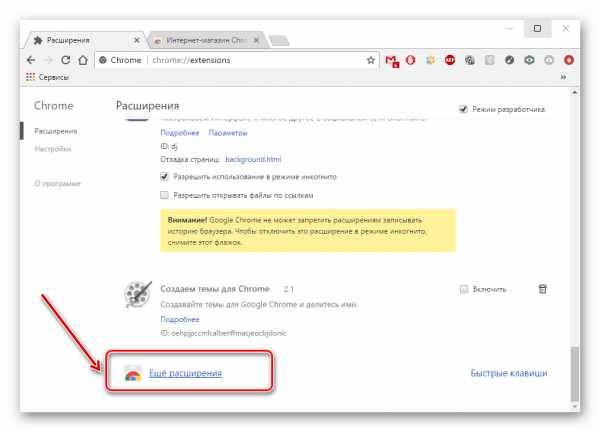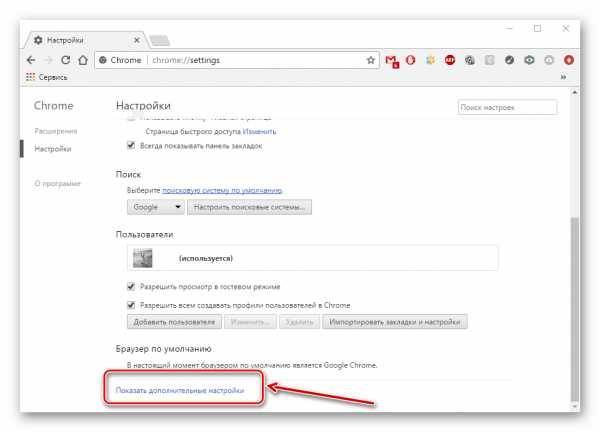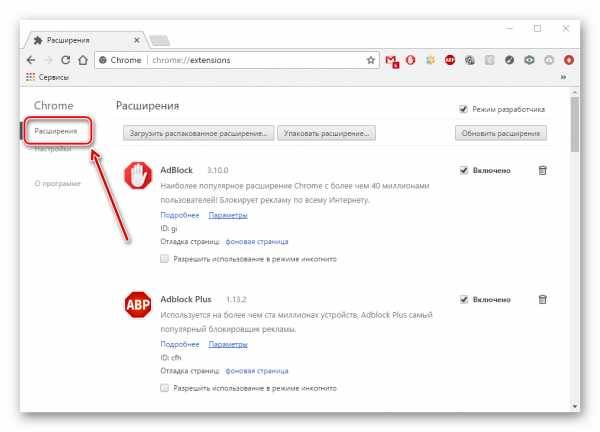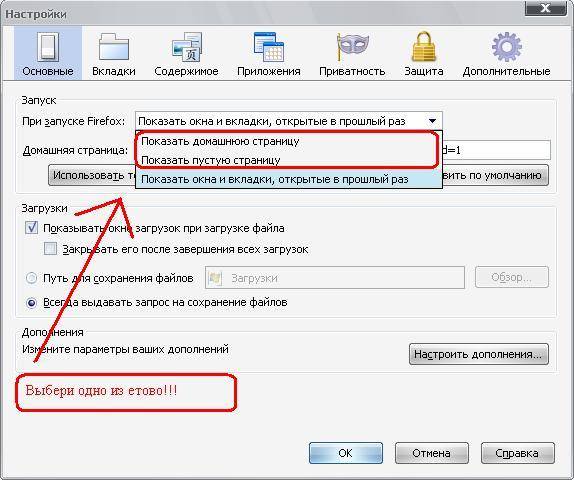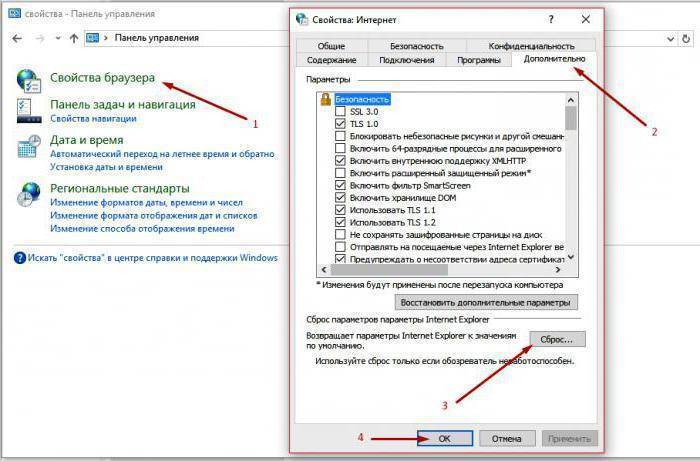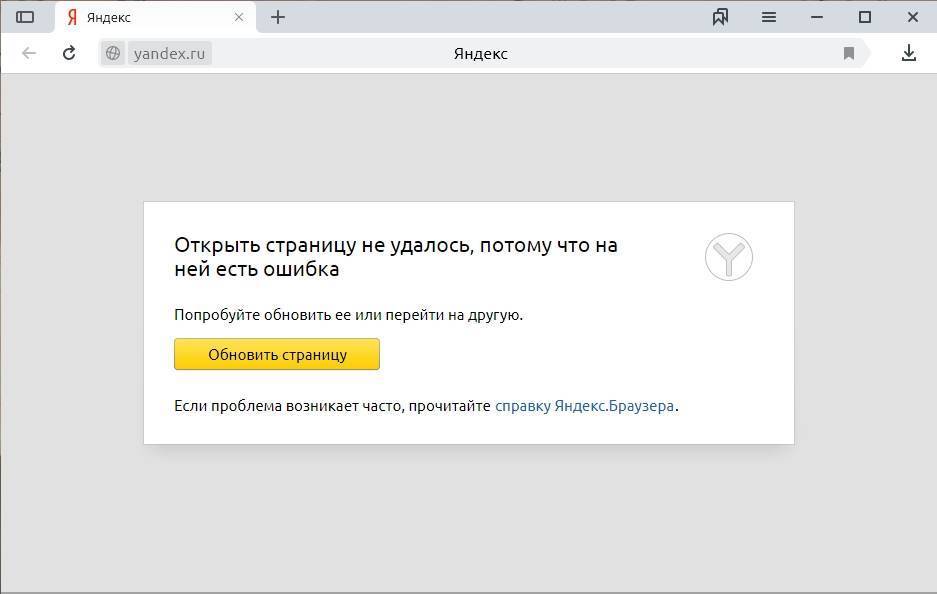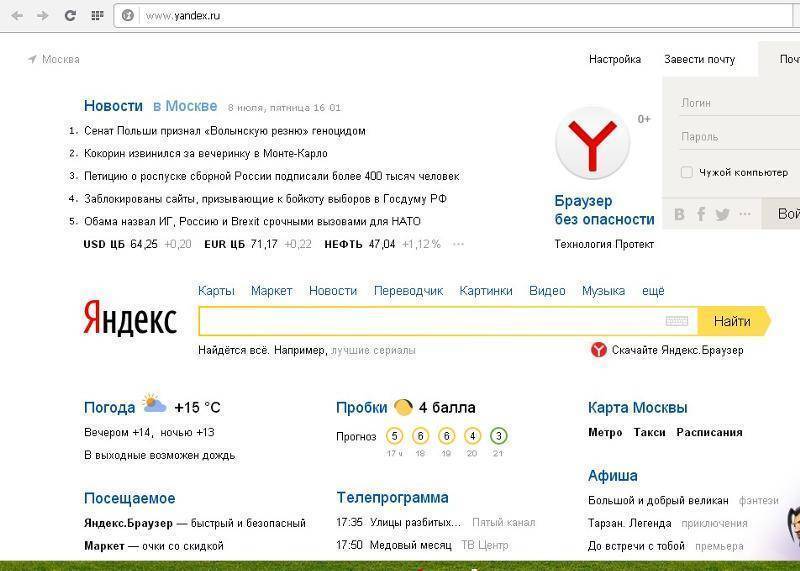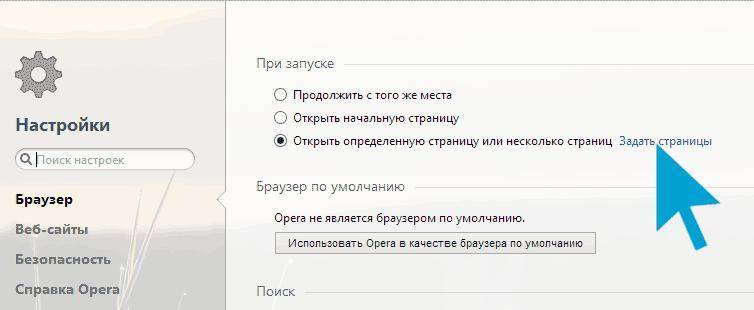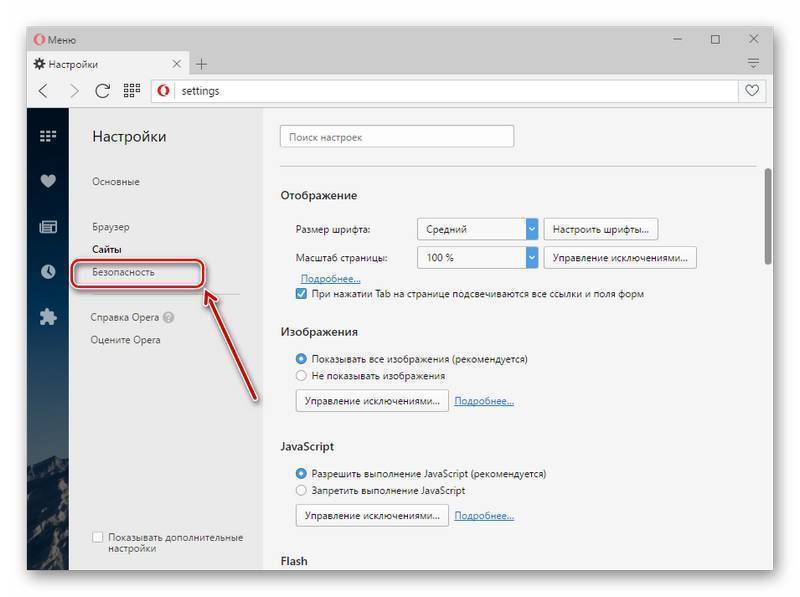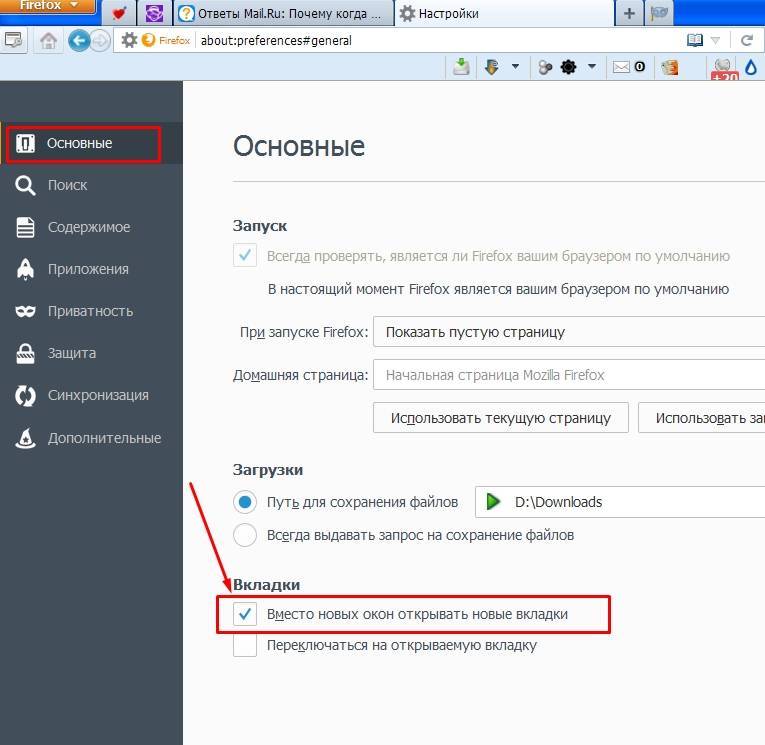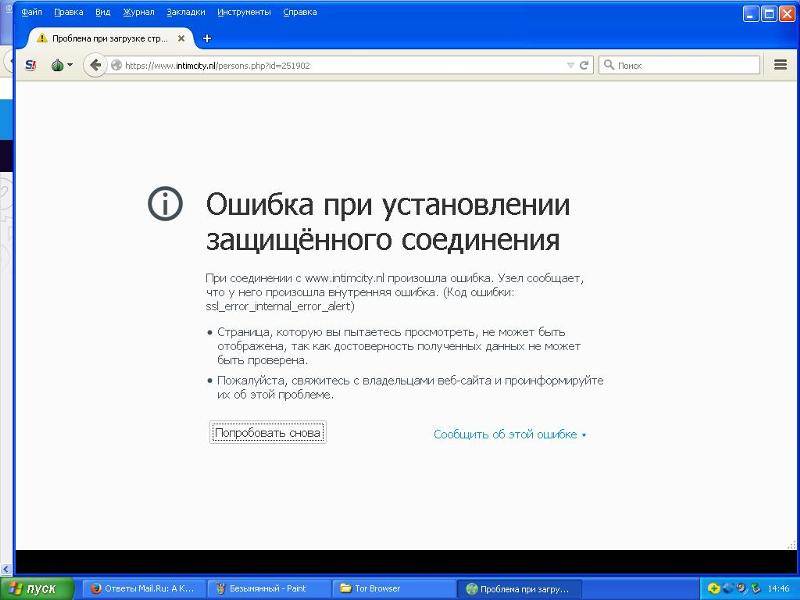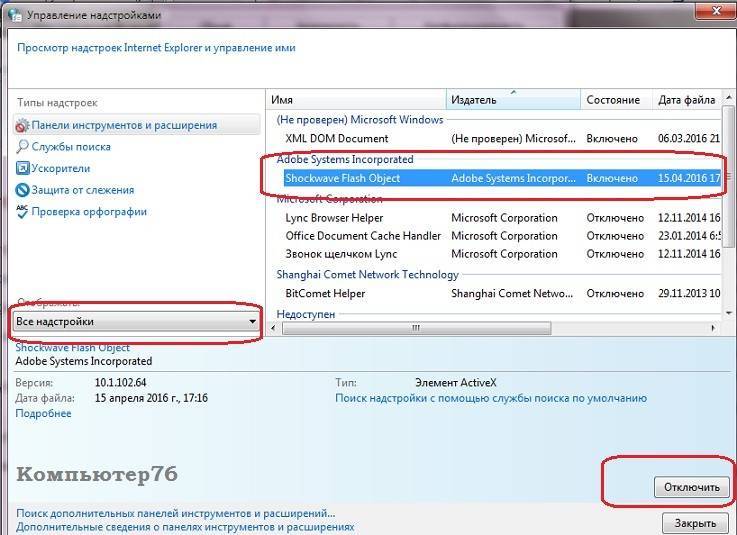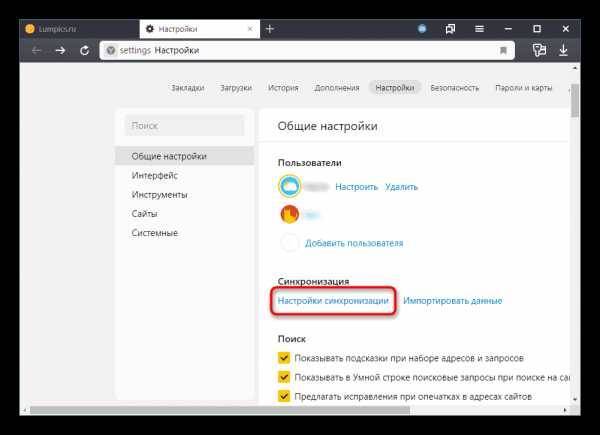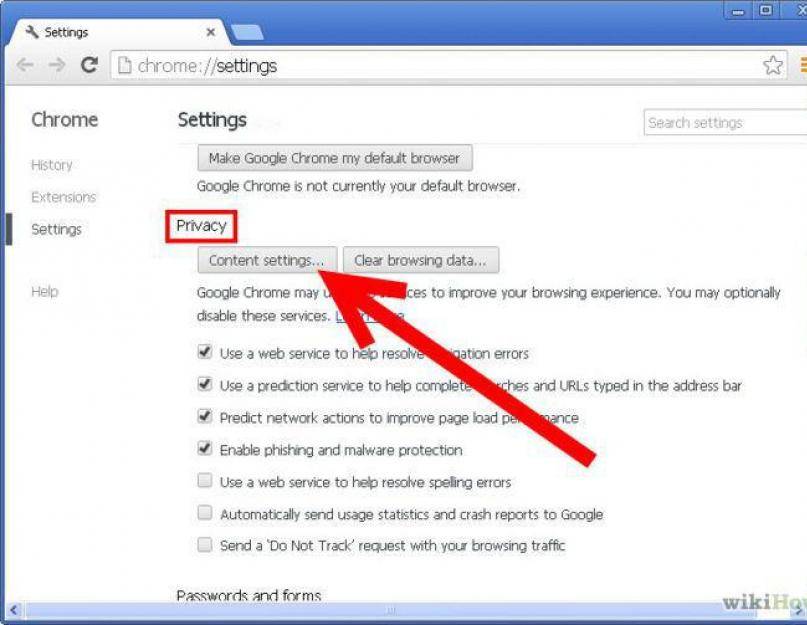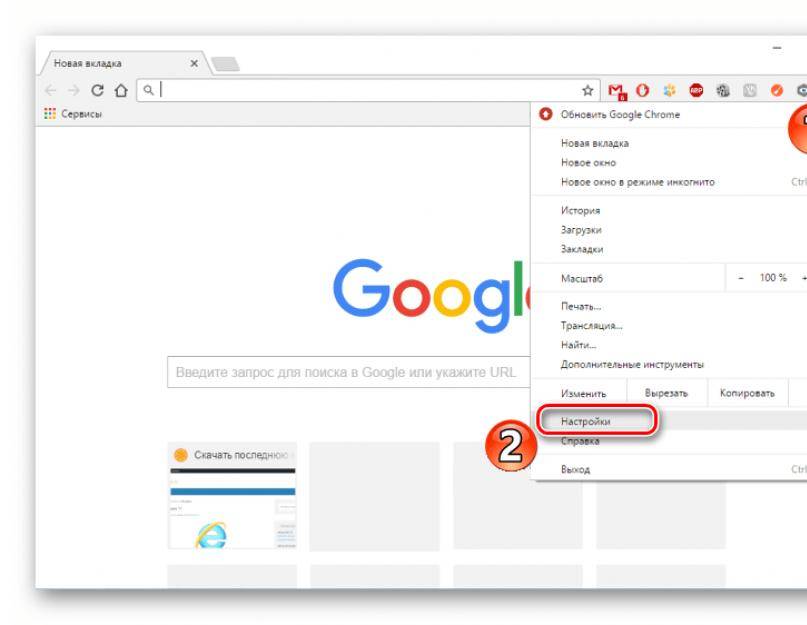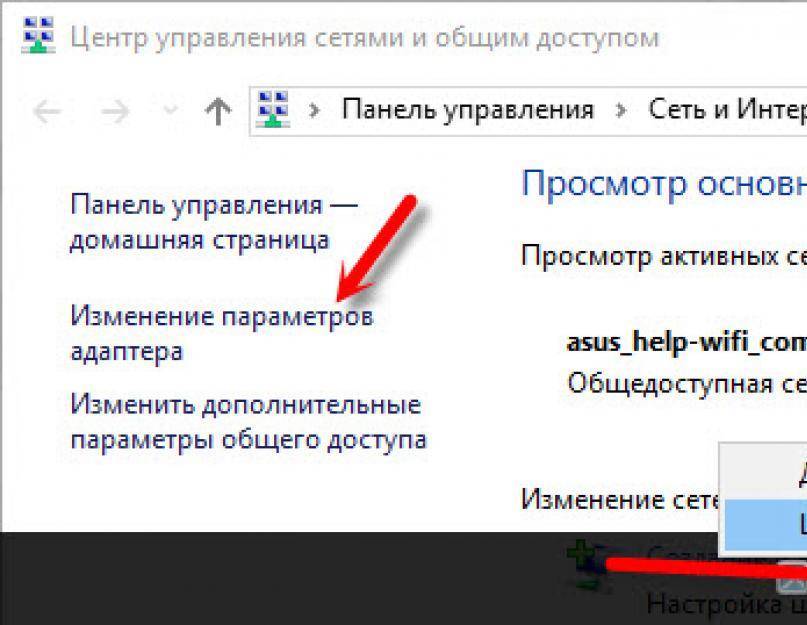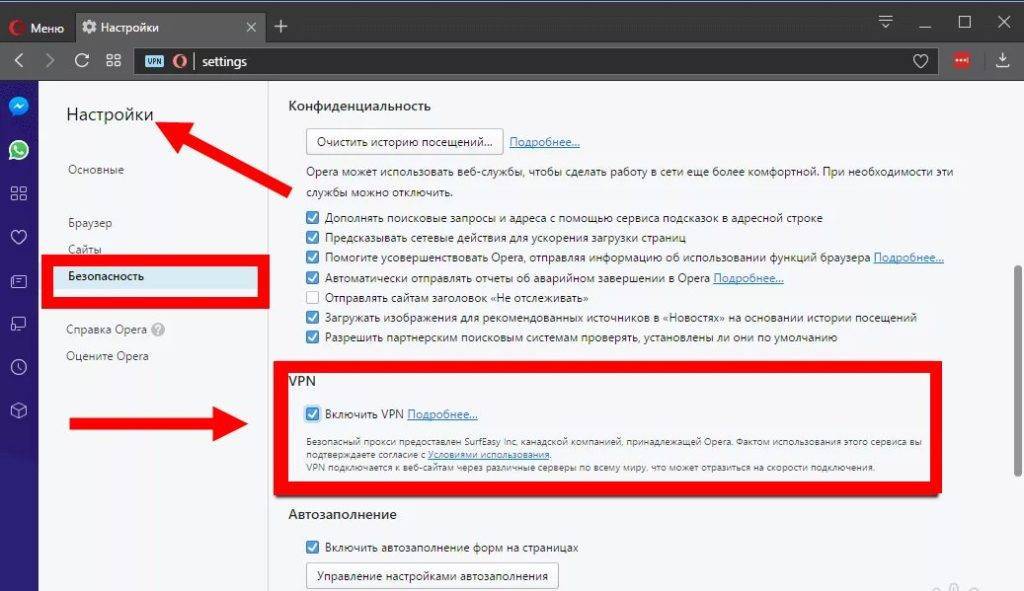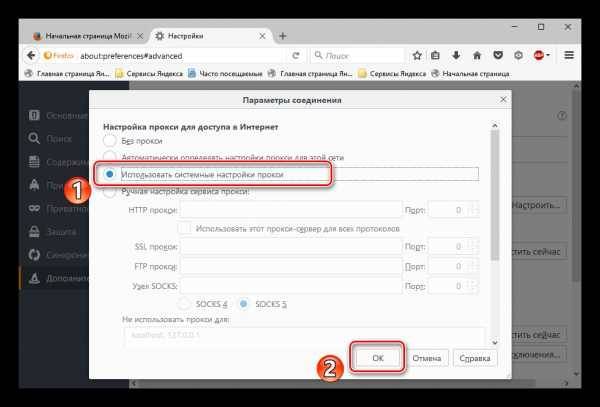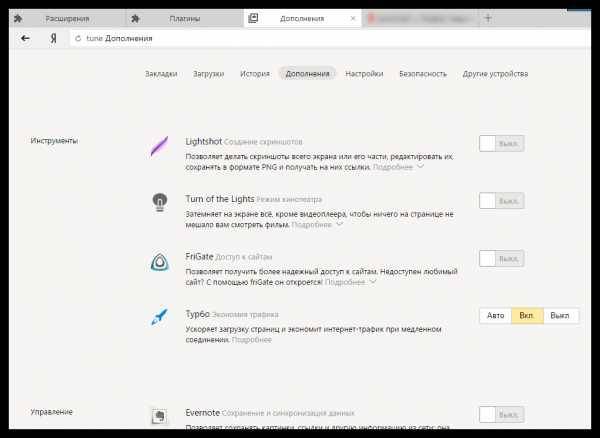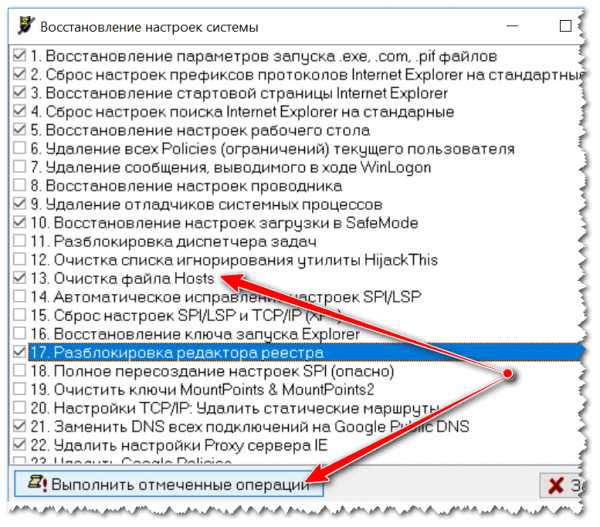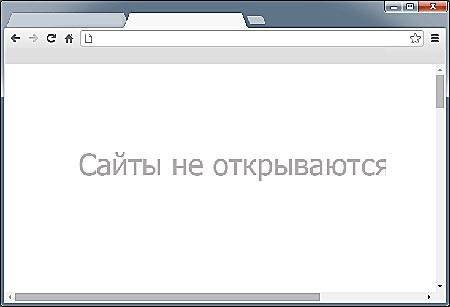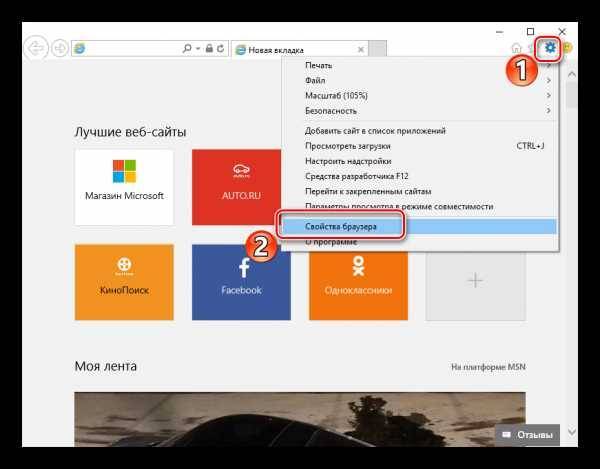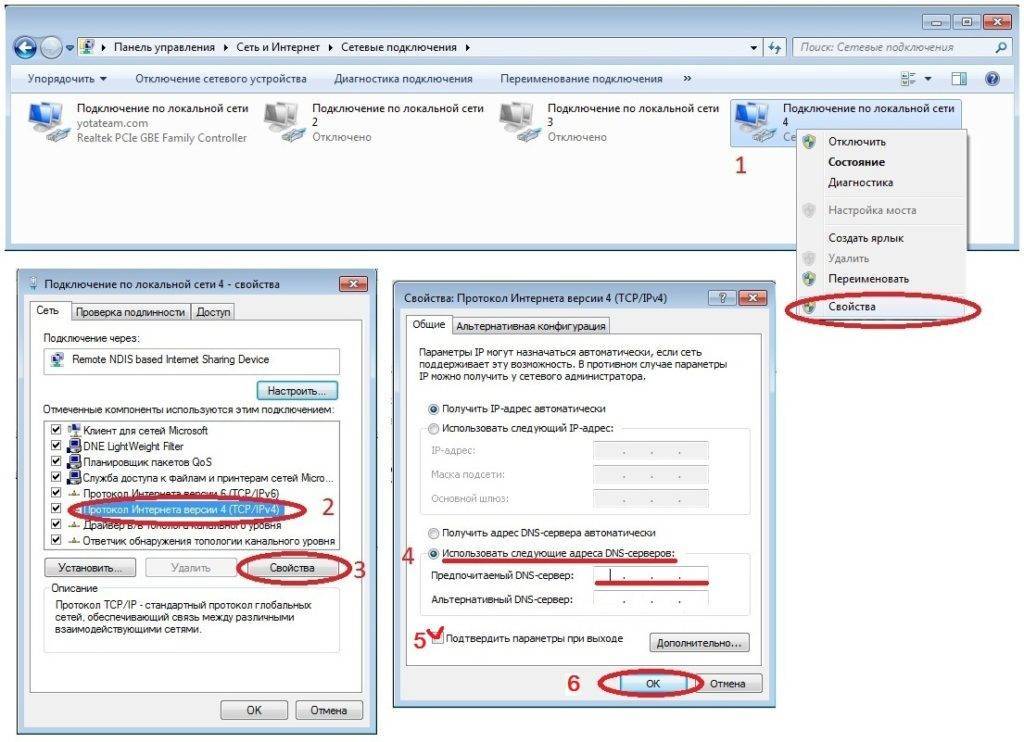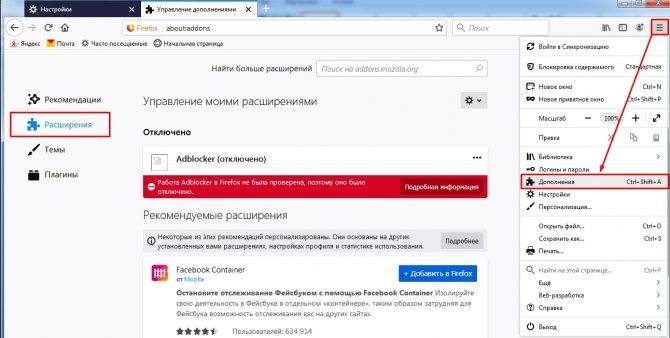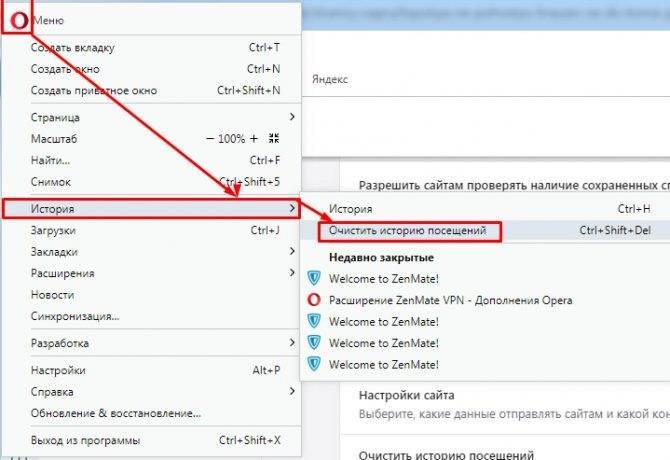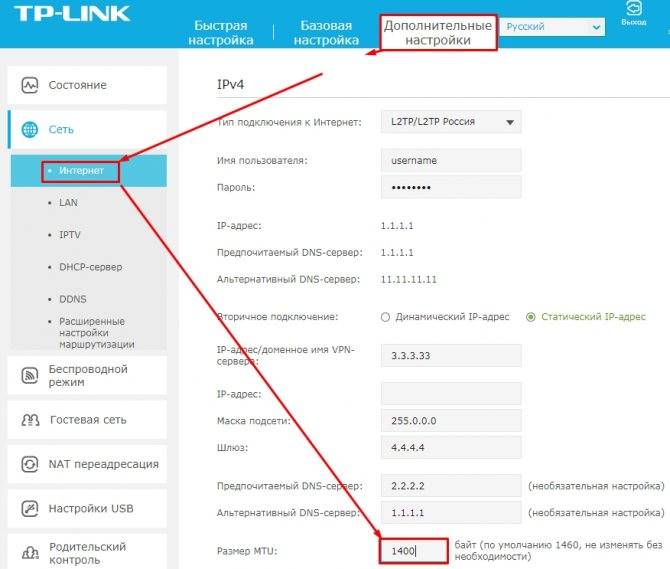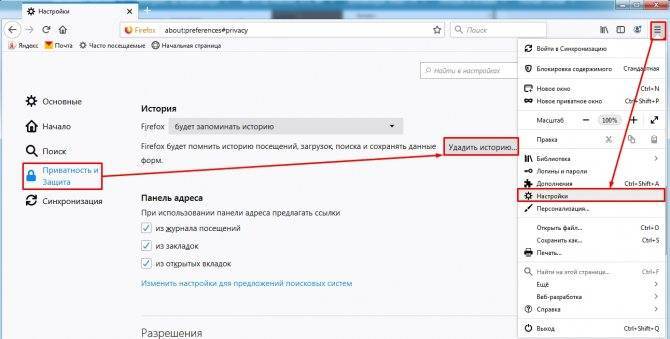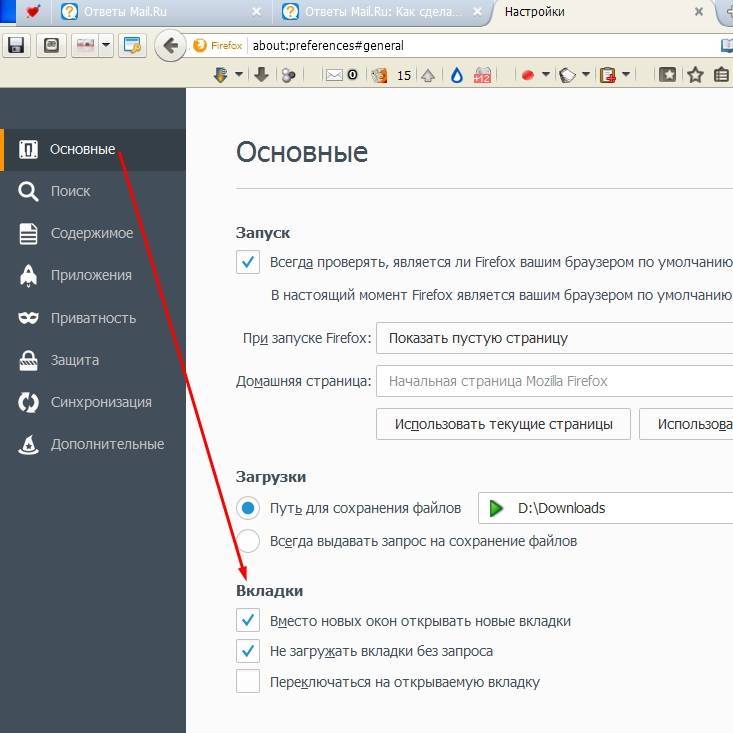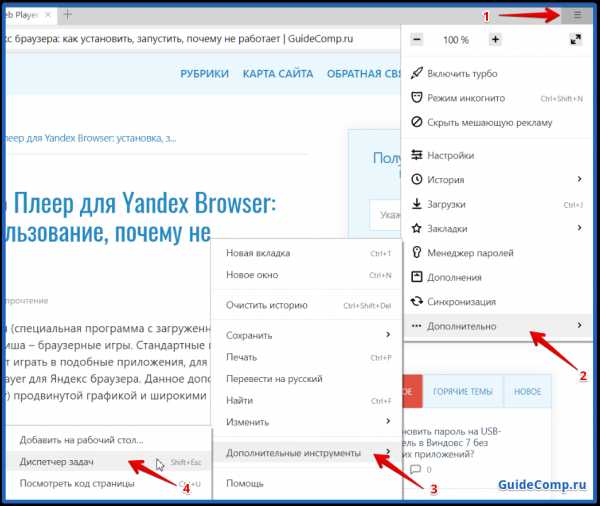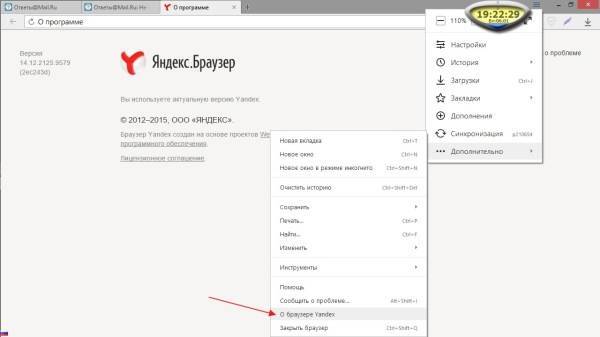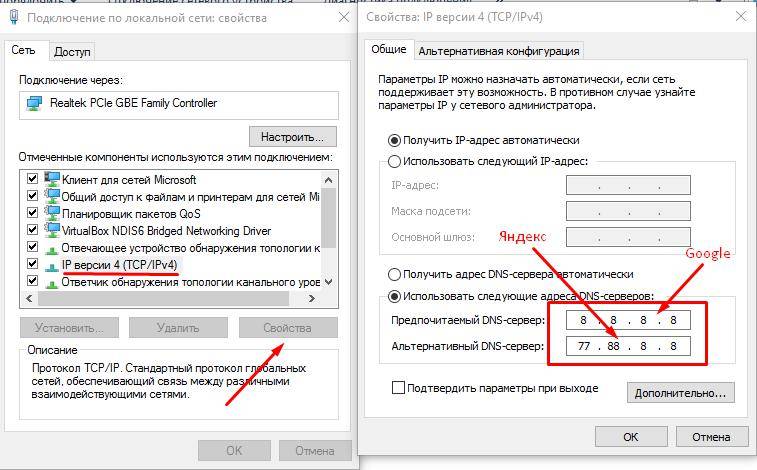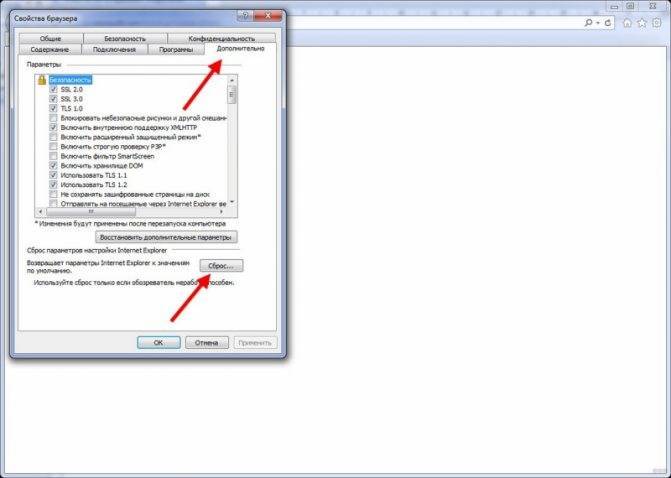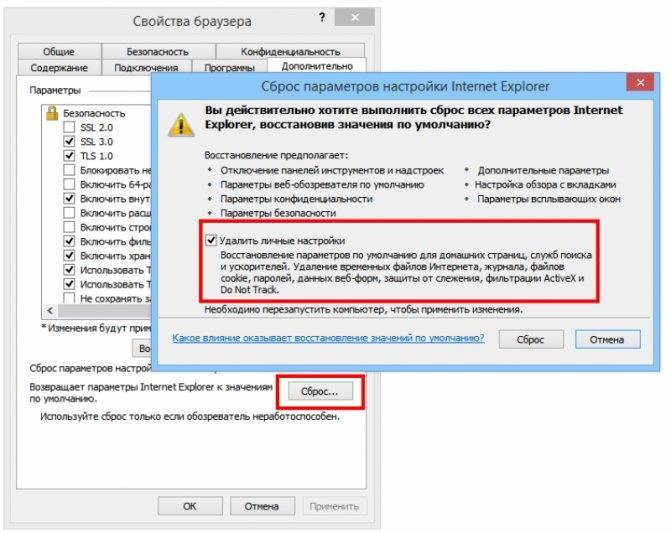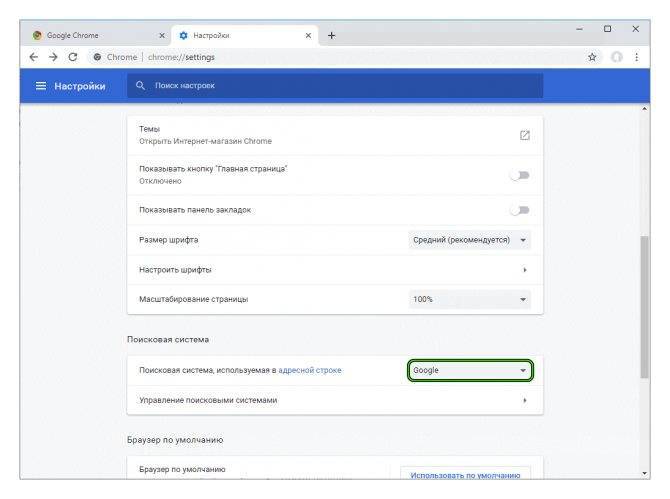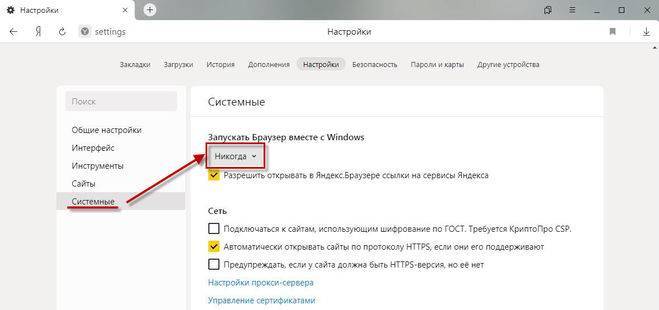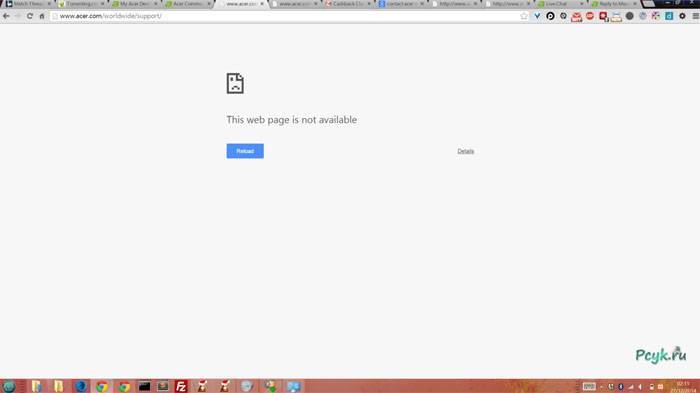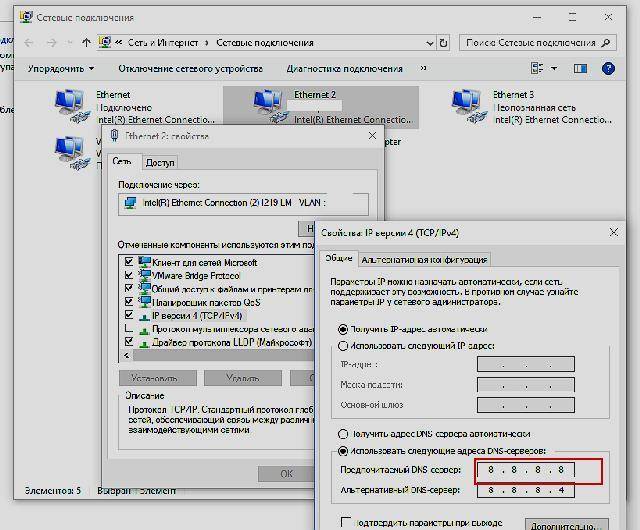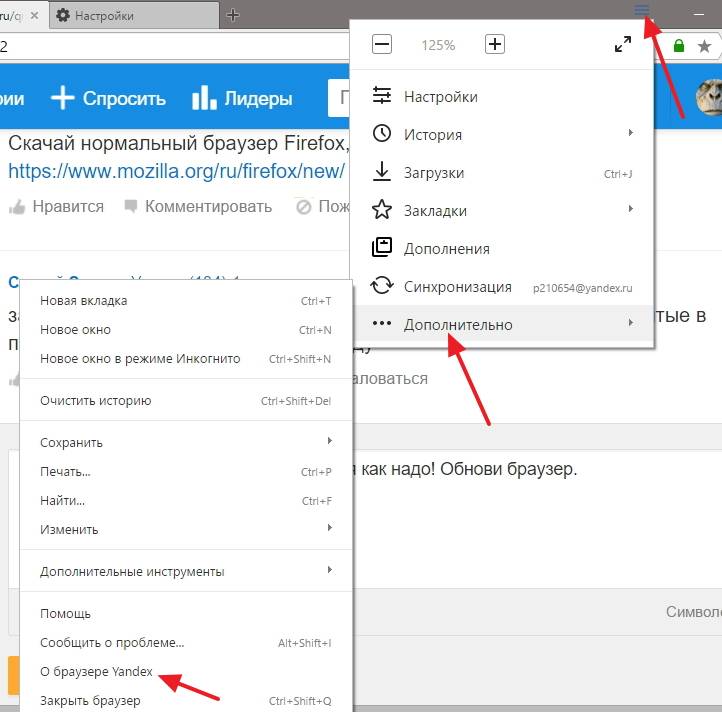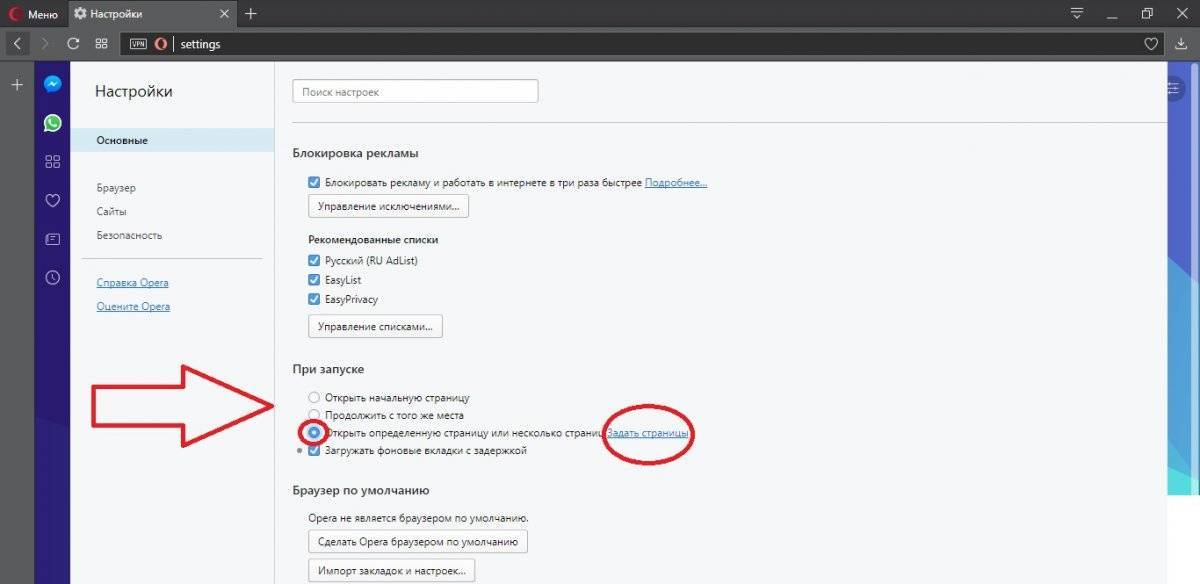Как исправить проблему «Не удается найти DNS Adress сервера»
Для устранения проблемы с DNS-адресом следует выполнить следующее:
- Перезагрузите ваш компьютер, иногда это оказывается эффективным;
- Проверьте работоспособность вашего браузера. Постарайтесь зайти на другие сайты, попросите знакомых (желательно живущих рядом с вами) зайти на требуемый ресурс, а также попробуйте зайти на данный ресурс с другого браузера на вашем ПК. Если другие сайты открываются без проблем – значит проблема не у вас, а на данном ресурсе.
Обычно через некоторое время сайт обычно восстанавливает свою работу (за исключением ситуаций, когда работа сайта была прекращена или заблокирована административными методами – Роскомнадзор, блокировка провайдера и так далее). Если же у других пользователей данный сайт открывается без проблем, значит причина в локальных настройках вашего компьютера, и необходимо выполнить нижеизложенные советы;
- Проверьте работоспособность службы «DNS-клиент». Нажмите на кнопку Пуск, и введите там services.msc . Найдите в списке служб «DNS-клиент», кликните на ней правой клавишей мыши и нажмите «Перезапустить» (заодно проверьте, стоит ли там автоматический тип запуска);
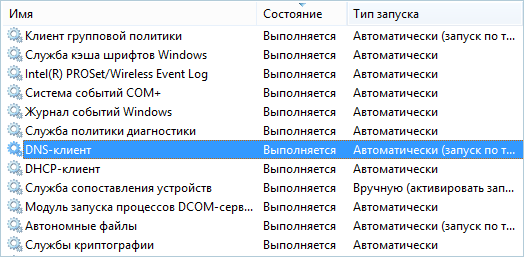
Перезапускаем службу DNS-клиент
Выполните сброс кэша DNS. Нажмите комбинацию клавиш Win+R, и введите там ipconfig/flushdns . После выполнения операции перегрузите ваш ПК;

Установите на своём ПК DNS-настройки от Google. Зайдите в сетевые подключения (чтобы не искать долго нажмите на кнопку «Пуск», и в строке поиска наберите ncpa.cpl и нажмите ввод), выберите активное подключение, кликните на нём правой клавишей мыши, и выберите «Свойства». Кликаем на протоколе четвёртой версии правой клавишей мыши, и вновь жмём на «Свойства». Выбираем «Использовать следующие данные DNS-серверов» и вводим данные основного DNS-сервера (8.8.8.8) и альтернативного DNS-сервера (8.8.4.4). Подтверждаем наши операции, нажав на «Ок»;

Устанавливаем настройки DNS от Google
Временно отключите антивирус и попробуйте зайти на требуемый ресурс, возможно вопрос, что делать с ошибкой «не удалось обнаружить DNS-адрес» будет решён;
Проверьте ваш компьютер на наличие различных зловредов (помогут программы Web CureIt!, Malware Anti-Malware и другие аналоги);
Проверьте файл hosts. Перейдите по адресу C:WindowsSystem32driversetc, откройте файл hosts любым текстовым редактором (подойдёт и «Блокнот») и проверьте содержимое. Файл должен быть или пуст или включать одну строку 127.0.0.1 localost (все другие строчки должны начинаться с решётки). Если наблюдается иная ситуация – отредактируйте его так, как указано на картинке.
Так должен выглядеть файл hosts
Перезагрузите ваш роутер (просто выключите его на 15 секунд), а потом включите вновь;
Удалите недавно установленные обновления (если такие были) в установке и удалении программ (опция «Просмотр установленных обновлений» слева, смотрим по времени установки);
Сбросьте настройки TCP/IP. Откройте командную строку от имени администратора и введите там поочерёдно следующие команды:
netsh winsock reset netsh int ip reset ipconfig /release ipconfig /renew ipconfig /flushdns
После выполнения данных команд перезагрузите ваш ПК;
Сделайте откат на предыдущую точку восстановления системы, это может помочь в решении проблемы как пофиксить ошибку «не удалось обнаружить DNS-адрес».
Очистка кэша
При соединении с DNS накапливается очень много различной информации, иными словами кэш.
От него, как и от любого другого вида кэша, следует избавляться.
То же самое касается и разнообразных временных сетевых параметров.
Благо, сделать это можно очень просто – нужно ввести всего лишь 4 команды:
- ipconfig /flushdns
- ipconfig /registerdns
- ipconfig /renew
- ipconfig /release
Вводить их следует в консоль, которая запускается вводом команды «cmd»
в окно выполнения команд.
Напомним, оно открывается по нажатию кнопок «Win
» и «R
».
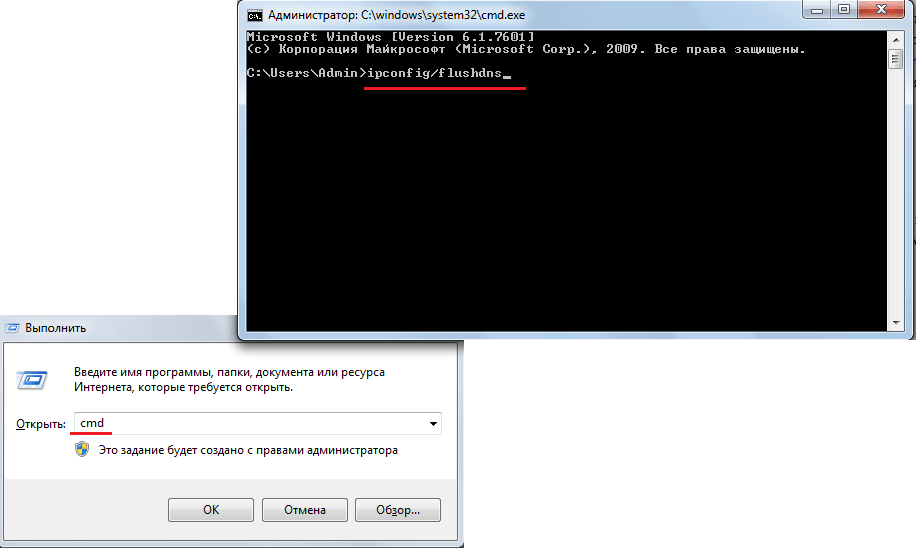
После ввода каждой команды жмите «Enter
», чтобы выполнить ее.
Причины возникновения проблемы «не удаётся обнаружить DNS-адрес»
Чтобы понять, как исправить ошибкой обнаружения DNS-адреса, нужно прежде всего разобраться с причинами данной дисфункции. Они следующие:
- Случайный сбой на компьютере;
- Проблемы с интернет-подключением (в том числе из-за проблем у провайдера);
- Временные дисфункции на нужном сайте (технические работы, сбой функционала сайт и так далее);
- Сбой службы «DNS-клиент» на пользовательском компьютере;
- Злокачественное действие вирусных программ (в частности, изменение настроек файла hosts);
- Блокирующее действие антивирусной программы, препятствующей доступу к определённому интернет-ресурсу;
- Сбои в работе роутера;
- Изменение настроек TCP/IP на компьютере вследствие различных причин;
- Проблемы в работе различных браузерных расширений;
- Сбои в установке и работе обновлений ОС Windows.
В браузере, при попытке загрузки сайтов могут возникать DNS ошибки с надписью. Проверьте, может в списке ниже найдёте свой вариант (если нет, читайте далее):
- DNS_PROBE_FINISHED_NO_INTERNET;
- ERR_NAME_NOT_RESOLVED;
- ERR_INTERNET_DISCONNECTED.
Что делать и как устранить ошибку (на примере Windows 10)
Напомню, что советы подойдут в независимости от того, какая Windows у вас установлена. Советую выполнять рекомендации в таком же порядке.
Проверяем службу «DNS-клиент»
Нам нужно проверить, работает ли служба «DNS-клиент», и перезапустить ее. Для этого, нажмите правой кнопкой мыши на значок «Компьютер» (Этот компьютер) , и выберите пункт «Управление». Или нажмите сочетание клавиш Win+R, и выполните команду compmgmt.msc.
В новом окне выберите «Службы», и найдите в списке «DNS-клиент». Нажмите на службу правой кнопкой мыши, и выберите «Свойства».
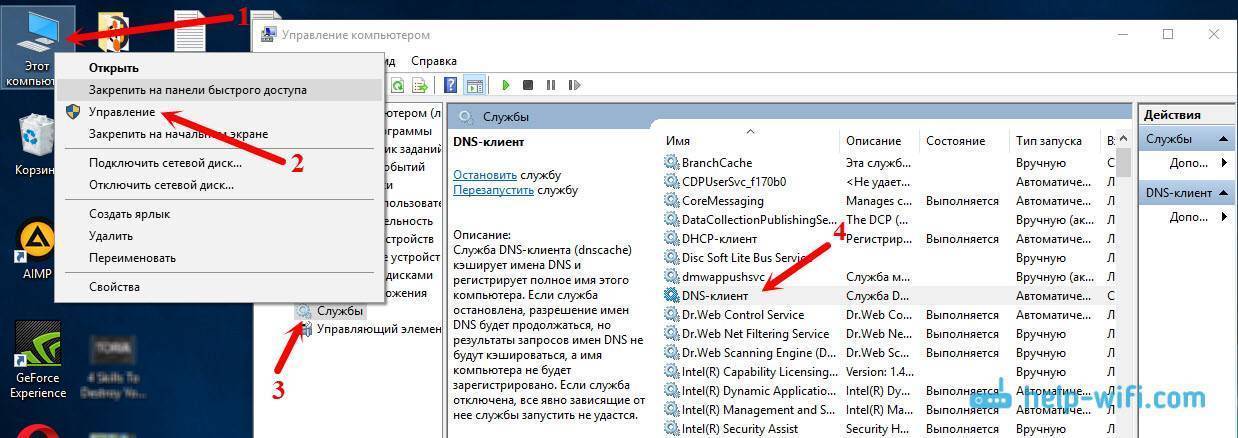
Проверьте, установлен ли статус запуска «Автоматически», и нажмите Ok.
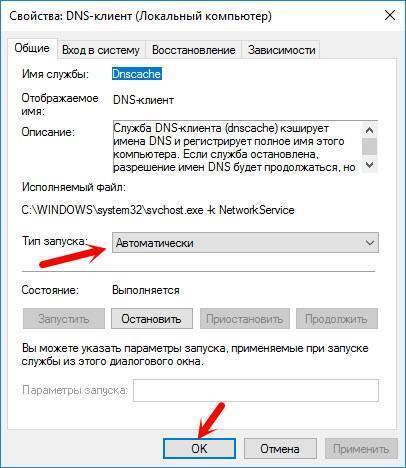
Затем, нажмите на службу правой кнопкой мыши еще раз, и выберите «Перезапустить». Перезагрузите компьютер.
Сброс кэша DNS
Если после перезапуска службы сайты не стали открываться, попробуйте сбросить кэш DNS. Сделать это очень просто. Запустите командную строку. В Windows 10 просто нажимаем на меню пуск правой кнопкой мыши, и выбираем «Командная строка (администратор)». Если там будет Windows PowerShell (администратор) – запускаем его. Или находим и запускаем командную строчку через поиск.
Выполняем команду ipconfig /flushdns.

Перезагрузите компьютер, и проверьте результат.
Прописываем альтернативный DNS от Google
Это способ помогает практически всегда. По умолчанию, DNS-адреса нам присваивает интернет-провайдер. И проблема может заключаться именно в них. Поэтому, мы можем прописать свои, статические DNS в свойствах нашего подключения к интернету на компьютере. Лучше всего использовать DNS от Google:
Они надежные, и работают достаточно быстро. Хотя, локальные адреса могут обрабатывать запросы быстрее
Но на это можно даже не обращать внимание. Большое количество пользователей используют именно DNS-адреса от Google
Я настоятельно не рекомендую использовать какие-то другие адреса, это может быть даже опасно.
Нажмите правой кнопкой мыши на иконку подключения к интернету (на панели уведомлений) , и выберите «Центр управления сетями и общим доступом». Перейдите в раздел «Изменение параметров адаптера».

Дальше внимание! Нажмите правой кнопкой мыши на то подключение, через которое вы подключены к интернету, и выберите «Свойства». Если у вас компьютер подключен по Wi-Fi, то это Беспроводное сетевое соединение (в Windows 10 — Беспроводная сеть)
Если просто подключение по сетевому кабелю, то нажимаем на «Подключение по локальной сети» (или Ethernet в Windows 10) . Так же, у вас может быть высокоскоростное подключение, с названием вашего провайдера.
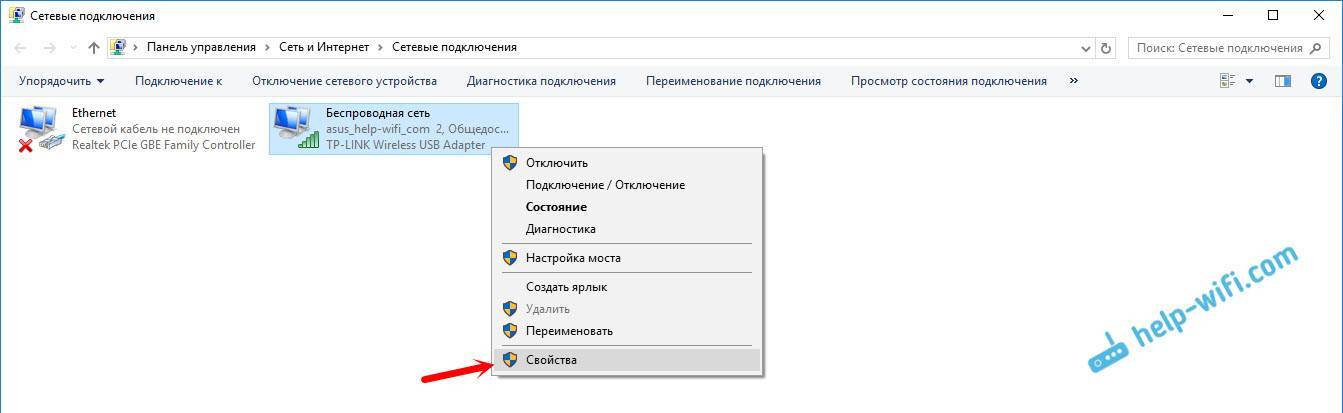
Выделяем пункт «IP версии 4 (TCP/IPv4)», и нажимаем кнопку «Свойства». Дальше ставим переключатель возле «Использовать следующие адреса DNS-серверов», и прописываем адреса, как показано на скриншоте ниже.
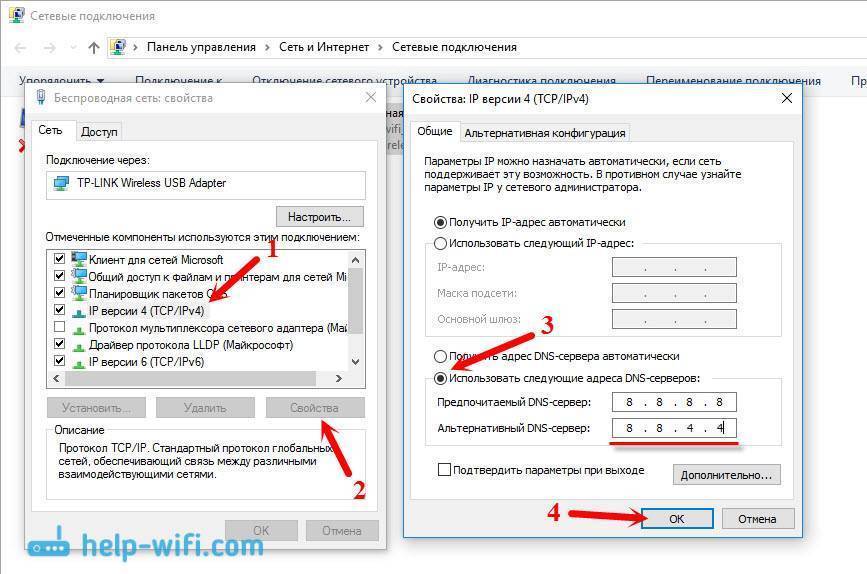
Если ошибка «Не удается найти DNS-адрес сервера» останется, то перезагрузите компьютер, и попробуйте открыть сайт еще раз.
Не удается найти dns address сервера: что делать? | Твой сетевичок
Иногда после перезагрузки компьютера, а то и вовсе без очевидных причин вместо главной страницы любимого сайта высвечивается пугающее сообщение «Не найден dns address сервера» (иногда надпись еще лаконичнее «Ошибка dns сервера»).
И в данной статье мы разберем, почему dns сервер не отвечает, и что делать, когда ОС windows не удается найти dns address сервера.
Не удается найти dns адрес сервера: возможные причины проблемы
Среди наиболее распространенных причин ошибки dns сервера можно отметить:
1. Технические работы на самом сайте или на стороне провайдера провайдера, который «хостит» интернет-ресурс.
2. Технические работы на стороне вашего интернет-провайдера.
3. Сбой сетевых настроек на вашем компьютере.
Если ошибка dns сервера «выскакивает» только на одном сайте (а остальные веб-страницы «грузятся» без проблем), то проблема, скорее всего, на стороне данного веб-ресурса и здесь вы ничего не сможете сделать: наверняка, администраторы сайта знают о неполадках и в ближайшее время устранят неисправность.
Если же dns сервер недоступен на нескольких сайтах, то стоит проверить загрузку данных ресурсов с других компьютеров/мобильных устройств: если злополучная ошибка возникает на всех ПК, то это либо проблемы провайдера, либо проблемы вашего сетевого устройства (например, роутера).
В таком случае стоит довериться сложной сетевой магии с помощью автонастройки и:
1. Отключить питание роутера, подождать 30 секунд и снова включить маршрутизатор.
2. Вынуть сетевой кабель из LAN-порта компьютера и снова подключить коннектор к разъему сетевой карты.
3. Перезагрузить компьютер.
В большинстве случаев после таких «операций» windows удается найти dns address сервера, и любимые сайты работают без проблем.
Если же браузер по-прежнему пишет, что dns сервер не отвечает, то придется «расчехлять тяжелую артиллерию».
Существует еще несколько возможных причин возникновения данной ошибки:
1. Вирусы, автоматически меняющие сетевые настройки ОС windows 7.
2. Незадачливый мастер, вручную задавший в настройках подключения собственный сервер DNS.
3. Сбитые после удаления каких-либо системных/сетевых программ настройки DNS или проблемы с автоматическим запуском службы DNS.
Как исправить ошибку «dns сервер недоступен»?
1. Кэш DNS — это хранилище данных на вашем компьютере, в котором записаны названия и IP-адреса сайтов — это необходимо, чтобы ускорить соединение с нужным ресурсом. Возможно, поможет чистка кэша — для этого нажмите «Win» + «R», выполните в терминале команду «ipconfig /flushdns» и вновь попробуйте зайти на сайт.
2. Если обновление кэша не помогло, придется вручную прописывать DNS-сервера — скорее всего, это проблемы на стороне провайдера. Для этого вновь откройте терминал командной строки через «Win» + «R» и выполните «ncpa.cpl» — откроется меню «Сетевые подключения».
2.1. Выберите то, которое используется для доступа в сеть -> Свойства -> Протокол Интернета версии 4 -> Свойства.
2.2. Если в «Основном» и «Альтернативном» серверах что-то указано — попробуйте поставить галочку на «Получать данные DNS автоматически», применить изменения и перезагрузиться.
2.3. Если же изначально стояла галочка на автоматическом получении, то в «Предпочитаемый адрес DNS-сервера» укажите «8.8.8.8», а в «Альтернативном» — «8.8.4.4».
Итак, вы указали сервера Google Public DNS, которые работают безотказно. Примените настройки, перезагрузите компьютер и вновь попробуйте подключиться к нужному сайту.
3. Если и это не помогло — возможно, ошибка появляется из-за вируса.
В таком случае поможет полное сканирование системы антивирусами, например, Dr.Web, Avira, Avast или Kaspersky.
4. Проверьте, корректно ли работает автозапуск службы DNS. Для этого войдите в Панель Управления -> Администрирование -> Службы,
найдите в списке службу DNS и проверьте, стоит ли «Автоматически» в графе «Тип запуска».
5. Если после всех перечисленных мер проблема «не удается найти dns address сервера» не ликвидирована — потребуется выполнить на компьютере сброс настроек TCP/IP. Здесь вы найдете бесплатную утилиту от Microsoft и инструкцию пользования — https://support.microsoft.com/ru-ru/kb/299357
Вирусы и антивирусы
Если даже после установки стопроцентно рабочих адресов, ДНС не обнаружен, то есть смысл задуматься о присутствии вирусов в системе. Для решения этой проблемы нужно установить качественное антивирусное ПО, например, производства лаборатории Касперского и проверить компьютер на наличие угроз.
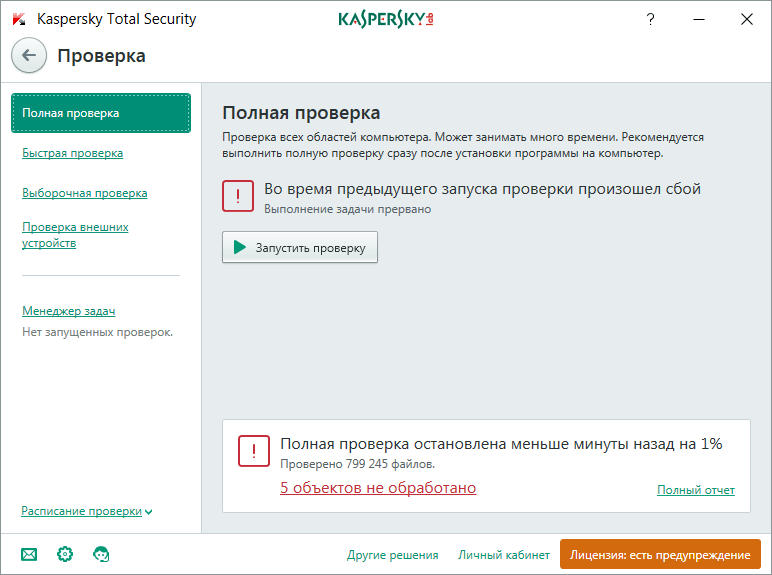
Нечасто, но все же такое бывает — определить адрес ДНС сервера не позволяет антивирус. Для проверки отключите защиту и попробуйте перейти на интересующий сайт. Если проблема была в этом, то для доверенных ресурсов создайте исключение в политике работы антивируса.
Автоматизация смены адреса DNS-сервера
Если вам удалось узнать, что невозможно определить ДНС сервер из-за неправильной установки его адреса, то можно поменять данный параметр при помощи роутера. Это позволит всем подключаемым устройствам использовать установленный в модеме адрес.
Выполните следующие действия:
- Зайдите в панель управления роутером.
- Найдите закладку настройки подключениями и заполните поля установки ДНС сервера вручную.
Действия для устранения неисправности
В первую очередь необходимо выяснить, на каком уровне произошел сбой.
Возможные варианты с признаками:
- неполадки на уровне сайта — ошибка выдается при загрузке только одного сайта, другие открываются;
- проблемы на уровне провайдера — ни одно устройство в данной локальной сети не загружает страницы, везде ошибка, при подключении того же устройства к другой сети соединение работает корректно;
- сбой на уровне маршрутизатора — признаки такие же, как в предыдущем случае;
- ошибка на уровне компьютера — на других устройствах, подключенных к той же сети, не обнаруживаются неполадки с интернетом.
Решение проблемы на уровне ПК
Первым делом убедитесь, что DNS служба работает и перезапустите её:
- Откройте «Панель управления» → «Администрирование» → «Службы».
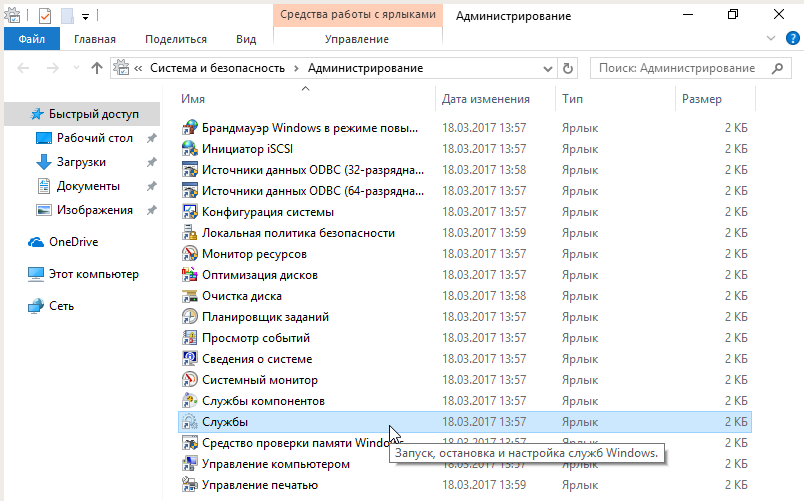
Найдите «Клиент DNS» и нажмите «Перезапустить».
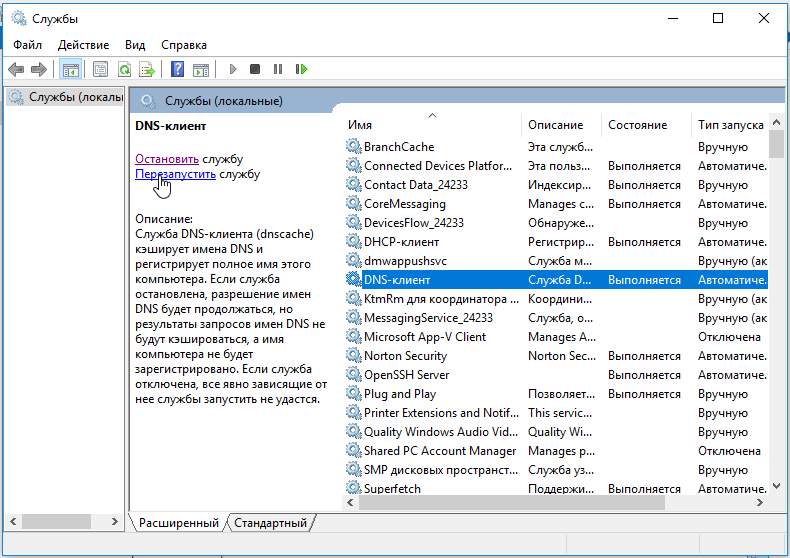
Не помогло? Следующий шаг — очистка кэша DNS.
- Откройте «Выполнить», введите «сmd» (или найдите командную строку во встроенном поиске).
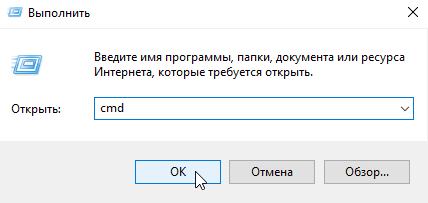
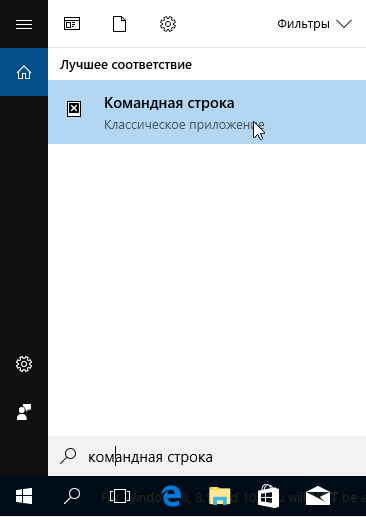
В появившемся окне терминала введите: Ipconfig/flushdns
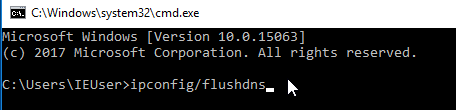
Проверьте после перезагрузки, устранена ли ошибка.
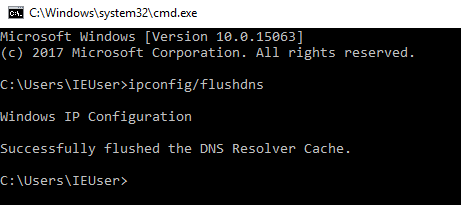
Смена адреса DNS-сервера
Далее можно попробовать поменять значение DNS address от провайдера:
- Войдите в «Сетевые подключения». Один из путей: нажать Win+R и прописать «ncpa.cpl».
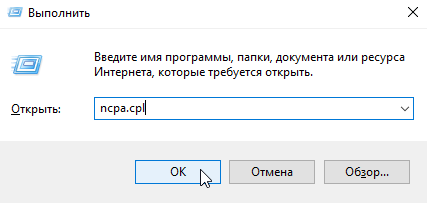
Нажмите на текущее подключение, TCP/IPv4.
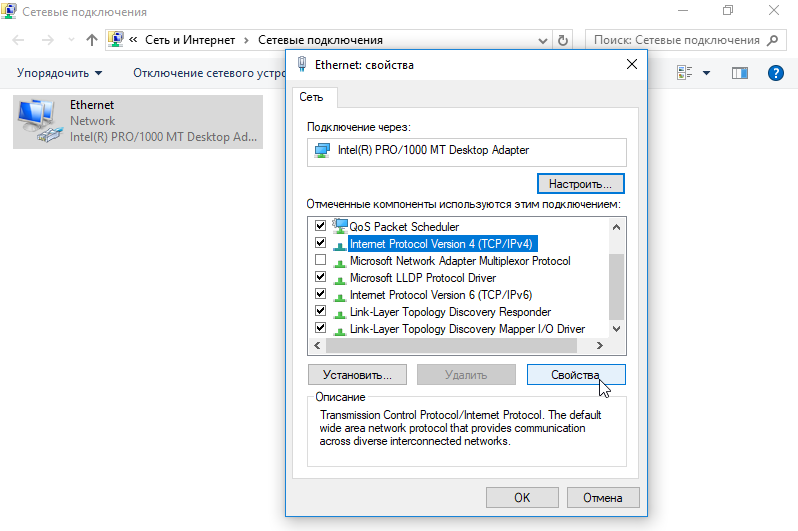
Если у вас не было включено автоматическое получение адреса DNS-сервера, включите.
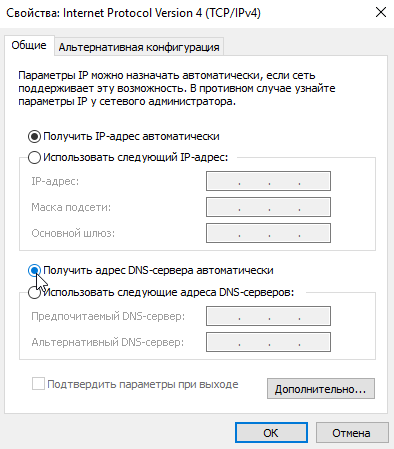
Альтернативный DNS сервер
Если предыдущие действия не привели к нужному результату, можно подключиться к другому DNS-серверу. В этом случае DNS-запросы будут адресованы вместо сервера провайдера на тот, который вы укажете. Этот метод также можно использовать для обхода ограничений, которые провайдеры могут накладывать на сайты.
Установка Google DNS
Войдите в «Сетевые подключения», выберете подключение к вашей сети, TCP/IPv4. Отметьте «Использовать следующие адреса DNS-серверов» и пропишите IP-адреса Google: 8.8.8.8 и 8.8.4.4.
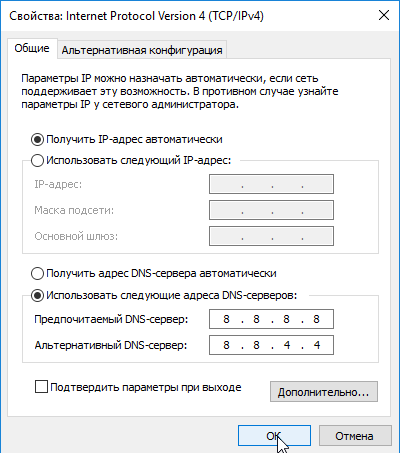
Адреса других серверов прописываются аналогичным образом.
Особенности Google Public DNS
При использовании серверов от Google обработка запроса может происходить медленнее, чем при работе с локальными серверами провайдеров. Причина этого явления — удаленная географическая расположенность, вследствие которой запросу необходимо преодолеть большее расстояние.
В противовес возможной задержке Google использует собственные технологии сканирования интернета и кеширования информации, что идет на пользу производительности.
Возможной причиной ошибки при загрузке конкретного сайта является его переезд на другой IP-адрес в то время, как обновление информации на локальном DNS-сервере еще не произошло. Поскольку Google сканирует сеть постоянно, информация на его серверах более актуальна, и подключение к ним может решить проблему.
Неисправность антивируса
Неполадки с интернет-соединением может вызывать неисправный антивирус. Чтобы узнать, ваш ли это случай, переведите компьютер в безопасный режим.
Для Windows 10 переключение осуществляется следующим способом:
- Откройте «Выполнить» (Win+R) и напишите «msconfig».
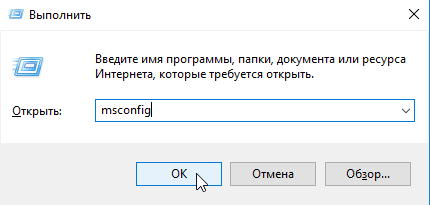
В опции «Загрузка» выберите «Безопасный режим» и «Сеть».
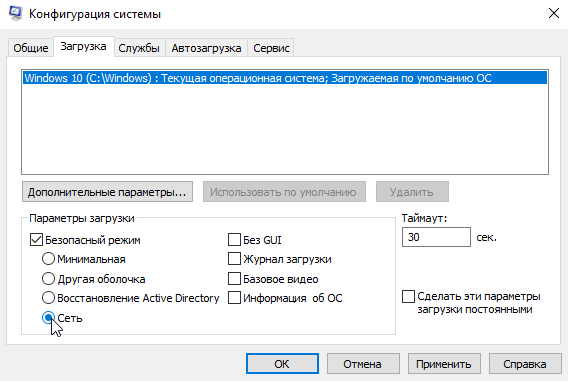
В безопасном режиме антивирусное ПО не включается, если сайты загружаются нормально, антивирус — источник проблемы, нужно его переустановить.
Проверка маршрутизатора
Неполадки на уровне Wi-Fi роутера по «симптомам» не отличаются от сбоя на уровне провайдера, но есть способ их отличить.
Отсоедините от роутера Ethernet-кабель и вставьте его в разъем компьютера.

Таким образом установится Ethernet-соединение. Если при подключении напрямую проблемы с интернетом устранились, дело в роутере, и его нужно перезагрузить.
Для перезагрузки выключите маршрутизатор, подождите 10-30 секунд и включите снова.
В остальных случаях
Если вы попробовали все вышеописанные методы, но устранить проблему не удалось (ни одна страница не загружается), обратитесь к своему провайдеру.
Ошибка «Не удается найти DNS адрес сервера – возможно сервер недоступен» встречается достаточно часто и многие пользователи сталкивались с ней не один раз. Причины её возникновения могут быть самые разные, но для начала нужно разобраться что это за ошибка.
Сперва стоит понять, что такое DNS адрес сервера.
Компьютер работает непосредственно с цифрами, а пользователь набирает сайт в адресной строке буквами. Специально для согласования этих действий существует DNS служба, которая каждое доменное имя (адрес сайта) переводит в числа (ip-адрес ресурса) для того, чтобы компьютер понимал куда нужно перейти. Поэтому если по каким-то причинам служба не работает, компьютер не может получить DNS адрес сервера и выдаёт ошибку.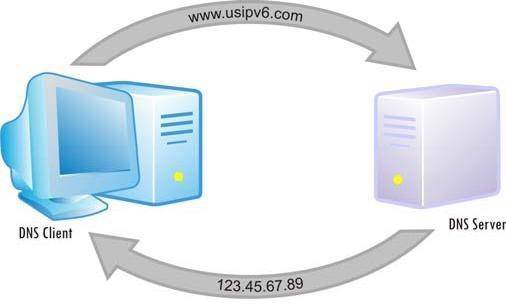
Методы решения
Если отсутствует задолженность перед провайдером и оборудование работоспособно, то неисправность можно устранить несколькими способами. Но прежде следует узнать причину неисправности.
Проверяем службу DNS-клиент
В операционной системе Windows 7, 8, 10 существует специальная служба, которая отвечает за корректную работу DNS-сервера. Для начала проверьте ее:
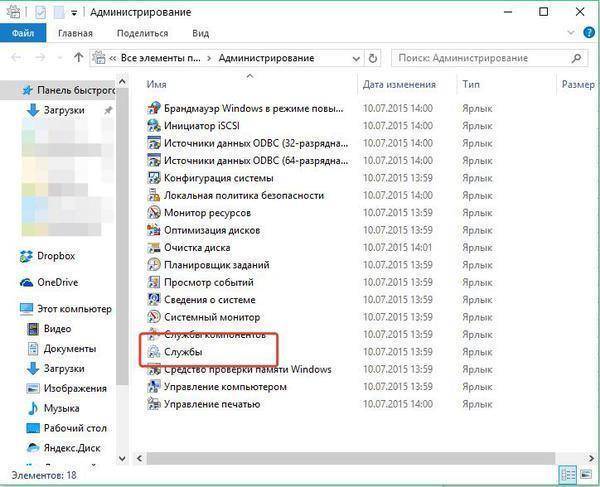
Проверка свойств подключения
Если после настройки службы доступ в интернет не появился и ошибка DNS не исчезла, то проверьте свойства подключения и при необходимости измените параметры:
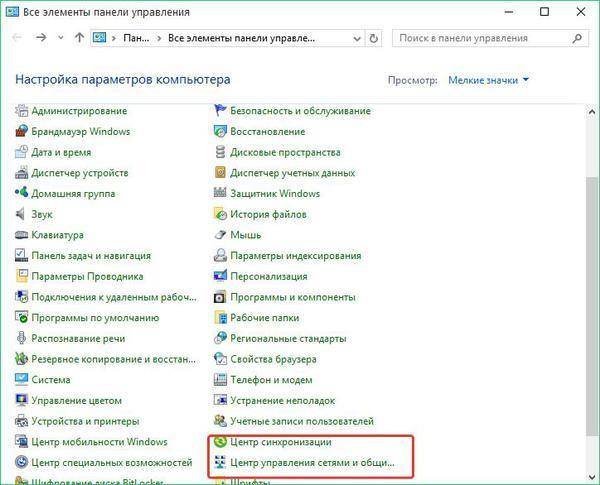
Очистка кэша DNS
Существует еще один способ конфигурирования сервера – очистка кэша. Обычно для этого используют командную строку, вызвать которую можно одновременным нажатием на клавиши Win и R. После чего:
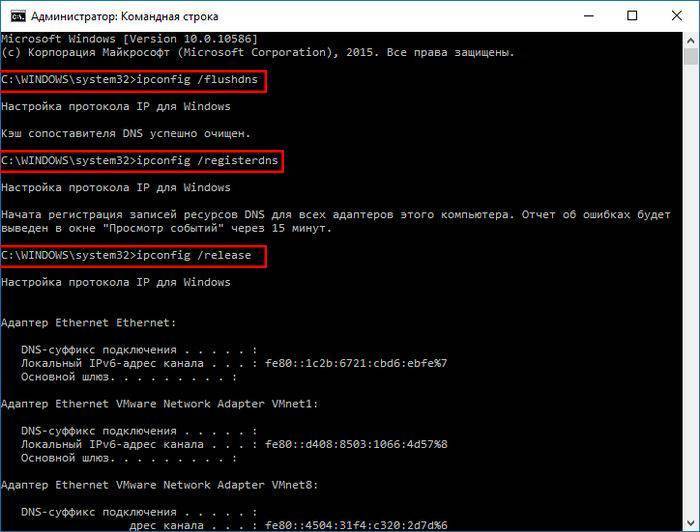
Проверяем на вирусы
Иногда антивирус блокирует доступ к сети интернет. Эту проблему может вызвать вирус, в таком случае просканируйте систему
на наличие вредоносных программ. Но бывают ситуации, когда сам антивирус из-за неправильных настроек не пускает на некоторые сайты или даже полностью блокирует сервер
. Чтобы проверить эту вероятность, отключите защитное ПО на несколько минут и выйдите в интернет. Если получилось, то проблему нужно искать в параметрах антивирусной программы.
Брандмауэр блокирует подключение
Брандмауэр служит для защиты компьютера, закрывая сайты и ресурсы, которые считает зловредными. Из-за неправильных настроек он также может заблокировать DNS-сервера. Отключите его ненадолго, чтобы проверить в нем ли причина. Встроенный сетевой экран можно выключить, перейдя в панель управления
. Выбрать «Windows и безопасность
», затем «Windows
Firewall
». Все значения переведите в «Отключить
Firewall
» и нажмите ОК.
Проблемы с драйверами сетевой карты
Для корректной работы всех подключенных устройств должны быть установлены драйвера с последними обновлениями
. Из-за устаревших драйверов сетевой карты доступ в сеть также ограничивается. Для их обновления можно воспользоваться специальными утилитами, например, Driver Booster . Достаточно скачать ее и запустить. Программа найдет необходимые драйвера и направит на ссылки с обновлениями.
Ошибки компьютера или роутера
Может помочь сброс настроек
компьютера (ПК) и роутера. Для начала отключите роутер от сети, оставьте его на несколько минут. Затем перезагрузите ПК и включите роутер снова.
Неполадки со стороны провайдера
Если исправить ошибку «DNS сервер или ресурс не отвечает» не помог ни один из способов, то лучше связаться с технической службой провайдера
. Вероятно, проблема с подключением заключается в сбое работы интернета. Специалисты должны помочь решить проблему.
Использование программы DNS Jumper
Для устранения ошибки «DNS server не отвечает» также можно воспользоваться специальной программой для настройки DNS Jumper . Ей не требуется установка. Запустив утилиту есть возможность ввести сервер вручную
или позволить программе самой выбрать его. Она выберет самый быстрый
и нормально работающий сервер. Дополнение DOT
VPN
позволяет выбрать еще и страну, из которой можно заходить в сеть.
Возможные проблемы с роутером TP-Link
Пользователи очень часто используют роутеры TP-Link. Но у некоторых устройств периодически сбиваются настройки
. Поэтому ошибку доступа можно решить, сбросив параметры роутера до заводских и снова ввести необходимые параметры.
Если разобраться в сути проблемы, ее можно решить. Не обязательно вызывать мастера для настройки или везти компьютер в сервисный центр.
Что это за ошибка и почему она появляется?
Эта ошибка означает, что браузер по каким-то причинам не может найти нужный DNS адрес сервера и подключиться к нему. А адрес этот является своеобразным идентификатором сайта. Именно он загружается в первую очередь для правильной идентификации и загрузки контента.
Выглядеть эта ошибка может как-то так.
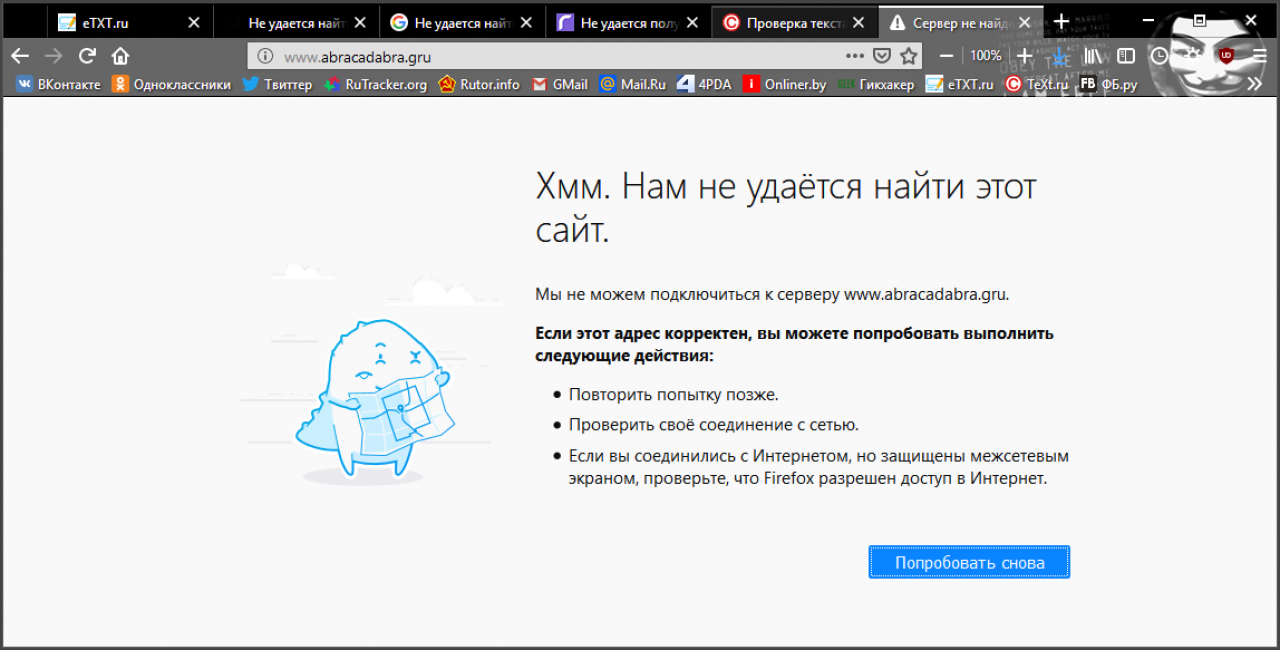
Но ее отображение зависит от браузера. К примеру, Firefox не прописывает имя ошибки. А вот Google Chrome предоставляет всю информацию. Но суть остается той же. А теперь рассмотрим, по каким причинам может возникать «Ошибка 105».
- Неправильный адрес сайта. Самая распространенная ошибка, вызванная банальной невнимательностью. Достаточно заменить всего один символ в названии сайта и получится вот такая картина. Исправить просто: ввести правильный адрес
- Проблемы на сайте. Часто такое случается, когда сайт по каким-то причинам упал. Исправить мы сами ничего не можем. А для того, чтобы удостовериться, что это именно так, нужно просто загрузить другой ресурс. И если он грузится, то проблема в конкретном сайте
- Проблемы провайдера. Иногда случаются поломки на линии провайдера. И тогда интернет вообще не работает. Для того, чтобы убедиться в этом, достаточно взять смартфон, подключенный к той же сети. Если на нем ничего не грузится, то сеть провайдера упала
- Сбой ПК. В этом случае мы можем кое-что сделать. Для начала нужно убедиться, что все обстоит именно так. Для этого используем способ со смартфоном. Если на нем все грузится, то проблема в ПК. И ее надо как-то решать
- Провайдер умышленно заблокировал DNS. И это может быть. По каким-то соображениям провайдер решил заблокировать DNS нужного вам сайта. Нехорошо, конечно, но и с этим мы можем кое-что сделать. А проверить просто: найти у друга интернет от другого провайдера и попытаться загрузить нужный сайт там
Итак, именно по этим причинам может возникать «Ошибка 105». С первыми тремя мы ничего не можем сделать, так как все зависит от команды сайта или провайдера. Зато остальные вполне в нашей юрисдикции. И сейчас мы расскажем все о том, как исправить ошибку.
Если причина связана со сбоем сетевых настроек компьютера, то мы вполне можем все починить. Но для этого придется выполнить ряд действий. Делать все нужно строго по инструкции, иначе можно вовсе лишиться интернета.
Перезапуск нужной службы
За DNS отвечает одна из системных служб. Иногда случается так, что она зависает или настройки ее странным образом исчезают. В этом случае службу надо перезапустить. Перезапуск осуществляется по следующему алгоритму.
Открываем меню «Пуск», ищем каталог «Служебные – Windows» и дважды кликаем по пункту «Панель управления».
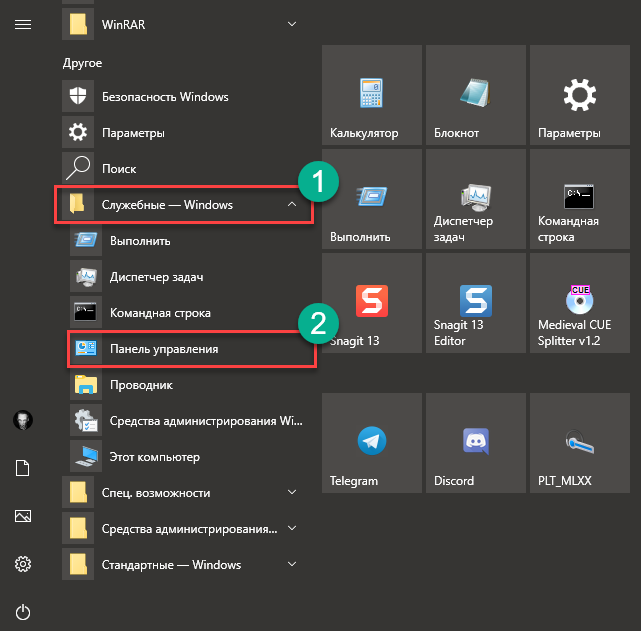
В самой панели управления кликаем по пункту «Администрирование».
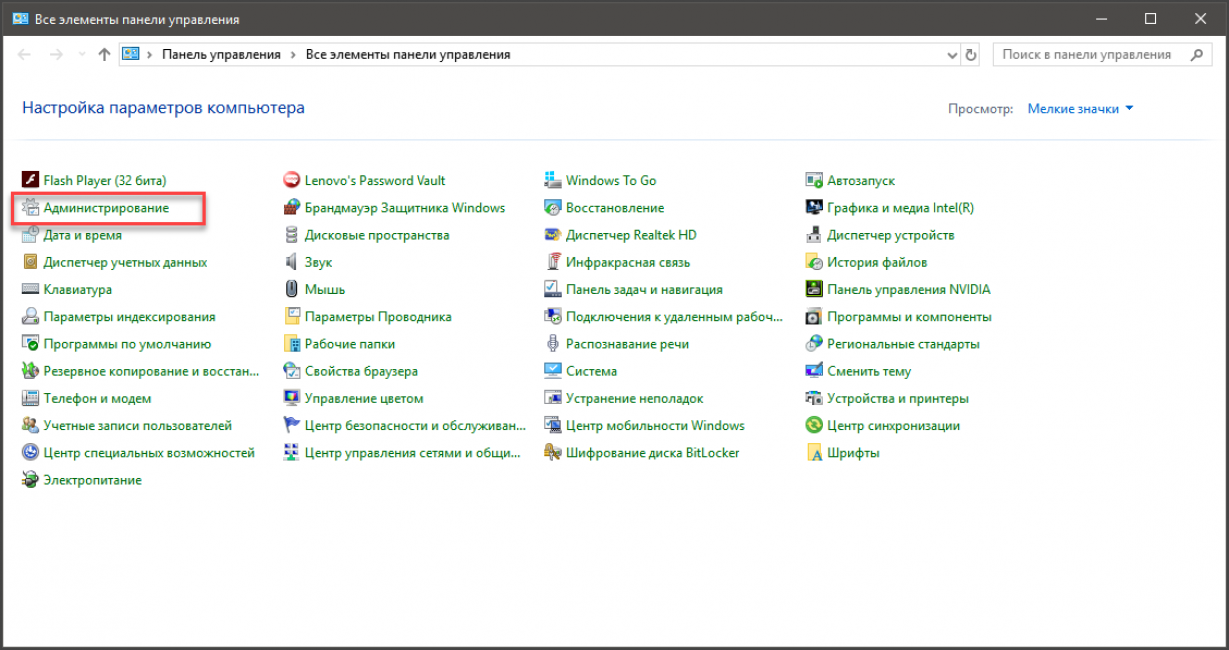
А в следующем окошке выбираем «Службы».

Находим в списке служб «DNS-клиент», щелкаем по названию правой кнопкой мыши и в контекстном меню выбираем «Перезапустить».
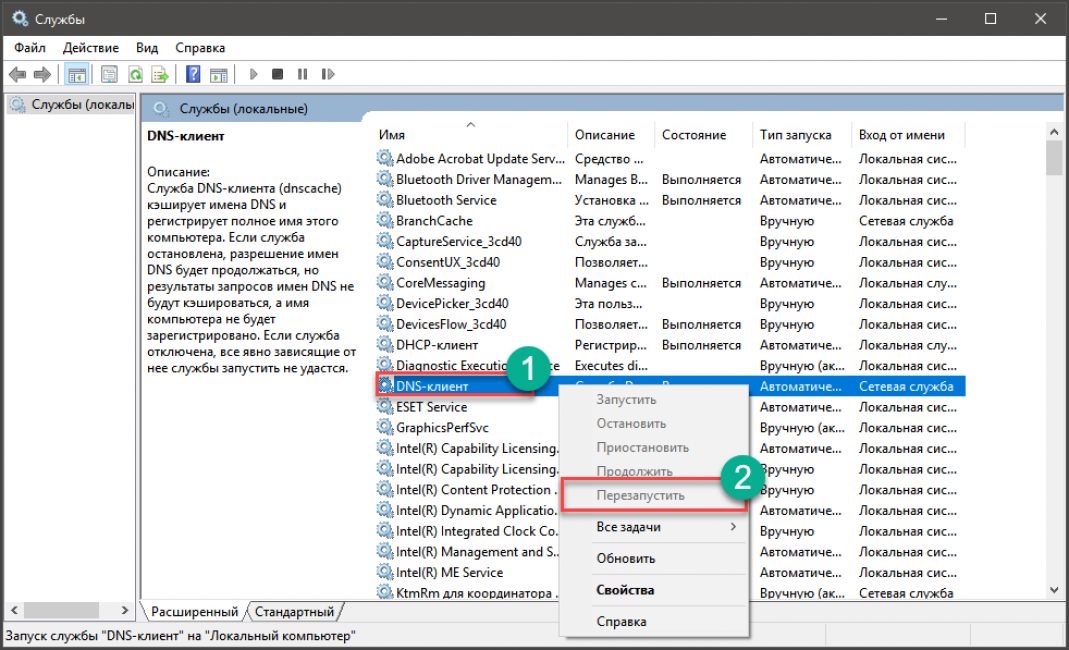
После перезапуска закрываем все окна и пытаемся загрузить какой-нибудь сайт. Если получается, значит, проблема решена. А если ничего не выходит, то проблема серьезнее, чем предполагалось. Поэтому нужно переходить к следующей главе.
Сброс кэша DNS
Используется в том случае, если перезапуск клиента ничего не дал. Это действие заставляет клиент обнулить кэш и создать новый. Естественно, при этом создаются новые файлы настроек. А именно это нам и нужно. Алгоритм действий такой.
Открываем меню «Пуск», ищем каталог «Служебные – Windows» и кликаем два раза по пункту «Выполнить». Можно также использовать сочетание клавиш «Win+R». Эффект будет тот же.
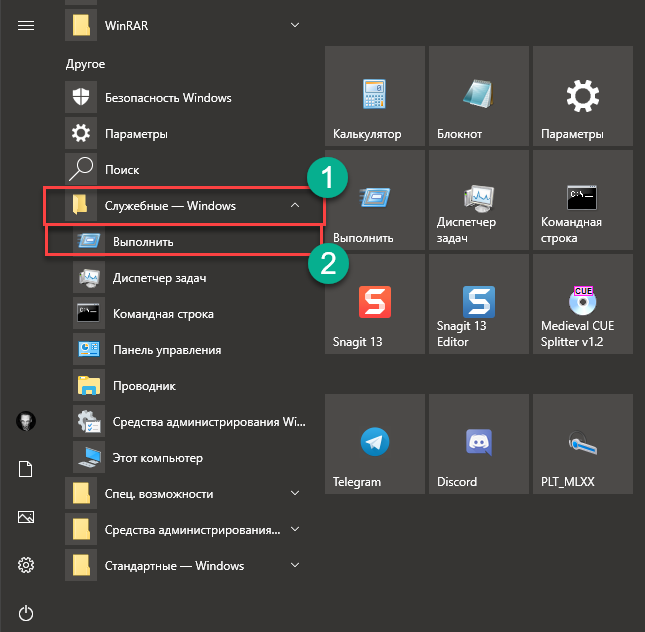
В строке компонента «Выполнить» вводим команду «ipconfig/flushdns» и нажимаем «ОК» или «Enter».
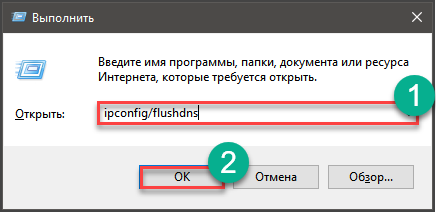
Теперь нужно перезагрузить компьютер. После рестарта будут созданы новые конфиги клиента DNS в результате чего интернет должен заработать. Этот способ поможет стопроцентно, если проблема вызвана сбоем настроек ПК.