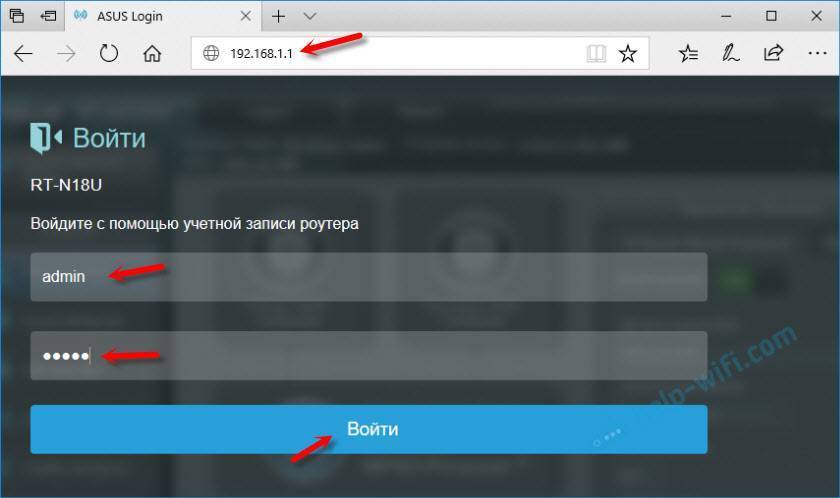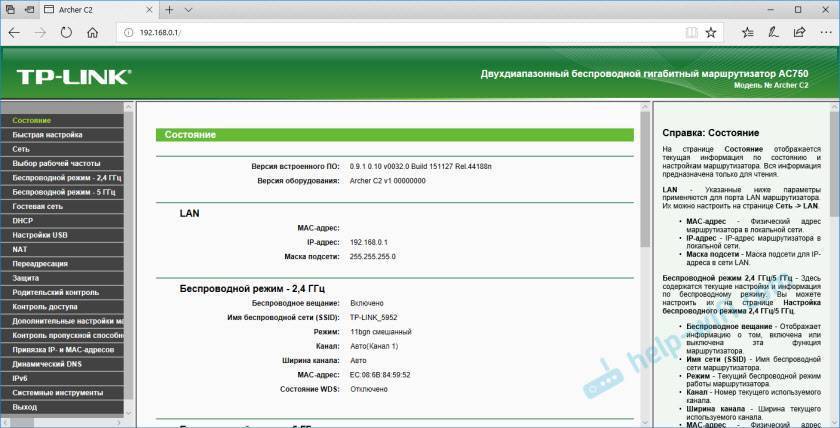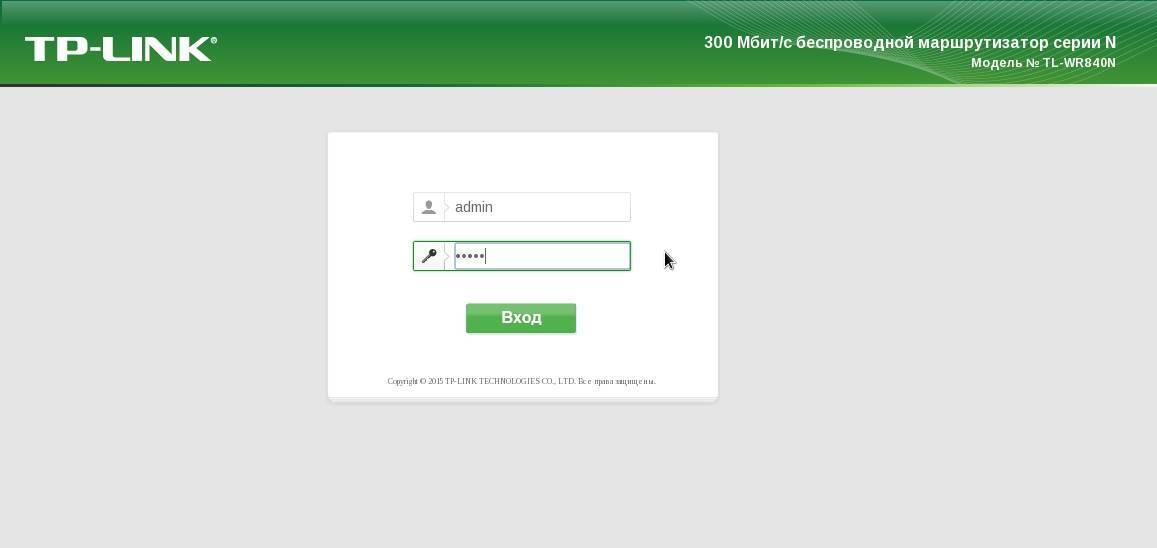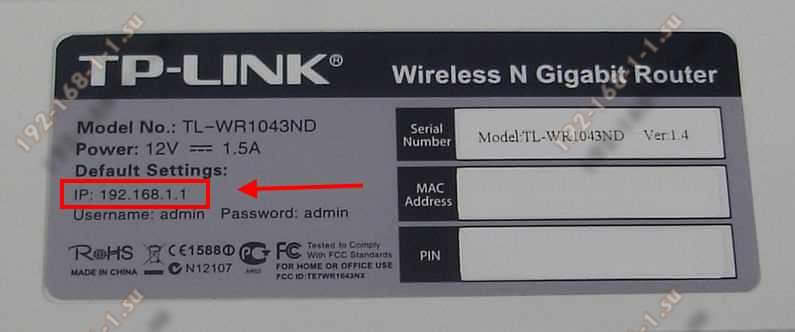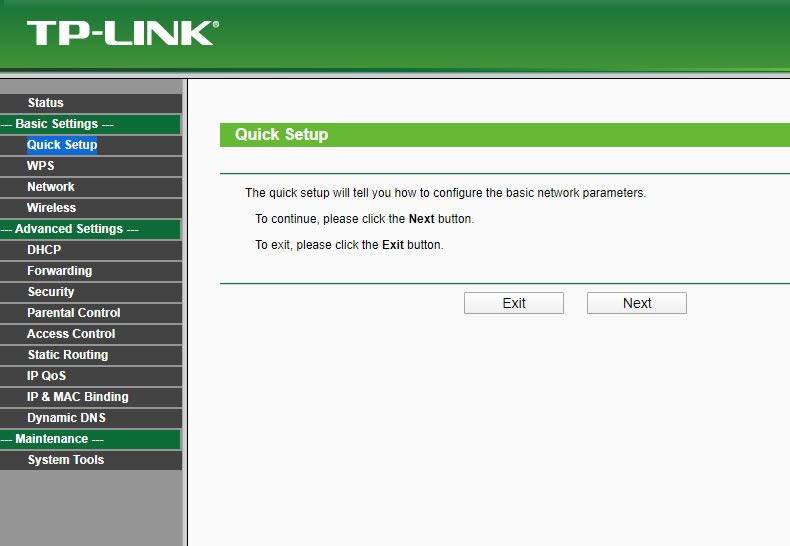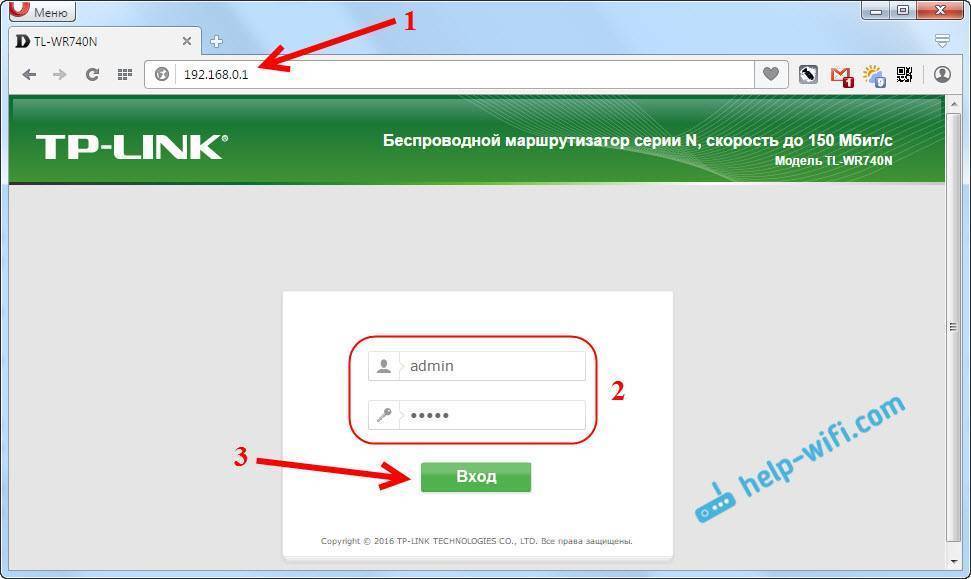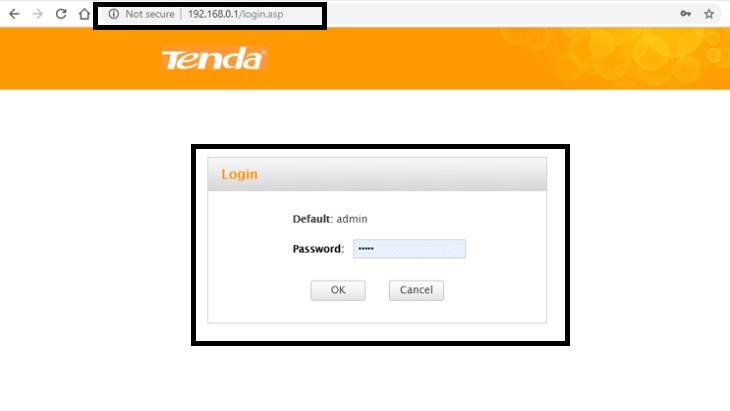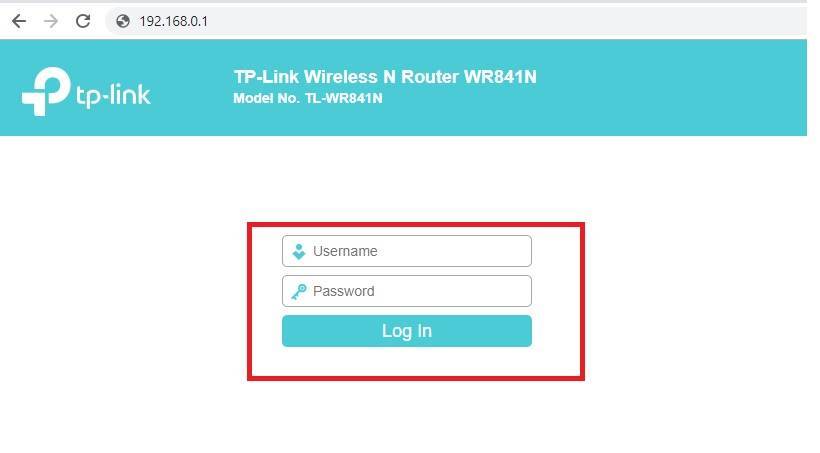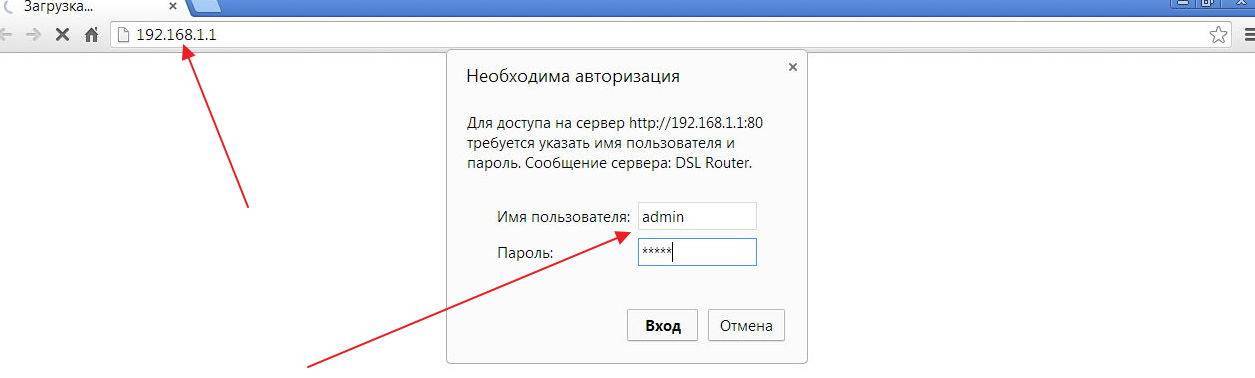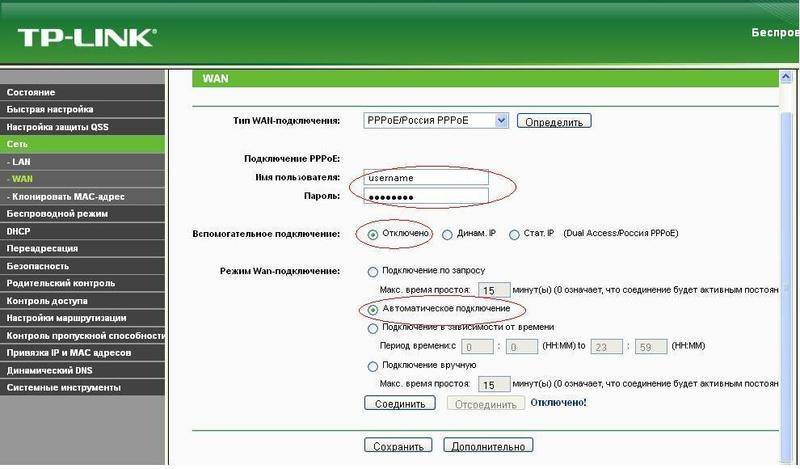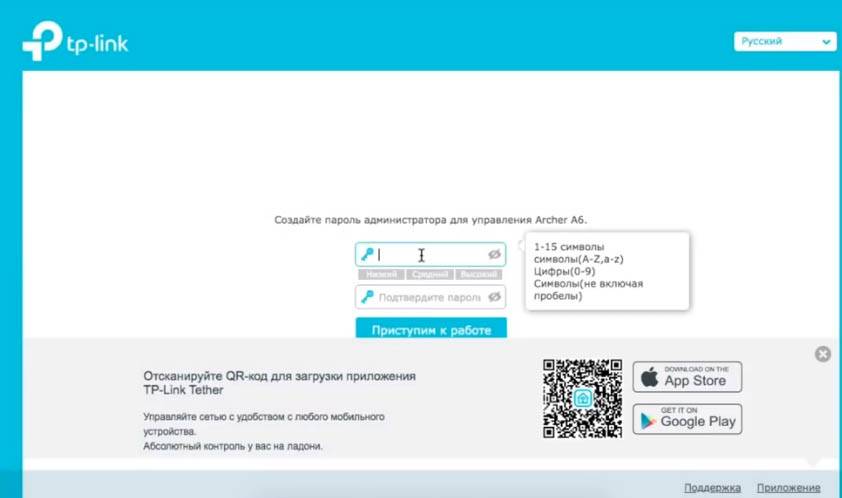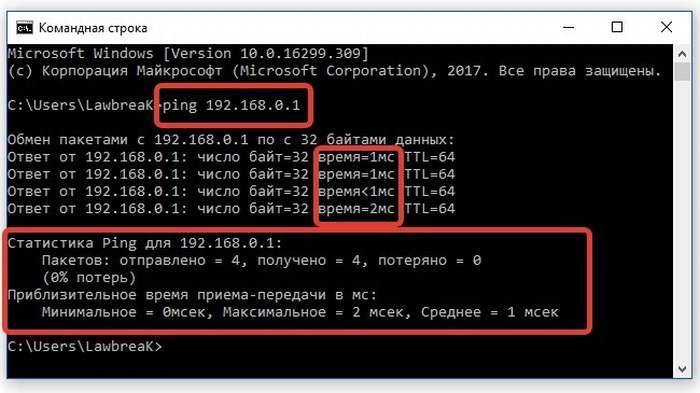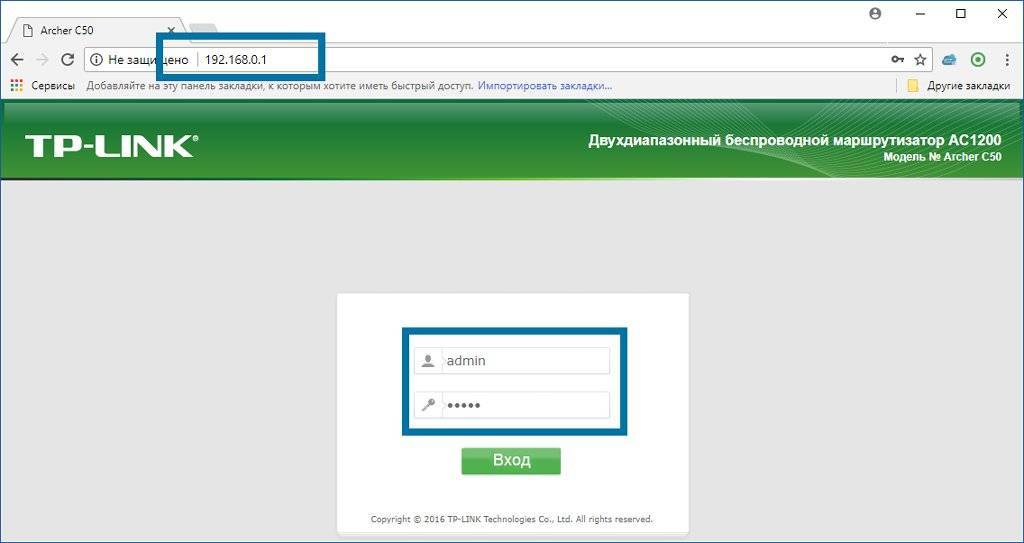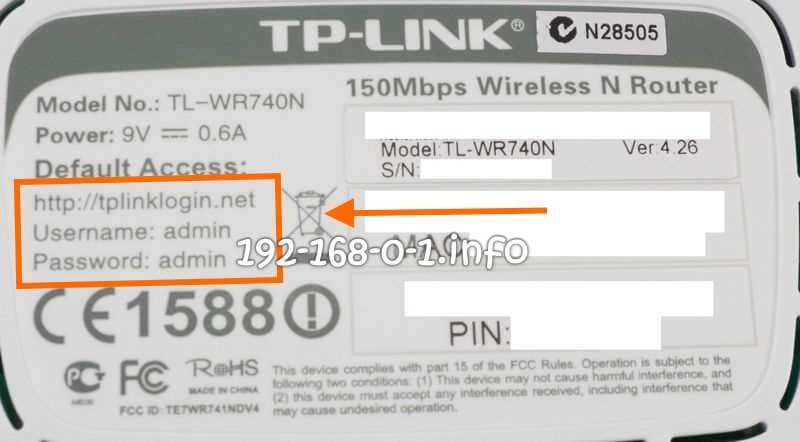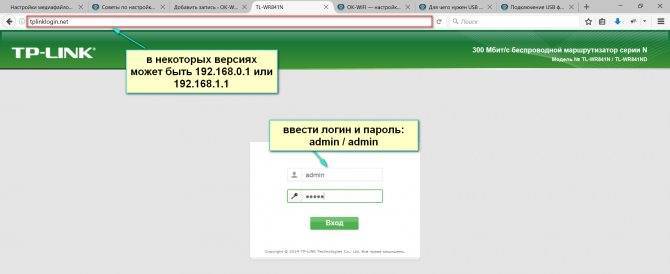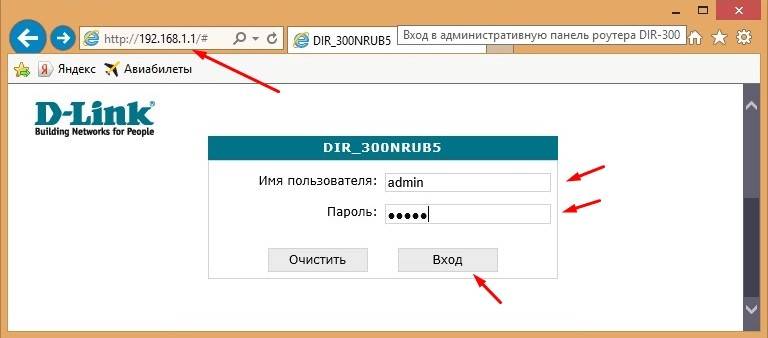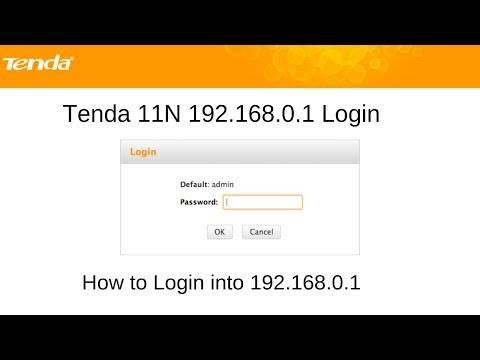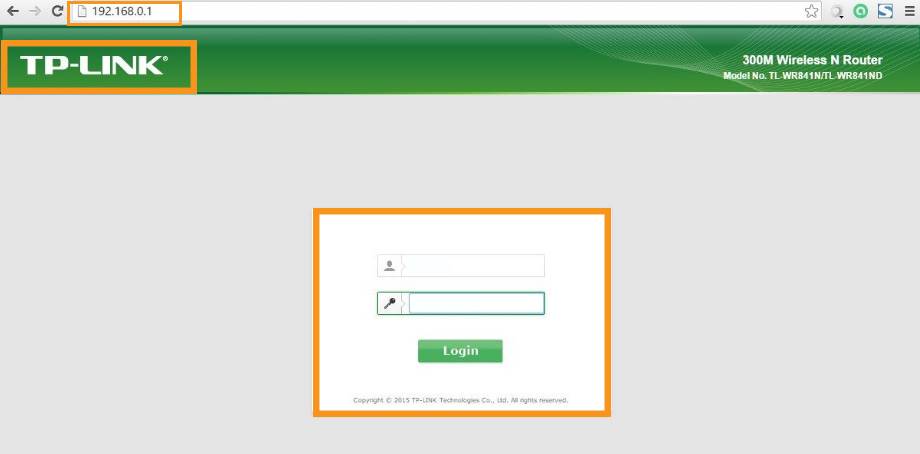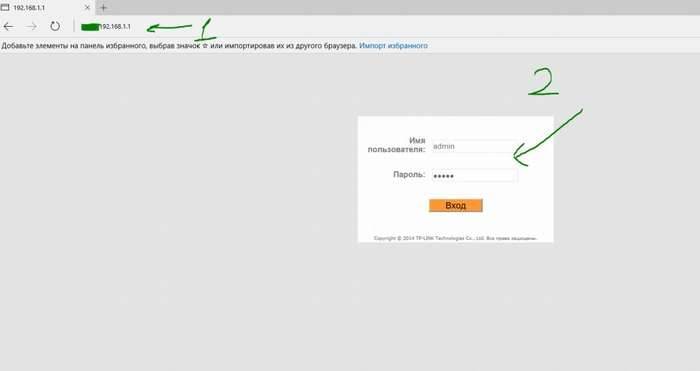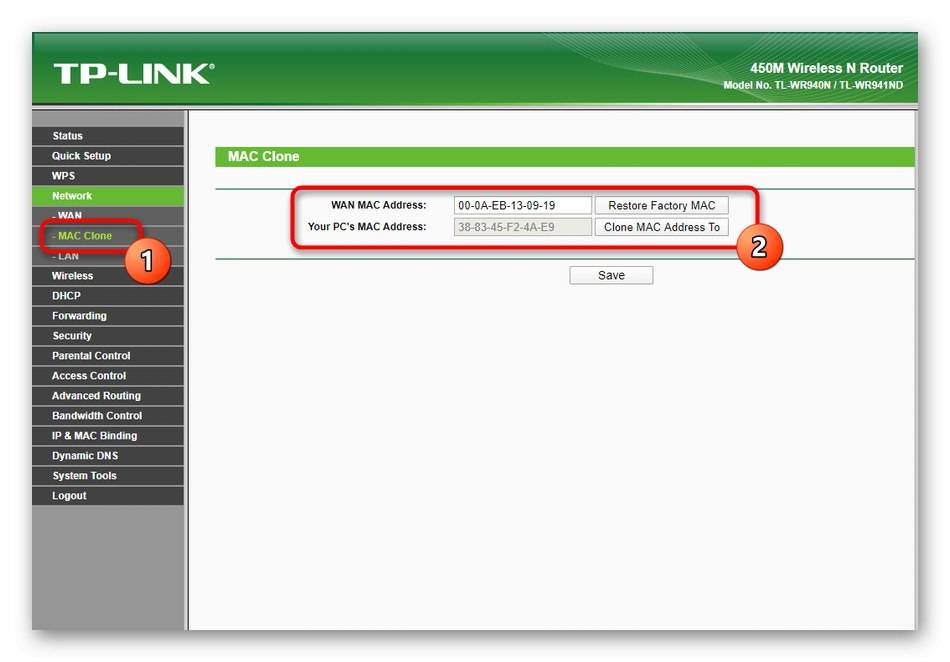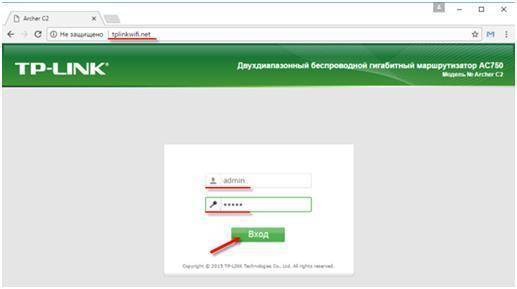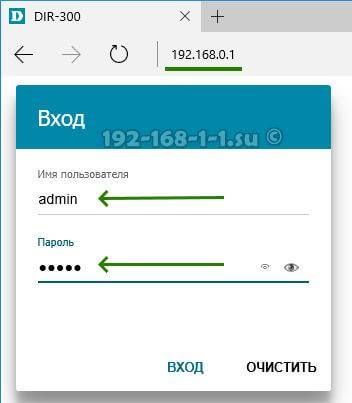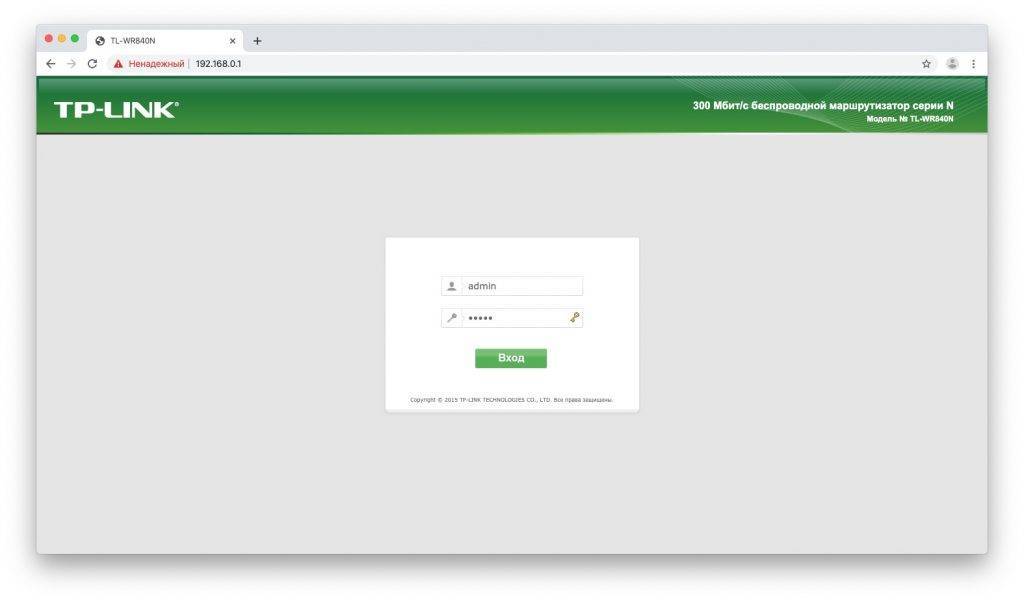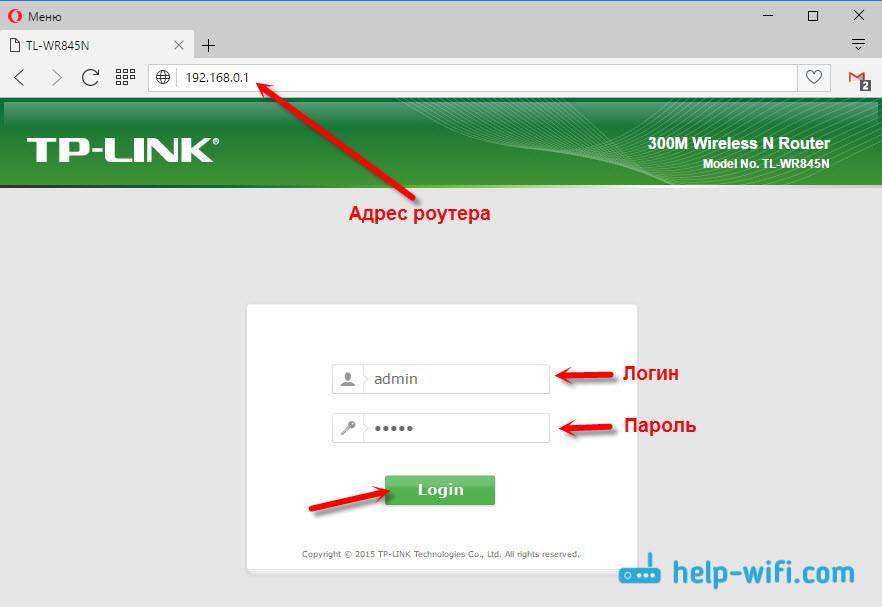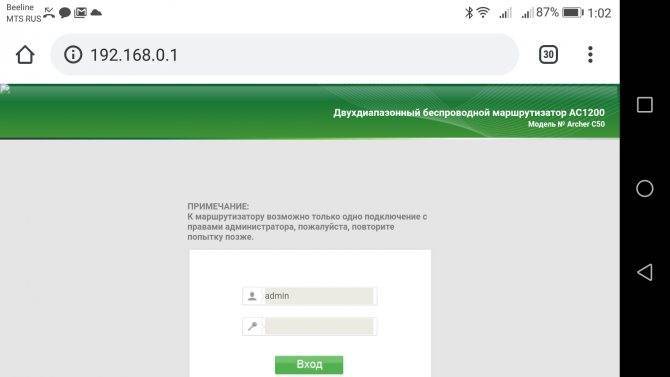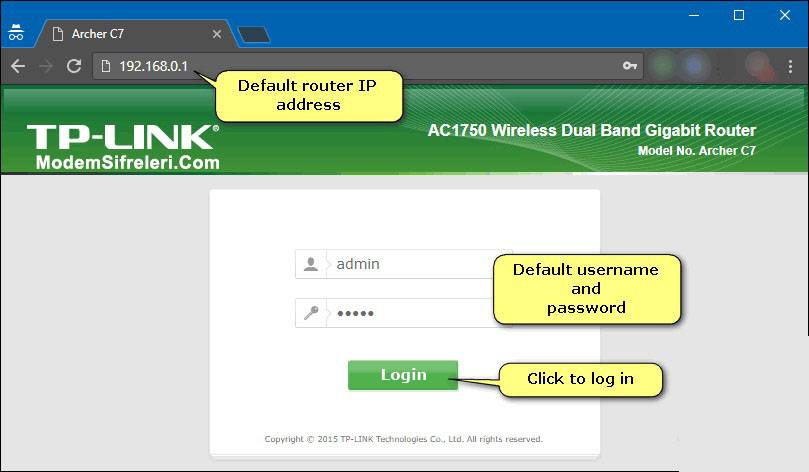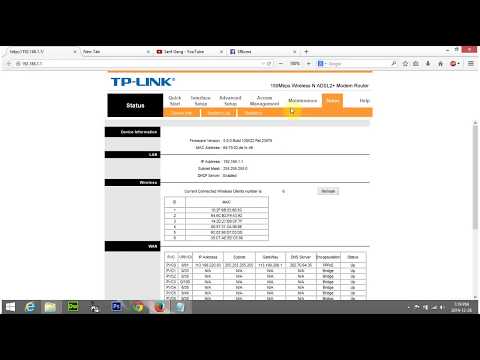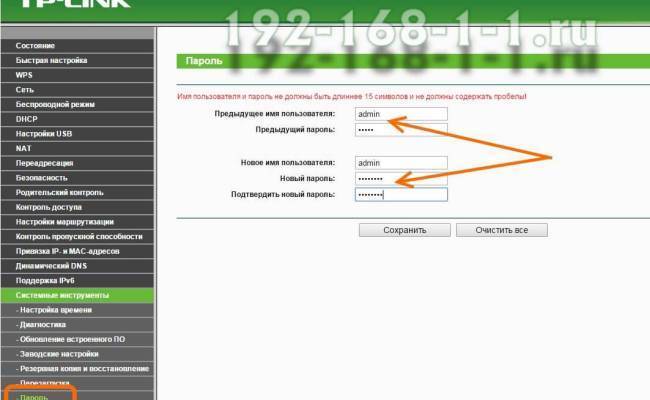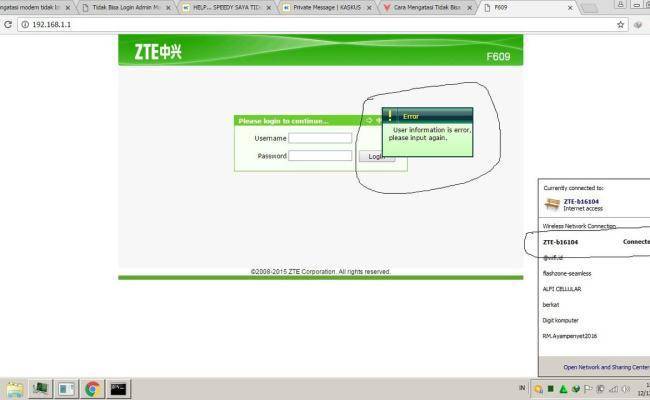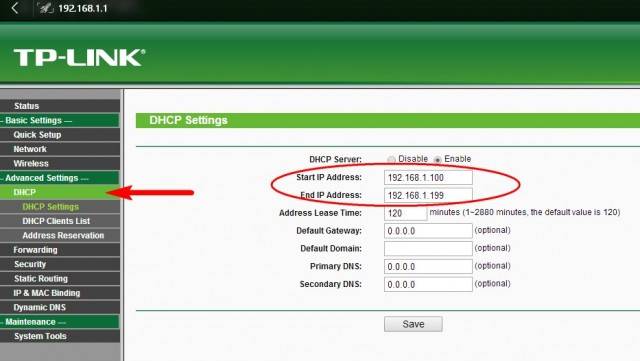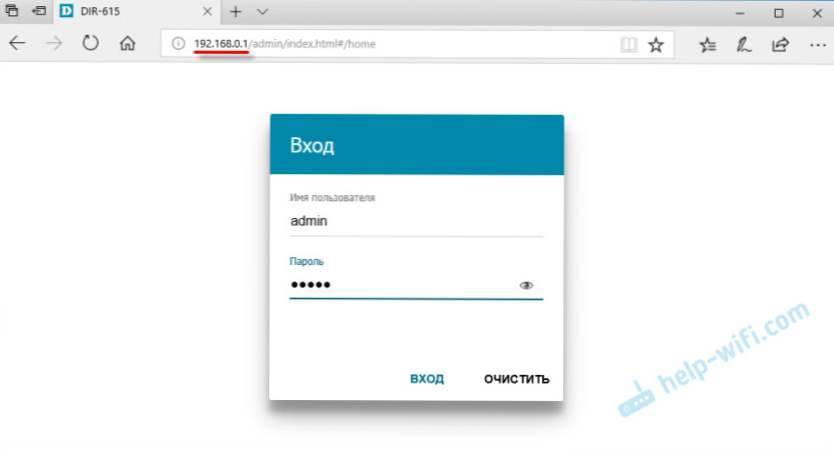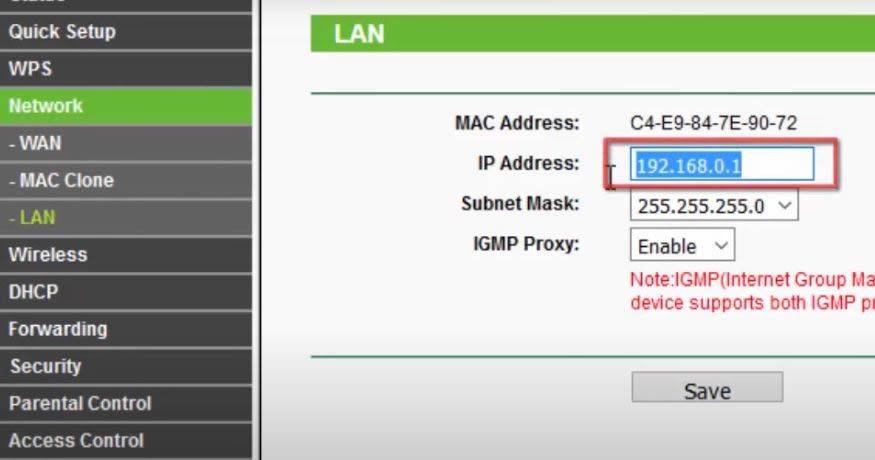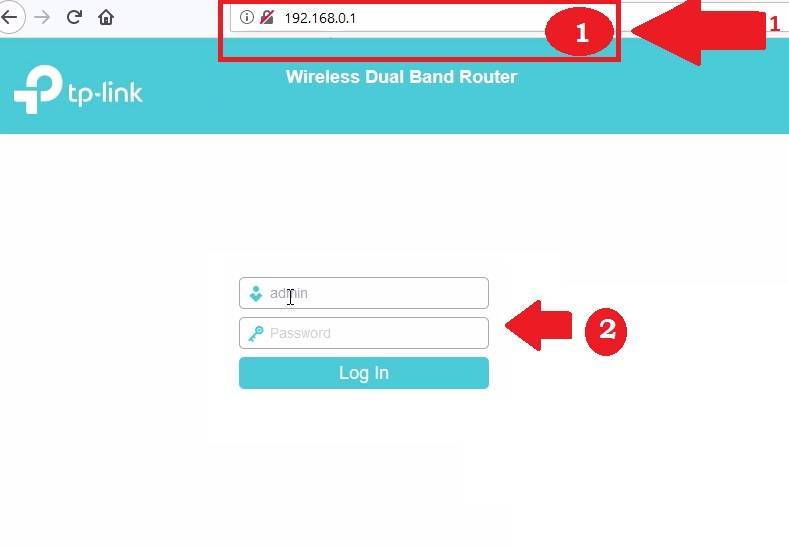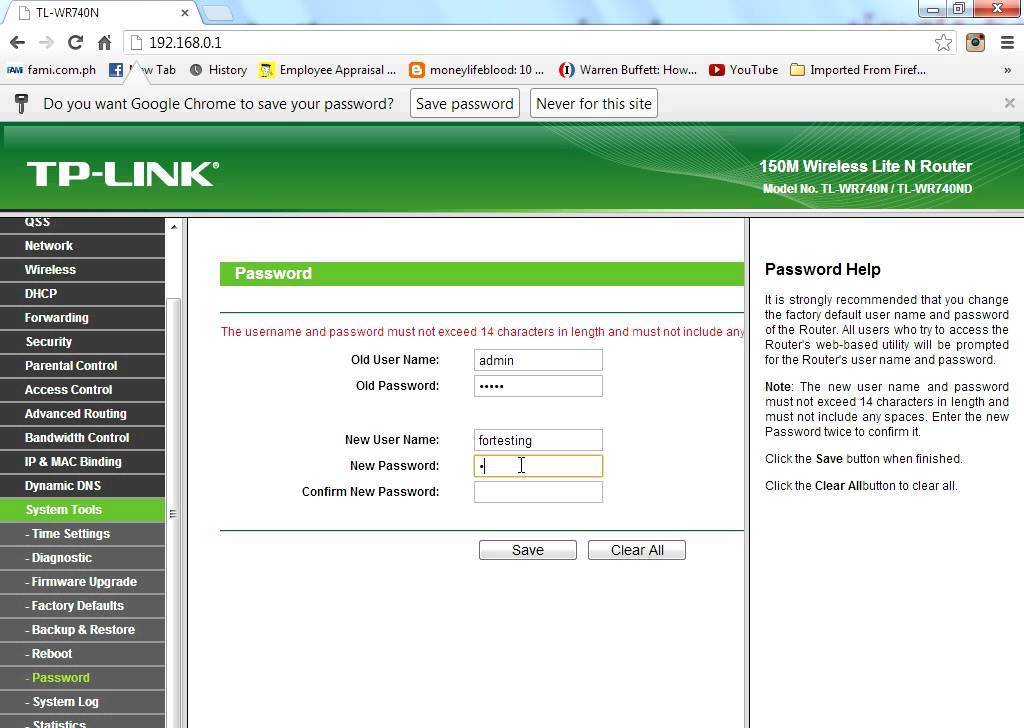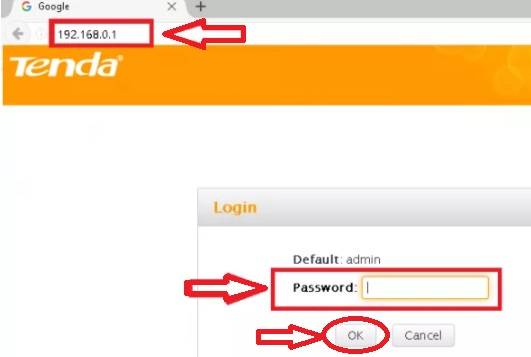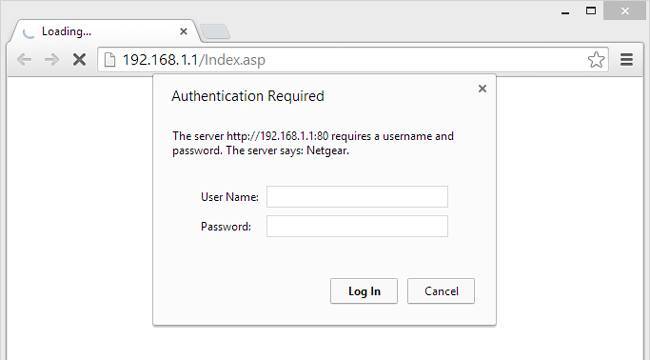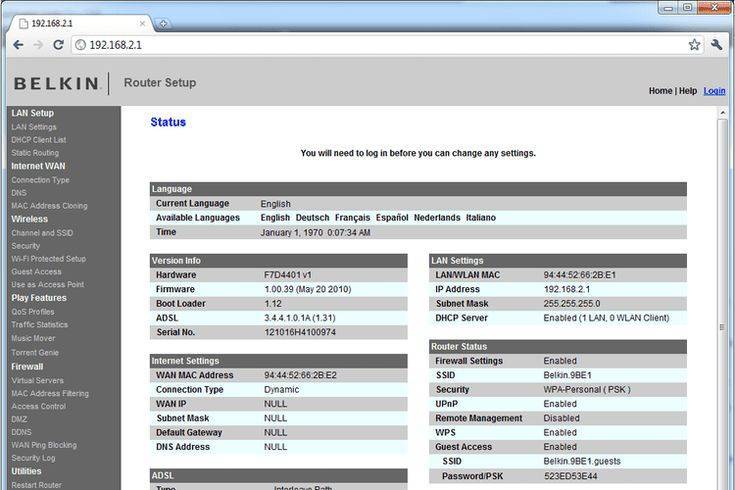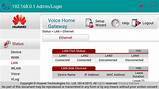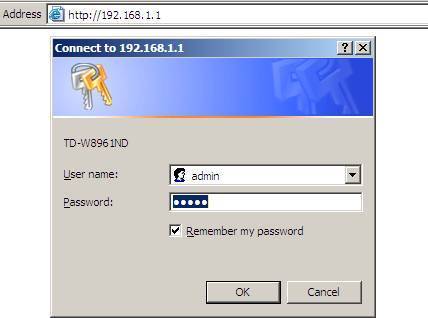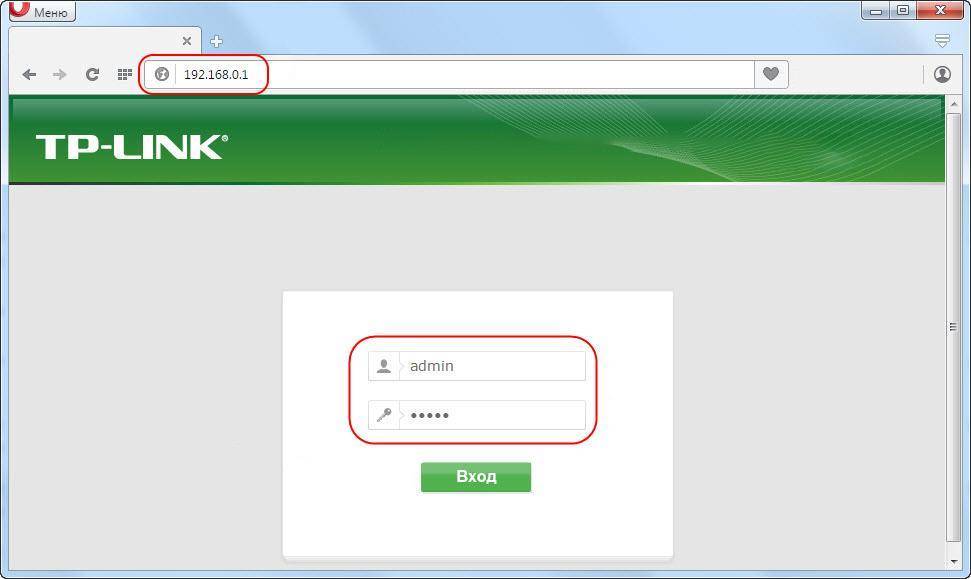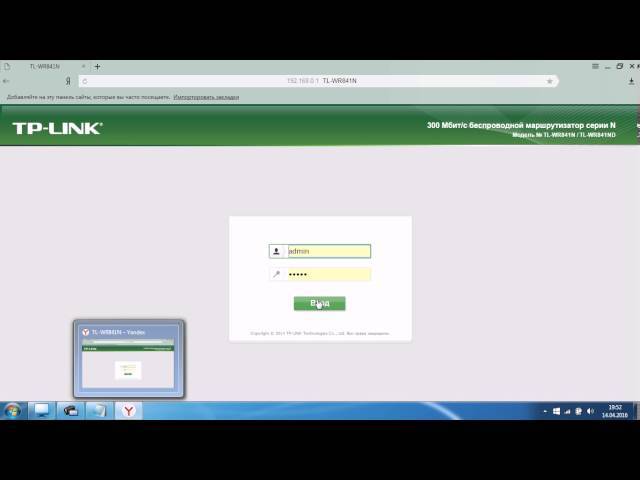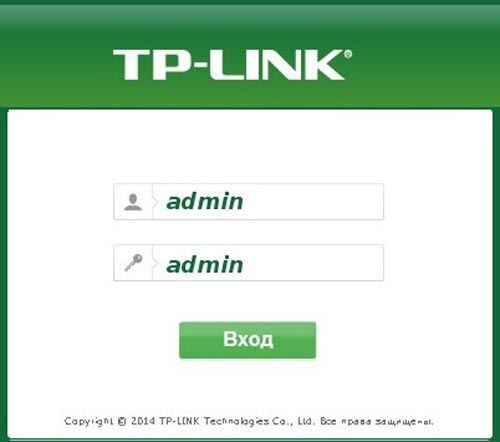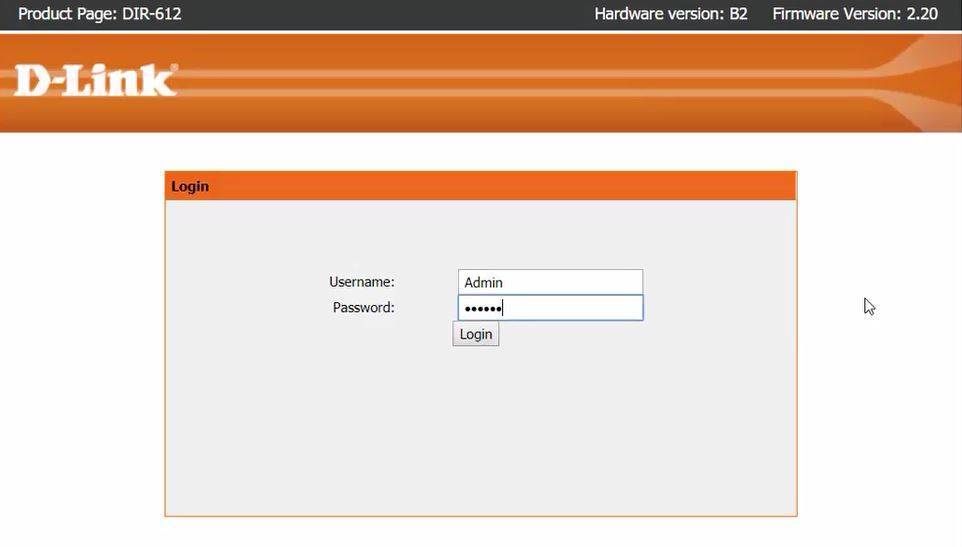Инструкция как войти в настройки роутера через http://192.168.0.1
После того как Вы ввели в адресную строку браузера 192.168.0.1 Вы оказываетесь в так называемом Личном Кабинете роутера, в котором и будут происходить все настройки. Авторизация, первое что попадается на глаза это запрос логина и пароля для входа. Это, как правило:
- Пароль: admin;
- Логин: admin
Эту информацию можно найти либо на упаковке, либо на самом маршрутизаторе, на котором есть наклейка с технической информацией, снизу. Стандартные логин и пароль могли быть изменены. Поэтому, если в вас не получается зайти в роутер 192.168.0.1, сбросьте все настройки через фукцию и одноименную кнопку Reset на тыльной стороне устройства, куда подсоединяются LAN кабели и шнур питания.
После того как будут введены эти данные откроется окно с основными настройками. Все настройки интуитивно понятны и каждый сможет их установить самостоятельно. Они однотипны. То есть имеют общие схожие параметры. Чтобы узнать о них подробнее, смотрите видео.
Давайте рассмотрим в качестве примера подключение маршрутизатора TP-link. Действия будут следующими:
- Выбираете быструю настройку;
- Выбор страны, города или региона в котором будет использоваться маршрутизатор;
- Выбор провайдера, который Вам предоставляет услуги доступа в интернет;
- Следует выбрать тип подключения, если интернет скоростной, то нужно выбирать PPPoE;
- Далее устанавливаются имя пользователя и пароль – их Вам предоставит провайдер;
- Потом проверьте, чтобы беспроводной режим на устройстве был включен;
- И в заключении следует придумать пароль, который будет использоваться для подключения по WI-FI. Эта функция находится в графе (защита беспроводного режима или Wireless Settings).
После выполнения этих не сложных действий необходимо нажать кнопку — перегрузить, для того чтобы внесtнные Вами изменения в настройки маршрутизатора вступили в силу.
Выполнив перезагрузку и дождавшись, когда индикаторы на устройстве загорятся, а некоторые замигают, можно пытаться входить в интернет. Если он работает, значит вы все сделали правильно. Вот и все хитрости настроек. Теперь можете пользоваться интернетом со всех имеющихся гаджетов.
Как зайти в роутер — логин и пароль admin-admin для 192.168.1.1
- Теперь, чтобы зайти в настройки, запускаем браузер и набираем в адресной строке ip адрес «192.168.1.1». Откроется окно ввода логина и пароля для входа в роутер.
- Если маршрутизатор новый, то нет ничего проще, чем узнать эти данные. Берем устройство, опять переворачиваем его вверх дном и видим ту самую наклейку. На ней, кроме IP адреса и имени сети, которые мы уже искали, мелким шрифтом указаны значения для входа в маршрутизатор, установленные по умолчанию — Login/Password. В большинстве случаев это admin/admin.
- Указываем эти данные в соответствующих полях ввода текста и пробуем применить для входа в личный кабинет роутера.
- Если напечатанная на корпусе пара для авторизации не подходит, то можно сбросить настройки. Но как вы понимаете, при этом слетают и все введенные ранее в него конфигурации сети и подключения к интернету.
Возврат к заводским настройкам
Для возврата к заводскому состоянию ищем на корпусе кнопку «Reset». Она обычно маленькая и утоплена внутрь во избежание случайного нажатия. Возможно кто-то в магазине уже тестировал роутер и задал свой собственный пароль для входа со страницы http://192.168.1.1.

- Вставляем шнур адаптера питания маршрутизатора в розетку электросети.
- Берем что-нибудь типа булавки (ручка или карандаш могут не пролезть в отверстие).
- Надавливаем острым концом на эту кнопку и держим 10-15 секунд.

Иногда бывает так, что кнопка сброса совмещена с WPS и не утоплена. Тогда просто нажимаем на нее и держим те же 10-15 секунд, пока не замигают лампочки.
После этого роутер перезагрузится и вернет все параметры в дефолтные значения. Нам же останется только использовать в качестве адреса 192.168.1.1 плюс те самые логин и пароль из наклейки для авторизации в разделе администратора.

Подключение роутера для входа в систему 192.168.1.1
Чтобы исключить все ошибки, связанные с настройкой роутера через веб-интерфейс 192.168.1.1, давайте заодно пошагово разберемся, как правильно подключить его к компьютеру. Возможно, вы неправильно это сделали, и устройства банально не видят друг друга. И именно из-за этого вы не можете зайти в его личный кабинет.
Во-первых, нужно вынуть интернет-кабель из сетевой карты ПК и вставить его в разъем «WAN» на роутере. Он также может быть помечен значком в виде глобуса и очень часто выделен от других отдельным цветом.

Далее решаем, с какого устройства будет производиться настройка. Если у вас стационарный компьютер, не имеющий wifi адаптера, то целесообразно подключить его к роутеру также кабелем. Для этих целей в комплект к любому маршрутизатору кладется провод Ethernet, так называемый патчкорд. Его одним концом необходимо вставить в сетевой разъем компьютера. А другим — в один любой вход «LAN» на маршрутизаторе.

В том случае, если у вас ноутбук, то проще зайти в личный кабинет сразу по wifi. Как только вы включите роутер в розетку, он начнет раздавать беспроводной сигнал. Его название, а также пароль для подключения можно найти на этикетке, которая имеется у каждой модели под корпусом.

Иногда эта сеть по умолчанию воообще не защищена. Тогда достаточно просто к ней присоединиться и далее уже произвести вход в роутер.
Не подходит пароль admin к роутеру
Самая рядовая ситуация — пользователь прописал в поля логин и пароль — admin и admin, но в итоге в настройки не заходит и выскакивает очень грустная ошибка «User Name or Password is incorrect» либо её русифицированный вариант — «Неверный пароль», «Ошибка в пароле» или «Неверное имя пользователя».
Как эту ситуацию исправить? Сначала надо разобраться в причине. Возможных причин всего 3 и они совсем незамысловатые. Я их перечислю:
- Специалист-настройщик, который подключал роутер сменил заводской пароль на другой. Чаще всего они об этом говорят владельцу, но могут умолчать или забыть.
- Стандартный пароль, указанный на наклейке не подходит. Представьте себе — случается и так. Производитель выпустил обновление программного обеспечение, в котором используется другой пароль, а иногда даже логин поменять могут.
- Сбой работы самого роутера — может программное обеспечение (прошивку) заштырило, а может и аппаратный косяк (например флеш-память сбоит).
Как восстановить пароль роутера
Начать надо с того, что ещё раз уточнить какие данные нужно использовать именно на вашей модели роутера. Сперва смотрим на нём — ищем наклейку и читаем. На некоторых современных моделях, например часто на роутерах от Ростелеком, из-за требований по безопасности стандартный пароль уже не «admin», а значительно более сложный и стойкий к взлому.
Затем смотрим есть ли для его данные на нашем сайте. Если нет — тогда идите в Гугл и читаем там какие пароли могут быть на Вашем устройстве.
Так же иногда помогает попытка зайти в настройки с другого браузера или даже с другого устройства. То есть вы пробовали с компьютера и не получилось?! Тогда попробуйте с телефона или планшета! Несколько раз сам был свидетелем подобного. Оказывалось, что на ПК заглючил браузер и начал чудить!
Если ничего не помогает или Вы поменяли пароль и не можете его вспомнить, тогда единственное для всех решение — выполнить сброс настроек роутера! Да, так и никак иначе! Он нигде более не хранится и никаким иным способом восстановить его нельзя!
Сам процесс очень прост! Для того, чтобы сделать сброс настроек к заводским, Вы должны найти на своём роутере специальную кнопку Reset (она так же может подписана как «RST» или «Сброс»). Обычно она выглядит как круглое углубление в корпусе маршрутизатора:
Нажимать кнопку «Ресет» надо чем-то тонким. Для этого отлично подходит зубочистка, скрепка или острый карандаш!
На некоторых моделях TP-Link, Tenda или D-Link кнопка «Reset» совмещена вместе с кнопкой WPS. Вот так, например:
Чтобы сбросить роутер к заводским параметрам нажмите кнопку Reset и держите её нажатой секунд 9-10, после чего отпустите. Дальше устройство перезагружается, обнуляет конфигурацию и предстаёт уже «чистым», то есть на заводских настройках! Теперь снова можно пробовать заходит в Личный кабинет веб-интерфейса и проверять работают ли логин admin и пароль admin для доступа в панель управления.
Стандартное имя пользователя и пароль для роутеров разных производителей
В завершение инструкции я приведу список логинов и паролей роутеров и модемов, которые используются на них по умолчанию. Вся эта информация представлена в наклейке, которая приклеена на роутер с нижней или задней стороне корпуса.
На роутера D-Link: используется IP адрес: 192.168.0.1. Имя пользователя и пароль: admin / admin. На некоторых старых моделях вообще нет пароля, то есть это поле на страничке авторизации надо оставлять пустым.
На роутерах Tp-Link: IP адрес: 192.168.0.1 ( или же tplinkwifi.net). Логин admin и пароль admin.
Маршрутизаторы Asus: заводской IP адрес — 192.168.1.1 (или хостнейм router.asus.com). Login — admin, Password — admin.
Интернет-центры семейства Keenetic: IP 192.168.1.1 (хостейм my.keenetic.net). Логин — admin. Изначально не имеют заводского пароля. Он устанавливается пользователем при первом входе в настройки
Маршрутизаторы Linksys: адрес — 192.168.1.1. Имя пользователя и пароль — admin. Кстати, не на всех моделях Линксис эта информация указана на наклейке.
Wi-Fi роутеры Tenda: адрес — 192.168.0.1. Логин — admin. Пароль — отсутствует, то есть строка остаётся пустой.
Если у Вас брендовый модем или терминал от Ростелеком, Дом.ру или Билайн, то там вся информация только на наклейке, так как моделей и производителей очень много — где то пароль админ, где-то он сложный, а на каких-то устройствах его вообще нет и надо ставить при настройке. Вот так!
Заходим в панель управления по Wi-Fi: с телефона, планшета, ноутбука
Если у вас например нет сетевого кабеля, или под рукой нет ни одного компьютера, а нужно зайти в настройки маршрутизатора, то можно использовать для этого подключение по Wi-Fi.
Один важный момент: при соединении по Wi-Fi, а не по сетевому кабелю, можно абсолютно так же внести какие-то настройки, или даже настроить новый маршрутизатор. Но, ни в коем случае не обновляйте программное обеспечение вашего маршрутизатора. Этим вы можете просто его сломать. Прошивайте только при подключении по кабелю. Инструкции для Tp-Link и для D-Link.
В принципе, все делаем так же как я описывал выше, начиная с момента, когда запускаем браузер, переходим по IP-адресу роутера и т. д. Отличие только в том, что подключаемся мы к Wi-Fi сети роутера, который нам нужно настроить, а не по кабелю. Берем наш телефон, ноутбук, или планшет, и подключаем его к Wi-Fi (если он не подключен). Если вы например хотите подключится к новому роутеру, то есть будет иметь стандартное название, и будет незащищенной.
Я покажу на примере входа в панель управления с планшета. Точно так же, как и на компьютере, открываем любой браузер и переходим по IP вашего рутера (192.168.0.1, или 192.168.1.1). Указываем данные для входа.
Должны открыться настройки.
Не заходит в настройки: возможные причины и решения
Более подробно об этой проблеме я писал в статье Что делать, если не заходит в настройки роутера на 192.168.0.1 или 192.168.1.1?. Но, так как проблема, когда настройки роутера не открываются и не получается зайти на адрес 192.168.0.1 и 192.168.1.1 очень популярная, то думаю, что эта информация лишней точно не будет. Давайте рассмотрим самые популярные проблемы:
При попытке перейти на IP-адрес 192.168.0.1, или 192.168.1.1 появляется ошибка страница не доступа, или не удалось открыть страницу.
Это значит, что компьютер не может соединится с роутером
Не важно, по кабелю, или по Wi-Fi. В первую очередь проверьте, есть ли подключение
Посмотрите на панель уведомлений (в правом нижнем углу), на статус соединения. Если вы подключены по кабелю, то там должен быть нарисован компьютер, он может быть с желтым значком, это нормально. Если подключаетесь по Wi-Fi, то там должна быть просто белая сеть (уровень сети). Она так же может быть с желтым восклицательным значком.
Способы решения:
- Нужно проверить сетевые настройки на компьютере. Возможно, у вас там в настройках локальной сети (при подключению по кабелю), или беспроводной (подключение по Wi-Fi), заданы какие-то статические настройки IP, или других параметров. Нужно выставить автоматическое получение IP и DNS. Об этом я уже подробно писал в статье проверка настроек локальной и беспроводной сети в Windows.
- Если подключение по кабелю, то нужно попробовать заменить его. Уже не раз встречал случаи, когда проблема была именно в кабеле. Или подключитесь по Wi-Fi.
- Если у вас на компьютере есть Wi-Fi, а вы соединяетесь по кабелю, то нужно полностью отключить Wi-Fi. И наоборот при подключении по беспроводной сети, кабель отключаем.
- В случае, если ничего не помогает, делайте сброс настроек роутера к заводским, возможно, в нем заданы каике-то нестандартные настройки соединения.
- Так же, не нужно исключать поломку самого маршрутизатора. Бывает и такое.
Неверный логин/пароль. Или ничего не происходит после нажатия кнопки Войти.
Может быть и такая проблема. Перешли по адресу, появилось окно с запросом данных, вы их указали, но появляется ошибка, что неверно указаны данные для входа, или страница просто перезагружается.
Способы решения:
- Попробуйте разные варианты пары логин/пароль. Admin и admin, попробуйте оставить оба поля пустыми, или только пароль. Попробует указать пароль 1234.
- Попробуйте зайти с другого браузера.
- Скорее всего придется делать сброс настроек маршрутизатора (ссылку давал выше).
Настройка WAN и подключения к Интернету
Последний этап — настройка роутера согласно той информации, которую предоставил провайдер. Чаще всего это делается во вкладке WAN, но на некоторых устройствах это может отличаться. В этом разделе необходимо заполнить поля:
- Wan connection;
- IP-адрес;
- Имя хоста;
- Первичный и вторичный DNS;
- Регион;
- Имя сети (wireless network name) — чаще всего указывается провайдером как SSID;
- Канал / тип канала;
- Настройки WEP / WPA / WPA2.
В большинстве случае многие из этих полей необходимо оставлять пустыми или ставить галочку «автоматически». Но точную информацию вы можете получить только от своего провайдера. Если компания, с которой вы заключили договор, на своем сайте дает возможность скачать файл настроек, его можно импортировать в настройках роутера. Но такую функцию поддерживают не все маршрутизаторы.
Учтите, что если вы покупаете роутер у провайдера, чаще всего необходимо настроить только тип IP / DNS на компьютере и MAC-адрес (в редких случаях). Остальная конфигурация должна подходить. Многие компании предоставляющие абонентские услуги доступа в Интернет самостоятельно настраивают оборудование и выдают на руке уже готовые к работе устройства.
Но если вам необходимо сбросить настройки, перенастроить или заново настроить роутер, лучше попросить помощи у специалистов технической поддержки. Они в онлайн режиме помогут сделать правильные установки для успешной работы Интернета, вай фая и ip-телевидения.
Как зайти на 192.168.8.1
Обзор и настройка модема D-Link Dir-320
Инструкция, как зайти в настройки роутера Huawei, включает этапы от физического соединения двух гаджетов до изменения стандартных условий в 192.168.8.1 admin: пароль, вход, Wi-Fi, имя сети.
Шаг 1. Подключение к стационарному компьютеру, ноутбуку или телефону
В Huawei-модеме 4G-настройка зависит от выбранной в качестве «базы» техники: ПК, ноут или смартфон, для каждого из них предусмотрена собственная схема.
Для компьютера или ноутбука требуется:
- подключить LAN-провод в разъем входа в модем «Хуавей»;
- соединить компьютер или ноутбук LAN-кабелем с маршрутизатором;
- либо вставить модем напрямую в USB-порт.
Подключение через телефон, планшет осуществляется через Wi-Fi, для этого необходимо:
- Убедиться, что включен мобильный вайфай в меню «Настройки» либо, открыв шторку, кликнуть на соответствующем значке.
- В перечне сетей найти нужную, войти.
- В большинстве моделей пароль не потребуется, но если устройство его запросит, информация указана на обороте модема.
- После входа в сеть Huawei доступ к роутеру через admin. Панель откроется.
Шаг 2. Подключение к личному кабинету по адресу 192.168.8.1
Открыть браузер: Safari, Internet Explore, Opera или любой другой.
Ошибка при входе в веб-интерфейс
Частая ошибка, которая возникает при входе по этому адресу в написании символов. Могут быть напечатаны буквы вместо цифр, стоять лишний пробел или ошибочная цифра. Ввести admin как логин и пароль. Это заводской пароль, в дальнейшем его можно поменять. Чтобы избежать взлома и после сброса настроек кнопкой Reset по какой-то причине, потребуется придумать новый пароль. Количество символов должно быть не короче шести, обязательно использование латинских букв.
Шаг 3. Авторизация в личном кабинете роутера
Вид страницы личного кабинета зависит от типа, модели или мобильного оператора. Однако большинство маршрутизаторов имеют единую оболочку, в том числе с помощью mobile WiFi вход в систему осуществляется, как на ПК. Модем WiFi имеет дополнительную защитную функцию с обязательным вводом логина и пароля при попытке входа в любой пункт.
Шаг 4. Изменение настроек
После того как вход в роутер «Хуавей» произведен, настраивается более детально тип соединения в зависимости от состояния IP-адреса, динамического или статического.
Для WAN порядок действий следующий:
- Ставить галочку «WAN connection».
- Прописать значения VPI/VCI, которые присвоены услуге в регионе у провайдера. Как правило, для Интернета VPI равен 0, для кабельного телевидения — 2. Информация указана в договоре либо на официальном сайте, форуме.
- Тип соединения указать «PPPoE».
- Ввести логин и пароль.
- По кнопке Submit сохранить профиль.
Динамический IP на некоторых типах модемов настраивается так же и разнится всего в трех переменных:
- В строке типа соединения (Connection type) выбрать IPoE.
- Выбрать из списка «DHCP» в строке Address Type.
- Активировать NAT, если предоставлен выбор, то прописать NAPT.
Следующий этап — настройка WiFi-сети происходит через вкладку WLAN:
Выбрать первую по порядку Сеть с индексом «1». Она будет основной сетью
Дополнительная информация! У роутера доступно несколько WiFi-профилей. Количество зависит от прошивки, а последние по списку сети будут считаться гостевыми.
- Поле SSID заполнить названием новой сети. Имя отображается затем на всех устройствах.
- Поставить галку «WMM».
- Значение «40МГц» ставится в строке Width (частота канала).
- Тип безопасности выбрать WPA2-PSK c шифрованием AES.
- Обязательно условие – ввод пароля на доступ к сети в строку «WPA pre-shared key» для предотвращения посторонних доступов.
- https://wifigid.ru/huawei/hg8245h-login-i-parol
- https://flackgames.ru/routery/huawei-wifi.html
- https://flackgames.ru/instrukcii/zabyl-parol-ot-modema-huawei.html
- https://vpautinu.com/nastrojki-routerov/obshchee/192-168-8-1-vhod-v-router-huawei
192.168.0.1 — не зайти, страница недоступна в браузере

- Убедитесь, что компьютер подключён LAN-кабелем к роутеру. Проверяется на иконке:
если подключения нет, попробуйте включить роутер через другой порт. На мобильных устройствах проще, если WiFi подключился, то соединение с модемом присутствует; - внимательно посмотрите, куда вводится IP-адрес. Вводить требуется в адресную строку браузера (пункт 1 на первой картинке статьи);
- ещё раз проверьте адрес, 192.168.0.1 — сто девяносто два точка сто шестьдесят восемь точка ноль точка один. Ни запятая, ни тире, ни буква «О». Варианты ошибок: «192 168 0 1», «192, 168, 0, 1»; «192, 168, o, 1», «192.168.о.1»;
- зайдите с другого браузера;
- почистите кэш браузера, с которого выполняется вход: * вставить таблицу сброса *
- попробуйте временно отключить брандмауэр Windows;
- при использовании фаерволла или антивируса, временно дезактивируйте программы, например: Nod32, Касперский, Avast;
- выполните перезагрузку устройства и маршрутизатора;
- зайдите в настройки роутера по адресу 192.168.0.1 с другого устройства;
- при подключении к роутеру Lan-кабелем, поменяйте LAN-порт на роутере;
- убедитесь, что кабель установлен в Lan-порт, а не в Ethernet, откуда приходит интернет;
- проверьте, что браузер не использует прокси сервер. Для этого зайдите в «Панель управления» Windows«, перейдите в «Свойства браузера». Если прокси активен — отключите и повторите попытку.
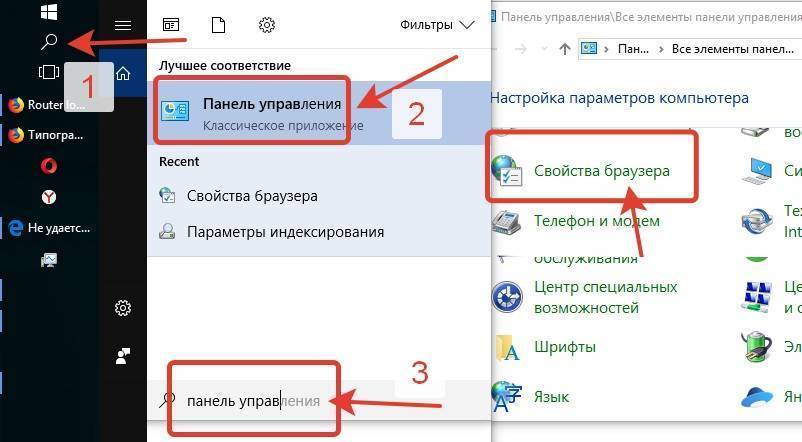
Проверка доступности роутера по IP 192.168.0.1
Открываем командную строку и выполняем команду
ping 192.168.0.1
Если ответ — «превышен интервал ожидания для запроса» или «не удалось найти узел», то пробуем поменять Lan-порт подключения на роутере, если же роутер пингуется и ошибок нет,
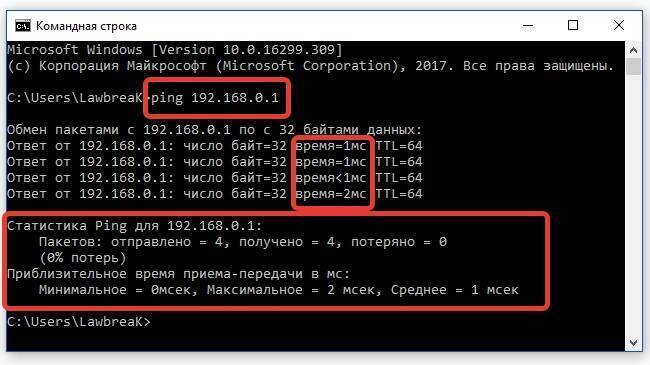
Входим в веб интерфейс
Подключение к роутеру и последующий вход в настройки выполняются по-разному, в соответствии с выбранным типом интернет-соединения.
По Wi-Fi
Для сопряжения по Wi-Fi потребуется мобильное устройство с исправным Wi-Fi-приемником.
Инструкция:
- Запустить роутер, перевернуть и найти на нем наклейку. На ней размещен ключ (SSID) и пароль к сети.
- Активировать поиск Wi-Fi на телефоне, найти сеть, подключиться, ввести код доступа.
- Открыть браузер.
- Зайти в роутер по адресу: https://192.168.0.1.
В окне входа заполнить имя пользователя и внести пароль. Чаще всего на заводе-производителе устанавливаются значения «admin» и «admin».
По проводу
Порядок действий по подключению роутера кабелем:
- Включить маршрутизатор, дождаться, когда начнут светиться индикаторы.
- Кабелем Ethernet соединить разъемы LAN роутера и сетевой карты ноутбука или системного блока компьютера.
- Подождать, пока операционная система сформирует локальное подключение. До этого момента в трее видна иконка с изображением монитора с крестиком.
- После установки соединения запустить браузер Google, Microsoft Edge или иной и ввести адрес входа 192.168.0.1.
- На экране отобразится окно ввода данных для доступа в личный кабинет. На заводе-производителе устанавливаются значения «admin» и «admin», реже – другие кодовые слова.
Инструкции по подключению и использованию этого IP-адреса актуальны для техники любого производителя, будь то Tenda, TP-Link или Zyxel.
Если после этих действий на экране отображается уведомление о том, что страница недоступна, это говорит об ошибке.
Не заходит на 192.168.0.1. Что делать?
Много решений на эту тему я писал в отдельной статье: что делать, если не заходит в настройки роутера на 192.168.0.1 или 192.168.1.1. Здесь мы рассмотрим основные и самые частые проблемы и решения.
Для начала:
- Проверьте, подключен ли ваш компьютер (если вы заходите с компьютера) к роутеру (модему). Если у вас подключение по сетевому кабелю (LAN), то иконка со статусом соединения должна быть такой (один из двух вариантов):
Если подключение по Wi-Fi: - Убедитесь, что адрес роутера 192.168.0.1 вы прописываете именно в адресной строке браузера. Многие делают это в строке поиска.
- Отключите встроенный в Windows брандмауэр.
- Отключите на время сторонний антивирус.
- Перезагрузите роутер и компьютер.
- Попробуйте зайти в настройки с другого устройства.
- Если подключение к маршрутизатору по кабелю, то попробуйте подключить сетевой кабель в другой LAN-порт.
Проверяем настройки IP, если не заходит в настройки роутера
Нам нужно открыть свойства подключения, через которое мы подключены к роутеру. Для этого зайдите в “Центр управления сетями и общим доступом”, и перейдите в “Изменение параметров адаптера”.
Если подключение по Wi-Fi, то нажимаем правой кнопкой мыши на “Беспроводная сеть” (Беспроводное сетевое соединение). Если же подключение по кабелю, то нажимаем на “Ethernet” (Подключение по локальной сети). Выбираем “Свойства”.
Дальше выделяем строчку “IP версии 4 (TCP/IPv4)”, и нажимаем на кнопку “Свойства”. Выставляем автоматическое получение параметров и нажимаем “Ok”.
После перезагрузки компьютера пробуем зайти на адрес 192.168.0.1. Если не поможет, то можно попробовать прописать адреса вручную. Примерно так:
После перезагрузки снова пробуем получит доступ к настройкам роутера. Если и это не помогло, то скорее всего придется делать сброс настроек роутера. Об этом подробнее ниже.
Не подходит admin и admin по адресу 192.168.0.1
Не редко бывает ситуация, когда страничка авторизации все таки открывается, но после ввода логина и пароля admin ничего не происходит. Страничка просто перезагружается, или появляется сообщение, что пароль неверный.
Для начала посмотрите на корпусе роутера, какой пароль и логин используется по умолчанию в вашем случае. Если все таки это admin и admin, то скорее всего пароль (и/или логин) был изменен в настройках роутера. Поэтому, если вы его не помните, то скорее всего придется делать сброс настроек роутера, и настраивать его заново. Если это проблема не аппаратная, и после сброса настроек вы сможете зайти в панель управления.
Важно! Вполне возможно, что после сброса настроек, интернет через роутер перестанет работать (если он до этого работал). И я не могу гарантировать, что это решит проблему со входом в настройки роутера
Если все таки удастся зайти на 192.168.0.1, то вы сможете настроить свой роутер заново.
Сброс настроек сделать не сложно. Достаточно найти на роутере кнопку Reset (Сброс), нажать на нее, и подержать примерно 10-15 секунд. Как правило, эта кнопка утоплена в корпус, так что ее нужно нажимать чем-то острым.
После сброса настроек, для доступа к панели управления нужно использовать заводской адрес, имя пользователя и пароль, которые указаны на самом устройстве, или в инструкции.
120
Сергей
Советы по настройке роутеров (общие)