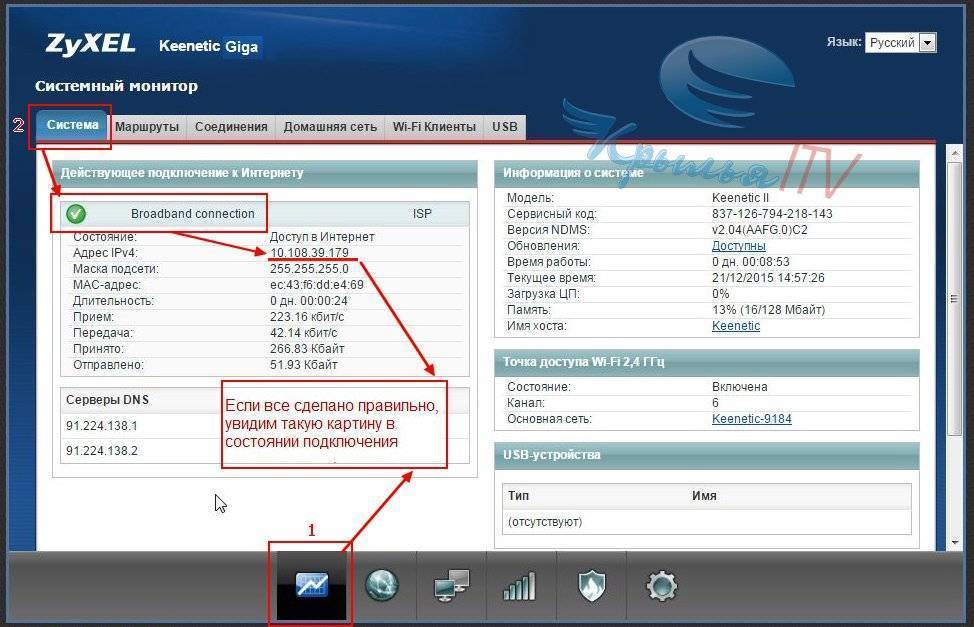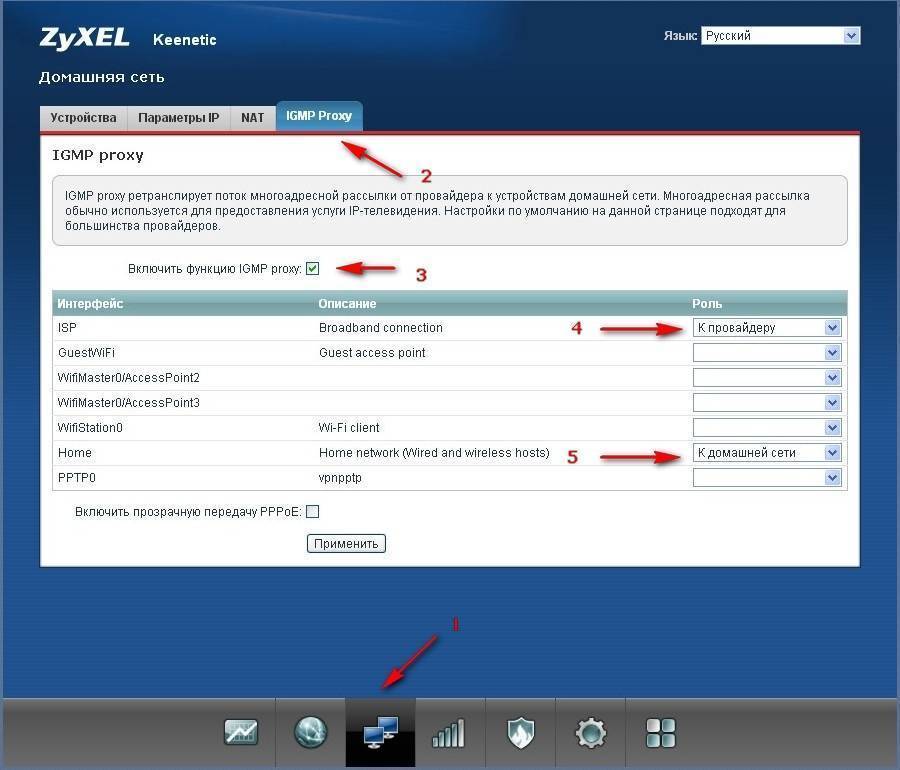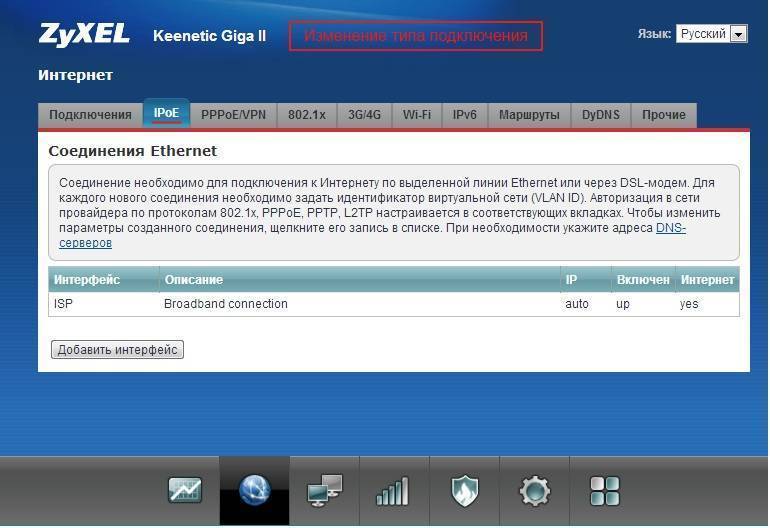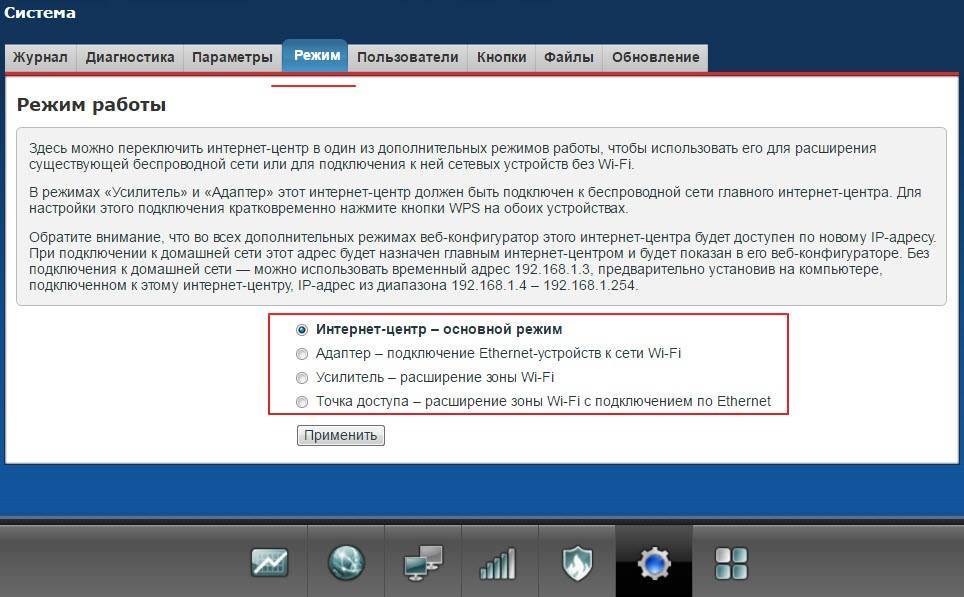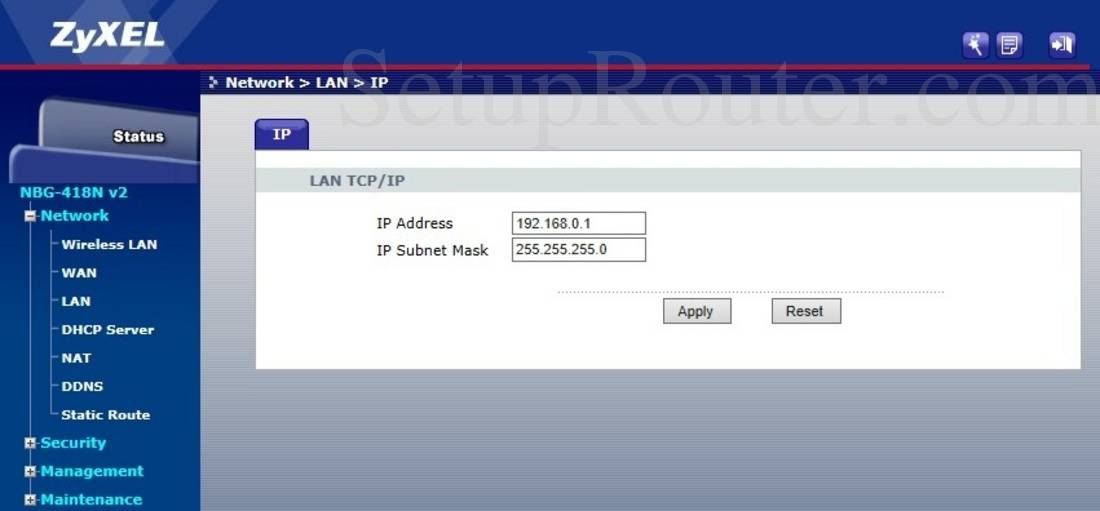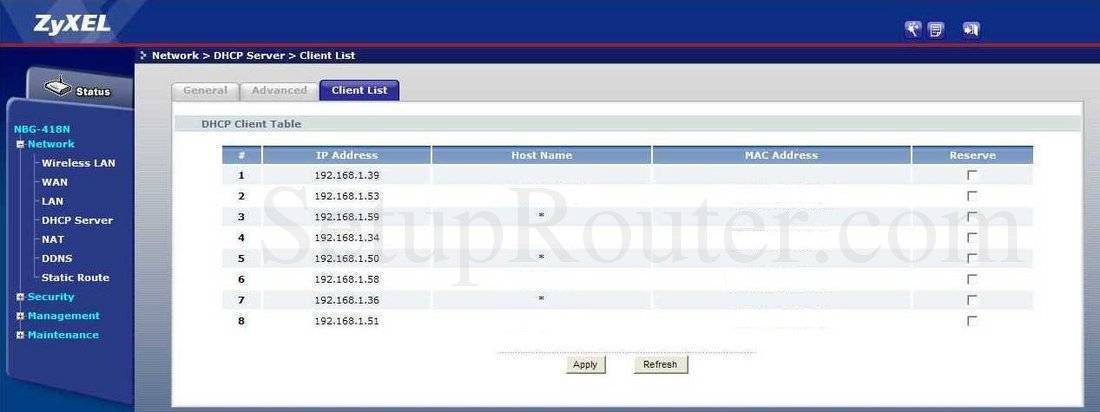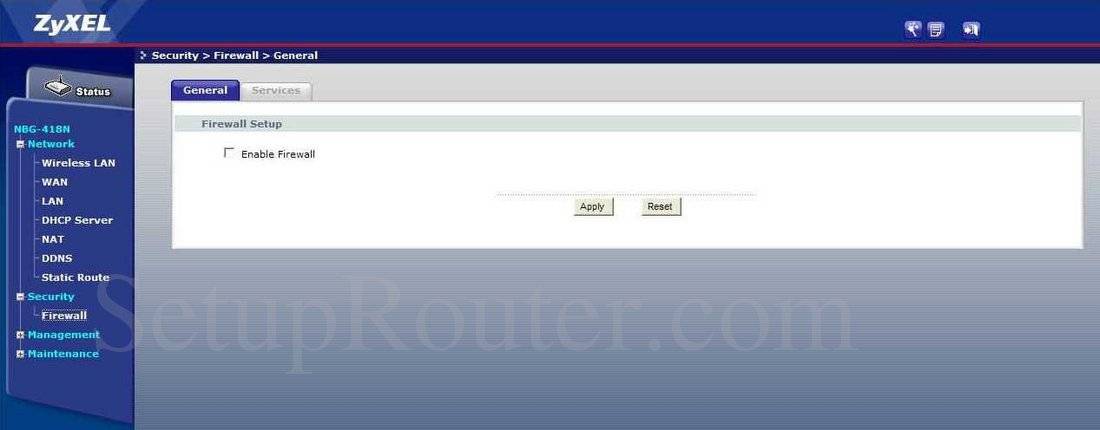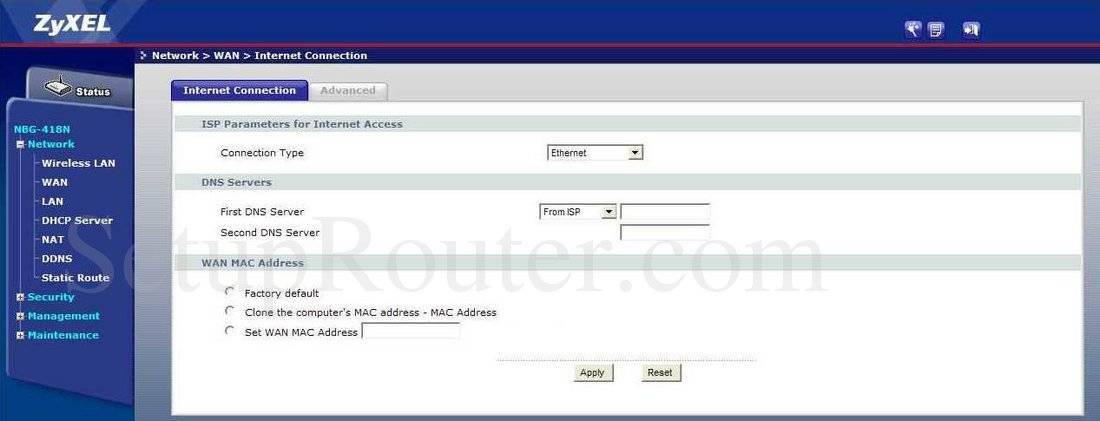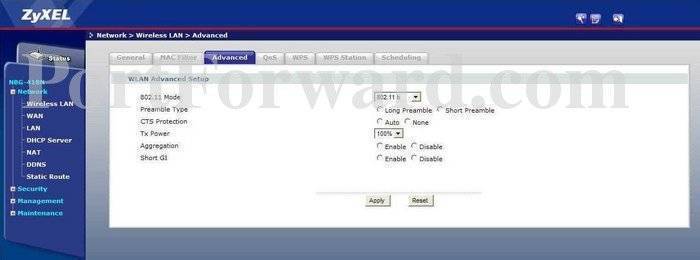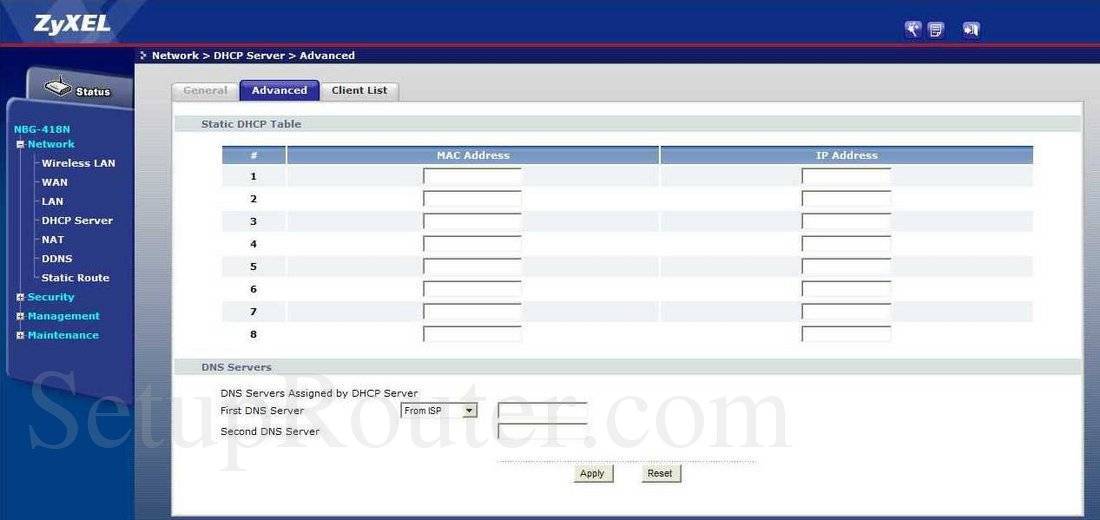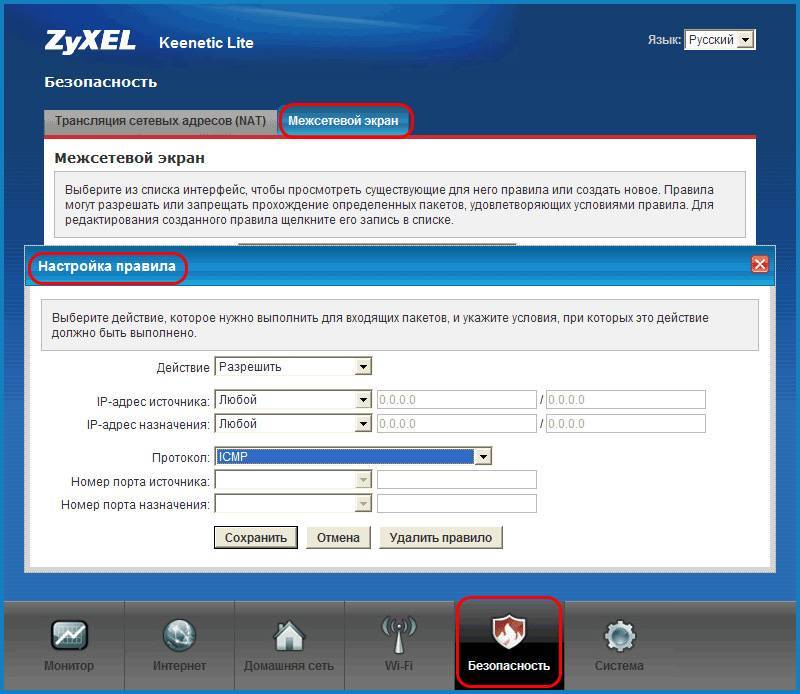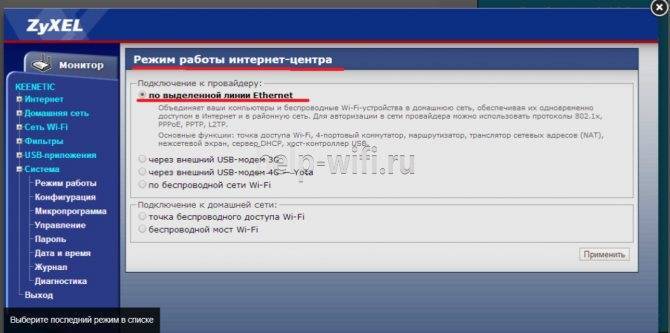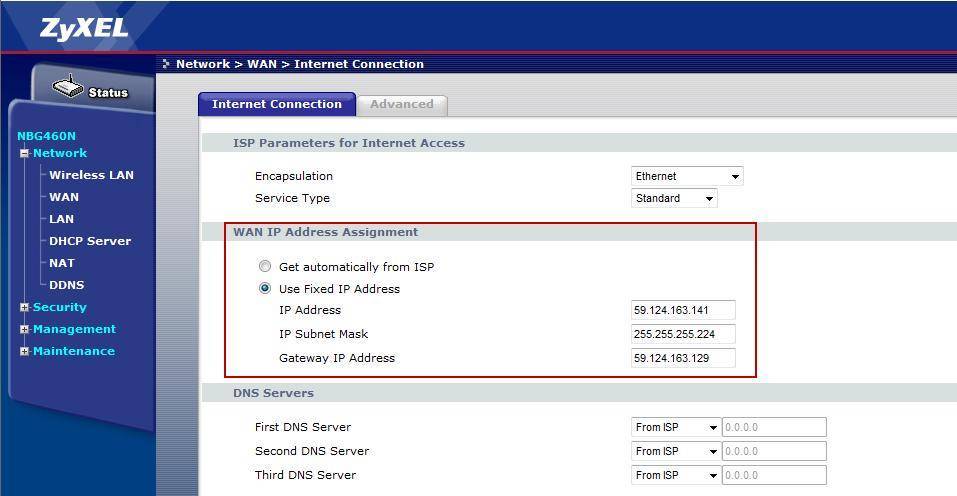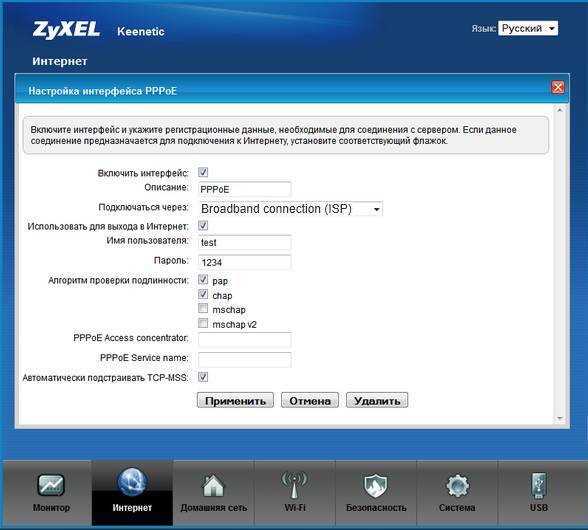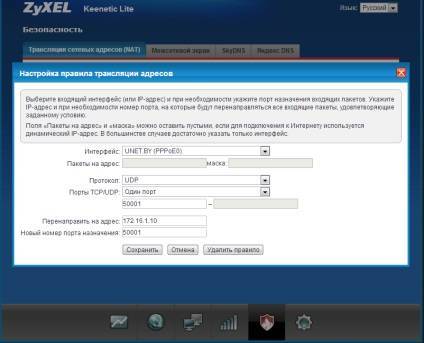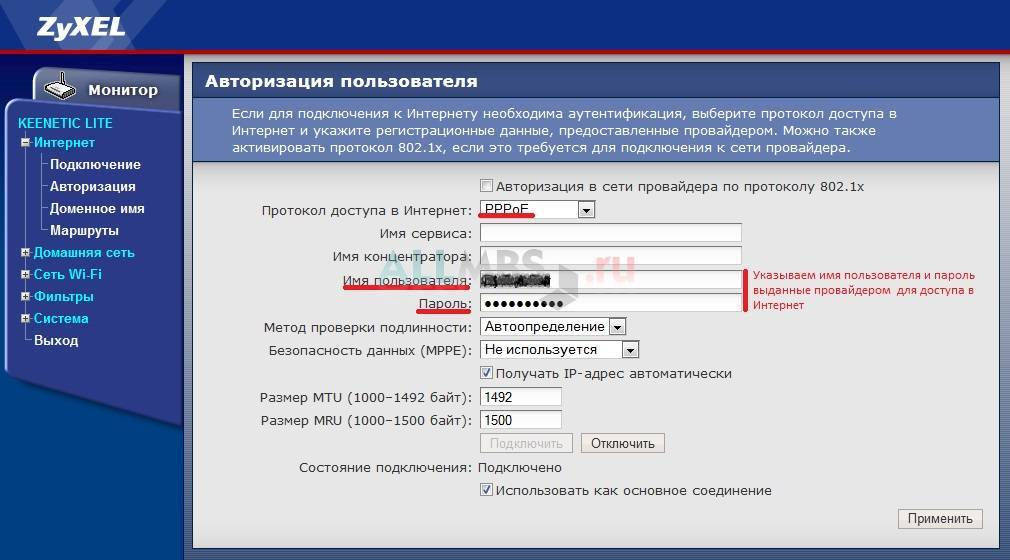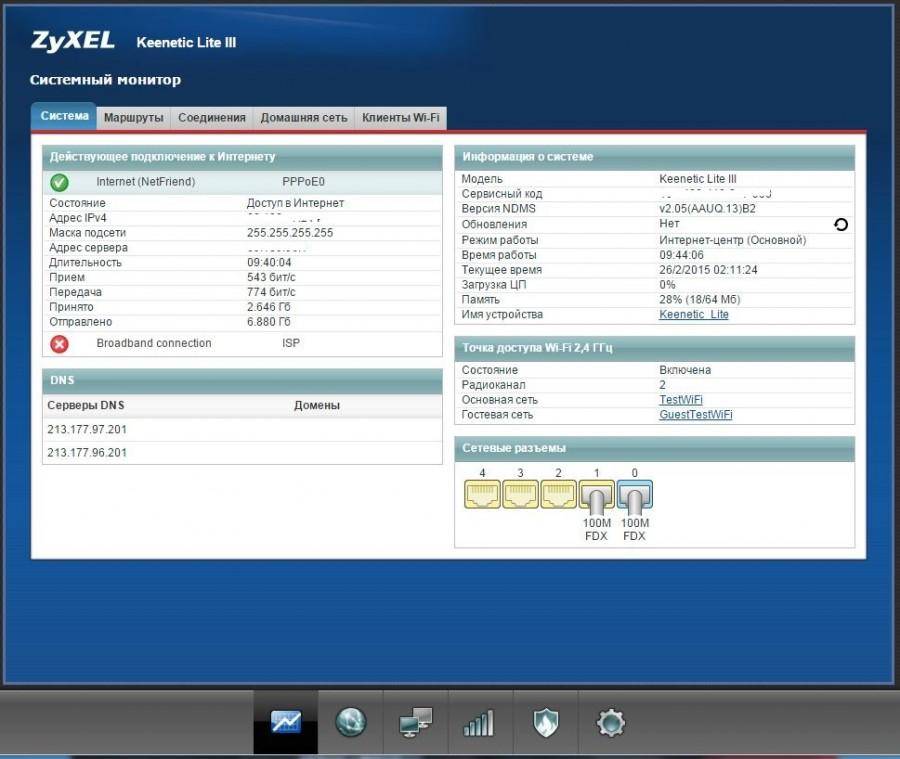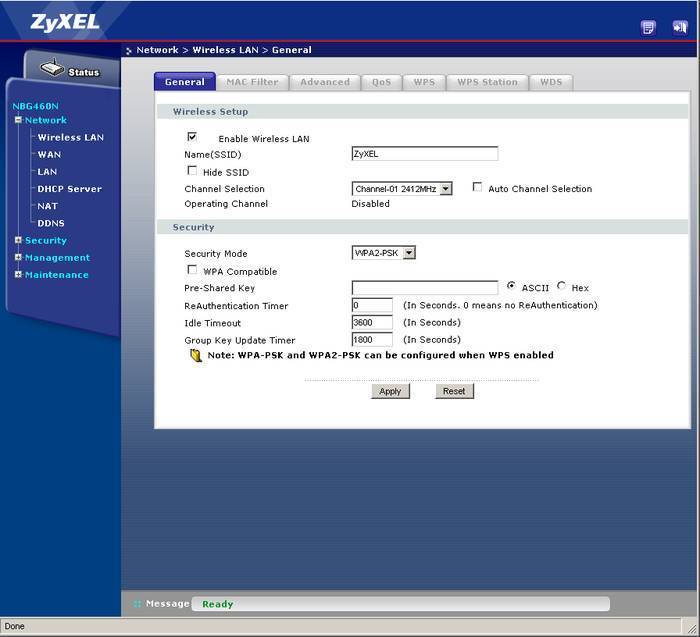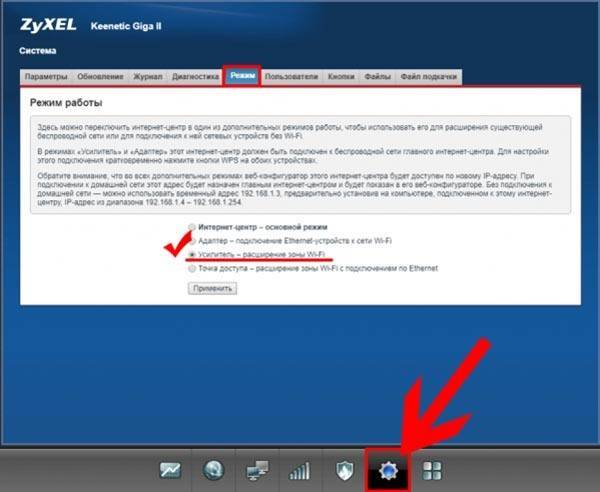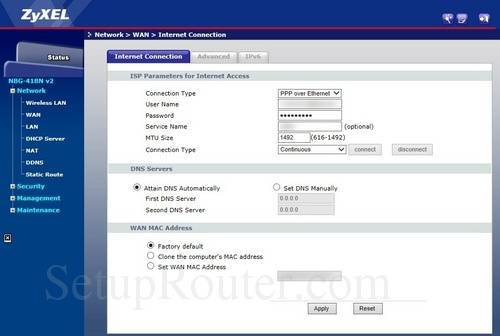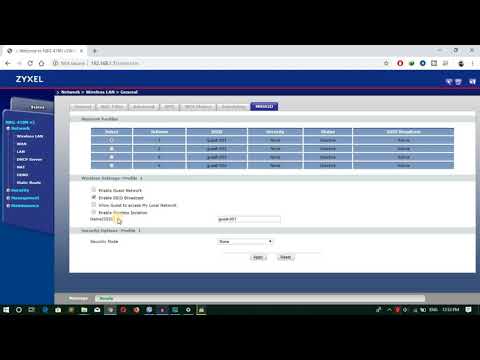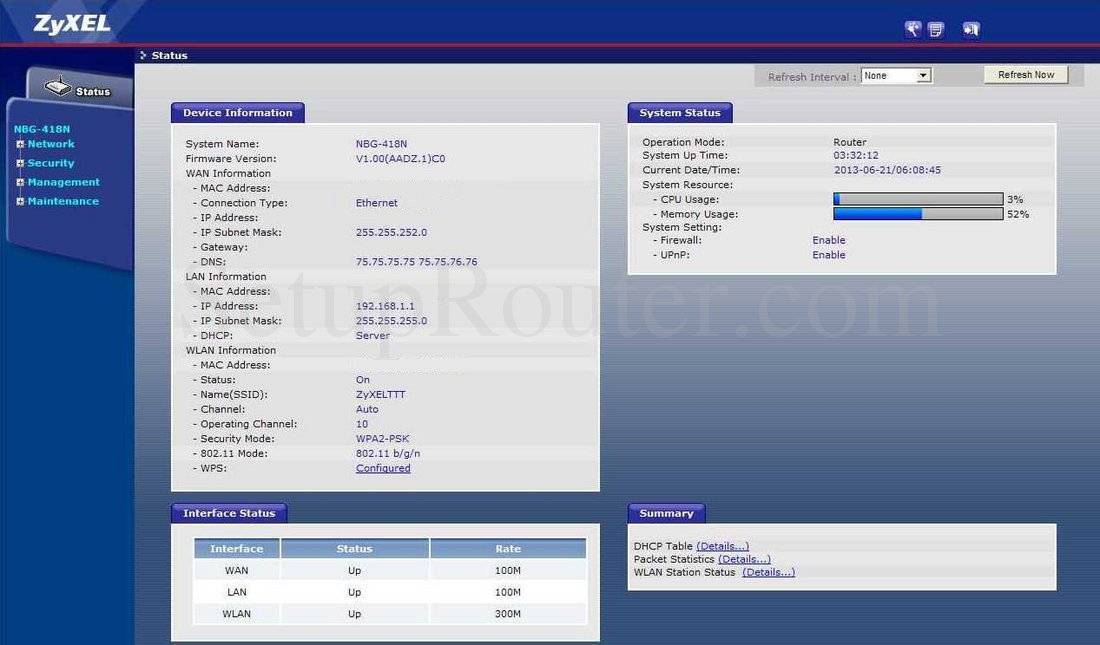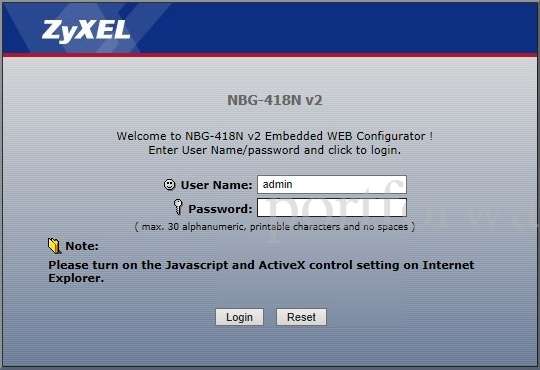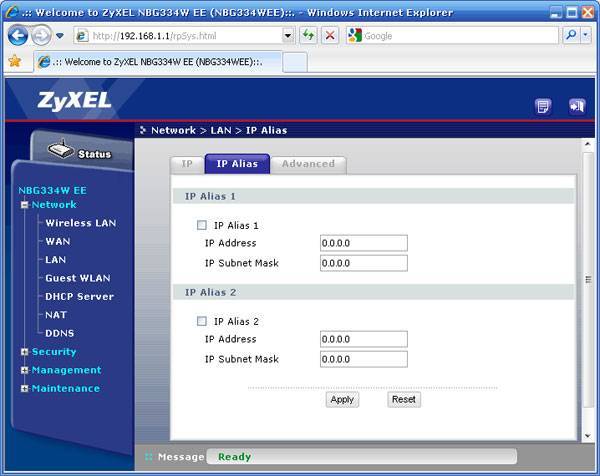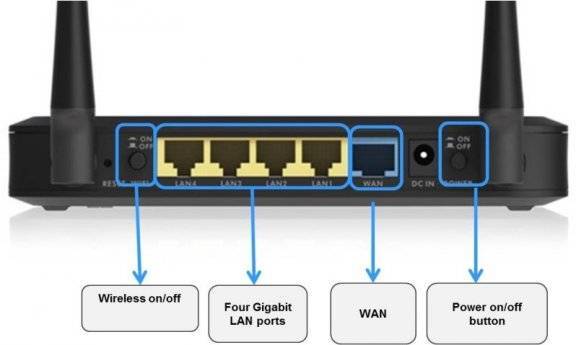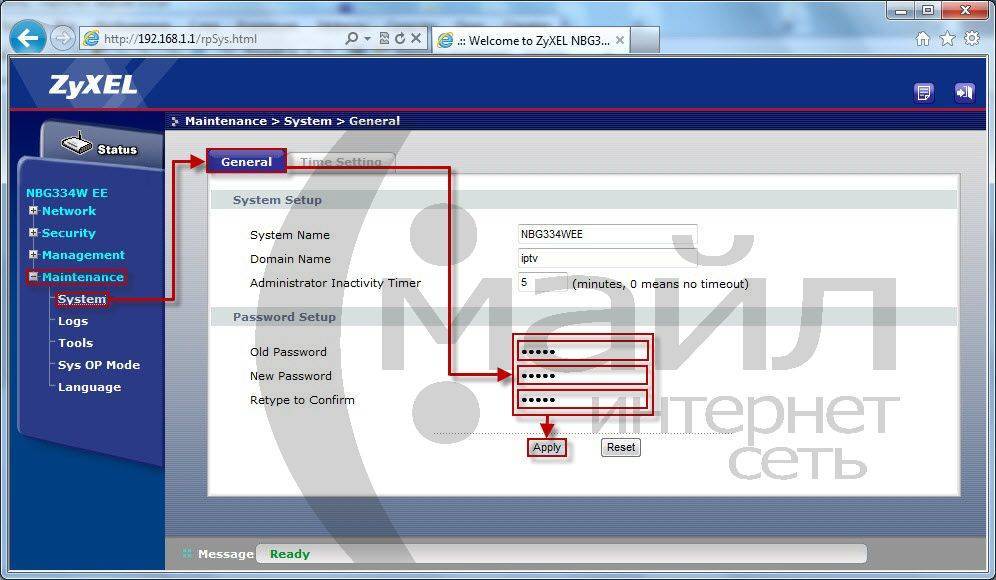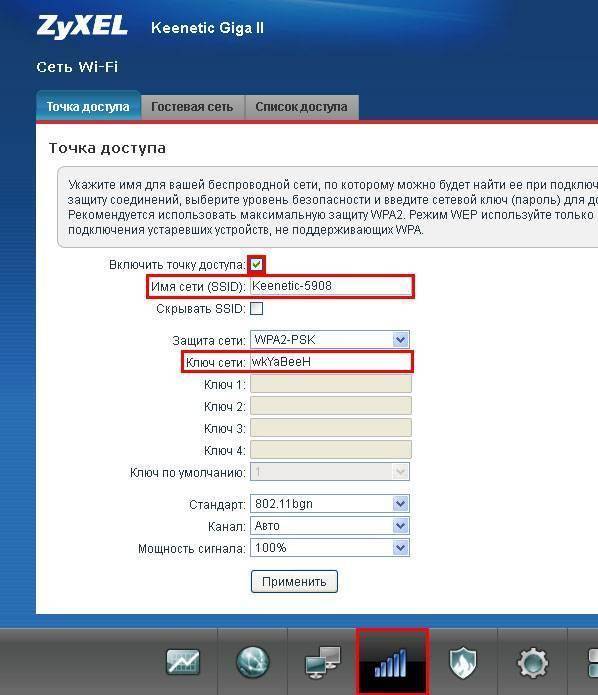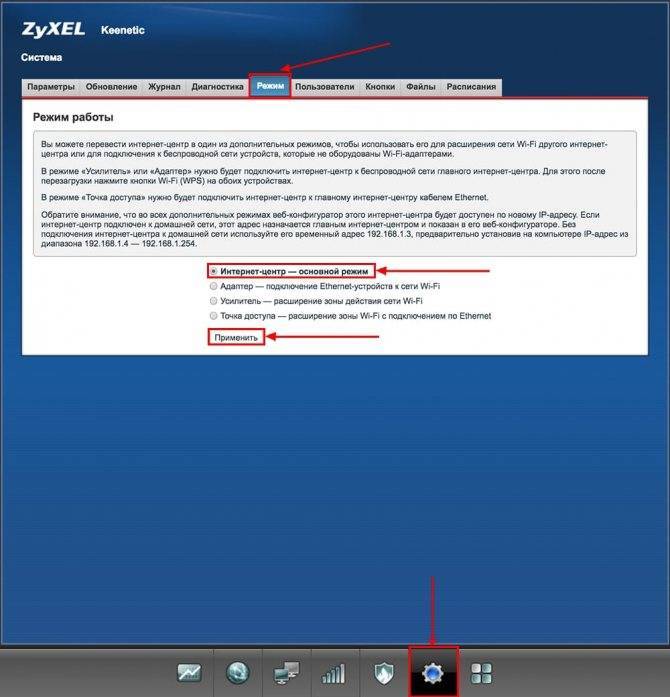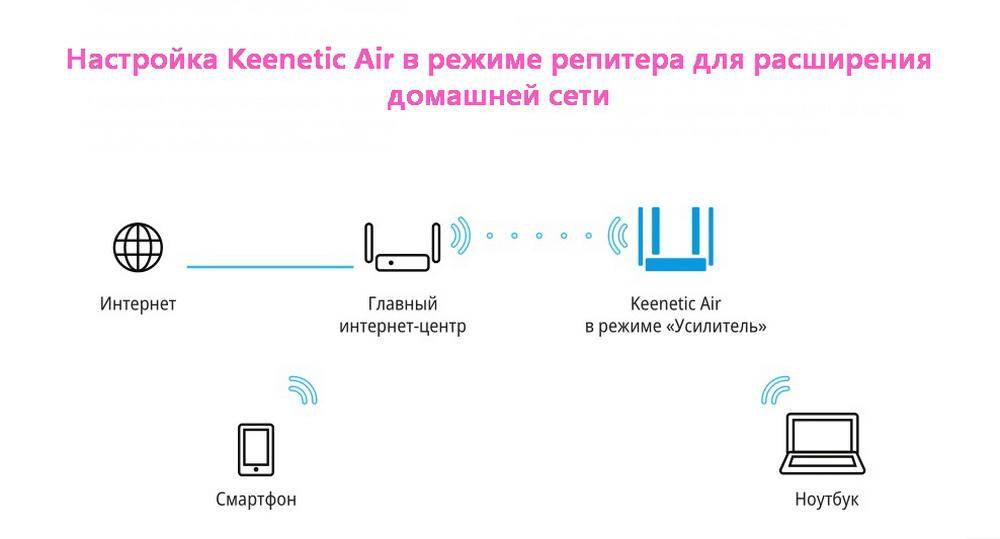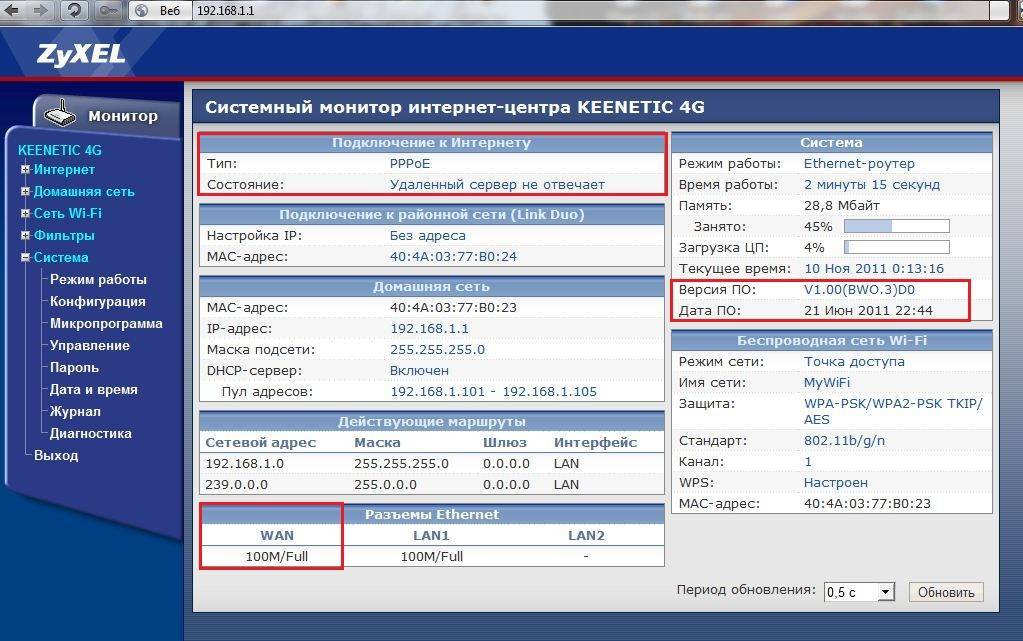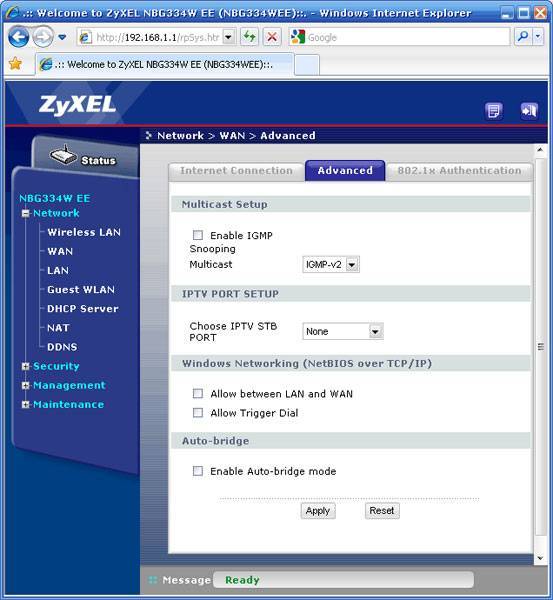Вход в настройки
Для настройки роутера Zyxel Nbg6604 потребуется любой браузер. В адресную строку введите адрес: http://myrouter, на открывшейся странице нужно ввести только пароль. В зависимости от версии прошивки адрес может быть и другим. Уточнить его можно на наклейке. Она находится на нижней панели устройства. Там же будет и имя беспроводной сети.
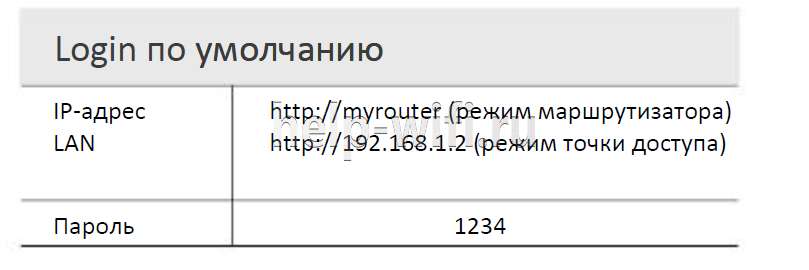
Характеристики Zyxel Nbg6604 дают возможность старта маршрутизатора или точка доступа. Во втором случае доступ будет по адресу http://192.168.1.2. Вне зависимости от варианта входа, общее правило для маршрутизаторов Zyxel — логин admin (его изменить нельзя), пароль — 1234. Он меняется в системных настройках.
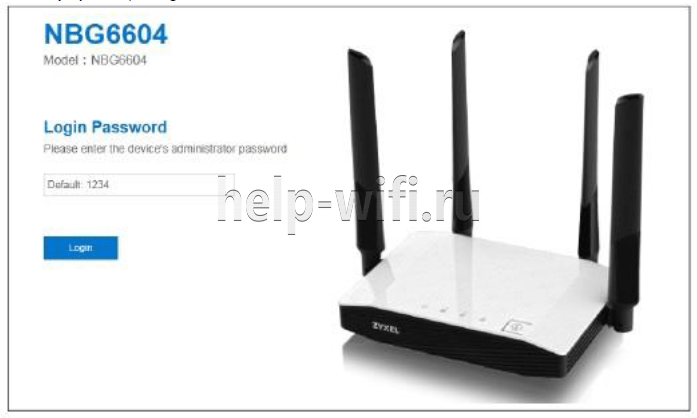
Ручное изменение параметров
Если интернет не работает или хочется изменить заводские параметры безопасности WiFi, после завершения быстрой настройки следует нажать кнопку «Веб-конфигуратор». Откроется меню со всеми возможными параметрами, разделенными на 5 категорий, и вкладкой с информацией о состоянии сети. На последней можно узнать, идет ли прием и передача пакетов данных и требуется ли изменение параметров соединения, или интернет не работает по не связанным с роутером причинам.
Соединение с интернетом
Чтобы изменить параметры подключения к интернету, нужно открыть вкладку «Интернет», нажав иконку с планетой в нижней части интерфейса. Откроется окно с несколькими разделами настроек. В первом из них можно увидеть все созданные подключения — функционирующие отмечаются зеленой галочкой, рядом с неработающими ставится красный крест.
Это меню полезно, когда нужно изменить только часть настроек. Один из распространенных случаев — необходимость установки статического IP-адреса; в такой ситуации подключение, созданное при быстрой настройке, работать не будет. Используя WiFi-роутер ZyXEL, поменять режим получения IP можно следующим образом:
- Нажать на неактивное подключение.
- Выбрать ручную настройку IP-адреса в соответствующей графе.
- Вписать IP-адрес, шлюз и маску подсети, полученные от провайдера.
Также здесь можно выбрать протокол интернета (PPPoE, PPTP или L2TP), указать MAC-адрес и т. д
Важно убедиться, что у подключения активны флажки «Включить» и «Использовать для выхода в интернет». После внесения изменений нужно нажать кнопку «Применить» и перезагрузить роутер. Второй полезный раздел на вкладке «Интернет» — PPPoE/VPN
Здесь можно с нуля создать новое подключение, указав логин и пароль для доступа, протокол соединения, режим получения IP-адреса и другие параметры. Делать это нужно, если мастер быстрой настройки не может подобрать оптимальные настройки
Второй полезный раздел на вкладке «Интернет» — PPPoE/VPN. Здесь можно с нуля создать новое подключение, указав логин и пароль для доступа, протокол соединения, режим получения IP-адреса и другие параметры. Делать это нужно, если мастер быстрой настройки не может подобрать оптимальные настройки.
Беспроводная точка доступа
Чтобы роутер мог раздавать беспроводной интернет, необходимо активировать и настроить точку доступа. Делается это на вкладке «Сеть Wi-Fi». Она имеет 5 разделов, наиболее полезны 3 из них:
- WPS;
- «Соединение»;
- «Безопасность».
В первом можно активировать технологию WPS (Wi-Fi Protected Setup). Она позволяет быстро передать настройки защищенной сети на мобильное устройство, чтобы не пришлось вручную вводить пароль. Чтобы технология сработала, в момент подключения нужно нажать на кнопку со стрелками на задней стенке маршрутизатора. Через параметры можно сделать так, чтобы вместо пароля сеть требовала ввод короткого пин-кода для подключения.
Во втором разделе можно изменить стандартное название создаваемой сети и изменить стандарт передачи данных. Кроме того, здесь нужно поставить флажок активации Wi-Fi, если он не стоял по умолчанию. Изменять остальные параметры не рекомендуется.
В разделе «Безопасность» устанавливается тип защиты сети — лучше всего выбрать технологию WPA2-PSK, и пароль. По умолчанию установлена комбинация, записанная на наклейке на корпусе маршрутизатора; этот пароль легко подбирается, поэтому его нужно поменять при первом же запуске устройства. Выбрать технологию шифрования при настройке ZyXEL Keenetic Lite III нельзя.
Микропрограмма устройства
Микросхемами маршрутизатора управляет прошивка — программа, в которой записана серверная часть устройства. Обновление прошивки необходимо при программных поломках роутера. Кроме того, новая версия микропрограммы может добавить новые функции, которых иногда не хватает для нормального подключения к интернету или бесперебойной работы сети Wi-Fi.
Чтобы удалить старое ПО из внутренней памяти роутера и записать новую прошивку, нужно сделать следующее:
Появится полоска прогресса; новое ПО будет записываться в течение нескольких минут. В процессе установки роутер должен оставаться включенным, не следует трогать никакие кнопки — если запись сорвется, устройство может выйти из строя. По завершении обновления роутер автоматически перезагрузится и будет готов к использованию. Все ранее сделанные настройки сохранятся, поэтому создавать подключение заново не придется.
Как вернуть роутер Zyxel в привычный режим работы?
Ситуации бывают разные. Порой, наоборот, необходимо вернуть свой роутер в привычный режим работы, отключив функцию репитера. Для этого потребуется опять же зайти в центр управления устройства. Скорее всего, адрес сменится и нужно будет прописать «192.168.1.3». Далее нужно выбрать вкладку «режим» и кликнуть на самую верхнюю строку, где как раз говорится о том, чтобы вернуть основной режим роутера. После чего нажимаем кнопку «применить» и соглашаемся с предложением о перезагрузке устройства.
Кстати, есть ёщё один способ, как вернуть Zyxel к обычной раздаче wi-fi. На корпусе роутера находим кнопку «reset», нажимаем на неё и удерживаем около 10-15 секунд. За счёт чего вы сбросите все настройки на вашем роутере Zyxel Keenetic до заводских.
https://youtube.com/watch?v=2cJnStVoe0Y
источник
Ручная настройка
После авторизации открывается главная страница маршрутизатора ZyXEL Keenetic Lite.
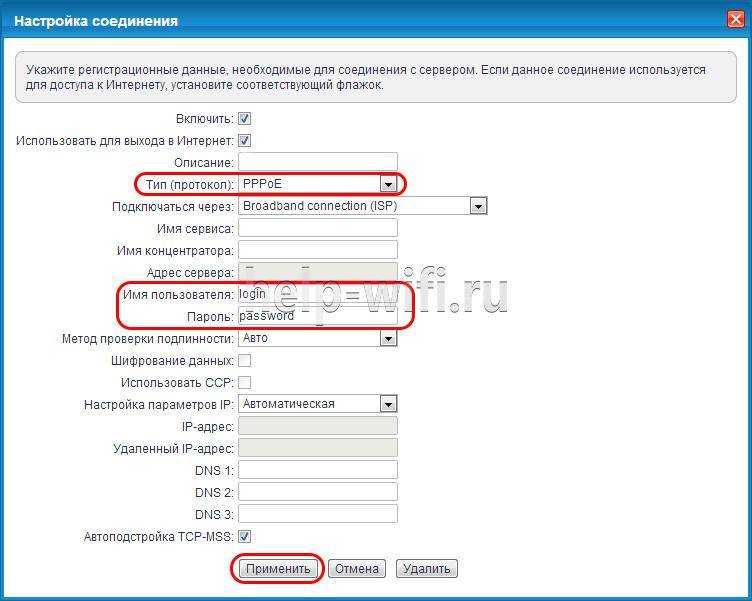
Настройку роутера вручную осуществляем следующим образом. С левой стороны сайта находится колонка меню, где происходит работа с основными параметрами. Рассмотрим настройку маршрутизатора на примере некоторых операторов.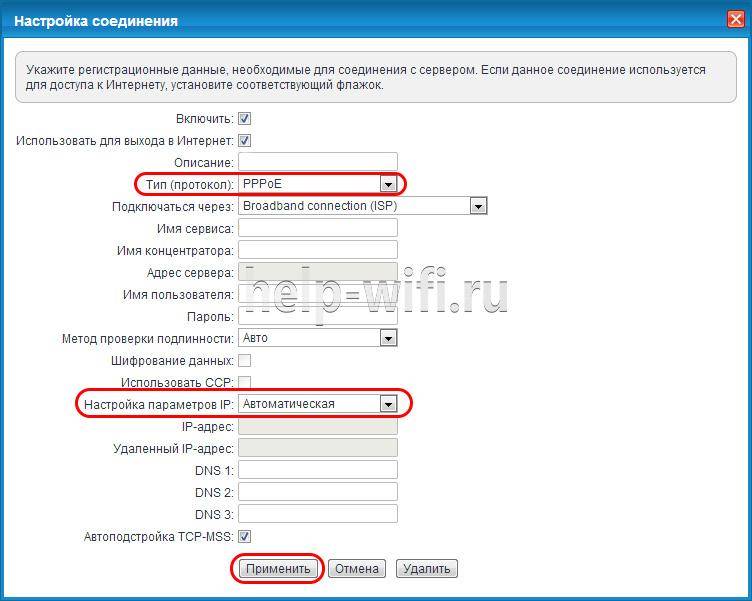
- выбрать раздел «Интернет» и установить соединение через пункт «Подключение»;
- страница содержит способ выбора IP адреса, MAC-адрес. Сохраняем значения кнопкой «Применить»;
- выбираем пункт «Авторизация»;
- использование протокола PPPoE для получения доступа к сети. Указываем данные из договора;
- после заполнения имени пользователя и пароля (также из договора) нажимаем на кнопку «Применить».
После этого происходит соединение с интернетом, что можно определить по постоянному свечению индикатора на панели устройства.
Настройка Ростелеком подразумевает получение соединения PPPoe. Пароль и имя пользователя из договора с оператором при подключении по динамическому IP не вводим. В пункте «Подключение» необходимо выбрать способ автоматической настройки параметров IP. Далее необходимо вручную записать MAC-адрес роутера. В пункте «Протокол доступа в интернет» выбираем «Динамический IP» и нажимаем на команду «Применить».
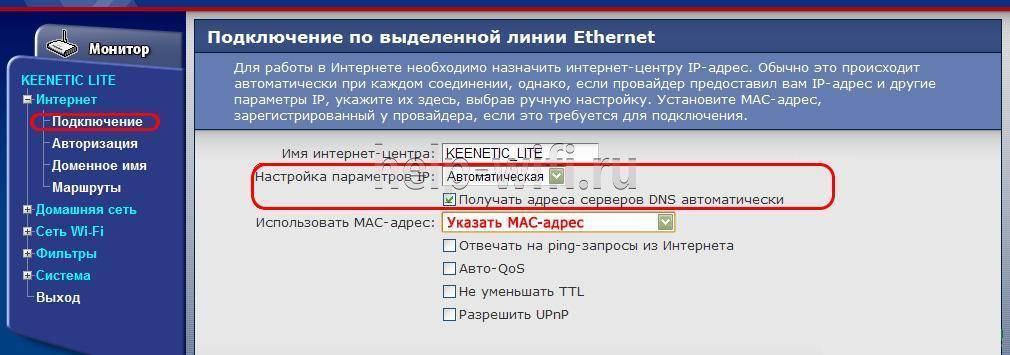
Статический IP подразумевает выбор ручной записи в пункте «Подключение». После перехода по кнопке «Применить» в открытом окне вносим данные договора. Также обязательно заполнить имя пользователя и пароль. После чего нажать на «Применить».
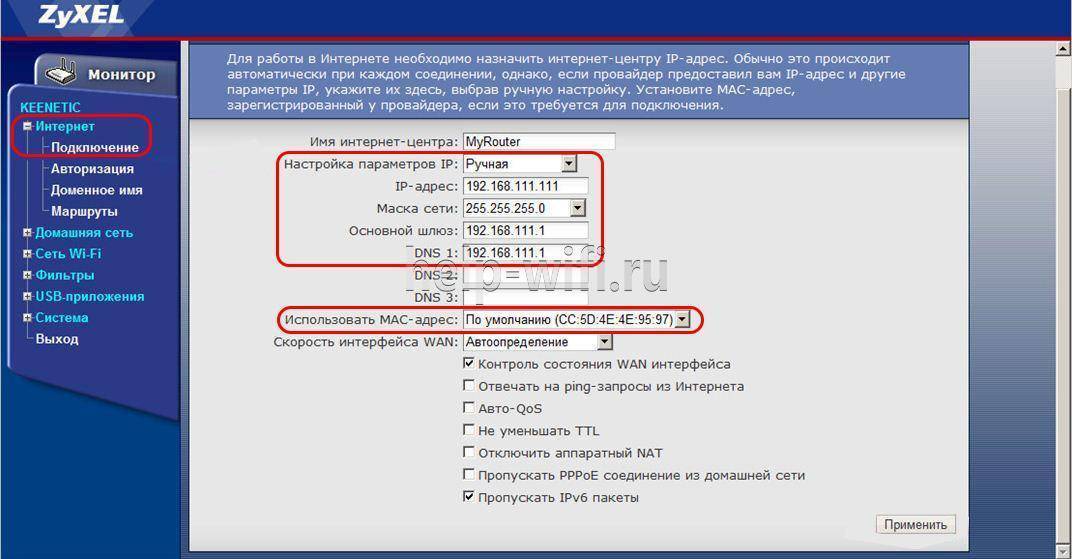
Настройка подключения к сети у оператора Билайн происходит по принципу предыдущих провайдеров:
- Заходим в меню «Авторизация»;
- Выбираем L2TP в пункте «Протокол доступа в интернет» или «Протокол доступа в интернет»;
- Заполнить логин или пароль, указанный в договоре провайдера;
- Нажимаем «Применить».
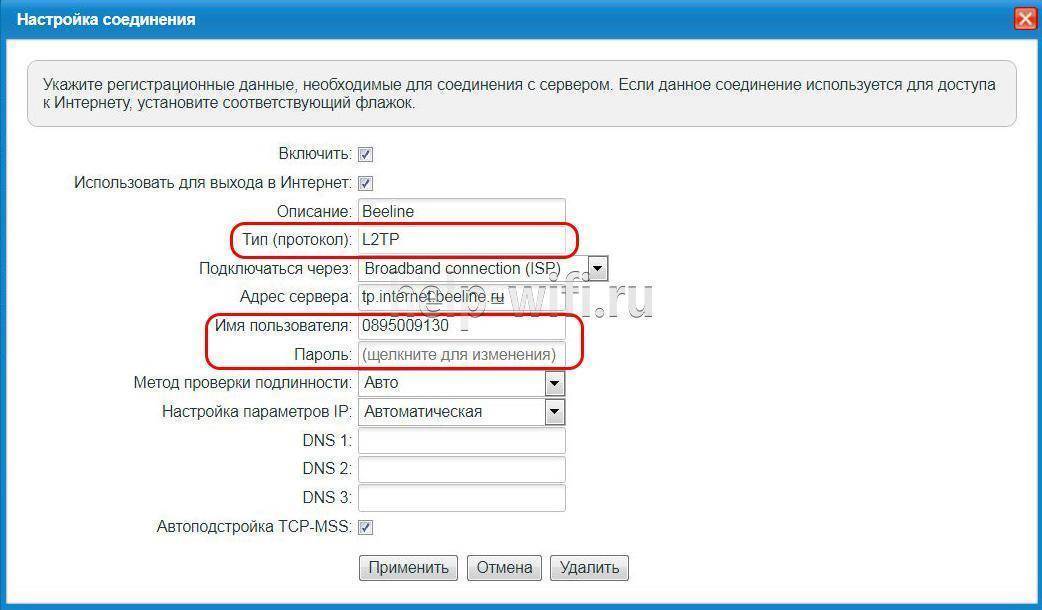
Проброс портов необходим при использовании таких программ, как uTorrent. Это можно сделать при помощи службы UPnP, встроенной в саму программу. В настройках выбираем меню «Конфигурации» и переходим в пункт «Соединения». Нужно отметить галочками «Переадресация UPnP», «В исключении брандмауэра» и «Переадресация NAT-PMP». Теперь проброс портов работает исправно.
Особенности и технические характеристики
Роутер Zyxel Keenetic Lite 3 может похвастаться стабильной работой, несмотря на то, что оснащение достаточно скромное, если сравнивать с другими интернет-центрами Zyxel Keenetic. Доступна поддержка работы одновременно с несколькими провайдерами, обеспечивается высокая скорость соединения для бюджетной модели, есть встроенные сетевые экраны для защиты от злоумышленников и вирусов.
Интерфейс настроек выглядит немного устаревшим, но его несложно освоить даже неопытному пользователю ПК.
Технические характеристики Зиксель Кинетик Лайт 3:
- Поддерживается режим работы с интернетом через USB-модем стандартов 3G, LTE, 4G;
- Стандарт Wi-Fi 802.11n с частотой 2,4 ГГц (поддержка 5 ГГц отсутствует);
- 2 внешних несъемных антенны с коэффициентом усиления на 3 дБи;
- 4 LAN-интерфейса и один USB для подключения модема или флешки;
- Заявленная производителем скорость передачи данных по Wi-Fi 300 Мбит/с;
- Скорость передачи данных через физические порты – до 100 Мбит/сек;
- Поддерживаются протоколы DHCP, IGMP, Dynamic DNS;
- Есть поддержка межсетевых экранов;
- Можно блокировать запросы по MAC и IP-адресам;
- Доступно создание VPN-подключений.
Маршрутизатор идет в стандартной комплектации: блок питания, кабели для подключения, инструкция по применению и прочая документация от производителя и магазина.
На задней части роутера присутствуют следующие разъемы:
- 4 LAN-порта;
- 1 Ethernet-разъём для проводного подключения к сети;
- 1 разъем питания.
Дополнительно там же расположены переключатель режимов работы, кнопки включения и сброса настроек. Последняя утоплена в корпусе во избежание случайных нажатий. USB-разъем вынесен на боковую грань.
На передней части есть 7 светодиодных индикаторов:
- Индикатор включения;
- Четыре индикатора подключения LAN;
- Индикатор подключения к Wi-Fi;
- Индикатор подключения WAN.
На верхней крышке корпуса расположена кнопка, с помощью которой можно отключить Wi-Fi.
Радиус действия
8
Цена
9
Надежность
6
Дополнительные опции
6
Удобство и простота настройки
8
Итого
7.4
Альтернативная прошивка
Производитель Zyxel на разные модели в базовой комплектации устанавливает модули программного обеспечения, отвечающие за определенные функции. В приобретенном изделии функции репитера (усилителя) иногда не предусмотрены. Прошивку обновить, однако, доступно, скачав ее из интернета. Если потребуется другой режим, например, адаптера, для него потребуется другая прошивка устройства.
С некоторым риском потери гарантии на роутер устанавливается альтернативная прошивка DD WRT стороннего разработчика. Она включает в себя все функции роутеров Zyxel, репитера в том числе. Зачастую с универсальной прошивкой устройство работает стабильнее, чем на ПО Zyxel.
Скачиваем DD WRT с официального сайта разработчика ПО в виде архива, извлекаем из него файл с расширением .bin, сохраняем его на компьютере.
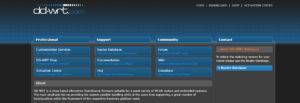
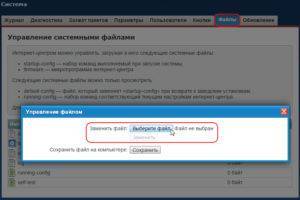
Настройка Zyxel P-330W в режиме повторителя.
На прошлой неделе перед нашим департаментом, появилась некая задача: Прицепить телефон для конференц связи в переговорной комнате. Вроде бы все просто, воткнул сеть, настроил телефон, и наслаждайся переговорами. Но сетевых проводов в переговорной отродясь никто не видел, тянуть их туда тем более никто не собирается. Пришлось прибегнуть к решению Wi-fi (на прошлой неделе я уже писал про точки D-Link и о проблемах данного девайса), но сейчас о другом. На этот раз у нас в наличии оказался Zyxel P-330W, его и решили поставить. Но без «танцев с бубном» и здесь не обошлось…
С данным девайсом идет диск на котором есть типа собственный софт, позволяющий быстро настроить точку доступа, но как оказалось, это не наш вариант. Во первых утилита с диска напрочь отказалась устанавливаться на Vista (ненавижу Vista, но на нашем дежурном ноуте стоит именно она, а переустанавливать всем видать лень), во вторых даже поставив данный софт мы не нашли нужных нам настроек, по сему, как я уже писал выше для нас этот диск просто бесполезен. Далее настройка через Web интерфейс, но здесь тоже оказалось все не просто. Если в роутере D-Link данный режим называется Repeater и работает все именно в нем, то здесь в данном режиме ничего не заработало, в режиме Bridge аналогично. Мы «выпилили» себе весь мозг, пока не наткнулись на данный мануал:
Можно ли с помощью интернет-центра P-330W подключаться к провайдеру беспроводного Интернета или другим беспроводным сетям?
Да, такая настройка возможна. С помощью интернет-центра P-330W вы можете подключаться к интернет-провайдеру (или беспроводной точке доступа) по Wi-Fi.
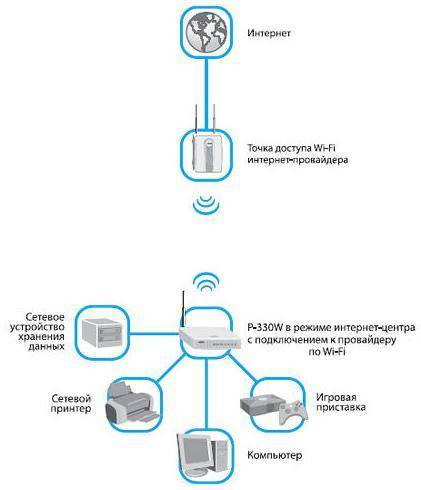
Внимание! Перед подключением интернет-центра P-330W необходимо убедиться, что IP-адрес, выдаваемый по Wi-Fi на WAN-интерфейс P-330W не попадает в диапазон LAN (192.168.1.0/24). Если попадает, необходимо изменить диапазон IP-адресов LAN-подсети, например, на 10.0.0.0/24, так как P-330W не работает с одинаковыми адресами на WAN-е и на LAN-е
Поменять адрес необходимо, например, при подключении интернет-центра P-330W к одному из устройств ZyXEL по Wi-Fi.
Настройку подключения интернет-центра к Интернету (или точке доступа) по Wi-Fi будем производить через встроенный веб-конфигуратор устройства. Для подключения к веб-конфигуратору P-330W запустите браузер (например, Internet Explorer) и в адресной строке наберите 192.168.1.1 (этот IP-адрес предустановлен в P-330W). Вы увидите окно авторизации. Наберите логин admin и пароль 1234 (эти параметры установлены по умолчанию). После успешной авторизации вы увидите меню веб-конфигуратора устройства.
Режим Wireless ISP используется если интернет-провайдер предоставляет доступ к сети по беспроводной технологии Wi-Fi или требуется настроить P-330W в качестве клиента беспроводной сети для подключения к точке доступа.
Как видим, здесь данная функция реализована через Wireless ISP

Далее зайдите в меню Wireless (Беспроводная сеть) и затем в подменю Site Survey (Просмотр доступных cетей). В данном окне будут показаны все доступные беспроводные сети (точки доступа). Если в списке доступных сетей представлена пустая таблица, нажмите кнопкуRefresh (Обновить).

В списке доступных беспроводных сетей найдите нужную вам сеть и запомните/запишите SSID(идентификатор сети)
Обратите внимание также на столбец Encrypt, в котором указано наличие или отсутствие протокола безопасности для работы в конкретной сети

Далее зайдите в меню Wireless (Беспроводная сеть) и затем в подменю Basic Settings. В полеSSID укажите идентификатор (имя) беспроводной сети (точки доступа) провайдера, которое отображается в окне Wireless Site Survey (Просмотр доступных беспроводных cетей).
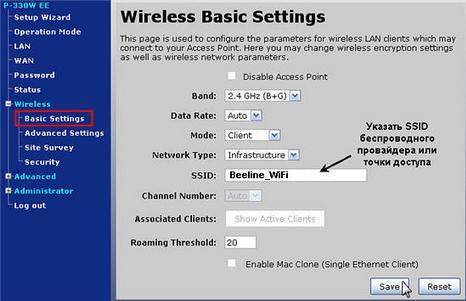
Затем вернитесь в меню Site Survey (Просмотр доступных cетей), выберите в столбце Selectбеспроводную сеть, к которой вам нужно подключиться, и нажмите кнопку Сonnect(Подключить).

После успешного подключения вы увидите сообщение «Connect successfully!» (Успешное подключение!).
Собственно на этом настройка самой точки закончена, остается подключить конференц телефон да и любые девайсы по сетке или по Wi-fi.
источник
Характеристики
Обзор Zyxel Nbg6615 надо начать с упоминания технологии MU-MIMO, которая вкупе с мощностью процессора позволяет с максимальной скоростью раздавать интернет на расстояние до 300 метров, поддерживая частоту 5 ГГц.
Внешне маршрутизатор не изменился. Он получил белый корпус, все индикаторы выведены на верхнюю панель, порты находятся сзади. Боковые стенки имеют прорези для вентиляции.
Из других деталей отмечают:
- 4 несъемных антенны, позволяющие получать доступ к сети из самых удалённых точек помещения;
- 1 синий порт для связи с провайдером, скоростью до 1 Гбит/с;
- 4 порта для подключения по кабелю домашних устройств. Скорость зависит от устройства, достигает 1 Гбит/с;
- опция крепления на стене для большей гибкости выбора места для маршрутизатора.
Кроме MU-MIMO, беспроводной роутер Zyxel Nbg6615 имеет Eu0101f — технологию, ранее использовавшуюся только в профессиональном оборудовании. Имея мощный процессор и используя Eu0101f, маршрутизатор переключается между внешней и внутренней сетями с максимально доступной скоростью.
Радиус действия
10
Цена
7
Надежность
9
Дополнительные опции
9.5
Удобство и простота настройки
6
Итого
8.3
Набор встроенного ПО тоже впечатляет:
- DHCP для автоматической выдачи всех параметров при выходе в интернет;
- поддержка любых протоколов связи, используемых провайдерами РФ;
- максимально доступная устройству скорость работы Wi-Fi;
- работа со всеми, включая самые древние, стандартами передачи данных 802,11b, 802.11g, 802.11n — любое устройство пользователя гарантированно получит доступ в Интернет;
- шифрование сетки по всем современным протоколам, включая WPA2;
- для защиты предусмотрена блокировка по Мас, Ip, Url.
Пользователей р2р заинтересует организация в Zyxel Nbg6615 проброса портов, поддержка статической и динамической маршрутизации.
В целом эта модель более продвинутая, чем предшественники, например, Zyxel Nbg6604.
Особенности и технические характеристики
На фоне более современных версий дизайн роутера Keenetic Lite выглядит несколько архаично. У него одна съемная антенна для передачи точки доступа и восемь индикаторов, по четырем из которых отслеживается, в каком состоянии локальные порты сзади. Разъемов пять. Четыре желтых, предназначенных для домашних выходов и подключения к ПК, и один синий для интернета.

Также на задней части Кинетик Лайт есть кнопки WPS и Reset. Первая необходима для упрощенного подключения устройства к сети. Вторая – меньшего размера и утоплена в корпус. Она нужна, только если возникнут сбои в работе. Нажатием кнопки Reset пользователь сбрасывает все ранее произведенные настройки на маршрутизаторе.
Общие характеристики удобно свести к единому списку:

- поддержка IPTV (технология цифрового телевидения);
- защита от атак хакеров (SPI);
- технология Link Dou (одновременное подключение к интернету и локальной сети провайдера);
- PPPoE, PPPTP, L2TP, IEEE1X (стандартные протоколы для подключения к сети);
- максимальная скорость Wi-Fi – 150 Мбит/с;
- протоколы Wi-Fi – 802.11b/g/n;
- быстрое безопасное соединение через WPS;
- защита Wi-Fi (установка пароля WEP/WPA-PSK/WPA2-PSK);
- режим WMM для поддержки уровня работы беспроводной сети;
- частотный диапазон – 2,4 Ггц.

Настройка Wi-Fi
Управление беспородными сетями выделено в отдельный блок (Wireless) настроек маршрутизатора, который состоит из шести страниц. На первой, которая носит то же название, собраны все базовые параметры WI-FI, включая защиту сети.
Поскольку настройки диапазонов идентичны, а выбирается нужный в самом верху страницы (выпадающий список «Band») достаточно рассмотреть один.

Алгоритм:
- Wireless LAN — выключение сети (при положении «Disable»);
- Name (SSID) — имя, по которому домашние устройства будут видеть сеть;
- Hide SSID — прятать сетку из поиска для новых устройств, ранее подключавшимся сеть останется доступной.
- Три параметра ниже остаются по умолчанию, если использовать один диапазон. Для двух нужно жёстко устанавливать «Channel Selection». Каждому присвоить свой канал.
- Параметр Security Mode выбирается по максимуму — WPA2.
- Два флажка ниже ставить не обязательно — роутер раздаёт сеть, а не принимает.
- Pre-shared Key — пароль сети.
Беспроводной роутер nbg6604 на одной точке доступа позволяет устраивать несколько беспроводных сетей, и дальнейшие страницы блока описывают взаимодействие в них.
Что ещё важно знать?
Не забывайте, что крайне важно суметь правильно расположить роутер, работающий в режиме «репитер», в самом помещении. Устройство должно принимать уверенный сигнал от основного роутера
Можно даже поставить их так, чтобы они находились в прямой видимости. Но в то же время не совсем близко друг к другу. Минимальное расстояние между репитером и роутером должно быть не меньше, чем 5-7 м.
Наличие между устройствами стеклянных шкафов, железобетонных стен и пр. нежелательно. Но если по-другому установить роутер и усилитель нельзя, то можно попробовать и так. Ведь помимо всего прочего нужно ориентироваться на то, чтобы репитер увеличивал зону покрытия в тех частях помещения, где это и требуется.
Придётся ли как-то дополнительно настраивать основной роутер? В принципе, нет. Рекомендуется только, чтобы устройство было подключено к глобальной сети, а также включена точка доступа wi-fi и DHCP-сервер.

Автоматическая настройка
- После входа в настройки роутера Zyxel Keenetic Lite в отображаемом окне необходимо выбрать пункт «Быстрая настройка»;
- После запуска программы Net Friend предлагаемого списка указывается адрес провайдера. Если в списке отсутствует нужный поставщик, следует нажать на пункт «Моего провайдера нет в списке».
- Следующий шаг подразумевает заполнение данных из договора ручным методом. MAC-адрес указан на этикетке задней крышки устройства зиксель. В отдельных случаях его необходимо сообщить в техподдержку провайдера.
- Открывается страница, где уже указаны автоматически настроенные параметры протокола IP.
- Договор с оператором содержит логин и пароль. Данные указываем в требуемых полях. После этого появляется окно, где указан текущий статус и характеристики подключения к интернету. При каких-либо неполадках будут предложены пути их решения.
Теперь есть подключение к интернету, и при стабильном нормальном соединении будет светиться индикатор интернет-соединения на передней панели устройства.
Настройка
Маршрутизатор Zyxel Nbg6604 по отзывам пользователей настраивается очень просто. Нужно выбрать тип подключения, ввести имя и пароль, полученные от провайдера, остальное будет сделано автоматически, даже настройка IPTV и SIP-телефона, если они предлагаются провайдером.
При первом включении или при возврате аппарата к заводским установкам пользователя встречает визард «eaZy123» — утилита автоматической настройки. Она помогает настроить доступ к интернету и беспроводную сеть.
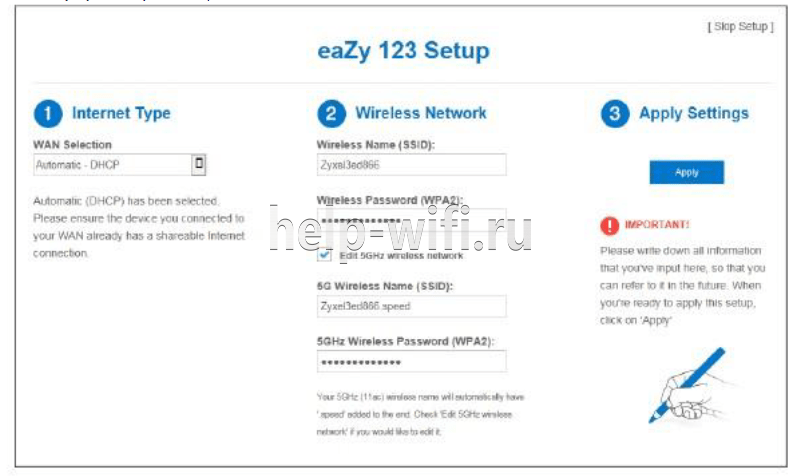
Сделана она довольно толково, поэтому для первоначальной настройки она подходит. Если же пользователь хочет настраивать всё своими руками, её можно пропустить. Для этого нужно просто закрыть экран приветствия утилиты, не изменяя никаких значений. Интерфейс англоязычный, но начального уровня знания языка и минимума информации о сетевых технологиях хватит, чтобы разобраться.
DHCP и привязка по MAC-адресу
В этом варианте подключения подразумевается, что все данные маршрутизатор получит автоматически. Этот вариант часто используется, когда у пользователя есть ADSL модем и роутер стоит за ним. Тут действительно особых настроек делать не надо.
Если же такой способ обеспечивается провайдером, последний наверняка включит блокировку по МАС и роутер не сможет раздавать интернет. Для решения проблемы надо клонировать МАС с компьютера, который ранее был подключён к модему.
Делается это на странице Network>Wan>Internet connection. Нужный блок — в нижней части.
Выбор «Clone the computer’s MAC address — IP Address» даёт возможность указать компьютер, адрес которого в дальнейшем будет использовать роутер.
Статический ip адрес
Вариант похож на предыдущий, за исключением того, что на указанной странице нужно настроить ещё блок IP Address. Переключаем флажок в положение «Static ip address» и вводим необходимые данные. Их должен был предоставить интернет-провайдер в договоре.
PPPoE
Настройка соединения проводится с той же страницы: Network>Wan>Internet connection. Выбрав в выпадающем списке (верхняя часть страницы) pppoe, переходят к блоку PPP Information. Первая пара из шести полей — имя пользователя и пароль (берутся из договора). Следующее поле — включить PPP auro connect. Это сообщает роутеру, что соединение должно поддерживаться постоянно.
Эта функция появилась, когда Nbg6604 перешёл в класс двухдиапазонных беспроводных маршрутизаторов с ac1200. Ранее автоматическое соединение поддерживалось по умолчанию. Получив новые возможности по работе с беспроводными клиентами, он получил и функцию выключаться по tine-out. Экономит трафик, когда им никто не пользуется.
Дальше нужно настроить WAN IP Address Assignment. Чаще всего провайдер блокирует МАС адрес, и если он будет постоянно меняться, это может ограничить доступ к интернету. Ставится в положение Use Fixed IP Address.
DNS- сервера обычно предоставляются провайдером, поэтому во всех трёх полях можно выбрать «Obtained From ISP».
Далее нужно проверить функцию WAN MAC Address. Установить, как описано выше. Все настройки подтверждаются кнопкой «Apply».
L2TP
По официальным заявлениям производителя, Nbg6604 поддерживает только три описанных выше типа соединения, но так как этот тип часто применяется для связи с VPN, настраивается он на другой странице. Основные настройки — логин, пароль, решение проблемы с МАС адресом – устанавливаются как при PPPoE.
Но для полноценной работы придётся ещё отредактировать настройки NAT. Для этого переходят на страницу Network>Wan>NAT> Passthrough.
Здесь в положение «Enable» устанавливается нужный флажок. Настройки сохраняются кнопкой «Apply».
PPTP
Этот тип соединения — симбиоз двух вышеописанных. Надо настраивать все параметры, как при PPPoE, но потом перейти на Network>Wan>NAT> Passthrough. Устанавливается один переключатель. Изменения применяются нажатием «Apply».