Способы решения проблемы с USB-мышкой
Если проблема возникает с мышью, которая подключается через USB-порт и компьютер при включении ее не видит:
- Отсоедините USB-коннектор мыши от панели компьютера и выключите компьютер. Отсоедините его от сети и нажмите на несколько секунд кнопку питания на компьютере – этим способом вы полностью очистите от зарядов модули компьютера, в первую очередь – материнскую плату.
- Теперь включите компьютер и подключите мышь после запуска Windows. Мышь должна заработать.
Теперь устраним неполадку с USB-мышью при помощи драйверов. Такой способ уместен, когда в диспетчере устройств вашего ПК система не распознает такое устройство. Чтобы открыть диспетчер устройств, нажмите на иконке «Мой компьютер» правой кнопкой мыши и выберите соответствующий пункт или через командную строку WIN+R и введите команду «Devmgmt.msc» и нажмите Enter.
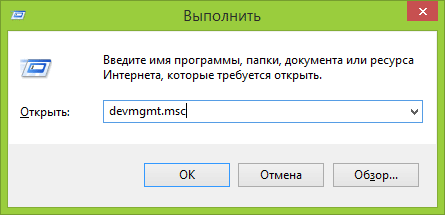
Устройство вы найдете в теле списка, оно будет выглядеть как «Контроллеры USB» или «Другие устройства» («Неизвестное устройство»). Если оно в вашем списке имеет вид неопознанного устройства, то необходимо сделать клик на нем правой кнопкой мыши и выбрать «Обновить драйвера». В этом случае система автоматически находит в сети нужные драйвера и устанавливает их без вашего вмешательства. После этой установки вы можете пользоваться рабочей мышью.
Если напротив нашей мыши в диспетчере задач стоит восклицательный знак:
- Нажмите на устройстве ПКМ, затем выберите свойства. Откройте вкладку «Драйвера» и нажмите пункт «Откатить» или вовсе удалите его если откат невозможен. Далее в диспетчере устройств выберите «Действие», «Обновить конфигурацию…». Теперь проверьте, исчез ли восклицательный знак с вашего устройства, если устройство распознается, значит все в порядке. Если нет – идем далее.
- Зайдите в свойства устройств, которое называется Generic USB Hub. Теперь на вкладке «Управление электропитанием» уберите галочку на пункте «Разрешить отключать устройство для экономии питания».
Как подключаются беспроводные мыши к компьютеру
Способ подключения будет зависеть от типа устройства. Нередко для того, чтобы соединить компьютер с мышкой, используется Bluetooth. При этом в нижнюю часть устройства потребуется вставить батарейку.

Не стоит отчаиваться, когда мышка перестает работать, чаще всего ее можно починить
Для подключения беспроводной мышки к компу может быть использован не только способ с применением блютуза, но и с использованием:
- Wi-Fi;
- радиоволн.
Ниже можно более подробно ознакомиться с каждым из этих методов.
Bluetooth
Воспользовавшись блютуз-связью, можно быстро подключить устройство к компьютеру либо к ноуту
Очень важно, чтобы ПК поддерживал данный вид соединения. Чтобы проверить это, следует:
- Кликнуть правой кнопкой мыши на ярлык «Мой компьютер», после чего потребуется выбрать вкладку «Управление».
- Теперь следует выполнить переход в графу «Диспетчер устройств».
Когда на мониторе отображается интегрированный адаптер Bluetooth, можно быть уверенным, что ПК поддерживает данный вид соединения. Дополнительное оборудование в данном случае не потребуется.
Обратите внимание! Ряд моделей ПК не сразу распознает новое устройство. В таком случае мышка не будет работать
Помочь в этой ситуации может диск, который обычно входит в комплект беспроводных манипуляторов. Воспользовавшись утилитой, можно успешно провести синхронизацию компьютера с мышкой.
Wi-Fi
Для подключения вай-фая на ПК с целью его соединения с мышкой потребуется зайти в папку «Мой компьютер», перейти в раздел «Управление» и открыть «Диспетчер устройств». Активировав модуль Wi-Fi, следует кликнуть по новой мышке, которая откроется в списке обнаруженных подключений.

Вай-фай позволяет с легкостью подключить к компьютеру беспроводную мышку
Радиоволны
Беспроводные устройства оснащены радиочастотными приемниками, позволяющими подключаться не только к современным ПК, но даже к старым стационарным компьютерам. С этой целью потребуется подсоединить радиочастотный приемник к ПК. Windows автоматическим образом определяет мышку и проводит установку необходимых драйверов.
Также важно не забыть о предварительной установке батарейки в беспроводную мышь. Некоторые модели предусматривают необходимость нажатия кнопки «Подключение», которая расположена в верхней области
После нажатия клавиши световой индикатор (лазер) начнет мигать и постепенно сменит оттенок.
Важно! Как только работа с устройством будет завершена, следует передвинуть переключатель в режим «OFF». Если такой кнопки не имеется, то можно вздохнуть с облегчением, все будет происходить автоматически

Используя беспроводное устройство с аккумулятором, следует систематически подзаряжать его.
Проблемы в USB-порту
Если мышка глючит, но лазер горит, то возможно дело в контакте приемника и выбранного для него порта. В системном блоке часто встречается такая неприятность, как ухудшение работы разъемов, расположенных на передней его панели, в этом случае нужно просто переставить приемник от мыши в другое место.
К счастью, на современных ноутбуках чаще всего установлены скоростные USB 3.0 порты на всех сторонах, поэтому, меняя разъем, мы не заметите замедления в скорости работы.

Если после перестановки мышь стала работать, есть повод задуматься о починке переднего порта, в этом может помочь ближайший сервисный центр по ремонту компьютеров.
Почему не работает мышь на ноутбуке: характеристики и причины
Перед тем как узнать почему не работает мышь на ноутбуке, давайте сначала разберем какие есть виды мышек и как их исправить.
Сенсорная панель (тачпад)
Для тачпада характерно 2 вида работы
- Тачпад работает с перебоями
- Тачпад не работает вообще
Расскажу вам о каждом ситуации подробнее. Итак, во время работы тачпада возникают такие проблемы: плохое реагирование на команды, которые задаёт пользователь; движение курсора происходит неравномерно; курсор временно пропадает с экрана.
Избавить от этой проблемы поможет простое протирание тачпада. Вероятность, что он просто забит грязью, достаточно велика. Просто протрите тачпад влажной салфеткой. К работе можно приступать только после полного высыхания тачпада. Проблемы с тачпадом могут возникать и тогда, когда вы работает за ноутбуком влажными руками.
Бывают и случаи, когда тачпад работает некорректно из-за неправильных настроек. Для того чтобы сделать перенастройку параметров устройства, нужно открыть вкладку «Панель управления» и выбрать в нём пункт «Мышь». Методом ошибок и проб вы сможете выполнить оптимальную настройку тачпада под свои нужды.
Часто, в каждой конкретной модели тачпада, в комплекте идёт «родной» драйвер. Не следует пренебрегать его установкой, доверяя набору стандартных драйверов.
А вот что делать, если тачпад не реагирует на команды пользователя? Чаще всего такая проблема случается из-за отключения сенсорной панели. Отключение может быть как умышленным, так и произвольным. Включить тачпад можно с помощью следующих способов:
- Используйте комбинацию клавиш – Fn + функциональная клавиша F1-F12 (Выбор клавиши зависит от марки и модели ноутбука);
- Проверьте кнопку включения/выключения, если такова имеется на вашем ноутбуке;
- Используйте специальные утилиты;
- В некоторых ноутбуках при подключение второго манипулятора происходит отключение тачпада, поэтому попробуйте .
- Включите поддержки устройства в BIOS – значение Enabled для параметра Internal Pointing Device;
Если все указанные мною выше способы вам не помогли, то это аппаратная поломка. Своими силами отремонтировать тачпад у вас не получится, поэтому я советую вам, пойти в сервисный центр. В сервисном центре ремонт сделают не только эффективно, но и качественно.
Проводная мышь
Проводная мышь – это немного устаревшее устройство, которым всё меньше пользуются на сегодняшний день.
Если на ноутбуке такая мышь не работает, попробуйте подключить её к другому ноутбуку или ПК.Если мышка не работает и на том компьютере, то следует купить новую мышь. А вот если мышь заработала, значит причину неполадок стоит искать непосредственно в ноутбуке.
Что нужно делать, если мышь на ноутбуке не работает, а замены мыши не даёт никакого результата:
- Подключите устройство к другому USB-порту;
- Выполните перезагрузку системы
- Проверьте драйвера
- Удалите мышь из системы, и выполните перезагрузку. При включение ноутбука произойдет повторная инициализация и распознавание ОС;
Беспроводная мышь
Беспроводная мышка используется на сегодняшний день в работе наиболее чаще. Но что делать, если мышь на ноутбуке перестала работать? Ниже расскажу вам, о проблемах, которые могут помешать мышке работать нормально.
- Батарейки. Если курсор мышки нормально движется по экрану, а затем резко «застывает», то стоит вначале проверить батарейки, и если это необходимо, то заменить их на новые. Чтобы продлить время работы беспроводной мышки. Лучше ставить в неё не батарейки, а ;
- Если манипулятор периодически виснет, то попробуйте выключить мышь, а затем включить её.
- Попробуйте подключить приёмник в другой порт;
В этой статье, я рассказал вам почему не работает мышь на ноутбуке и об основных проблемах и о путях их решения, для манипуляторов, которые используются на ноутбуках. Надеюсь, что изложенная выше информация пригодиться вам и обеспечит большую продолжительность работы вашей мыши. Всем добра!
С Ув. Евгений Крыжановский
Как подключить беспроводную мышь к ноутбуку?
В наше время многие уже знают, как подключить беспроводную мышь к ноутбуку или ПК.
Но все же офисная техника имеет неприятное свойство вызывать затруднения у людей, которые плохо в ней разбираются. Беспроводная мышь помогает сделать работу на ПК более комфортной. Кроме того, рабочее место будет выглядеть более стильно и современно.
Все беспроводные мыши можно разделить на 2 основных типа, первый из которых использует для передачи сигнала ресивер (USB-приемник), а второй – Bluetooth. Методы подключения этих двух типов довольно существенно отличаются.
- 1 Подключение через ресивер
- 2 Подключение через Bluetooth
Подключение через ресивер
 Прежде всего, нужно убедиться, что вставлены батарейки. Для этого необходимо перевернуть мышь вверх дном, найти крышку и аккуратно снять ее. Затем, необходимо вставить правильный тип батареек.
Прежде всего, нужно убедиться, что вставлены батарейки. Для этого необходимо перевернуть мышь вверх дном, найти крышку и аккуратно снять ее. Затем, необходимо вставить правильный тип батареек.
Чаще всего мыши используют элементы класса «AA» или «AAA». Обычно на беспроводных мышах есть рычажок для включения. Нужно перевести его из положения «OFF» в положение «ON» после того, как были вставлены батарейки.
Теперь можно подключить ресивер в любой свободный порт USB. Некоторые модели USB-приемников тоже оснащаются кнопками для включения. Нужно убедиться, что ресивер включен.
Большинство современных беспроводных мышей поддерживает стандарт «Plug and play». Это означает, что они автоматически распознаются операционной системой windows и не требуют дополнительного программного обеспечения.
Если же в руки пользователя по каким-то причинам попала устаревшая или нестандартная модель, то при подключении ресивера к порту USB windows автоматически скачает необходимые драйвера из интернета или же спросит разрешения на закачку.
Если курсор на экране монитора реагирует на движения мышки, значит все сделано правильно и устройство готово к работе.
 Через меню «Пуск» на рабочем столе можно зайти в панель управления и найти там настройки мыши, после чего откорректировать ее чувствительность и другие параметры. Некоторые модели мышей могут поставляться в комплекте с программным обеспечением, записанным на CD. Рекомендуется вставить этот диск в CD-ROM и установить необходимый софт.
Через меню «Пуск» на рабочем столе можно зайти в панель управления и найти там настройки мыши, после чего откорректировать ее чувствительность и другие параметры. Некоторые модели мышей могут поставляться в комплекте с программным обеспечением, записанным на CD. Рекомендуется вставить этот диск в CD-ROM и установить необходимый софт.
Если мышь была правильно подключена в соответствии с вышеуказанной инструкцией, но при этом она не работает, значит нужно попробовать найти необходимое программное обеспечение самостоятельно. Достаточно ввести название фирмы производителя (например, «Genius») в строку поисковой системы Google. Первые несколько результатов поиска – это, скорее всего, сайты производителя, где можно обнаружить и скачать необходимые драйвера.
Иногда мышку не удается подключить из-за неисправности USB-порта. Чтобы проверить разъем на предмет работоспособности, нужно попробовать подключить к нему какое-нибудь другое USB-совместимое устройство, например, мобильный телефон (смартфон). Если другое устройство тоже не подключается, тогда, скорее всего, порт неисправен. Нужно попробовать другой разъем, ведь их всегда несколько.
Подключение через Bluetooth
 При подключении через Bluetooth в первую очередь также нужно убедиться, что в мышку вставлены батарейки, а приемник Bluetooth подключен к USB. В операционной системе windows 8 нужно зажать комбинацию клавиш windows + C и ввести в строку поиска ключевое слово «bluetooth».
При подключении через Bluetooth в первую очередь также нужно убедиться, что в мышку вставлены батарейки, а приемник Bluetooth подключен к USB. В операционной системе windows 8 нужно зажать комбинацию клавиш windows + C и ввести в строку поиска ключевое слово «bluetooth».
На левой панели должна появиться опция «Добавить устройство Bluetooth». Нужно кликнуть на нее, а затем на «Добавить устройство», после чего компьютер должен автоматически найти и подключить мышь.
Для windows 7 необходимо нажать кнопку «Пуск» на рабочем столе, затем выбрать «Панель управления» и «Добавление устройства». Компьютер должен обнаружить новую мышь и указать ее производителя («Гениус» или любого другого), затем нужно кликнуть на нее и выбрать «Далее». Когда устройство будет готово к использованию, на экране появится соответствующее уведомление.
На платформе Mac OS X нужно кликнуть «Системные настройки» и затем «Bluetooth».
Если Bluetooth не активирован, необходимо его включить. Теперь мышь должна отображаться в панели «Устройства», где необходимо кликнуть на нее для активации.
Мыши стандарта «Bluetooth» также могут поставляться в комплекте с драйверами, записанными на CD.
LediZnaet.ru
В Windows
Чтобы разобраться, почему не работает внешняя мышка на ноутбуке с ОС Windows, используйте ряд встроенных средств.
Мастер устранения в Windows
Утилита по диагностике проблем поможет быстро устранить ряд проблем в полуавтоматическом режиме. Для ее запуска найдите в «Панели управления» ваш манипулятор в списке оборудования. Кликайте на нем, из контекстного меню вызывайте «Устранение неполадок».
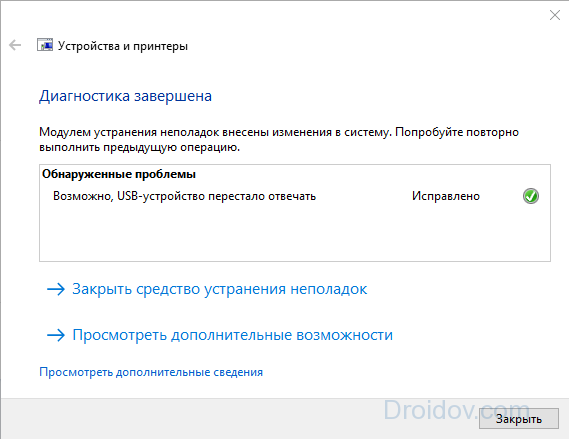
Утилита запустит поиск неисправностей, в конце вы увидите перечень найденных проблем. Если их можно исправить автоматически, мастер сделает это. В ином случае вы увидите только название неисправности.
Настройки манипулятора
Если диагностическая утилита не нашла проблем, а мышка по-прежнему светится, но не работает – проверьте ее настройки. Для этого опять найдите манипулятор в перечне оборудования в «Панели управления», кликайте на нем и вызывайте «Параметры». Проверьте выставленную скорость движения курсора, назначение кнопок, наличие залипания.
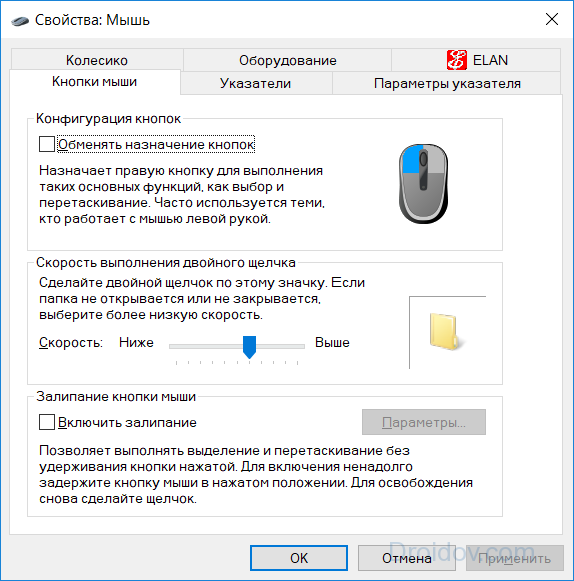
Драйвера
Сбой драйверов может сделать любой устройство неработоспособным. Зайдите в «Диспетчер устройств» через свойства «Моего компьютера». В перечне найдите пункт «Мыши» — если рядом с каким-то устройством вы увидите восклицательный знак, его драйвер работает некорректно. Кликните на нем и выберите «Обновить драйверы» в подменю.
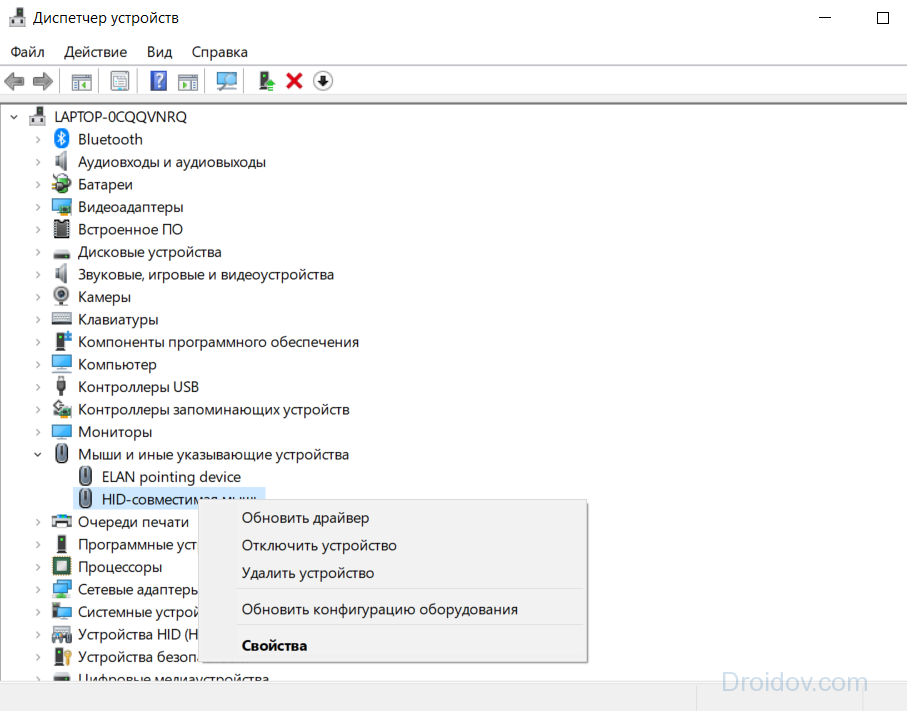
Также найти нужный файл можно на диске производителя, если он шел в комплекте с мышью.
Почему не работает оптическая мышь
Оптическая мышь – это та, в которой используется оптический лазер для контроля передвижения. В механических (роликовых) мышках факт перемещения мышки по столу фиксирует ролик, который в свою очередь вращает пару колесиков датчиков, расположенных под прямым углом друг к другу.
В оптических (лазерных) мышках ничего не крутится. Лазер светит, свет отражается от поверхности стола, приемник лазерного луча фиксирует перемещение мышки по столу. Более надежная конструкция получается, поскольку нечему тереться, истираться, портиться.

Рис. 1. Типичная современная мышь — оптическая проводная, с двумя кнопками (левой и правой) и колесом прокрутки, которое может работать как третья кнопка.
Оптическая мышка может быть проводная, соединяющаяся с компьютером с помощью провода и разъема для подключения к порту USB (рис. 1), или беспроводная, соединяющаяся с компьютером с помощью радиосигнала.
В свою очередь беспроводные мышки бывают двух типов:
- с блютус передатчиком, которому не нужна ответная часть, вставляемая в какой-либо порт компьютера, ибо приемник/передатчик блютус находится внутри компьютера, или
- с донглом, с маленькой «флешкой», вставляемой в порт USB для приема и передачи радиосигнала (рис. 2).

Рис. 2. Оптические мышки с донглом
Если оптическая мышка не работает, то:
- возможно, села батарейка беспроводной мышки. В проводной мышке батарейки нет, она питается по проводу, соединяющему ее с портом компьютера, где всегда есть электропитание;
- нужно проверить подключение “приемника” для мыши: проверить донгл (подключен ли он к порту USB, исправен ли данный порт), либо проверить, включен ли блютуз в компьютере (для блютуз мышки), и если нет, то включить его в компьютере.
Наконец, оптические мышки могут загрязняться. Иногда полезно перевернуть мышку и протереть ее поверхность снизу, чтобы снять налет на «ножках» мышки (маленькие «пипочки», на которых как бы «стоит» мышка), удалить накопившуюся пыль и грязь с отверстия, откуда светит лазер мышки. Порой и эта простая операция сразу же «оживляет» мышку.
Протирать мышку водой не стоит, лучше использовать специальные жидкости, предназначенные для очистки дисплеев или клавиатуры. Любую протирку делать нужно при отключенной проводной мышке от компьютера или при выключенной беспроводной мышке. В общем, протирать нужно то, что не подключено в данный момент к компьютеру, и что в настоящий момент совершенно не работает. Электричество и любые жидкости – это несовместимые между собой субстанции! Они должны существовать строго отдельно друг от друга.
Не работает роликовая мышка – очистите от грязи
Роликовая мышь – та, которая использует ролик мяч. Если взять такую мышь в руку и повернуть ее обратной стороной (то есть, на 180 градусов), то будет виден небольшой круглый шарик (рис. 3).

Рис. 3. Роликовая мышь: вид снизу
Такая мышь обычно собирает всю грязь на своем пути и ее приходится частенько чистить. Чтобы очистить роликовую мышь от грязи, потребуется:
- Отключить компьютер или отключить мышку от компьютера, чтобы ее обесточить.
- Взять мышку в руки и перевернуть нижней частью вверх.
- Открыть крышку, которая обычно открывается небольшим поворотом влево, практически без особых усилий.
- Достать шарик из своего гнезда.
- Почистить шарик и ролики внутри мышки, которые крутятся за счет вращения шарика. Если шарик почистить легко, он находится в руках, то ролики придется почистить, аккуратно забираясь внутрь мышки, чтобы ничего там не повредить в ее точной механике.
- Дальше собрать мышку в обратном порядке: вставить шарик на место, закрыть крышку небольшим поворотом вправо без лишних усилий.
- Запустить компьютер и осуществить проверку результатов очистки мышки.
Роликовые мышки устарели. Что бы с ними не делали, как бы тщательно и аккуратно не чистили, они работают не лучшим образом. Хуже всего то, что они как бы работают, но курсор то перескакивает вместо плавного движения, то не попадает в нужное место на экране, то «подвисает». Поэтому лучше всего при первой же возможности заменить роликовую мышку на оптическую, они надежнее и долговечнее.
Пропадает сигнал
Самая распространённая проблема с беспроводными устройствами – временное, но регулярное исчезновение сигнала. Это мешает корректной работе и выполнению привычных сценариев. Главное – определить причину неисправности.
Убрать помехи
Беспроводные мыши могут работать по Bluetooth и Wi-Fi. Поэтому другие беспроводные девайсы могут мешать адекватной работе мыши, создавая конфликт. Для проверки целесообразности этого предположения достаточно просто убрать все беспроводные гаджеты от компьютерной мышки, вновь протестировав качество ее работы.
Если же мышь подключается по Wi-Fi, то причина может крыться в роутере, который попросту перехватывает весь сигнал, работая с девайсом на одной частоте. В этом случае удаление маршрутизатора от гаджета быстро решит проблему.
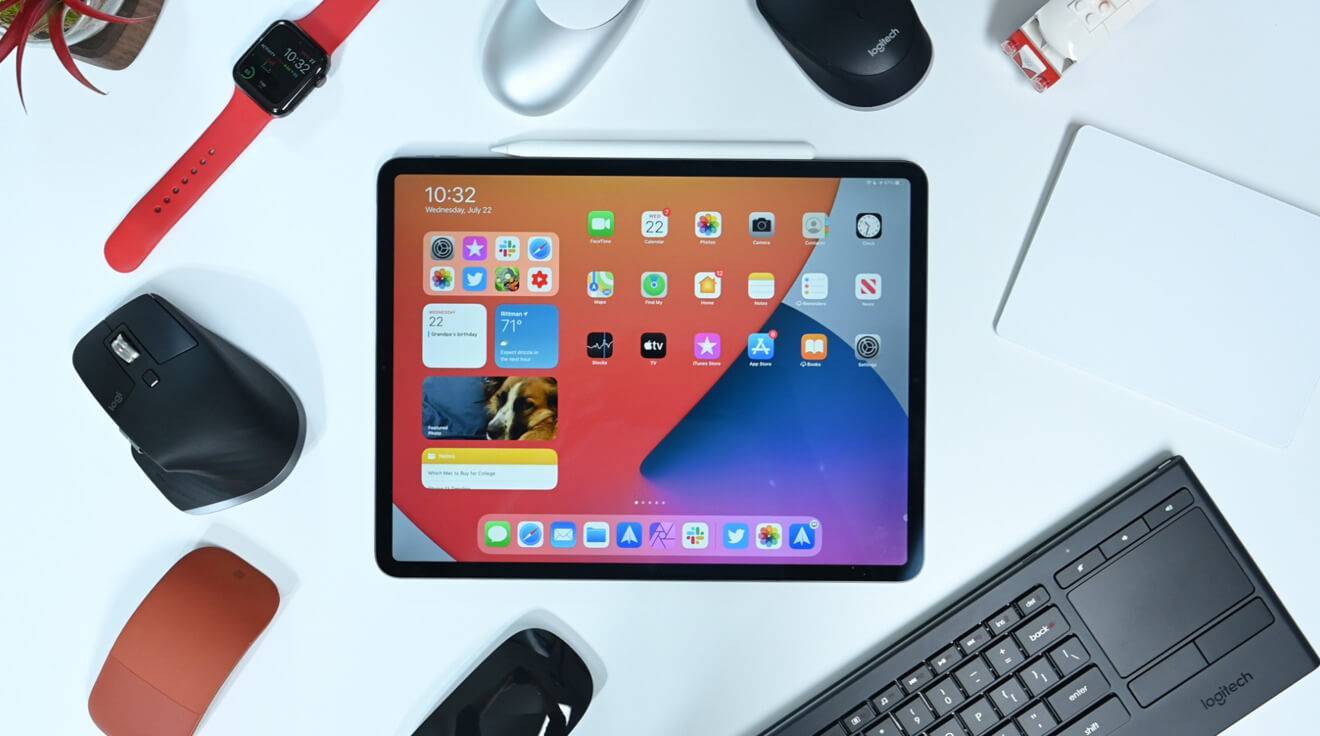
Перегрузить ПК или вай-фай
Не всегда причина неисправности мыши кроется в ней самой. Плохой или нестабильный Wi-Fi-сигнал, а также сбои в работе ПК могут привести к его исчезновению. Устранить помехи можно перегрузив одно из устройств.

Поменять коврик
Качественный коврик обеспечивает максимально эффективное скольжение мышки. Он не должен иметь выпуклых деталей, которые негативно скажутся на работоспособности девайса.
Это также будет мешать нормальной передаче сигнала на ПК. Некоторые мыши плохо работают на слишком глянцевых и светлых ковриках. Поэтому лучше отдавать предпочтения аксессуару темной расцветки с нескользкой поверхностью.

Поменять батарейки
Проверка батареек на работоспособность – первое, что нужно сделать при выявлении проблем с беспроводным устройством. Если батарейки давно не менялись, то стоит попробовать новые, а то и вовсе перевести их на перезаряжаемые аккумуляторы.
При проблемах с питанием часто на обратной стороне мыши не горит лазер. Однако бывают ситуации, когда заряда хватает исключительно на индикатор.

Почистить мышку
Загрязнения мыши, а в особенности ее линзы, приводят к перебоям в работе устройства. И даже волосок, который неудачно лёг на оптическую часть, способен перекрыть сигнал, поэтому следует очистить гаджет от пыли и грязи.
Главное — контролировать нажатие, иначе можно повредить хрупкую линзу. Также можно попробовать перевернуть девайс и хорошенько продуть его оптическую часть.

Проверка неисправности компьютерной мышки
Если возникают вопросы, как настроить мышь, если она никак не реагирует на подключение к ПК, проверьте, на каком этапе она перестала работать. Это могут быть как аппаратные, так и механические неисправности.
Механическая поломка компьютерной мыши
К таким относятся обрыв кабеля, попадание пыли или жидкости внутрь корпуса. В таких случаях можно либо самостоятельно прочистить и просушить мышь и восстановить сломанный провод, либо обратиться за помощью в СЦ.
Также механическими неисправностями считаются выгорание USB-разъема и внутренняя поломка тачпада. Тогда без посещения сервисного центра не обойтись.
Несовместимость драйверов компьютерной мышки
Если мышка на ноутбуке не работает по этой причине, переустановите драйвер для нее и проверьте ПК на наличие вредоносных программ.
Можно также включить устройство в режиме безопасной загрузки (при включении нажать на F2 или Delete, затем отметить пункт «Запуск в режиме безопасной загрузки») и убедиться, работает ли мышка после этого. Панацеей для таких случаев является полная переустановка всей операционной системы.
Почему не работает проводная мышка на ноутбуке?
В настоящее время можно выделить несколько причин, по которым проводная мышка может перестать работать. Основная причина связана с общей проблемой компьютера. В таком случае на экране перестаёт двигаться курсор. Чтобы решить эту проблему, когда перестала работать мышка, необходимо просто перезагрузить компьютер
Если этот способ не помогает, то необходимо обратить внимание на драйвера компьютера. Делается это через «Мой компьютер»:
- В меню «Мой компьютер» выберите «Свойства».
- В «Cвойствах» раздел «Оборудование».
- В «Оборудовании» перейдите в «Диспетчер устройств».
- Последним шагом выберите пункт «Мыши».

Мышь также может не работать по причине того, что сломан провод, соединяющий её с компьютером.
Проблемы с проводной мышкой также могут быть связаны с проблемой USB-порта. Порт может быть забит грязью и пылью и шнур от мыши может не достигать финальной точки. В таком случае необходимо переместить мышку в другой порт, а неработающий почистить.
Но что делать, если огонёк горит, но устройство всё равно не работает?
Не работает мышка на ноутбуке, но светится – что делать?
С проводной мышкой очень часто случается следующая ситуация – огонёк на корпусе горит, но очень слабо. В таком случае устройство наработает – курсор не двигается по экрану и кнопки не реагируют на нажатие. Причин для этого может быть несколько:
- Проблемы с линзой устройства;
- Повреждена плата;
- Проблема с контактом мыши, отвечающим за питание;
- Проблемы со светодиодом.
Чаще всего из всех вышеперечисленных проблем встречаются проблемы с контактом мыши. В этой ситуации лучше всего отдать устройство в сервисный центр, чтобы там его разобрали и перепаяли профессионалы. Также в сервисном центре скажут, есть ли смысл в починке, или проще потратить 300 рублей и купить новую мышь.
Многие люди предпочитают не использовать проводную мышь вместе с ноутбуком. Это связано с тем, что сейчас во многих ноутбуках есть тачпад – сенсорная мышь, встроенная прямо в панель. У тачпада есть определённые преимущества:
- При использовании тачпада не нужен провод, соответственно человеку не нужно носить с собой лишние провода;
- Сенсорной мышью очень легко пользоваться, когда ноутбук находится на весу;
- Тачпадом можно пользоваться на любой поверхности;
- Расположение тачпада фиксировано относительно ноутбука, чего нельзя сказать о мыши;
- Управлять курсором при помощи сенсорной мыши достаточно легко.
У тачпада также есть недостатки, но их гораздо меньше, чем достоинств:
- Его достаточно легко задеть случайно и операция будет выполнена не та.
- Тачпадом неудобно пользоваться при выполнении тонкой работы – компьютерных игр или редакторах.
Несмотря на все достоинства сенсорной мыши, у неё тоже могут быть проблемы.







