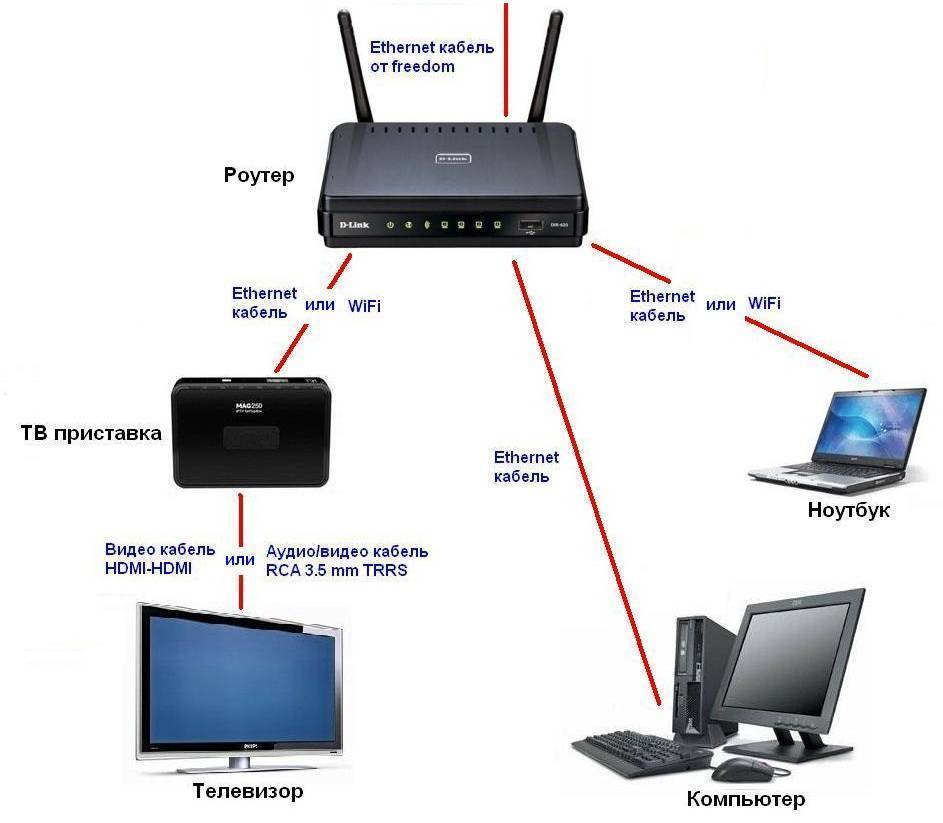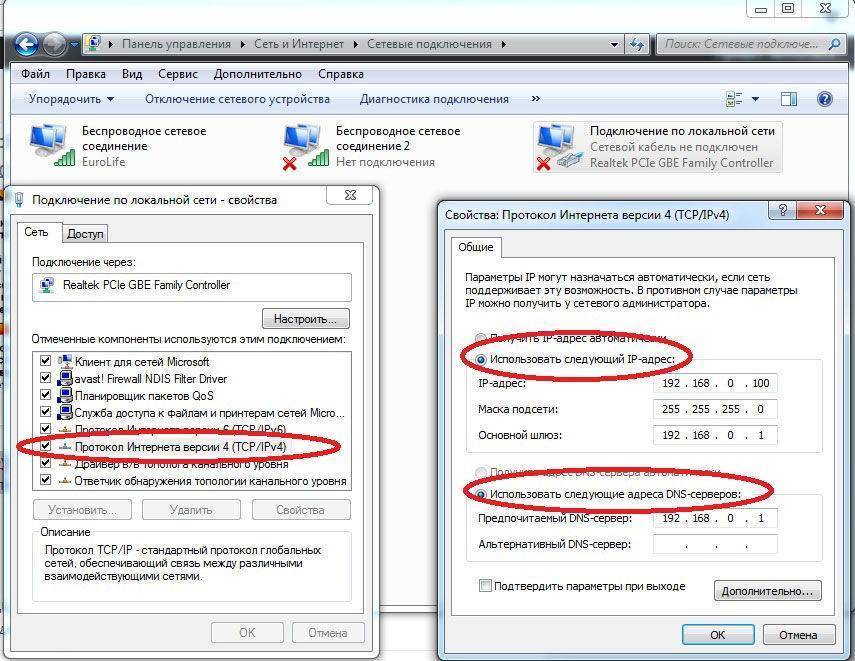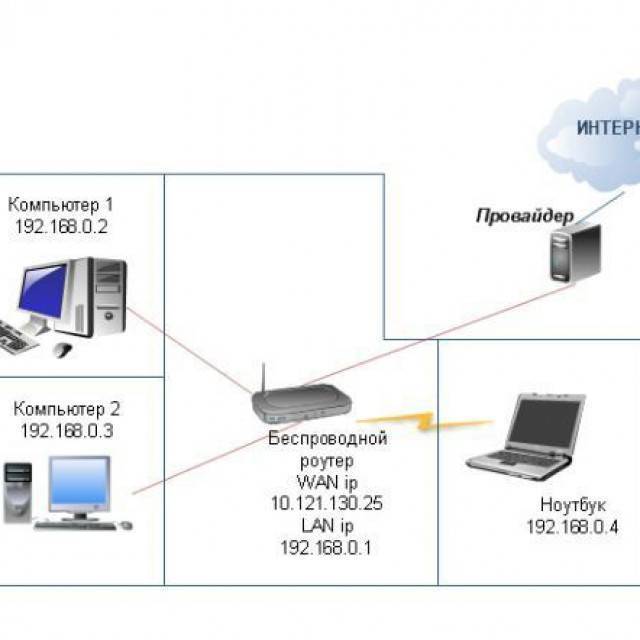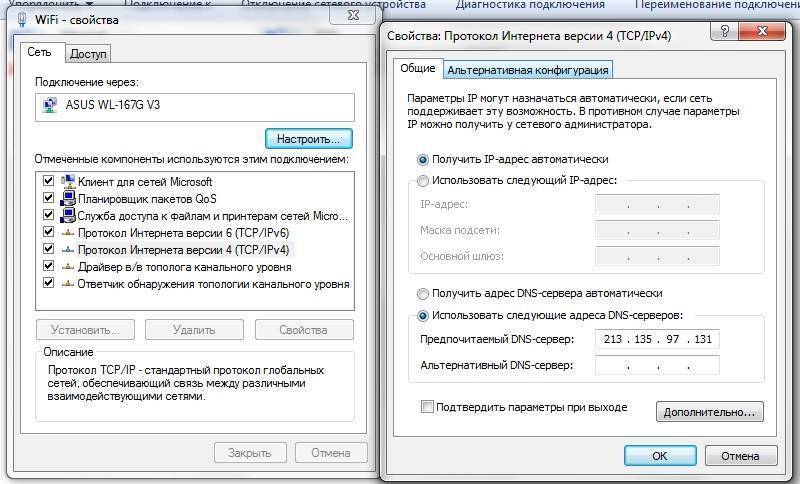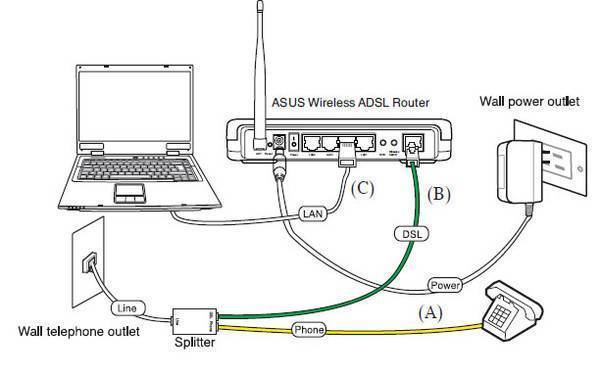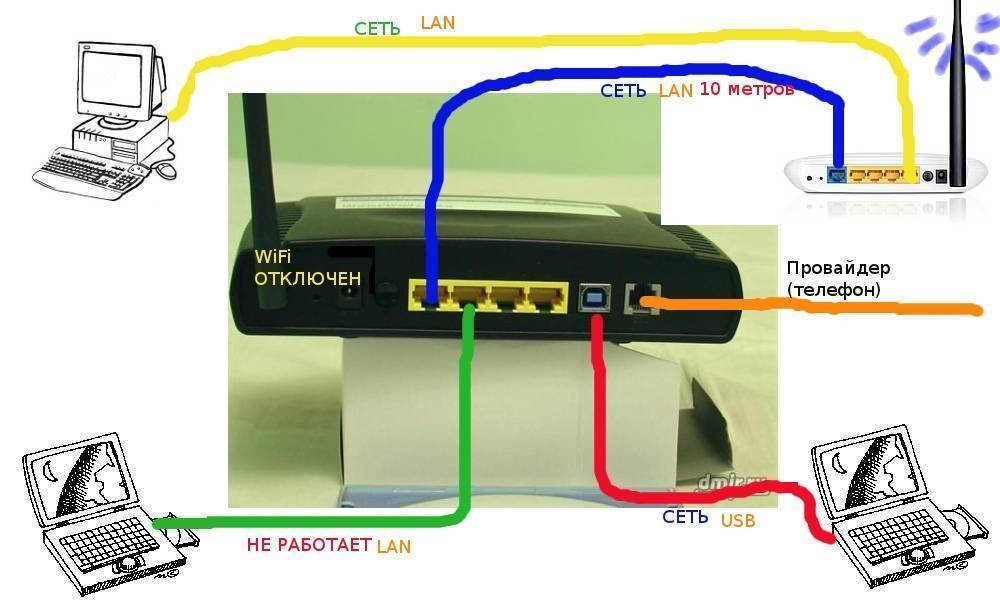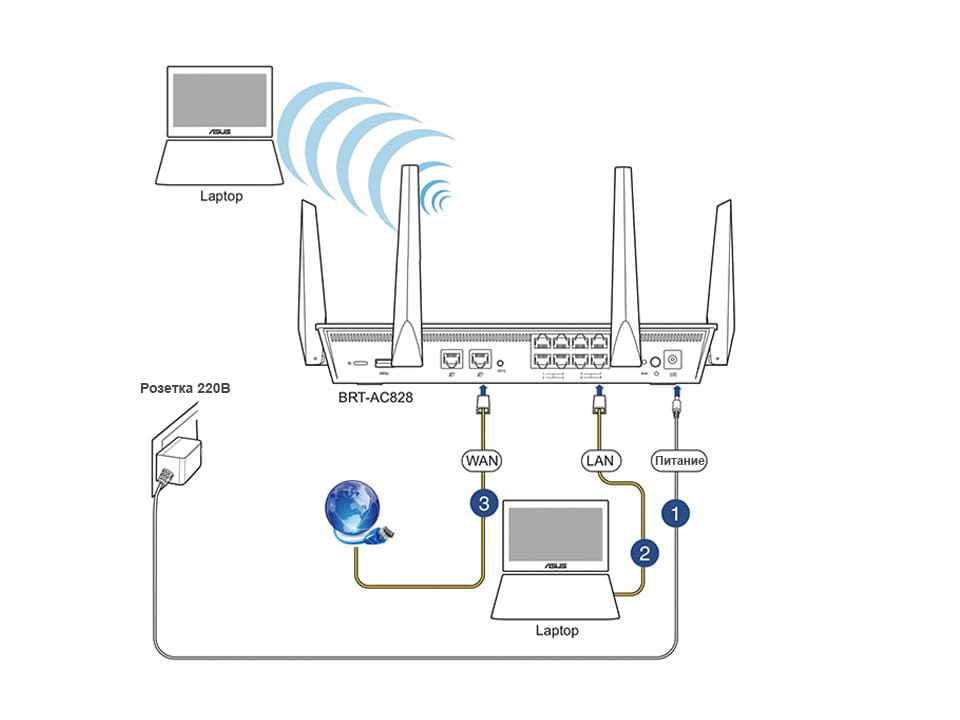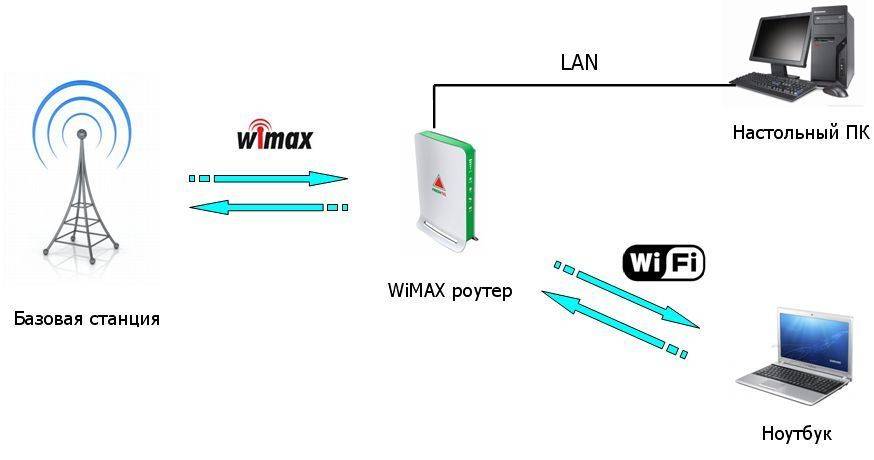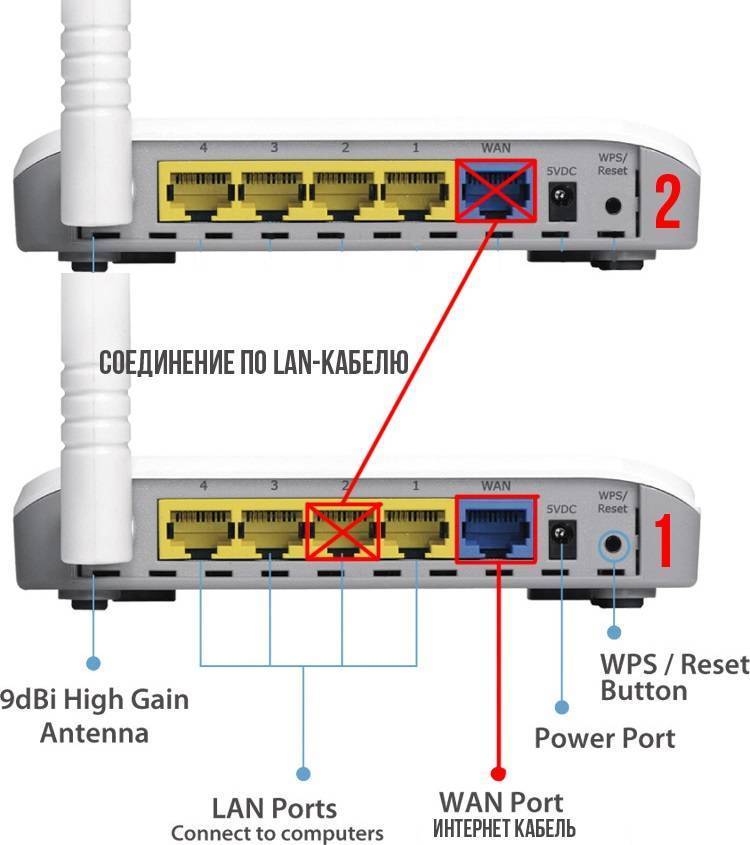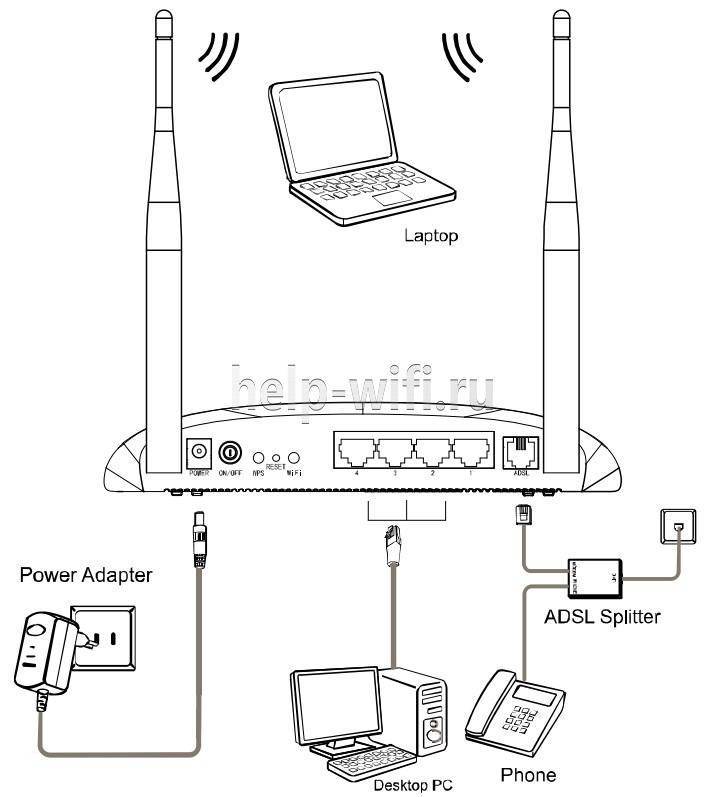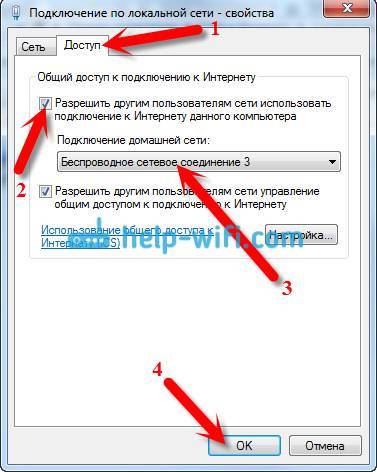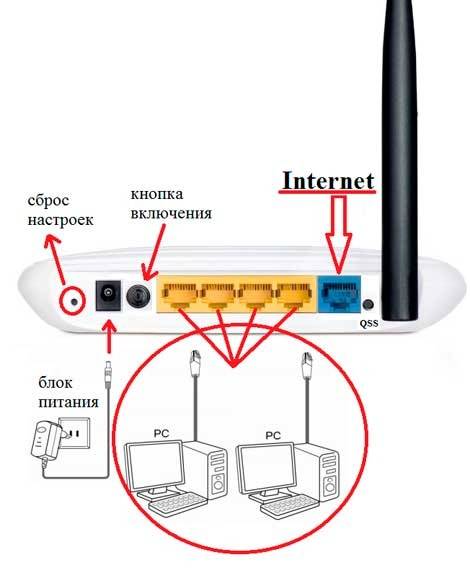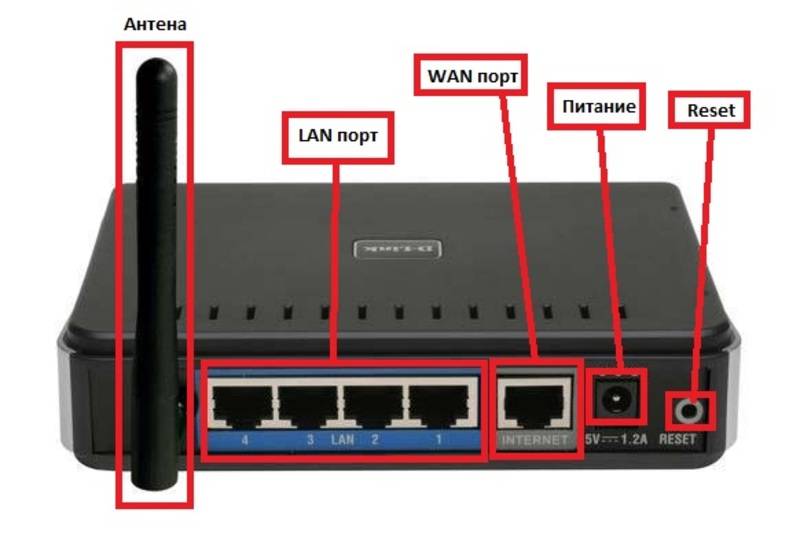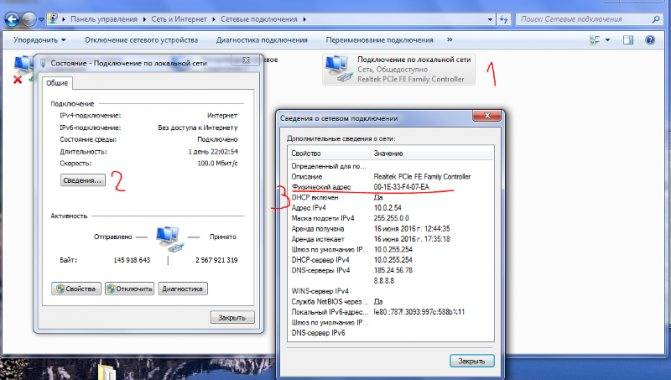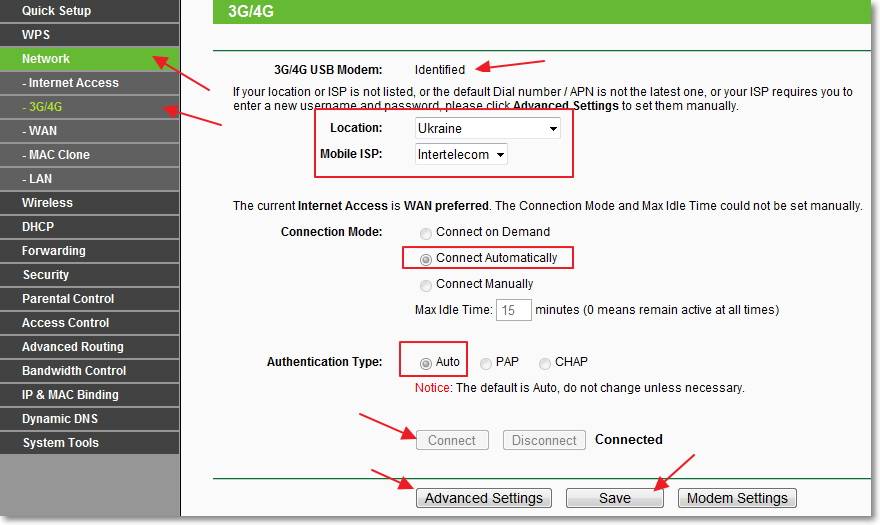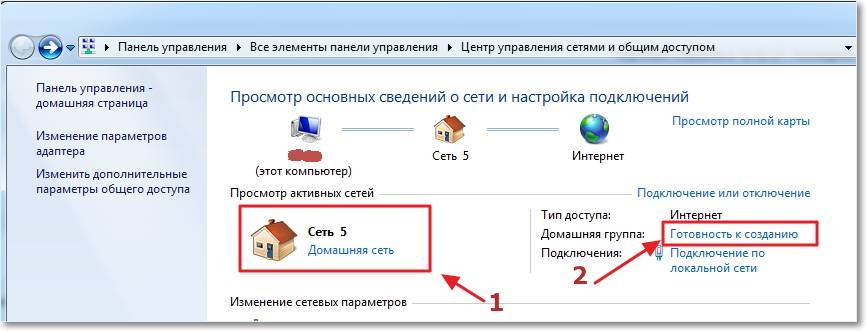«Неопознанная сеть без доступа к интернету»
Многие пользователи сталкиваются с такой ситуацией — на мониторе появляется сообщение касательно отсутствия доступа к интернету и что сеть не опознана. Такое случается вследствие выполнения владельцем машины или ноутбука настройки доступа к сети либо Wi-Fi роутеру и все сбрасывается. При этом вся вина возлагается на провайдера или саму технику.
Проблема с интернетом определяется несколькими проявлениями:
- отсутствие самого интернета;
- страницы слишком долго грузятся;
- в нижнем правом углу монитора появляется восклицательный знак желтого цвета.
Причин, отчего может пропасть сеть множество и большую часть из них можно устранить своими руками. Причем решение не отнимает много времени.
Ситуация №2 — Подключение по WiFi
Следующие вопросы, требующие рассмотрения — почему не работает роутер Билайн по WiFi, и что делать в такой ситуации. Здесь необходимо ориентироваться на возникшие проблемы.
Медленная работа Интернета
Действуйте по тому же принципу, который описан для аналогичной проблемы выше. Сначала отключите и включите роутер Билайн. Если скорость ниже заявленной или страницы не открываются, действуйте согласно приведенной ранее схемы.
Здесь кстати у нас есть настройки GPRS.
Не открываются страницы
Если Интернет перестал открывать страницы, попробуйте включить-выключить маршрутизатор. Если это не дало результата, проверьте включение Вай Фай и перезапустите ПК. На следующем шаге сделайте попытку войти на любой из сайтов в другом веб-проводнике. Если это не помогло, войдите на страницу router.beeline.ru и следуйте рекомендациям по быстрой настройке.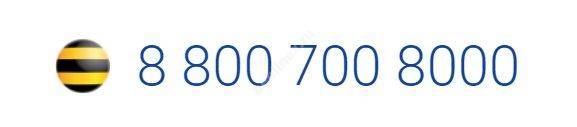
Не получается подключиться к Вай Фай
Еще один вопрос — почему плохо работает роутер Билайн с телевизором или другим оборудованием, к примеру, нет связи по Вай Фай. Для устранения проблемы проделайте следующие шаги:
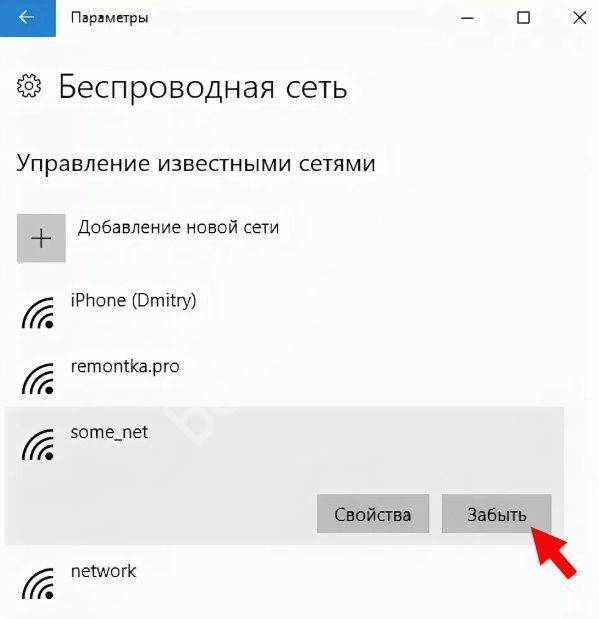 Учтите, что для разных ОС Виндовс действия по «забыванию» WiFi-сети немного отличаются, но общий принцип остается неизменным.
Учтите, что для разных ОС Виндовс действия по «забыванию» WiFi-сети немного отличаются, но общий принцип остается неизменным.
Почему НЕТ доступа к интернету через WiFi роутер TP-Link?
Проблема, когда через wifi роутер нет доступа в интернет, актуальна для всех моделей — Asus, D-Link, Keenetic и так далее. Но как показывают опросы на нашем сайте, пользователей TP-Link больше, поэтому решение в первую очередь будет адресовано им.
Для исправления сетевых конфигураций необходимо зайти в панель управления по адресу tplinkwifi.net и открыть раздел «Сеть — WAN». Здесь нужно выбрать свой тип подключения к интернету и при необходимости указать данные для подключения (имя пользователя, пароль, адрес сервера)
Ваше мнение – WiFi вреден?
Да
24.19%
Нет
75.81%
Проголосовало: 10185
Сигналом к тому, что все сделано правильно и интернет на роутере появился будет горящий зелёным (или синим в зависимости от модели) индикатор WAN.
Также обратите внимание на раздел параметров DHCP сервера. Он должен быть включен, чтобы раздавать в автоматическом режиме IP адреса для всех подключаемых устройств
Изменения настроек
ВНИМАНИЕ! Далее вы увидите общие рекомендации по настройке. Если вы запутаетесь, то посмотрите инструкции для вашего роутера на нашем портале
Для этого на этой странице в верхнем правом углу в поисковой строке введите полное название вашего роутера и нажмите «Enter». А далее перейдите на инструкцию по настройке.
Сразу скажу, что все прошивки и внешний вид Web-интерфейса имеют разную структуру и название пунктов меню. Но на самом деле ничего сложного нет и пугаться не стоит. Наша задача изначально посмотреть настройки интернета или WAN. Пункт меню может называться по разному: «WAN», «Интернет».
В моём случае он находится в разделе «Сеть». Можете просто пошастать по всем пунктам в поиске интернет раздела. Не бойтесь нажать что-то не то, так как без сохранения настроек ничего изменить нельзя.
Как только вы найдете раздел интернета, вы должны посмотреть тот ли тип подключения стоит. Для этого возьмите документ, который выдал вам провайдер — это может быть договор или отдельный лист с настройками. Там должен быть указан тип подключения: Динамический или статический IP, PPPoE, L2TP, PPTP и т.д.
В зависимости от выбора, вам нужно будет с листа ввести дополнительные данные: логин, пароль, IP, маску и т.д. Если в листе вообще ничего не указано, то выберите «Динамический IP». В самом конце нажмите «Сохранить».
Для изменения настроек вай-фай, надо также найти соответствующий пункт меню. Он может называться: «Беспроводная сеть», «Wi-Fi» или «Wireless».
Далее просто меняем имя сети и пароль от неё – если это вам нужно. В моём случае имя меняется в одном пункте, а пароль совершенно в другом. Но чаще всего все настройки находятся сразу в одном месте.
Более детальные настройки менять не нужно и достаточно просто изменить пароль. Но в конце на этой же странице не забудьте нажать «Сохранить» или «Применить», чтобы конфигурация вступила в силу.
Если и после этого есть проблемы с интернетом и Wi-Fi – то следует сбросить настройки роутера до заводских, а после произвести настройки заново. По сбросу я написал в следующей главе.
Перестал работать маршрутизатор, не раздает интернет
Если внезапно возникла проблема с Wi-Fi, например статус соединения без доступа к интернету, перестали подключаться все устройства к роутеру, подключение есть, но интернет не работает и т. д. то не спешите выбрасывать Ваш маршрутизатор в окно :).
Сначала необходимо выяснить, что проблема действительно в маршрутизаторе, а не в устройстве, которое Вы пытаетесь подключить. Как? Просто попробуйте подключить другое устройство (ноутбук, планшет, телефон). Если не подключается только одно устройство, то проблема скорее всего именно в нем. Ну Вы поняли о чем я.
Проблема в роутере, что нужно проверить и как решить проблему?
- Не спешите сразу лезть в настройки маршрутизатора и сразу там что-то менять. А то так настроите, что точно работать не будет. Поверьте, я это не просто так пишу :).
- Перезагрузите роутер. Перезагрузите компьютер (телефон, планшет).
- Позвоните к провайдеру и спросите, нет ли проблем с их стороны. Объясните им свою проблему. Возможно, интернет не работает из-за проблем в оборудовании провайдера.
- Уточните, оплачен ли у Вас интернет и активен ли он (это Вы так же можете спросить у провайдера).
- Проверьте все соединения. Кабель с интернетом, который подключается к роутеру. Желательно проверить этот кабель и за пределами квартиры (дома). Возможно Вам просто перерезали кабель. Специально, или случайно – такое бывает.
- Посмотрите на корпус маршрутизатора, возможно там есть какие-то интересные кнопки, которые кто-то случайно переключил. Вот например, может быть кнопка отключения Wi-Fi модуля. Если ее нажать, то устройства не будут видеть Вашу беспроводную сеть.
- Зайдите в настройки роутера и посмотрите, не слетели ли настройки. Такое может быть и интернет работать не будет. Особенно, проверьте вкладку WAN, там где настройки от провайдера. Если слетели – настройте заново. Вот Вам статья для примера https://f1comp.ru/sovety/kak-podklyuchit-i-nastroit-wi-fi-router-tp-link-tl-wr841n-instrukciya-s-kartinkami/
- Попробуйте изменить канал в настройках роутера. Вот подробная статья Как изменить канал на Wi-Fi роутере? Зачем менять канал?. Как это может повлиять на непонятные проблемы с Wi-Fi? Возможно Ваши соседи установили у себя маршрутизатор и не один, я имею введу соседей сверху, снизу, по бокам. И уже просто все каналы (или тот на котором находитесь Вы) заняты. Вот тогда и начинаются проблемы, которые даже объяснить сложно.
Неверные настройки Wi-Fi
О некорректных настройках маршрутизатора чаще всего говорит горящий, но не мигающий индикатор Wi-Fi, а также изменение его цвета с зеленого на оранжевый или красный. Устраняется неполадка правильной настройкой сетевых параметров. В разных моделях роутеров эта процедура несколько отличается, хотя принципы одни и те же. Если вы никогда раньше не настраивали маршрутизаторы, доверить это дело лучше всего вызванному на дом мастеру, вы же как минимум можете проверить, включена ли в настройках устройства беспроводная сеть.
Для входа в настройки маршрутизатора подключите его к ПК по кабелю, перейдите в любом браузере по адресу 192.168.1.0 или 192.168.1.1 и авторизуйтесь с логином/паролем (по умолчанию admin/admin). В роутерах TP-Link, к примеру, нужно зайти в раздел «Беспроводной режим» (Wireless) и проверить, отмечен ли птичкой пункт «Включить беспроводное вещание» (Enable Wireless Router Radio). Галочка в пункте «Включить широковещение SSID» тоже должна быть установлена, иначе устройства не смогут увидеть сеть. В других моделях настройка может находиться в ином месте (ищите раздел Беспроводная сеть или WLAN).
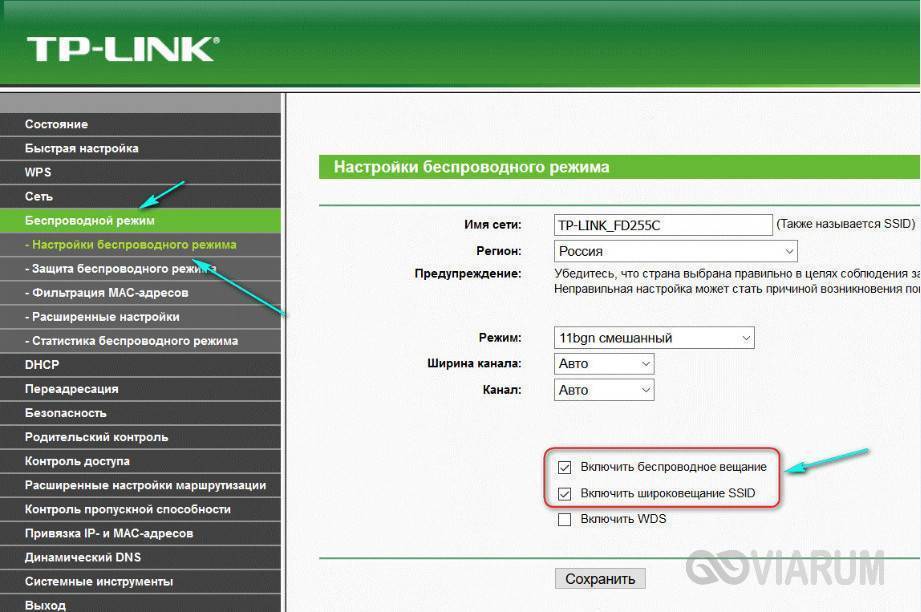
Весьма интересным является случай, когда ноутбук видит сеть, а смартфон или планшет – нет. Получается так, что роутер не раздаёт интернет по Wi-Fi только для мобильных устройств. С этой проблемой иногда приходится сталкиваться владельцам смартфонов и планшетов, привезенных из Соединенных Штатов. Причиной тому является несоответствие выбранного в настройках роутера канала настройкам, заданным в прошивке мобильного устройства. Решается проблема обычно ручным выбором канала, 1-го или 6-го.
Устройство не подключается к Wi-Fi сети.
Если во время подключения клиента к Wi-Fi устройство не видит беспроводную сеть, но к другим без проблем подключается, то как правило решение проблемы кроется в настройках роутера. Посмотрите на верхнюю панель роутера в область индикаторов и отыщите светодиод, информирующий о статусе активации Wi-Fi модуля в роутере. Индикатор расположен возле антенны с радиоволнами и если модуль включен, то светодиод будет мигать или постоянно светиться.
Если индикатор не светиться, то это говорит о том, что модуль деактивирован. Чтобы включить или выключить Wi-Fi модуль в роутере, можно воспользоваться специальной кнопкой расположенной на корпусе сетевого устройства, если конечно производители предусмотрели такую возможность.
А вот если кнопки нет, то следует зайти в интерфейс роутера и перейти в раздел отвечающий за беспроводное подключение (Wireless). Как правило, для входа в интерфейс маршрутизатора нужно прописать в строке браузера шлюз 192.168.1.1 или 192.168.0.1 и авторизоваться.
Вот так включить Wi-Fi модуль можно в роутере TP-Link:
А вот так активация выполняется в роутере ASUS:
Иногда не удается подключиться к Wi-Fi сети из-за присвоенного радиоканала. Очень часто пользователи этой функции присваивают автоматический режим. Попробуйте изменить, например, на 1-ой или 6-ой. К слову, это не пересекающиеся каналы. Если после изменения радиоканала устройство (планшет, смартфон) найдет сеть, то скорее всего они используют разный регион. В одной из публикаций, я уже говорил, что для каждого региона присвоено определенное количество каналов. Для США — 11; Европы и России — 13; Японии — 14.
Так же бывает, что во время подключения к сети Wi-Fi устройство выкидывает, сопровождая сообщением, о том, что введен неправильный пароль. В этом случае можно поочередно сделать следующее:
- Поставить для стандарта WPA2-PSK тип шифрования AES;
- Прописать пароль, состоящий из одних цифр (не менее 8 символов);
- Изменить стандарт WPA2-PSK на WPA-PSK.
Далее рассмотрим еще несколько распространенных проблем связанных уже с доступом в глобальную сеть.
Почему теряется сеть
Как вообще проявляется эта проблема:
- периодически ноутбук или компьютер теряет соединение с Интернетом, при этом в правом нижнем углу экрана появляется иконка с восклицательным знаком, как правило, спустя несколько минут сеть восстанавливается и все работает как прежде;
- сигнал исчезает, а после вновь обнаруживается маршрутизатором;
- падает скорость;
- слабый уровень сигнала.
Основные причины постоянного отключения соединения:
- Возникли неполадки со стороны провайдера: обрыв на линии, запланированные технические работы. Узнать об этом можно по номеру горячей линии провайдера. Ростелеком — 8-800-1000-800.
- Проблема с роутером, возможно он вышел из строя. Внутренняя схема сетевого оборудования может испортиться из-за перегрева, скачков напряжения и так далее. Бывает, роутер работает, но с перебоями, зависает, что приводит к исчезновению подключения.
- Вирусы, которые сказываются на работе ноутбука, ПК и самого маршрутизатора.
- К одной точке доступа одновременно подключено несколько устройств. Часто пропадает связь, потому что роутер перегружается: один пользователь качает файл с торрента, другой смотрит видеоролики, третий играет в онлайн игры. Чаще всего это случается со старыми моделями, которые «отживают свое».
- Сбои в Windows.
- На компьютере или ноутбуке установлены программы, мешающие нормальной работе сети.
- Проблемы с сетевым кабелем. Домашние животные могут его погрызть или на него случайно поставили тяжелую мебель, что привело к передавливанию. Обычно в таких ситуациях связь с Интернетом полностью теряется.
- Маршрутизатор работает со старым программным обеспечением (прошивкой).
Причин, почему периодически пропадает Интернет куда больше. Владельцу необходимо отыскать неполадку методом тестирования.
Если Wi-Fi не работает на роутере Ростелеком, маловероятно, что это вызвано аппаратной поломкой. Обычно проблема кроется в обрыве на линии, и тут только остается ждать, пока провайдер все восстановит.
Пути устранения проблемы
Существует несколько способов, позволяющих устранить проблему отсутствующего интернета, в зависимости от конкретных обстоятельств. Все, что рассмотрено ниже, можно выполнить самостоятельно.
Некорректные параметры IPv4
К такой проблеме обычно приводит вредоносное ПО, из-за чего меняется адрес сети. В результате ПК либо ноутбук не может получить доступ к интернету. Для исправления ситуации следует воспользоваться алгоритмом:
- Зайти в «Панель управления» (через меню «Пуск»).
- Далее «Центр управления сетями…», где найти строку «Изменение параметров адаптера».
- В перечне подключений отыскать неопознанную сеть, кликнуть по ней правой кнопкой мышки (ПКМ) и из выпадающего меню нужен пункт «Свойства».
- Выделить «Протокол Интернета версии 4 TCP/IPv4», нажать на кнопку «Свойства» (она чуть ниже и правее).
- Убедиться в том, что адреса IP и DNS-сервера выбирались автоматически. Только это не относится к корпоративной сети.
В решении проблемы, почему роутер не подключается к интернету, имеет смысл поменять тип IP, изменить последнюю цифру, а также очистить кэш DNS. Вносимые изменения необходимо сохранять, иначе они не вступят в силу. После этого проблема исчезнет при условии, что причиной стал именно данный сбой.
Неполадки в TCP/IP
Проблема кроется в программной неисправности. Рекомендуется сделать сброс настроек TCP/IP. Выполняется это так:
- Запускается командная строка, причем от имени администратора через меню «Пуск».
- В открывшемся черном окне ввести: netsh int ip reset resetlog.txt, после чего подтвердить действия нажатием клавиши Enter.
Либо можно ввести последовательно три команды:
- Netsh int ip reset.
- Ipconfig /release.
- Ipconfig /renew.
Выполнение этих команд предполагает переписывание ключей реестра системы. И чтобы они вступили в силу необходимо обязательно перезагрузить компьютер (ноутбук) после завершения процедуры.
Исправление проблемы через командную строку
Всему виной поставщик услуг
В некоторых случаях проблема с интернетом появляется вследствие некорректной работы именно провайдера. Это можно выявить при подключении сетевого кабеля к другому устройству. Если там тоже нет сети, причина налицо.
Что-то не так с драйверами
Зачастую с такой проблемой сталкиваются владельцы ноутбуков после недавней процедуры переустановки Windows или любой другой операционной системы. Если зайти в диспетчере устройств, то будет видно, что нужные драйвера установлены, хотя интернета все равно нет.
Следует заняться переустановкой драйверов, причем загружать их следует только с официального сайта производителя ноутбука или материнской платы к нему.
Неисправности физического характера
«Что же делать, когда я не могу подключиться к роутеру?» В большинстве случаев пользователи, задаваясь таким вопросом, даже не подозревают об элементарных неисправностях. То есть причиной может служить повреждение кабеля или разболтавшийся порт.
Всегда следить за тем, чтобы штекеры были вставлены в гнезда плотно.
Вирус заблокировал доступ в Интернет
ПК не видит кабель типа LAN
Причина такой проблемы может быть:
- в ПК;
- маршрутизаторе;
- сетевом проводе.
Вначале нужно проверить исправность компьютера и сети провайдера с помощью прямого подключения кабельной линии. Если появился доступ к глобальной сети, поломку ПК можно исключить. А в случае отсутствия положительных изменений можно сделать вывод, что компьютеру нужно обновление драйверов или установка новой сетевой карты.
Любой разъем, в том числе на роутере, может запросто выйти из строя. Это может стать причиной отсутствия распознавания кабеля компьютером. В такой ситуации нужно переподключить витую пару к роутеру через другой разъем.
Проверка маршрутизатора на наличие неисправностей выполняется с помощью подключения к разным устройствам. Отсутствие соединения с глобальной сетью во всех случаях указывает на наличие проблем со стороны сетевого оборудования. Это может быть как физическая поломка, так и сбой настроек. Нужно правильно понять, почему роутер владельца не раздает интернет.
Следует действовать по такой схеме:
- сбросить настройки к заводской версии;
- выполнить повторную настройку;
- осуществить перезагрузку устройства;
- подключить роутер к ПК и сети провайдера.
В отдельных случаях механическое повреждение кабельной линии или коннектора может привести к появлению проблем со связью. В таком случае нужно проверить провод на предмет нарушения целостности. Если причина кроется в поломке витой пары, такой кабель необходимо заменить или восстановить его работоспособность с помощью скруток.
Ситуация № 1 — Подключение по кабелю
Рассмотрим, ситуацию, когда не работает WiFi роутер Билайн Smart Box или другой модели при непосредственном подключении к гнезду LAN на ПК
Уделим внимание ситуации, когда на ПК установлена ОС Виндовс
Выпадается ошибка 678, 800, 769, 809 или 868
Как правило, такая проблема возникает при прямом подключении. Начните с перезапуска компьютера, а если проблема не устранилась пересоздайте VPN-соединение. Для этого войдите на страницу master.beeline.ru и действуйте по инструкции. Если роутер так и не работает, отключите Фаервол и антивирус, а потом попробуйте снова. Если ошибка не ушла, обратитесь к специалистам. На сайте приводится один номер, куда звонить, если не работает Билайн роутер — 8-800-70-08-00.

Появляется ошибка 691
На следующем шаге войдите в ЛК с временными данными и установите новый пароль. Если ошибка сохранилась, звоните в техподдержку. В случае, когда войти в ЛК удалось, попробуйте снова подключиться к Сети путем ввода логина и пароля. Если роутер Билайн горит оранжевым и не работает, или возникают иные визуальные проблемы, звоните в колл-центр компании.
Иные ошибки
Если после подключения выпадает какая-то другая ошибка, перезапустите ПК и роутер, а после попробуйте снова подключить Интернет.
Не открываются страницы в браузере
Проверьте включение соединения VPN и перезапустите ПК с маршрутизатором. Если ничего не изменилось, выключите фаервол и антивирус, попробуйте войти в Интернет с другого браузера. Если и дальше Интернет не работает, войдите в мастер Настроек master.beeline.ru и попробуйте с его помощью решить проблему. В крайнем случае свяжитесь с техподдержкой.
Медленно работает Интернет, долго открываются страницы, а скорость ниже заявленной
В таких обстоятельствах измерьте скорость подключения, к примеру, с помощью Speedtest. Если отклонение не превышает 10%, это допустимо и может быть вызвано работой сетевой аппаратуры или антивируса.
В случае, когда скорость соответствует тарифу, но страницы не открываются, сделайте следующее:
- обновите Флеш Плеер;
- откройте страницы в другом браузере;
- проверьте ПК на вирусы, к примеру, с помощью Beeline Security Scan.
 Если же скорость не соответствует тарифу, проделайте такие шаги:
Если же скорость не соответствует тарифу, проделайте такие шаги:
При отсутствии результатов звоните в техническую поддержку.
Постоянные разрывы
Бывают ситуации, когда время от времени пропадает соединение, и роутер Билайн не работает. Сделайте следующее:
- проверьте кабель на факт видимых повреждений (при их наличии звоните в поддержку и вызовите мастера);
- если кабель целый, выключите антивирус и фаервол;
- перезапустите маршрутизатор (отключите на 5 сек и включите);
- проверьте ПК на вирусы.
В случае неудачи звоните в колл-центр и посоветуйтесь со специалистом.
Появляется сообщение, что сетевой кабель не подключен
Распространенная проблема, когда не включается роутер Билайн, а система указывает на отсутствие подключения сетевого кабеля. Алгоритм такой:
- проверьте целостность провода;
- отключите и вставьте кабель снова.
При отсутствии результата свяжитесь с поддержкой для решения проблемы.
Появляется информация, что подключение ограничено или его нет
Если роутер Билайн не работает, и вы видите такое сообщение, начните с проверки кабеля. При отсутствии повреждений сделайте проверку на вирусы, выключите антивирусное ПО и фаервол.
Обнуление параметров маршрутизатора
Иногда не получается открыть панель сетевого оборудования через веб-обозреватель, тогда есть возможность сбросить настройки иным — физическим способом. Процедура следующая:
- Отключить все провода, кроме питания.
- Понадобится тонкий предмет (иголка, булавка, кусок проволоки). Им нужно нажать на кнопку в тонком отверстии на корпусе и удерживать 10 секунд.
- Световая индикация роутера покажет, что началась его перезагрузка.
Кнопка сброса на роутере
После этого все настройки будут сброшены до заводских параметров. Если же такая процедура не помогает и все равно интернет через роутер не работает, а еще устройство сразу же отключается, это весомый повод посетить сервисный центр. Как правило, это явный признак неисправности аппаратного характера. И если замена оборудования помогает и интернет подключается, следовательно, проблема была в неисправном устройстве.
Что еще может служить причиной
Помимо всего перечисленного, существуют другие факторы, которые не нужно скидывать со счетов:
- Баланс — если услуга не была оплачена (по разным причинам), не стоит удивляться отсутствию интернета. Необходимо регулярно проверять баланс в конце каждого месяца.
- Технические работы — здесь остается подождать, возможно, запланированы профилактические мероприятия или устранения последствий грозы. Звонок на горячую линию прояснит ситуацию. Как правило, поставщики услуг стараются уведомить клиентов о плановых работах на официальном ресурсе.
- Случайное отключение сетевого адаптера — стоит проверить его активность в разделе «Сеть и Интернет». Остается его активировать при отключении.
- Заражение вирусами — есть ПО, которое не дает ПК или ноутбуку подключиться к сети интернет. Следует установить антивирусную программу и регулярно проводить сканирование.
В некоторых случаях даже системный файрвол способен препятствовать доступу к интернету. Стоит отключить его на какое-то время и вновь подключится к сети.
Причин, что у Tp-Link нет подключения к интернету, может быть много, как собственно и способов по устранению проблемы. Не все можно сделать самостоятельно, но пробовать в любом случае стоит.
Последнее обновление – 15 мая 2021 в 16:40
Все о IT
Самое интересное и полезное. информационно-коммуникационные технологии Ежедневно новое ПЕРЕЙТИ телеграмм канал ITUMNIK
Что если ВайФая нет у «клиента» — подключаемого девайса
Бывает такое, что роутер работает, но беспроводного подключения нет. Это может быть вызвано: неверно настроенными адресами сетевого адаптера, сбоями в ПО, драйверами, которые устарели.
Проверьте и перезапустите беспроводной сетевой адаптер на ПК или ноутбуке
Перезагрузить Wi-Fi на ноуте не сложно — для этого есть специальная кнопка на корпусе. Также можно воспользоваться специальной комбинацией кнопок, которая срабатывает даже если ОС еще не прогрузилась.

Если в ПК вставлен беспроводной сетевой адаптер, то извлеките его из USB-разъема. Если модуль стационарный, то есть встроен в корпус, то выполните манипуляции через окно сетевых подключений (Windows 10):
- Жмите правкой кнопкой мыши на «Пуск».
- Выберите «Сетевые подключения».
- Кликните по нужному адаптеру правкой кнопкой мыши и жмите «Отключить».
- Через 15–20 секунд включите его обратно.
Проверьте (и установите) драйвера сетевого адаптера
В материнские платы ноутбуков и компьютеров встроены контроллеры Wi-Fi. Им не нужны драйвера, так как все программное обеспечение устанавливается «из коробки» и обновляется средствами операционной системы.
Многие пользователи, желающие увеличить скорость соединения и его «дальнобойность», покупают отдельно внешние адаптеры, подключаемые к USB-порту. Такому оборудованию драйвера необходимы:
- Зайдите на сайт производителя.
- Вбейте в поиске модель адаптера.
- Скачайте последние актуальные драйвера (проверьте версию и разрядность ОС).
- Запустите установочный файл и придерживайтесь подсказок на экране.
- Зайдите в «Диспетчер устройств».
- В разделе «Сетевые адаптеры» должно появится новое устройство. Убедитесь, что оно работает нормально.
Преимущество внешних адаптеров — наличие мощной съемной антенны, которая уверенно ловит сигнал от маршрутизатора.

Проверьте настройки сетевого адаптера
Большая часть роутеров функционируют в качестве DHCP-сервера, то есть раздают IP-адреса «клиентам». Эти адреса берутся из диапазона, на работу которого настроен маршрутизатор. Чтобы с механизмом все было в порядке, адаптер настраивается таким образом, что адреса TCP/IP и сервера DNS получаются в автоматическом режиме. На портативных гаджетах (смартфоны, планшеты) адреса и так выдаются автоматически — это выставлено по умолчанию. А вот на стационарных ПК бывает, что у адаптера выставлен статический адрес, то есть постоянный. Из-за этого происходят конфликты адресов с другими гаджетами, работающими в сети. Как результат — роутер работает, а интернета нет.
Проверьте параметры адаптера, и если необходимо, настройте для него автоматическое получение адресов:
- Жмите правкой кнопкой мыши на «Пуск».
- Выберите «Сетевые подключения».
- Отыщите нужный адаптер, жмите по нему правкой кнопкой мыши — «Свойства».
- Выберите протокол «TCP/IPv4» и жмите «Свойства».
- Поставьте отметки напротив «Получить IP-адрес автоматически» и «Получить адрес DNS-сервера автоматически». Для подтверждения изменений жмите «OK».
Дополнительные рекомендации
Если настройки выставлены в соответствии с нашими рекомендациями, но нет Интернета по-прежнему, то попробуйте проверить патч-корд и кабель WAN. Возможно, нужно обжать коннектор, особенно это актуально, если используется витая пара. В этом случае лучше вызвать мастера. Кроме того, зайдите в настройки центра управления сетями и общим доступом операционной системы. В разделе «Адаптеры» удалите неиспользуемые соединения, так как это тоже влияет на появление ошибки с наименованием «Без доступа к Интернету».
Также рекомендуется обратиться в техническую поддержку вашего провайдера. Есть вероятность, что проблему вызвал общий сбой, и специалисты в скором времени устранять неисправность, и сеть снова станет доступной.
Обратите внимание, ошибку «Подключено, без доступа в Интернету» может вызвать то, что к роутеру подключено слишком много устройств, так как скорость распределяется на все аппараты в равном диапазоне. Рекомендуем задать лимит на количество одновременно подключенных девайсов
Так вы сможете увеличить полосу пропускания.
Попробуйте перезагрузить маршрутизатор, возможно, просто появилась программная ошибка. В случае скачков напряжения происходит и не такое. Зайдите в веб-интерфейс и найдите кнопку «Перезагрузить» или «Reboot». Щелкните по вкладке «Применить» и дождитесь включения модема.
В случае аппаратного сбоя ни перенастройка, ни сброс параметров уже не поможет. Устройство необходимо нести в сервисный центр, так как появились повреждения внутренних элементов или сгорела плата. В этой ситуации следует готовиться к замене роутера.