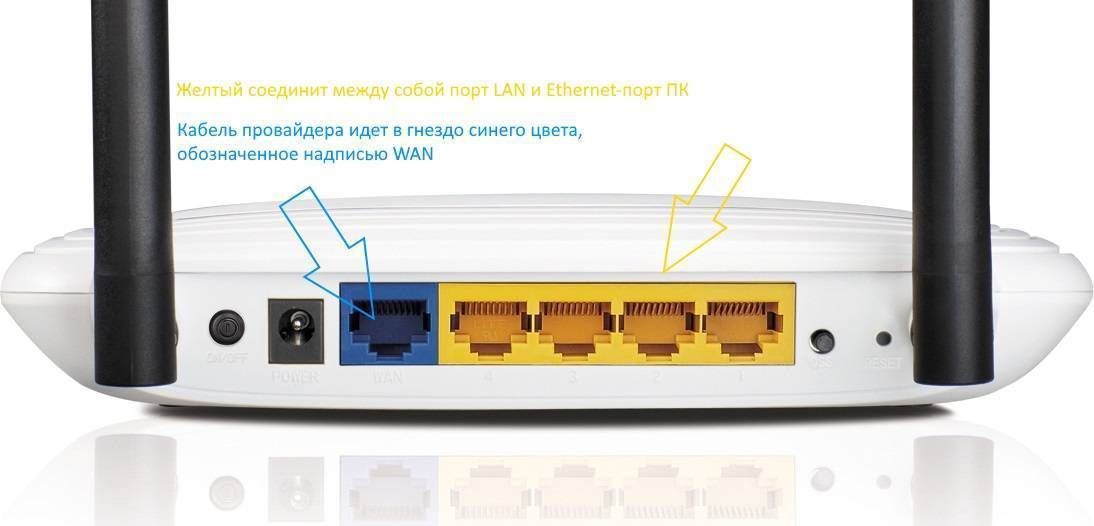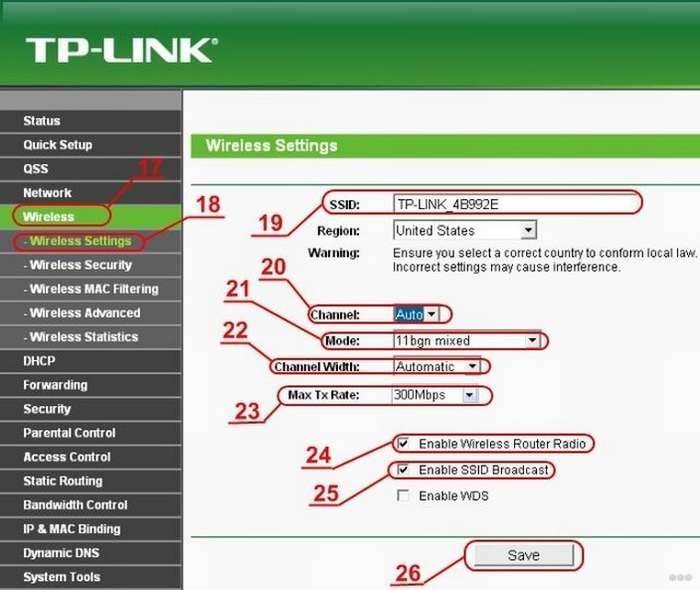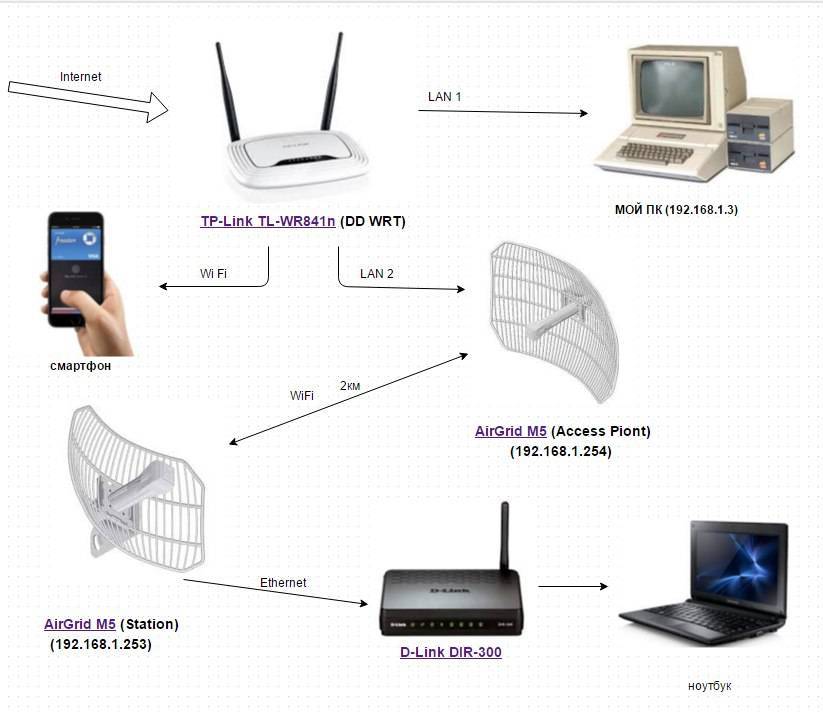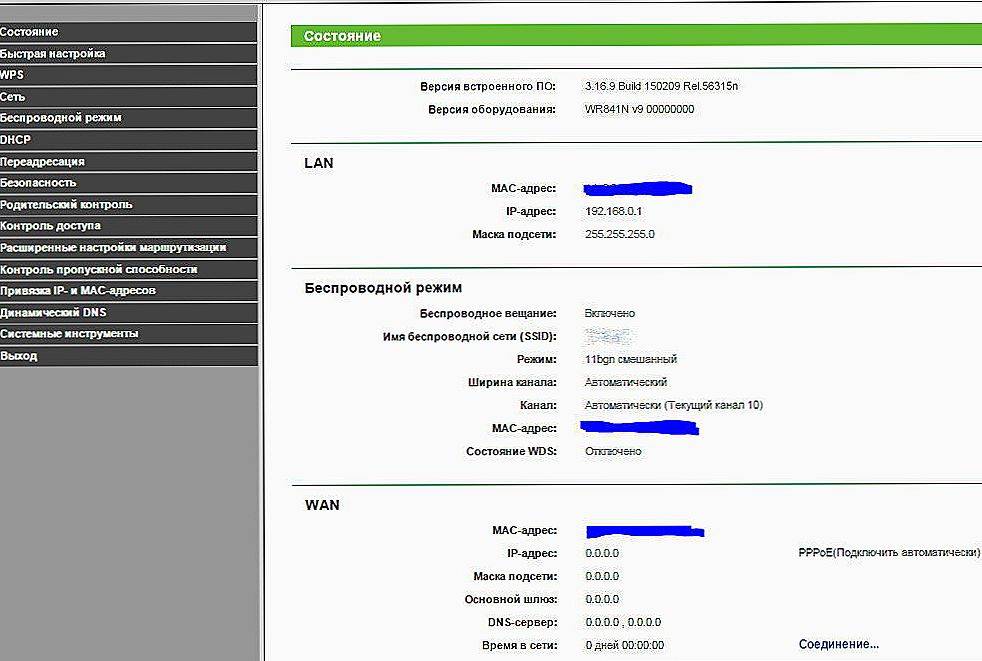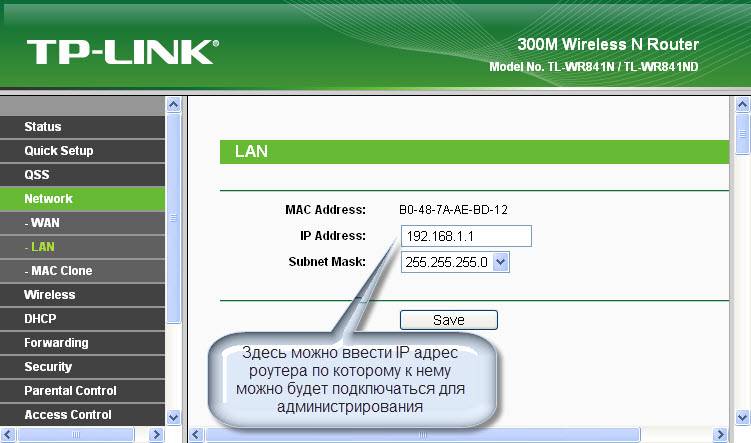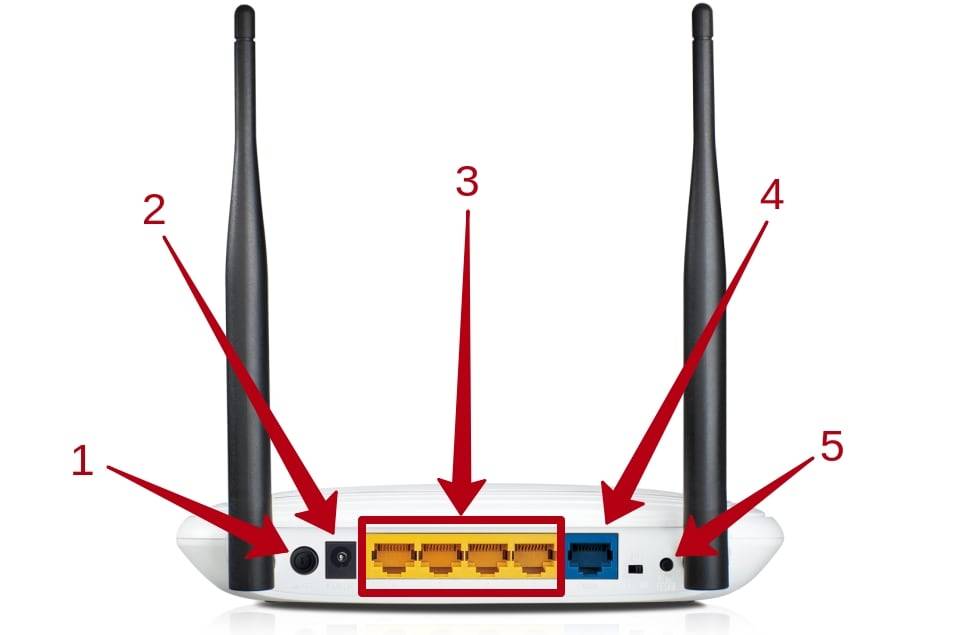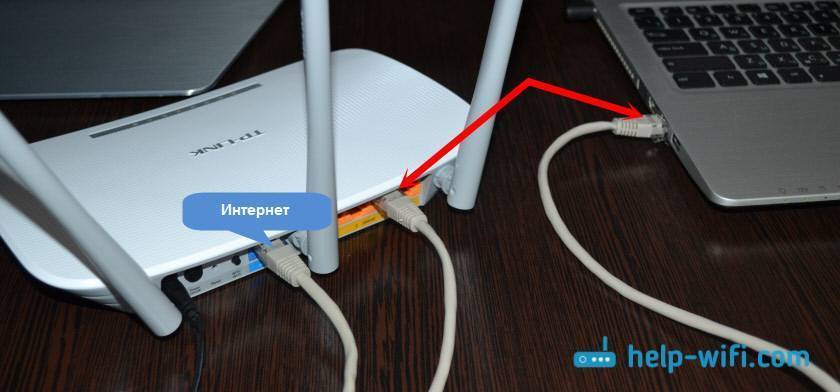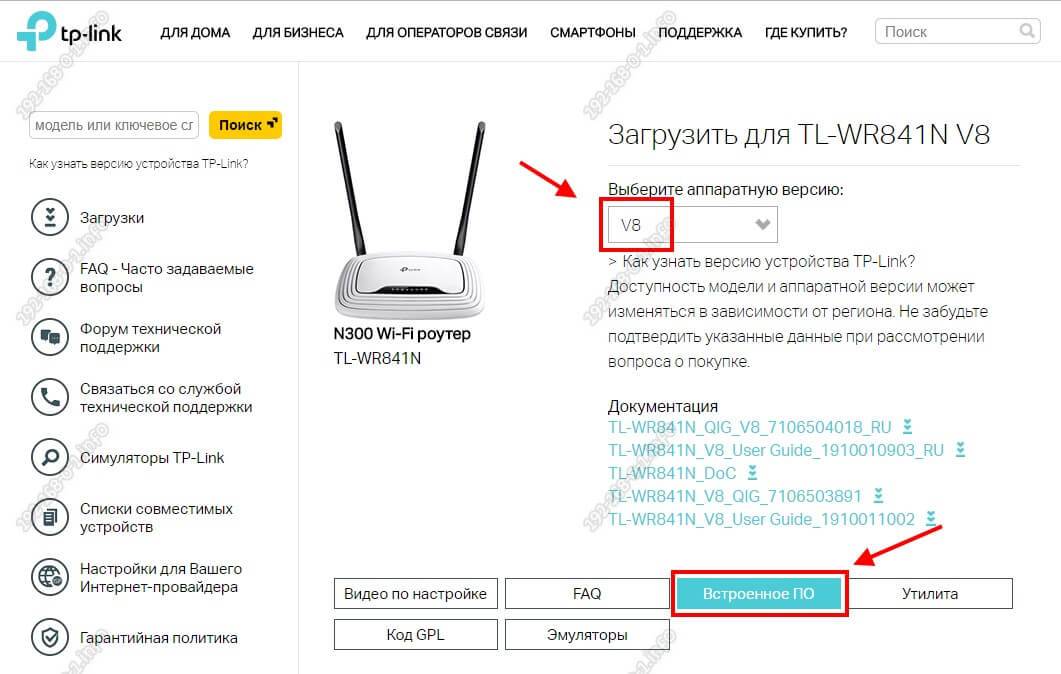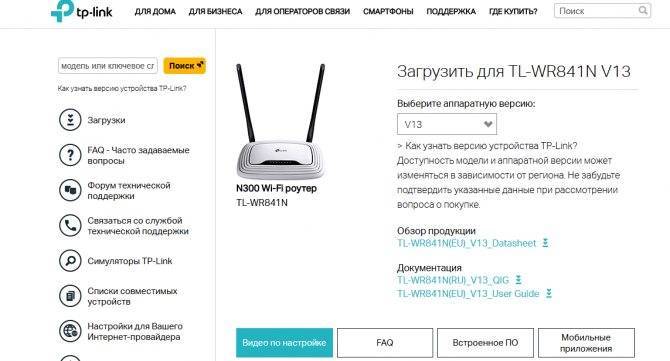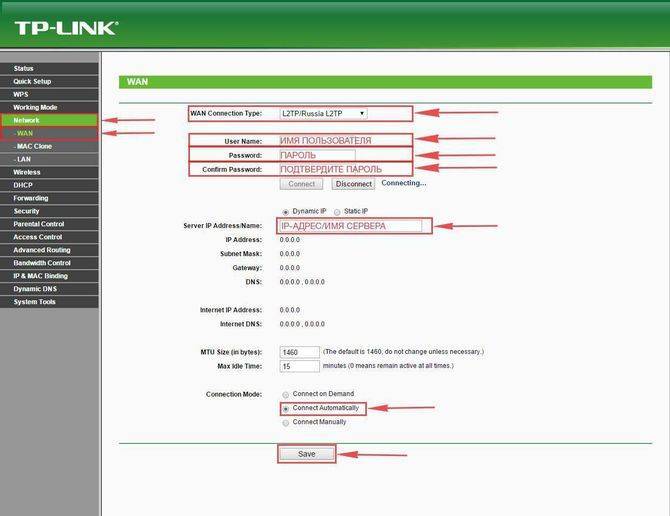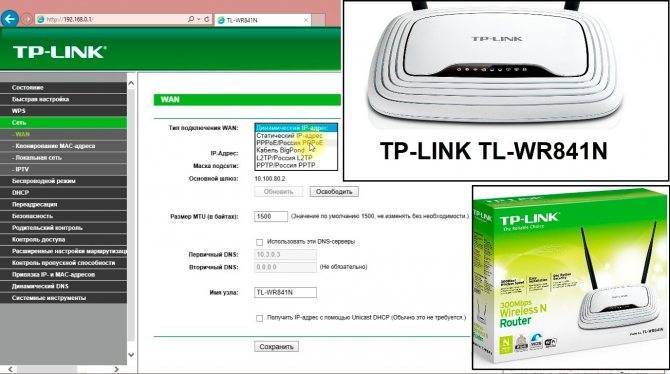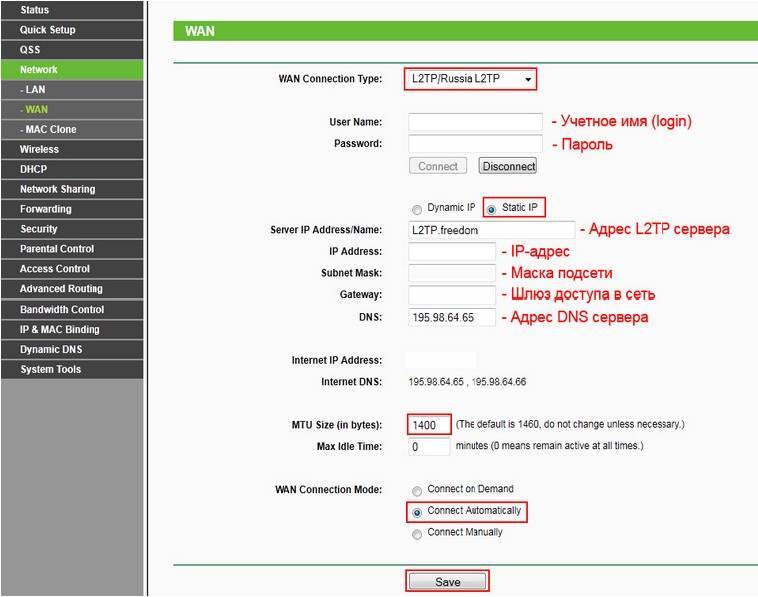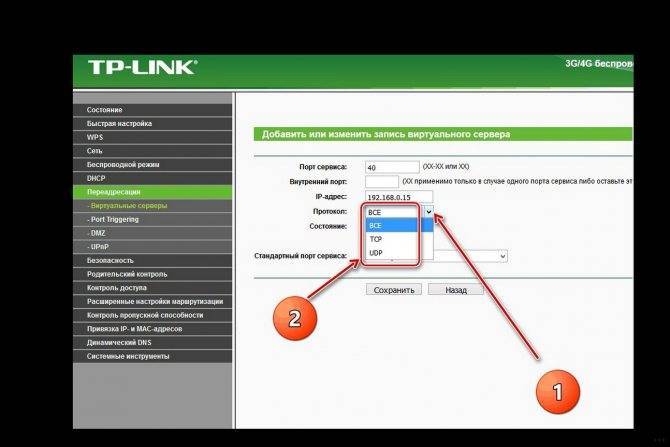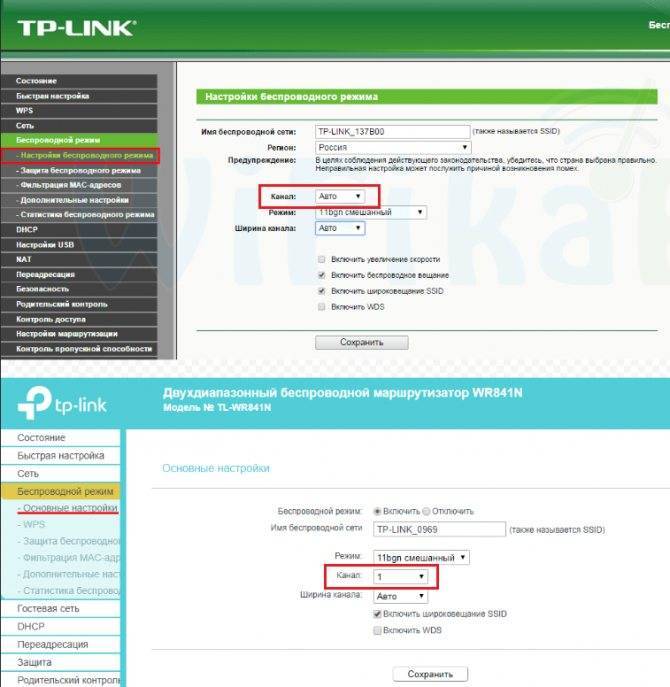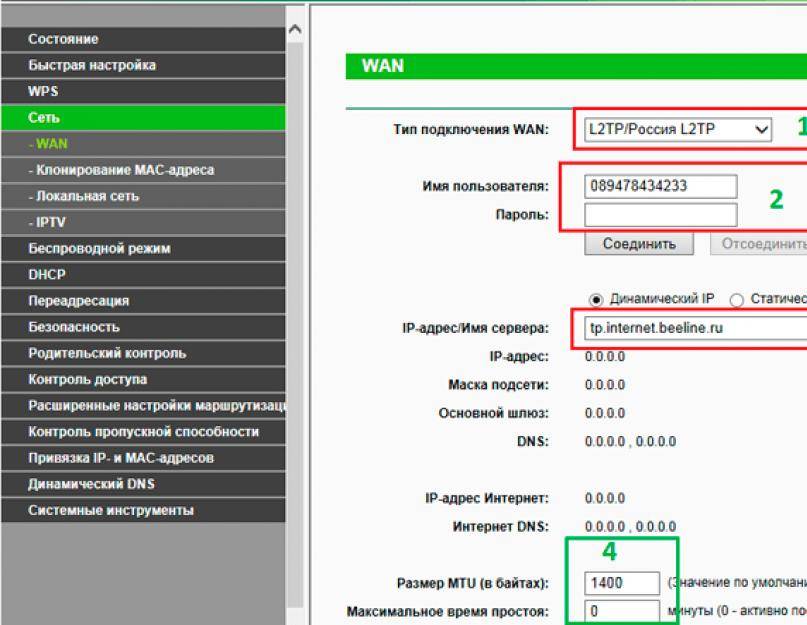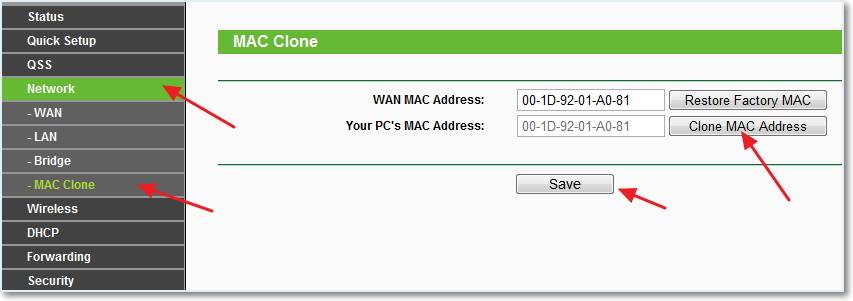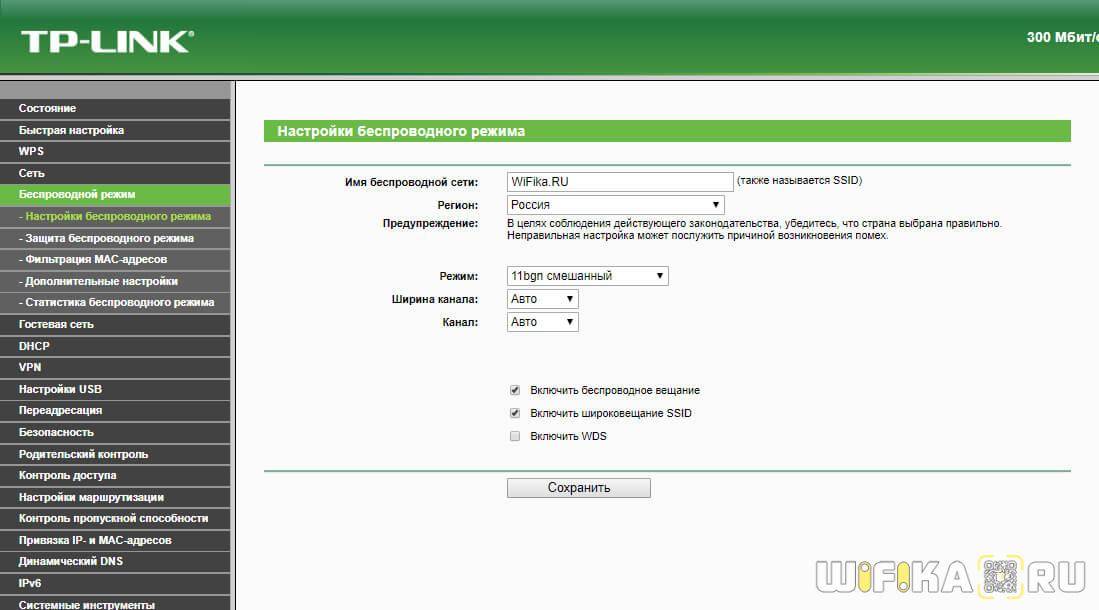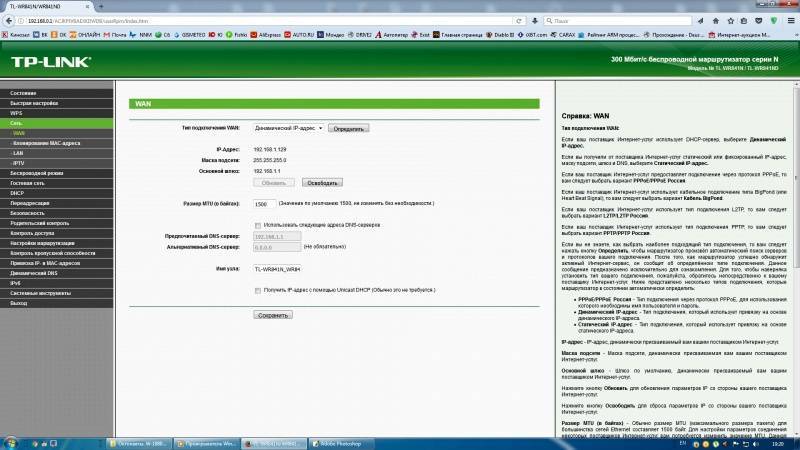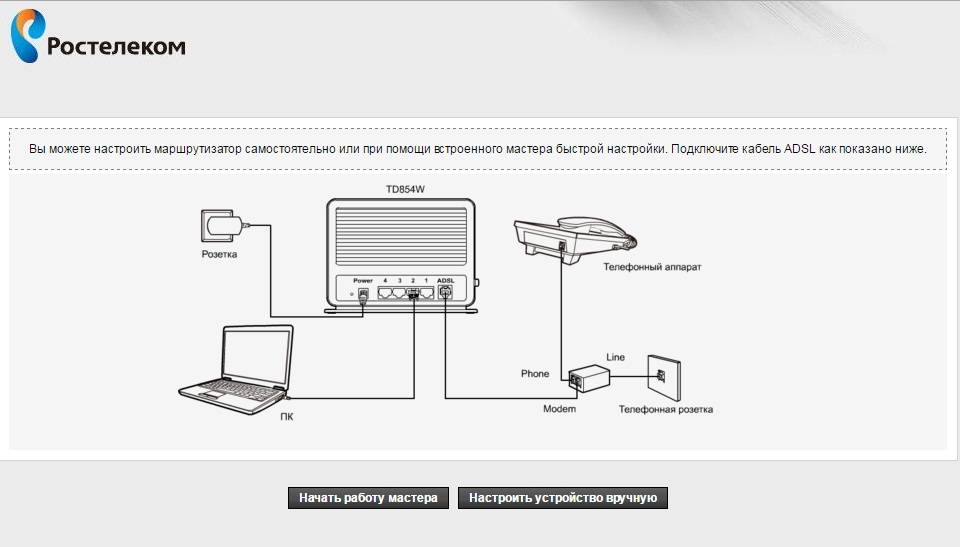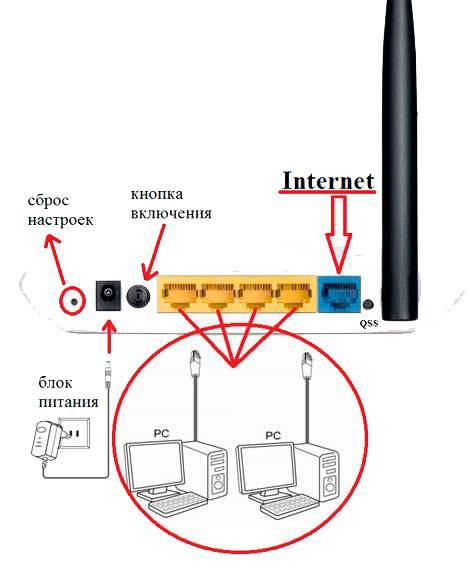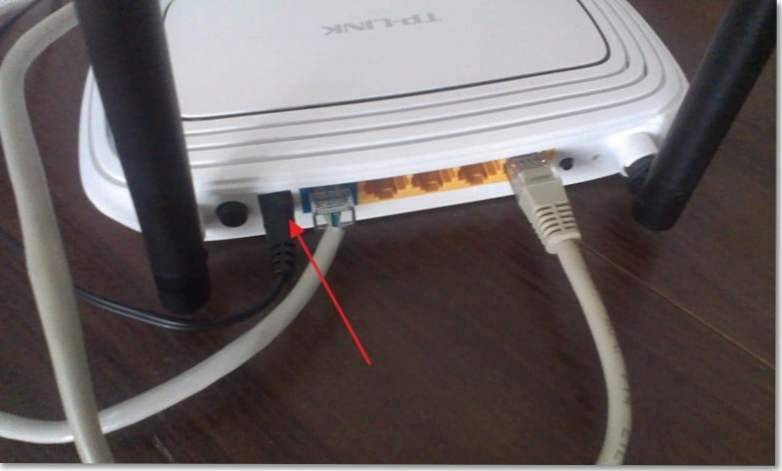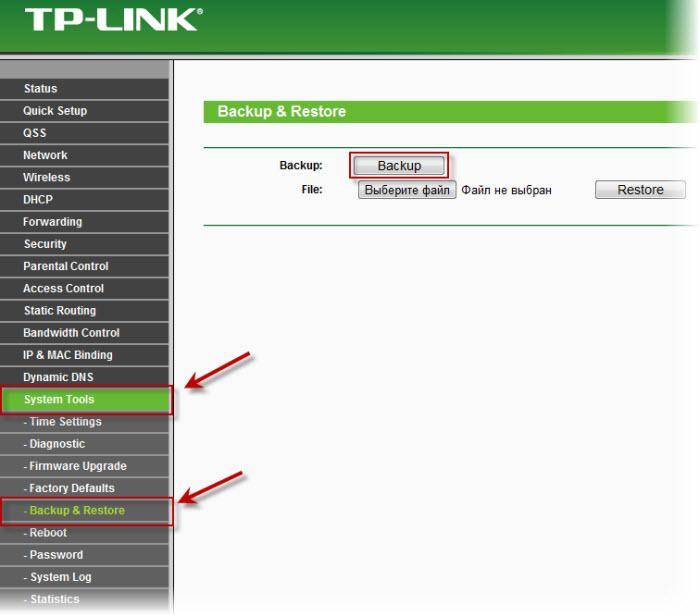Провайдер делает привязку к MAC адресу
Если не подключается к интернету RF Линк 850, то вполне возможно, что провайдер, предоставляющий услугу, делает привязку к МАС адресу. В некоторых случаях это может существенно усложнить настройку маршрутизатора.
Чтобы избежать проблем в настройке, нужно сразу подсоединить устройство к компьютеру при помощи сетевого кабеля. В веб-интерфейсе роутера необходимо войти во вкладку МАС Close и перейти по ссылке Clone MAC Address, сохранить изменения.
Важно! Узнать МАС адрес можно непосредственно у провайдера, если он не прописан в договоре. Маршрутизаторы могут не подключаться к интернету по нескольким причинам, но большинство из них можно устранить самостоятельно в домашних условиях
Достаточно строго соблюдать выше приведенные алгоритмы
Маршрутизаторы могут не подключаться к интернету по нескольким причинам, но большинство из них можно устранить самостоятельно в домашних условиях. Достаточно строго соблюдать выше приведенные алгоритмы.
Приобретать новые модемы рекомендуется в больших магазинах электроники или у официальных представителей, это уменьшит вероятность приобретения некачественного товара.
Программные причины
Довольно часто роутер сбрасывает настройки из-за конфликтов и неисправностей в программном обеспечении устройства. Для решения проблемы можно попробовать установить другую версию прошивки. Чтобы это сделать, нужно открыть любой браузер, установленный на персональном компьютере, ввести в адресную строку IP-адрес. В открывшемся окне вводится стандартный логин и пароль — admin. Как только откроется панель управления, нужно перейти в необходимый раздел: «Системные инструменты» — «Обновление встроенного ПО».
Как правило, программное обеспечение обновляется через файл, который предварительно нужно скачать с официального сайта производителя маршрутизатора. При загрузке файла нужно убедиться, что аппаратная ревизия модема выбрана верно.

Обратите внимание: некоторые роутеры в рамках одной модели могут иметь различные технические характеристики. Прежде чем обновлять ПО, этот момент нужно прояснить
Подобная информация, как правило, изложена внизу корпуса устройства на стикере.
Настройка сети wifi и защита ключом безопасности
Для настройки Wi-Fi сети нам понадобится перейти в меню Wireless — Wireless Settings. Здесь в строке Wireless Network Name вписываем название сети, по которому ее будут искать устройства, пытающиеся подключиться. Ниже идет выпадающий список Region, в котором вам нужно выбрать страну проживания. Все нижеследующие настройки на этом экране можно оставить без изменения.
Снова сохраняем настройки через Save.
Чтобы защитить вашу сеть от ненужных подключений, мы рекомендуем устанавливать ключ безопасности (пароль). Переходим в меню Wireless — Wireless Security. Ставим метку напротив строки WPA/WPA2 — Personal(Recommended). В PSK Password вписываем пароль, который теперь будет запрашиваться у каждого устройства, пытающегося получить доступ к сети вашего роутера. Также установка ключа безопасности Wi-Fi подробно описана в этой статье.
Когда пароль придуман и назначен, сразу же сохранитесь, нажав Save.
Подключаем роутер к компьютеру, чтобы настроить
Силовой кабель включается в подходящий разъем роутера и, конечно, в розетку. Рядом с ним есть кнопка on/off — ее тоже нужно перевести во включенное состояние. Об удачном включении вам скажут светодиодные индикаторы, загоревшиеся на лицевой панели.
Соединить маршрутизатор с компьютером для настройки вы можете двумя способами. Если он находится рядом с компьютером, лучше всего будет сделать это с помощью lan-кабеля.
Один его конец включается в разъем сетевой платы компьютера, второй – в абонентский порт роутера (порты желтого цвета, подписанные как LAN).
Соответственно, разъем голубого цвета (WAN) предназначается для получения настроек от провайдера. В него мы включим кабель, идущий от передающего оборудования или вашего модема.
Второй способ – это соединение ваших устройств по Wi-Fi. Случается, что нет возможности подключиться к роутеру кабелем – будь то поврежденная сетевая карта, удаленное друг от друга расположение этих двух устройств или другие причины. А может, у кого-то и вовсе нет компьютера – тогда вы сможете провести процесс настройки, используя планшет или смартфон, подключенный к роутеру по Wi-Fi.
Обычно в комплекте поставки роутера Tp-link TL-WR841N есть диск с заранее подобранной конфигурацией для настройки. В данном случае он нам не понадобится – наша задача — научиться настраивать роутер через его интерфейс управления.
Итак, проверяем: ваш маршрутизатор должен быть соединен с компьютером (или другим устройством) любым из вышеописанных способов, а в порт WAN — вставлен шнур, идущий от оборудования провайдера. Теперь можно начинать настройку.
Настройка Wi-Fi на роутере TP-LINK TL-WR841N
Перед тем как настраивать WiFi, убедитесь что интернет на компьютере работает. Для этого в том же браузере откройте новую вкладку и попытайтесь открыть любой сайт. Если все нормально, то приступаем к настройке WiFi. Дальше я подробно объясню не только как настроить вай фай, но и какие возможности есть у роутера тп линк тл в841н. Самое главное, проверьте включен ли вай фай на роутере. За это отвечает переключатель на задней панели роутера, нужно чтобы он стоял в положений «ON».
Настройка имени Wi-Fi сети
Первым этапом настройки беспроводной сети будет настройка названия сети. Это то имя, которое будет отображаться в списке доступных беспроводных подключений. Для начала перейдем в раздел «Беспроводной режим»-> выберем пункт «Настройки беспроводного режима». На открывшейся странице заполним поля:
- Имя сети — любое, латинскими буквами, с цифрами.
- Регион — здесь выбираем страну, в которой вы проживаете, для стран бывшего СНГ подойдет «Россия». Но можно указать и свою страну, если она есть в списке.
- Режим — 11bgn смешанный.
- Ширина канала — ставим «Авто».
- Канал — выберем один из последних, так как рядом могут быть другие роутеры и лучше чтобы ваши каналы не совпадали.
- Максимальная скорость передачи (Тх) — оставляем по умолчанию.
Затем жмем кнопку «Сохранить».
Настройка пароля на Wi-Fi сеть
Мощность WiFi данного роутера позволяет перенимать сигнал, в радиусе 300 метров на открытой местности. В панельном доме радиус передачи — минимум по одной квартире в радиусе от роутера. Это значит, что если не поставить пароль на вай фай, то все ваши соседи смогут пользоваться вашим интернетом, что приведет к снижению качества. Поэтому обязательно нужно запаролить ваш роутер TP-LINK TL-WR841N. Для этого нам нужно перейти в раздел «Беспроводной режим»-> выберем пункт «Защита беспроводного режима». Откроется странница, на которой нам нужно будет поставить точку напротив «WPA-PSK/WPA2-PSK» , и заполним поля:
- Версия — оставляем по умолчанию «Автоматическая»
- Шифрование — оставляем по умолчанию «Автоматическая»
- Пароль PSK — здесь и будет наш пароль к WiFi. Он должен состоять не менее чем из 8 букв (латиницей) и цифр. Старайтесь ставить пароль, который вы легко запомните, либо обязательно запишите его.
- Период обновления группового ключа — здесь ставим «ноль»
- Жмем на кнопку «Сохранить».
После настройки пароля настройку вашего роутера можно считать завершенной !!!
Обновление прошивки
Инструкцию по перепрошивке роутера смотрите в этом видео:
Производитель, с целью улучшения работы устройства, регулярно выпускает обновление встроенного ПО, что и именуется как «прошивка». Узнать текущую её версию можно в WEB-интерфейсе во вкладке «Системные инструменты» — «Обновление встроенного ПО». Чтобы его обновить сперва потребуется скачать совместимую прошивку.
Только необходимо сперва узнать аппаратную версию роутера – эта информация указана на наклейке самого устройства (отмечается как V1, V2 и так далее). Если пытаться прошивать ПО от другой аппаратной версии, то это может привести к выходу из строя маршрутизатора, в дальнейшем его восстановить удастся только через сервисный центр.
Обновление прошивки, где прошить и обновить.
Итого, TP-Link WR841N – отличный роутер для домашнего использования. Он обладает широким функционалом, поддерживает множество настроек безопасности. Но самое главное в нём – стабильная и бесперебойная работа. Кстати, на данную модель производитель предоставляет 24-месячную гарантию.
Как защитить роутер или модем во время грозы?
Несколько советов на эту тему:
- Как только за окном начинают собираться тучи и запахло грозой, отключите свой маршрутизатор от электросети, отключите кабель из WAN-порта и спрячьте его в шкаф :). Я серьезно. Лучший способ – полностью отключить маршрутизатор. Не забывайте отключать интернет кабель. Более того, я советую отключить компьютеры и другую технику. Именно отключить их из розетки.
- Подключайте маршрутизатор через обычный сетевой фильтр. В большинстве случаев он действительно помогает. Стоит такой фильтр не дорого, а эффект от него может быть не плохой.
- Еще лучше подключать роутер через стабилизатор напряжения. Понимаю, что это дополнительные расходы, но если у вас проблемы с напряжением в электросети, или вы живете в таком месте, куда любят прилетать молнии, то покупка стабилизатора может быть единственным решением. Хотя, если сильный разряд, то горят и стабилизаторы.
98
Сергей
Ошибки и поломки
Почему маршрутизатор боится грозы?
Как я уже писал выше, причины две. Не считая прямого попадания молнии в роутер
- Скачек напряжения в электросети. В таком случае, чаще всего сгорает блок питания роутера. Но может пострадать и сама плата. Бывают случаи, когда после такого скачка напряжения блок питания сильно нагревается, или даже плавится. Роутер может вообще перестать реагировать на подключение к электросети, или будет гореть только индикатор питания. Бывает, что постоянно горят все индикаторы. Это уже зависит от конкретной модели и говорит о каких-то аппаратных поломках.
- Возникновение и передача разряда через интернет кабель. Как правило, интернет кабель проложен из дома на дом, и никак не защищен от ударов молний. Если провайдер не позаботился о защите своего оборудования, то во время грозы оно может сильно пострадать. Малого того, страдают все маршрутизаторы и компьютеры (сетевые карты), к которым подключен сетевой кабель. Так как по нему проходит разряд. В лучшем случае сгорает только WAN-порт, или сетевая карта на компьютере. В худшем – полностью сгорает плата маршрутизатора, или материнская плата и другие комплектующие компьютера.
Нужно заметить, что не только молния может нанести вред. Чаще всего во время грозы подымается сильный ветер, который может замкнуть линию электропередач, свалить на нее дерево и т. д. Что повлечет за собой замыкание, которое так же может вывести из строя подключенные к сети электроприборы.
Проблема с ноутбуком
Если работает Wi-Fi на TP-Link, а на компьютере нет, то имеют место быть аппаратные или программные нарушения. Вполне возможно, что во время настроек маршрутизатора случайно были внесены изменения и на персональном компьютере или же ранее была настроена другая сеть. Рекомендуется отдавать предпочтение параметрам, которые позволяют автоматически от модема получать IP-адреса и DNS сервера.
Чтобы убедиться, что все параметры заданы правильно, нужно выполнить следующие манипуляции:
- Подключиться к своей сети, но в панели инструментов на мониторе будет отображаться значок подключения желтым треугольников, то есть без доступа к интернету.
- Нужно навести на нее курсор мыши и нажать правую кнопку, из выплывающего меню выбрать «Центр управления сетями и общим доступом».
- Далее в открывшемся окне с правой стороны кликнуть по графе «Изменение параметров адаптера».
- Правой кнопкой мыши кликнуть на «Беспроводное сетевое соединение» и выбрать «Свойства».
- В всплывающем окне потребуется выделить графу «Протокол интернета версии 4». Далее — «Свойства».
- Вновь откроется окно, в котором нужно убедиться, что необходимые пункты активны. Речь идет о «Получать DNS сервера автоматически» и «Получать IP-адрес автоматически».
В завершении нужно нажать на кнопку «ОК».
Настройка доступа в интернет на роутере Tp-link TL-WR841N
Для перехода на интерфейс управления роутера нужно на компьютере (другом устройстве, с которого настраиваете) зайти в браузер и в поле для адреса набрать 192.168.1.1. Затем вы увидите запрос админского пароля – значения по умолчанию admin/admin. На случай, когда что-то из вышеперечисленного вам не удалось — вот инструкция по входу в настройки на Tp-link.
А когда страница с настройками открылась, вы сразу же можете обновить прошивку на TL-WR841N. Это опционально – то есть вы можете обновиться в любой другой момент или не делать этого вообще.
Если настройки по адресу 192.168.1.1 не откроются, либо пароль admin не подойдет, либо сделанные вами настройки неудачны — вам поможет сброс роутера к настройкам по умолчанию. Между креплением антенны и четвертым абонентским портом роутера находится утопленная кнопка Reset. Не отключая питания, надавите на нее ручкой/иглой или чем-то еще острым и не отпускайте около десяти секунд. Когда погаснут и засветятся все индикаторы – роутер сброшен, кнопку можно отпускать и начинать процесс настройки заново. Или попробуй решить проблему одним из способов, приведённых в статьях: Как зайти в настройки роутера TP-Link и 192.168.1.1 — вход по Admin — Admin.
Первое, что нам нужно сделать – дать возможность роутеру соединиться с оборудованием провайдера и получить от него настройки, нужные для доступа в интернет. Без этого дальнейшая настройка будет бессмысленна.
На странице управления выбираем меню Network — WAN. Появится список WAN Connection Type, в нем вы укажете вид соединения. Можно узнать в поддержке провайдера, какой из них понадобится вам: Dynamic IP, Static IP, PPPoE, L2TP, или PPTP. Если это динамический IP, то этого выбора – после сохранения по кнопке Save роутер выйдет в сеть.
Если же ваш провайдер назовет вам один из вариантов PPPoE, L2TP, PPTP или статический IP, вам нужно будет ввести необходимые данные – IP-адрес, адреса шлюзов и DNS, имя пользователя, пароль – все зависит от конкретного типа подключения. Эту информацию вы можете также получить у техподдержки либо найти в своем договоре на оказание услуг интернет.
Если ранее вы использовали какое-то высокоскоростное подключение для выхода в интернет – можете смело его удалять. Теперь эта функция перейдет к роутеру, и вручную устанавливать подключение больше не потребуется.
Кроме того, провайдер может привязывать ваши конечные устройства к учетной записи по МАС-адресу. Вы также можете уточнить это у сотрудника поддержки. Если привязка существует, вы можете сообщить сотруднику МАС вашего роутера, указанный на наклейке его нижней панели. Другой вариант – клонировать МАС сетевой карты на роутер (меню Network – МАС clone) или сменить его на роутере вручную.
Этот этап настройки заканчивается тогда, когда ваш роутер получит доступ в интернет. Если все получилось – сохраняем настройки кнопкой Save и переходим к следующему шагу. А на тот случай, если этот этап настройки оказался неудачным, рекомендуем инструкцию: При настройке роутера пишет «Без доступа к интернету», или «Ограничено».
Подключение
Прежде чем выполнять подключение роутера Tp -Link Tl Wr841n, нужно ответить на вопросы:
Каким образом он будет настраиваться?
Посредством проводного соединения и компьютера, или телефона и любого другого беспроводного девайса?
Для роутера Tp-Link Tl Wr841n настройка возможна посредством проводного соединения, беспроводного или при помощи специального приложения, которое можно найти в магазинах. Есть версии для iOS и для Android.
Если подключение будет беспроводным, адрес сети надо искать на наклейке на нижней панели. Сеть без пароля, но в отдельных версиях прошивок он бывает. Его указывают там же. После этого маршрутизатор устанавливается на ровную поверхность или крепится на стену. Антенны отгибаются в вертикальное положение, где фиксируются. Кабель провайдера устанавливается в синее гнездо.
В случае проводного соединения компьютер подключается к одному из жёлтых гнёзд. Для беспроводного сеть появится в поиске после включения и загрузки устройства. Если Wi-Fi для настройки Wr841n нет, надо проверить кнопку на корпусе. Иногда она там физически отключена.
Настройка WDS на роутере TP-Link TL-WR841ND
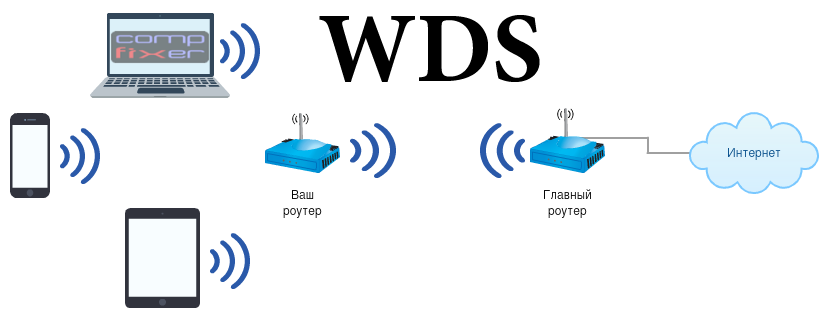
Схема WDS
Ну и, так как цель этой инструкции — настроить ретрансляцию Интернета с удаленной точки доступа с помощью функции WDS на роутере TP-Link TL-WR841ND, приступим к главной ее части.
Подключите кабель в любой порт LAN вашего роутера и соедините со своей сетевой картой в компьютере или ноутбуке. Можно также настроить роутер и Wi-Fi, но вам придется многократно переподключаться к сети.

- Включите роутер TP-Link и зайдите на его веб-интерфейс.
- Настройте Wi-Fi сеть вашего маршрутизатора. Выберите SSID, задайте режим безопасности WPA2-PSK, установите шифрование AES (CCMP), задайте надежный ключ безопасности и сохраните настройки. Все это описано в нашей инструкции Как настроить Wi-Fi с нуля.
- Теперь необходимо установить связь с главным роутером. Установите флажок WDS. Появятся дополнительные настройки. Нажмите кнопку Поиск или Survey: Выберите из списка другую Wi-Fi сеть, Интернет соединение которой вы хотите ретранслировать данным роутером: Укажите канал, который использует удаленный роутер, затем ключ безопасности удаленной беспроводной сети, выберите WDS1 и сохраните настройки. Вот как должна выглядеть страница Настройки беспроводного режима при сохранении настроек: Если вы не знаете номер канала — не беда. Просто оставьте AUTO и после нажатия на кнопку Сохранить маршрутизатор сам предложит вам нужный канал. Ваше дело — нажать ОКПосле этого параметр Канал изменится на нужный и вам останется снова нажать Сохранить.
- Выключите DHCP. Это нужно для того, чтобы устройства, которые подключатся к вашему роутеру, получили Интернет с главного — удаленного маршрутизатора:
- Теперь последнее: перейдите в настройки Локальной сети (LAN). Здесь настоятельно рекомендуется изменить IP вашего роутера. Задайте IP из диапазона главного роутера и сохраните настройки. Например, если главный маршрутизатор имеет IP 192.168.1.1, присвойте вторичному 192.168.1.250. Отличаться должен только последний октет и главное — IP-адрес должен быть свободным: Если сделать так, как мы советуем, вы сможете заходить в настройки как главного (удаленного), так и данного (вашего) роутеров, когда они будут объединены в одну сеть.
- После нажатия на кнопку Сохранить согласитесь на перезагрузку маршрутизатора, чтобы настройки вступили в силу. Отсоедините кабель из порта LAN. Сейчас ни в один порт роутера не должно быть ничего подключено.
Примерно через минуту после перезагрузки подсоединитесь к вашей Wi-Fi сети с любого устройства — телефона, ноутбука или планшета. Вы должны получить доступ к Интернету от удаленного роутера.
Таким образом можно создавать беспроводной мост с любым маршрутизатором, точкой доступа и даже телефоном или планшетом в режиме Мобильная точка доступа.
Почему пропадает интернет на Tp-Link TL-WR741ND?
Так вот, сегодня я хочу рассказать вам об одной проблеме, которая очень часто появляется на роутере Tp-Link TL-WR741ND и его младшем брате. Проблема заключается в том, что просто пропадает интернет, как по Wi-Fi, так и по кабелю. На компьютерах появляется статус “Без доступа к интернету” и желтый знак восклицания рядом с иконкой сети. На мобильных устройствах подключение к Wi-Fi есть, но ничего не загружается, сайты не открываются.
Такая проблема может появится сама по себе. Но чаще всего, интернет пропадает когда вы начинаете что-то загружать, смотреть онлайн выдео, играть онлайн игры, скачивать торренты, подключаете много устройств и т. д. Проще говоря, когда вы создаете нагрузку на роутер.
Думаю, вы уже поняли в чем здесь проблема. Да, роутер просто не выдерживает нагрузку. Народ очень часто пишет, что вот на TL-WR741ND пропадает интернет, когда они пытаются что-то скачать, или запускают онлайн игры. Это уже говорит о том, что роутер просто не может справится с такой нагрузкой и просто “падает”. Спасает только перезагрузка роутера.
Что можно сделать?
Вы должны понимать, что это слабый, бюджетный роутер, и это в принципе нормально. Он рассчитан на подключение 2-3 устройств, и тихое использование. Если запустить на одном устройстве загрузку по торренту, на другом включить онлайн видео и т. п., то он конечно же не выдержит этой нагрузки и интернет пропадет. Тем более, если у вас еще и интернет по технологии PPPoE, или L2TP, когда нагрузка еще больше по сравнению с тем же Динамическим IP.
Я не говорю, что играть в онлйн игры, или качать торренты через роутер TL-WR741ND нельзя. Можно, но только вы должны быть готовы к тому, что такие неприятности могут случаться, и интернет может пропадать.
Если у вас именно такая проблема, то попробуйте полностью отключить все программы, через которые вы скачиваете и раздаете торренты. По возможности, отключите несколько устройств от Wi-Fi сети. Если проблема осталась, то возможно, что есть проблемы с питанием роутера. Если есть возможность, то попробуйте подключить роутер через другой блок питания.
Обновите прошивку на маршрутизаторе. Как это сделать я писал здесь. Или смотрите инструкцию конкретно по модели TL-WR741ND. Возможно, на более новой прошивке он будет работать стабильнее.
Каких-либо программных настроек, которые могут убрать эту проблему – нет. Разве что, если проблема появляется при загрузке торрентов, то можно немного сменить параметры в самой программе. Возможно, это поможет. Об этом я писал в статье: при загрузке торрента отключается интернет. uTorrent и Wi-Fi роутер.
Но, если вы хотите стабильной работы, то лучше всего купить более дорогой и мощный маршрутизатор. Это лучшее решение, если вы подключаете много устройств и прилично нагружаете сеть.
Обновление: включаем защиту от DoS-атак
В разделе: Безопасность – Расширенные настройки защиты.
- Включите пункт “Защита от DoS-атак”
- Включить фильтрацию от атак ICMP-FLOOD
- Включить фильтрацию UDP-FLOOD
- Включить фильтрацию от атак TCP-SYN-FLOOD.
Вот так:
Честно говоря, не знаю, как это может снизить нагрузку на роутер. Может оборудование провайдера “атакует” роутер, тем самым создает дополнительную нагрузку. Но попробовать однозначно стоит.
Я думаю, есть смысл еще попробовать включить на этой же странице функцию: “Игнорировать Ping-пакеты от WAN-порта”.
378
Сергей
Ошибки и поломки
Почему не работает интернет через Tp-Link?
Часто возникает ситуация: настройка роутера выполнена успешно, всё оборудование подключено через него к Wi-Fi, а интернет почему-то не работает. Когда роутер подключен через сетевой кабель, но нет доступа к интернету, для устранения этой проблемы необходимо:
- проверить и исправить в настройках информацию для интернет-провайдера;
- проверить, правильно ли подключен кабель в WAN разъем роутера.
Обычно на компьютере в настройках обнаруживается статус подключения «Без доступа к интернету» или «Ограничено» (для Windows 8 и Windows 10). Как устранить эту неполадку, можно прочитать здесь. На телевизорах, различных мобильных устройствах (смартфонах и планшетах) вы не сможете запустить программы, использующие доступ к интернету, войти на любой сайт.
Какие проблемы могут возникнуть при подключении интернета во время первой настройки роутера, можно прочитать в статье: при настройке роутера пишет «Без доступа к интернету», или «Ограничено» и нет соединения с интернетом.
Режим повторителя
Режима повторителя в обычном понимании у роутера нет. Разработчики пошли несколько другим путём. Включая повторитель, обычный маршрутизатор отключает домашнюю беспроводную сеть.
В режиме репитера Tp-Link Tl Wr841n может, не прекращая работы домашней сети, усиливать ещё одну. Для этого служит функция WDS, о которой говорилось разделом выше.
Установка галочки в том пункте выдаст такое окно.
Здесь:
- «SSID» — имя точки доступа, к которой нужно соединиться.
- «BSSID» — дополнительная зашита, адрес точки доступа. Так как подразумевается МАС-адрес, лучше воспользоваться его поиском, нажав на кнопку ниже.
- «Тип ключа» — метод шифрования, который применяется в сети подключения. Рекомендуется, чтобы домашняя сеть использовала идентичный метод, что позволит избежать проблем подключения в будущем.
- «Индекс WEP» — в каком виде вводится пароль, (ASCII) (нормальный буквенно-цифровой) или HEX (шестнадцатеричный).
- «Тип аутентификации» — должно совпадать с предыдущим параметром.
- «Пароль» (сети подключения).
Введя все данные, окно закрывают.
Как переназначить WAN порт на роутере
Чтобы переназначить WAN порт на LAN на роутере (на примере роутера TP-Link WR841N), необходимо попасть в веб-интерфейс маршрутизатора:
- Перейдите в браузере по адресу 192.168.0.1 (или 192.168.1.1 или другой адрес, который вы устанавливали ранее)
- Логин и пароль стандартные (указаны на наклейке под роутером)
- Если у вас не получилось войти ни через один из вышеуказанных адресов, можно сбросить настройки роутера в заводские. Для этого на включённом роутере зажмите кнопку RESET (находится возле WAN порта) и подержать её 7-8 секунд, после чего отпустить и дождаться перезагрузки устройства. После сброса, веб-интерфейс роутера будет доступен по одному из выше написанных адресов
- Попав в веб-интерфейс роутера, ещё раз убедитесь, что после сброса оборудования к заводским настройкам, интернет у вас не появился. Ничего не поменялось, значит, перейлите в раздел “Сеть” — “IPTV”
- Поменяйте режим с “Автоматический” на “Мост”
- Появится выпадающее меню с выбором порта для IPTV и по умолчанию там будет выбран порт 4. Подключите кабель с интернетом к тому порту, который указан в качестве моста (4 – порт)
- Нажмите “Сохранить” и дожидитесь перезагрузки роутера, чтобы переназначить WAN порт
После перезагрузки устройства, в состоянии подключения так и останется статус “К порту WAN не подключён кабель!”. Ведь у нас действительно к WAN порту не подключён кабель, но все сетевые параметры от интернет-провайдера будут получены и все устройства в сети снова смогут получать интернет.
Роутер предусматривает использование двух WAN портов, один для интернета, а второй для IPTV. По сути, режим “Мост” просто дублирует WAN порт на другой LAN порт. Тем самым у нас появляется возможность пользоваться полноценно роутером с неработающим WAN портом.