Почему не работают клавиши на ноутбуке?
Определите, насколько серьезная проблема, возможно, неисправны только некоторые клавиши, а не весь блок. Случается, что хлебные крошки и мелкий мусор попали под механизм кнопки и из-за этого пропал контакт или она не до конца нажимается. Бывает, что не работает цифровая клавиатура справа на ноутбуке — включите ее нажатием на Num Lock или комбинацией клавиш Num Lock + Fn. Проверьте, что компьютер подключен к электросети. Убедитесь, что неполадка вызвана не такими банальными факторами. Далее обязательно перезагрузите компьютер и если ничего не изменилось, то после этого предпринимайте более активные действия.

Чистка клавиатуры очень важна для полноценной её работы
Причина 2: Загрязненность клавиатуры
Самая популярная причина, по которой некоторые клавиши на клавиатуре, расположенные в случайном порядке друг от друга, перестают прожиматься, — ее загрязненность. При этом она может быть разная:
- под клавишу попал мусор, например крошки, пыль, волосинки;
- на клавиатуру была пролита жидкость;
- клавиша залипла, опять же, скорее всего, из-за попавшей внутрь жидкости.
Отталкиваясь от причины, вы уже можете сориентироваться, что делать. При просто грязной клавиатуре (иногда соринки не видны внешне, но если снять саму кнопку, нередко обнаруживаются остатки еды, шерсть животных, скопившиеся пыль и жир) ее достаточно аккуратно прочистить и проверить, нажимается ли клавиша.
Подробнее: Чистим клавиатуру в домашних условиях
Если клавиатуру залили жидкостью, она могла очень серьезно пострадать. В любом случае ее понадобится разобрать и прочистить контакты от остатков жидкости, окисления и других негативных последствий. Однако стоит понимать, что это далеко не всегда эффективно, ведь оказывать «помощь» комплектующему нужно было сразу же после пролития жидкости. В лучшем случае клавиатура может быть испорчена, в худшем — жидкость попала на материнскую плату и испортила ее. Более подробно ситуацию с неисправностью мы рассмотрели ниже, в Причине 6.
При наличии знаний и уверенности в своих силах вы можете разобрать лэптоп самостоятельно и прочистить клавиатуру. Всем, кто никогда не сталкивался с такой операцией и боится что-то сломать, лучше обратиться в сервисный центр. Расскажите мастеру о проблеме — возможно, удастся отделаться банальной чисткой пострадавших участков.
Подробнее:

Залипшие клавиши, как правило, бывают от пролитой жидкости типа сладкого чая, но иногда являются следствием других причин, поэтому обязательно проверьте работу всех клавиш, не относящихся к буквам и цифрам — может быть, какая-то из них не дает нормально функционировать остальным. Лучше всего это сделать через специальные онлайн-сервисы.
Подробнее: Проверка клавиатуры онлайн
Что делать если клавиатура на ноутбуке перестала работать
Каждый может столкнуться с неполадками встроенной клавиатуры на ноутбуке. Она может полностью не работать или только частично отзываться при нажатии на некоторые клавиши.
Сначала нужно определить характер неисправности – аппаратная ли это ошибка, связанная с физическим подключением, или проблема программного обеспечения (несовместимый драйвер, неправильная конфигурация устройства).
Если неисправность возникла на аппаратном уровне, клавиатура вообще не будет реагировать ни на одну из клавиш.
Если неполадка связана с программным обеспечением, устройство будет частично отзываться при нажатии на некоторые кнопки, такие как Fn (Function).
В верхнем ряду расположены функциональные клавиши (F1 – F12). На них есть значок, указывающий на их действие при нажатии клавиши Fn. Например, на моем ноутбуке комбинация Fn + F5 отвечает за включение/отключение сенсорной панели. Попробуйте все комбинации и другие клавиши Caps Lock, Num Lock и прочие. Если какая-то из клавиш сработает, это значит, проблема возникла на программном уровне.
Теперь переходим к шагам по устранению неполадок. Для начала вспомните, устанавливали ли перед тем, как клавиатура перестала работать, какую-то программу или драйвера? Например, графический планшет, драйвер Synaptics или может вносили изменения в настройки устройства ввода. Если да, отмените изменения, удалите недавно установленные программы и посмотрите, решает ли это проблему. Если после этого удалось ее устранить, то внесенные изменения привели к прекращению работы клавиатуры.
Проблемы также могут возникнуть после установки обновлений в Windows 10.
Для устранения проблем подключите внешнюю клавиатуру и мышь к ноутбуку с помощью USB кабеля, чтобы следовать приведенным ниже решениям.
Клавиша Fn
Клавиша Fn на ноутбуке или нетбуке в сочетании с клавишами верхнего ряда и некоторыми другими выполняет довольно полезные функции – уменьшение/увеличение громкости, яркости экрана, включение/отключение Wi-Fi и Touchpad, а также некоторые другие функции.
При нажатии одной клавиши Fn, обычно ничего не происходит. Она работает в сочетании с другими клавишами.
Но если сочетание Fn с клавишами верхнего функционального ряда не работает, значит, она не включена или не установлено соответствующее программное обеспечение для управления сочетанием горячих клавиш.
Причиной, почему не работают сочетания клавиш Fn это:
- Неустановленные драйвера для управления сочетанием клавиш Fn. В некоторых моделях ноутбуков её нужно включить в БИОСе.
- Она могла засориться или под кнопку попал инородный предмет (мусор).
В первую очередь нужно установить соответствующий драйвер. Для этого идём на сайт производителя ноутбука.
Качаем там нужное программное обеспечение, устанавливаем и пользуемся удобным сочетанием горячих клавиш.
Установка на клавишу: запуск калькулятора, открытие «моего компьютера», избранного и пр.
Согласитесь, отремонтировать клавиатуру, переназначив клавиши, это не плохо. Но было бы вообще отлично, если бы на редко-используемые клавиши можно было повесить другие опции: скажем, чтобы по щелчку по ним открывались нужные приложения: калькулятор, «мой компьютер» и т.д.
Чтобы это сделать, понадобится одна небольшая утилита — SharpKeys.
SharpKeys
SharpKeys — это многофункциональная утилита для быстрого и легкого изменения в реестре значений кнопок клавиатуры. Т.е. вы легко можете изменить назначение одной клавиши на другую: например, нажали на цифру «1», а вместо нее будет нажиматься цифра «2». Очень удобно в тех случаях, когда какая-то кнопка не работает, а в планах менять клавиатуру пока нет. Так же в утилите есть одна удобная опция: на клавиши можно повесить дополнительные опции, например, открывать избранное или калькулятор. Очень удобно!
Утилита не нуждается в установки, кроме того, один раз запустив и внеся изменения — ее можно более не запускать, все будет работать.
После запуска утилиты, вы увидите окно в нижней части которого будет несколько кнопок — жмите на « Add «. Далее в левой колонке выберите кнопку, которой вы хотите дать другую задачу (я, например, выбрал цифру «0»). В правой колонке выберите задачу для этой кнопки — например, другую какую-либо кнопку, или задачу (я указал «App: Calculator» — т.е. запуск калькулятора). После этого нажмите «OK».

Далее вы может добавить задачу для другой кнопки (на скриншоте ниже я добавил задание для цифры «1» — открывать мой компьютер).

Когда переназначите все клавиши и расставите для них задачи — просто нажмите кнопку « Write to registry » и перезагрузите компьютер (возможно хватит просто выйти из Windows, а затем снова войти).
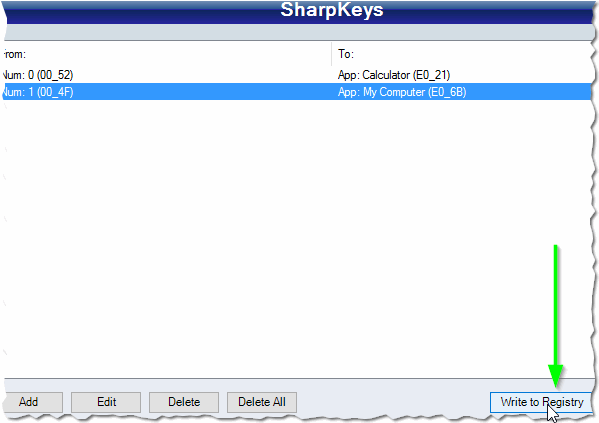
После перезагрузки — если вы нажмете на кнопку, которой вы дали новую задачу, увидите, как она будет исполнена! Собственно, этого и добивались…
По большому счету, утилита SharpKeys более универсальна, нежели MapKeyboard. С другой стороны, большинству пользователей дополнительные опции SharpKeys не всегда и нужны. В общем, выбирайте сами, какой пользоваться — принцип работы у них идентичный ( разве что SharpKeys не перезагружает автоматически компьютер — лишь предупреждает ).
У меня ноутбуку уже где-то около 4-5 лет. И клавиша «я/z» перестала срабатывать (точнее, если на нее сильно нажать — только тогда сработает). Хотел заменить клавиатуру, но в точности такой же нет (прилаживать похожую — это значит испортить ноутбук).
Не подскажите, как вместо «я» переназначить клавишу, скажем, на левый «Ctrl (им все равно почти не пользуюсь, привык к правому). Пробовал утилиты KeyExtender, SharpKeys (и еще какую-то, название уже не помню), но они у меня почему-то не заработали (возможно защита системы не дает).
PS использую сейчас Windows 8.
Также добавлю, что с подобной задачей сталкиваются не только те, у кого не работает определенная клавиша, но и те, кто хочет улучшить управляемость персонажа в игре, задать на одну клавишу сразу последовательность нажатий, те, кто хочет вообще отключить лишние кнопки (например, такие могут быть на мультимедийной клавиатуре) .
Что делать, если не работает беспроводная клавиатура
1. Проверьте элементы питания. Возможно, вы неправильно вставили в клавиатуру батарейки или они пришли в негодность. Если клавиатура работает от встроенного аккумулятора, убедитесь, что он заряжен.
2. Обновите беспроводное подключение. Для этого выключите клавиатуру и приёмник, если он есть, с помощью кнопок питания. Затем отсоедините его от компьютера. Выключите другие беспроводные устройства, если они есть поблизости. Снова подключите приёмник к компьютеру. Сначала включите приёмник, а потом клавиатуру.
Если для связи используется встроенный в компьютер модуль Bluetooth, убедитесь, что он включён и находится в режиме видимости.
Порядок действий для подключения беспроводных клавиатур может отличаться в зависимости от модели устройства. На всякий случай сверьтесь с официальной инструкцией в документации или на сайте производителя.
3. Если у вас Windows, переустановите драйвер клавиатуры и проверьте систему на наличие вирусов. Подробнее об этом читайте в пункте о проводных клавиатурах.
Включаем Wi-Fi при помощи клавиш или кнопки на корпусе
Есть два простых варианта включения WiFi, которыми можно воспользоваться, если обнаружили, что на ноуте отсутствует беспроводная связь, соответственно и будет не работать интернет. Первый запускает модуль вай фай при помощи сочетании клавиш, а второй благодаря кнопке, которая расположена на корпусе. Давайте разбираться с этими способами более подробно.
Активируем Wi Fi кнопкой на корпусе
Бывают ноутбуки, в которых производитель встраивает отдельную кнопку вай-фай, для удобства. А вот на более старых моделях вместо кнопки может быть небольшой ползунок. Поэтому вам предстоит внимательно провести осмотр всего корпуса на наличие кнопки или ползунка. Если найдете, пробуйте включить Wi-Fi, а если нет, тогда читаем второй вариант ниже.
Запуск WiFi сочетанием клавиш
Включить так же можно прибегнув к одновременному нажатию двух клавиш. К сожалению, у производителей нет единого видения по этому поводу, поэтому на разных моделях нужно нажать разные кнопки. Мы приведем комбинации для нажатия, которые используются в компьютерах различных производителей:
- Тайваньская компания Acer – нажимаем «Fn» и удерживая жмем «F3».
- Китайская компания Lenovo — нажимаем «Fn» и «F5».
- Американских компаний HP – сочетаем «Fn», а также «F12».
- Южнокорейский производитель Samsung — два варианта: «Fn» + «F12», и «Fn» + «F9».
- AsusTek Computer Inc Asus – комбинация кнопок «Fn» с «F2».
Иногда в верхнем ряду клавиатуры на любой кнопки может быть нарисован значок вай фай. В этом случае есть вероятность, что при нажатии «Fn» и удерживая её, нажмите кнопку со значком вайфай. При таком нажатии модуль Wi-Fi должен запуститься.
Возможные причины выхода из строя клавиатуры ноутбука
Клавиатура может перестать работать по двум базовым причинам:
- Аппаратные. Включаются механические поломки, засорение, проливание жидкости. Такие проблемы легче диагностировать, но сложность их устранения варьируется от случая к случаю. Например, если вместе с клавиатурой перестала работать часть USB-портов, то значит виновата материнская плата, а ее починка может стоить дорого.
- Программные. Это охватывает последствия работы вредоносного ПО, сбои драйверов, неправильные настройки. Конкретную причину таких неисправностей обнаружить порой сложно, но устраняются они относительно просто, в том числе и универсальными способами.
Вирусы и поломка драйверов
Существуют специальные вирусы – кейлоггеры, которые следят за всем, что вводится при помощи клавиатуры. Однако они редко становятся виновниками проблем. Какой смысл в неисправном устройстве, ведь человек не сможет вводить с него цифры CVV-кода банковской карточки
Поэтому при антивирусной проверке не акцентируйте внимание на специализированных вирусах. Если какое-то вредоносное ПО и вызвало поломку, то скорее всего, это был обычный вирус, действие которого направлено на вывод компьютера из строя
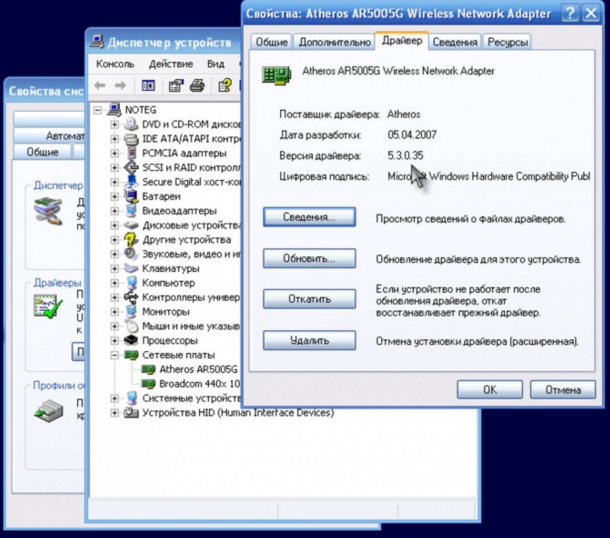
Касательно драйверов – это относительно несложный программный код, благодаря которому ноутбук “понимает”, какие данные поступают с клавиатуры. Сбои в программной части весьма распространены. К примеру, обновление Windows может нарушить целостность драйвера, из-за чего он перестает работать. Чтобы проверить это, выполняйте следующее:
- Зажмите комбинацию клавиш Win+R, введите команду mmc devmgmt.msc., запустите ее нажатием на “ОК”. Откроется Диспетчер устройств.
- Раскройте строчку “Клавиатуры”. Отобразится название клавиатуры. Наведите на него курсор, клик правой кнопкой мышки, выбор в выпадающем списке строчки “Удалить устройство”.
- Перезагрузите устройство. Можно принудительно выключить ноутбук нажатием на соответствующую кнопку.
- После запуска система самостоятельно установит драйвера.
Важный момент в отношении этого действия – если в Диспетчере устройств возле строчки с названием клавиатуры отображается желтый восклицательный знак или красный крестик, то это однозначно свидетельствует о неработающем или сбойном драйвере. Такая ситуация может наблюдаться при существенных механических повреждениях.
Не работает клавиша(и) на клавиатуре ноутбука, ПК [Варианты решений]
Доброго времен суток!
Если с обычной клавиатурой для ПК проблем не возникает – сломалась, купил новую, то вот с ноутбуками далеко не все так просто:
Собственно, в этой статье хочу привести некоторые не совсем очевидные причины, из-за которых могут перестать срабатывать клавиши. К тому же, не всегда стоит сразу же бежать за новой клавиатурой – согласитесь, если у вас не работает 1-2 клавиши (которые не так уж часто и используются), то вполне можно обойтись и без них?
В общем, в этой статье приведу разные варианты причин, решений, и что можно предпринять, если столкнулись с этой проблемой. И так…
Общие неисправности
Есть три основных типа механизмов клавиш:
- Книжные (используется в основном на портативной электронике).
- Механические – срабатывают с характерным щелчком, считаются самыми надежными.
- Мембранные – самые бесшумные и мягкие в работе, починить не реально, только замена целиком.
Жидкость – смерть
Попадание жидкости в клавиатуру ноутбука (неважно, какой он марки: Samsung, Lenovo, Sony, Acer или Toshiba) по праву занимает первое место среди причин, по которым не работают клавиши:
- Происходят залипания, ложные срабатывания.
- Иногда возникает ощущение будто зажата не та кнопка.
- Плохо срабатывают цифры, буквы, иногда просто отключается половина алфавита.
- Одними из первых страдают «пробел» и «стрелки».
Из-а особенностей строения книжного механизма (90% лэптопов оснашены именно им), почти гарантированно попадаете на замену устройства ввода целиком (от 700 рублей до 5000 р.). Но есть шанс, что в случае своевременных действий после залития водой, элемент управления удастся спасти.

Для этого необходимо:
- Обесточить ноутбук, удалить из него батарею.
- Расположить прибор кнопками вниз, дав вытечь остаткам жидкости.
- Тщательно удалить влагу и просушить в течение 24-48 часов. Можно ускорить процесс, воспользовавшись подручными средствами (например, феном), но следует избегать перегрева.
- При возможности разобрать и протереть ватным диском, смоченным в спирте.
При благоприятных обстоятельствах вы предотвратите окисление токопроводящих дорожек и работоспособность ноута восстановиться. Если после включения неисправность осталась, значит, требуется замена модуля целиком.
Грязь, пыль и крошки
Бывает, что клава частично утрачивает свою работоспособность в связи со скоплением внутри остатков пищи, мусора, пыли и грязи. Особенно часто с такой проблемой сталкиваются любители перекусить, не отходя от ноутбука. Мусор залетает в книжный механизм складывания клавиш и не дает срабатывать контактам. Симптом: срабатывание лишь при нажатии с усилием.

Существует несколько способов чистки своими руками:
- С помощью специальных приспособлений (портативный баллончик со сжатым воздухом, мини-пылесосы для чистки, липкий гель/лизун). Многие из них можно купить в ближайшем магазине электроники и бытовой техники или заказать на китайских сайтах. Эти средства позволят удалить свободно лежащие под клавишами крошки. При распылении баллончика происходит выдувание сора; специальный пылесос засасывает грязь внутрь; лизун очищает за счет своей липкости и заполнения собой свободного пространства между кнопками.
- С использованием подручных средств. Можно попробовать продуть феном или пылесосом в режиме «реверс».
- Если указанные выше способы не помогли, нужно разобрать корпус, демонтировать клавиши, аккуратно протереть и просушить все элементы и собрать заново. Подходит для уверенных пользователей, которые разбираются в технике.
Если вы сомневаетесь в своих силах, лучше обратиться к специалисту.
Глюки системы
Иногда к нарушению функционирования приводят:
- Сбои программного обеспечения.
- Конфликты с недавно установленным софтом.
- Воздействие вируса.
- Повреждение фирменных драйверов, отвечающих за специальные функции, например, изменения яркости экрана.
Если это ваш случай, просто:
- Перезагрузите систему.
- Удалите последние установленные программы, которые могли послужить причиной неполадок.
- Запустите проверку антивирусом, удалите поврежденные или зараженные файлы.
- Обновите/переустановите/откатите до прежней версии драйверы клавы.
Как включить клавишу fn в БИОСе
В момент перезагрузки нажмите клавишу входа в БИОС. Войдите во вкладку System Configuration (Конфигурация системы).
1В разделе Action Keys Mode измените значение на Disabled — отключить или Enabled — включить.

Action Keys Mode
Примечание: при переключении значения на Disabled пункта Action Keys Mode в БИОСе, вы тем самым отключаете приоритет мультимедийных клавиш. При установленных драйверах, клавиши верхнего ряда будут работать только при нажатии клавиши Fn.
При значении Enabled — мультимедийное значение клавиш будет в приоритете. То есть клавиши верхнего ряда будут выполнять свои мультимедийные функции, без комбинации с клавишей Fn, а функциональные клавиши F1-F12, будут работать, только при нажатии с клавишей Fn.
Для разных моделей ноутбуков меню БИОСа может отличаться в зависимости от прошивки.
При входе в БИОС ищите строку, в названии которой будет слово Key. Иногда это — function key behavior в некоторых случаях — action key mode.
- Function Key – стандартное исполнение функциональных клавиш Enabled \ Disabled.
- Multimedia Key – мультимедийное исполнение функциональных клавиш для возвращения их стандартного значения, требуется дополнительное нажатие клавиши fn. Enabled \ Disabled

Засорилась клавиатура — клавиша fn не работает
Часто в клавиатуру может попадать различный мусор, от пыли до крошек хлеба, шерсть животных, в этом случае достаточно прочистить клавиатуру самостоятельно или обратиться к специалисту.
Совет: не качайте драйвера и утилиты c непроверенных источников, торрентов и файлообменников.
Качайте необходимое программное обеспечение только с официальных сайтов.
Тем самым вы обезопасите свой ноутбук от вирусного заражения.
9.5 Total Score
Оценки покупателей: Будьте первым!
Восстановление работы клавиатуры
Не работает клавиатура на ноутбуке, что делать после пролития жидкости?
Сначала выключите компьютер. Далее снимите клавиатурный блок (рассмотрено асти статьи), проведите его полную очистку. Если не боитесь, то разберите остальную часть ноутбука – в интернете найдется инструкция для любой модели. Главное, чтобы от жидкости ничего не окислилось и не осталось липких следов. Проявив настойчивость и аккуратность, можно не обращаться в сервисный центр.
Как самому очистить и заменить клавиши
У почти всех недорогих ноутбуков и большей части дорогих, несложно самому снять кнопки с клавиатуры. Это позволит очистить ее качественно, а механизмы при этом не пострадают. Если западает одна клавиша, то пинцетом или небольшой отверткой подденьте ее. Не нужно больших усилий, чтобы “шляпка” вышла из защелок. В результате получите доступ к “внутренностям” небольшой части клавиатурного блока. Проще всего пропылесосить эту область, а при существенном загрязнении протереть все ватной палочкой, смоченной мыльным раствором.
Снять все клавиши для полной очистки блока нетрудная задача, нужно повторять ранее приведенный алгоритм. Чтобы после очистки не собрать неправильный набор клавиш, предварительно распечатайте листок с корректной раскладкой или сфотографируйте клавиатуру. Касательно замены кнопок все ограничивается только бюджетом. Как правило, на рынках и разборках одна клавиша может стоить столько же, что и весь клавиатурный блок. Если физически вышли из строя несколько кнопок, то рациональней сразу купить новую клавиатуру.
Альтернатива ранее указанному способу – это снятие всего клавиатурного блока, что будет рассмотрено в статьи. После мини-разборки выполняйте следующее:
- наберите в тазик теплую воду и добавьте туда немного моющего средства;
- опустите в воду клавиатурный блок;
- понажимайте все клавиши в течение 4-5 минут, благодаря этому вода проникнет внутрь механизмов;
- оставьте блок в воде на 10 минут;
- повторите цикл нажимания всех клавиш;
- промойте блок под сильным напором чистой воды;
- вытрите внутренние поверхности, потом продуйте блок феном в режиме холодного воздуха в течение 15-20 минут;
- оставьте клавиатуру на 4-5 часов на сквозняке, к примеру, на подоконнике при открытом окне.
Важный нюанс в отношении этого способа – максимальная аккуратность со шлейфом!
Проблемы с контактами шлейфа
При помощи специального переходника (шлейфа) клавиатурный блок подсоединяется к материнской плате. Это не USB-разъем, используемый в настольных компьютерах для подключения периферии. У шлейфа уникальный коннектор, который отличается от модели к модели. Зачастую поломке этого комплектующего предшествуют малозначимые сбои в работе клавиатуры. Например, если у нее есть подсветка, то ее яркость может снизиться.

Выполняйте следующие действия, чтобы проверить шлейф:
- Внимательно осмотрите боковины клавиатурного блока. Там должны быть небольшие защелки или впадины. Достаточно нажать на защелку (вставить что-то небольшое во впадину), одновременно поддев рядом клавиатуру чем-то тонким (пластиковой картой) – конструкция приподнимется. Выполнив последовательно аналогичные действия для всех защелок (впадин), вы вытяните с места весь блок. Будьте осторожны и не переусердствуйте. Предварительно изучите в сети инструкцию по разборке вашего ноутбука.
- Исследуйте разъем подключения и шлейф. Шлейф не должен быть перекрученным, иметь разрывы. Разъем обычно фиксируется сверху небольшой пластиковой защелкой, ее нужно потянуть влево или вправо, чтобы шлейф можно было вытянуть. На его контактных металлических дорожках не должно быть окислов, ни одна часть дорожки по всей длине не должна прерываться. Протрите контакты и снова подключите блок к разъему. В домашних условиях невозможно провести диагностику или ремонт шлейфа, но нетрудно визуально убедиться в его исправности.
Выход из строя микроконтроллера

Если ничего из вышеперечисленного не помогает, то высока вероятность, что сгорел микроконтроллер. Эту поломку исправят только в сервисном центре. Не стоит приукрашивать ситуацию для специалистов. Например, если действительно на компьютер пролили воду, то сразу об этом говорите – это ускорит ремонт, а истинную причину все равно не утаишь при разборке лэптопа. Почти на любой ноутбук можно найти запасной клавиатурный блок, так что не стоит из-за его поломки сразу идти приобретать новый компьютер. Возможно запчасть придется заказывать за границей, но и при таком раскладе все обойдется дешевле за новый лептоп.
Снятие запрета
Клавиатуру на ноутбуке можно отключить намеренно. Чтобы убедиться, что запрета нет, проверьте редактор групповых политик:
- Откройте «Пуск», запустите меню «Выполнить». Пропишите «gpedit.msc» и кликните «ОК».
- Пройдите по папкам Конфигурация компьютера/Административные шаблоны/Система/Установка устройств/Ограничения на установку устройств.
- Откройте параметр «Запретить установку устройства».
- Нажмите «Показать» и убедитесь, что внутри нет никаких данных. Сам запрет должен иметь статут «Отключить».
Если вы проверили все программные методы, но не поняли, как включить клавиатуру на ноутбуке, то обратите внимание на физическое состояние лэптопа
Почему не работает клавиатура беспроводная, что надо делать
В отличие от своего «кабельного» аналога, этот тип девайса может иметь трудности с беспроводным сопряжением. Среди наиболее распространенных причин, из-за которых устройство перестает функционировать, стоит выделить:
- Отсутствие источника питания;
- Неисправность аккумулятивных батарей;
- Перебои с сигналом;
- Выход из строя Bluetooth приемника;
Отсутствие питания, разрядка и неисправности аккумулятора
Самое первое, что предстоит сделать – проверить на работоспособность все элементов питания. Для этого нужно посмотреть правильно ли расположены батарейки или аккумуляторы в данном устройстве: четко ли они соприкасаются с контактами, соблюдена ли полярность установки плюса «+» и минуса «-».
Чтобы убедиться, что батарейки пришли в непригодность, их следует вынуть и вставить в какое-то другое устройство, работающее от такого же элемента. В случае обнаружения того, что другие электроприборы не функционируют, следует заменить испорченные батарейки на новые. Если же электроника работает, то эта причина неисправности автоматически исключается.
Некоторые приборы работают на основе встроенных литий-ионных аккумуляторов. Нужно убедиться, не иссяк ли их заряд. Проверяется емкость аккумулятора с помощью специального мультиметра. Более простой способ – проверка через USB-тестер.

Перебои с радиочастотными сигналами, неисправность Bluetooth-приемника
Радиочастотный сигнал может иметь сбои, которые создают различные приборы. Своим сигналом они могут «глушить» сопряжение с компьютером. Такие помехи могут создавать другие беспроводные аксессуары — роутеры, активный Bluetooth на смартфоне и ТВ. Если такие приборы находятся рядом, то их следует отключить на время проверки. После чего выполните нажатие кнопок, и посмотрите на то, как реагирует ваш девайс.
Неисправный Блютус-модуль также является распространенной причиной неполадок с беспроводной клавишной панелью. Проверяется активный статус работы этого адаптера в компьютере следующим методом:
- Открывается в пуске раздел «Панель управления» на компьютере.
- Далее следует кликнуть на «Оборудование и звук».
- Во вкладке «Устройства и принтеры» должен находиться пункт «Добавление устройства Bluetooth». Если он отображен – это свидетельствует о полноценной его работе.
Как ввести символы при неработающем устройстве
Выгодней всего найти внешнюю USB-клавиатуру и подключить ее к компьютеру. Если ее нет, то включите экранную клавиатуру. Это специальная утилита Windows, которую разработали для решения двух задач:
- для постоянного использования на компьютерах с сенсорным экраном;
- для возможности ввода символов при поломках физической клавиатуры.
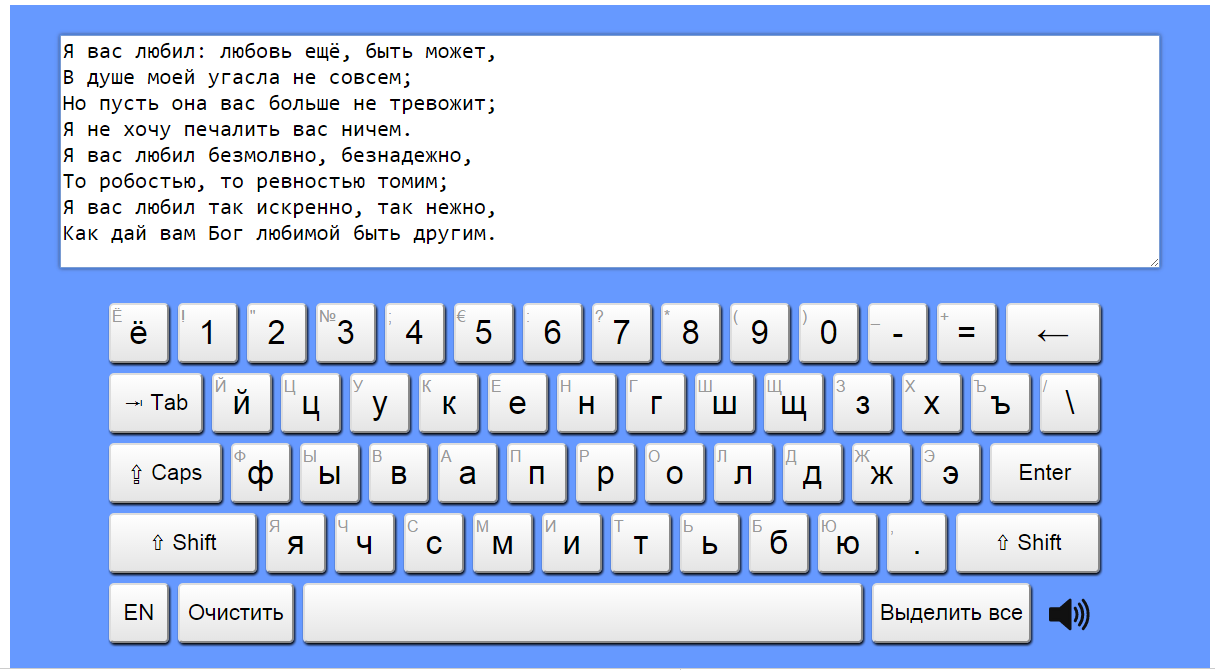
Запустить эту программу можно следующими способами:
- Через Область уведомлений. Клик правой кнопкой мышки в нижнем правом углу рабочего стола. Появится контекстное меню, в котором нужно кликнуть на строчку “Показать кнопку сенсорной …”. После этого в этой же области появится новая пиктограмма. При клике на нее раскроется полноценная электронная клавиатура, которая используется при помощи мышки или тачпада.
- Через меню “Параметры”. Этот способ подойдет для Windows 7 и более поздних версий. Нужно перейти по пути: “Пуск” => “Параметры” => “Специальные возможности” => “Клавиатура (в Windows 7 будет “Электронная клавиатура”)”. Далее в окне настроек выставить ползунок в строке «Включение экранной клавиатуры» в положение “Вкл.”
Неплохая альтернатива отдельному приложению Microsoft – экранная клавиатура в браузере Google Chrome. Она всегда есть на открытой странице поисковика Гугл. Внимательно смотрите в строку где вводится запрос, тогда справа заметите иконку, клик на которую вызывает виртуальную клавиатуру.
Причина 5: Брак
Если ноутбук, на котором не работают клавиши, новый, с большой долей вероятности можно судить о том, что вам попался бракованный экземпляр. Конечно же, стоит понимать, что даже на новом ноутбуке вследствие невнимательности пользователя может оказаться вирус или он уже мог залить его, например водой. Речь сейчас идет не об этом, а об устройстве, которое стало некорректно функционирует уже практически сразу после покупки или спустя непродолжительный срок при очень бережной физической и программной эксплуатации.
При наличии гарантийного статуса обязательно обратитесь в магазин, в котором покупали устройство. Его могут взять на диагностику или отправят вас в сервисный центр, где лэптоп аналогичным образом заберут на проверку. В такой ситуации все, что вам остается делать, — дожидаться решения от специалистов.
Те же правила касаются и устройств, которые, наоборот, были только что забраны из СЦ. В результате ошибки при ремонте или сборке могла пострадать клавиатура (чаще всего ее шлейф), и исправлением этого должны заниматься мастера, допустившие оплошность. Поэтому точно так же обращайтесь туда, куда ранее сдавали ноутбук на ремонт, — этот недочет обязаны исправить бесплатно.







