Решение – заклеить контакт на Wi-Fi модуле
Это решение я придумал не сам, а подсмотрел в интернете. И оно работает. Сейчас поясню, как и почему. Wi-Fi модуль – это небольшая плата, которая подключается внутри ноутбука в разъем Mini PCI-e или M.2 и отвечает за работу Wi-Fi и Bluetooth (или только Wi-Fi). На Wi-Fi модуле есть много контактов, с помощью которых он соединяется с материнской платой ноутбука. И один из этих контактов отвечает за включение и отключения Wi-Fi с помощью отдельного переключателя, или функциональных клавиш на клавиатуре.
Когда этот переключатель на корпусе ноутбука, или функциональные клавиши не работают (аппаратная поломка, или программная проблема из-за драйверов), то Wi-Fi модуль все время находится в выключенном состоянии и мы не можем его включить теми способами, о которых я писал в статьях, ссылки на которые есть выше.
Поэтому, нужно просто изолировать этот контакт, который отвечает за состояние Wi-Fi модуля (включен/отключен). Самый простой способ это сделать – чем-то его заклеить. Чтобы не было контакта. После этого Wi-Fi модуль будет всегда включен. Независимо от клавиш, аппаратного переключателя, установленной Windows, драйверов и т. д.
Какой контакт нужно заклеить?
На Wi-Fi модуле, который подключается в разъем Mini PCI-e нужно заклеить 20 контакт. Но 20-тый он не по счету (по счету получается 17), а потому, что такой номер он имеет на схеме этой платы.
20 контакт подписан как “W_DISABLE#”.
Если в ноутбуке Wi-Fi модуль M.2, то на нем нужно изолировать 56 контакт. Но если вы не знаете какой модуль в вашем ноутбуке, то ничего страшного. Их не сложно отличить по внешнему виду и найти нужный контакт. Показываю:
Если считать контакты, то на Mini PCI-e карте это 17 контакт (слева направо), на Wi-Fi модуле M.2 это 10 контакт (если считать справа налево)
Обязательно обратите внимание, какой стороной повернута плата, так как контакты там с двух сторон
Если у вас адаптер более узкий и длинный (где на самой широкой области не 22 контакта (как на фото выше, справа), а 13), то нужно заклеить два последних контакта.
Как это сделать?
Важно! Вы все делаете на свой страх и риск. Если не уверены, что сможете разобрать ноутбук, все сделать и собрать его обратно – лучше самостоятельно этим не заниматься.. Для начала нужно открутить и снять нижнюю крышку ноутбука
Для начала нужно открутить и снять нижнюю крышку ноутбука.
Отключаем антенны от Wi-Fi модуля.
Совет! Перед отключением антенн сделайте фото, или запомните, как они были подключены. Чтобы потом при сборке не перепутать.
Откручиваем винтик, который держит плату и извлекаем модуль из разъема.
Дальше нам нужно изолировать нужный контакт. Это можно сделать с помощью изоленты, или скотча. Нужно вырезать тоненькую полосочку и заклеить нужный контакт на Wi-Fi модуле. Так же можно сделать это с помощью лака для ногтей. Но я использовал изоленту.
Сама плата очень маленькая, и заклеить нужный контакт не просто. Но все получилось. Думал, что будет сложнее.
Теперь аккуратно вставляем Wi-Fi плату в разъем на ноутбуке, прикручиваем ее и подключаем антенны.
Устанавливаем крышку и прикручиваем ее. Все готово!
Сразу после включения ноутбука Wi-Fi должен быть включен и ноутбук будет видеть Wi-Fi сети.
93
Сергей
Решение проблем и ошибок
Что делать, если не работает и не включается интернет на ноутбуке
Существует несколько полезных рекомендаций, с помощью которых можно решить проблему, когда нет подключения к интернету на ноутбуке по вай-фай.
Включение Wi-Fi
Wi-Fi индикатор на передней панели поможет понять, включен ли беспроводной адаптер
Сначала необходимо включить беспроводной адаптер. На разных моделях ноутбуков это делается различными способами:
- ASUS. На устройствах от этой фирмы для включения вай-фай необходимо использовать клавиши FN и F2.
- Acer. Чтобы Wi-Fi заработал на современных моделях ноутбуков от Acer, надо зажать клавишу FN и не отпуская ее, нажать на F3.
- НР. Большинство современных моделей НР оснащены специальной сенсорной кнопкой с изображением антенны. После нажатия на нее включится Wi-Fi.
- Lenovo. На устройствах Lenovo включать беспроводной адаптер довольно легко. Для этого достаточно зажать клавиши F5 и FN.
- Samsung. Включение адаптера на ноутбуках Samsung во многом зависит от особенностей модели. На одних для включения Wi-Fi надо нажать FN и F9, а на других FN и F12.
Переподключение к сети
Окно с доступными точками подключения к беспроводной сети
Если нет интернета на ноутбуке через вай-фай, можно попробовать просто переподключиться к сети. В некоторых случаях это помогает восстановить доступ к интернету.
Чтобы подключиться повторно к сети, необходимо выполнить следующие действия:
- Перейти в «Панель управления».
- В открывшемся окне нужно выбрать «Сеть и интернет», после чего перейти в «Сетевые подключения». На экране появится окошко с подключенными адаптерами. Нужно щелкнуть правой кнопкой мыши по значку «Беспроводное подключение» и нажать на пункт подменю «Включить».
- Найти точку доступа. Чтобы сделать это, надо в нижней части правого угла на экране щелкнуть на значок с Wi-Fi. После этого должно появиться окошко с перечнем доступных сетей для подключения. Надо выбрать нужную сеть и попробовать подключиться к ней.
- Подключиться к сети. Если точку доступа решили защитить, то перед подключением к сети появится окно с полем для ввода пароля.
Перезагрузка ноутбука
Если ноут подключается к Wi-Fi, но интернета нет, достаточно просто перезагрузить ноутбук. Существует несколько распространенных способов перезагрузки:
- Через «Пуск». Чтобы перейти в «Пуск», надо нажать на клавишу «Win». После этого надо в самом низу появившегося меню найти значок выключения и щелкнуть на него.
- Через ALT+F4. На рабочем столе нужно нажать эти две клавиши, после чего появится небольшое окошко. В нем можно выбрать вариант перезапуска ноутбука.
- Через кнопку на ноутбуке. На всех устройствах есть специальная кнопка выключения. Нажав на нее, можно перезапустить ноутбук.
Выключение антивирусных программ
Иногда отсутствие интернета связано с установкой антивирусных программ. Некоторые из них могут заблокировать доступ к интернету. В таком случае придется или удалить антивирус, или временно отключить.
Диагностика неисправностей Windows
Диагностика неисправностей – одно из средств восстановления подключения к сети
Если на ноутбуке не работает интернет через Wi-Fi хотя подключение есть, можно воспользоваться встроенной в Виндовс «Диагностикой неисправностей». Чтобы использовать ее, необходимо на панели задач щелкнуть правой кнопкой мышки на значке подключения к интернету и выбрать пункт «Диагностика неполадок.
Чаще всего после проведения диагностики на экране появляются сообщения о следующих проблемах:
- установленный по умолчанию шлюз не отвечает;
- отсутствие протоколов, которые нужны для нормальной работы сети;
- неправильно настроенные параметры сетевого адаптера.
В чем причина, если на ноутбуке Windows не работает интернет по WiFi?
Прежде всего нужно определиться с причиной возникновения трудностей с работой интернета через wifi на ноутбуке с операционной системой Windows. Я уточняю, что проблема свойственна именно ноутбуку, так как обычный стационарный ПК чаще всего подключается к маршрутизатору по кабелю, либо вообще получает доступ в интернет по прямому подключению к провайдеру. Но все нижеизложенные инструкции подходят и для решения вопросов с большим ПК, если на нем установлен беспроводной модуль и также присутствует рассматриваемая сегодня проблема.
Итак, все причины можно разделить на 2 группы:
- Ошибки на самом ПК, когда ноутбук не видит wifi изначально или просто в один «прекрасный» день он перестал работать
- Причины, связанные с конфигурацией беспроводной сети — неправильные настройки, не работает wifi роутер или просто не раздает wifi
На ноутбуке не работает беспроводной адаптер
Чаще всего разгадка, почему ноутбук не может подключиться к WiFi сети, кроется в неправильной конфигурация параметров в Windows. Отметим три самые часто встречающиеся ситуации, в зависимости от которых решение вопроса будет отличаться.
- Когда ноутбук вообще не ловит wifi сеть, а на значке состояния беспроводного подключения Windows изображен красный крестик и высвечивается надпись «Нет доступных подключений»
- Когда Windows видит сеть, но ноутбук не может подключиться к wifi
- Когда подключается к беспроводному сигналу, но браузер не может открыть страницы, а Windows пишет, что нет подключения к интернету или оно ограничено
WiFi на ноутбуке не работает с самого начала
Начать необходимо с того, что убедиться, что на вашем ноутбуке вообще физически имеется WiFi модуль. Как это узнать? Во-первых, из наклеек с характерным логотипом WiFi на коробке или на корпусе. В принципе, мне сложно представить, чтобы современный лэптоп не был оснащен сетевой картой wifi — речь может идти только о совсем уж допотопных моделях. В таком случае нужно просто приобрести внешний беспроводной USB адаптер.
Если все же ноутбук оснащен поддержкой беспроводной связи, но он не распознает wifi адаптер в системе Windows, проверьте, включен ли он. Это делается, как правило, кнопкой или ползунком на корпусе, либо сочетанием горячих клавиш (Fn + значок обозначения WiFi)

Также это можно сделать, зайдя в «Панель управления > Сеть и интернет > Центр управления сетями и общим доступом > Изменения параметров адаптера» (на Windows 7) и кликнуть дважды по иконке «Беспроводное подключение», чтобы она стала активной.
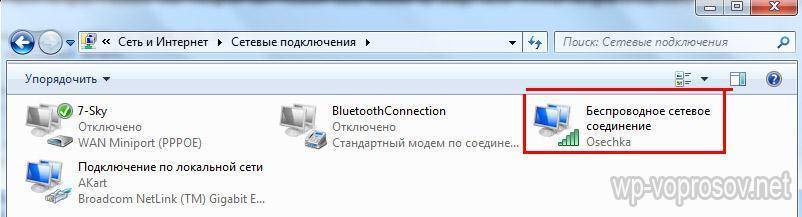
После этого при нажатии на иконку в виде «Wi-Fi» или «Глобуса» появится список сетей, к которым ноутбук имеет возможность подключиться
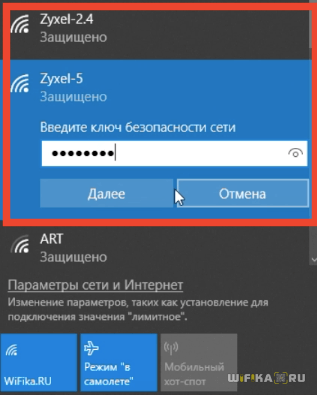
WiFi перестал работать на ноутбуке после переустановки Windows
Если иконки беспроводного подключения в «Центре управления сетями» нет, это означает, что на ноутбуке вообще не работает присутствующий на нем wifi адаптер. Этому могут быть следующие объяснения:
- Отсутствуют драйверы
- WiFi адаптер сломался
- Неисправен USB порт, к которому присоединен внешний беспроводной модуль
Чаще всего встречается именно первый вариант. В результате многочисленных установок различных программ, антивирусного ПО или переустановок системы Windows драйверы на встроенное железо могут перестать корректно работать, или на жаргоне компьютерщиков, «слететь». Проверить это не сложно — достаточно войти через окно поиска в диспетчер устройств Windows 10 или 7.
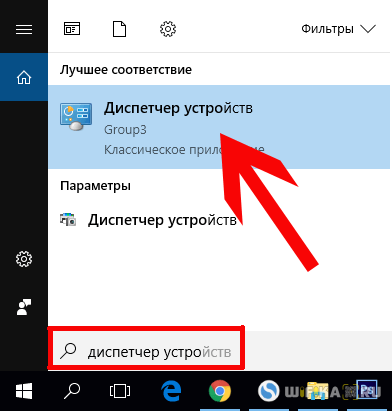
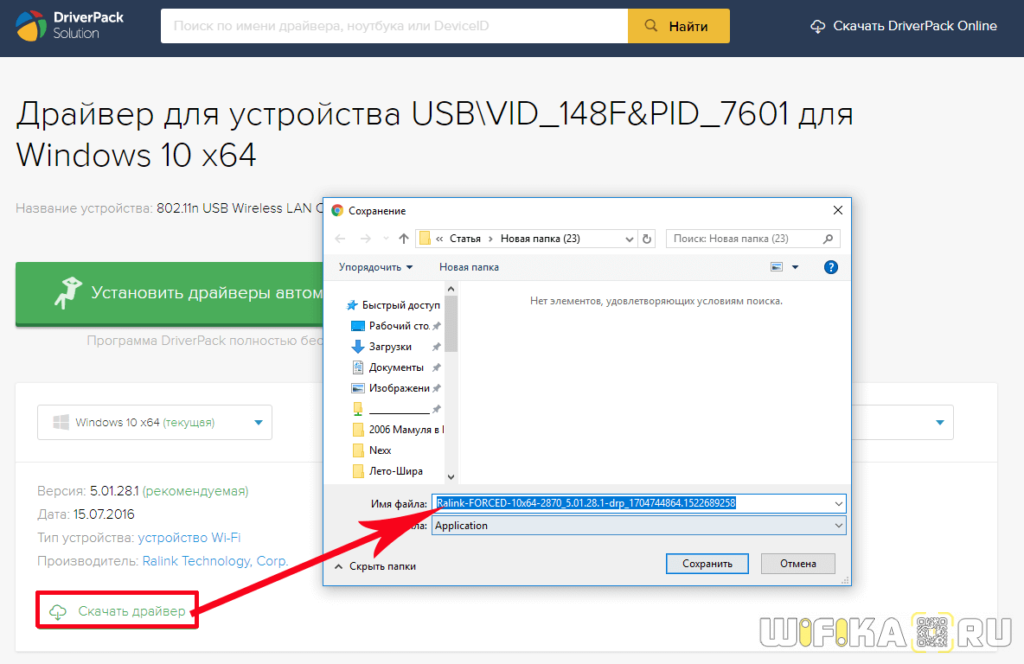
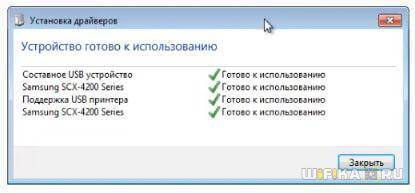
Если все подключено и настроено, wifi адаптер определяется системой, но он все равно не может найти доступные для подключения сети, то зайдите в «Диспетчер устройств» Windows и удалите устройство. Затем установите драйвера заново.

После этого при клике на иконку сетевых подключений в правом нижнем углу должен появиться список доступных сетей.
Ваше мнение – WiFi вреден?
Да
24.2%
Нет
75.8%
Проголосовало: 10194

Кстати, попробуйте также на время отключить антивирус — в отдельных случаях именно он может блокировать подозрительные на его взгляд подключения, из-за чего ноутбук не ловит wifi.
Проблемы с настройками роутера
Сбитые настройки роутера также могут быть причиной того, что ноутбук не подключается к Wi-Fi. В первую очередь об этом следует задуматься, если компьютер вообще не видит сеть при корректно установленном драйвере адаптера. Из-за того, что существует много различных моделей роутеров от разных производителей, использующих разные прошивки, дать в статье пошаговую инструкцию по устранению проблем с ними очень затруднительно. Но все же существует несколько общих моментов, которые могут облегчить эту задачу:
- Во всех современных роутерах есть веб-интерфейс, где можно осуществить настройку их параметров;
- По умолчанию IP-адрес подавляющего большинства этих устройств установлен как 192.168.1.1. Чтобы попасть в веб-интерфейс роутера, достаточно ввести этот адрес в строке барузера;
- Для входа в веб-интерфейс производителями по умолчанию обычно ставится логин «admin» и пароль «admin».
Содержимое интерфейса роутеров может выглядеть абсолютно по-разному. Поэтому для того, чтобы менять его настройки, нужно быть четко уверенным в том, что понимаешь, что делаешь. Если такой уверенности нет — лучше обратиться к специалисту.
Итак, каковы же могут быть проблемы в настройках роутера, из-за которых ноутбук не может подключиться к Wi-Fi?
Причина 1: Беспроводное подключение запрещено
Такая проблема может случиться с домашним роутером, где подключение к провайдеру осуществляется с помощью проводной сети и одновременно существует возможность для создания беспроводной точки доступа, через которую к интернету можно подключить ноутбук, планшет или смартфон. Рассмотрим, как осуществляется ее настройка на примере роутера HUAWEI HG532e.
Для того чтобы проверить, включен ли режим Wi-Fi на роутере, необходимо сделать следующее:
- Подключиться к веб-интерфейсу роутера по проводной сети.
- Найти в параметрах раздел, отвечающий за настройку беспроводной сети. Чаще всего он обозначается как WLAN.
- Проверить, не предусмотрена ли там функция отключения беспроводного соединения и если оно отключено — включить его, поставив галочку в чекбоксе.
На ряде моделей роутеров включение/отключение беспроводной сети можно осуществить, нажав специальную кнопку на корпусе. Но все же, менять настройку через веб-интерфейс надежнее.
Причина 2: Включена фильтрация подключений
Данная функция присутствует в роутерах с целью максимальной защиты пользователей от несанкционированного подключения к их домашней сети. В роутере HUAWEI ее настройка находится также в разделе WLAN, но на отдельной вкладке.
На данном примере видно, что режим фильтрации включен и доступ к сети разрешен одному единственному устройству, МАС-адрес которого указан в Whitelist. Соответственно, для того чтобы решить проблему с подключением, нужно либо отключить режим фильтрации, сняв отметку с чекбокса «Enable», либо добавить в список разрешенных устройств МАС-адрес адаптера беспроводной сети своего ноутбука.
Причина 3: Отключен DHCP-сервер
Обычно роутеры не только обеспечивают доступ к интернету, но и параллельно присваивают IP-адреса компьютерам, которые входят в его сеть. Процесс этот происходит автоматически и большинство пользователей просто не задумывается о том, как разные устройства в сети видят друг друга. Отвечает за это DHCP-сервер. Если вдруг он окажется отключен, подключиться к сети будет невозможно, даже зная пароль. Решается эта проблема также двояко.
- Присвоить своему компьютеру статический адрес, например 192.168.1.5. Если IP-адрес роутера был ранее изменен, то соответственно, компьютеру следует присвоить адрес, находящийся в одном адресном пространстве с роутером. Собственно, на этом проблема будет решена, так как соединение установится. Но в таком случае, данную операцию придется повторить для всех устройств, которые подключаются к вашей сети. Чтобы не делать этого, следует перейти ко второму шагу.
- Соединиться с роутером и разрешить DHCP. Его настройки находятся в разделе, отвечающем за локальную сеть. Обычно он обозначается как LAN или эта аббревиатура присутствует в названии раздела. В роутере HUAWEI для его включения нужно просто поставить отметку в соответствующем чекбоксе.
После этого все устройства станут опять подключаться к сети без дополнительных настроек.
Как видим, причины, по которым может отсутствовать подключение к Wi-Fi, могут быть довольно разнообразными. Но это совсем не значит, что нужно впадать в отчаяние. Обладая необходимыми знаниями, эти проблемы можно легко решить.
Опишите, что у вас не получилось.
Наши специалисты постараются ответить максимально быстро.
Шаг 3. Видит ли ноутбук сеть WiFi?
Аппаратная часть проверена — возьмёмся за программную. Очень часто пользователи жалуются что ноутбук не видит сеть WiFi. Причина такой неисправности может быть и в ноутбуке, и в роутере, который раздаёт ВайФай. Третьего варианта не дано. Как определить виновного? Очень просто, щелкаем левой кнопкой мыши по значку сети в трее и смотрим что есть в выпадающем меню.
Если ноутбук видит чужие сети, но не видит свою — нужно проверять роутер.
Если не видит вообще никакую сеть — возвращаемся к Шагам 1 и 2, так как проблема скорее всего аппаратная.
Для чистоты эксперимента можно воспользоваться любым мобильным гаджетом — планшетом или смартфоном и посмотреть нормально ли он подключиться. Сразу будет понятно куда «Копать».
Как частный случай можно рассмотреть вариант, когда компьютер не может подключиться к беспроводной сети из-за ошибки авторизации. Если Вы к ней до этого подключались, то в этом случае стоит попробовать удалить её в списке известных и подключиться заново:
В Windows 10 это делается в «Управлении параметрами», в Windows 8 надо в списке сетей кликнуть правой кнопкой на своей и выбрать пункт меню «Забыть». Если же Вы впервые подключаетесь к этой сети WiFi, вводите 100% правильный пароль и всё равно отбрасывает по ошибке авторизации, тогда проблема в роутере и надо пробовать для начала делать чисто цифровой ключ. Если и это не поможет — пробуйте его перепрошить. В 90% случаев это позволяет успешно решить проблему.
Ищем причину на ноутбуке почему нет интернета по WiFi
Убедившись, что с роутером все в порядке, на сторонних устройствах по Wi Fi все нормально работает, переходите искать неполадку непосредственно на самом ноутбуке. Сейчас мы вам покажем с чего лучше начать.
Перезагружаем компьютер
На любом компьютере могут возникнуть программные ошибки по той или иной причине. Проще всего и быстрее, решить их, это выполнить перезагрузку ПК. После этого можно пробовать, заработал интернет или нет.
Подключаемся к сети заново
Подключиться повторно можно двумя способами:
Отсоединитесь от вай фай сети и повторно подключитесь.
Удаляем сеть из ноутбука (забыть сеть) к которой были подключены и заново подключаемся.
Как это сделать смотрите в статье: как подключиться к сети Wi-Fi заново.
Отключаем антивирус и брандмауэр Windows 7, 8, 10
В каждом антивирусе есть «Firewall», он обеспечивает безопасную работу во всемирной паутине. Но иногда «Firewall» ошибочно может посчитать ваше подключение угрозой и заблокировать его. Поэтому попробуйте полностью отключить антивирус на компьютере и после этого проверьте, будет, работать интернет или нет. Если заработает, тогда вам нужно удалить свой антивирус и установить другой.
Также попробуйте отключить брандмауэр Windows:
Жмем ПКМ на значке «Сеть», «Центр управления сетями…», «Брандмауэр Windows».
- С левой стороны клацаем на строке , «Включение и отключение брандмауэр Windows».
- В появившемся окне поставьте точку «Отключить брандмауэр Windows (не рекомендуется)».
Проверяем настройки на сетевой карте ноутбука
Существует вероятность сбоя сетевых настроек на компьютере. В такой ситуации вы увидите картину, когда все подключено и без интернета. Обычно, все настройки ПК получает автоматически от роутера. Давайте проверим, правильно ли у вас стоят галочки на беспроводном сетевом адаптере.
Нажимаем ПКМ на иконке «Сеть», выбираем «Центр управления….», «Изменение параметров адаптера».
Вы окажитесь в окне, где отображены все доступные адаптеры. Жмите ПКМ на иконке «Беспроводная сеть», «Свойства».
Теперь нажатием выделите строку «IP версия 4…», и клацните кнопку «Свойства». Удостоверьтесь, что точки стоят напротив строк «Автоматически». Пример приведен ниже на картинке.
Возможно вам это будет интересно: как объединить компьютеры в локальную сеть и раздать по ней интернет.
Меняем DNS сервер
Одна из возможных причин, почему не работает интернет, это проблемы c DNS серверами у провайдера. Попробуйте изменить их вручную.
Поставьте точку напротив строки «Использовать следующий адрес DNS…» и пропишите DNS яндекса или гугла: 77.88.8.1, 8.8.4.4 или любой другой известный вам.
Прописываем все настройки вручную
У вас ноутбук к WiFi подключается, но не работает всемирная паутина? Попробуйте прописать на сетевом адаптере все настройки вручную. Необходимо указать IP адрес отличающийся от IP адреса маршрутизатора.
К примеру: роутер у вас 192.168.8.8, а айпи компьютера должен отличаться последней цифрой – 192.168.8.36. Шлюз смотрим на наклейки маршрутизатора. После всех установок подключаетесь к сети вайфай и пробуете наличие интернета.
Что делать, если ничего не помогло
Если ни один из вышеописанных методов не решил вашу проблему, остаётся один вариант — причина поломки заключается в физической части роутера или ноутбука. Вероятно, сломан Wi-Fi модуль, его необходимо заменить. Сделать это могут в любой технической сервисе, перед обращением в который стоит проверить, не кончилась ли гарантия. Если гарантия до сих пор не истекла, ремонт в официальном сервисе будет бесплатным.
При возникновении проблемы с подключением в первую очередь выясните, в каком из устройств причина. После чего перезагрузите проблемное устройство и проверьте его настройки. Не забывайте, интернет может не работать из-за того, что возникли проблемы на стороне оператора.
Что еще можно сделать, если интернета нет
Есть еще несколько способов, которые помогут восстановить доступ к онлайну. К ним можно отнести:
- Смену ДНС сервера. Нередко ноутбук подключается к Wi-Fi, но интернета нет из-за неправильно введенного сервера ДНС. Можно изменить его значения на 77.88.8.1 и 8.8.4.4.
- Проверку настройки сетевой карты. Чтобы перейти в настройки устройства, надо кликнуть по значку «Сеть» и перейти в «Центр управления». В открывшемся окне надо выбрать беспроводной адаптер и перейти в его свойства.
- Смену вай-фай канала. Иногда интернет перестает работать и грузить страницы из-за неподходящего канала вай-фай. Сменить его можно в настройках роутера.
Многие сталкивались с проблемой, когда на ноутбуке вай-фай подключен, но интернет не работает. При ее появлении необходимо ознакомиться с причинами возникновения и способами решения.
Последнее обновление – 7 мая 2021 в 12:08
Все о IT
Самое интересное и полезное. информационно-коммуникационные технологии Ежедневно новое ПЕРЕЙТИ телеграмм канал ITUMNIK
Проверяем, включен ли WiFi адаптер
Как говорилось ранее, выключенный модуль беспроводного подключения, так же может служить причиной неработающего соединения и красного крестика на значке в правом нижнем углу экрана.
Чтобы убедиться, деактивирован ли модуль сделаем следующее:
1Правой кнопкой мыши нажимаем на значок антены с красным крестиком рядом с часами и выбираем «Центр управления сетями и общим доступом»
2После этого в открывшемся окне – «Изменение параметров адаптера»
3В окне параметров сетевых подключений находим то устройство, которое выглядит «серым» — оно выключено. Правой кнопкой мышки на него – «Включить»
Если загвоздка была в этом – пользуйтесь всемирной паутиной, как ни в чем не бывало.
Если же нет, используйте следующие советы.
Шаг 2. Установлен ли драйвер для Вай-Фай?
Очень часто после переустановки Виндовс пользователи забывают поставить некоторые драйвера или устанавливают, но не те. Само-собой, сетевая карта работать при таком раскладе не будет. Исправляем.
Заходим в Диспетчер устройств, находим раздел «Сетевые адаптеры» и смотрим что там есть. Должны быть минимум два пункта. Первый — обычная сетевая карта Ethernet, второй — беспроводная.
Если есть только обычная сеть, то смотрите — Выше в Диспетчере должно быть неизвестное устройство с восклицательным знаком. Это и есть Ваш адаптер, для которого теперь надо скачать драйвер WiFi адаптера ноутбука с сайта производителя и установить его.
У меня драйвер был установлен, поэтому я решил посмотреть его статус: кликнул правой кнопкой мыши и выбрал пункт меню «Свойства»:

Если всё в порядке, то на вкладке «Общие» в поле «Состояние устройства» должна быть строчка «Устройство работает нормально».
Если же там отображается какая-то ошибка, то сначала надо попробовать переустановить драйвер. Чтобы это сделать опять кликните на адаптере правой кнопкой мыши и выберите пункт «Удалить». После этого надо перезагрузить компьютер, снова зайти в Диспетчер устройств и посмотреть установился ли драйвер.
Мне это не помогло и я решил его обновить. Скачал последнюю версию с сайта Hewlett Packard, в Диспетчере устройств правой кнопкой по устройству и выбрал пункт «Обновить драйверы»:

Версия обновилась, устройство работает нормально, но всё равно не работает WiFi на ноутбуке. Что же делать?
В итоге помогло мне вот что. На официальном сайте в списке доступного для загрузки я увидел, что для моей модели ноутбука есть обновление BIOS в котором исправлены проблемы совместимости с Windows 10. Скачиваем утилиту, запускаем и ждём пока она отработает и перезагрузит систему:
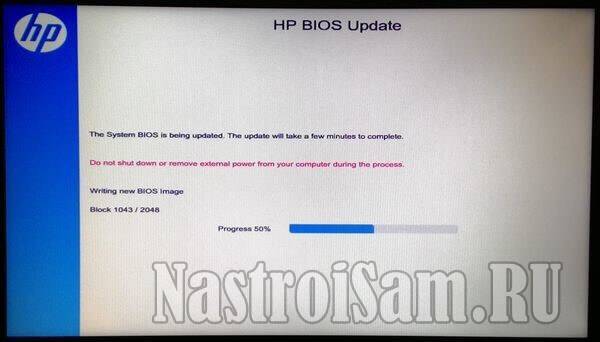
После этого беспроводная сеть ноутбука заработала.
Примечание: Установить обновления можно либо вручную, либо через специальную утилиту. У каждого производителя для этого есть своё приложение. Например, у Hewlett Packard это — HP Support Assistant. Приложение подключится к серверу и проверит наличие обновлений драйверов. Если такие имеются — Вам будет предложено их установить.
Заключение
В тех редких случаях, когда приведённые советы не помогают, отчаиваться не стоит. Адаптеры и роутеры Wi-Fi – надёжные устройства с отличной совместимостью.
Причина того, почему не работает ВайФай, может быть курьёзной. Например, домашняя сеть всегда называлась Home – и отлично работала. Но внезапно у соседа появилась собственная сеть с тем же названием – Home! Компьютер пытается подключиться к новой сети, будто к собственной – и, естественно, терпит поражение, раз за разом выводя на экран сообщение «ошибка аутентификации». Наконец, возможны случаи, когда оплата за интернет не была произведена вовремя.
Подобные нетехнические случаи происходят регулярно. Вооружившись знаниями из этой статьи, можно уверенно ответить на вопрос — почему не подключается интернет по Вай-Фай, и что с этим делать. Успехов в настройке, и пусть ваше соединение всегда будет стабильным и быстрым!







