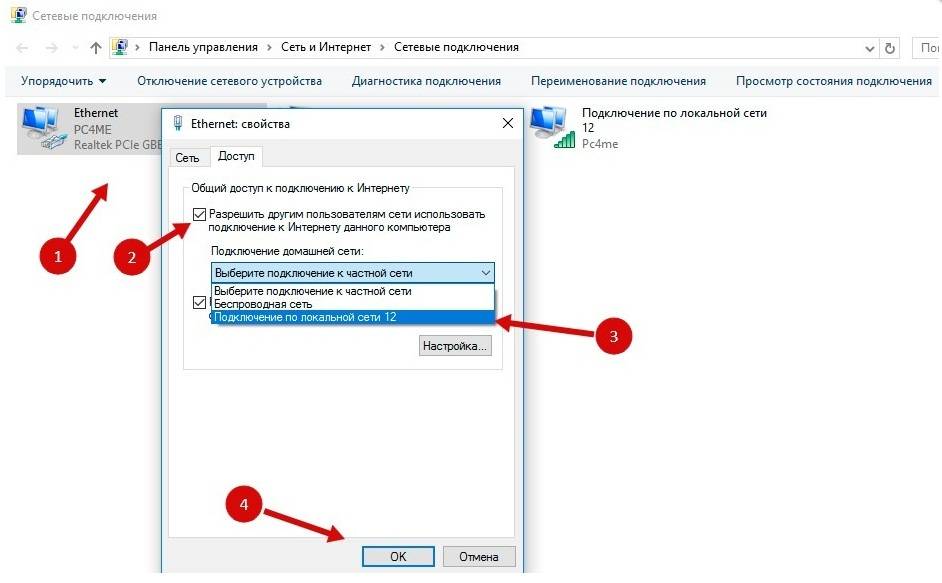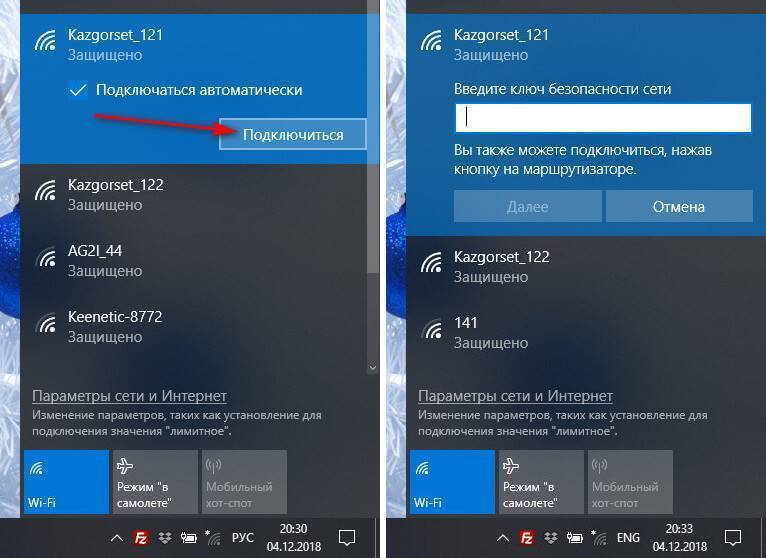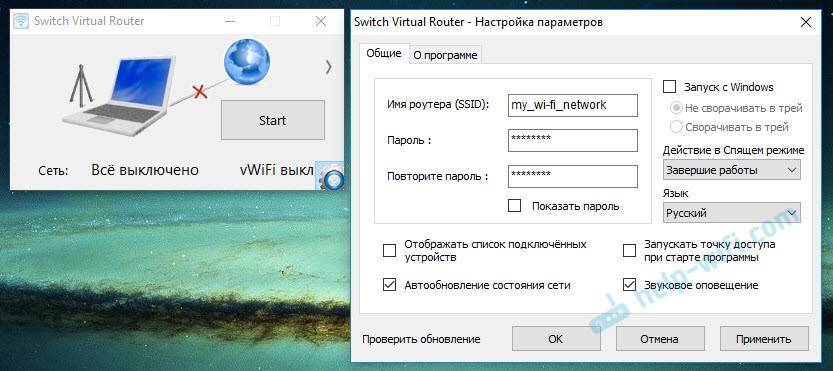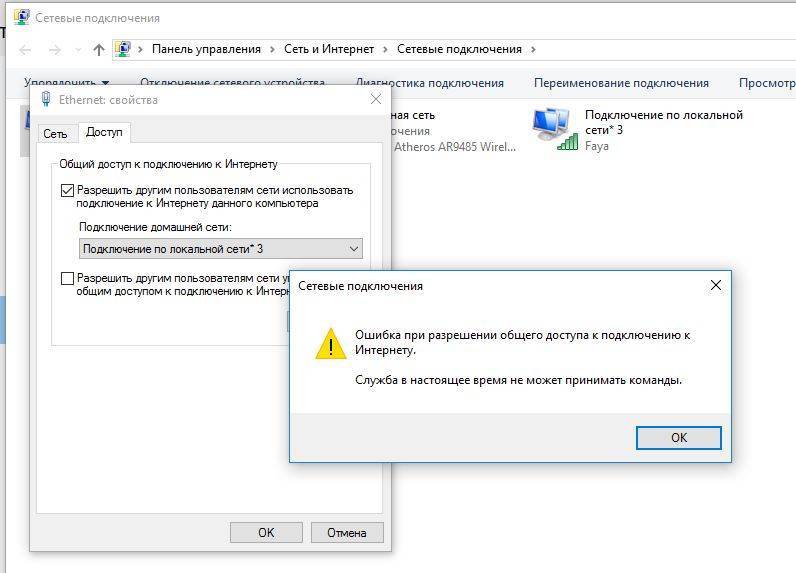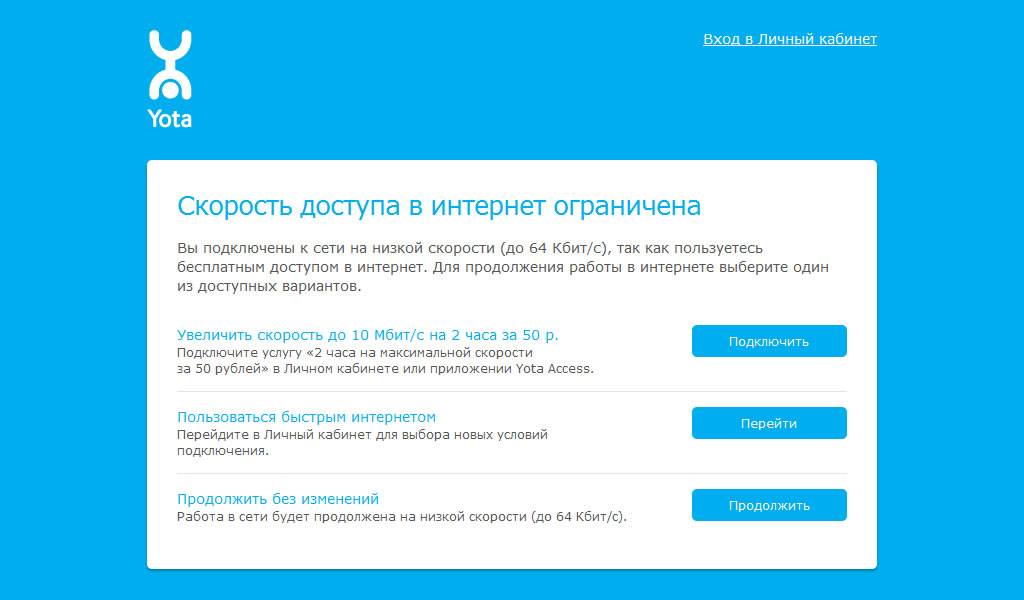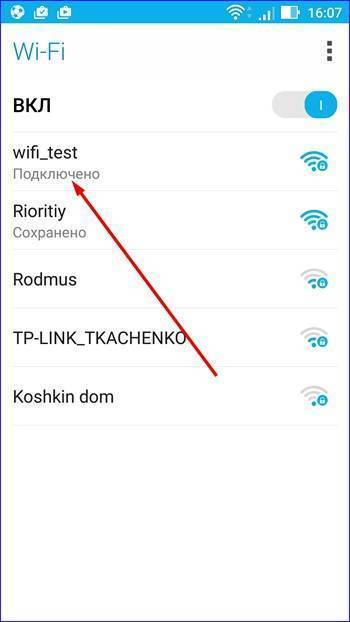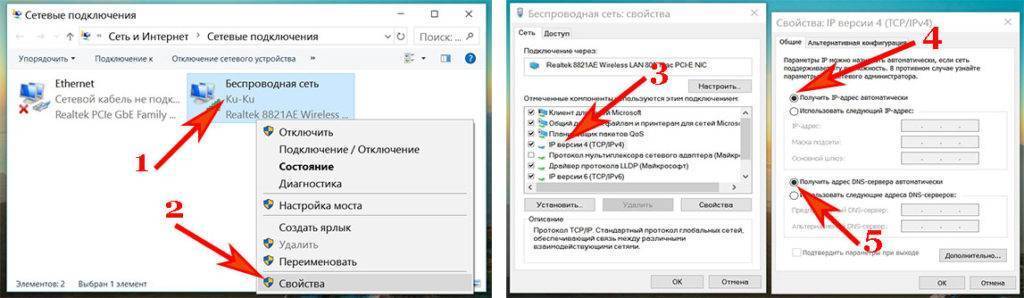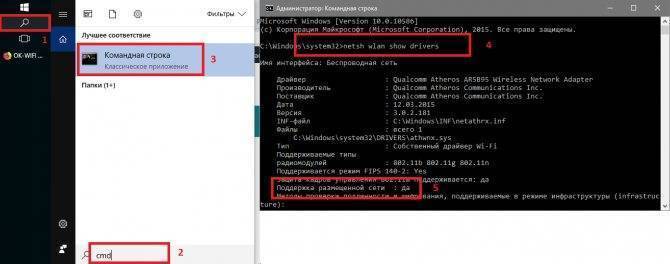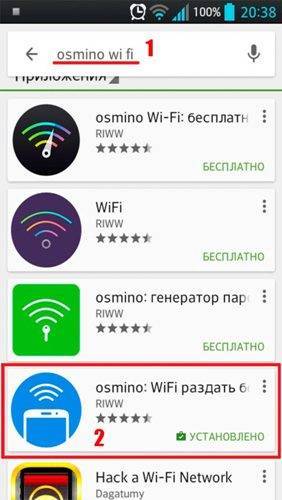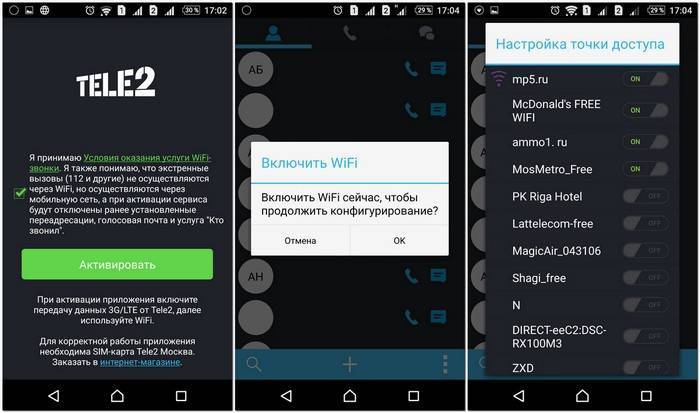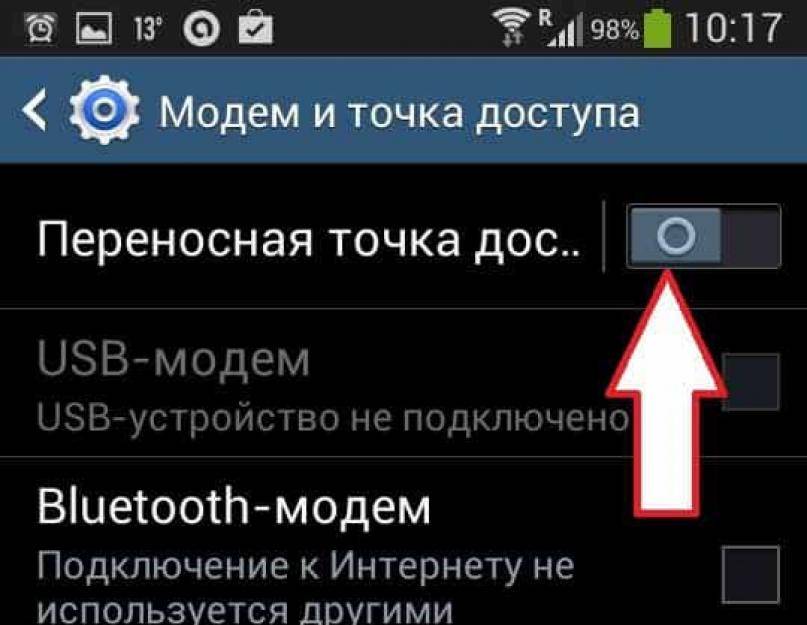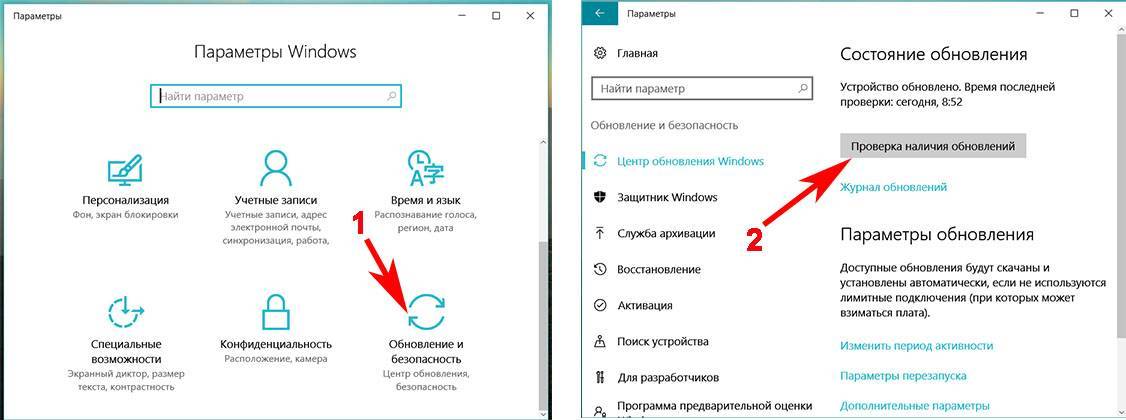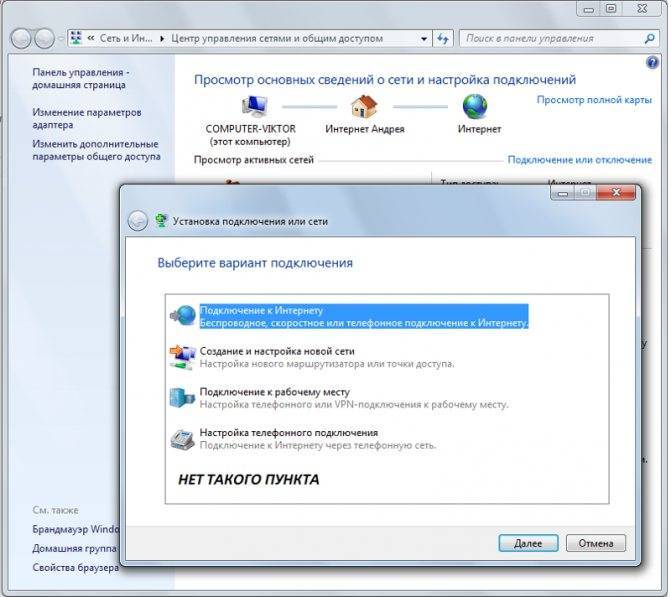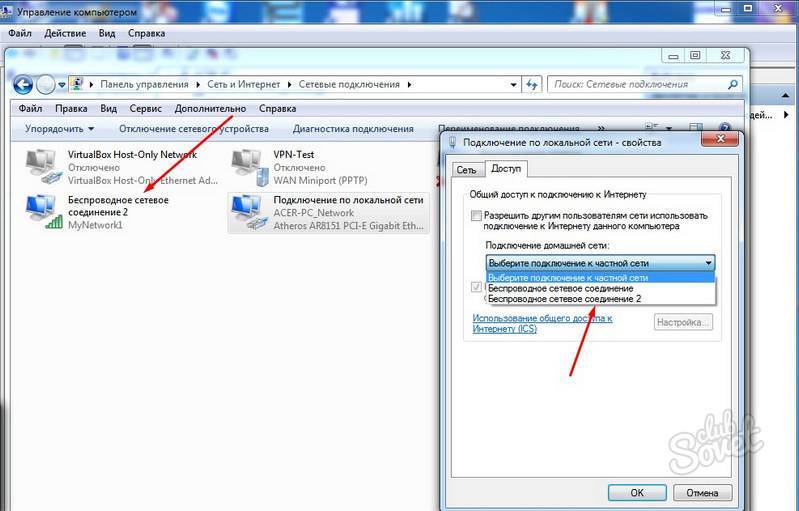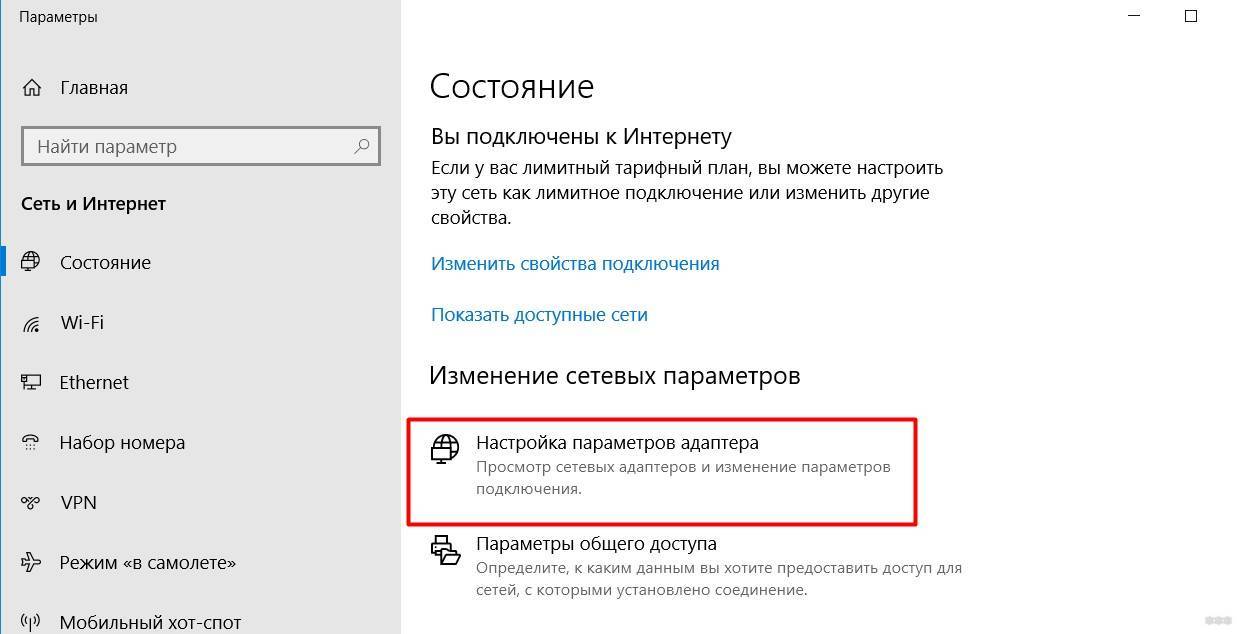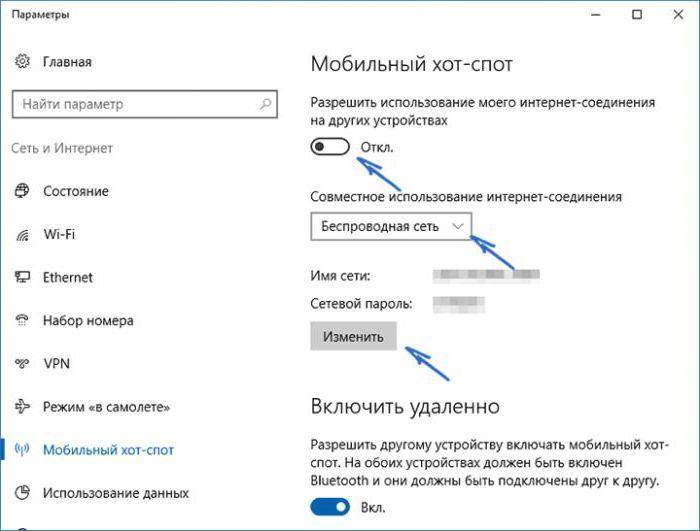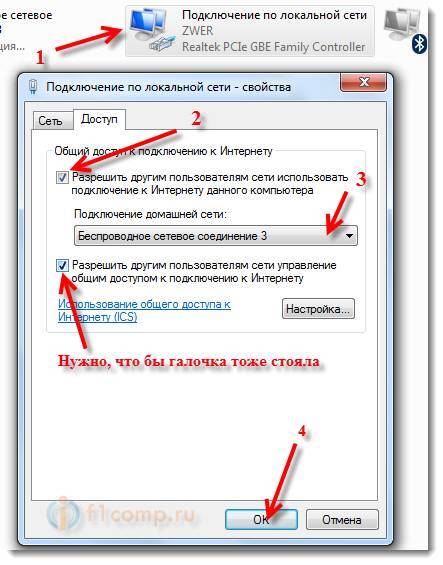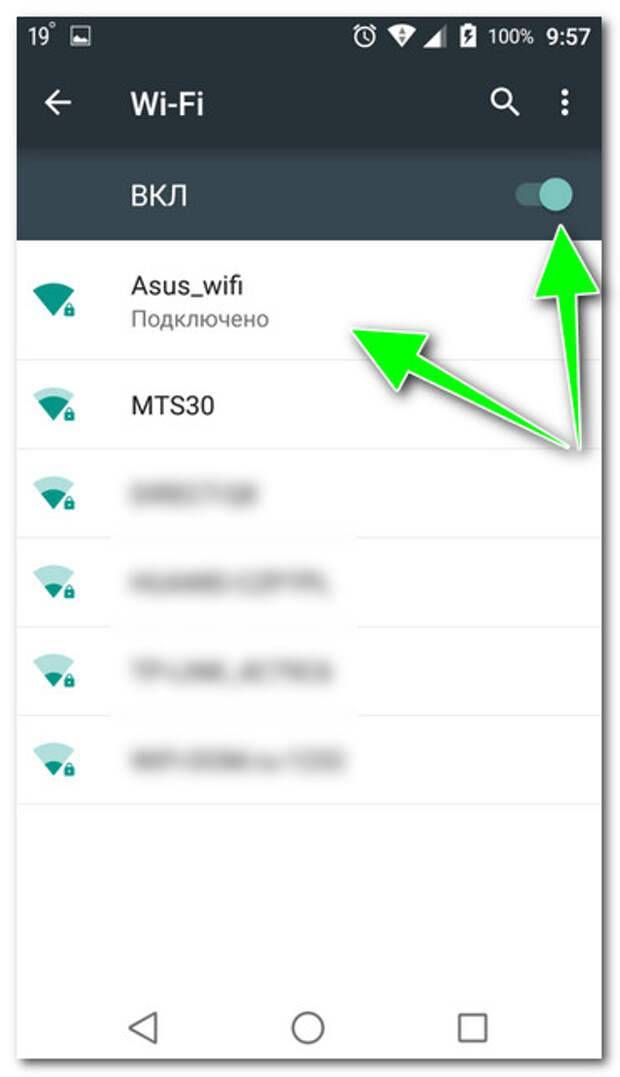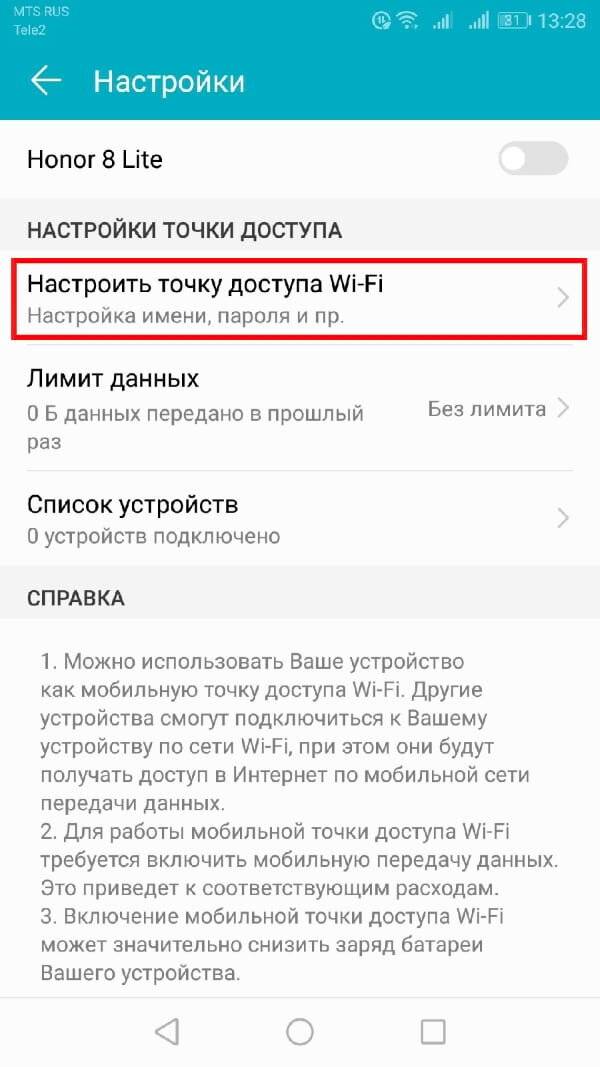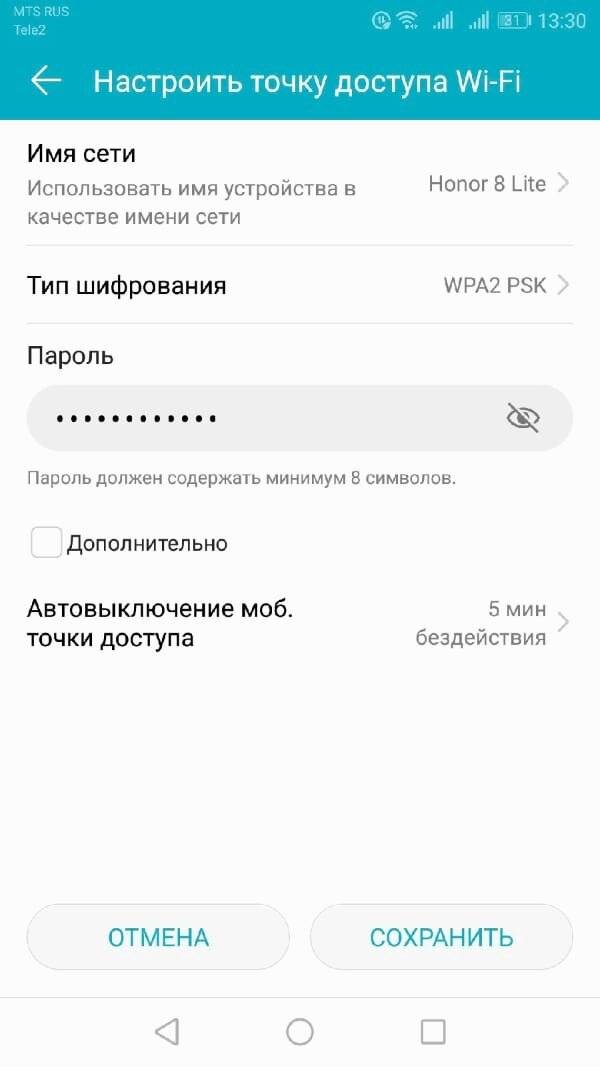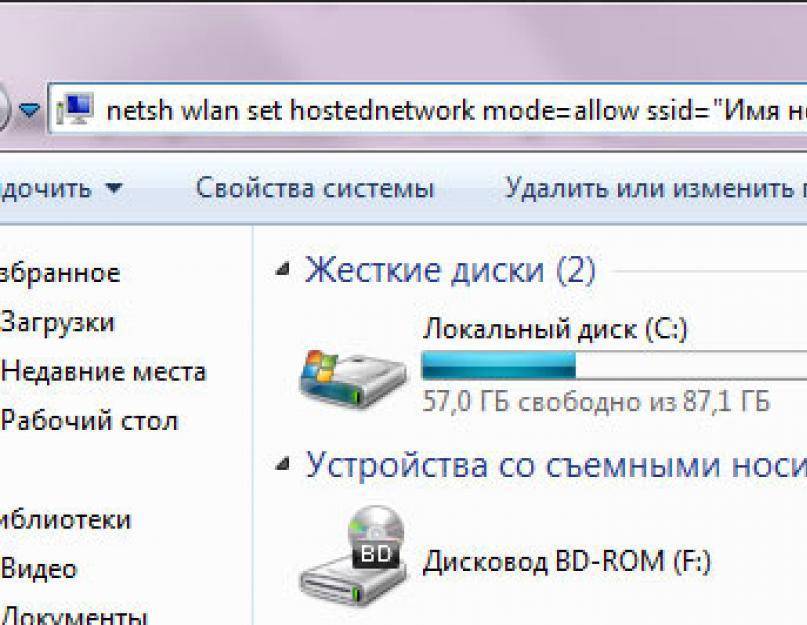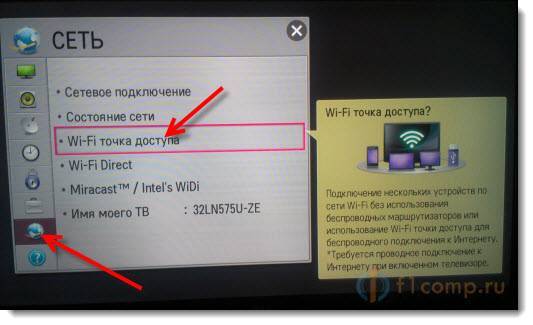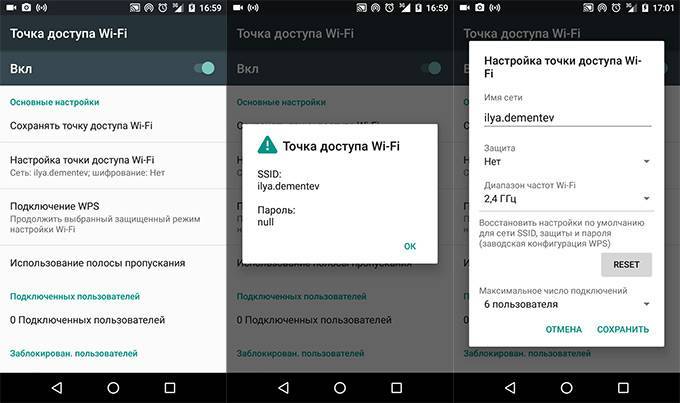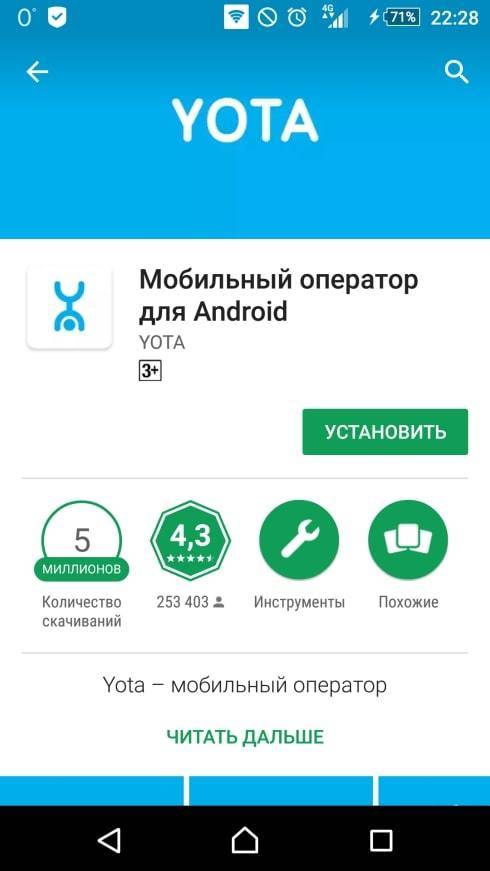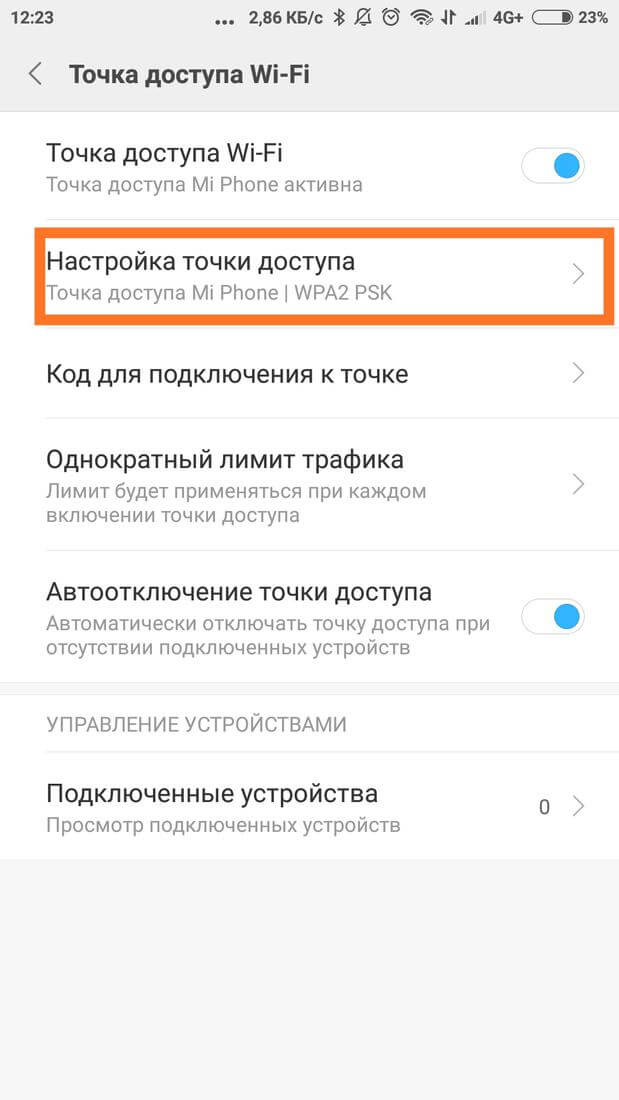Смена IMEI
Этот метод более сложный и радикальный, и предполагает выполнение некоторых манипуляций непосредственно с раздающим смартфоном.
IMEI – это идентификационный код, под которым зарегистрировано ваше устройство, и под которым оно определяется.
Смысл процедуры в том, чтобы изменить IMEI вашего устройства на IMEI устройства формата Windows Phone.
В этом случае оператор определит ваше устройство именно так, а значит, системы не расценят обращение к базам Windows как подозрительную активность, ведь логично, что Windows Phone к ним обращается.
Лучше указать номер устройства, которое точно не появится в сети, во избежание блокировки СИМ-карты. Например, подойдут номера старых кнопочных Nokia, ведь именно такой формат имеют IMEI Windows Phonе. Также можно использовать идентификаторы сломанных смартфонов.
Однако, смена идентификатора ведет к прерыванию гарантийного срока, а также препятствует обращениям в полицию, например, в случае кражи устройства.
Также способ не работает с устройствами Apple.
Для смены идентификатора получите root-права на устройстве. Для этого в Настройках смартфона включите пункт Отладка по USB.
{amp}lt;Рис. 13 Смена IMEI{amp}gt;
Напоминаю еще раз, все, что описано в этой статье требует root прав
# Скрипт смены ttl на Mac OS X, спасибо тебе Андрей:#!/bin/shsudo sysctl -w net.inet.ip.ttl=65
И закрываем Vim с сохранением результата, вводим в виме (редакторе): :w! fuckingyota
И тут опять откроется редактор Vim! Сюда копируем содержание файла параметров:# Самое главное, чтобы в строчке Provides было прописано то же имя, что и название скрипта и название папки:{Description = ‘Add static routing tables’;Provides = (‘fuckingyota’);Requires = (‘Network’);OrderPreference = ‘None’;}
10) Лезем в браузер, проверяем и получаем профит!
При написании статьи я пользовался не только своими знаниями, спасибо Андрею за скрипт и спасибо KSDaemon за способ автозапуска скриптов в Mac OS X, описанный в его прекрасном блоге
USB модем Йота активация сим карты на компьютере
Как и на многих смартфонах, активация SIM-карт yota на девайсах работающих на Windows Phone происходит полностью на автомате, но бывают ситуации в которых автоматически процесс не запускается. Для принудительной активации симки следует ввести все данные в ручную. Для того, чтобы Вы сделали все правильно я разложил всё по пунктам, проделайте следующие шаги:
- Вставьте симку в устройство, вклчите его и перейдите в раздел меню «Точки доступа.
- Пройдите в раздел меню — «Точки доступа» и введите в поле APN — internet.yota.
- Далее необходимо сохранить введённые данные и перезагрузить ваше устройство.
На этом активация симки на windows phone успешно завершена. После всех монипуляций Вы сможете осуществить первый выход в интернет с Вашего гаджета.
Устройство обладает рядом преимуществ:
- Подойдет к любому ноутбуку или ПК с USB-разъемом.
- Одновременно раздает интернет на 8 устройств всех типов с поддержкой Wi-Fi, не будет проблем, как одновременно подключить его к компьютеру, планшету и телефону.
- Работает с Windows, Linux, MAC OS.
- Не нужно самостоятельно устанавливать программное обеспечение, драйверы загружаются автоматически.
Порядок того, как установить модем Йота на ноутбук, одинаков для USB Wi-Fi и 4G USB-модели. Для подключения и настройки USB-модема выполните следующие действия:
- Разместите устройство в порт USB.
- В Центре управления сетями и общим доступом появится новое подключение.
- Запустите браузер, и вы будете автоматически перенаправлены на стартовую страницу Yota, где указав свои данные, пройдёте процедуру регистрации. Больше ничего настраивать не нужно, получаете установленный высокоскоростной интернет.

Если автоматически подключаться модем не начал, значит, возникла проблема с автозапуском и компьютер распознал модем как флешку. Зайдите в папку нового носителя и запустите файл autoinstall.exe, устройство начнёт устанавливаться.
Изменение TTL
Интернет от Yota в режиме мобильного роутера напрямую связан с данным числом. Поэтому чтобы бороться с ограничением, достаточно уменьшить показатель на единицу. Одно это позволит обзавестись безлимитным мобильным интернетом и снять все ограничения.
Для корректировки ТТЛ на телефоне с ОС Android нужно подключить Root и скачать приложение SysctlEditor 2.0. Оно поможет беспрепятственно изменить сетевые параметры и поделиться интернетом свободно с помощью Wi-Fi. После запуска войдите раздел SysctlEditor. В нем откроется поисковая строка, в которую нужно вписать net.ipv4.ip_default_ttl. Появится файл, где потребуется скорректировать значение ТТЛ на единицу. Например, если было 64 исправьте на 63.
Исправить параметры TTL можно не только на мобильных устройствах, но и на компьютере с любой ОС Windows: 7, 8.1 или 10. При этом не надо скачивать дополнительные программы. Чтобы на Yota раздача интернета была активна, необходимо провести ряд простых действий. Процедура выглядит следующим образом:
- Запустите Regedit.
- Введите данные: HKEY_LOCAL_MACHINE\SYSTEM\CurrentControlSet\Services\Tcpip\Parameters.
- Откроется папка. Создайте новую запись под именем «DWORD (32-bit)».
- В файле укажите значение 65 в поле DefaultTTL.
С помощью смены ТТЛ можно сделать безлимитный трафик и для смартфонов на iOS. Но потребуется программа TetherMe, которая есть в магазине приложений App Store. Однако сделать раздачу безлимитного интернета подобным методом смогут только те, у кого совершен джейлбрейк. Для остальных устройств на iOS обойти ограничения Yota не получится.
Настройка Mac OS

Чтобы переключить смартфон на режим модема Йота и раздавать с него сеть, для начала следует перевести телефон на работу «В самолете». После соблюдается такой алгоритм действий:
- запускается специальный проводник ES, который позволит абоненту отредактировать файл под названием «ip_default_ttl»;
- после абонент переходит по нескольким пунктам, чтобы отыскать требуемое вложение, делается это такими переходами proc/sys/net/ipv4/ip_default_ttl;
- когда файл будет открыт, в нем меняется значение 64 на цифру 63, затем изменения сохраняются и пользователь может покинуть проводник;
- режим «В самолете» отключается, необходимо дождаться, пока смартфон найдет сеть;
- если подключен Wi-Fi, его требуется отключить, чтобы произошло подключение к интернету с мобильного;
- теперь абонент может использовать устройство без блокировки на передачу сети от Yota на другие гаджеты.
На каждом из устройств можно использовать Yota в режиме модема, на Mac OS также требуется произвести замену TTL. Для этого сначала скачивается программа Terminal, в нее вводятся новые значения в виде «sudosysctl -w net.inet.ip.ttl=65». Затем система запрашивает пароль, который используется обычно для входа.
Обратите внимание
Установленное значение будет возвращаться в исходное, чтобы этого не происходило, клиент создает дополнительный файл «sysctl.conf», при этом используется только скрытая папка. Созданный файл открывается, и в него вписываются параметры, указанные выше.
Использование модема для передачи данных

Есть несколько способов, как раздать сеть вай фай с Йоты на сторонние устройства. Чтобы произвести настройку, необходимо запустить командную строку, обладая админ-правами. Для этого абоненту необходимо:
- перейти в строку поиска Windows, а затем прописать в ней CMD (строка поиска расположена в меню «пуск» на компьютере;
- пользователю высветятся результаты поиска, в них выбирается необходимый пункт, следует щелкнуть по нему правой клавишей мышки;
- теперь в меню выбирается строка запуска от имени администратора;
- на экране всплывет окно, в котором абонент пишет «nеtshwlansеthostеdnetworkmode=allоwssid=WiFikey=22233344 keyUsage=persistent»;
- там где указано слово вай фай, следует написать название выбранной сети;
- также в прописанном адресе есть цифры «22233344», их следует заменить на любую другую цифровую комбинацию.
Когда процедура будет завершена, на ноутбук или ПК будет установлен драйвер, а дополнительно создастся сетевой адаптер, работающий на беспроводной основе. Чтобы запустить работу, требуется прописать «Nеtshwlanstarthostednetwork». Если требуется остановить работу, слово «start» меняется на «stop».далее клиент приступает к общим настройкам доступа:
- в программном трее пользователю следует найти значок WiFi , после чего щелкнуть по пункту управления сетями;
- если требуется модификация параметров, связанных с общим доступом, напротив всех пунктов ставятся галочки, пропускается только «Пароль»;
- при необходимости произвести модификацию сетевого адаптера, абонент переходит в требуемую вкладку, а затем кликает на «Свойства» и переходит в «Доступ».
- в этой вкладке клиент может разрешить другим устройствам пользоваться данной сетью;
- после перехода по пункту подключения к сети, пользователь подбирает подходящее соединение и сохраняет выбранные данные.
Обратите внимание
Процесс можно упростить, используя для этого утилит VirtualRouterPlus. Когда он будет установлен, задается новый пароль и название сети, дополнительно подключается активное соединение
Таким образом выполняется обход Yota.
Настройки на пк
Как подключить модем Yota к компьютеру?
- Вставляем модем в USB порт персонального компьютера.
- Проверяем, какой IP адрес выдает нам модем.
- Заходим в настройки устройства открываем окно свойства IP версии 4.
- Находим необходимые поля для ввода данных, поля заполняем IP адрес, Шлюз, DNS сервер.
- В порте выставляем требуемый протокол. Информация для заполнения IP – 10.0.0.10, шлюз – 10.0.0.1, маска подсети – 255.255.255.0, DNS сервер – 10.0.0.1, альтернативный DNS сервер – 8.8.8.8, Yota apn.
- Закрываем окно свойства IP версии 4.
- Перезагружаем модем для обновления настроек.
- Если все сделано согласно инструкции, интернет соединение должно работать.
Что делать если модем Йота не работает
Обычно подключение роутера Йоты к ноутбуку проходит без каких-либо проблем. Однако некоторые пользователи сталкиваются с затруднениями. Среди них:
- Неправильное подключение роутера к модему – в таком случае на последнем устройстве не загорается синий индикатор. Это значит, что сеть Вай-Фай не была создана. Обычно причиной такого явления является автоматический разрыв связи или недоступность интернета.
- Модем не хочет работать с программным обеспечением – обычно это возникает из-за использования устаревшей операционной системы. Достаточно обновить ее или же установить актуальные драйверы с официального сайта Еты.
На официальном сайте можно найти также следующие устройства, которые продаются под брендом оператора:
- Yota Ready Mini;
- Yota Ready Maxi;
- Yota B315.
Первые два имеют на борту USB-модем, о котором шла речь в предыдущем разделе. Модель B315 имеет собственный разъем для SIM-карты.
Теперь рассмотрим, как подключить Ету к ноутбуку через эти маршрутизаторы:
- Проводное подключение производится через Ethernet-кабель, которым комплектуются все вышеупомянутые девайсы;
- При введении кабеля в соответствующее гнездо на ноутбуке будет слышен характерный щелчок, после чего порт подсветится желтым светом. Это значит, что передача данных началась;
- Настройка интернета происходит полностью автоматически и ничем не отличается от таковой в случае с модемом.
Если модем Yota 4G LTE не работает, то на это может быть несколько причин:
- Модем сломался;
- Нет покрытия сети.
В первом случае нужно нести модем в сервис, где им займутся специалисты. Подробности по этому вопросу лучше всего узнать в справочной службе оператора. Если же наблюдается отсутствие сети, то нужно передвинуться в точку, где наблюдается более высокий уровень сигнала.
Устройство не имеет собственного аккумулятора. Когда по USB подается необходимое напряжение, модем начинает искать сеть. Для функционирования рекомендуемое напряжение 5 вольт 1,5 ампер. Однако показатель USB (5 вольт 0,5 ампер) достаточен для работы роутера.

При подключении к ПК или ноутбуку через USB могут подключиться дополнительно 7 устройств. При подключении к сетевому адаптеру раздать интернет можно одновременно на 8 устройств. При отсутствии неполадок на модеме загорается синий индикатор с эмблемой Ета и создается сеть Wi-Fi.
Корректировка TTL
Мы уже упоминали, показатель TTL должен возвращаться на вышку провайдера, сохранив значение 128 (для Windows) или 64 (для iOS, Android и прочих ОС). При прямом соединении так и происходит. Но независимо от того, установлена «родная» симка в смартфоне или ее IMEI используется для карточки модема (роутера), при раздаче Wi-Fi она будет играть роль маршрутизатора и, передавая сигнал на дополнительные устройства, уменьшать значение TTL. Этого достаточно, чтобы оператор отследил такие манипуляции и урезал скорость передачи данных.
Поэтому нужно программно определить такое время жизни пакета данных в протоколе IP, чтобы после прохождения датаграммы по дополнительным принимающим устройствам она вернула оператору TTL без изменений.
Чтобы поменять значение «Time to live»на ПК или ноутбуке под управлением Windows необходимо выполнить следующие действия.Активировать «Пуск» (Win R) и набрать в строке поиска команду regedit.exe.
Открыть редактор реестра от имени администратора.
Поочередно зайти в папки HKEY_LOCAL_MACHINE и SYSTEM.
Выбрать закладку Parameters, последовательно открыв вложенные папки CurrentControlSet, Services и Tcpip.
Создать новый параметр «DefaultTTL». Для этого в правой части окна применяется команда «Создать» (клик правой кнопкой мышки) и выбирается команда «Параметр DWORD (32 бита)».
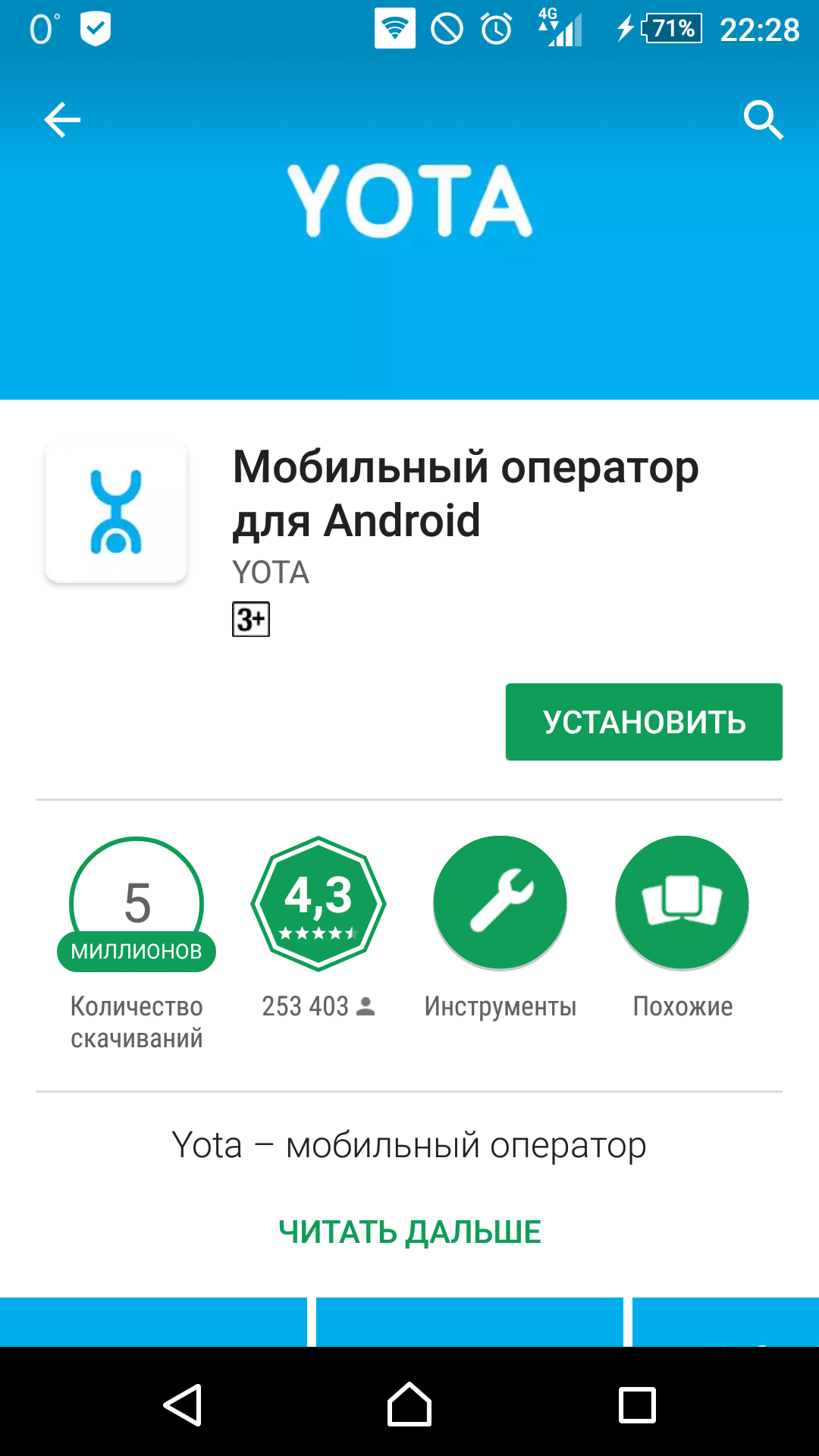
В обязательном порядке подтвердить свои действия нажатием кнопки «OK».
Эти довольно простые и безопасные манипуляции в редакторе реестра компьютера позволят отправлять оператору все датаграммы с одинаковым показателем TTL 64. Теперь Интернет свободно раздается через модем (роутер) на различные устройства и сеть этого не фиксирует.
Для смартфонов и планшетов предусмотрены специальные утилиты (эмуляторы и редакторы), которые позволяют изменять настройки операционной системы, в том числе и значения TTL.
Обратите внимание! Для устройств с операционной системой Windows Phone показатель «Time to live» можно изменить только на компьютере описанным выше способом. Для всех других ОС предусмотрены свои команды в приложениях:
Для всех других ОС предусмотрены свои команды в приложениях:
- для Android (утилита Sysctl Editor) – установить значение TTL равное 63 в параметре ipv4.ip_default_tt;
- для MAC OS (приложение Terminal) – задать команду sudo sysctl-wnet.inet.ip.ttl=65;
- для iOS (приложение Terminal) – установить параметр sysctl -w net.inet.ip.ttl=65.
Компьютер «не видит» модем Yota 4G/LTE — решение проблемы
Одной из очень распространенных проблем с которыми, к несчастью, имеют возможность столкнуться пользователи Йота, является ситуация, в которой компьютер или ноутбук попросту не видит модем Yota. Не надо в этом случае нервничать и ругаться нехорошими словами, нужно просто успокоиться и следовать инструкции.
Зачастую такая проблема наблюдается по очень банальной причине – на компьютере отсутствует необходимый драйвер, необходимый для работы с тем или иным устройством. Сегодня компанией Yota для использования предлагается целая линейка роутеров и модемов на выбор, которые включают в себя как девайсы таких известных брендов, как ZyXEL, так и менее известные гаджеты. И для их корректной работы, в особенности на более старых версиях операционных систем, на компьютере должны быть установлены свежие драйверы.
К счастью, если вы не знаете, почему компьютер не видит модем Yota, решение проблемы вы практически всегда сможете найти на сайте оператора, где корректные версии драйверов доступны для загрузки для каждого из потенциально используемых устройств.
Найти их можно следующим образом:
- Зайдите на yota.ru.
- Перейдите в раздел технической поддержки, нажав на кнопку «Поддержка», расположенную в верхней навигационной панели домашней страницы сайта.
- На открывшейся странице нажмите на окошко «Модем/роутер».
- В меню категорий, расположенном в левой части страницы, найдите пункт «ПО и инструкции». Нажмите на соответствующую гиперссылку.
- Выберите из списка доступных устройств название той модели роутера или модема, который вы используете для доступа в Сеть.
- Загрузите необходимую документацию и драйверы.
После загрузки актуальной версии драйверов, их необходимо инсталлировать в систему и приступить к работе в Сети
Стоит отметить, что важно качать драйверы для соответствующей версии операционной системы. То есть, если компьютер под управлением Windows 10 не видит модем Yota, драйверы нужно качать под «Десятку», если же речь идет под Windows 7 или 8.1, то в загрузке нуждаются более ранние версии драйверов
Модем 4g lte постоянно отключается: что делать?
Наконец, мы добрались до инструкций – давайте разберем алгоритм действий для каждой ситуации и пусть вопрос «что делать», когда модем Йота постоянно отключается, больше никогда перед вами не встанет.
Исключаем вариант с техническими работами на линии
Вы можете позвонить своим друзьям и знакомым, которые также пользуются флешкой Йота 4g lte, и уточнить, работает ли у них соединение. Или же, воспользуйтесь прямым путем, который, как известно, самый короткий – позвоните провайдеру напрямую. Оператора дожидаться не обязательно. О проблемах со связью в вашем регионе сообщат автоматически.

Проверяем качество приема сигнала
Если устройство находится в зоне со слабым приемом, оно будет постоянно «отваливаться» и снова искать сеть. А на значке Wi-Fi (на мониторе справа, внизу, возле часов и иконки с антивирусом) количество активных антеннок будет постоянно меняться.
Что делать?
- Если у вас ноутбук, попробуйте поменять свое местоположение. Походите по дому, внимательно наблюдая за значком Wi-Fi. Найдите зону с самым уверенным сигналом. Чаще всего, коннект более стабильный у окон.
- Если модем 4g lte подключен к стационарному компу, купите USB удлинитель, и, по аналогии с ноутбуком, перенесите флешку в другое место.
Проверить мощность сигнала в каждом месте можно с помощью веб-интерфейса Yota. Введите в адресной строке своего браузера 10.0.0.1. и нажмите Enter. Вам нужны значения SINR (помехи) и RSRP (качество сигнала). Для первого, чем показатель выше, тем лучше, для второго, наоборот, лучшее значение – «0».
Если вы убедились, что в вашей квартире плохое покрытие сети, из-за которого модем Yota 4G lte постоянно и отключается, можно купить специальное устройство, усиливающее сигнал. Оно продается во всех магазинах с цифровой техникой, а также в салонах связи.
Комнатная антенна, кстати, может применяться, если радиус действия вашего модема 4g lte слишком короткий, и в дальних комнатах дома сигнал сильно ослабляется.

Устраняем вероятность проблем с USB портом и шнуром
Чтобы убедиться, что проблема в удлинителе, уберите шнур и вставьте модем 4g lte в компьютер напрямую. Протестируйте качество сигнала, поработайте полчаса так. Если сигнал работает бесперебойно – вуа-ля, вы нашли причину.
Недорогие удлинители могут препятствовать нормальному питанию приемника Yota 4G LTE. Купите модель с кабелем максимального сечения и экранированием и забудьте про вопрос «почему модем Ета часто отключается».
Другой вариант – неисправность USB порта. В большинстве современных ПК таких портов минимум 2-3 шт. Переставьте устройство и протестируйте мощность приема сети.

Исключаем проблемы со стороны ПК
Почему модем Йота постоянно отключается и включается, если сигнал отличный, флешка совсем новая, USB порты и кабель исправны, и на линии нет никаких работ? Правильно, проблема может заключаться в компьютере.
- Просканируйте устройство на вирусы – эти коварные букашки вполне могут блокировать или нарушать нормальную работу флешки Yota 4g lte.
- Отключите режим энергосбережения, который может ограничивать количество питания, которое поступает на USB-порт с флешкой.
Щелкните клавишу «Пуск» — «Панель управления»-«Система и безопасность»;
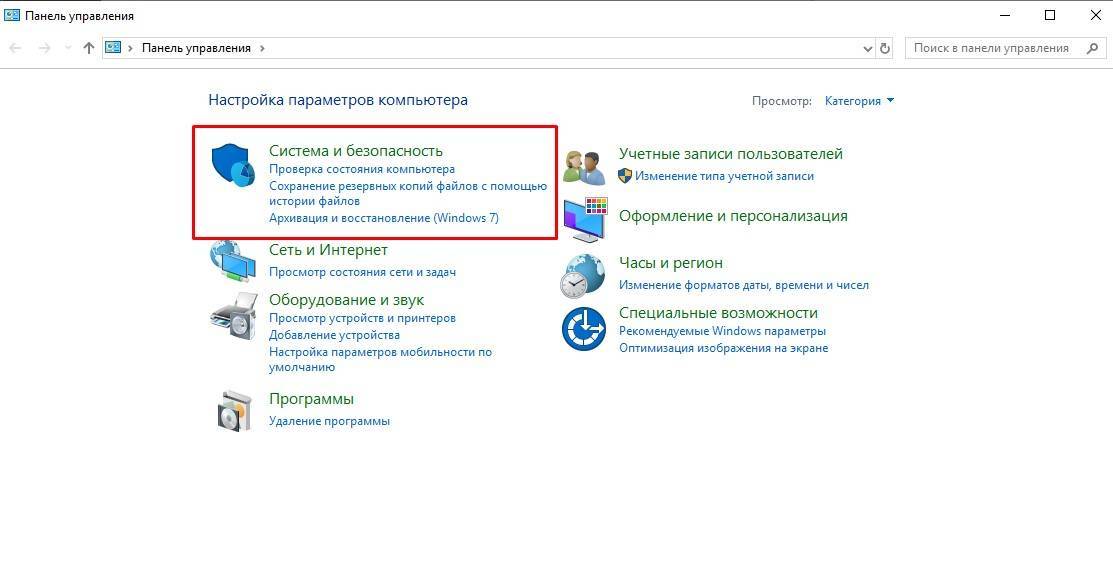
- Найдите раздел «Электропитание»;
- Установите значение «Сбалансированное»;
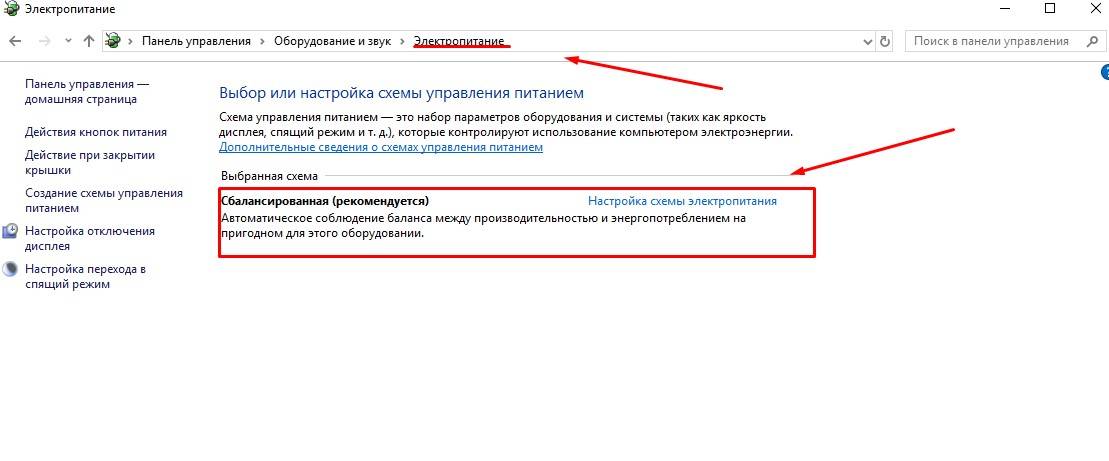
- Щелкните на «Изменить дополнительные параметры питания»;
- Уберите параметр временного отключения USB-порта.
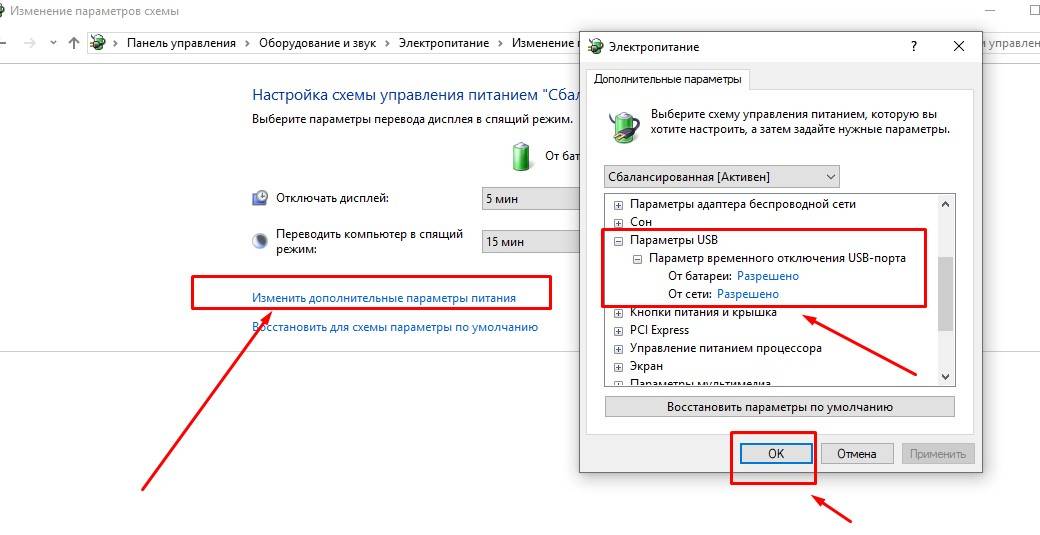
Есть вероятность, что модем Yota Mikrotik постоянно отключается из-за того, что в помещении очень жарко. Запомните, устройство может сильно греться, это нормально. Однако, отключаться при этом оно не должно. Если так происходит, возможно вам стоит установить дополнительный кулер для его охлаждения. Или разместите его между SD диском и вентилятором.
Настройка Wi-Fi и пароля для модема Yota 4G/LTE
Самый популярный модем, который предлагается компанией Yota сегодня для использования, Yota Many, позволяет выполнить свою настройку всего за несколько шагов. Для этого абонентам нет необходимости иметь какие-либо сверхъестественные познания в области компьютерных или интернет технологий, достаточно лишь правильно выполнить небольшой перечень действий, и указать желаемые параметры.
Для того чтобы ваш modem Yota 4G/LTE был защищен паролем и имел уникальное название беспроводной сети, достаточно выполнить следующие действия:
С помощью имеющегося в комплекте с модемом data-кабеля подключите устройство к USB-порту вашего персонального компьютера или ноутбука. Подождите, пока операционная система распознает подключенный к компьютеру девайс, и установит в системе необходимые драйверы. Запустите любой веб-браузер и, для начала настройки пароля Wi-Fi на модеме Yota, зайдите на сайте status.yota.ru. Именно эта ссылка приведет вас к веб-интерфейсу роутера, который расположен по данному адресу. Если в браузере откроется страница, в интерфейсе которой большими буквами написано «Настройки мобильного роутера», это означает, что подключение устройство к компьютеру было успешным. Имя, которое впоследствии будет использоваться в качестве названия для беспроводной точки доступа сети, указывается в поле «Имя сети». Что же касается настройки пароля на Wi-Fi модеме Yota 4G/LTE, то по умолчанию устройство предлагает доступ к Wi-Fi в открытом режиме, то есть – без пароля. Чтобы это исправить, необходимо открыть выпадающий список, расположенный в веб-интерфейсе сразу под полем «Имя сети», и выбрать там пункт «Защищенная WPA». Выбор типа защиты с паролем в веб-интерфейсе модема инициирует добавление нового окна, расположенного ниже, в которое необходимо указать желаемый пароль для доступа к Wi-Fi
Очень важно точно указывать пароль и запомнить его, поскольку здесь его нет необходимости подтверждать повторным вводом, и если что-то будет указано некорректно, дальнейшее изменение пароля можно будет выполнить лишь путем общего сброса настроек роутера. Указав пароль доступа к устройству, нажмите на кнопку «Сохранить», что перенесет вас на следующую страницу интерфейса, где находится информация обо всех настройках устройства
Раздача через вайфай без ограничений
Клиенты могут использовать только три варианта обхода установленных запретов:
- изменение данных TTL на айфоне и андроиде;
- редактирование установленной информации TTL через ПК;
- применение специальных приложений, работающих на бесплатной или платной основе (чаще всего используется PdaNet).
Так как, у Yota раздача интернета невозможна, при попытке подключения дополнительного устройства через WiFi, фирма будет ограничивать скорость соединения. В таком случае доступ будет предоставлен в скоростном режиме 64 Мбит/сек.
Поделиться трафиком с другими устройствами можно только на некоторых тарифах:
- «Для смартфона» старый (действует на сим-картах, подключенных до января 2017). За дополнительную плату можно использовать смартфон как модем в течение 2 или 24 часов.
- «Для смартфона» новый. Этот тарифный план включает выбранное количество гигабайт, которые можно израсходовать на своем телефоне или беспрепятственно раздать другим устройствам.
- «Для компьютера» — сим-карты с этим тарифным планом предназначены для модемов и не имеют запретов на раздачу.
На всех остальных тарифах оператор режет скорость при попытке раздавать интернет.
Есть несколько способов раздать интернет от смартфона и компьютеру:
- Используя телефон как USB-модема;
- С помощью Bluetooth;
- Через wi-fi.
Для этого потребуется включить режим модема на смартфоне
Обратите внимание, что режим модема — это не опция Yota, это функция телефона (Android и iPhone), позволяющая делиться интернетом по WiFi

Для windows phone:
- Опустить шторку и нажать «все настройки».
- В списке выбрать «общий интернет» и в открывшемся окне сдвинуть ползунок в положение включено, а затем задать имя сети и пароль.
Для Android:
- Нужно открыть в смартфоне меню настроек и выбрать «Сетевые подключения» или «Беспроводные сети».
- В списке выбрать «Другие сети» (иногда этот пункт носит название «еще»). В открывшемся меню надо выбрать «Точка доступа wi-fi», придумать имя сети и пароль, а также выбрать способ защиты.
Для iOS:
В меню настроек нажать на кнопку «Режим модема».
Если система попросить включить wi-fi, согласиться. Придумать имя сети и пароль.
Затем на ноутбуке надо нажать иконку «сети», расположенную на панели задач. В открывшемся списке доступных сетей найти подключение с именем, которое было прописано в меню телефона, и выбрать его.
Если тариф не имеет ограничений на раздачу – ноутбук получит доступ в интернет. В противном случае оператор Yota срежет скорость передачи данных, однако абоненты находят способы обойти это ограничение.
Перед тем как раздать вай-фай интернет с симки Йота для телефона на ноутбук, надо изменить значение TTL смартфона или ноутбука. Но, стоит понимать, что это противоречит условиям договора с оператором.
Как раздать Yota по Wi-Fi с Windows 7
Как раздать Wi-Fi с компьютера без роутера
Все о Wi-Fi для Windows 7
Все о раздаче Wi-Fi