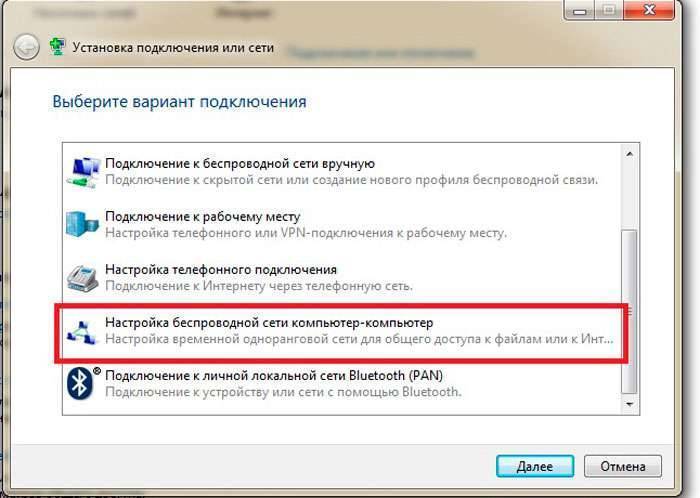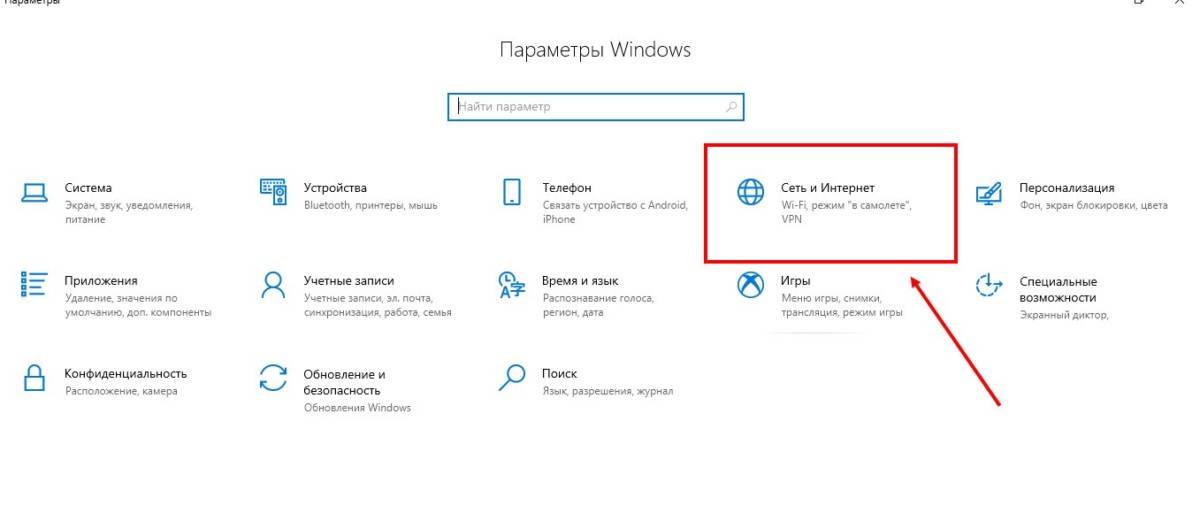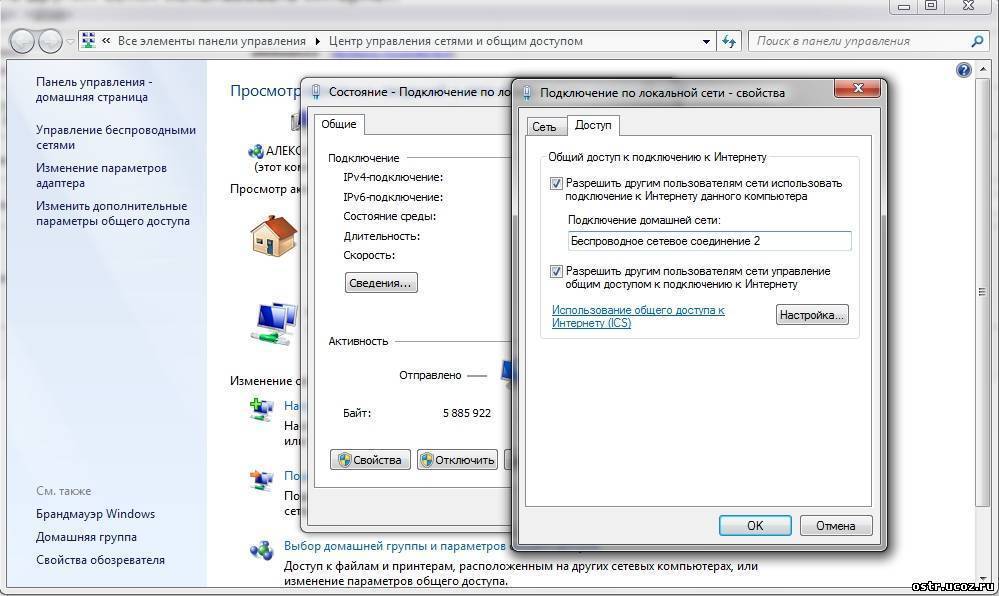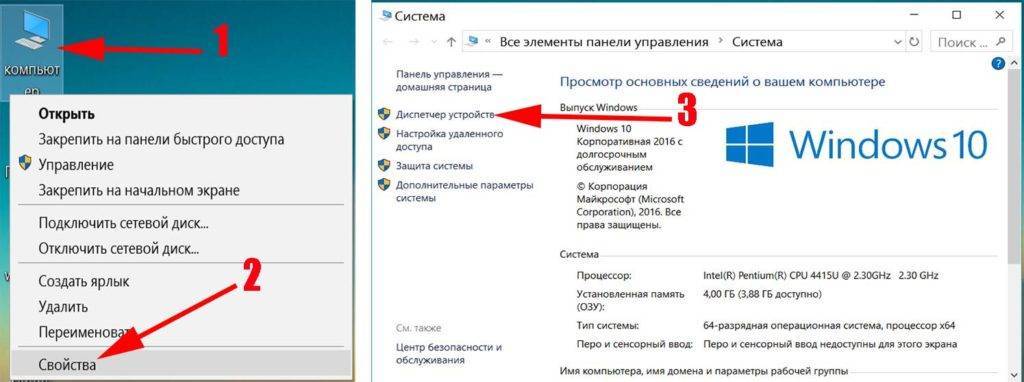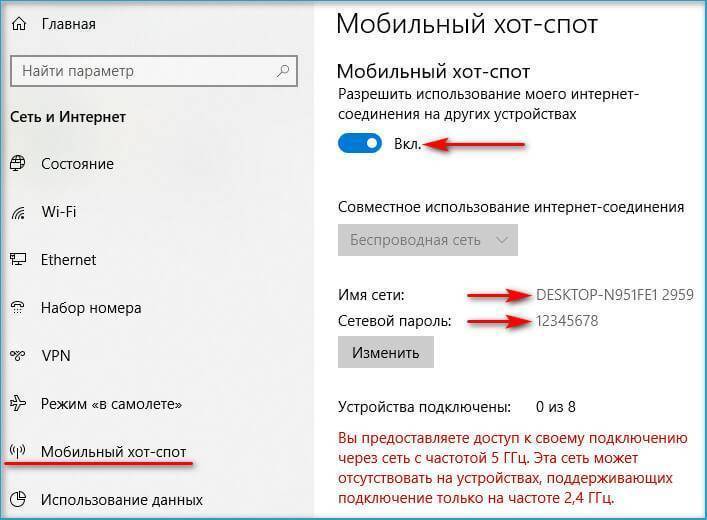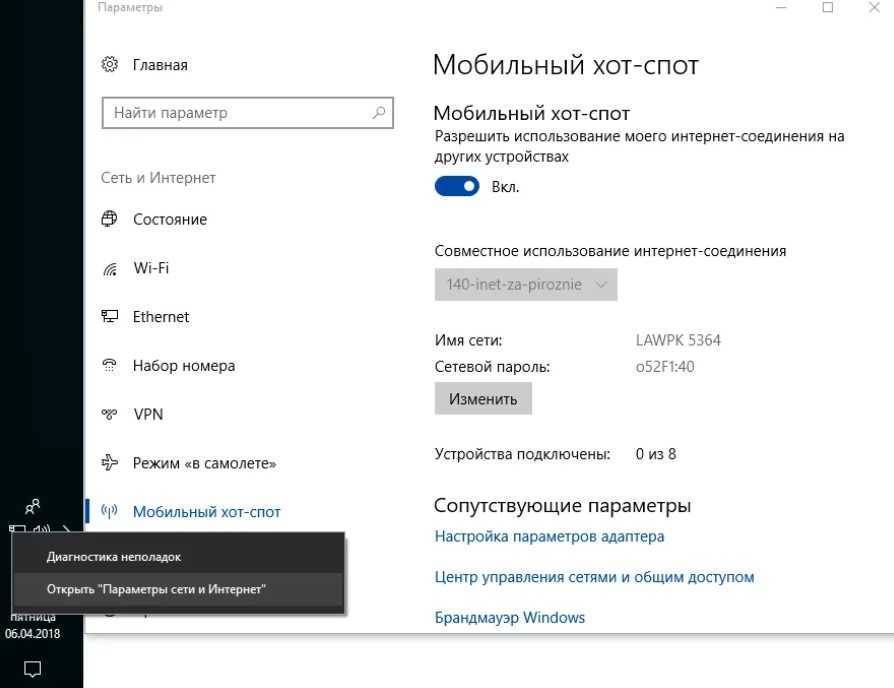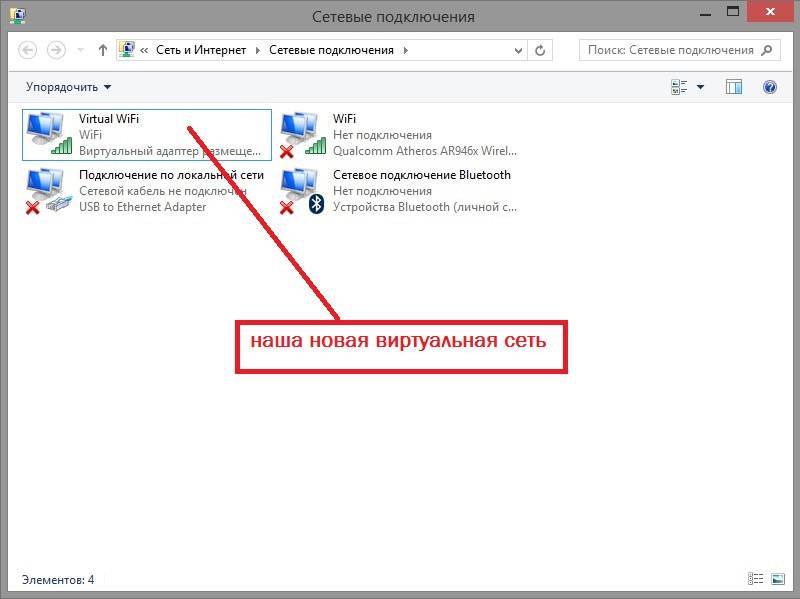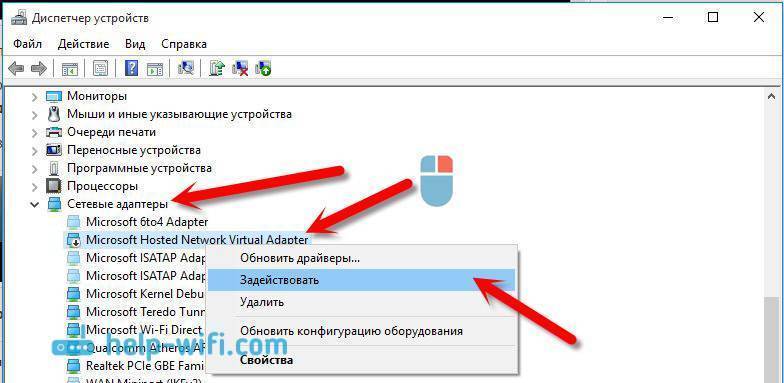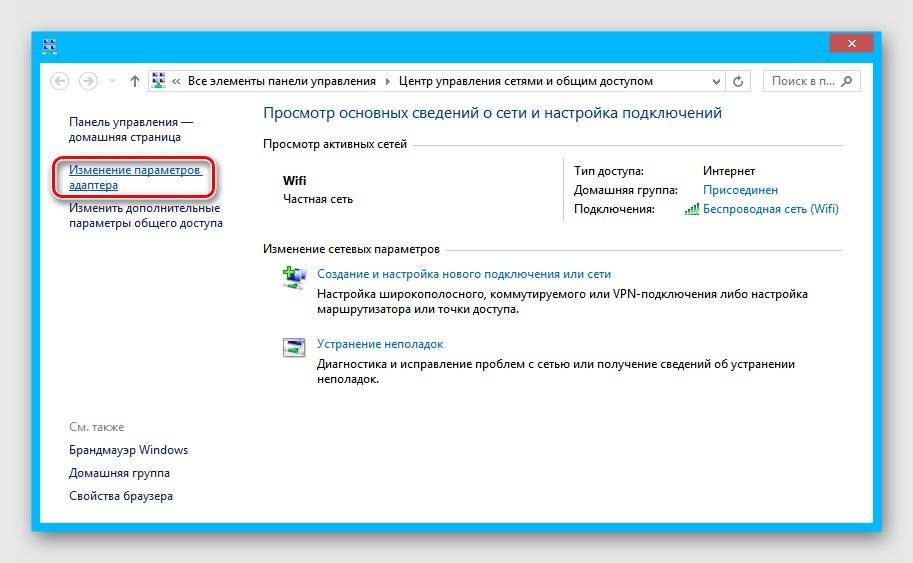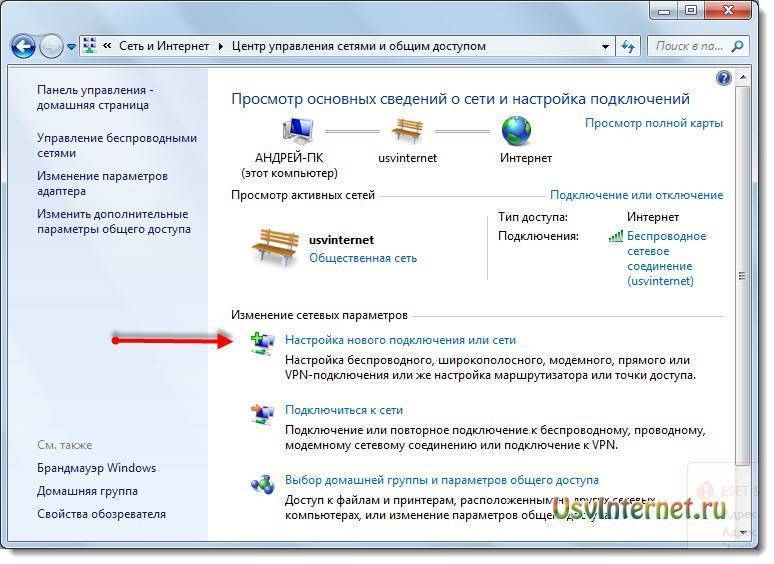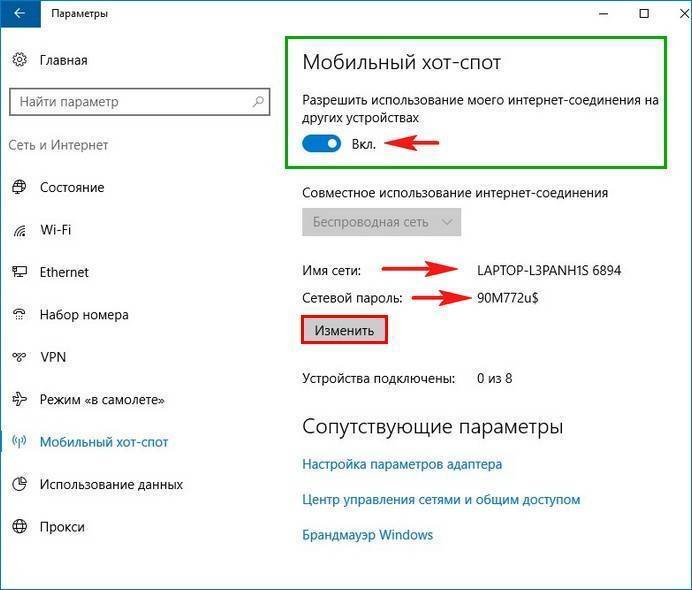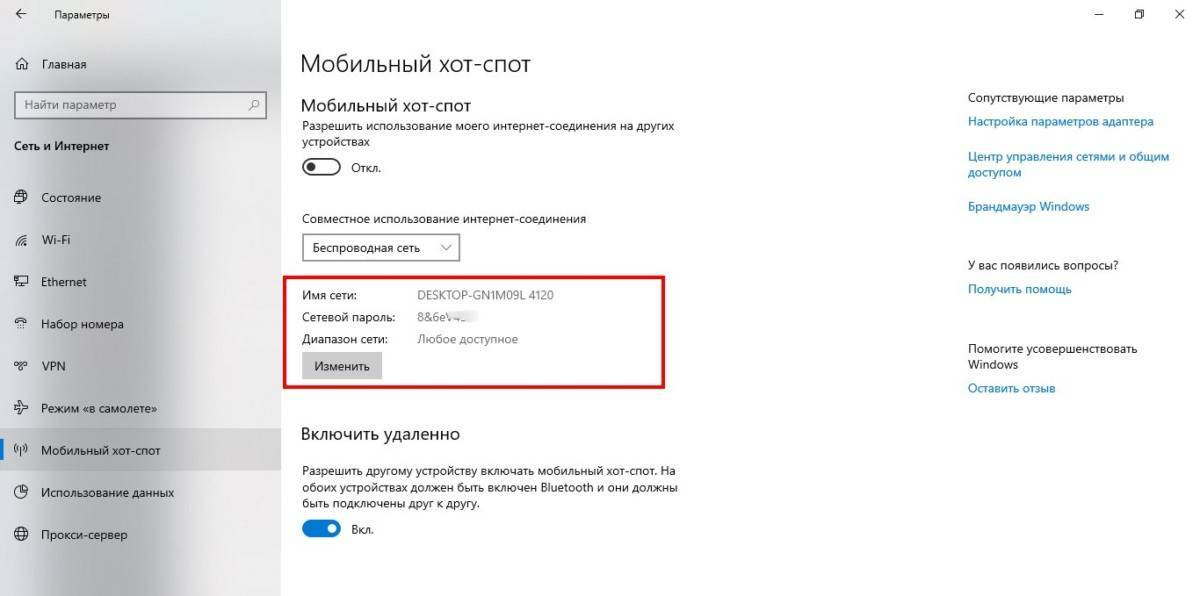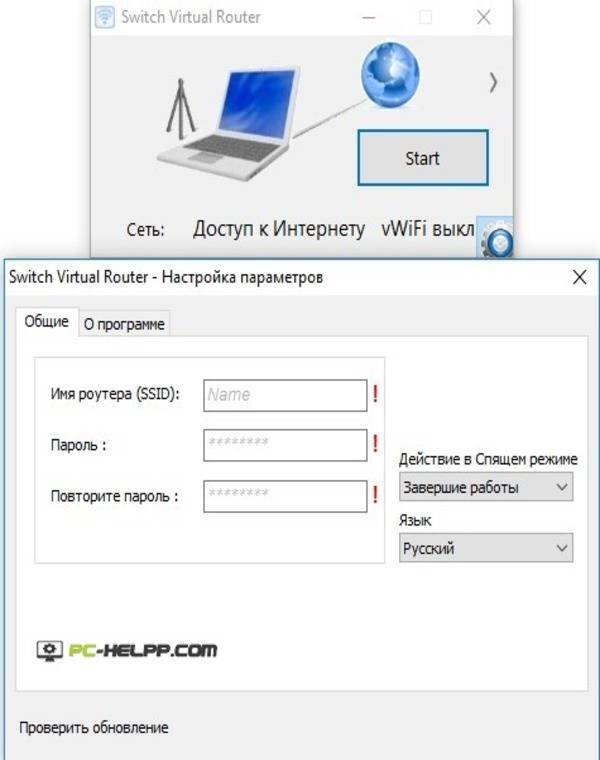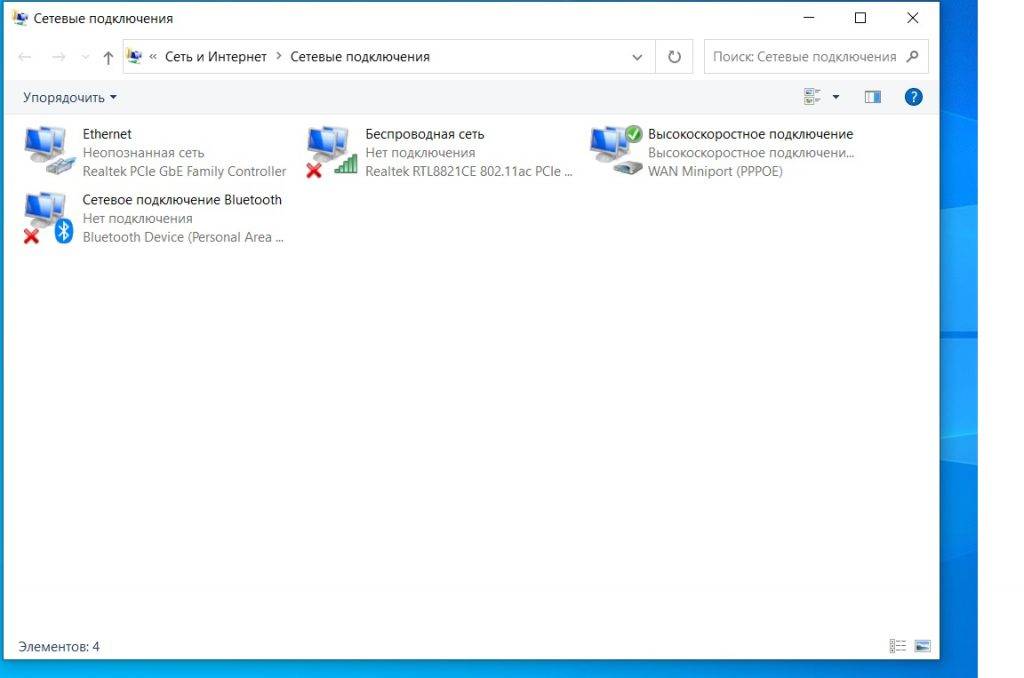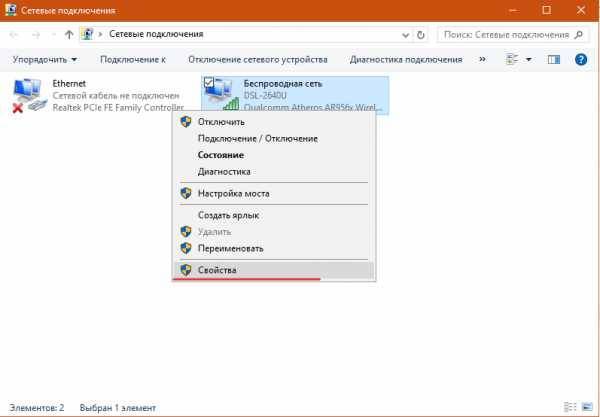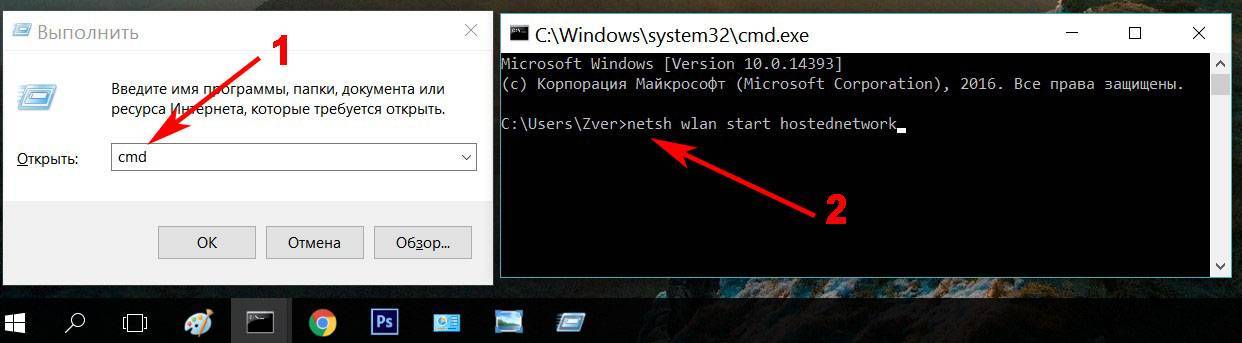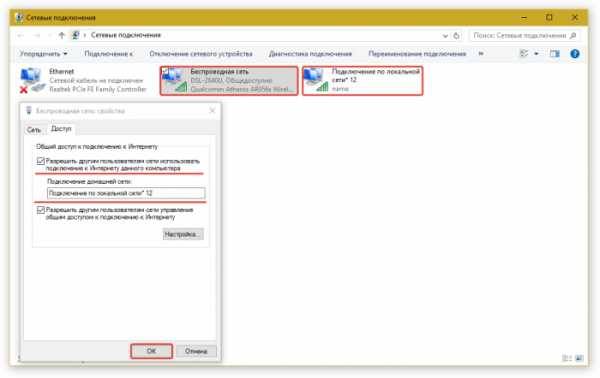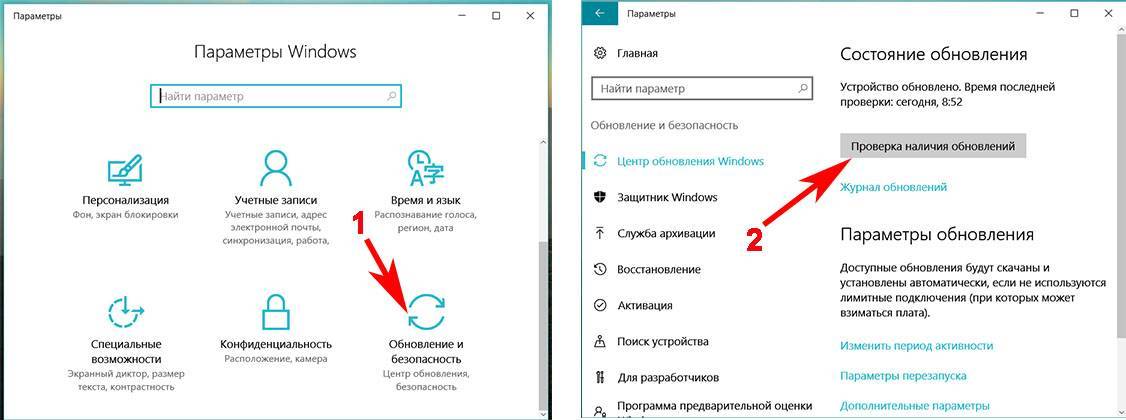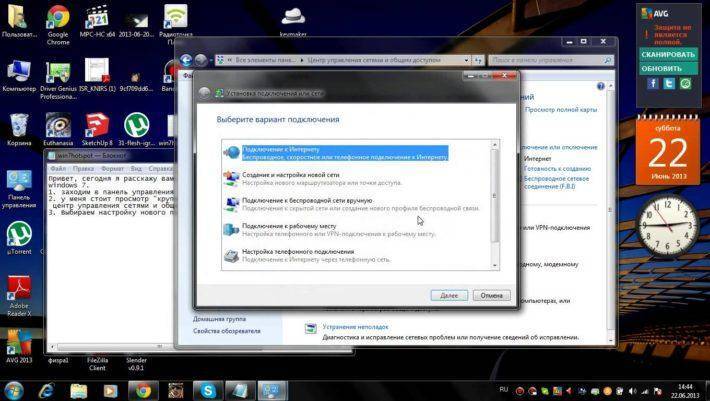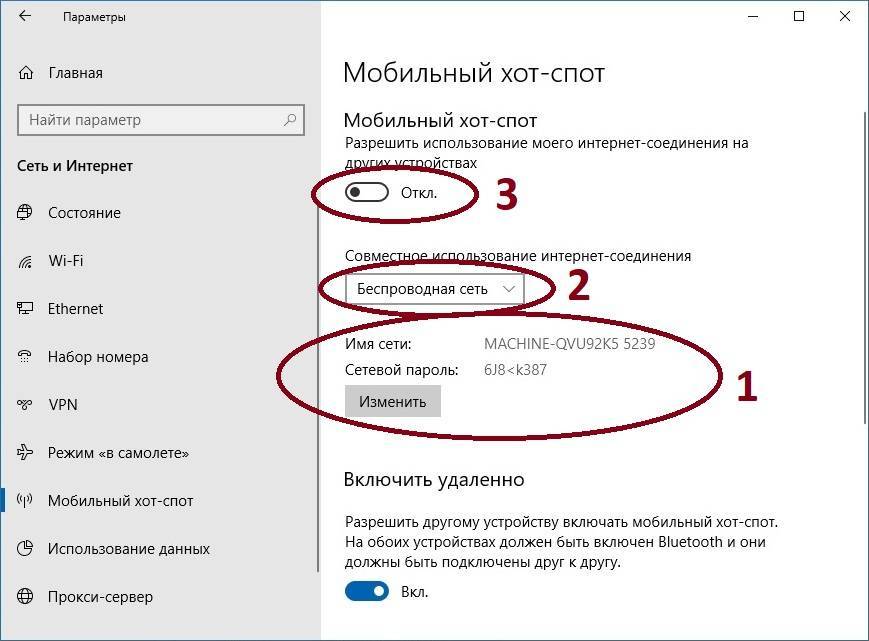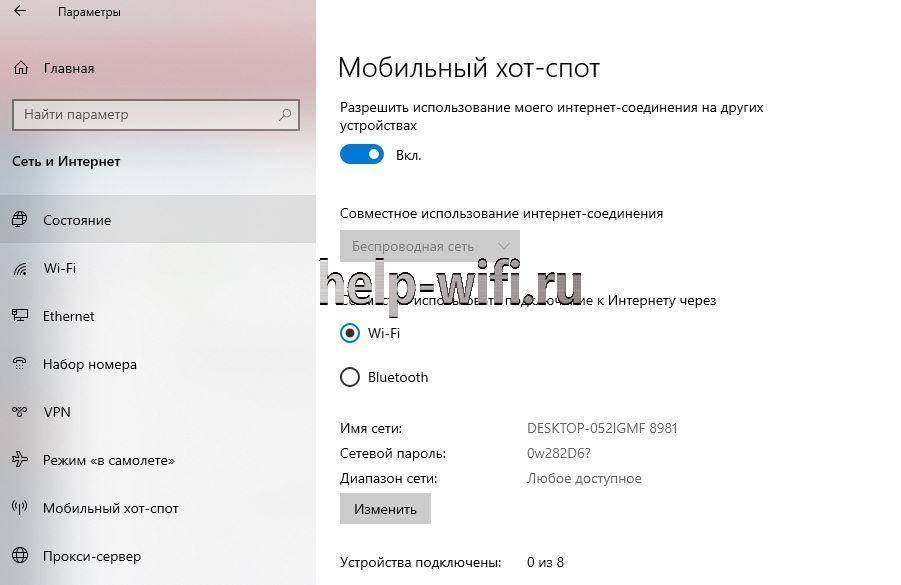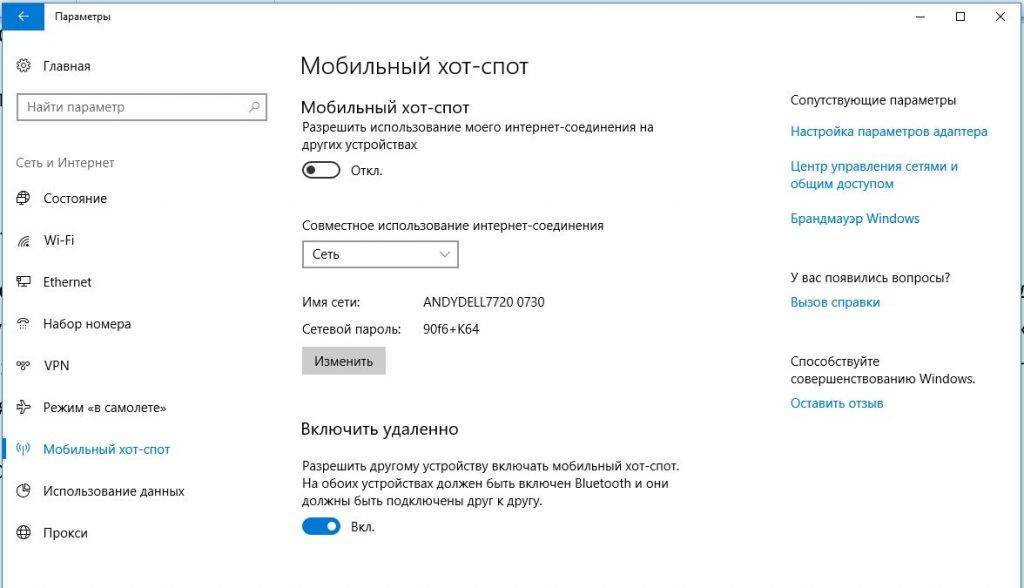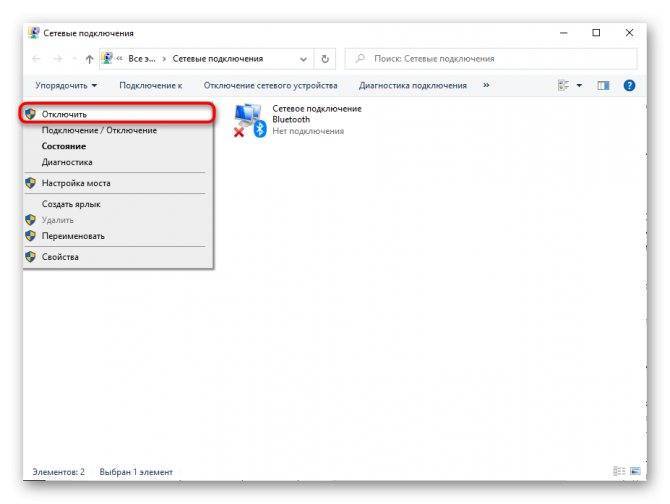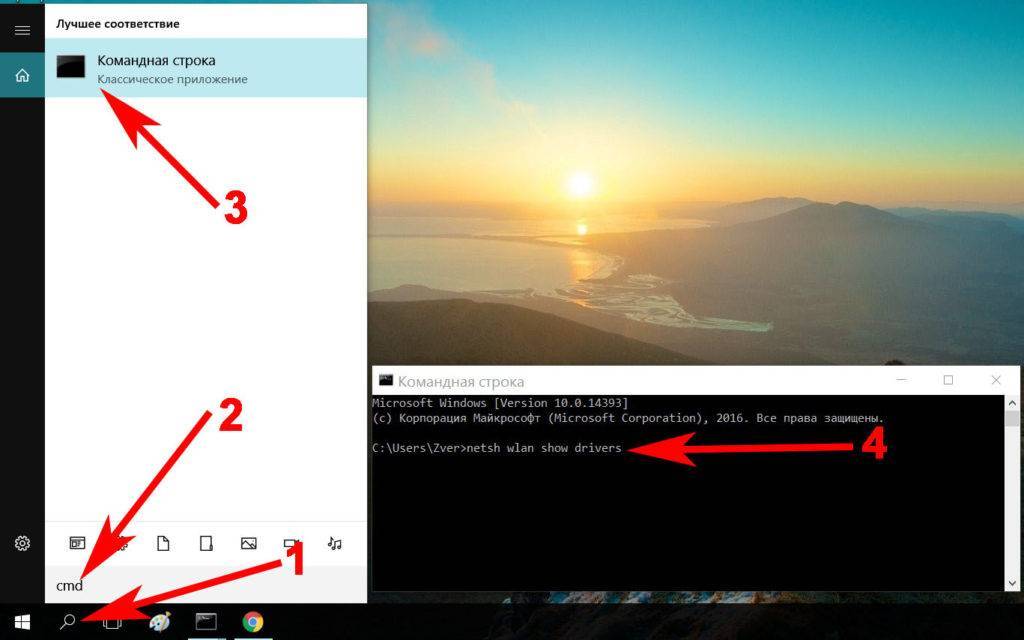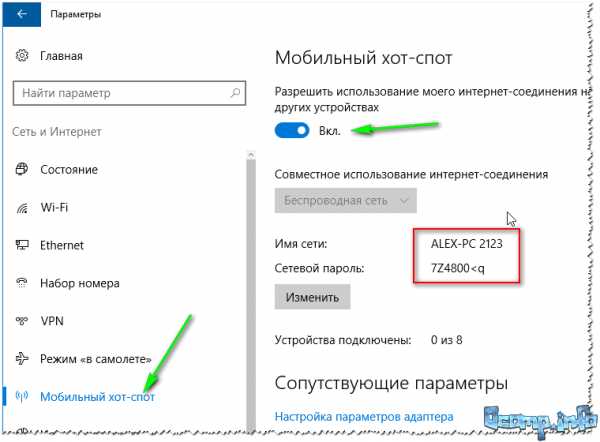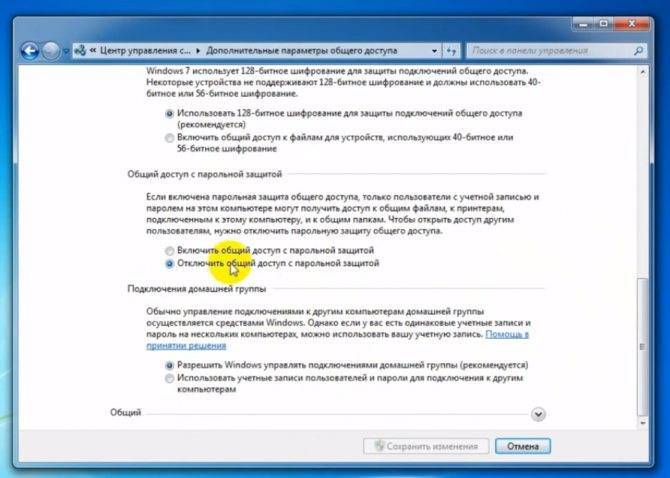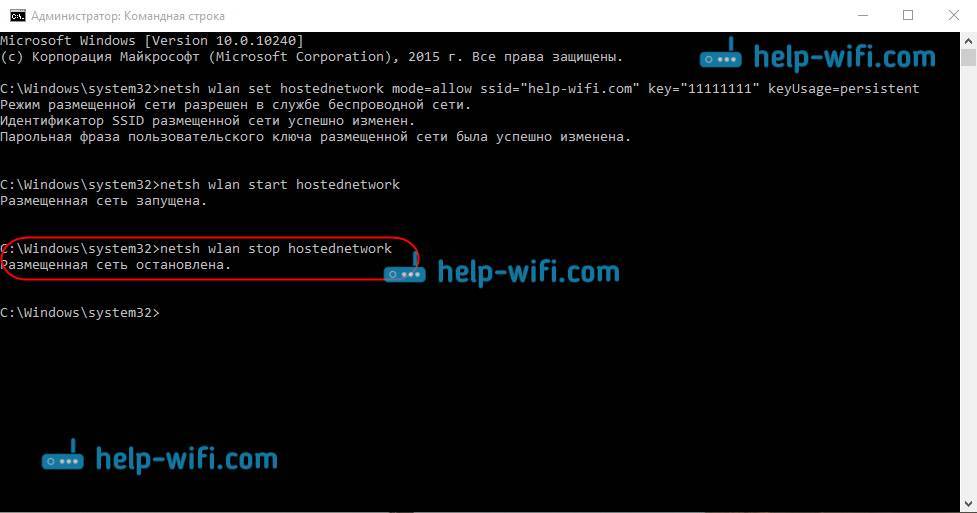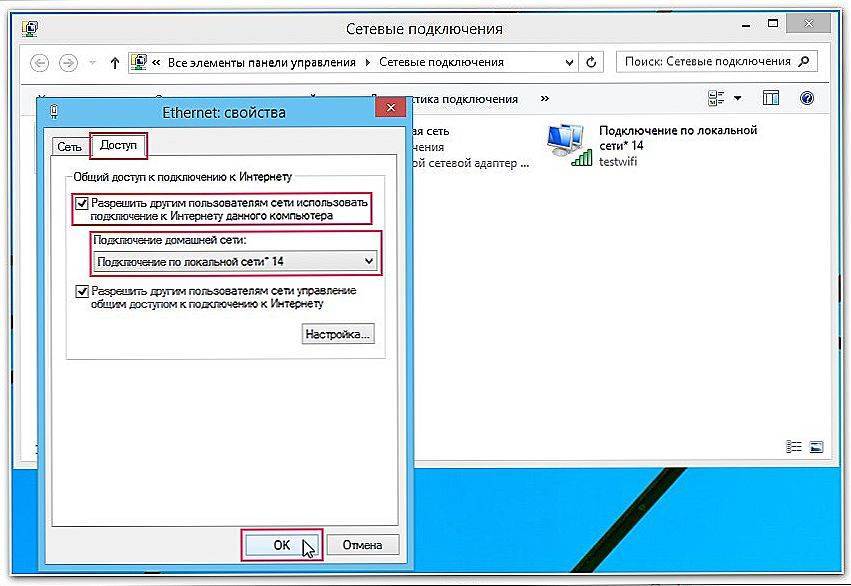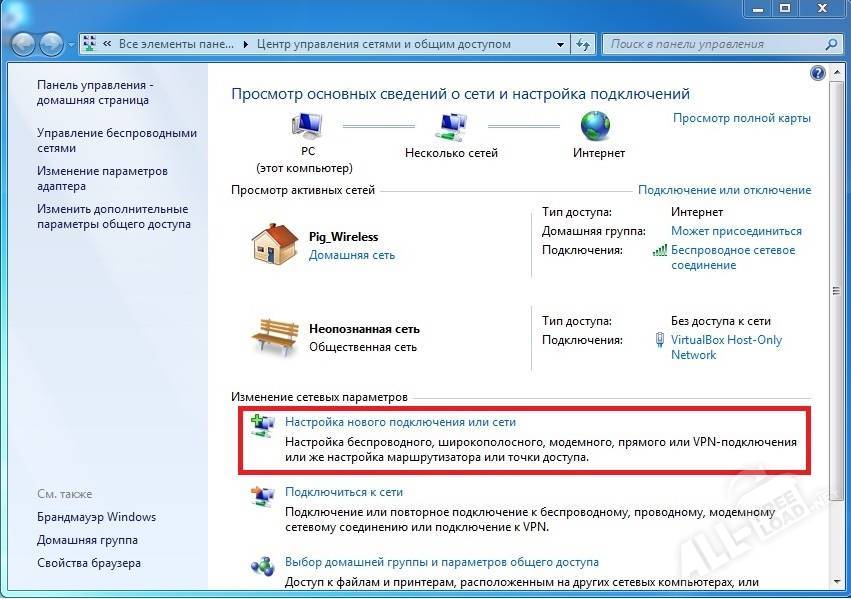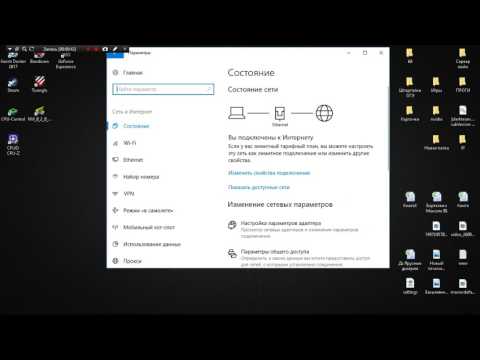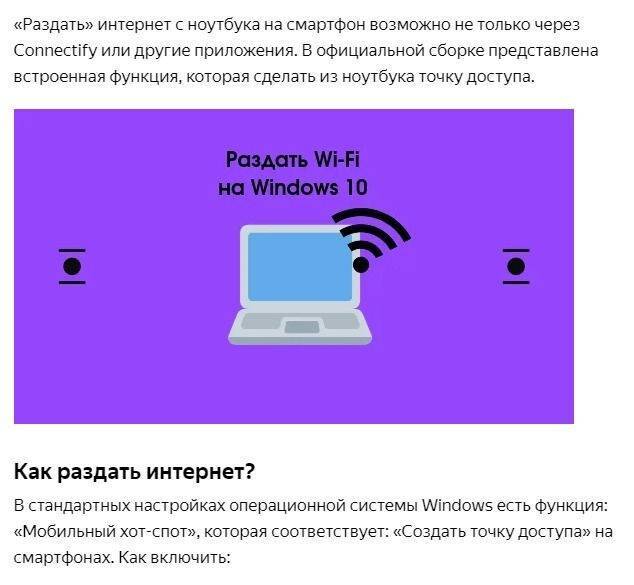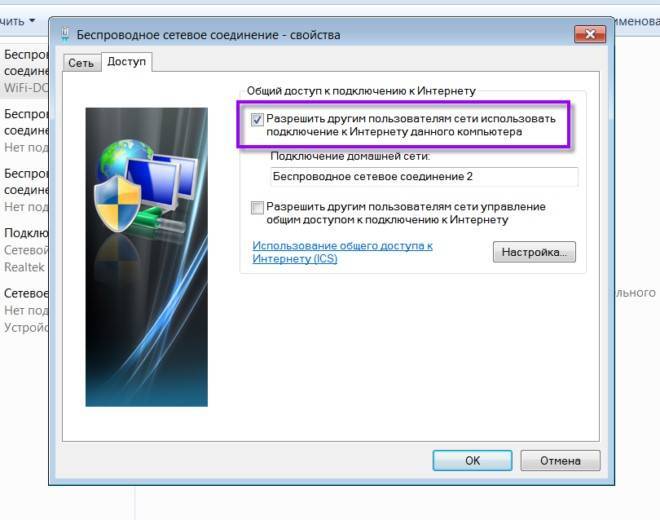Создание bat-файла для быстрого выполнения команд
В последующем раздавать интернет можно без использования командной строки. Чтобы быстро создать точку доступа Wi-Fi, можно прибегнуть к файлу с расширением .bat. Сразу следует отметить, что, если форматы не отображаются, то нужно действовать по следующей инструкции:
1. Откройте системный проводник и в верхней панели перейдите во вкладку «Вид».
2. Нажмите на кнопку «Параметры», чтобы вызвать дополнительное окно.
3. В новом окошке выберите вкладку «Вид».
4. В списке параметров найдите пункт скрытия расширения файлов и снимите с него галочку.
5. Нажмите на кнопку «ОК», чтобы сохранить изменения.
Затем нужно создать текстовой документ, ввести команды и сменить расширение. В этом поможет такой алгоритм:
1. Кликните правой кнопкой мыши по свободному месту там, где будет находиться файл для быстрого запуска раздачи интернета.
2. Наведите курсор на пункт «Создать» и в дополнительном списке выберите «Текстовой документ».
3. Введите команду для запуска точки доступа, которую мы разобрали выше.
4. Сохраните документ и смените его расширение на .bat через переименование.
Открытие файла выполняет заданную команду, поэтому лучше создать сразу два документа: для запуска и остановки раздачи Wi-Fi.В любой момент введенные данные можно изменить через контекстное меню и соответствующий пункт.
Софт для раздачи Wi-Fi с ноутбука на телефон
Обратите внимание! Приложения для раздачи Wi-Fi скачиваются и с Google Play Market. Достаточно зайти в свою учётную запись
Switch Virtual Router
После установки данного софта пользователю потребуется настроить его. Это несложный процесс, который выглядит следующим образом:
- Включить доступ в Глобальную сеть на ноутбуке. Для этой цели надо запустить Switch Virtual Router и перейти в его параметры. Затем кликнуть по разделу «Изменить настройки адаптера».
- Появится окошко, где необходимо кликнуть по названию подключения и перейти в его свойства.
- В меню «Доступ» потребуется установить галочку напротив строки «Делиться сетью с другими аппаратами».
Важно! Последний пункт может называться по-другому в зависимости от версии скачанной программы
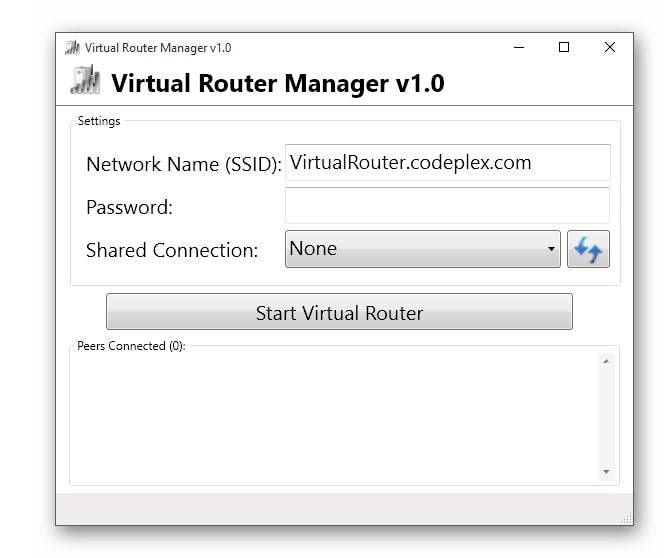
Интерфейс главного экрана программы Switch Virtual Router для раздачи Wi-Fi
Активация виртуальной точки доступа через Switch Virtual Router
Выполнение поставленной задачи можно охарактеризовать в следующем алгоритме:
- Открыть софт и кликнуть по значку параметров.
- Появится окно с возможными корректировками. Здесь надо написать пароль, а также задать имя своей точки доступа на английской раскладке.
- Сохранить изменение и тапнуть по клавише «Start». Начнётся процесс активации Интернета. По его окончанию на экране ноутбука отобразится строка «Доступ к сети».
Обратите внимание! После включения режима раздачи вай-фай в главном меню Switch Virtual Router будут отображаться подключенные устройства. Также пользователь увидит их IP-адреса
Virtual Router Plus
Ещё один софт, который есть в открытом доступе в Интернете. Это усовершенствованная версия предыдущей программы, которая отличается быстротой работы. Благодаря данному софту точка доступа Wi-Fi Windows 10 будет создана мгновенно.
Программа также требует предварительной настройки после установки, которая заключается в выполнении следующих этапов:
- После первого запуска софта пользователю будет предложено ввести название беспроводной сети. Этот этап можно пропустить и вернуться к нему позднее.
- Ввести пароль для точки доступа. Рекомендуется использовать надёжный пароль во избежание взлома, несанкционированного доступа. Для этого необходимо написать не менее восьми символов.
- Указать тип используемого подключения. Это может быть либо кабель, либо режим беспроводной сети.
- Нажать на кнопку «Старт», тем самым запустив процесс активации точки доступа.
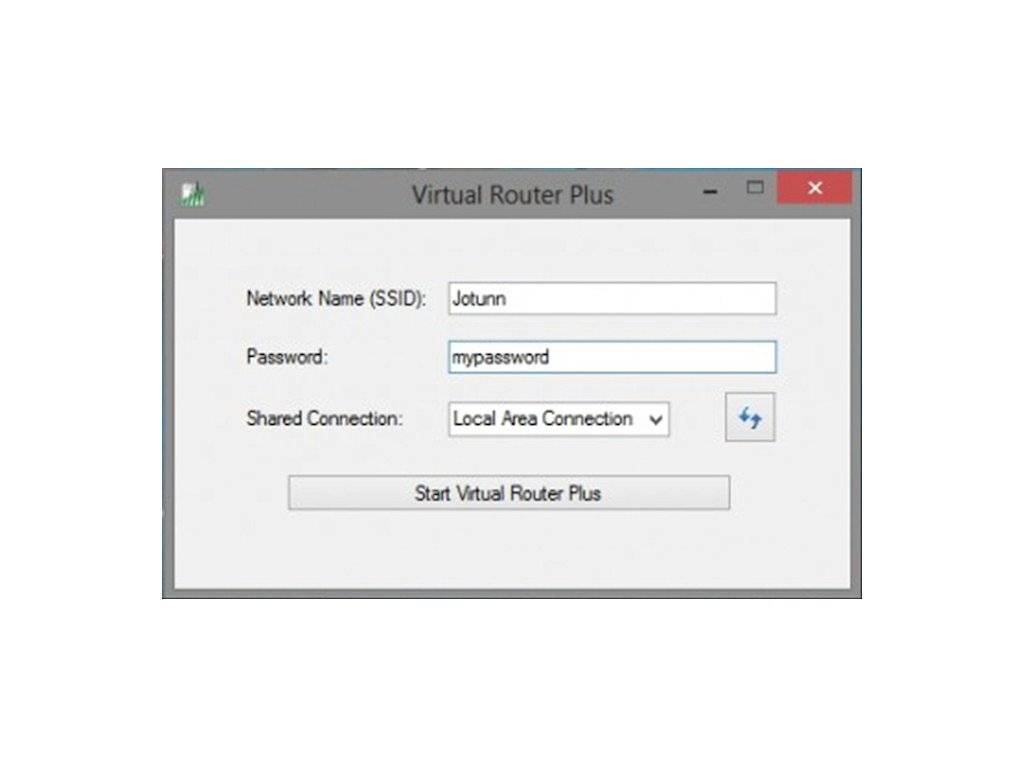
Интерфейс программы Virtual Router Plus, позволяющей делиться Интернетом с ноутбука
Обратите внимание! Надпись «Доступ к сети», появившаяся после выполнения выше указанных действий, свидетельствует о том, что ноутбук раздаёт Wi-Fi. Теперь пользователь может опробовать работоспособность раздачи
Для этой цели ему необходимо соблюсти следующий пошаговый алгоритм:
Теперь пользователь может опробовать работоспособность раздачи. Для этой цели ему необходимо соблюсти следующий пошаговый алгоритм:
- Включить вай-фай на смартфоне либо другом устройстве.
- Из списка представленных сетей выбрать свою точку доступа и прописать пароль для неё, который был указан ранее на ноутбуке.
- Зайти в браузер с телефона и удостовериться, что Интернет работает нормально.
Важно! Если Android-устройство не может подключиться к указанной точке доступа Wi-Fi, возможно, проблемы в его настройках
Connectify 2016 для запуска Hotspot на компьютере
Очередное приложение, с помощью которого на ноутбуке можно активировать хот-спот.
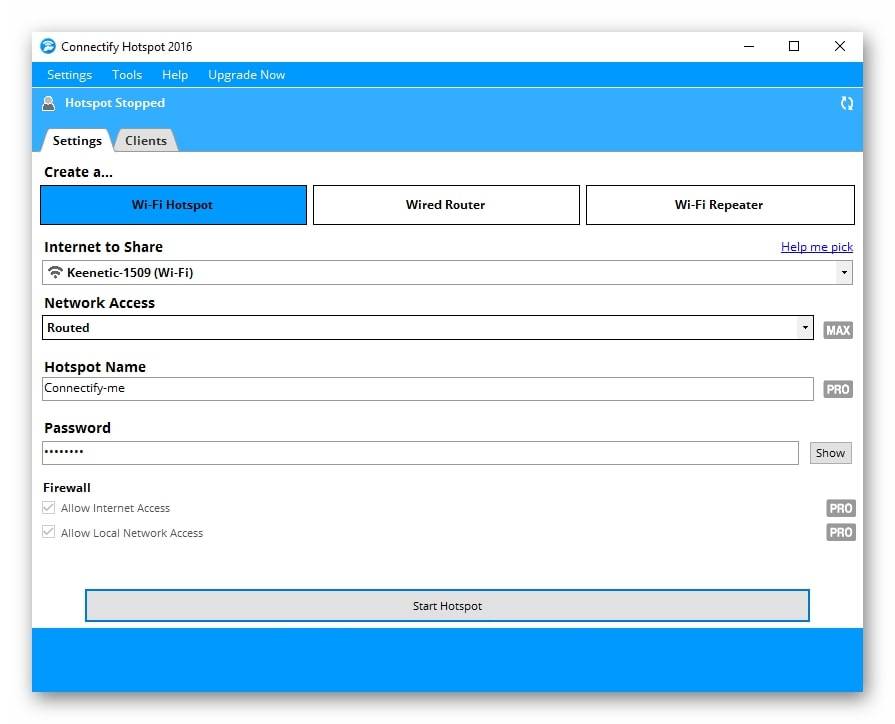
Программа Connectify 2016, которая помогает запустить хот-спот
Процесс активации подразделяется на следующие этапы:
- Скачать демоверсию программы с официального сайта и установить её на свой ПК. Данная версия будет работать на протяжении 30 дней с момента скачивания.
- Открыть программу и кликнуть по названию подключения, через которое пользователь выходит в Сеть. При необходимости можно изменить выбранное подключение, а также поменять пароль.
- После запуска программы можно сразу нажать на кнопку «Start», не меняя при этом настроек. Все необходимые функции и режимы уже будут работать по умолчанию.
Обратите внимание! В итоге начнётся процесс создания виртуальной точки доступа, по окончании которого ПК будет раздавать Wi-Fi на другие устройства
Стандартная функция, позволяющая раздать Интернет с ноутбука по Wi-Fi Windows 10
С выходом нового обновления для виндовс 10 пользователи могут раздавать Wi-Fi, используя стандартную функцию операционной системы. Для её активации нужно сделать следующее:
- Зайти в «Параметры» OC Windows 10. Это можно сделать, нажав на соответствующую кнопку в меню «Пуск».
- Откроется окно, в котором будет представлено несколько режимов работы системы. Из списка параметров найти функцию «Мобильный хот-спот» и активировать её, переведя ползунок, расположенный рядом с названием, в активное положение. Это и есть стандартная функция раздачи Интернета с ноутбука на различные устройства. Как правило, данная возможность есть только на Windows 10.
Процесс раздачи Интернета на ноутбуках, функционирующих на Windows 10
Обратите внимание! После включения мобильного хот-спота пользователю необходимо прописать название точки доступа, указать тип соединения, а также придумать надёжный пароль для подключения
Реализация на Виндовс 10 раздачи вай-фай, с любого ноутбука
Раздача wifi с ноутбука в Windows 10 немного отличается от других версий ОС, её немного упростили при помощи дополнительной функции. Все доступные методы сейчас покажем.
Проверяем на компьютере техническую возможность раздавать вай фай
Данное действие выполняется подобно, как мы писали в самом начале статьи. Прибегнув к команде «netsh wlan show drivers», которую требуется вбить в командную строчку. Поэтому повторно рассказывать одно и тоже нет смысла. Смотрите выше.
Метод No 1: Используем мобильный хот спот в системе Виндовс 10
Это, наверное, самый быстрый метод, как раздать вай фай с ноутбука на ОС Виндовс 10 . Функция «Мобильный хот – спот» есть во всех последних версиях на Windows 10. Настраивается она очень просто:
- Кликаем на левой клавишей мыши на иконке «Сеть», найти его можно возле времени. Выбираем «Сетевые параметры».
- Выскочившем окне с левой стороны внизу нажмите «Мобильный хот — спот». Потом запустите его с помощью перетаскивания ползунка в режим «Вкл». Немного ниже нажмите кнопку «Изменить», чтобы можно было прописать «Имя сети, Сетевой пароль, Диапазон сети». После ввода клацаем «Сохранить».
Вот и все готово. Можно пользоваться. Возможно это вам будет тоже интересно, статья о том как подключить Wi-Fi на ноутбуке.
Что предпринять если нет «Мобильный хот-спот» в Виндовс 10
Возможно, у вас на ПК установлена старая версия Windows 10,поэтому функция отсутствует. Или же вы установили неполную версию ОС, таких в Интернете валом. Варианты выхода из этого положения:
Попробовать выполнить обновление. Войдите в «Параметры», «Обновление и безопасность», «Проверка наличия обновлений».
Поставьте последнюю версию операционной системы Windows 10.
Метод No 2: Создаем раздачу вай-фай с ноутбука применяя командную строчку
Этом метод раздачи ни чем не отличается от варианта No 2 для Windows 7. Значит, если на ПК стоит Виндовс 10 и вы хотите воспользоваться командной строчкой для запуска раздачи, тогда просто посмотрите выше в сегодняшней статье «Вариант No2» и выполните все то же самое.
Метод No 3: Ставим программу для настройки на ноутбуке раздачи
Есть множество утилит, благодаря им вы сможете раздать wifi на Windows 10 со своего компа.
Virtual-Router Plus – необходимо просто скачать с сайта и установить. Приложение полностью бесплатное, русский язык присутствует.
Connectify HotSpot – платная утилита, не русифицирована, плюсов, почему стоит её покупать, мы не нашли.
Myhotspot – похожие программы, полностью бесплатные, из минусов: отсутствует русский язык.
Если ищите, как раздать wifi с ноутбука Windows 7, 8, 10, скорее всего вам поможет это реализовать любая утилита из всех перечисленных в этой статье. Они все адаптированы под любую ОС.
MYPUBLICWIFI
MyPublicWiFi — еще одна максимально простая в использовании программа для создания виртуальной точки доступа Wi-Fi. Как и в случае с mHotspot, здесь для начала раздачи интернета с компьютера пользователю также достаточно ввести имя сети, придумать пароль к ней и кликнуть по единственной кнопке в основном окне программы — «Set up and Start Hotspot».
Положительные качества и особенности программы MyPublicWiFi:
- Программа бесплатная.
- Простое и интуитивно понятное использование.
- Возможность открытия сетевого доступа к компьютеру без выхода в интернет (только передача данных между ПК и подключенными устройствами).
- Вывод на экран списка подключенных устройств с указанием их IP и MAC-адресов.
- Возможность блокировки передачи данных в P2P-сетях (торренты) на подключенных устройствах.
- Ведение URL-журнала и просмотр списка посещенных сайтов с подключенных устройств.
Минусы MyPublicWiFi:
- Нет поддержки русского языка.
- Отсутствие расширенных сетевых настроек и функций.
1 Способ: стандартная функция Windows 10 для раздачи Wi-Fi на другие компьютеры и устройства (смартфон, планшет)
Версия ОС Windows 10 включает возможность запуска точки доступа (раздачи интернета), это можно осуществить через настройки компьютера. Для этого имеется встроенная опция”Мобильный хот-спот”, которая предоставляет возможность распространять интернет через Вай-Фай .
Для того, чтобы воспользоваться ей нужно зайти в “Параметры“, открыв меню “Пуск“.
Далее в раздел “Сеть и Интернет“.
И затем в “Мобильный хот-спот”. Здесь в начале можно установить название и пароль к сети (по желанию), открыв “Изменить” и уже после этого нажимаем кнопку “Вкл” использование данных
В настоящий момент существует большое количество программ, позволяющие быстро настроить точку доступа. Все они актуальны и для Виндовс 10. Но в данной инструкции, в качестве второго способа, мы произведем быструю настройку включения и выключения раздачи интернета с помощью строки команд.
Способ 1: Мобильный хот-спот
В Windows 10 есть возможность раздачи интернета через «Мобильный хот-спот», чего нельзя встретить в «семерке». Пользователю достаточно включить его в настройках, по необходимости изменив пару значений.
- Откройте «Пуск» и перейдите в «Параметры».
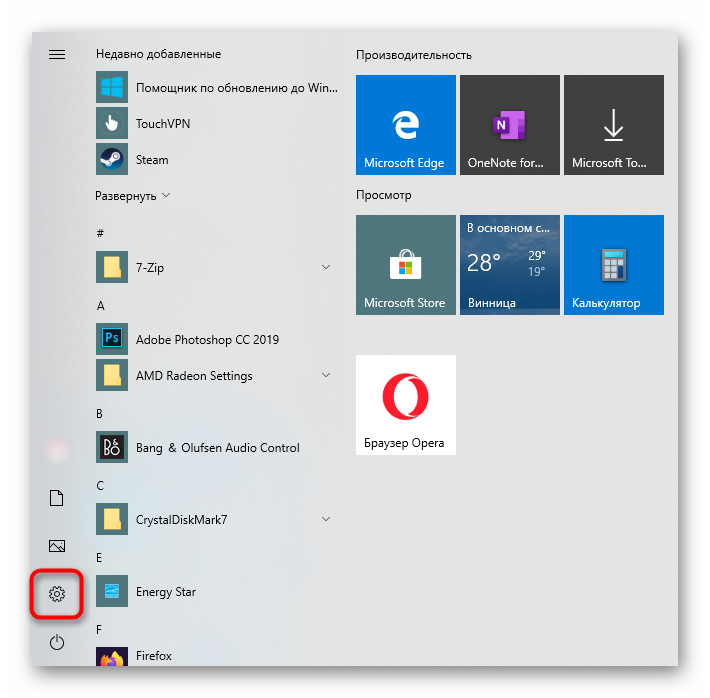
Здесь вам нужен раздел «Сеть и Интернет».
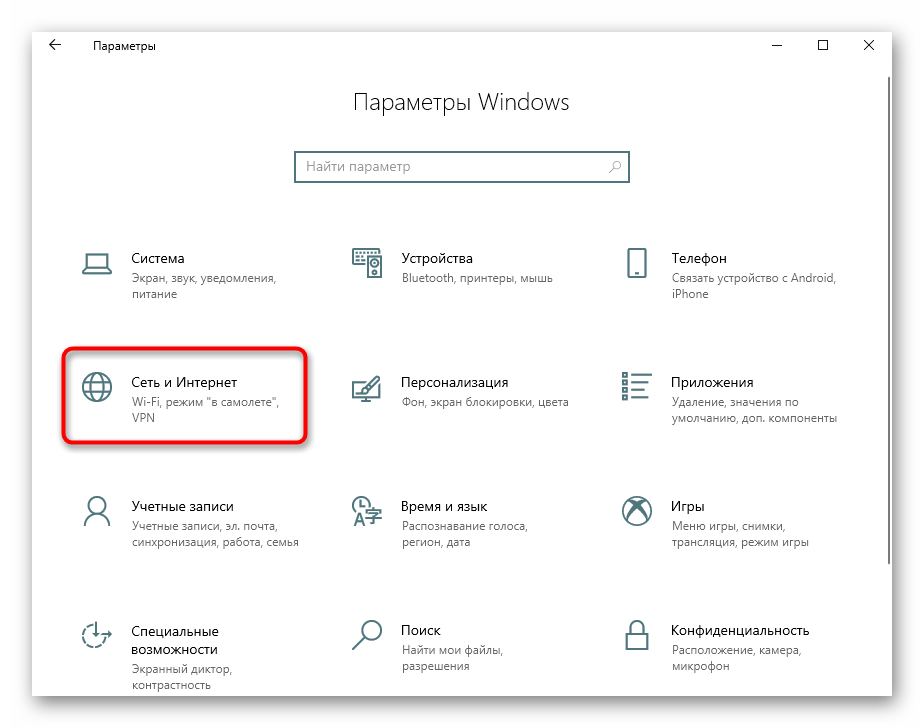
Через левую панель переключитесь в «Мобильный хот-спот».
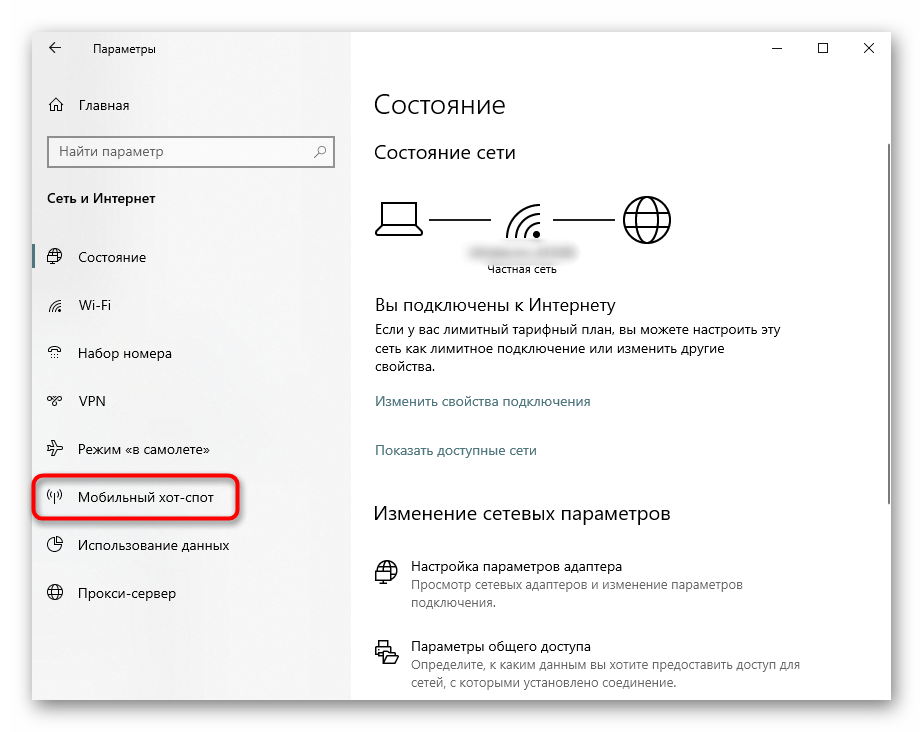
Сперва вы можете настроить некоторые значения, если это нужно, указав тип сети, метод совместного подключения. Для удобства разрешается поменять имя и пароль сети, выставить максимально поддерживаемый обоими устройствами диапазон. 2,4 ГГц — стандартный и поддерживаемый всеми устройствами вариант, частота 5 ГГц отвечает за более стабильное и скоростное соединение, однако многими девайсами не поддерживается.
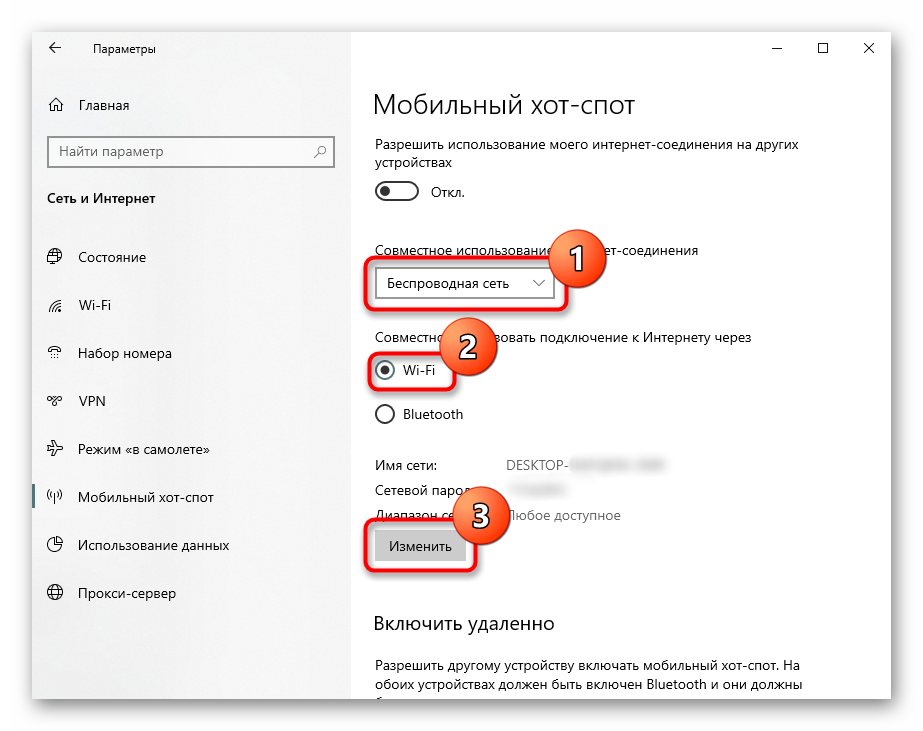
Теперь остается нажать по переключателю, чтобы запустить работу хот-спота.
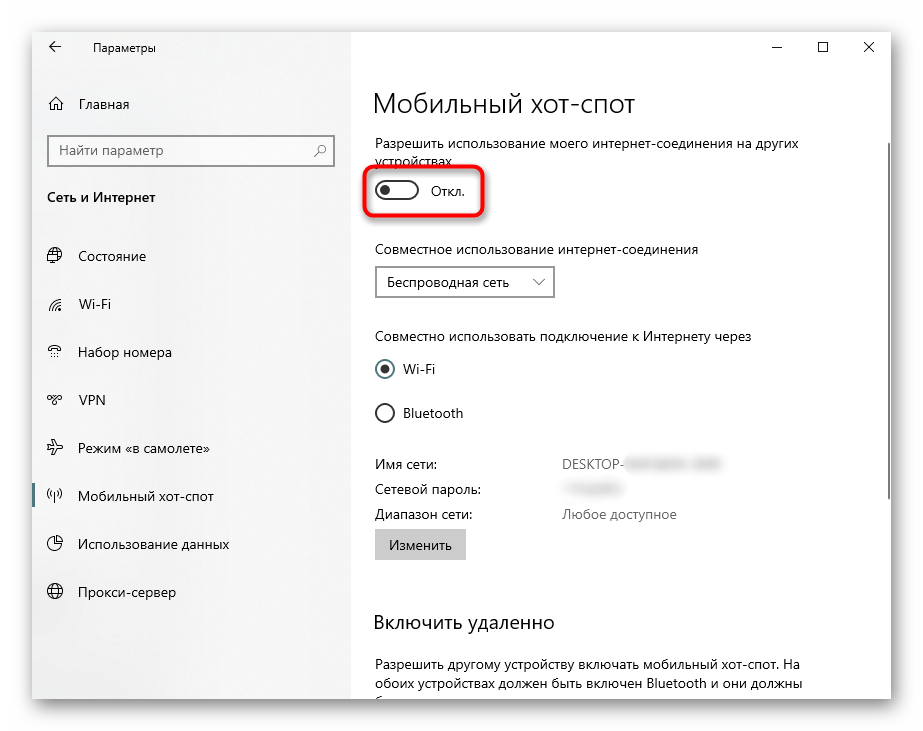
Соедините второе устройство с раздаваемой сетью, отыскав свое подключение среди доступных.
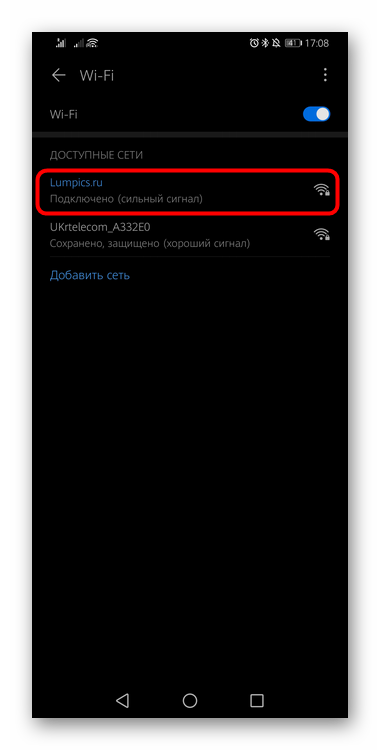
Подсоединенное устройство будет отображаться в списке в Windows 10. Таким образом можно осуществить до 8 подключений.
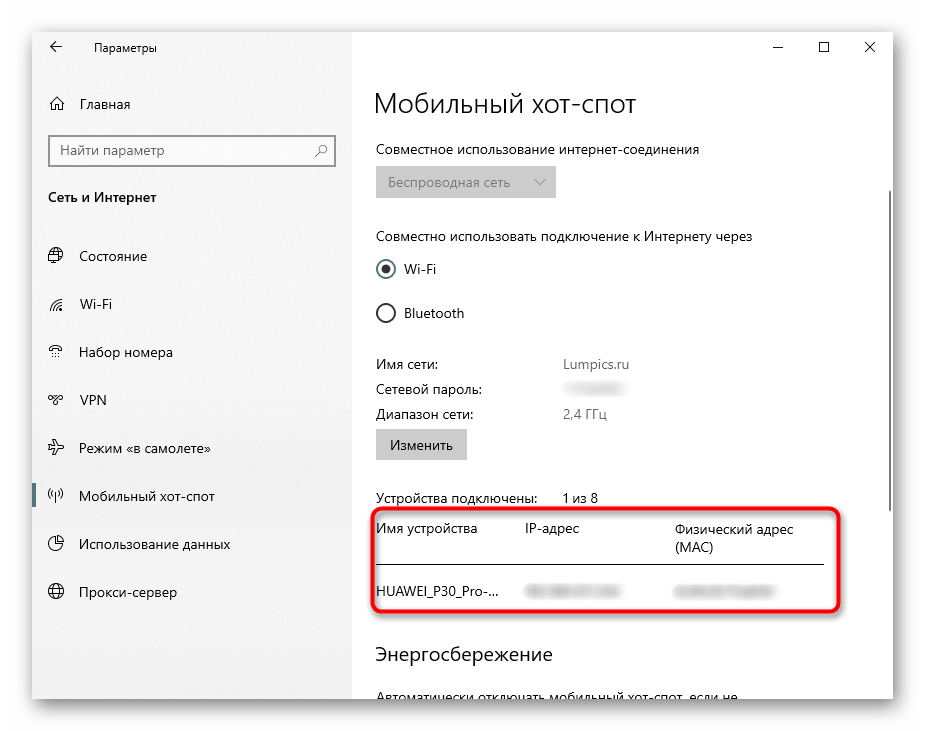
Решение некоторых проблем
- Имя сети при изменении указывайте английскими буквами. Пароль должен быть от 8 символов, не менее. В противном случае вы получите ошибку «Не удается настроить мобильный хот-спот».
- Если вы используете мобильное подключение (USB-модем), подключенный тариф должен поддерживать общий доступ к интернету, иначе отобразится ошибка с текстом «Чтобы предоставить общий доступ к подключению, необходимо сначала добавить эту функцию в тарифный план передачи данных».
- Проверьте список установленных сетевых драйверов, в том числе отключенных. Некоторые поставщики оборудования, например, D-Link, при подключении к ноутбуку дополнительно устанавливают ПО типа ANOD network security filter driver (название будет другим, ключевое слово «filter»), из-за чего раздача интернета не удается. Удалите его из сетевых подключений, даже если он отключен, и повторите процедуру раздачи интернета. Попасть в свойства можно по инструкции из Способа 3 (шаги 4-6).
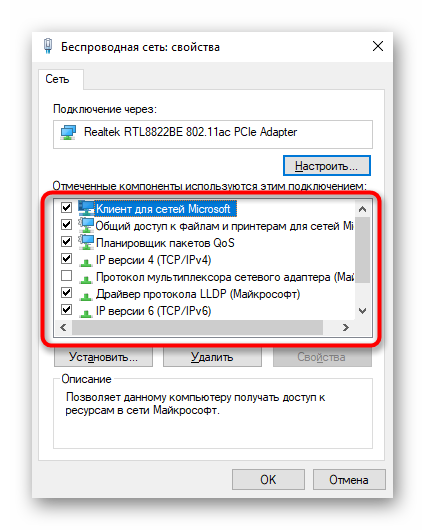
Обновите, установите или переустановите драйвер для сетевого адаптера. О том, как это сделать, мы рассказывали ранее.
Подробнее: Поиск и инсталляция драйвера для сетевой карты
Некоторые антивирусы также могут блокировать раздачу интернета, особенно со встроенными брандмауэрами. В таком случае нужно перенастроить их работу или отключить на время.
Мобильный хот спот в windows 10
Впоследствии выхода юбилейной обновы 10 виндовс, в ней возникла функция, что автоматизирует раздачу вай фай.
Для этого нужно:
- установить либо обновиться к крайней версии Windows 10;
- войти в всеобщие настройки ноута – ради этого справа, в области нижнего угла нажать на значок как на иллюстрации ниже, а в выскочившем окошке нажать на шестеренку с подписью “Все параметры”;
- в возникнувшем окне, кликнуть “Сеть и интернет”, затем войти в вкладку “Мобильный хот-спот”;
- за желанием разрешено, в пункте “Изменить” сменить, на всевозможные значения имя требуемой нам сети, а равным образом пароль;
- включить, выделенный на иллюстрации ползунок;
После всех данных деяний на остальных аппаратах появится только что созданная сеть. К ней можно подключаться, а всемирная сеть станет доступна без проведения дополнительных операций.