Инструкции по созданию скриншотов на андроид ОС аппаратным способом
Для всех устройств на Android 4+
Базовый способ – зажать кнопку питания и клавишу уменьшения громкости. Держать указанную комбинацию 1-1.5 секунды, до появления короткого звукового сигнала и соответствующей анимации.

Инструкция для Android 9
В 9-й версии Android кнопку получения скриншота добавили в меню перезагрузки/выключения. Для вызова меню необходимо удерживать кнопку питания до появления меню выключения/перезагрузки. Тут же и кнопка получения скриншота. Метод работает в любом меню системы и удобен тем, что позволяет получить скриншот, используя только палец одной руки.
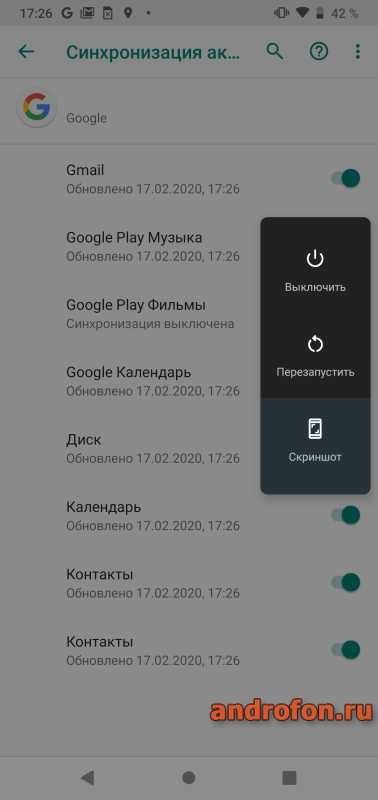
Для смартфонов Motorola
В 8-й версии Android производитель обновил фирменное приложение Мото, где собраны жесты для управления смартфоном. В частности получение скриншота при помощи трех пальцев.
Инструкция для активации:
Откройте приложение Мото.

Выберите раздел «Действия Мото».

Далее действие «Скриншот тремя пальцами». Для активации достаточно перевести переключатель в активное положение.

Переход в меню действия позволит ознакомиться с активацией жеста и настроить исключения.
Исключения позволяют запретить получение скриншотов в указанном приложении, например в играх. Что бы настроить исключения следует нажать на кнопку «Настройки». Далее «Исключения», а после нажать на кнопку внизу для добавления приложений.
Что бы убрать приложение из «Исключений», достаточно нажать на кнопку напротив программы.

Для смартфонов и планшетов Samsung
Некоторые устройства производства Samsung, позволяют получить скриншот комбинацией кнопок питания и возврата на рабочий стол – центральная кнопка овальной формы.
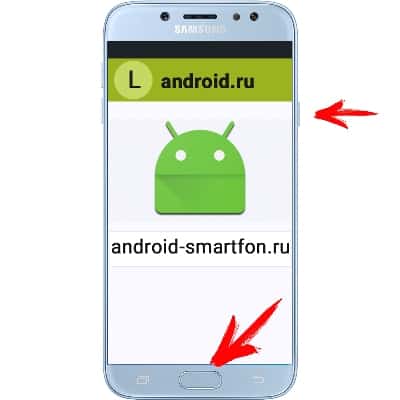
Для смартфонов и планшетов Xiaomi
В устройствах производства Xiaomi, помимо базового способа, снимок экрана получается комбинацией клавиш: уменьшения громкости и меню последних задач. Способ действует на прошивках MIUI.
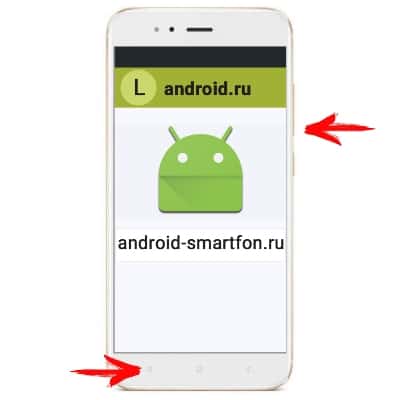
Что делать, если не сохраняется скриншот на компьютере или смартфоне
Если во время захвата рабочего стола или окна приложения появляется окно с сообщением об ошибке или скриншот не получается, нужно выполнить ряд проверок. Некоторые приложения блокируют создание снимков для защиты персональных данных, в этом случае исправить проблему не получится.
Проблема 1: черный экран при сохранении скрина в видеоигре на компьютере
Снимок экрана компьютера можно получить на рабочем столе, в браузере, видеоплеере и большинстве приложений. При сохранении скрина во время видеоигры могут возникать следующие проблемы:
- частичное отсутствие изображения;
- получение смазанного рисунка;
- черный экран вместо полноценного снимка.
Стандартное приложение «Ножницы», а также кнопка скриншота PrintScreen не могут захватить экран в видеоиграх. Для этого придется установить дополнительный скриншотер, например Joxi.
Приложение на русском языке можно скачать:
Для работы нужно создать личный аккаунт, указав электронную почту и пароль.
Снимок экрана создается с помощью горячих клавиш. Скриншотер Joxi работает в большинстве современных игр и не требует сложной настройки.
Важно. Комбинацию горячих клавиш можно изменить в любое время в настройках приложения
Для загрузки снимка в облачное хранилище требуется стабильное соединение с сетью. Joxi автоматически запускается при включении компьютера и сразу готов к работе.
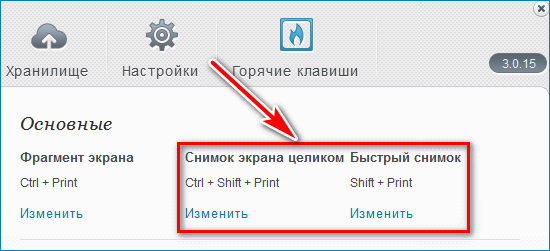
Проблема 2: ошибка загрузки скриншота на сервер
Если установленный скриншотер может сделать снимок, но при отправке в облако возникает ошибка, то причиной может стать неустойчивый сигнал с сетью или повреждение приложения.
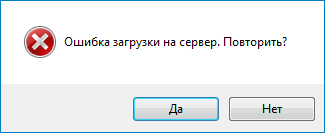
Для проверки скорости интернета:
- Откройте браузер.
- В окно поиска вбейте: «Проверка скорости интернета».
- Нажмите на любую из предложенных ссылок.
- Для старта проверки кликните по клавише «Начать» или «Измерить».
- Портал сделает измерение и отобразит текущую скорость интернета.
Важно. Для стабильной работы приложений, которым требуется выход в сеть, скорость соединения должна быть не мене трех Мегабит в секунду
При обнаружении проблем с подключением обратитесь к поставщику связи.
Если с соединением все в порядке, а скриншотер выдает ошибку или не может сделать снимок, то перезагрузите компьютер. Сбой может возникать в случае повреждения файлов во время обновления. Вернуть работоспособность можно путем удаления старой версии скришотера и установки новой.
Проблема 3: ошибка сохранения скрина на мобильном устройстве
Если не удалось сохранить запись экрана на смартфоне или планшете, нужно проверить наличие свободной памяти на жестком диске. Мобильные устройства автоматически используют внутреннюю память для скриншотов и не переключаются на флеш-карту.
Как проверить остаток памяти на смартфоне Android:
- Снимите блокировку дисплея и найдите иконку с настройками и тапните по ней.
- Перейдите в «Хранилище».
- Дождитесь окончания подсчета памяти.
- Ознакомьтесь с данными и очистите память путем удаления приложений или ненужных снимков.
Важно. После очистки памяти сохранение скриншотов станет доступным автоматически без перезагрузки устройства или дополнительных настроек
Если на устройстве достаточно свободного места, а снимок не делается или сохраняется с черным фоном, то в приложении используется защита пользовательских данных. Это значит, что у смартфона нет разрешения на получение скриншота, с помощью штатных средств или дополнительных скриншотеров. Запрет используется в некоторых банковских приложениях и в электронных кошельках. Обойти данную защиту не получится.
Причины ошибки «Не удалось сохранить скриншот» в Android
Первая причина, по которой Андроид может пожаловаться на занятость накопителей при попытке создания скриншота, может заключаться в том, что они банально в действительности заполнены под завязку. То есть во внутренней памяти смартфона/планшета и на карте памяти отсутствует место для сохранения картинки.
Вторая причина не такая очевидная. Сообщение о занятости накопителей Android может выдать и тогда, когда в файловой системе отсутствует папка, предусмотренная системой для сохранения соответствующих файлов. Да, обычно, она создает директорию Screenshots автоматически, если она отсутствует, но может что-то пойти не так. Как исправить сообщение «Не удалось сохранить скриншот. Возможно, накопители заняты» далее.
Как сделать принтскрин экрана
Чтобы сфотографировать экран, нужно осуществить лишь одно простое действие. Им будет нажатие кнопки на клавиатуре, имеющей название «Print Screen».
После нажатия кнопки происходит копирования снимка монитора в буфер обмена. В это время не происходит никаких видимых изменений в работе компьютера: новые окна не появляются, уведомления не высвечиваются. Из оперативной памяти можно вставить ваше изображение в любую программу, поддерживающую обработку графической информации. Есть множество программ, которые специализируются на создании и редактировании принтскринов. К ним относятся HyperSnap и WinSnap.
Как сделать принтскрин страницы
Если требуется сделать снимок не всего что видно на мониторе, а лишь одного открытого окна, то можно это осуществить с помощью комбинации клавиш. Для этого, удерживая клавишу Alt, делаем Print Screen активного окна на мониторе. Такая функция является очень эффективной при необходимости вставить в документ только определенной части рабочего пространства монитора. Комбинация позволит сэкономить время на редактировании снимков.
Как вставить Print Screen в документ Microsoft Word
Если требуется вставить принтскрин в документ Word, то можно просто нажать комбинацию клавиш «Ctrl»+»Alt». Перед вставкой снимка необходимо указать место его расположения, установив на нем курсор. Также можно вставить графический объект путем использования контекстного меню. Для этого правой кнопкой мыши нажимаем на месте вставки принтскрина и выбираем функцию «вставить».
В том случае, когда перед вставкой снимка экрана в документ нужно его изменить, сначала вставляем его в любой графический редактор и осуществляем над ним любые операции.
Как вставить принтскрин в Paint
Программа Paint присутствует в любой операционной системе в качестве стандартного графического редактора. Используя это приложение, можно сохранить Print Screen в виде картинки на ваш компьютер. Чтобы вставить фото экрана в Paint, нужно провести ряд несложных действий:
- Делаем снимок любой части рабочего пространства с помощью клавиши «Print Screen».
- Открываем стандартную программу Paint.
- Вставляем сюда сделанный снимок с помощью комбинаций клавиш или контекстного меню.
- Редактируем полученное изображение.
- Сохраняем его с нужным расширением в любое место жесткого диска.
Как работать с Print Screen в Фотошопе
- Открываем программу Adobe Photoshop и создаем в нем новый документ посредством выполнения команд File и New.
- Теперь делаем снимок экрана или активного окна, который будет находиться в буфере обмена.
- С помощью команды Edit-Paste вставляем снимок из оперативной памяти в рабочее окно Adobe Photoshop.
- Выполнив с графическим объектом все необходимые действия, сохраняем его в любом формате в память компьютера.
По теме сможно посмотреть и видеоролик:
https://youtube.com/watch?v=XwootAsdvpQ
Запись имеет метки: Полезное
Как включить скриншоты Android
Если ваше устройство было выпущено в школе, на работе или кем-либо еще, вы можете сначала узнать у них, является ли проблема известной. Если это так, ИТ-отдел может решить эту проблему за вас.
Будьте готовы к возможному «нет», когда попросите свою школу или работу ИТ-специалистов исправить проблему безопасности. Это может быть установлено по причине.
Если вы самостоятельно установили приложение, связанное с работой, для его удаления используйте следующий путь в Android 9: Настройки > Приложения и уведомления > Показать все приложения > > Удалить .
В Android 8 и 7 используйте Настройки > Приложения > > Удалить .
Если вы используете Chrome Incognito Mode, вам нужно отключить его, прежде чем вы сможете сделать снимок экрана. Для этого:
- В верхнем правом углу Chrome коснитесь значка « Вкладки» , который будет числом, отображающим количество открытых вкладок.
- Нажмите X в верхнем правом углу каждой вкладки Инкогнито, чтобы закрыть их.
- Откройте новую вкладку в обычном режиме и возьмите оттуда свой скриншот.
Если ни одна из вышеуказанных проблем не является проблемой, попробуйте альтернативный метод для захвата скриншота. Основными методами являются (1) нажатие комбинации клавиш на устройстве, (2) использование функции свайпа или (3) использование Google Assistant .
Сочетание стандартной клавиши нажатие громкости вниз и питание кнопки одновременно. Однако, в зависимости от модели вашего устройства, возможно, вы одновременно нажимаете кнопки « Домой» и « Питание» ( этот способ используют устройства Samsung Galaxy и Google Pixel ).
Если у вас есть устройство Samsung Galaxy, вы можете использовать жест рукой, чтобы сделать снимок экрана. Чтобы включить эту функцию, выберите «Настройки» > « Дополнительные функции» . Прокрутите вниз, чтобы провести пальцем, чтобы захватить , и включите эту настройку. Как только вы включите эту функцию, держите правую руку прямо, как будто вы собираетесь пожать кому-то руку. Поместите внешнюю сторону руки прямо вверх и вниз на правой стороне экрана, затем сдвиньте ее влево (вы также можете использовать левую руку и перейти слева направо).
Чтобы использовать Google Assistant (GA) для захвата скриншота, начните с изображения, которое вы хотите захватить на вашем экране. Скажи: «Хорошо, Google, сделай скриншот». GA ответит: «ОК, коснитесь, чтобы продолжить.» Он покажет уменьшенную версию изображения на экране, и появятся варианты его отправки (например, текст, электронная почта, социальные сети, хранилище фотографий). Выберите метод, который вы хотите использовать для отправки изображения.
Чтобы адресовать сообщения типа «Не удалось сохранить скриншот. Возможно, используется хранилище »или« Не могу сделать снимок экрана из-за нехватки места для хранения », попробуйте перезагрузить устройство. Для этого просто выключите его, как обычно, затем включите его снова.
Если этот метод не работает, вы можете очистить кэш. В Android 9 и 8 это немного сложнее, чем в Android 7.
- В магазине Play Store установите приложение Files by Google и откройте его.
- В нижней части экрана нажмите « Обзор» .
- На следующем экране нажмите « Приложения» .
- В правом верхнем углу коснитесь трехточечного значка и выберите « Выбрать все» .
- Снова нажмите на три точки и выберите Удалить ненужные файлы .
В Android 7 вам не понадобятся файлы от Google . Вместо этого перейдите в « Настройки» > « Обслуживание устройства» > « Хранилище» > « Очистить сейчас» . Это действие освобождает место для хранения, удаляя ненужные данные, такие как остаточные данные и рекламные файлы в дополнение к кэшированным данным.
В крайнем случае, вы можете попробовать сброс настроек на вашем телефоне.
Прежде чем сделать этот шаг, знайте, что он сотрет все ваши данные. Обязательно создайте резервную копию контактов, изображений, видео, файлов и других элементов, которые вы хотите сохранить.
Процесс сброса настроек зависит от устройства. Если следующие шаги не работают, выполните поиск в настройках «возврата к заводским настройкам».
В Android 9 выберите Настройки > Система > Дополнительно > Сбросить параметры . Нажмите « Стереть все данные» (сброс к заводским настройкам ) , затем нажмите « Сбросить телефон» . Вас могут попросить подтвердить настройки безопасности. Затем нажмите Стереть все .
В Android 8 или 7 выберите «Настройки» > « Об устройстве» (или « Общее управление» ) > « Сброс» > « Восстановление заводских данных» . Следуйте инструкциям на экране для завершения процесса.
Надеемся, что один из этих советов помог вам снова заработать на скриншоте. Если нет, возможно, пришло время довести ваше устройство до профессионала.
Easy Screenshot – без настроек, но с редактором изображений
Easy Screenshot – небольшое приложение-скриншотер. Поддерживает только рутированные устройства на Андроид версии 2.3 и выше.

Для того, чтобы снять скриншот, зажмите кнопки Уменьшение громкости и Включение (Power button + Volume down) одновременно. На Samsung-устройствах нужно одновременно зажать кнопки Домой и Включение.
Для редактирования скриншотов в Easy Screenshot предлагается редактор, где можно обрезать снимок или добавить примечание.
Отдельно сохранять снимки требуется только тогда, когда вы делаете их через сторонние приложения. Классическая камера не требует этого действия. Единственное требование здесь — наличие свободного места на устройстве.
Если вы хотите дополнительно обезопасить себя и свои файлы от потери, воспользуйтесь функцией облачного хранилища. Это позволяет клонировать снимки онлайн. Наиболее распространенным облаком для Андроид является Гугл Диск. Там есть до 15 гигабайт свободного места, куда возможно загрузить снимки. После каждой фотосессии это делается вручную, или же в настройках выставляется «Автоматическая синхронизация».
Что можно сделать при проблемах с Print Screen
1) Для начала проверить спец. клавиши
На некоторых клавиатурах (видел только на ПК) встречается специальная клавиша F Lock. При ее нажатии — меняется значение некоторых спец. и функциональных клавиш. Если у вас есть подобная клавиша — попробуйте отключить ее.
Клавиша F Lock (чаще всего встречается на классической клавиатуре)
Что касается ноутбуков , то у них часто все эти клавиши (F1 — F12, Print Screen, Pause и пр.) имеют двойное значение, которое можно задействовать с помощью клавиши Fn (иногда Alt). Таким образом, попробуйте нажать следующее сочетание клавиш:
- Fn+Print Screen (а затем откройте Paint и проверьте, вставится ли скрин);
- Alt+Print Screen
Fn+Esc — изменяют режим работы Fn
Еще один момент заключается в том, что клавиша Fn может просто не работать! Например, ее можно отключить в BIOS (проверьте ее работу с другими функциональными клавишами).
Также обратите внимание , не устанавливали ли вы накануне каких-то программ, например, Яндекс-скриншоты (идет в комплекте к Яндекс-диску), OneDrive, Dropbox, Snipping tool и пр. Дело в том, что они могут «перехватывать» создание скриншота для того, чтобы автоматически его сохранить на облачный диск
Если подобный софт есть — откройте его настройки (см. скрин ниже ) и отключите перехват клавиши Print Screen
Дело в том, что они могут «перехватывать» создание скриншота для того, чтобы автоматически его сохранить на облачный диск. Если подобный софт есть — откройте его настройки (см. скрин ниже ) и отключите перехват клавиши Print Screen.
Яндекс диск — создать скриншот / Настройки
2) Можно установить спец. утилиту для создания скринов
Я думаю, что со мной многие согласятся, что нажимать кнопку Print Screen, а затем открывать Paint (или другой редактор) — не всегда удобно и быстро.
Гораздо удобнее установить специальное приложение, в котором можно по одному клику создавать и сохранять скрин экрана сразу на диск (или автоматически его загружать в сеть или добавлять в редактор).
Причем, во всех программах для создания скринов (в 99%) — можно изменить кнопку для их создания! Я бы порекомендовал следующий софт: GreenShot, FastStone Capture, Snagit, PicPick, Light Shot.
Light Shot горячие клавиши
3) Можно переназначить одну клавишу на другую
Если в предыдущем способе мы просто назначили «горячую» клавишу для одной программы, то в этом я предлагаю более радикальный — изменить глобально для всех программ и системы Print Screen, скажем, на Shift или Home. Здесь смотрите сами, какая клавиша вам больше бы подошла взамен неработающей.
Смена происходит достаточно быстро, достаточно запустить одну из утилит: Key Remapper, KeyTweak, MapKeyboard.
MapKeyboard: всего три действия для замены клавиши
4) Вызвать экранную клавиатуру
Не все знают, что в Windows есть специальный центр, с интересными инструментами: экранной лупой, экранной клавиатурой (на нее можно нажимать мышкой) и пр.
Располагается этот раздел по адресу:
(чтобы открыть панель управления — нажмите Win+R , и введите команду control ) .
Панель управления — Специальные возможности — Центр специальных возможностей (Кликабельно)
Собственно, на экранной клавиатуре есть все кнопки, что и на обычной (физической). Можете кликать по нужной клавише и пользоваться ПК в обычном режиме.
Экранная клавиатура содержит все самые необходимые клавиши
5) Попробовать почистить клавиатуру, если нет эффекта — заменить на новую
В большинстве случаев клавиши перестают срабатывать и начинают плохо работать из-за пыли, крошек и прочего мусора, который скапливается под ними. Почистить клавиатуру можно несколькими способами:
- просто перевернуть ее и постучать: все крошки и пыль вылетят из нее (если такое хотите сделать с ноутбуком — сначала отсоедините клавиатуру от устройства!) ;
- есть специальные клавиатурные пылесосы — они могут быстро собрать все лишнее под клавишами (можно использовать и обычный пылесос, кстати) ;
- в продаже есть специальные «лизуны» — чистильщики для клавиатур. Принцип работ у них простой: приклеиваете их к клавиатуре, они растекаются, а потом «отдираете» вместе с пылью и мусором.
Чистка пылесосом клавиатуры от крошек и пыли
Еще один «колхозный» дедовский способ чистки клавиатуры:
- снять клавиатуру (отключить от ПК) ;
- промыть ее в теплой воде с моющим средством (например, Fairy) ;
- хорошо просушить ее;
- собрать, подключить и попробовать в действии. Даже в самых печальных случаях (например, при залитии клавиатуры соком или кофе) — способ выручает! Правда, оговорюсь, все делаете на свой страх и риск, гарантий никаких не могу дать.
Если все вышеперечисленное не помогло — выход один, купить новую клавиатуру (дабы они не так уж и дорого стоят).
Приложения

Несмотря на то, что ОС Android выше 2.3 позволяет делать принтскрин быстрыми клавишами, некоторым пользователям удобнее обращаться к специальным приложениям.
В Google Play по запросу «Скриншот» можно найти сотни подобных программ: «Легкий скриншот», «Screenshot Easy», «Screenshot Ultimate» и многие другие. Функционал большинства ограничивается созданием снимка, заметок на нем (как рукописных, так и печатных), обрезкой кадра.
Некоторые приложения, например, «QuipShot», позволяют также добавить уже готовые картинки-стикеры на полученное изображение. Нужен ли такой дополнительный функционал – решать уже вам.
Android 6 и 7 модели
Нажимать за один раз на многие кнопочки с разных сторон дисплея, в особенности если это планшет с приличной длинны, не удобно
Сотрудники Гугл обратили внимание на это неудобство и в 2015 году обновили Андроид 6.0. Данное обновления даёт способ делать экранные скрины одним касанием
Эту возможность назвали «Google Now on Tap» и поместили её во вкладочку «Поделиться». Для её открытия желательно тапнуть по команде «Домой» на пару секундочек.
Экранные изображения, сделанные благодаря этой функции, имеют отличие от обычных тем, что не имеют панель уведомления и навигации. Это создаёт определённое удобство. К примеру, для снимков сайта, так как пользователю не придётся ничего вырезать с изображения.
Общие способы
Существуют простые способы, которые позволяют выполнить снимок экрана на любой модели Android.
С помощью кнопок
На гаджетах с ОС Андроид выше 4.0 версии, сделать скриншот можно одной кнопкой, иногда двумя. Сочетания клавиш могут отличаться в зависимости от моделей мобильных устройств.
Есть более усовершенствованный способ:
- Открыть область, которую нужно заснять,
- Зажать клавишу «Включение» на пару секунд,
- Откроется меню, где необходимо выбрать инструмент «скриншот». Программная кнопка будет чуть ниже чем «restart» и «power».
Через шторку уведомлений
Панель быстрых настроек содержит почти все основные, часто используемые функции. При помощи шторки уведомлений, сделать скриншот не проблема, но не на всех моделях. В некоторых версиях Андроид этой функция может быть отключена по умолчанию. Придется использовать программу XRecorder – об этом чуть ниже.
Пошаговая инструкция:
- Разблокируйте мобильное устройство.
- Затем проведите пальцем сверху-вниз (выполните свайп). Откроется область уведомлений.
- Найдите и нажмите «снимок экрана».
- Скрин автоматически сохранится и на пару секунд зависнет, чтобы можно было выбрать следующее действие, например, отредактировать полученный графический файл.
Способ доступен на следующих смартфонах: Samsung, Xiaomi, LG (через Quick Memo), Lenovo, Asus, Meizu, Honor.
Жестами
Некоторые телефоны имеют функцию «фотографировая» содержимого дисплея жестами. Но для использования данного варианта, необходимо заранее настроить в телефоне эту функцию. Воспользоваться таким методом могут пользователи с установленной версией Андроид не ниже 8.
Есть два варианта:
- Долгое нажатие кнопки «Назад»,
- Ладонью.
Ладонью
Достаточно провести ребром ладони над дисплеем и получится скрин.
Для активации функции необходимо:
- Зайти в настройки.
- Найти раздел «Управление» – «Управление ладонью».
- Выбрать опцию «Снимок экрана».
Сфотографировать при помощи жеста можно на телефонах Samsung, Xiaomi, Honor, Huawei.
Фирменные способы
Азиатские бренды предлагают пользователю больше возможностей для захвата экрана. Разработчики внедряют в доработанные оболочки Андроид более удобные способы создания скриншотов.
Xiaomi
Китайских бренд разработал 4 собственных варианта для получения снимка дисплея, это не считая 3-х стандартных.
Рассмотрим способы для Xiaomi подробнее:
- Через кнопки. Для MUI 7 версии: зажатие кнопки «меню» и кнопки «убавление громкости».
- Специальным ярлыком. Зайдите в управление виджетами, и перетащите соответствующий ярлык на рабочий стол.
- Сенсорный помощник. Доступно в MUI 8 версии и выше. Зайдите в «настройки», после чего перейдите в «расширенные настройки». Здесь выберете пункт «Сенсорный помощник». В новом окне включить функцию «Сенсорный помощник», и добавить снимок экрана в поле «функции ярлыков».
- Управление свайпом – получение снимка при свайпе тремя пальцами с верхней части дисплея к низу смартфона. Зайдите в «Настройки» → «Функции кнопок». В списке выберите «жест вниз тремя пальцами». Здесь же можно выбрать альтернативные способы включения функции скриншота. Доступно только на MUI 10 и выше.
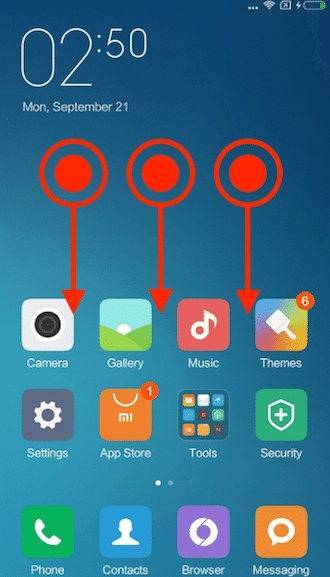
Huawei
У второго по продажам и популярности китайского производителя техники, есть фирменные варианты создания принтскринов:
- Управление жестом. Это способ «жест тремя пальцами вниз». Проведите пальцами вниз по экрану, чтобы получился скриншот. Для включения опции перейдите в: «Настройки» → «Управление» → «Движение» → «Скриншот тремя пальцами».
- Захват экрана костяшками пальцев – фирменный способ Huawei. Доступен на флагманских и топовых моделях смартфонов. Чтобы включить данную функцию, зайдите в: «Настройки» → «Управление» → «Быстрый доступ и жесты» → «Съемка скриншота». В новом окне включите опцию «костяшкой пальца».
- Теперь двойное постукивание костяшкой пальца делает снимок экрана;
- двойное постукивание двумя костяшками пальцев – включает запись видео;
- если на экране нарисовать костяшкой букву «S», то получится длинный скриншот (удобный способ для снимка объемной веб-страницы);
- наконец, рисование области или буквы «О», сделает снимок в выделенной внутри окружности области.
Samsung
Компания Samsung имеет в арсенале несколько способов:
- Управление жестами. Работает на флагманских и топовых смартфонах бренда. Перейдите в «Настройки» → «Дополнительные функции». После этого активируйте опцию «Снимок экрана» и «Снимок экрана ладонью». Сохраните настройки. Для получения скриншота, проведите ребром ладони с правой части дисплея к левой.
- Клавишами. На многих бюджетных и старых смартфонах Samsung, принтскрин делают через зажатие двух клавиш: кнопка «включения» и кнопка «домой» (под дисплеем). На смартфонах «Galaxy S» первых модификаций: нажатие кнопки «домой» и «назад». Топовые версии гаджетов и линейка Galaxy работает через стандартное зажатие клавиш.
- Через панель виджетов Edge. Функция доступна на некоторых моделях линейки Galaxy. Она находится в: «Настройки» → «Дисплей» → «Изогнутый экран» → «Панели Edge». Здесь нужно включить панель «Выделить и сохранить». Соответствующая функция появится в настроенном виджете.
Для оболочки EMUI
Данная оболочка была разработана китайской компанией Huawei. Ее ставят на телефоны данного бренда, а также на смартфоны Honor. В ней есть управление скриншотами при помощи свайпа тремя пальцами. Более подробно данный способ описан выше.
Что делать, если не получается скриншот экрана
Бывает такое, что скринишь-скринишь – а изображение не сохраняется (т.е. вместо картинки – либо просто черная область, либо вообще ничего нет). Программы для создания скринов то же порой не могут заскринить какое-нибудь окно (особенно, если для доступа к нему требуются администраторские права).
В общем, в тех случаях, когда у вас не получается сделать скриншот – рекомендую попробовать одну очень интересную программу GreenShot
.
G
reenShot
Это специальная программа, с большим числом опций, основное направление которой – получение скриншотов из различных приложений. Разработчики заявляют, что их программа способна работать практически «на прямую» с видеокартой, получая изображение, которое транслируется на монитор. А потому, заснять экран можно у любого приложения!

Редактор в GreenShot – вставка стрелочки.
Все плюсы перечислять, наверное, бессмысленно, но вот основные:
Скриншот можно получить из любой программы, т.е. вообще, все что видно у вас на экране – может быть заснято;
Программа запоминает область предыдущего скриншота, и таким образом вы можете снимать нужные вам области в постоянно меняющейся картинке;
GreenShot
на лету может конвертировать ваш скриншот в нужный вам формат, например, в «jpg», «bmp», «png»;
В программе есть удобный графический редактор, который способен легко добавить на скрин стрелку, подрезать края, уменьшить размер скрина, добавить надпись и т.д.
Примечание!
Если вам мало этой программы, рекомендую ознакомиться со статьей про .
Приветствую всех!
Скриншоты неотъемлемая часть работы за компьютером, и каждому из нас иногда необходимо их делать. И совсем печально, когда Print Screen почему-то не срабатывает – хочется просто разбить клавиатуру. Однако, делу это не поможет…
Можно, конечно, сфотографировать экран на телефон или фотоаппарат, однако, качество картинки будет хуже. Можно поступить еще более радикальней, как блондинка на картинке-превью слева (но это уж совсем смешно ).
В этой статье предложу несколько вариантов, как можно решить сию проблему более простыми и толковыми способами. Даже если у вас кнопка совсем “выдрана” с корнем и ее просто физически нет – всё равно, эта статья должна вам помочь!
Дисплей
Дисплей смартфона не получил особых привилегий, ибо ему и не надо. Потому что разрешения в 540х960 с плотностью в 220 ppi вполне хватит, чтобы запустить карты, посмотреть расписание судов-самолетов, забронировать номер в гостинице-хостеле или загуглить “как разжечь огонь” и “как поставить палатку”. Инверсии и углы обзора в этом смартфоне должны вас интересовать меньше всего. А в солнечный день его вообще можно использовать, как зеркало. А знаете, чем это может пригодиться на острове?

- Комплект поставки
- Введение
- Дизайн, размеры, управляющие элементы
- Дисплей
- Аккумулятор
- Коммуникационные возможности
- Память и карта памяти
- Камера
- Производительность
- Навигация
- Программная платформа
- Вызовы и сообщения
- Приложения
- Веб-браузер
- Мультимедиа
- Заключение
Комплект поставки:
- Телефон
- Зарядное устройство
- Кабель microUSB
- Проводная гарнитура
- Дополнительная задняя крышка красного цвета
- Защитная пленка на экран
- Тряпочка для протирки экрана
Введение
Наконец-то компании потихоньку начали выходить из «продуктового» застоя и предлагать пользователям недорогие качественные и функциональные гаджеты. Одна часть компаний брендирует китайские планшеты и смартфоны, другая – создает своими силами. К последней, если так можно сказать, категории я отношу фирму Philips, хотя, насколько мне известно, она отдала право на бренд «Philips» (подразделения по производству мобильных телефонов) China Electronics Corporation.
Дизайн, размеры, управляющие элементы
После передачи в 2006-м году мобильного подразделения Philips компании CEC дизайн многих устройств сильно изменился. Не могу сказать, что в худшую сторону, но аппараты стали какими-то, мягко говоря, странноватыми. К сожалению, это относится и к нашему тестовому образцу: внешний вид Xenium W732 явно на большого любителя.
В руке W732 лежит хорошо, но немного смущает ширина, хотелось бы немного меньше. Но в данном случае ничего не поделаешь: либо уменьшаем толщину и получаем слабый аккумулятор, либо увеличиваем толщину для установки мощной батареи. Габариты устройства — 126.4×67.3×12.3 мм, вес – 168 граммов.
В Xenium W732 присутствуют два датчика: приближения и освещения. Первый реагирует очень быстро, и за время эксплуатации аппарата ложных отключений блокировки экрана в момент звонка замечено не было. Второй датчик корректно и плавно регулирует уровень яркости подсветки. К нему тоже нет претензий. Рядом с ними – фронтальная камера, предназначенная для видеозвонков.
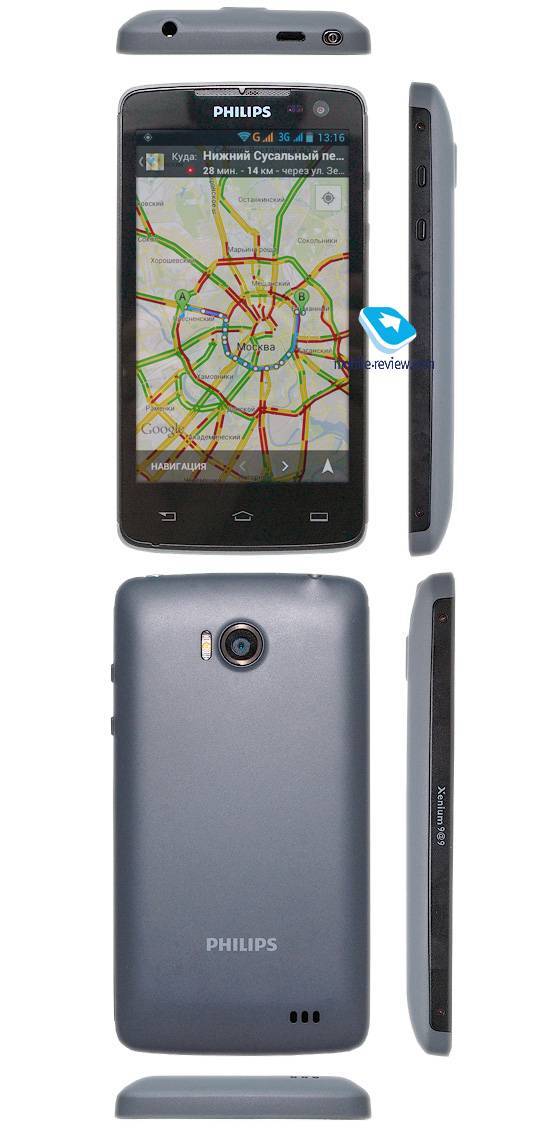
Речевой динамик громкий, собеседника слышно четко и разборчиво, тембр приятный: хорошо прослушиваются и низкие, и средние частоты. На максимальной громкости не хрипит и не дребезжит.

Под дисплеем расположены сенсорные кнопки: «Назад», «Домой» и «Меню». Они нанесены белой полупрозрачной краской и имеют довольно яркую подсветку. Микрофон находится под «Назад».

На нижнем торце нет никаких разъемов, собственно, как и на левом торце, а на верхнем – стандартный 3.5 мм аудиовыход на наушники или гарнитуру, microUSB-порт и маленькая овальная утопленная в корпус кнопка включения/выключения аппарата. Ее ход небольшой, нажатие мягкое. Расположение не совсем удачное, поскольку устройство крупное и порой дотянуться до разблокировки непросто: приходится задействовать вторую руку.


Справа расположены две отдельные клавиши регулировки громкости. Они очень маленькие, тоненькие, но немного выступающие над корпусом. Кнопки можно было сделать и чуть крупнее.

На тыльной стороне находятся модуль камеры, вспышка и прорезь, где прячется динамик громкой связи.


Чтобы раскрыть крышку, ее необходимо поддеть за выемку microUSB. Вверху слева направо: слоты под SIM1, SIM2 и microSD («горячая» замена поддерживается).
Онлайн-чат
Чат на вашем языке русский доступен 09:00-18:30 (UTC +3). Вы можете обратиться в чат для получения поддержки на английском языке, но сначала введите свои контактные данные.
Проверьте информацию о вашем заказе и отследите его статус.
8 (495) 128 49 07







