Проблемы с монитором или комплектующими
Причина черного экрана может лежать на поверхности: не работает монитор. Это может быть связано с тем, что пропал контакт между монитором и видеокартой или же кабель питания повредился/не включен в розетку. Поэтому обязательно проверьте соединение.
Что касается ноутбука, то маловероятно, что матрица “отвалилась” от системной платы. Чтобы вывести ее из строя, нужны веские причины: например, механическое воздействие на дисплей. При этом вы увидите, что на экране присутствуют явные повреждения: царапины, битые пиксели и проч.
Кроме монитора, советуем исследовать системный блок. Проверьте, закреплена ли видеокарта в соответствующем гнезде материнской платы, идет ли подача напряжения на все компоненты ПК. Делать это нужно только при наличии умений сборки/разборки компьютера/ноутбука.
Причины, по которым не работает монитор
Не хотим показаться вам банальными, однако если при включении компьютера ваш монитор ничего не показывает, то в самую первую очередь необходимо проверить, вставлен ли шнур в розетку или сетевой фильтр. Если вставлен, обязательно проверьте, включена ли кнопка Power — вполне возможно, что кто-то из ваших родственников случайно нажал на нее, а вы просто забыли о ее существовании (на самом деле это очень распространенная ошибка).
Если при включении и выключения монитора изображение на нем ничуть не меняется и не дает о себе знать, то проблема кроется, скорее всего, в данном устройстве. Самостоятельно починить вы его однозначно не сможете и потому единственное, что мы можем посоветовать вам сделать, так это проверить кабель питания на заведомо рабочем устройстве. На каком именно? Например, на системном блоке, ведь кабели у них совершенно идентичные. Для начала выключите системный блок (нажмите и удерживайте кнопку его выключения, пока он не перестанет шуметь). Затем с тыльной стороны выключите кнопку питания и переставьте кабели. После этого проделайте все в обратном порядке. Если системный блок заработал, значит теперь вы точно знаете, что не работает именно монитор, поэтому можно обращаться за помощью в сервисный центр или сдавать его по гарантии.
Впрочем, подождите. Существует вероятность того, что настройки всех уровней убраны (яркость, контраст и так далее). Возможно, кто-то из друзей решил так пошутить над вами. Для этого необходимо самостоятельно изменить настройки через панель, которая находится на самом мониторе. Кстати, определить это просто — экран меняет свой цвет из черного на темно-серый. Уловить изменения трудно, при свете они практически не заметны, а вот в затемненной комнате — вполне.
Если монитор включается, а вы видите сообщение об отсутствии сигнала, то есть вероятность того, что кабель, исходящий от самого устройства, попросту не воткнут в видеокарту. Обязательно вставьте его в слот.
Теоретически возможно, что тот же самый кабель попросту не передает сигнал от видеокарты к экрану. Скорее всего, он просто поврежден, что неудивительно, если у вас имеются домашние животные в виде кошек или собак — они любят грызть провода. Если сам кабель в порядке, обязательно осмотрите штырьки в разъемах — они сделаны из мягкого металла и очень часто гнутся
Выравнивать их нужно предельно осторожно, поскольку существует вероятность сломать их и тогда единственным решением проблемы станет замена кабеля на новый
Если вы только приобрели компьютер и у вас в нем находятся сразу две видеокарты, возможно, что вы вставили штекер в другой разъем, поэтому его необходимо подключить к разъему другой видеокарты. Но почему тогда одна из них не работает? Скорее всего это связано с неправильными настройками БИОС, которые вы можете изменить самостоятельно (хотя заметим, что в таком случае желательно иметь хотя бы небольшой опыт в подобных настройках).
Изображения нет потому, что не работает видеокарта. Тоже довольно-таки распространенное явление. Как узнать, что проблема именно в этом устройстве? Во-первых, ваш компьютер обязательно расскажет вам об этом серией звуковых сигналов (об их последовательности можно узнать в мануале, который идет вместе с материнской картой). Во-вторых, ее можно вставить в другой системный блок, если такая возможность присутствует. Правда, далеко не все видеокарты подходят к различным материнским платам.
Зачастую подобное может произойти и в том случае, если материнская плата приказала долго жить или она просто неисправна. В этом случае вы вообще не услышите никаких звуков (один сигнал при включении системного блока подается всегда, если самодиагностика завершена успешно). Стоит также помнить, что в случае неисправности этого устройства компьютер продолжает работать в привычном для него режиме — то есть включается, шумит, но не загружается, изображение отсутствует.
Тоже самое происходит тогда, когда присутствуют неисправности в процессоре. Однако в этом случае БИОС подает сигнал, символизирующий о неполадках в процессоре.
Проверка видеокарты на компьютере
Итак, мы проверили монитор и убедились, что монитор и все соединения исправны. Проверяем теперь компьютер.
Вынимаем видеокарту и если на материнской плате имеется видеовыход, то попробуйте подключить кабель от монитора напрямую к материнке.
 Подключаем VGA кабель к видеовыходу на материнской плате
Подключаем VGA кабель к видеовыходу на материнской плате
Появилось изображение? Если да, то значит дело в видеокарте. Берём ластик и чистим контакты на видеокарте и ставим на свое место.
 Чистим ластиком контакты видеокарты
Чистим ластиком контакты видеокарты
Подключаем кабель и запускаем компьютер. Должно появится изображение. Если нет — значит видеокарта вышла из строя. Здесь есть три варианта:
- Оставляем монитор подключенный к материнке и пользуемся так.
- Покупаем новую видеокарту и меняем сгоревшую.
- Сдаем видеокарту в ремонт.
Важно! При наличии видеокарты кабель подключать к разъему 2, а не к материнке 1. Показано на фото ниже
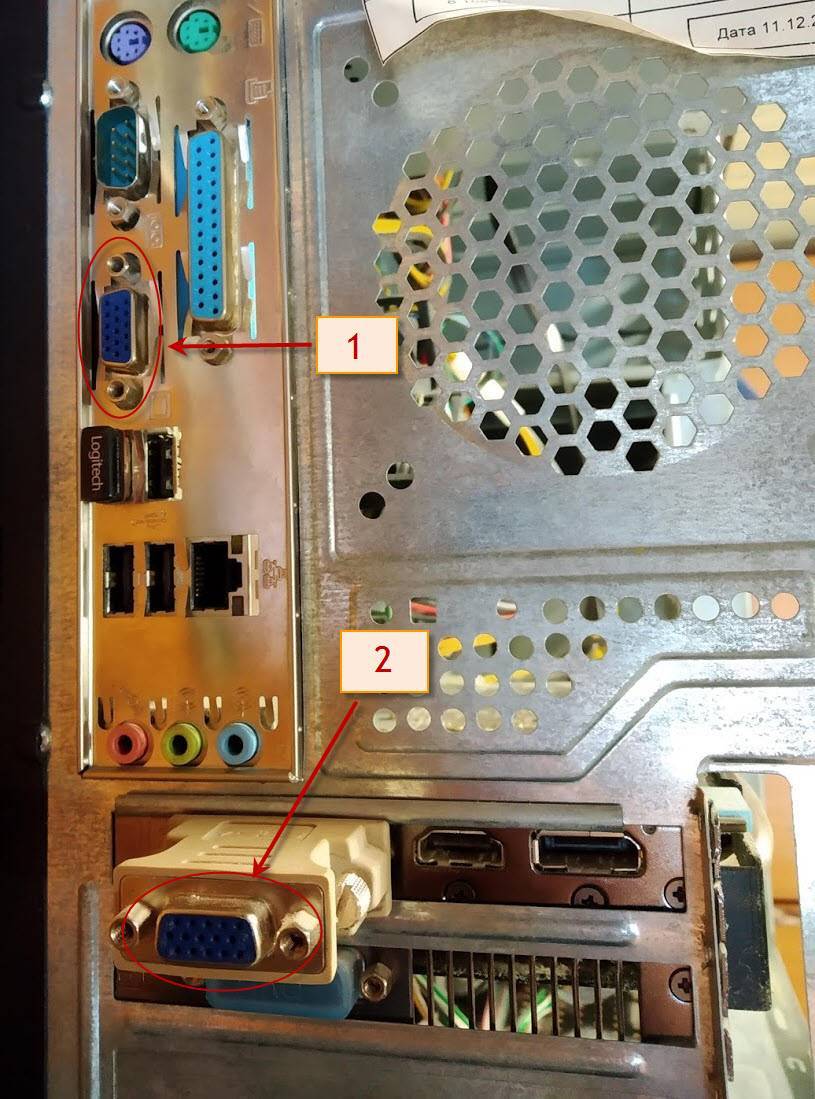 При подключенной видеокарте подсоединять кабель нужно к видеокарте 2, а не к материнской плате 1
При подключенной видеокарте подсоединять кабель нужно к видеокарте 2, а не к материнской плате 1
Часто бывает после переноса компьютера на новое место и подключения кабелей монитор не показывает именно из-за неправильного подключения кабеля.
Если на материнской плате нет видеовыхода и после чистки видеокарты изображение не появилось, то чистим контакты на оперативной памяти.
Сбой в загрузке операционной системы
Еще одной причиной, вследствие которой монитор не включается, является сбой в загрузочной области операционной системы. После запуска компьютера БИОС выводит информацию о тестировании и до загрузки операционной системы монитор выключается.
Такая ситуация возникает вследствие заражения вирусом или повреждения системных файлов в загрузочных областях жесткого диска. Для решения проблемы, необходим загрузочный диск или флешка с установленным антивирусным сканером, например, DR Web LiveDisk. В случае заражения проведите полное сканирование на вирусы. После загрузите компьютер в безопасном режиме и с помощью точки восстановления откатите до более раннего состояния.
Если при сканировании вирусов не обнаружено, скорее всего, в области системных файлов на жестком диске появились битые секторы. Нужно провести сканирование и лечение битых секторов с помощью программы Victoria или MHDD.
Иные причины
Если монитор не включается причина может быть и в неправильном выборе устройства в BIOS. Это происходит тогда, когда на персональном компьютере имеется два видеоадаптера — внешний и встроенный. Все, что нужно сделать, дабы решить эту проблему, — это сбросить BIOS-настройки до стандартных. Для этого просто отсоедините батарейки от системной платы.
Также вполне возможно, что, когда при запуске компьютера монитор не загорается, виной тому окислившиеся контакты шнура. Аккуратно протрите оба его конца спиртом, стараясь не погнуть детали и не сломать их. Внимательно посмотрите на «штырьки» — если они согнулись, возьмите небольшую отвертку и распрямите их.
Как бы там ни было, не расстраивайтесь, ведь любую проблему можно решить.
https://youtube.com/watch?v=oYkU4zZ_ZBc
Неправильные настройки разрешения
Бывает при установке какой-либо программы, её окно выходит по ширине за рамки экрана. Поэтому для комфортной работы с программой пользователь включает более высокие разрешения, которые не поддерживаются монитором. В этом случае, при запуске компьютера монитор включится, на экране появится логотип БИОСа, протестируется оперативная память и жесткие диски, но дело до загрузки операционной системы не дойдёт, появится черный экран.
Для решения этой проблемы, запускаем безопасный режим удерживанием F8 и возвращаем настройки разрешения видеокарты на исходные. Если вас они не устраивают и вы хотите увеличить разрешение экрана, смотрите в инструкции по монитору, какие он поддерживает.
Неправильные настройки монитора
Ваш монитор может перестать работать, если вы внесли в его настройки определённые изменения. В этом случае, вам остаётся взять инструкцию к вашему монитору, и внимательно по ней всё настроить. Если у вашего монитора присутствует функция возврата к заводским настройкам монитора, стоит её активировать.
Вывод: — самой частой причиной, почему не включается монитор, является разомкнутый контакт. Обычно, в слотах входа в монитор и системный блок. Также, в приведённых выше платах. Проделав все перечисленные мной советы, 90%, что ваш монитор заработает. Если этого не произошло, то, остаётся только отнести и монитор, и системный блок, к специалисту.
Разъемы
Не включается монитор при запуске компьютера? Мигает или вообще никак не реагирует на происходящее с системным блоком? Тогда рекомендуется исключить еще один вариант.
Речь идет о разъемах подключения. Как и кабели, они могут быть повреждены. Даже на новых мониторах. Например, из-за нарушений правил транспортировки. В любом случае рекомендуется удостовериться, что разъемы в порядке. Если это не так, то возможны несколько вариантов:
- Замена кабелей с разъемами. Хороший способ, но он может доставить немало хлопот. Особенно если речь идет о старых моделях мониторов.
- Починка составляющих. Не самое надежное решение. Пользователь должен учитывать, что вряд ли после этого монитор будет долго работать.
- Покупка нового монитора. Радикальный, зато действенный метод решения проблемы.
Как именно поступить? Этот вопрос должен каждый пользователь решить для себя самостоятельно. Принципиальных рекомендаций нет. Все зависит от предпочтений человека.
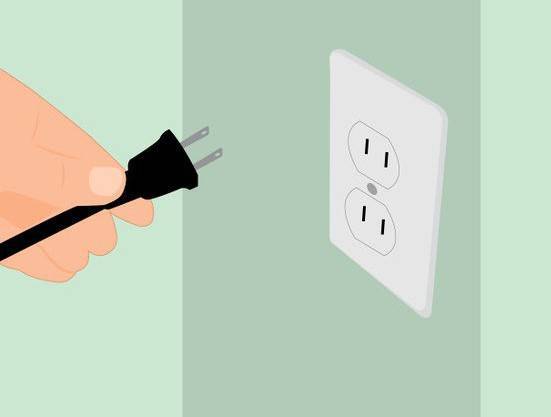
Несовместимость
На самом деле причин еще очень много. При запуске компьютера монитор не включается? По каким причинам такое происходит? Их и так уже перечислено достаточно. Но мы не упомянули еще об одной. Как правило, встречается такая проблема при использовании новых операционных систем и старых мониторов.
Речь идет о банальной несовместимости оборудования. Трудно поверить, но чтобы подключенное устройство нормально работало, необходимо, чтобы операционная система и “железо” ПК соответствовали определенным требованиям. В противном случае монитор или будет работать с перебоями, или вообще откажется выполнять свою функцию.
Исправляется положение так: просто подключается новый монитор. Тот, что будет совместим с операционной системой и “железом”. К счастью, подобный вариант встречается не так уж и часто. На самом деле к новому компьютеру в принципе трудно подключить старые мониторы. Все из-за разъемов. Поэтому данный расклад рекомендуется рассматривать только как теоретически существующий.
Аппаратные неисправности
Очень часто причиной того, что компьютер работает, но не показывает монитор является аппаратная часть.
Наиболее распространенными неисправностями, приводящими к подобного рода ситуациям, являются следующие:
Выход из строя видеоадаптера
При выходе из строя видеокарты комп может включаться, но изображения на экране не будет. Причина тому – отсутствие соответствующего сигнала. Проверить, все ли в порядке с видеокартой, достаточно просто.
Для этого необходимо:
Нередко случается, что после сборки ПК мастер не проверят отдельные компоненты. Иногда видеокарта просто не до конца вставлена в шину. Это может послужить причиной отсутствия сигнала на её выходных контактах
Поэтому стоит обращать внимание именно на её внешний вид

Также признаком выхода её из строя могут служить вздувшиеся конденсаторы (маленькие батончики на плате).
Если же визуально с картой все в порядке, можно попробовать установить её в другой ПК. Ещё один способ проверки – сам дисплей попробовать подсоединить к другому персональному компьютеру. Возможно, дело в нем самом и ему требуется ремонт. В обоих обозначенных выше случаях лучше всего обратиться к квалифицированному специалисту для выполнения ремонта.
Отсутствие питания на мониторе
Раньше многие устройства рассматриваемого типа подключались непосредственно к блоку питания ПК. Эти времена ушли, и дисплей сегодня вставляется в розетку отдельно, для этого имеется специальный силовой кабель с вилкой на конце.

В случае если одна из жил попросту оборвана, не следует выполнять её ремонт, делать скрутки. Это впоследствии может привести к травмам электриком током. Самым важным признаком отсутствия питания на мониторе или же полного выхода его из строя является не горящая лампочка, расположенная прямо на корпусе.
Сигнал не доходит по кабелю данных
Часто ответ на вопрос: «почему когда включаешь компьютер не работает экран?» кроется в отсутствии сигнала на входе.
Подобное возникает в следующих случаях:

Иногда случается, что причина неработающего дисплея кроется в соединительном кабеле. Он может быть попросту перебит, раздавлен. Не редко такое случается, когда на него ставят острые ножки мебели – столов, стульев. Либо просто чрезмерно сильно перегибают его, ломая тонкие жилы.
Ремонтировать кабель данных нет смысла – этот процесс достаточно труден. Лучше всего просто приобрести новый кабель в магазине, стоимость подобного товара относительно невелика.

Нередко после замены видеокарты или просто после чистки внутренностей ПК пользователь не очень аккуратно вставляет разъем кабеля данных в гнездо на адаптере. В результате чего сигнал до экрана не доходит и по этой причине изображение на нем полностью отсутствует. Чтобы избежать возникновения подобных ситуаций, необходимо затягивать соединение специальными винтами, имеющимися на штекере.
Компьютер не включается, что делать?
Для того, чтобы определиться с вопросом: «Что делать, если компьютер не включается?», вам следует проанализировать симптомы болезни
Обратите внимание компьютер вовсе не включается или работа идёт – слышно по работающим кулерам в системном блоке, просто отсутствует изображение на мониторе. В данном разделе рассмотрим первый вариант
Это один из неблагоприятных случаев, когда компьютер полностью отказывается запускаться. Обычно это сопровождается сигналами, но если их нет, то скорее всего, просто отошел контакт блока питания, проверьте подключение как к системному блоку так и внутри него.
Если компьютер при включении пищит и не включается, то однозначно проблема кроется в оборудовании.
Не спешите огорчаться, возможно достаточно будет просто поправить контакты и всё заработает. Почистите системный блок от скопившейся пыли, выньте оперативную память и очистите разъём. Не редкость, что проблема кроется именно в ОЗУ, если у вас несколько планок памяти, попробуйте поочерёдно доставать их и запускать компьютер, возможно проблема устранится. В случаях, когда простая чистка не помогает вам следует изучить сигналы компьютера и посмотреть в таблице, которая укажет, что означает то или иное сообщение, для каждой системы БИОС обозначения разные, затем заняться именно указанным оборудованием.
Проверка подключения видео кабеля
Для начала проверяем плотность подключения кабеля в разъемах монитора и системного блока. Обязательно проверьте, штыри в разъёмах кабеля на предмет изгиба. Иногда при резком боковом выдергивании кабеля эти контакты гнутся. При последующем подключении, пользователь может применить чрезмерное усилие и изогнуть штыри. Поэтому обязательно проверяйте их при подключении.
Дальше проверим кабель на наличие перегиба. Чтобы исключить эту возможность, подключите другой аналогичный кабель, тем самым узнаете виноват ли он в том, что монитор не работает. Проблемы с обрывом или замыканием проводов в кабеле проявляют себя задолго до его выхода из строя — монитор начинает фонить одним цветом (зеленым, синим или красным) при включении, а фон меняется когда вы перегибаете кабель в одном найденном месте. В этом случае, кабель нужно срочно заменить, противном случае это может привести к поломке такого дорогостоящего компонента, как видеокарты.
Если у вас в системном блоке установлены две видеокарты (интегрированная и дискретная), проверьте к тому ли вы разъему подключили кабель. Когда вы покупаете готовый компьютер, с установленной на нём дискретной видеокарты, то в настройках БИОСа бывает отключена интегрированная, при ошибочном подключении в этот разъем монитор не включится.
Решение конфликтов с видеодрайвером, если не запускается компьютер, отображается черный экран
Пример подобной проблемы:
Если вы считаете, что проблема черного экрана может быть связана с конфликтом драйверов видеокарты на компьютере или ноутбуке, то:
- В меню безопасной загрузки выбирайте пункт “Включить видеорежим с низким разрешением”.
- После успешного входа в аккаунт операционной системы через диспетчер устройств или Панель управления удалите конфликтующий видеодрайвер ATI / NVIDIA.
- Перезагрузите компьютер
- Возможен конфликт драйверов материнской платы и видеокарты. Вам нужно попробовать различные комбинации драйверов. Чтобы каждый раз не переустанавливать Windows при экспериментах, создайте точку восстановления и при появлении черного экрана откатывайтесь к прежней контрольной точке восстановления.
- Если ОС загружается в штатном режиме корректно (появляется Рабочий стол и курсор Windows), значит, проблема черного экрана действительно связана с некорректными поведением после установки драйверов. Зайдите на сайт производителя видеокарты и скачайте на жесткий диск последнюю версию, попробуйте обновить драйвера еще раз.
- Если же черный экран продолжает появляться, попробуйте другие варианты решения проблемы, изложенные в этом руководстве – например, удалите “вредные” программы.
Отсутствие электропитания
Для начала следует проверить подключение монитора к электросети. Возможно во время чистки и перестановки системного блока, вы зацепили кабель, поэтому проверьте плотность его включения в электро вход монитора и в розетке. Сразу убедитесь, что в розетке электросети есть напряжение 220В, подключив к ней попавшийся под руку электроприбор.
Если вы используете удлинитель, следует убедиться в исправности розетки в которую включен монитор. Бывают случаи, когда некоторые розетки удлинителя выходят из строя. Подключите монитор в заведомо рабочую и посмотрите горит ли подсветка его кнопки питания.
Когда вы подключаете вместе с монитором и другие электроприборы на один удлинитель, из-за большой нагрузки монитор может недополучить требуемую долю напряжения, необходимую для его запуска. Чтобы в этом убедится, отключите все электроприборы и посмотрите не в этом ли причина.
Следующим, проверьте электро кабель, возможно в нём обрыв. Для этого возьмите другой и проверьте горит ли лампочка и включился ли монитор. Если кнопка питания светится, а монитор не включился, скорее всего, проблемы в компонентах системного блока. Если лампочка не горит и монитор не включается, проблема в блоке питания монитора.
В большинстве случаем причины кроются в вышедших из стоя (высохших) конденсаторах. Если вы немного разбираетесь в ремонте, можно узнать в интернете маркировку установленных конденсаторов и их аналоги, и самостоятельно их перепаять. Но всё же, в таком случае лучше обратится в сервисный центр.
Поломка или неправильное подключение видеокарты
Видеокарта может отвечать за то, что системный блок запускается, но нет изображения на экране. И причина может крыться не только в драйверах. Возможно, во время чистки была задета сама видеокарта, или после съема неправильно поставлена назад. Нужно снять ее и обратно вставить, но перед этим выключив ПК.
Если это не помогло, то нужно открыть блок, и попробовать подключить видеоадаптер в другой разъем материнской платы. При наличии интегрированной видеокарты, нужно попробовать подключить экран к ней, но вытащив дискретную. Есть вероятность, что видеокарта сломалась. Это очень неприятно и обойдется в круглую сумму, но что поделать.
Неправильное подключение или неисправность кабеля
Также причиной того, что не включается экран, может стать неправильное подключение соединительного шнура. Нужно проверить, подключен ли кабель именно к тому входу, который требуется. Это актуально при наличии интегрированной и дискетной видеокарты. Монитор, в таком случае, подключается к дискретной, разъем от которой расположен ниже.
Также нужно проверить, правильно ли вставлен кабель, как в монитор, так и в системный блок. Его нужно извлечь, и вставить обратно, подлежащей стороной. Может быть и такое, что кабель попросту неисправен. Проверить это можно используя работающий шнур. Если причина действительно в этом, то нужно идти за покупкой. Стоит кабель недорого, а ремонтировать его нет смысла.
1 Почему не включается монитор компьютера? Основные причины
Основных причин всего 3:
- проблема с компьютером;
- проблема с кабелем;
- проблема с самим монитором.
Рассмотрим их подробней.
1.1 Монитор не включается нет сигнала
В случае, когда проблема в самом мониторе, то источник проблемы кроется в разъеме подключения монитора. По возможности попробуйте подключится через другой.
В самом мониторе или его блоке питания. В этом случае монитор не включается с первого раза, обычно после 5-7 включений только стартует или не стартует вовсе.
Если симптомы похожи, то лучше отнести в сервис. Так как без знаний и специальных инструментов врядли получится сделать ремонт самостоятельно.
Насчет установок параметров освещения на 0 думаю тоже много рассказывать не стоит. Когда кто-то решил подшутить над вами
На всякий случай (если кнопки монитора светятся), возьмите инструкцию к монитору и найдите пункт где описано как сделать сброс настроек монитора по умолчанию. В некоторых случаях помогает
1.2 Не включается монитор на ноутбуке
В этом случае может быть проблема с матрицей или самим ноутбуком. Рекомендую почитать статьи:
С их помощью вы сможете решить большинство проблем.
1.3 Проблемы с кабелем
Лучший способ проверить кабель, это заменить его на другой. Если такой возможности нет, то просто отключите его от монитора и проверьте. Реакция та-же — тогда проблема скорее всего в мониторе.
Кабель можно проверить только заменив его на другой а о проблемах с компьютером — читайте ниже.
Решение проблемы компьютер включается, но нет изображения на мониторе — есть ответ!
При желании можно дополнительно использовать пылесос, а также различные дополнительные аксессуары по типу болона со сжатым воздухом и тому подобным. Полностью отсоедините все комплектующие от материнской платы и займитесь полной чисткой вашего персонального компьютера. Разберите кулеры на дискретной видеокарте (стоит отметить, что, если вы разбираете комплектующие вы автоматически лишаетесь гарантийного обслуживания). Снимите охлаждение с процессора, а также разберите блок питания и прочистите его изнутри. Если вы не знаете, как и что разбирать, посмотри видео уроки в интернете, коих сейчас достаточно много появилось.
Что делать если на мониторе нет сигнала?
Первым делом стоит проверить контакт оперативной памяти с материнской платой, а также сделать визуальный осмотр материнской платы на предмет наличия вздувшихся конденсаторов.
Одна из причин – вздувшийся конденсатор
Для этого выключите компьютер, откройте боковую крышку системного блока и обратите внимание на модули оперативной памяти. Он может быть один или несколько
Расположены они обычно в правом верхнем углу и выглядят вот так:
Манипуляции с ОЗУ
Отгибая белые защелки по краям модулей памяти, извлеките их их разъемов. Далее протрите контакты обычным ластиком и пробуйте по одному вставлять в разъемы до характерного щелчка.
Вставили 1 модуль и пробуете запускать компьютер. Если результата нет, то пробуйте вставлять другой модуль памяти в другой слот (если планок памяти несколько).
Ваша задача попробовать включить компьютер с разными модулями памяти в разных слотах по отдельности.
Лучше всего попробовать установить 100% рабочий модуль памяти, который можно попросить у знакомых, так как очень часто причиной отсутствующего видеосигнала на мониторе является оперативная память.
Далее обязательно сбросьте BIOS. Делается это вытаскиванием батарейки на несколько минут из материнской платы или замыканием специальной перемычки.
Перестановка перемычки clear cmos
Извлечение батарейки
В случае отсутствия положительного результата нужно попробовать извлечь видеокарту из разъема, также протереть на ней контакты ластиком и вставить обратно. В идеале попробовать вставить заведомо рабочую видеокарту, одолжив ее у друга или у соседей например.
Установка/снятие видеокарты
Если на материнской плате есть выход для монитора, то извлеките видеокарту из разъема и попробуйте включить компьютер от встроенного видеоадаптера.
Наличие разъема для монитора на задней стенке компьютера – шанс наличия встроенной видеокарты на материнской плате
Следующим шагом будет проверка контактов блока питания. Это касается как 24 пинового разъема:
24 пиновый конектор питания
Так и 4 (8) пинового на дополнительном питании процессора:
4 пиновый конектор питания процессора
Извлеките их из разъемов и проверьте нет ли на них следов обугливания.
Очень редко, но также бывает, что в подобной ситуации, когда монитор не видит компьютер, виновником является блок питания. По возможности стоит подключить другой заведомо рабочий блок питания.
Замена блока питания
Если же ничего из вышеперечисленного вам не помогло, то с 90% вероятностью из строя вышла материнская плата и/или процессор, которые в такой ситуации не ремонтируются, а подлежат замене.
Идем в BIOS
Иногда пользователи сталкиваются с буквально мистическим поведением устройств. Например, когда при включении ПК на мониторе появляется информация о начале загрузки системы, но после этого изображение пропадает и больше ничего не происходит. В этом случае проблема может быть глубже, возможно, все дело в Windows. Что делать, если компьютер не видит монитор в этом случае?
Для этого нужно загрузить систему в безопасном режиме и восстановить ОС, используя встроенную функцию восстановления работы системы. Также можно осуществить ручной сброс заводских настроек. Однако для этого нужно обладать достаточными знаниями и навыками.
ШАГ 5: сброс настроек BIOS/UEFI
Ну и последнее…
Если вы замечаете, что при включении ПК на нем на мгновение появляется изображение с логотипом производителя, проходит инициализация, а потом, когда должна начать загружаться Windows — всё пропадает — попробуйте зайти в BIOS и сбросить настройки в дефолтные (по умолчанию).
Проблемы с работой операционной системы
Проблема. Если Вы до сих пор не знаете, почему не включается монитор, то возможно проблема в операционной системе. Бывают случаи, когда компьютер нормально включается, на экране отображается информация про БИОС, а после этого появляется черный экран и картинка пропадает. При этом возможен даже вариант, что воспроизводится звук запуска Windows.

Такое возможно в тех случаях, когда происходит какой-либо системный сбой, если Вы до этого устанавливали какие-либо программы, изменяющие визуальный стиль или при заражении вирусами, которые могут мешать работе ОС и приводить к сбоям в драйверах.
Решение. Решение в таком случае достаточно простое. Запустите компьютер в безопасном режиме и проведите восстановление системы до раннего состояния. После этого обязательно просканируйте систему хорошим антивирусом.
Если в безопасный режим компьютер не заходит и восстановление системы невозможно, значит проблема в операционной системе и требуется ее переустановка.
Удаляем программы, конфликтующие и блокирующие загрузку ОС при включении
В данном случае, последовательность действий при устранении проблемы будет примерно такой же, как и в вышеназванном случае. Единственное, что в безопасном режиме загрузки Windows нужно указать пункт “Включить безопасный режим”. Далее, в этом режиме загрузки, нужно зайти в панель управления и в окне “Программы и компоненты” выполнить сортировку по дате установки приложений. Проанализируйте, что вы устанавливали в последнее время: возможно, именно конфликтные приложения являются причиной черного экрана и неадекватной загрузки ОС Windows с системного диска на компе. Одна из лучших программ для деинсталляции приложений – бесплатная утилита CCleaner.
Проверяем драйвер видеокарты
После того как вы запустили ПК, необходимо проверить работоспособность драйвера видеокарты. Для этого выполняете следующее:
- Заходите в Пуск, а затем переходите в Панель управления – Диспетчер устройств.
- Раскрываете раздел «Видеоадаптеры» и находите в списке вашу видеокарту.
- Нажимаете ПКМ, заходите в «Свойства» и проверяете состояние видеокарты.
- Если все работает, тогда открываете вкладку «Ресурсы» и проверяете, нет ли конфликтов.
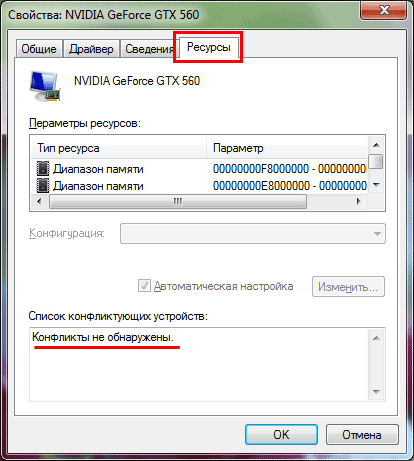
Если и тут все нормально, тогда на раб. столе щелкните ПКМ и откройте «Разрешение экрана» (на Windows XP этот пункт называется «Свойства»). Поставьте низкое разрешение – например, 800 на 600 пикселей, сохраните изменения и перезагрузите ПК.

Устанавите низкое разрешение (800х600 пикселей)
Если монитор включится, и вы увидели старый добрый рабочий стол – значит, причина устранена.
Проблема с видеокартой
Если вы подозреваете видеокарту, то, необходимо открыть крышку системного блока, и аккуратно отключить видеокарту. При этом, прочистить слот соединения от пыли и окисления. Также, протрите аккуратно контакты самой карты (можно спиртом или ластиком). Вставьте её аккуратно обратно (если вы её немного сдвинете, монитор может не включиться), и, если монитор опять не заработает, нужно поступить по-другому.
В современных компьютерах обычно стоит две видеокарты. Обычная, в виде отдельной платы — дискретная, и встроенная в материнскую плату. Отдельная видеокарта нужна в основном для сложных графических программ и игр. Так вот, отсоединяем её, и подсоединяем графический кабель от монитора к разъёму встроенной. Если компьютер заработал нормально, временно пользуемся встроенной видеокартой, до покупки или починке старой (на рисунке вы видите выход от встроенной видеокарты к монитору). При этом, вам понадобится кабель VGА.

Кроме этого, если у вас две видеокарты, может произойти конфликт драйверов. В этом случае, убрать конфликт можно, отключив встроенную или дискретную через BIOS (разумеется, делать это должен специалист).
Проблемы с видеокартой
Если вы убедились в исправности вашего монитора, путем подключения его к другому компьютеру, то следующим звеном, которое отвечает за вывод изображения на экран является видеокарта.
Важно. Чтобы ваша видеокарта больше прослужила, нужно следить за температурным режимом графического процессора
Перегрев и запыленность значительно могут сократить срок её службы.
Для начала проверяем плотность её контакта со слотом. Если проблема не решена, включите монитор в разъем интегрированной видеокарты (при его наличии). В современных мониторах есть два выхода (VGA и DVI), поэтому если ваш дисплей был подключен к дискретной видеокарте с помощью DVI-кабеля, а на задней панели компьютера имеется только VGA вход, поищите в коробке от монитора кабель VGA, он должен быть в комплекте. Далее заходим в БИОС, удерживая при включении компьютера клавиши Delete или F2, и в настойках включаем поддержку интегрированной карты.
Если при включении в другой разъём монитор работает, проблема в дискретной видеокарте и её следует заменить. Следует помнить, что при отключении кабеля от системного блока обязательно отключайте монитор от сети. В противном случае, большая вероятность вывести из строя графический процессор видеокарты.
При отсутствии второго видео входа, проверить видеокарту можно на другом компьютере.
Часто задаваемые вопросы
После ввода пароля bios нет значка загрузки Windows 7, монитор отключился (ушел в энергосберегающий режим), клавиша f8 не срабатывает.
- Попробуйте обнулить БИОС, достав батарейку из материнской платы.
- Энергосберегающий режим не будет работать сразу после старта компьютера, скорее проблема связана с одним из комплектующих. Проверьте соединение видеокарты с материнской платы, видеокарты с монитором и т. д.
- Если с биосом все в порядке, а Windows 7 не загружается, переустановите ОС. Судя по всему, это самый простой метод избавиться от черного экрана.
После смены на Windows 7 с 32bit на 64bit стал появляться черный экран. При подключении к телевизору всё работает.
Возможно, в 64-битной версии не установлены драйверы на монитор или видеокарту. Проверьте на сайте производителя, поддерживает ли в монитор данную ОС. Есть подозрение, что конкретно ваш vga-монитор не поддерживается данной редакцией Windows. Попробуйте загрузить Windows в безопасном режиме или с опцией “Включение видеорежима с низким разрешением (640 × 480)”.
Использую VirtualBox с Linux. Выключил виртуальную машину, после загрузки – черный экран с нижним подчеркивание слева.
Если на виртуальной машине сохранить состояние (Suspend), в принципе, никаких проблем возникнуть не должно. Если же вы выключили виртуальную машину, то Linux пытается загрузиться при ее включении. Почему черный экран с подчеркиванием возникает в после перезагрузки Linux – это уже отдельный вопрос. Проверьте ключевые настройки виртуальной машины. Если ошибка повторяется, попробуйте установить Linux на Vmware Player.
При включении компьютера ничего не появилось. Камера работает и компьютер включен. В чем проблема – оперативная память или жесткий диск?
Для диагностики проблемы желательно вспомнить предыдущие события. Подавал ли компьютер какие-либо симптомы поломки (шум жесткого диска), не удаляли ли вы системные файлы на диске и т. д. Это поможет сузить список возможных причин. Далее – проследите, на каком этапе появляется черный экран. Если инициализация оборудования проходит успешно, значит, дело в операционной системе – то есть, не запускается Windows. В таком случае советуем переустановить ОС с загрузочной флешки или диска.
Поменял видеокарту. Запускаю ПК – BIOS есть, а после – просто темный экран. Это из-за драйверов?
Возможно. Перейдите в безопасный режим Windows, удалите старые драйверы и установите новые. Затем перезагрузите ПК. Если не поможет, читайте текст статьи полностью.
Исправление порядка загрузки
Бывает, что компьютер пытается загрузиться не с того жёсткого диска. Он не находит на нём операционную систему и может выдать лишь чёрный экран, иногда с мерцающим курсором в углу. Это легко исправить.
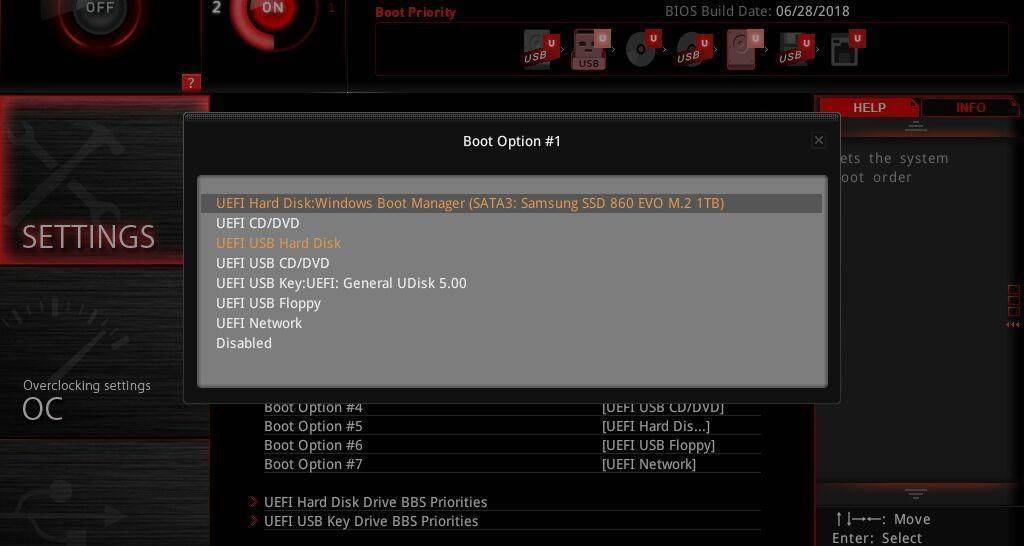
Перезагрузите компьютер и войдите в меню BIOS. Обычно для этого в начале загрузки нужно нажимать на кнопку DEL или F2. Здесь ищете порядок загрузки, где правильный жёсткий диск должен быть наверху списка. Если это не так, то поменяйте диски местами, сохраните изменения и выйдите из меню. Теперь Windows должна загружаться.
Если это не помогло, попробуйте загрузить настройки BIOS по умолчанию. Если в прошлом вы внесли в настройки какие-то неправильные изменения, это вернёт прежние настройки системы и компьютер должен загрузится.
Сломалась системная плата
Это один из самых тяжёлых случаем, т.к. материнская плата является как каркасом, куда крепятся остальные узлы компьютера, так и его мозгом. Если вы решили собрать компьютер с нуля, начинать следует именно с материнки. Поэтому, при её поломке, компьютер нужно отнести к специалисту. Возможно, у неё сломался один из слотов (например, слот оперативки). Мастер его заменит, и проблема решена!
В худшем случае, вам придётся подыскивать похожую материнскую плату. Если же она старая, вполне возможно, вместе с новой, вам дополнительно придётся докупать и часть других плат компьютера. Например, с моим компьютером так и было. Вместе с системной платой, я практически полностью обновил компьютер!







