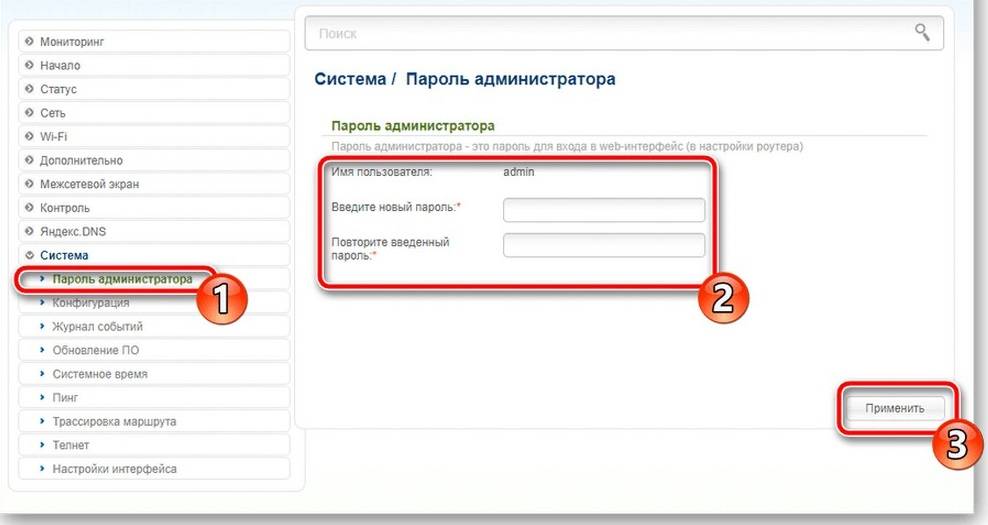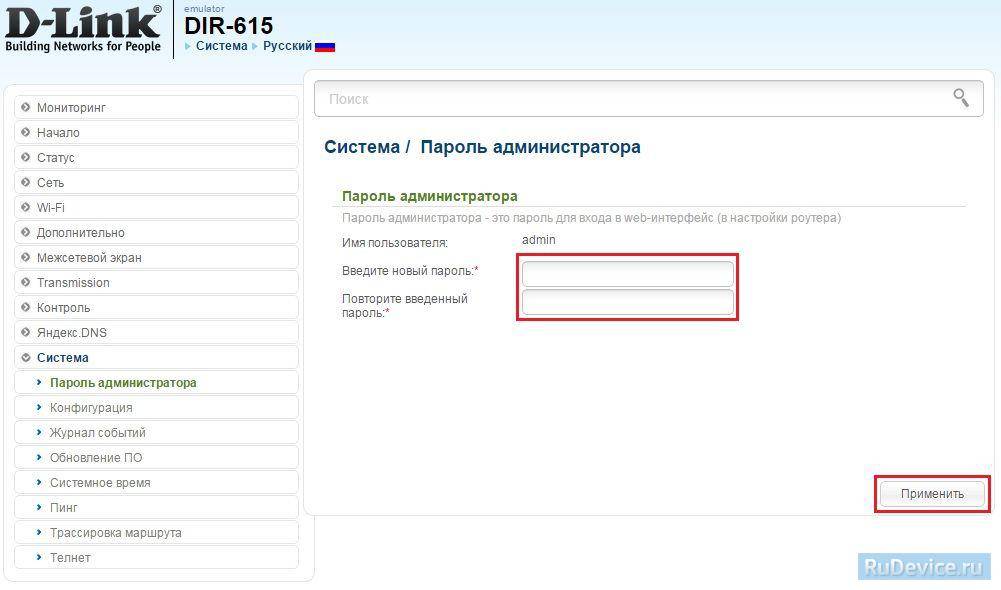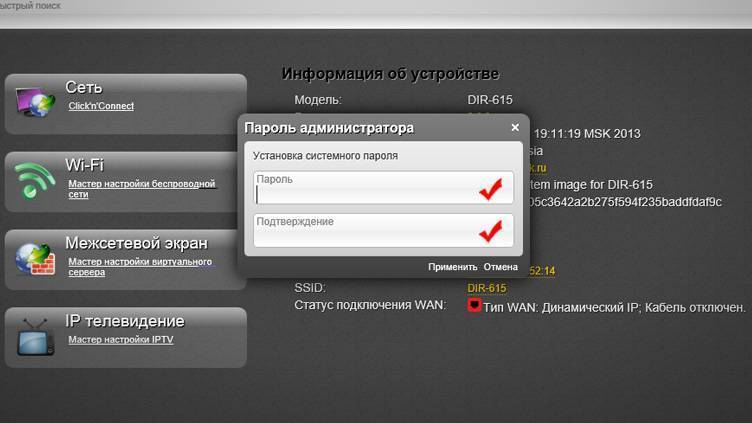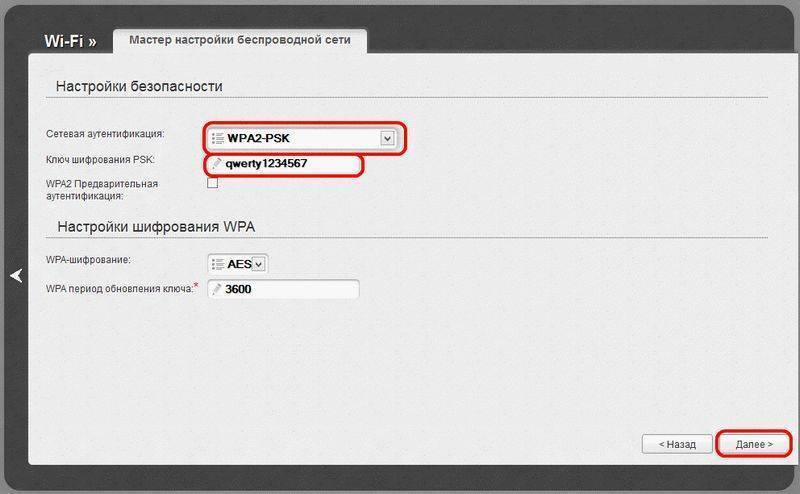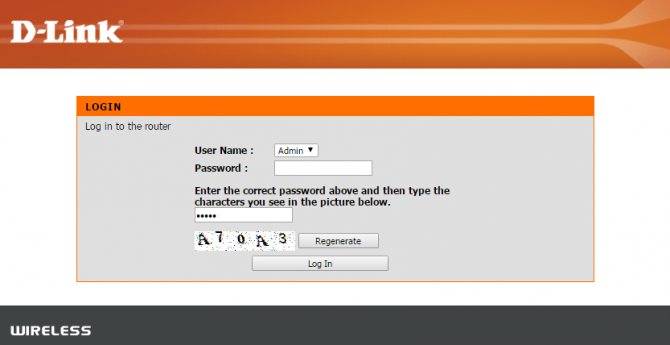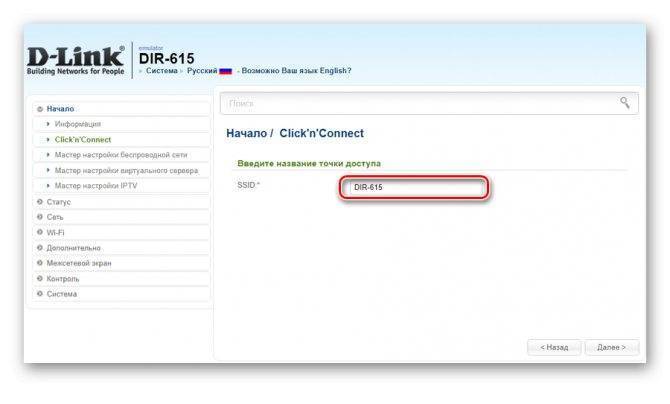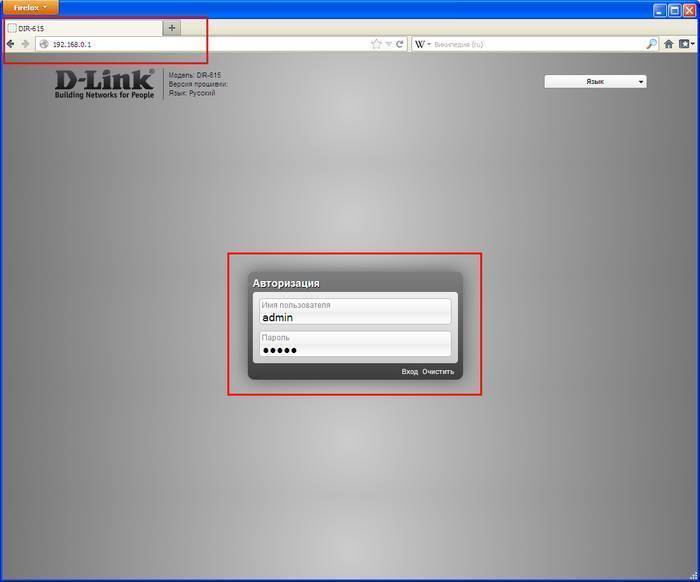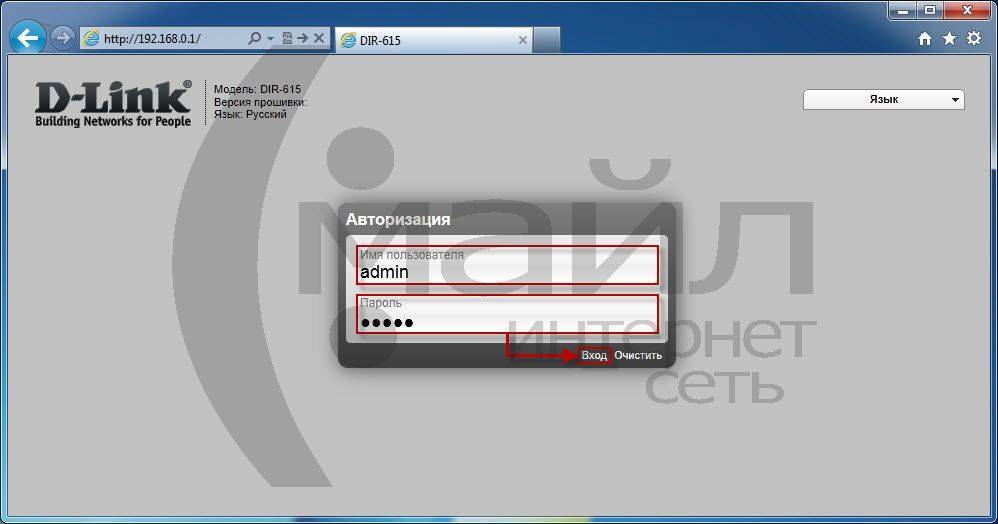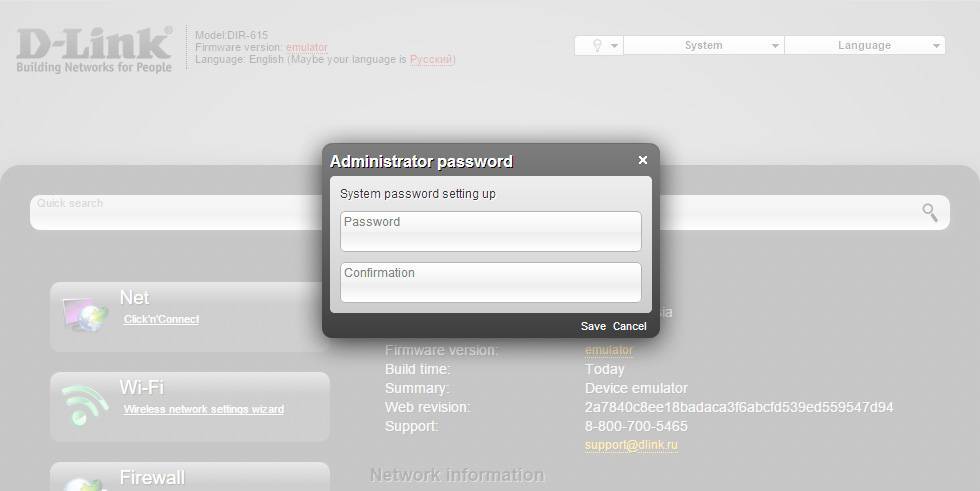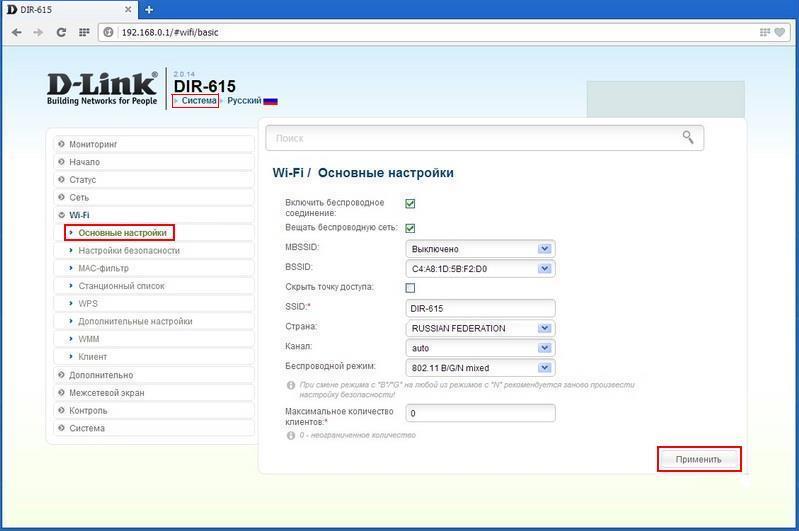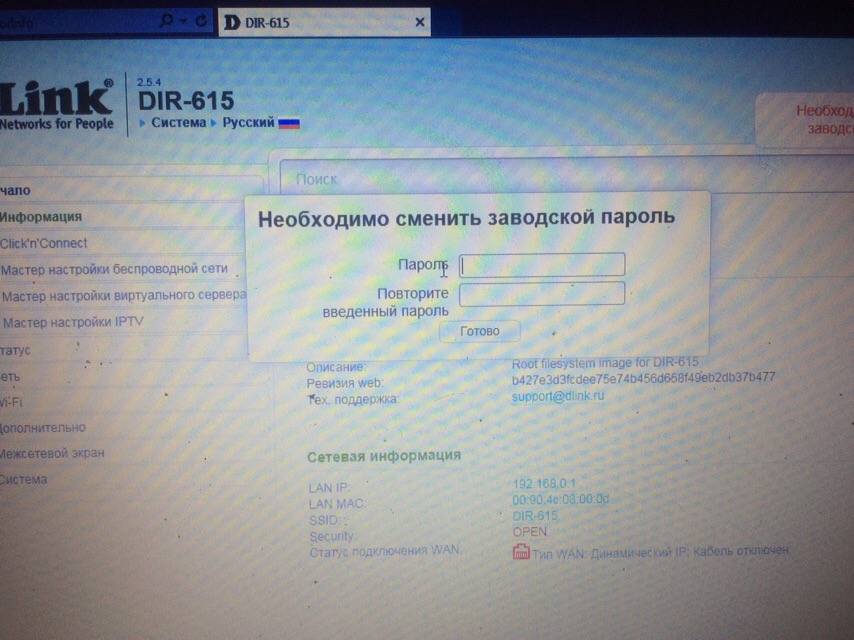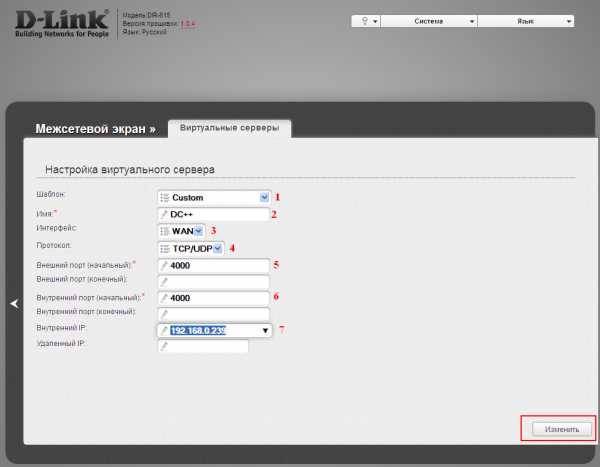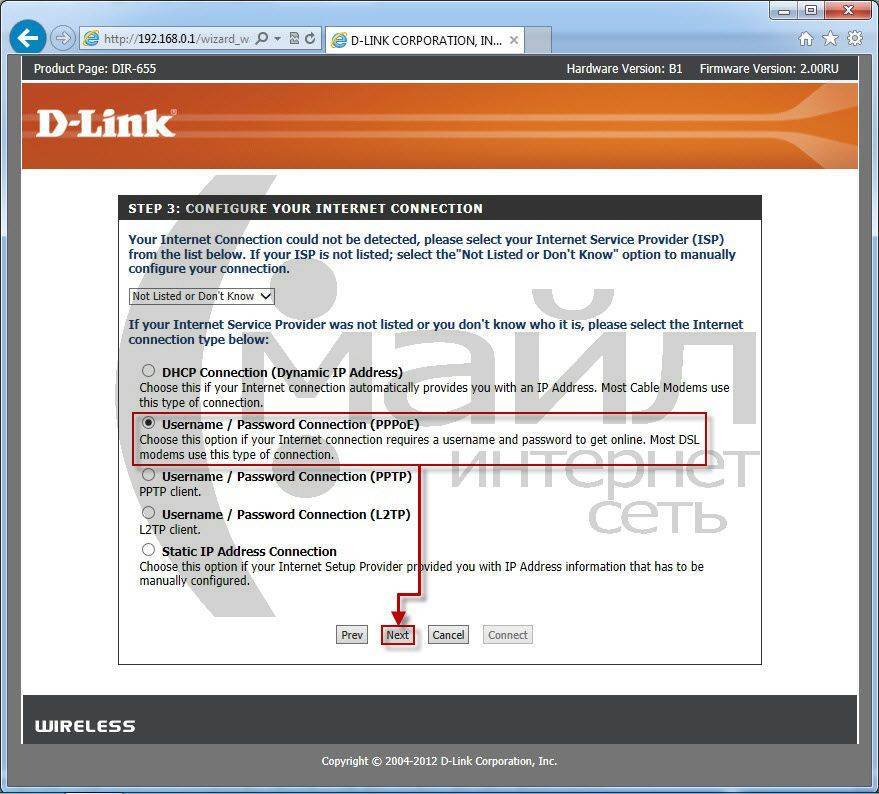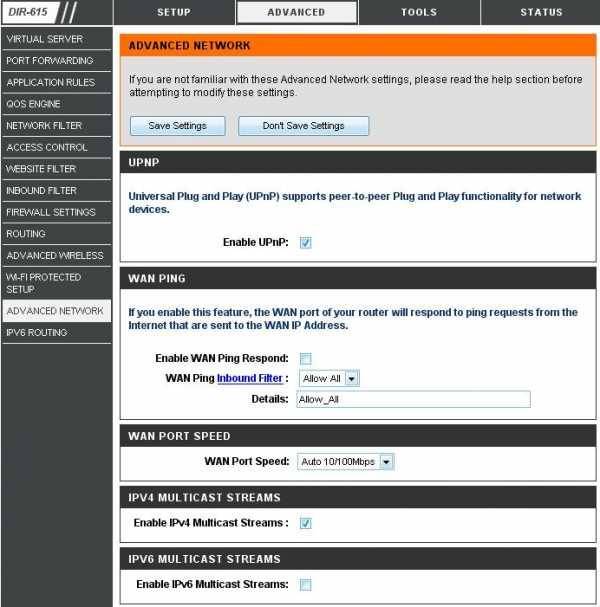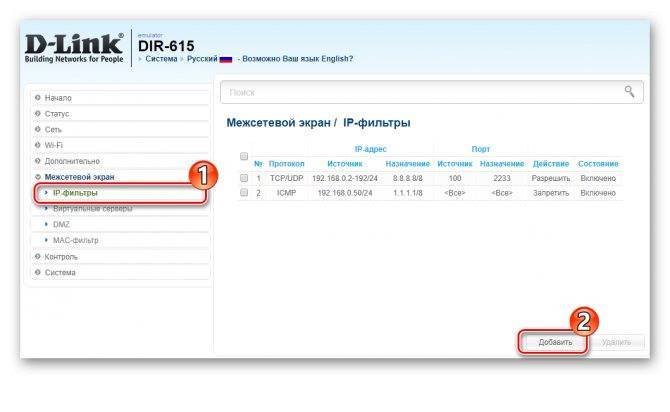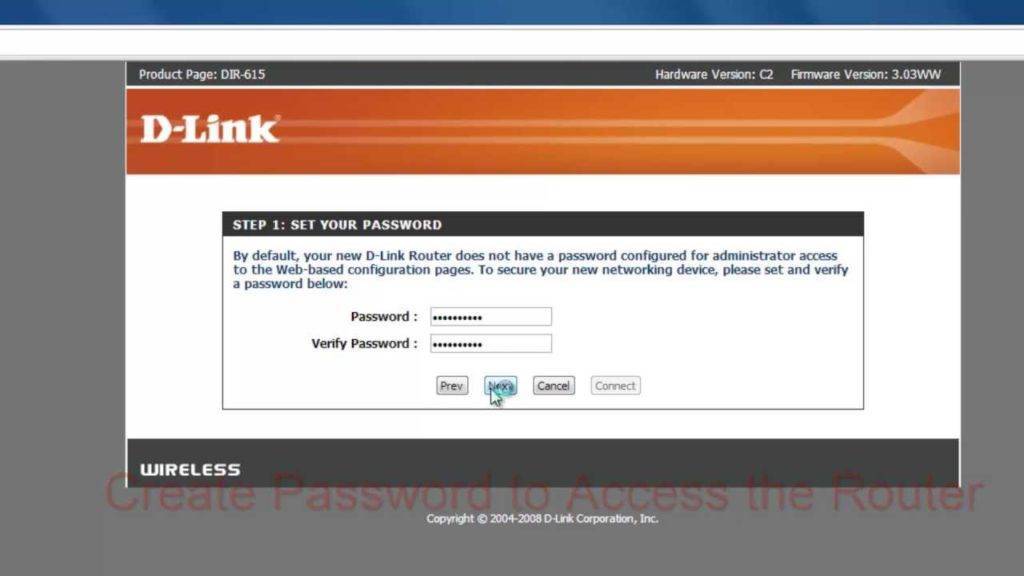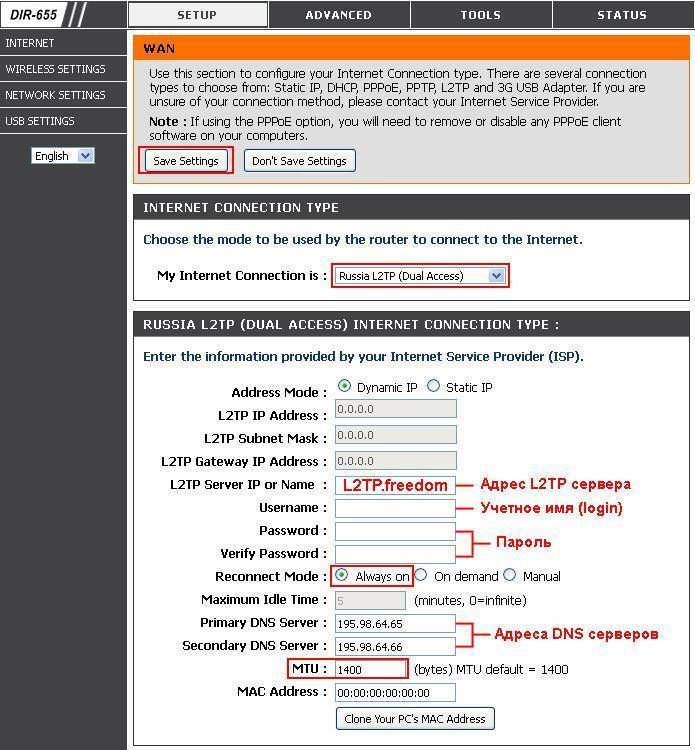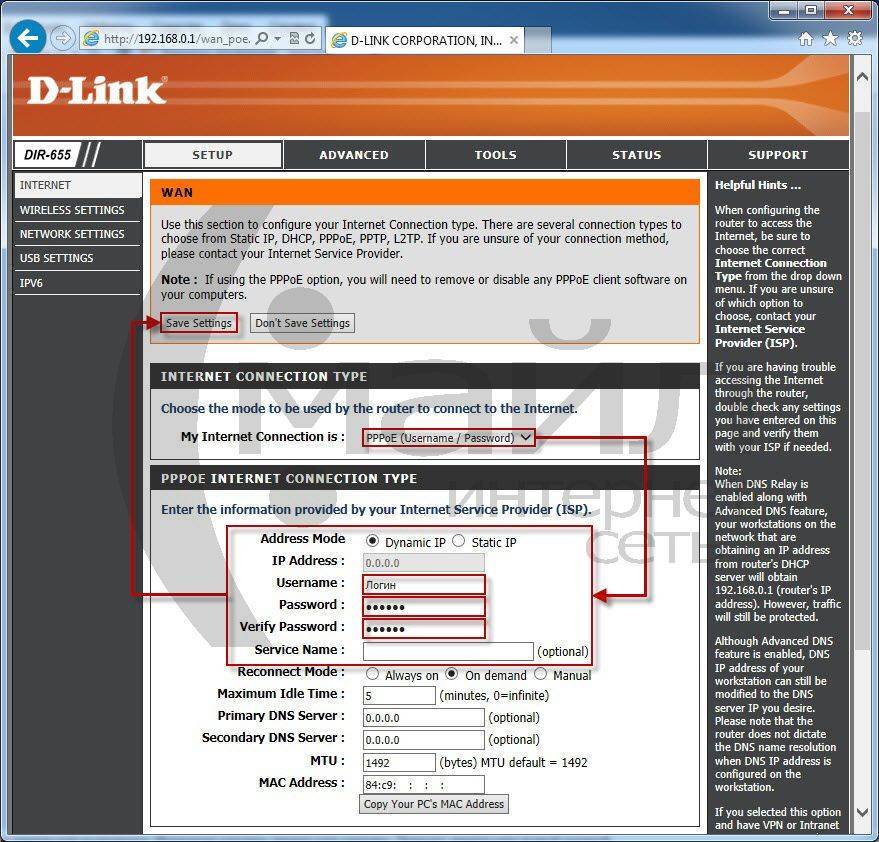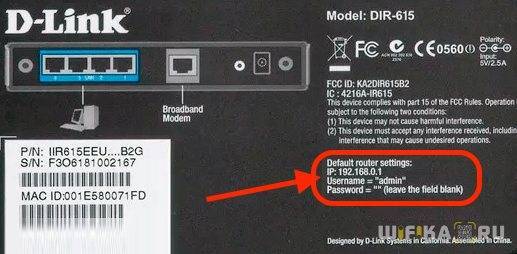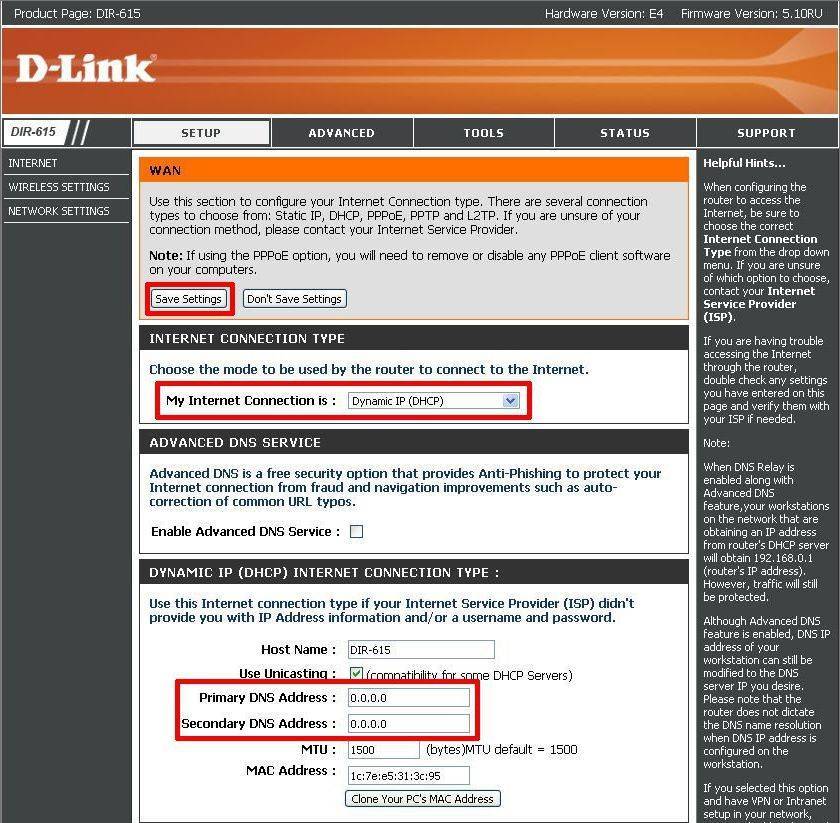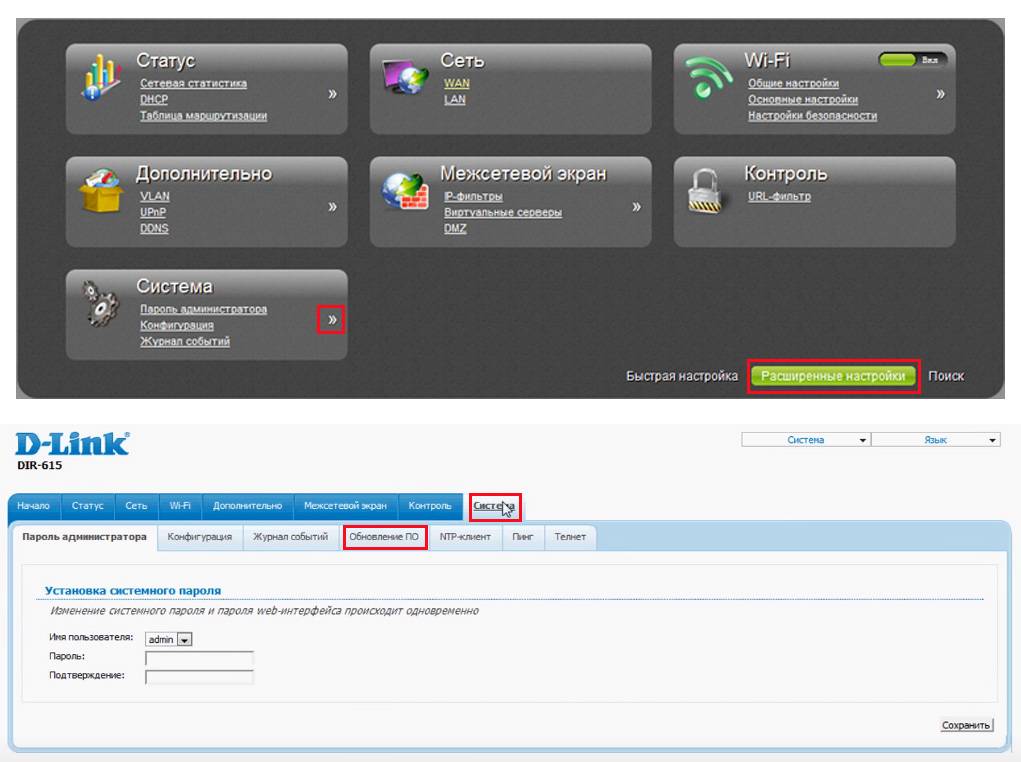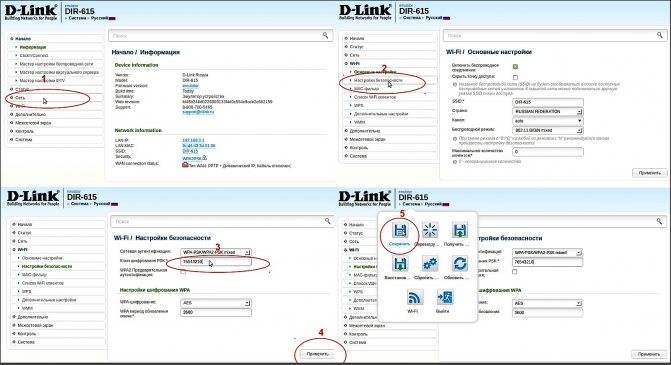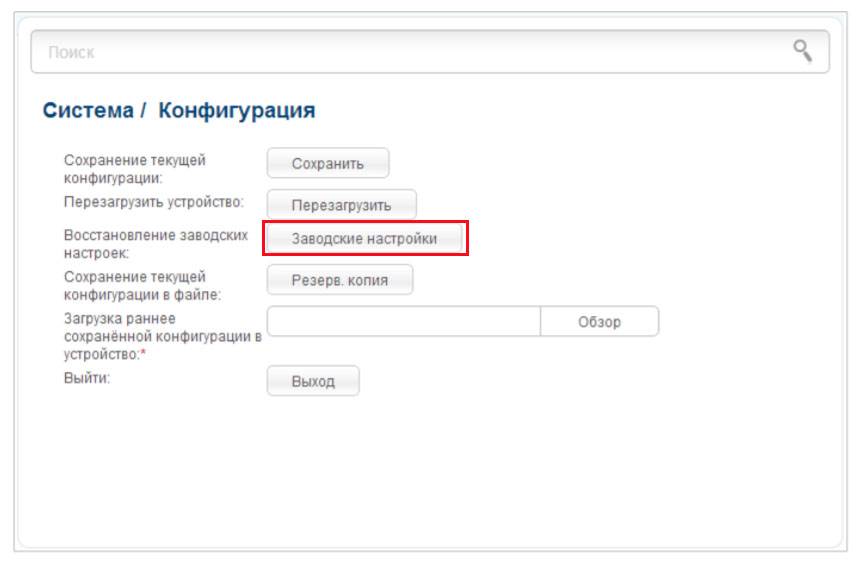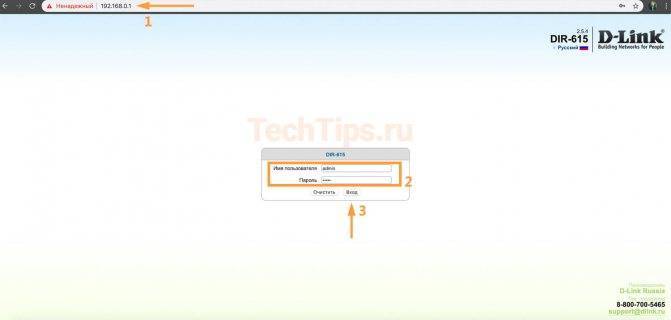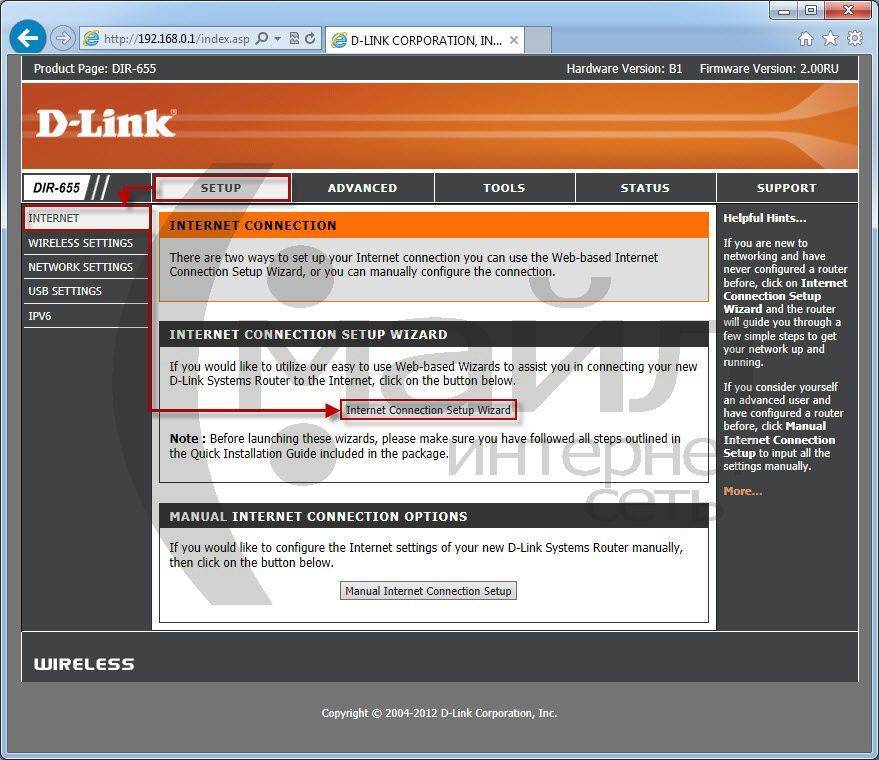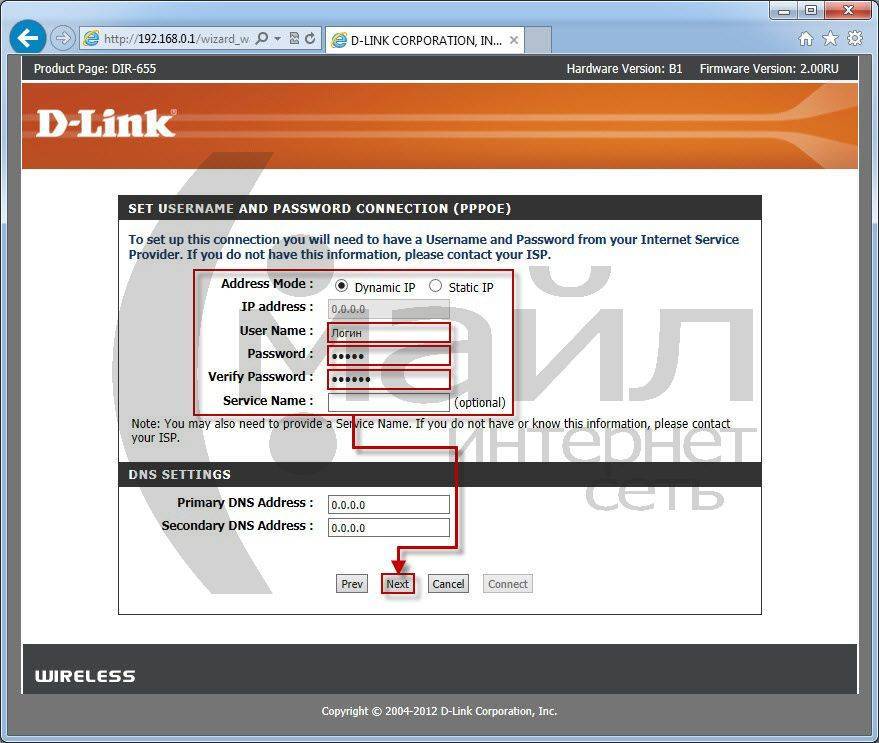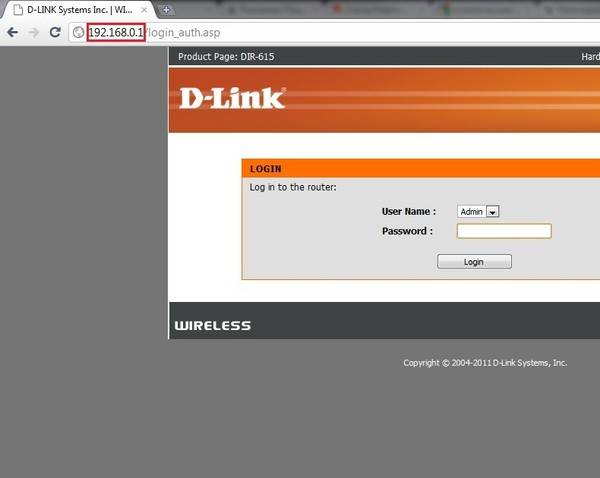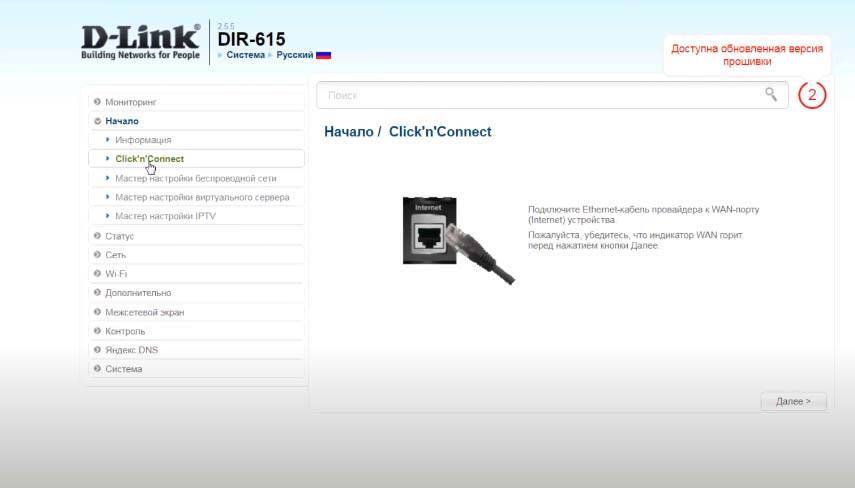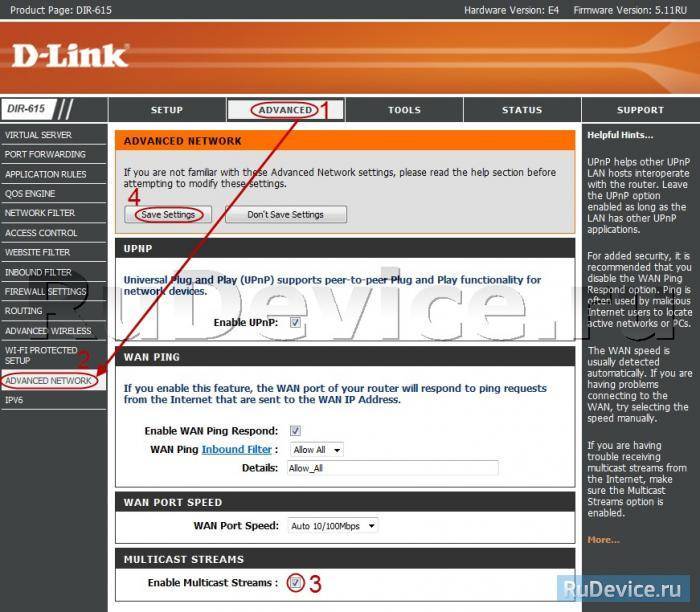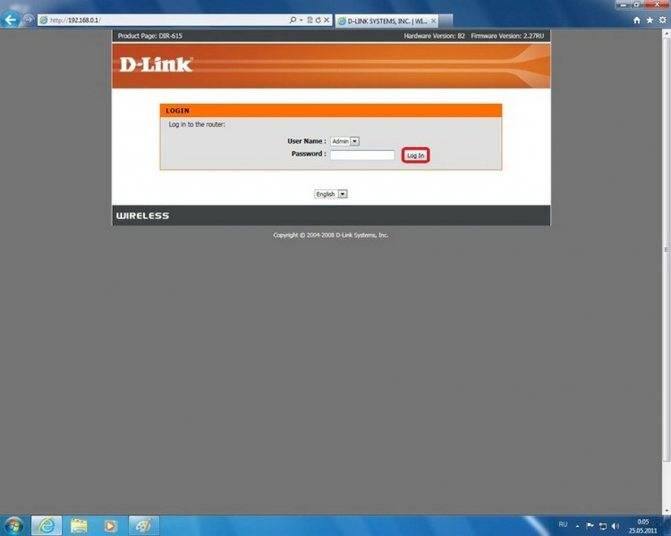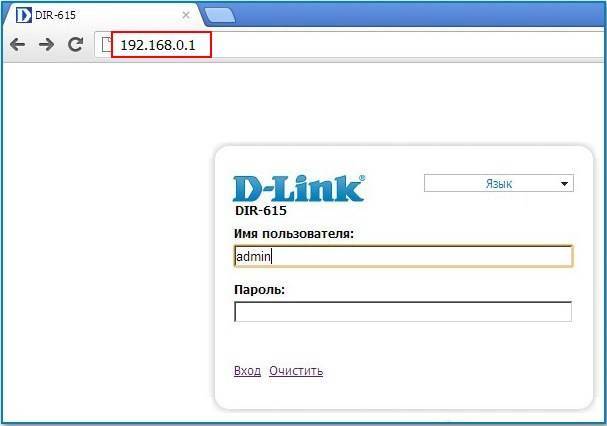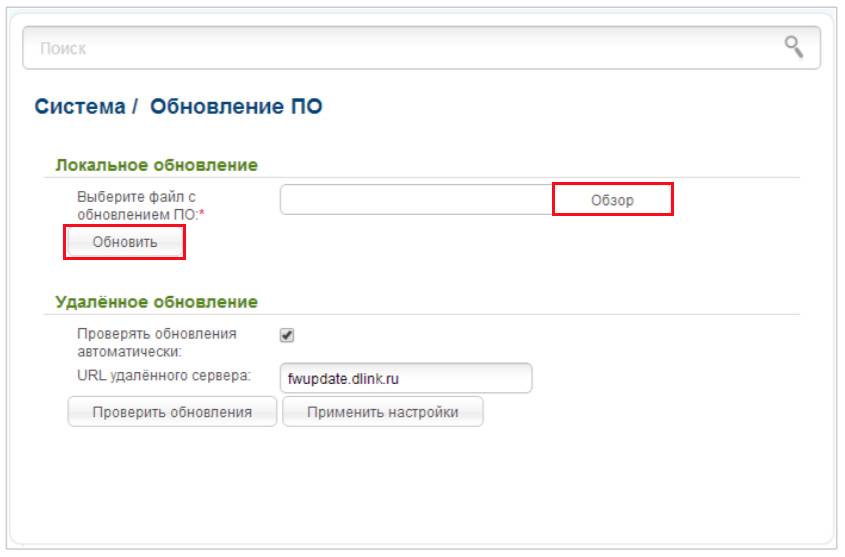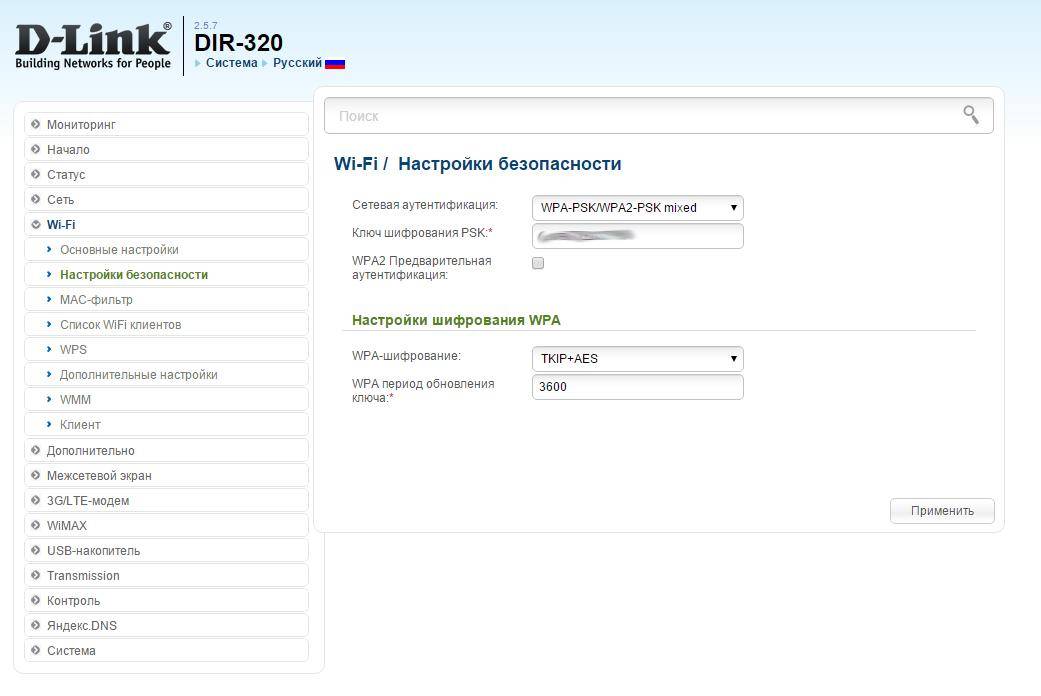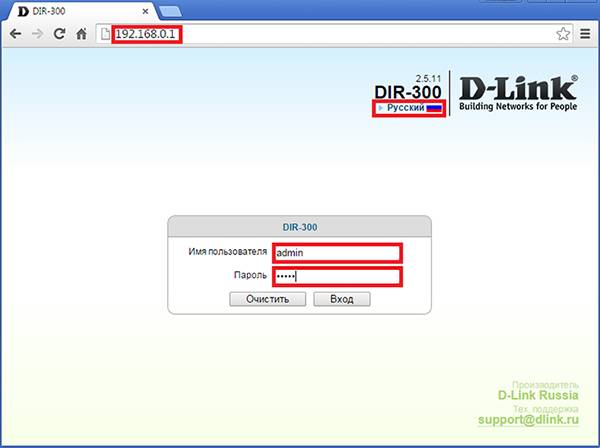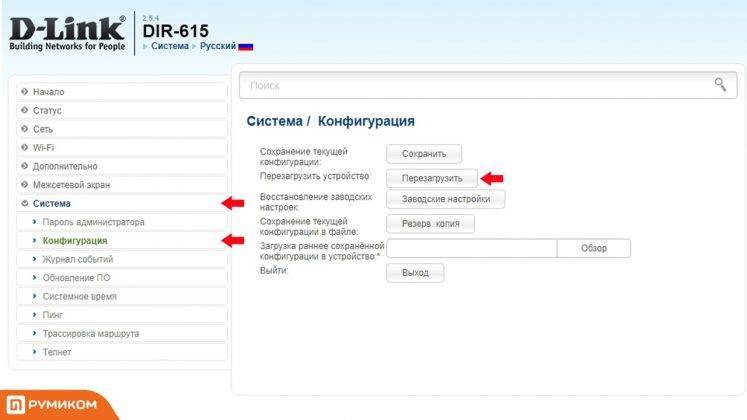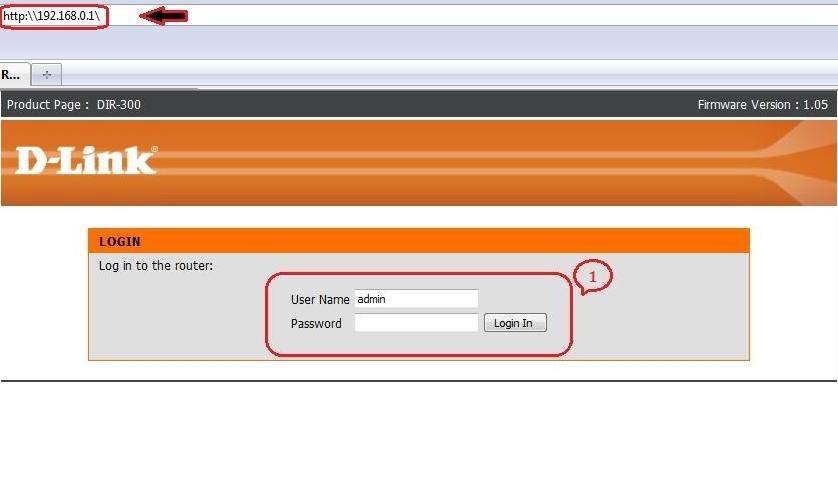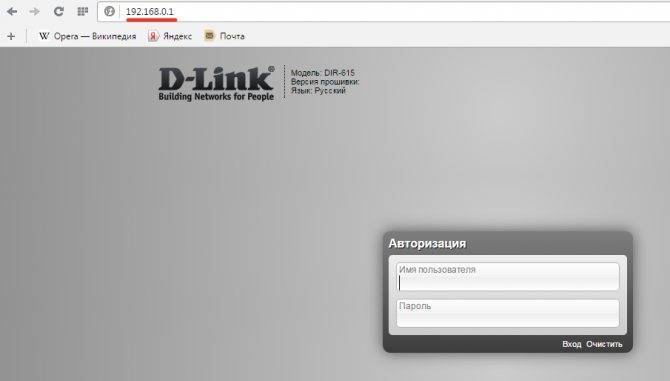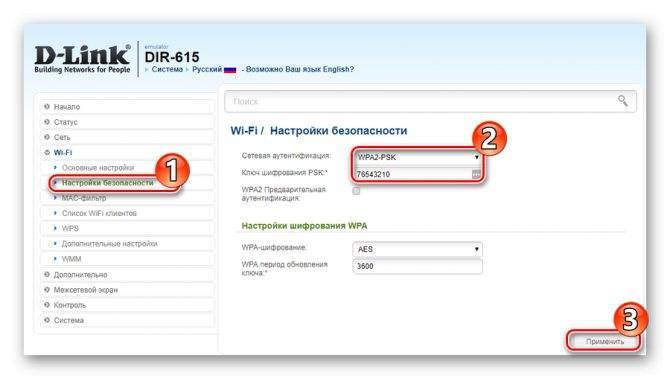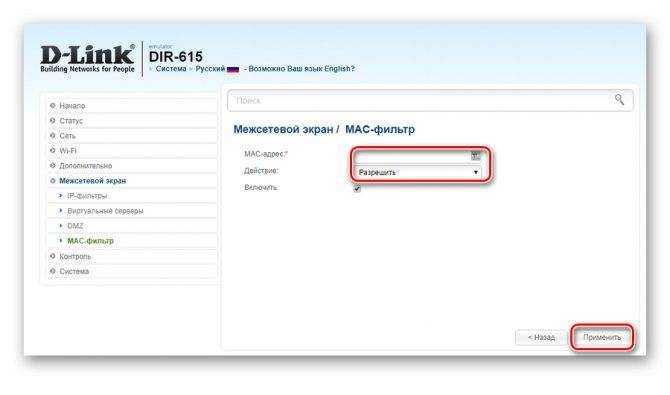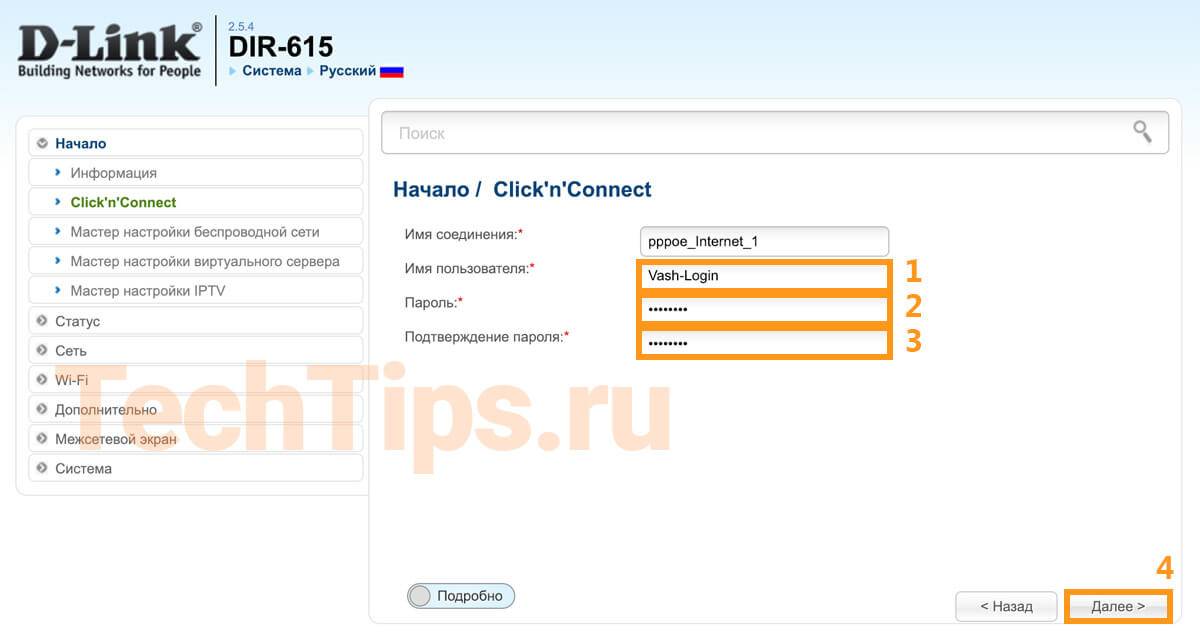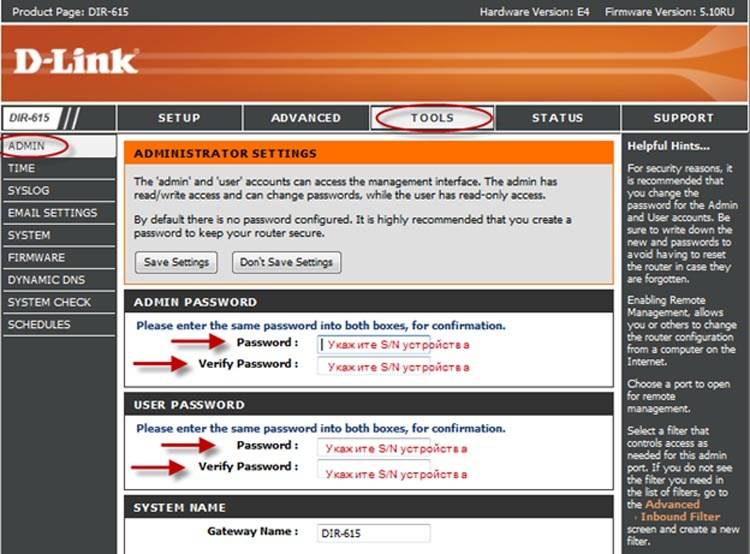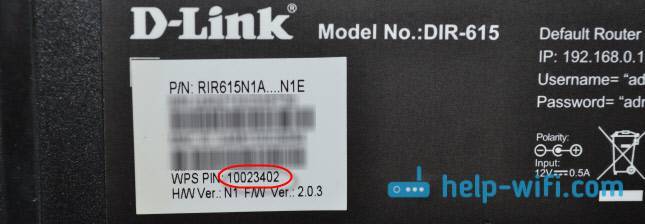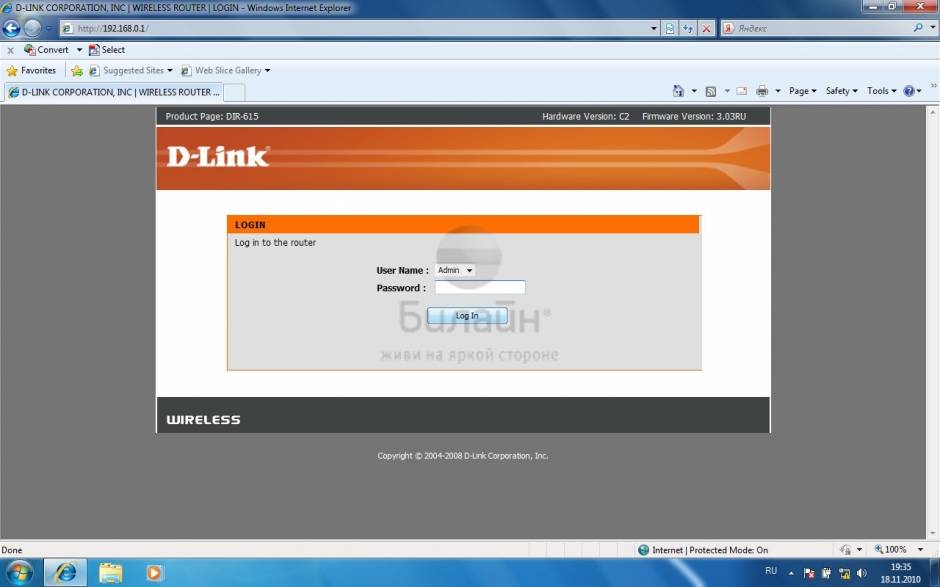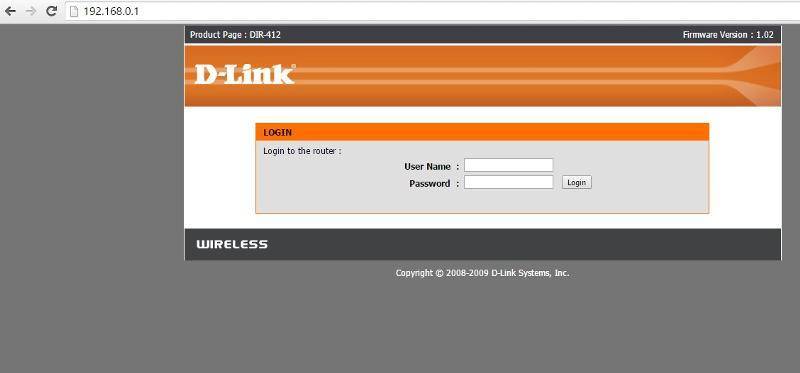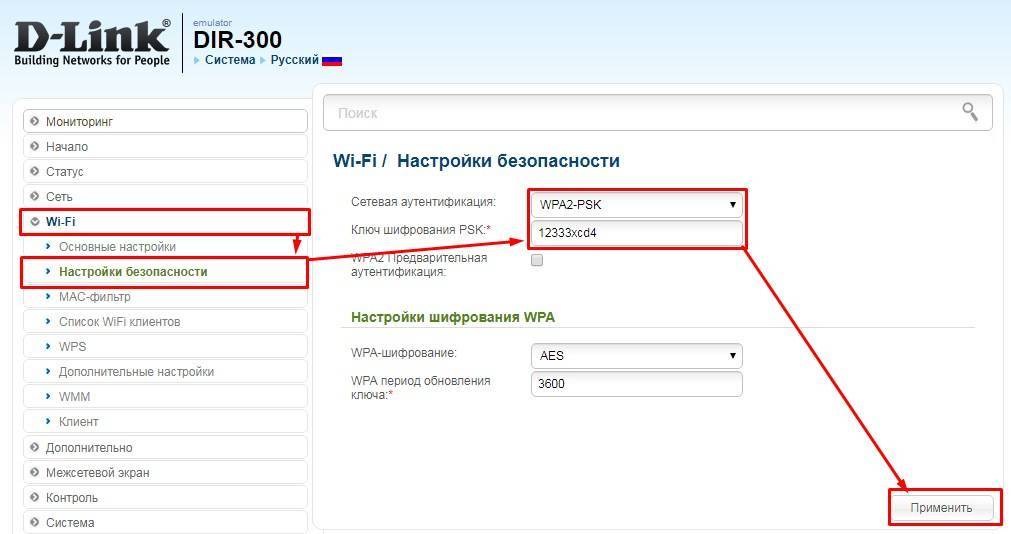Репитер
Частный случай использования беспроводной сети — когда роутер не предлагает устройствам свою сеть, а служит как повторитель, усиливая сеть другого девайса.
К сожалению, в заводских прошивках для DIR 615 режимов репитера или ретранслятора не предусмотрено. Но можно установить режим клиента другой сети, и тогда роутер будет раздавать сигнал другой сети — станет ретранслятором.
Этот же вариант позволяет сделать из роутера мост (соединить 2 девайса по беспроводной сети между собой) или приёмник (использовать Wi-Fi на компьютерах, где встроенного приёмника не предусмотрено, например, на декстопе).
- Для настройки нужно перейти в блок Wi-Fi на левой панели, где выбрать вкладку «Клиент».
- На странице установить галочки «Включить» и «Вещать беспроводную сеть». Первая — понятно, вторая отвечает за раздачу сети. В выключенном положении сетью смогут пользоваться только проводные устройства.
- Далее в списке выбрать нужную. Можно воспользоваться кнопочкой «Поиск сетей» и в параметрах настроить те же данные, которые указаны на основном девайсе сети.
- Первая часть настройки выполнена.
Чтобы не было конфликта устройств, переходят в блок «Сеть», выбирая вкладку «WAN». Удаляют все подключения на странице и создают новое.
- Тип соединения — Динамический IP;
- Интерфейс — WiFiClient.
Остальные параметры можно не трогать. В процессе настройки роутер попробует соединиться с основным девайсом. Возможно, придётся дополнительно перегрузиться.
Сайт http://192.168.0.1 не открывается после прошивки или на новом роутере
Если вы хотите настроить свой новый роутер, но браузер не заходит по адресу 192.168.0.1, то прежде всего необходимо проверить, к той ли беспроводной сети вы подключены. То есть нужно сначала узнать имя его wifi, который он начинает раздавать при включении. Оно обычно указывается на этикетке, которая наклеена под роутером. Здесь же указаны логин и пароль — обычно это admin-admin, но иногда могут задаваться при первом включении вручную.

Также это актуально после прошивки роутера D-Link, Tenda или TP-Link.
- Во-первых, нужно дождаться его перезагрузки и убедиться, что он работает и на нем горит лампочка wifi.
- Во-вторых, очень часто необходимо заново подключиться к его wifi сигналу, чтобы снова попасть в настройки
- Наконец, если вы ставите на D-Link или TP-Link неофициальную версию микропрограммы, то его IP адрес по умолчанию 192.168.0.1 мог поменяться на какой-то другой, например 192.168.1.1.
- То же самое касается и пары логин-пароль. Вместо стандартных «Admin-Admin» у стороннего разработчика могут быть другие даные для авторизации в панели администратора.
Посмотреть текущий IP роутера можно в «Сведениях» о сетевом подключении
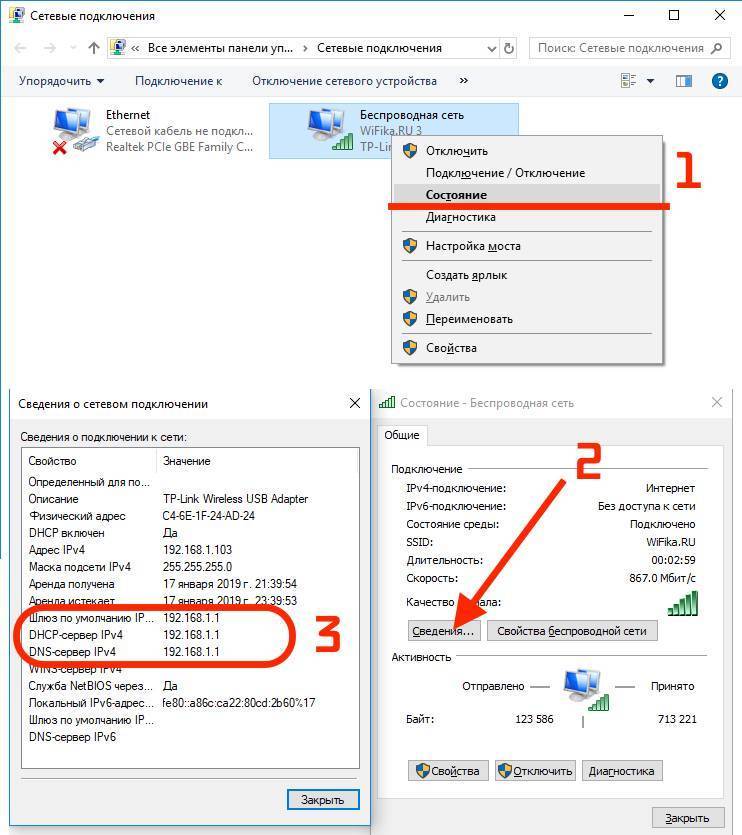
Настройка интернета на D-link DIR-615
Первое, что вам нужно сделать, это узнать какую технологию соединения использует ваш провайдер. Динамический IP, статический, PPPoE (использует Дом.ру и другие провайдеры) , L2TP (например, использует провайдер Билайн) . Я уже писал, как узнать технологию соединения. Можно просто позвонить в поддержку провайдера и спросить, или посмотреть на официальном сайте.
Если у вас соединение по популярной технологии Динамический IP, то роутер должен раздавать интернет сразу после подключения к нему кабеля от провайдера и вам остается только настроить Wi-Fi сеть (смотрите ниже в статье) . Если у вас не Динамический IP, то нужно настраивать.
Перейдите на вкладку Начало — Click’n’Connect. Проверьте подключен ли Ethernet кабель и нажмите на кнопку Далее.
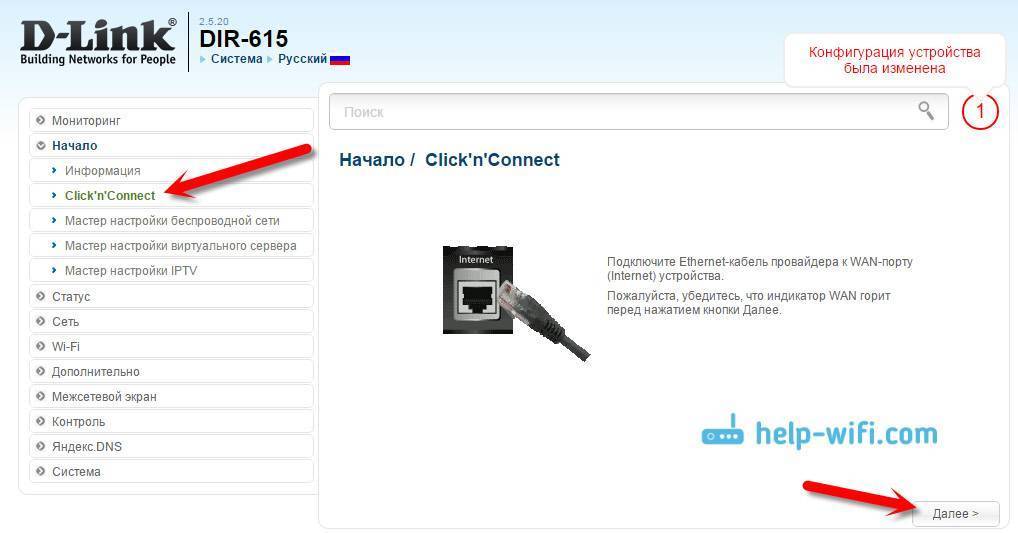
Выберите из списка ваше соединение. Если у вас например PPPoE и провайдер предоставляет еще и IP адрес, то выбираем PPPoE+Статический IP. Если IP нет, то выбираем просто PPPoE+Динамический IP. Или точно так же с L2TP.
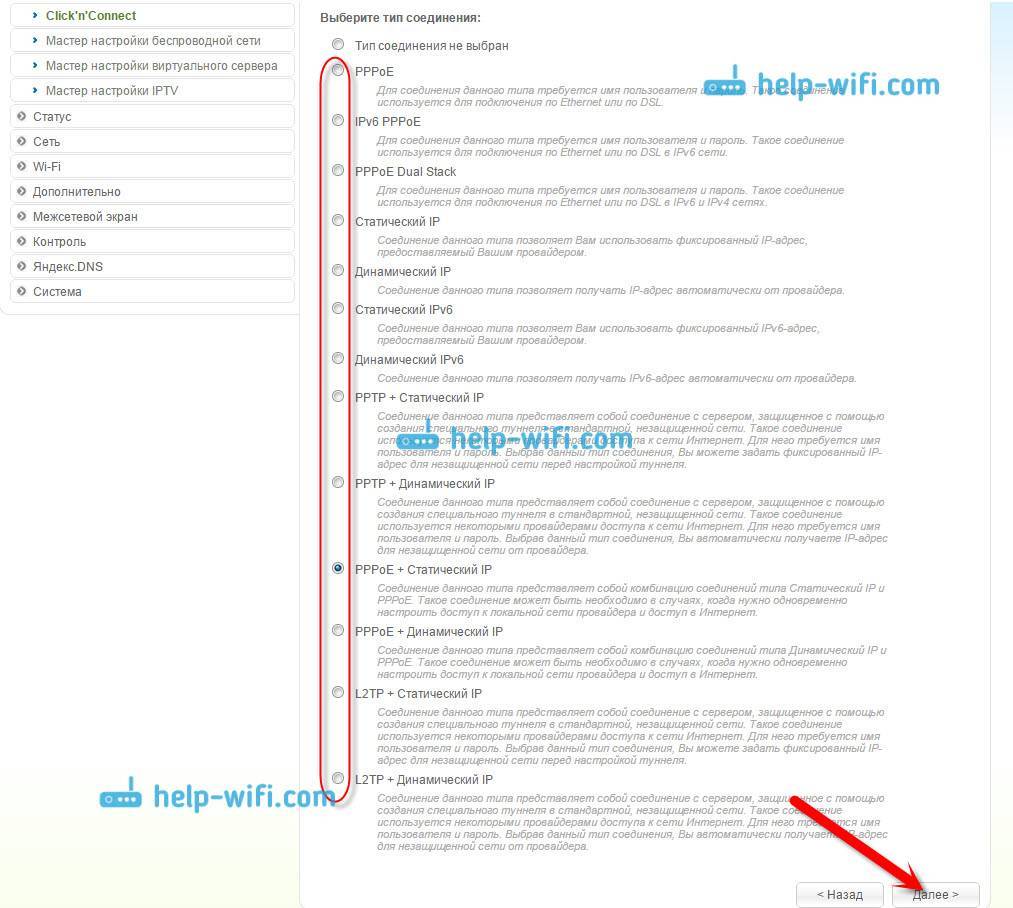
Дальше укажите параметры IP, которые предоставляет провайдер и если он их предоставляет (у вас этого окна может не быть) . Нажмите Далее.
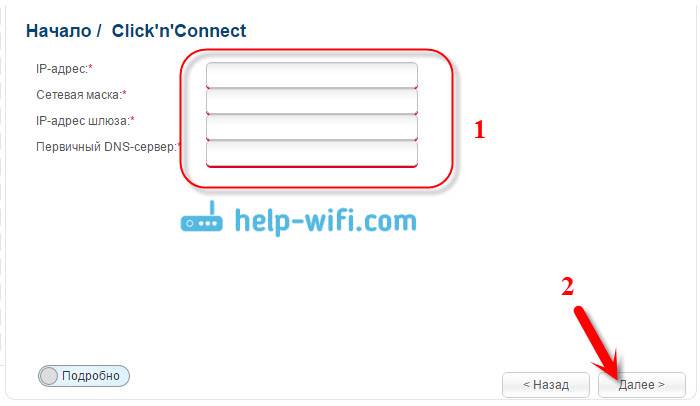
Если появится окно «Адреса локальных ресурсов провайдера», и вы не хотите добавлять адреса, или не знаете что это такое, то просто нажмите Далее. Появится окно, в котором нужно указать имя соединения, логин и пароль. Эту информацию так же предоставляет провайдер. Вы можете нажать на кнопку Подробно, что бы открыть более широкие настройки (MTU и другие) .
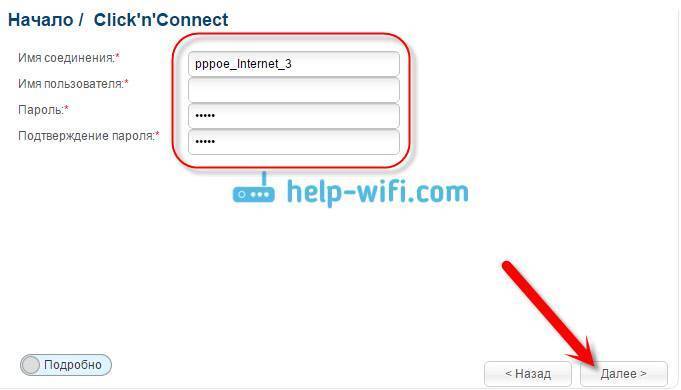
Дальше будет проверка соединения с интернетом и возможность включить фильтр Яндекс.DNS. Это уже по желанию. В любом случае, вы потом сможете изменить эти настройки. Это я показывал пример настройки PPPoE соединения на D-link DIR-615. У вас же настройки могут отличаться от тех что у меня.
Как видите, с PPPoE, L2TP, PPTP и Динамическим IP, заморочек намного больше, чем с технологией Статический IP.
Сменить настройки провайдера вы всегда можете через этот же мастер быстрой настройки Click’n’Connect, или на вкладке Сеть — WAN, выбрав и отредактировав нужное соединение.

Желательно сохранить настройки:

Если интернет через роутер уже работает, то можно приступать к настройке Wi-Fi сети.
Настройка Wi-Fi и смена пароля на D-link DIR-615
Все что нам нужно сделать, так это сменить имя Wi-Fi сети и задать новый пароль для защиты нашего Wi-Fi.
Перейдите на вкладку Wi-Fi — Основные настройки. Здесь мы будем менять имя нашего Wi-Fi. В поле SSID укажите название вашей сети. Нажмите кнопку Применить.
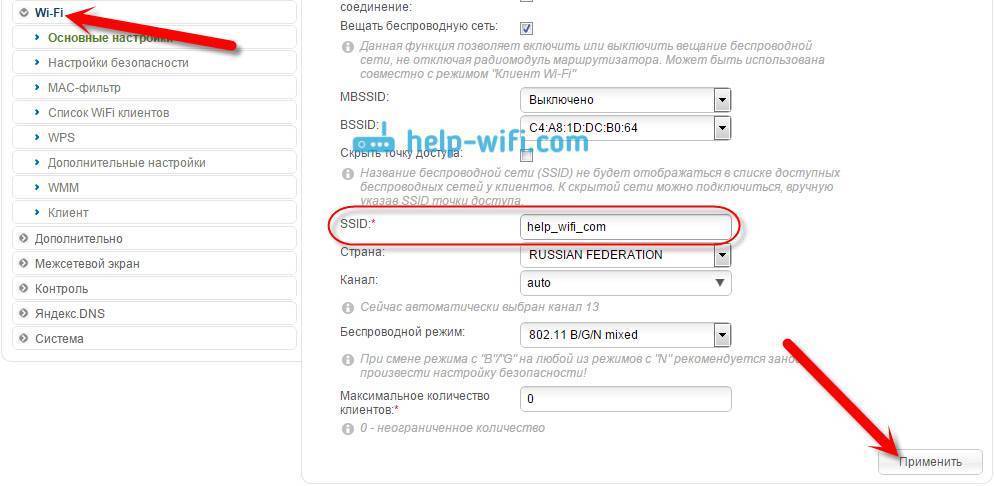
Дальше переходим на вкладку Wi-Fi — Настройки безопасности, и в поле «Ключ шифрования PSK» указываем пароль, который будет использоваться для подключения к Wi-Fi. Пароль должен быть минимум 8 символов. Сразу запишите пароль, что бы не забыть его.
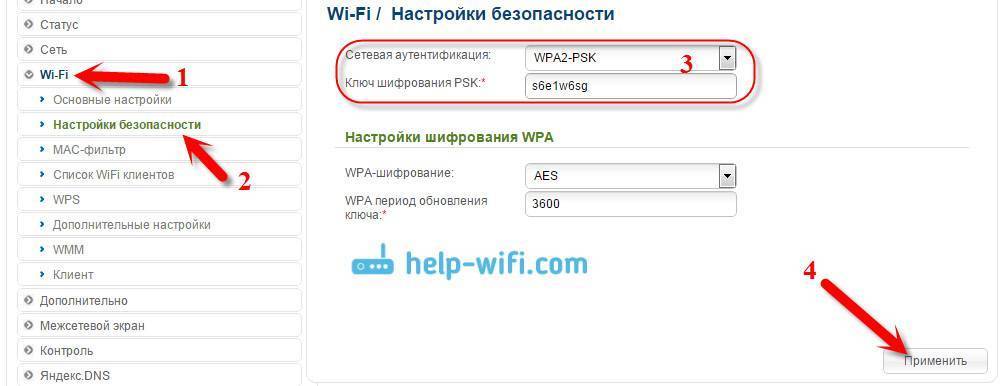
Сохраните настройки. Система — Сохранить. Если больше ничего настраивать не будете (на этом настройка D-link DIR-615 может быть закончена) , тогда перезагрузите роутер. Система (пункт меню сверху, возле логотипа) — Перезагрузить.
Еще можете сменить пароль администратора, который используется для доступа к настройкам роутера. Если вы его не меняли, или меняли, но уже забыли, то сделать это можно на вкладке Система — Пароль администратора.
Укажите два раза новый пароль и нажмите Применить. Не забудьте сохранить настройки.
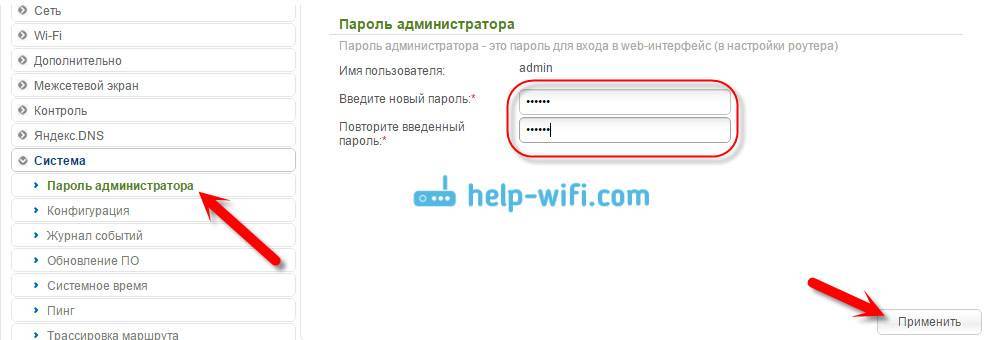
Обязательно запишите где-то этот пароль. Если вы его забудете, то не сможете зайти в панель управления, и придется делать сброс настроек.
Внешний вид
Для начала давайте познакомимся поближе с нашим зверем, узнаем какие у него есть индикаторы и отверстия, и для чего они предназначены. Это нужно для того, чтобы в дальнейшем вы легко могли понять, что не так в случае отключения сети или интернета.
Передняя часть
На рисунке представлена модель DIR-615S N300, но они имеют примерно одинаковое строение, так что не запутаетесь. Начнём с индикаторов расположение слева направо:
- Питание:
- Горит – значит включено,
- Не горит – выключено.
- Беспроводная сеть WIFI:
- Не горит – значит сеть выключена.
- Горит – значит включена.
- Мигает – обозначает, что идёт подключение с другим устройством и передача данных.
- WPS:
- Мигает – подключение беспроводной сети с помощью WPS.
- Не горит – WPS выключено.
- Интернет:
- Горит – соединение есть.
- Мигает – Трафик идёт в одном направлении.
- Не горит – интернета нет.
- LAN порты от 1 до 4, которые указывают на подключение устройств по кабелю:
- Горит – идёт трафик.
- Не горит – есть проблемы с проводом или сетевой картой, трафика нет.
Эти индикаторы в постоянном режиме показывают правильность работы маршрутизатора.
Задняя панель
- Кнопка ВКЛ и ВЫКЛ.
- VDC разъём для питания.
- Кнопка для включения WPS – зашифрованная безопасная защищённая сеть. Для дома это функция не нужна.
- 1-4 LAN порта, для подключения компьютера или других устройств по витой паре.
- Жёлтенький разъём для интернет кабеля вашего провайдера.
Ручная настройка
Кроме быстрой настройки, существует также ручная, которая позволяет настроить больше параметров. В этом режиме настраивается локальная сеть (LAN), подключение к интернету. На некоторых моделях роутера также доступна настройка соединения через 3G модем.
В первую очередь нужно настроить локальную сеть. Для этого в левом меню выбираем строку «Сеть» и открываем настройки «LAN». Здесь нужно убедиться, что режим DHCP сервера разрешен. Можно также изменить диапазон раздаваемых IP-адресов и время, на которое они выдаются. Другие настройки лучше оставить без изменений.
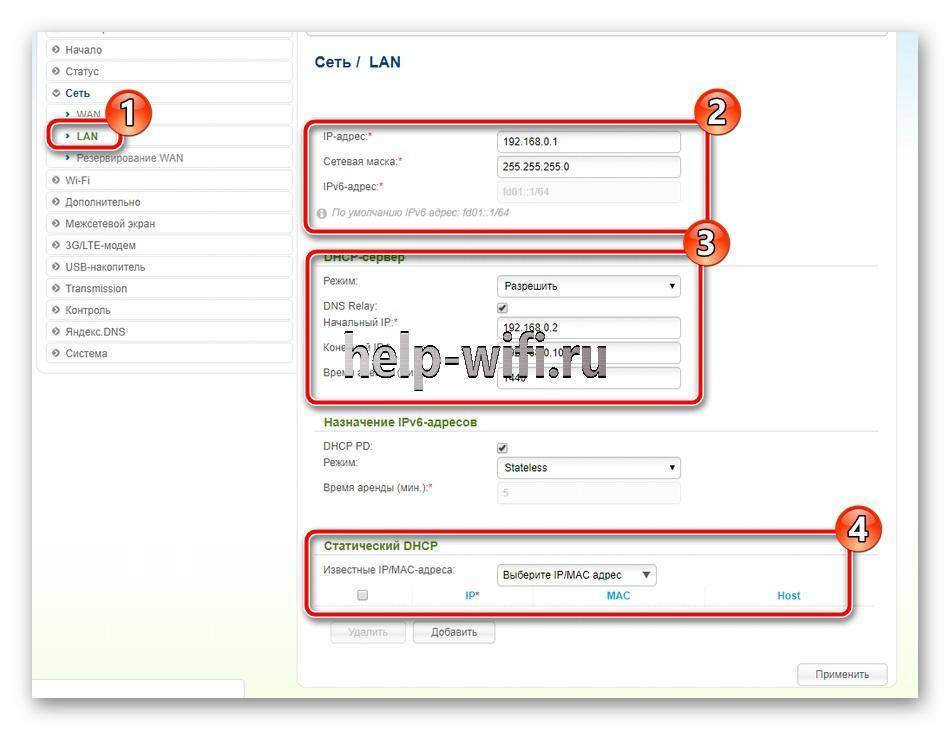
После этого можно приступать к настройке интернет соединения.
Пошаговый алгоритм:
- Выберите в левом меню пункт «Сеть», потом строку «WAN».
- Укажите провайдера и тип соединения. Если вашего поставщика интернета нет в списке, оставьте в поле «Провайдер» значение по умолчанию («Вручную»).
- Если в пункте режим подключения вы выбрали PPPoE, то в новом окне браузера можно изменить имя соединения и интерфейс. В разделе «PPP» требуется ввести имя пользователя и пароль, которые назначил вам поставщик интернет.
- После ввода всех данных нажмите кнопку «Применить», чтобы завершить настройку параметров подключения.
Если маршрутизатор поддерживает 3G модемы, то чтобы настроить такое подключение нужно:
- Зайти в раздел меню «3G/LTE-модем» и в разделе «Параметры» поставить галочку в строке «Автоматическое создание LTE/3G соединения».
- В пункте «PIN» «Управление PIN-кодом» можно установить аутентификацию подключения по PIN-коду. Для этого нужно ввести код и нажать кнопку «Включить запрос PIN-кода». После этого при каждом подключении нужно будет вводить код.
Некоторые модели маршрутизаторов D-Link могут работать с протоколом DDNS, который используется для автоматического обновления информации о доменном имени на DNS сервере. Она может применяться для доступа к настройкам роутера через интернет, доступа к системе видеонаблюдения и в других случаях, когда необходим статический IP адрес.
Список провайдеров DDNS, поддерживаемых вашей моделью роутера, можно найти, зайдя в меню «Дополнительно» и перейдя в раздел «DDNS». Здесь в выпадающем меню «DDNS-сервис» можно найти перечень компаний, предоставляющих данные услуги. Перейдя на один из сайтов из этого списка, нужно зарегистрироваться. После регистрации вы получите имя пользователя и пароль, которые необходимо ввести в окне «DDNS».
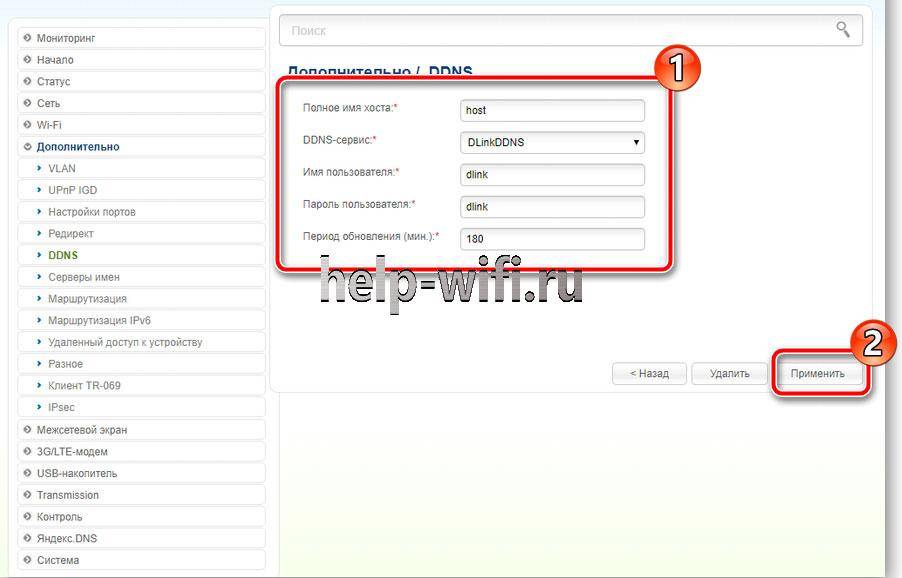
После этого в пункте «Маршрутизация» нажмите кнопку “Добавить” и укажите IP-адрес, для которого устанавливается статическая маршрутизация.
Зайти в настройки
После подключения откройте браузер, которым обычно пользуйтесь. В адресной строке введите 192.168.0.1, нажмите «Enter» с клавиатуры. Откроется интерфейс устройства, где нужно ввести логин и пароль для входа в роутер. Попробуйте ввести стандартные данные: логин — admin, пароль — admin, нажмите «Вход». Если выдаст ошибку неверных данных, а логин и пароль от входа вы забыли, не знаете — сбрасывайте на заводские.
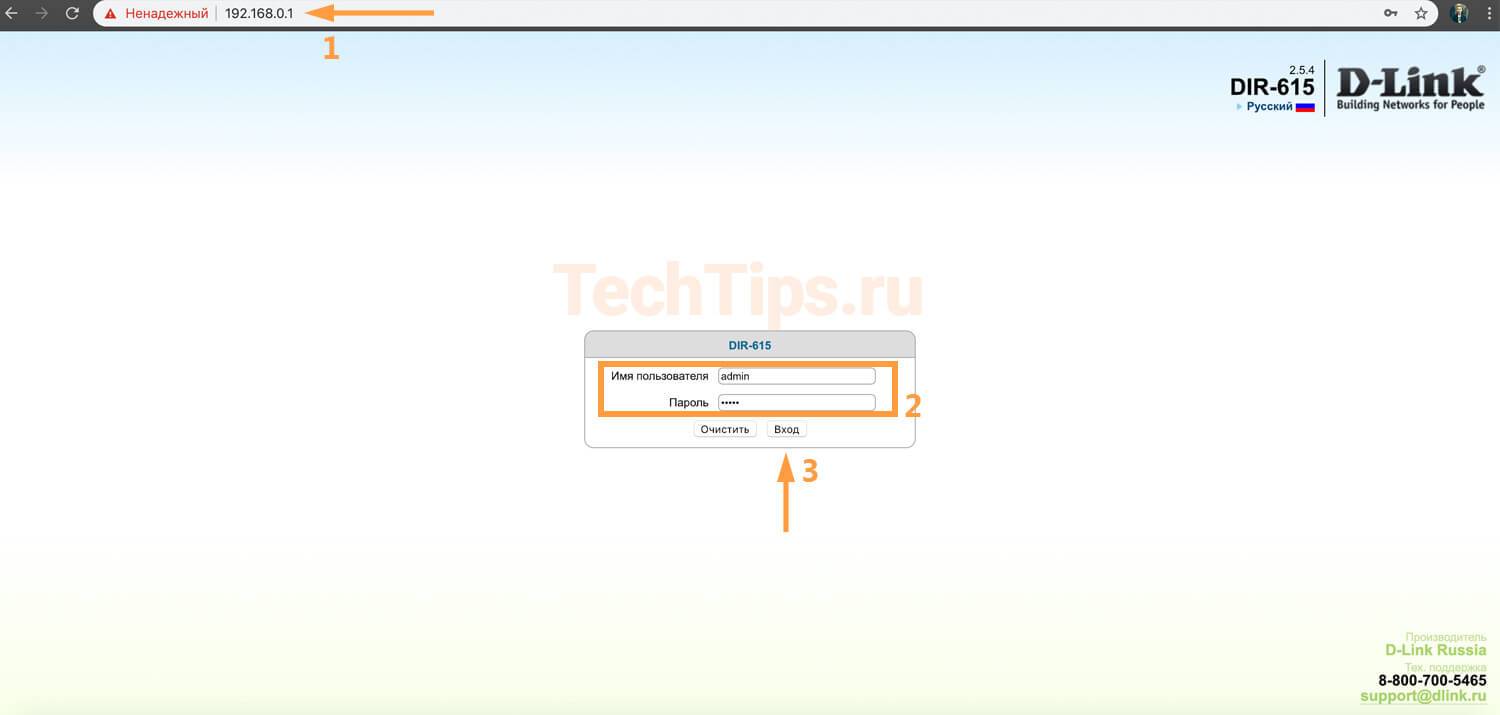
После сброса откроется интерфейс с запросом на смену заводского пароля. Придумайте, введите в оба поля, к примеру — admin1. Данные будут использоваться для дальнейшего входа в роутер.
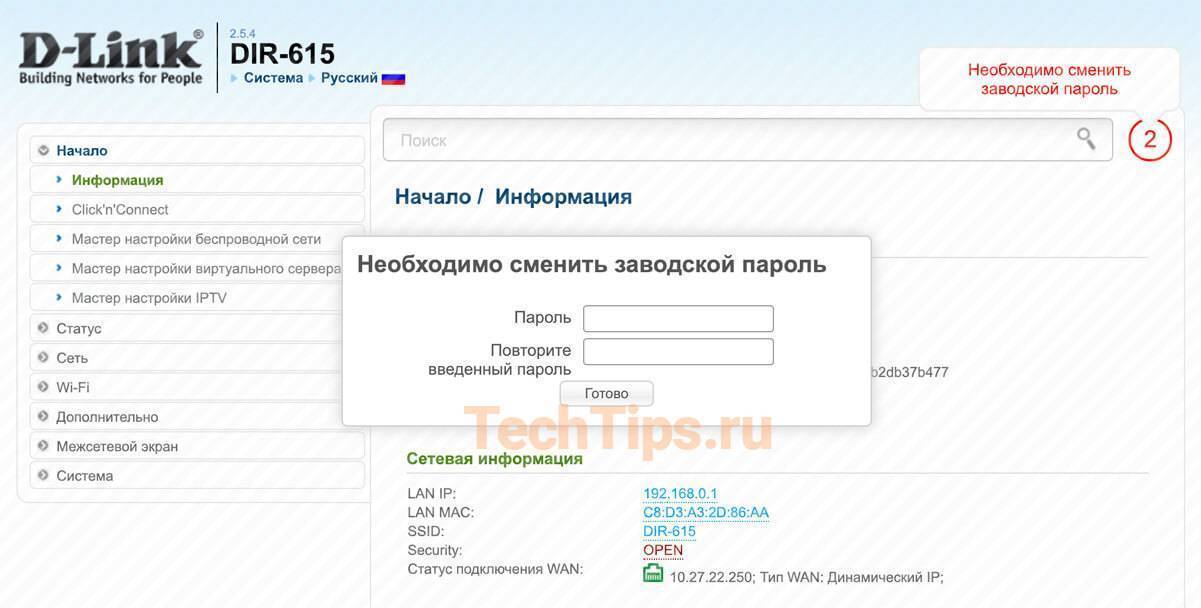
После можно приступать к настройке оборудования.
Не открывается интерфейс роутера, выходит ошибка «Не удается открыть эту страницу».
Для начала проверьте связь маршрутизатора и компьютера. Зайдите в «Пуск» – «Программы» – «Служебные» или «Стандартные», затем «Командная строка».
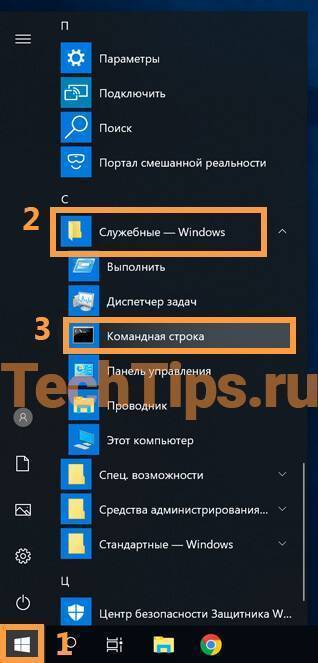
В появившемся окне введите ping 192.168.0.1, нажмите «Enter». Если будут ответы, количество отправленных пакетов равно количеству полученных — связь есть. Попробуйте прописать адрес маршрутизатора в другом браузере, лучше в Internet Explorer. Обычно его используют для настройки, прошивки оборудования. Работает более стабильно, хоть и медленнее.
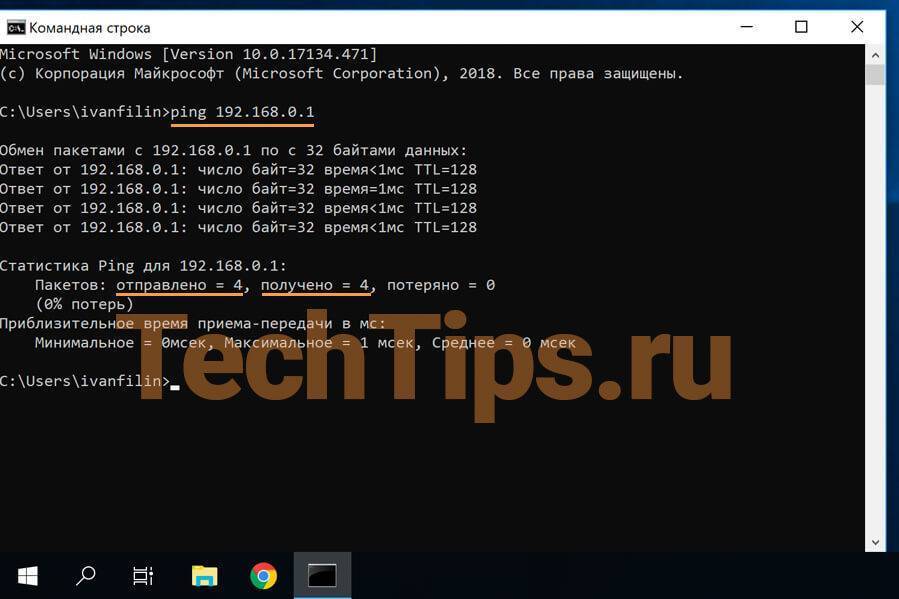
Если связи нет, ответов от роутера не будет — зайти на него не получится. Нужно понять, с чем это связано. Есть вероятность, что не работает функция DHCP — автоматическое распределение IP-адресов. В этом случае поможет настройка сетевого или беспроводного адаптера вручную.
- связь между устройствами есть — компьютер, смартфон подключен к роутеру по кабелю или Wi-Fi;
- попробовали ручные, автоматические настройки адаптера;
- проверили еще раз через команду ping 192.168.0.1 и ответа нет.
- кратко описал, дал ссылку на статьи по подключению роутера, сбросу настроек;
- как зайти в настройки;
- возможные проблемы при этом, их решения.
Источник
Не заходит в настройки роутера D-Link (не открывается 192.168.0.1)

Вообще разъяснение различных моментов настройки аппаратуры D-link дается нашей редакции не очень легко. Один маршрутизатор выпускается с различными модификациями, которые, в свою очередь, могут иметь совершенно разные прошивки. Поэтому универсального порядка действий, который бы подошел абсолютно для всех устройств, нет. Тем не менее, решения данного производителя выбирают многие пользователи. Особенно большую любовь российских пользователей завоевали модели D-Link Dir 615, 300, 320 и т.д. Разумеется, в процессе работы иногда возникают непонятные ситуации.
Сегодня мы выясним, почему пользователи иногда не могут войти в интерфейс роутеров на примере D-Link Dir 300. Это может проявляться при вводе в адресную строку браузера адреса 192.168.0.1, когда интерфейс управления не открывается. В некоторых случаях вход в него не представляется возможным, так как стандартный пароль admin не подходит. Для того, чтобы решить эти проблемы, можно вернуться к заводским настройкам, согласно представленным инструкциям.
Сегодня мы попытаемся решить проблему со входом в интерфейс роутера, когда при вводе стандартного адреса 192.168.0.1 проявляются следующие ошибки:
- страница не открывается;
- страница недоступна;
- бесконечная загрузка и т.д.
Частая ошибка входа в личный кабинет роутера и другие ошибки в общей статье: 192.168.l.l и другие ошибки.
В любом случае, пользователь не может получить доступ к настройкам роутера, так как он просто не имеет возможности ввести логин и пароль.
Компьютер не подключается к интернету после настройки
Возможно, у вас установлен не тот IP-адрес и маска сети в настройках сетевой карты. Для этого нужно задать автоматический поиск и установку этих данных. Действуем согласно инструкции.
Windows XP
- Нажимаем Пуск.
- Далее «Панель управления», потом «Сеть» и «подключения к Интернету» и далее «Сетевые подключения».

- Нажимаем правой кнопкой по соединению и выбираем «Свойство».
- Далее во вкладке «Общее» Ищем «Протокол Интернета (TCP/IP)», нажимаем один раз левой кнопкой мыши и потом на «Свойства».
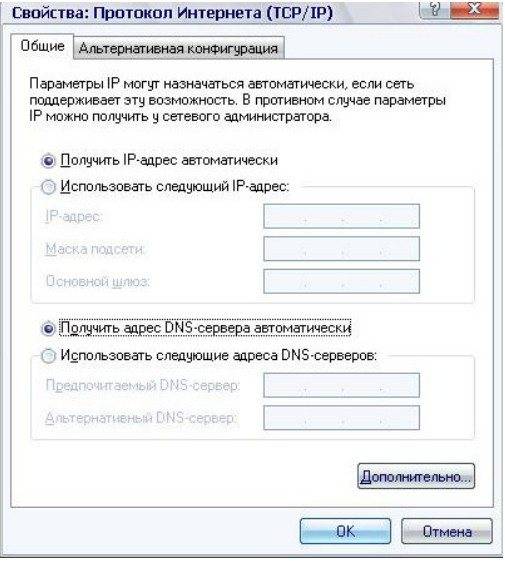
- Ставим галочки как на картинке снизу: «Получить IP-адрес автоматически» и «Получить адрес DNS-сервера автоматически».
- Нажимаем ОК.
Windows 7
- «Пуск», потом «Панель управления» и нажимаем на «Центр управления сетями и общим доступом».
- Выбираем тип просмотра «По категориям» в верхнем правом углу.
- Нажимаем на «Центр управления сетями и общим доступом».
- Далее «Изменение параметров адаптера».
- Правой кнопкой и «Свойство».
- Выбираем «Протокол Интернета версии 4 (TCP/TPv4)», потом «Свойство» и ставим галочки как в случае настройки в ХР.
Причины недоступности настроек роутеров D-link
Рассмотрим наиболее часто встречающиеся случаи, когда переход к настройкам роутеров невозможен. Заметим, что, если эти советы вам не помогли, и вы все еще не можете открыть интерфейс настроек, скорее всего, проблема связана с аппаратной неисправностью. Здесь лучше воспользоваться гарантией на устройство, если она еще действует. Нужно также посмотреть на индикаторы вашей модели роутера. Если индикаторы передачи данных и соединений не горят, скорее всего, наши советы вам не помогут.
Произведите перезагрузку устройства, откройте настройки своего D-Link по этой инструкции — Настройка D-link DIR-615. Подробная инструкция по настройке Wi-Fi роутера
Переверните роутер и обратите внимание на наклейку. Там должен быть указан адрес для доступа к панели управления
Большинство устройств D-link настраиваются после ввода 192.168.0.1. Прочитайте общую инструкцию по вход в роутер: 192.168.0.1 вход в личный кабинет роутера по admin-admin.
Теперь нужен сброс настроек по этой инструкции — Как сбросить настройки и пароль на роутере D-link? .
Беспроводное подключение
Убедитесь в наличии подключения. Если с роутером налажено беспроводное соединение, об этом можно узнать по наличию такого значка (не стоит беспокоиться, если иконка с уровнем сигнала загораживается восклицательным знаком).
Кабельное подключение
Если устройство подключено при помощи кабеля, убедитесь в его целостности. Со стороны роутера кабель должен быть установлен в разъем LAN и идти к разъему для подключения сетевых контроллеров компьютера. При наличии соединения должен отображаться такой значок:
Кроме того, не стоит пренебрегать особенностями получения IP-адреса для вашего роутера. В настройках сетевого подключения проследите, чтобы адрес IP и DNS выдавался автоматически. Подробная информация о настройке подключений дана здесь
Здесь следует обратить внимание на проверку особенностей выдачи IP-адресов в случае, если вход на страницу настройки роутера невозможен
В случае, если данные инструкции не помогли решить проблему с открытием интерфейса настройки роутера, можно попытаться сделать это при помощи другого интернет-обозревателя. Можно также попытаться подключить устройство к другому компьютеру. Это также можно сделать, используя мобильный гаджет, подключенный через Wi-Fi интерфейс.
При невозможности настроить роутер, проблема, скорее всего, связана с физическим выходом из строя его узлов.
Дипломированный специалист по безопасности компьютерных сетей. Навыки маршрутизации, создание сложных схем покрытия сетью, в том числе бесшовный Wi-Fi.
Источник
Подключение роутера D-Link DIR-320 к 3G-модему
Оглавление
Подключение роутера D-Link DIR-320 к 3G-модему. Роутер DIR-320 производства компании D-Link – не самая популярная модель маршрутизаторов. Однако именно это устройство наилучшим образом подходит для подключения 3G-модема. Если вы хотите настроить подключение к беспроводному интернету не только для компьютера или ноутбука, но и для мобильных устройств, создайте локальную сеть с помощью 3G-модема и роутера. Почему стоит выбрать именно D-Link DIR-320? Во-первых, этот роутер обладает всеми характеристиками, необходимыми для создания подобной сети. А во-вторых, его можно приобрести по доступной цене.
Характеристики данного роутера во многом совпадают с моделью D-Link DIR-300, но при этом имеется несколько существенных отличий. Маршрутизатор D-Link DIR-320 оснащен портом USB 2.0 типа А, предназначенным для подключения USB-модема. Порт расположен на задней крышке устройства, это первый слева разъем.
Роутер поддерживает автоматическое подключение к беспроводной сети 2G/3G. Среди дополнительных функций – возможность включения/отключения проверки PIN-кода и смены PIN-кода. Существует несколько версий прошивки роутера D-Link DIR-320. Оптимальная версия прошивки для настройки 3G-модема – DIR_320NRU-1.2.94, ее можно скачать в интернете. Если на вашем устройстве установлена другая версия прошивки – это не критично. Вы так же сможете подключить 3G-модем, просто процесс настройки займет больше времени.
Подключение роутера D-Link DIR-320 к 3G-модему — заходим в роутер
Итак, рассмотрим подключение роутера с прошивкой DIR_320NRU-1.2.94. Для начала настроим операционную систему компьютера: подготовим сетевую карту и определим настройки провайдера. Затем можно приступать к подключению и настройке роутера. Для этого подсоединяем устройство и открываем любой интернет-браузер. В адресной строке вводим IP-адрес вашего роутера (по умолчанию – 192.168.0.1).
Нажимаем Enter, после этого появляется окно авторизации. Теперь вам необходимо ввести логин и пароль. По умолчанию комбинация «Имя пользователя/Пароль» выглядит как «admin/admin». Заполняем эти поля и нажимаем кнопку «Вход». Система предложит вам сменить пароль в целях безопасности. Устанавливаем новый пароль и сохраняем настройки. Затем вновь появится форма авторизации, где нужно ввести «admin» в поле «Имя пользователя» и новый пароль – в поле «Пароль».
Подключение роутера D-Link DIR-320 к 3G-модему — настройка соединений
В открывшемся окне выбираем пункт «Сеть», а затем – «Соединения». Сразу появится таблица, ниже которой расположена кнопка «Добавить».
Нажав на эту кнопку, вы попадете в меню настроек соединения. Затем устанавливаем тип соединения «3G».
В разделе «Настройки PPP» заполняем поля «PPP Имя пользователя», «Пароль», «Подтверждение пароля», «APN» и «Номер дозвона». Другие поля оставляем без изменений. Нажимаем кнопку «Сохранить».
В новом окне появятся сведения о созданном подключении. Напротив нужного соединения выбираем пункт «Шлюз по умолчанию». Затем жмем на «Сохранить» в правом верхнем углу. После этого в появившемся окне «Система» нажимаем «Сохранить с перезагрузкой».
Если на SIM-карте, которая используется в 3G-модеме, установлен PIN-код, войдите в меню USB-модема. Выберите раздел «PIN», введите код в соответствующее поле, затем нажмите «Изменить» и сохраните настройки. На этом подключение роутера к 3G-модему закончено.
Роутер D-Link DIR-320 можно использовать не только для работы со стандартом 3G. Вы можете настроить любой другой вид интернет-подключения. Это будет несложно благодаря удобному и понятному интерфейсу данного роутера. Однако стоит отметить, что прошивка D-Link DIR-320 больше всего подходит для настройки 3G-модема
Поэтому, если вы хотите создать надежную беспроводную сеть с подключением через 3G, обратите внимание на эту модель
Зайти в настройки
После подключения откройте браузер, которым обычно пользуйтесь. В адресной строке введите 192.168.0.1, нажмите «Enter» с клавиатуры. Откроется интерфейс устройства, где нужно ввести логин и пароль для входа в роутер. Попробуйте ввести стандартные данные: логин — admin, пароль — admin, нажмите «Вход». Если выдаст ошибку неверных данных, а логин и пароль от входа вы забыли, не знаете — сбрасывайте на заводские.
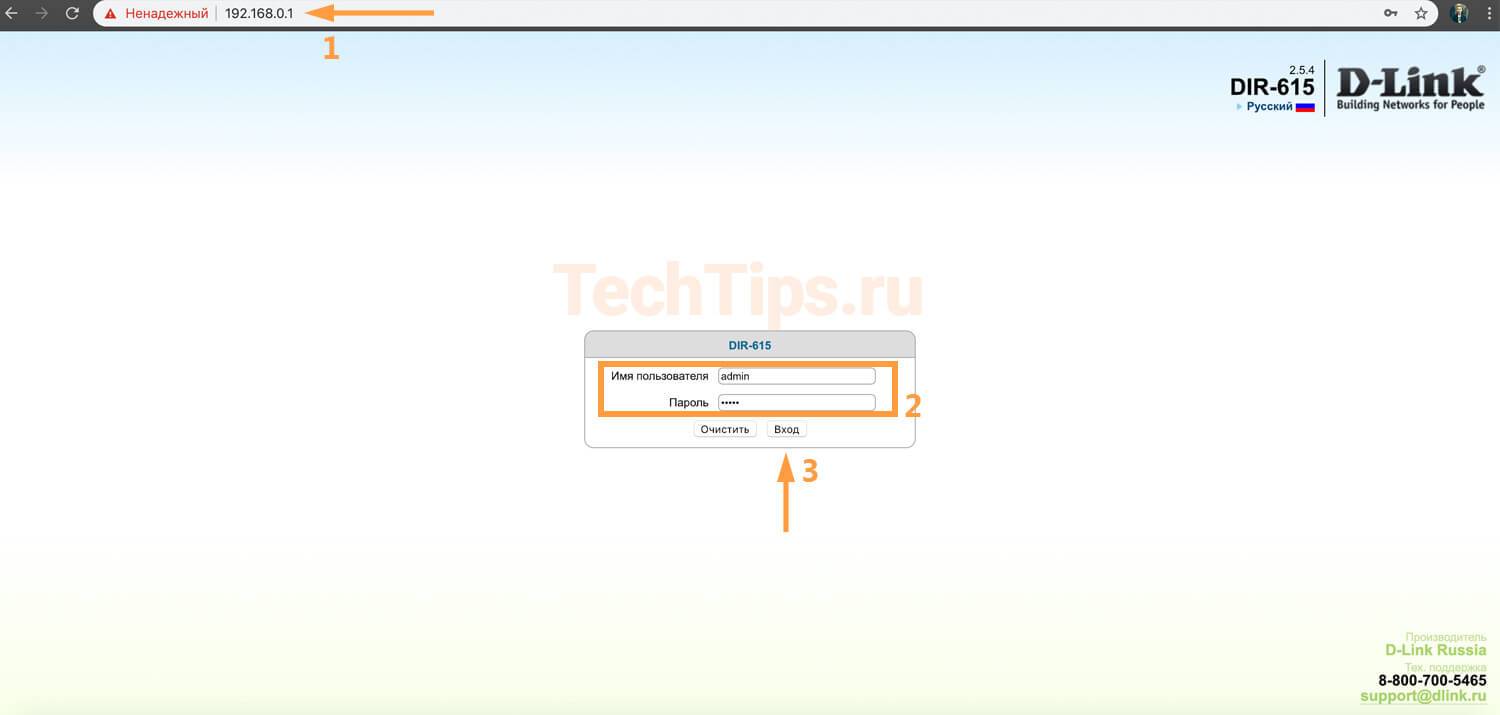
После сброса откроется интерфейс с запросом на смену заводского пароля. Придумайте, введите в оба поля, к примеру — admin1. Данные будут использоваться для дальнейшего входа в роутер.
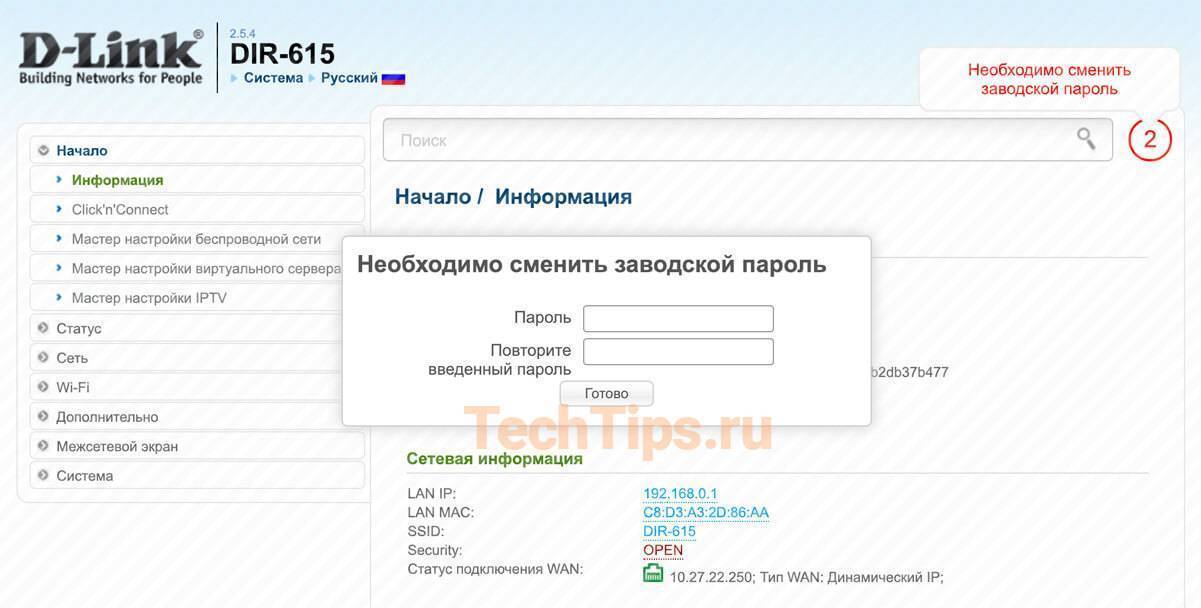
После можно приступать к настройке оборудования.
Не открывается интерфейс роутера, выходит ошибка «Не удается открыть эту страницу».
Для начала проверьте связь маршрутизатора и компьютера. Зайдите в «Пуск» – «Программы» – «Служебные» или «Стандартные», затем «Командная строка».
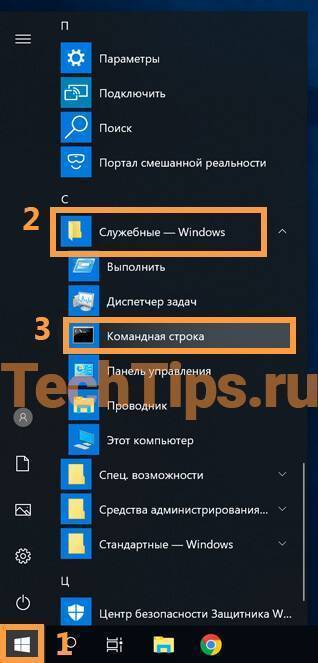
В появившемся окне введите ping 192.168.0.1, нажмите «Enter». Если будут ответы, количество отправленных пакетов равно количеству полученных — связь есть. Попробуйте прописать адрес маршрутизатора в другом браузере, лучше в Internet Explorer. Обычно его используют для настройки, прошивки оборудования. Работает более стабильно, хоть и медленнее.
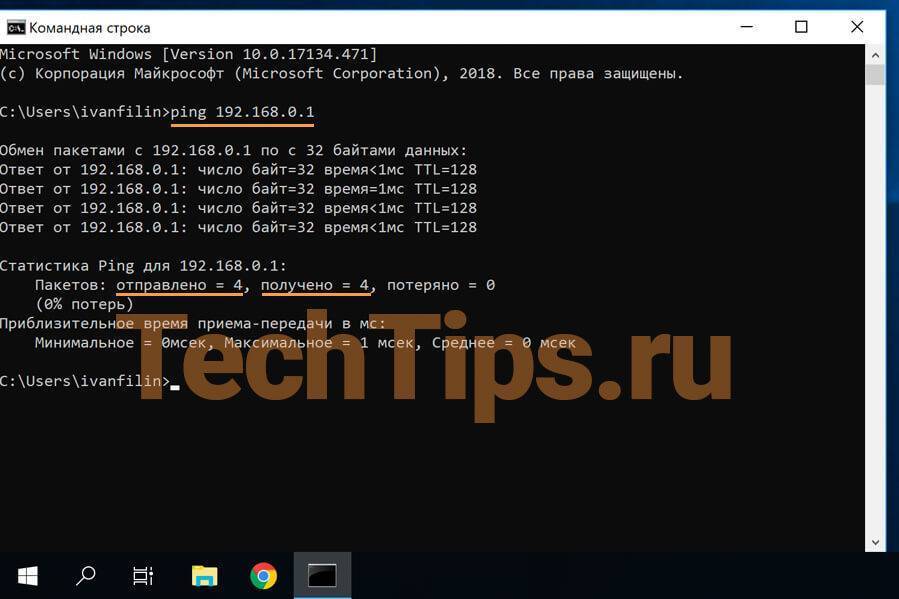
Если связи нет, ответов от роутера не будет — зайти на него не получится. Нужно понять, с чем это связано. Есть вероятность, что не работает функция DHCP — автоматическое распределение IP-адресов. В этом случае поможет настройка сетевого или беспроводного адаптера вручную.
- связь между устройствами есть — компьютер, смартфон подключен к роутеру по кабелю или Wi-Fi;
- попробовали ручные, автоматические настройки адаптера;
- проверили еще раз через команду ping 192.168.0.1 и ответа нет.
- кратко описал, дал ссылку на статьи по подключению роутера, сбросу настроек;
- как зайти в настройки;
- возможные проблемы при этом, их решения.
Источник
Как настроить
- Можете изменить маску и IP устройства, или просто продолжите работу со старыми данными.
- Следующий шаг – настройка интернета. В разделе «Тип подсоединения с Интернетом» надо указать все данные для подключения, которые использует ваш провайдер. Эта информация находятся в договоре с поставщиком интернета. Также вы можете позвонить по номеру горячей линии и уточнить данные для подключения. В зависимости от выбора в первом поле ( PPPoE, IPv6 PPPoE, PPPoE Dual Stack, PPPoE + ДинамическийIP (PPPoEDualAccess )) будут настройки, которые нужно ввести. Ничего сложного тут нет и не пугайтесь, просто вводите то, что указано в договоре, в разделе подключения.
- Нажимаем «ДАЛЕЕ».
- Теперь настраиваем беспроводную сеть. Вводим название WIFI сети и пароль. Можете сразу поставить ограничение по скорости для устройств, которые будут подключены к вай-фай.
- Переходим далее.
- Следующий шаг необходим, если вы хотите подключить телевизор через этот Маршрутизатор. Если нет, тогда просто уберите галочки и нажмите далее. Для настройки LAN-портов для IPTV/VoIP выберите и установите галочку «К устройству подключена ТВ-приставка» . Если идёт подключение через VLAN нажмите «Использовать VLAN ID» и укажите данные (Вся эта информация есть у провайдера в договоре данной услуги).
- Следующий шаг настройка IP-телефонии, если провайдер предоставляет данную возможность. Убираем галочки и идём дальше или делаем настройки аналогично как и в прошлом шаге.
- Снова попросят придумать более сложный пароль от админки.
- Далее вы увидите все введенные данные. Можно нажать на кнопку «СОХРАНИТЬ ФАЙЛ С НАСТРОЙКАМИ » и использовать их в случаях сброса.
- Нажимаем «ПРИМЕНИТЬ».
Теперь вы увидите вот такое окно, если всё введено верно и интернет работает. Если какие-то проблемы, то можете повторно проверить соединение, нажав на кнопочку «ПРОВЕРИТЬ ПОВТОРНО».
Если соединения нет, то проблемы могут быть в провайдере. Просто звоним в техническую поддержку, номер указан в договоре. Можно также позвонить в тех. поддержку D-Link, номер сразу же отобразиться на этой странице.
Удалённый доступ
Отличная возможность для системных администраторов, управлять и изменять настройки в роутере.
- Для этого во вкладке «Дополнительно» выбираем «Удалённый доступ».
- Далее нажимаем «Добавить».
- В первом поле выбираем IP протокол, который будет использоваться удалённым компьютером.
- Если включить «Открыть доступ с любого внешнего хоста», то к маршрутизатору, можно обращаться с любого компа в интернет сети. Если убрать значение, нужно ввести IPv4-адрес или IPv6-адрес, а также маску сети подключаемой машины, с которой будет осуществлено управление извне.
- Укажите также порт для роутера, через, который будет подключение, а также протокол. По стандарту стоит HTTP.
- Нажимаем «СОХРАНИТЬ».