От 30 до 35 рублей
В этом ценовом диапазоне уже можно найти приличные модели с хорошим 4К и неплохой картинкой. Совсем уж впечатляющих показателей не ждите, но и плеваться во все стороны точно не будете. Частоты в этой категории — честные 50/60 Гц, качество картинки — на хорошем уровне и примерно одинаковое у всех, операционные системы — полнофункциональные, но, в отличие от более дорогих моделей, могут подтормаживать.

LG 49UM7020 — Начальный LG с честным 4K. На коробке заявлен HDR, но от него есть только 10-битная цветопередача. Из приятных бонусов — низкий инпут лаг и поддержка быстрого переключения в игровой режим (ALLM).

Samsung UE-50TU7090 — Быстрая и контрастная VA-матрица c базовым HDR на 10 бит и локальным затемнением. Интереснее LG за счёт Edge-подсветки, которая неплохо эмулирует HDR. LG 50NANO79 — По характеристикам близок к прошлым моделям, но матрица чуть более продвинутая благодаря использованию подсветки Nano Cell, плюс есть четыре HDMI. К сожалению, не заявлен VRR и не известно время инпут лага. Зато появилась Edge-подсветка.
Где скачать драйвер Beats Audio для HP?
Самый простой способ: используйте программы для автоматического обновления драйверов. Они сами определят необходимый драйвер, скачают и установят на компьютер.
Никто не застрахован оттого, что данный драйвер слетит либо же понадобиться после переустановки операционной системы на ноутбуке. В данном случае вопрос, где скачать драйвер Beats Audio для HP весьма актуален. Настоятельно рекомендуем качать драйвера, как и любой другой софт для вашего устройства, только на официальных сайтах разработчиков, ведь только это может гарантировать вам безопасность. Только программы с проверенных источников в любом случае не заражены вирусом, исправны, совместимы с вашей рабочей машиной (если все сделать правильно), не принесут ей вреда и уж точно не будут посягать на ваши личные данные.
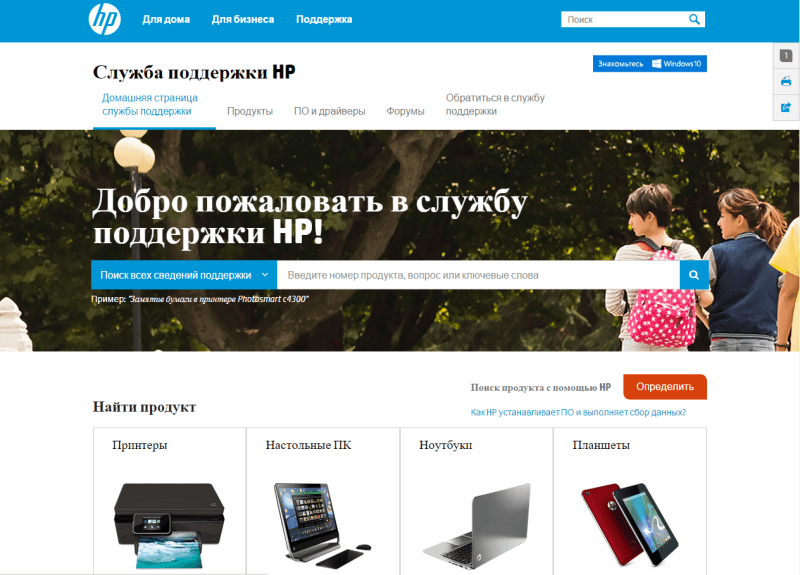
Если вы не желаете бороздить просторы этого сайта в поисках нужной вкладки, можете просто перейти по этой ссылке.
Посредине экрана (в правой его половине) вы увидите строку, в которой необходимо ввести номер модели вашего ноутбука, аналогично тому, как это показано в примере.
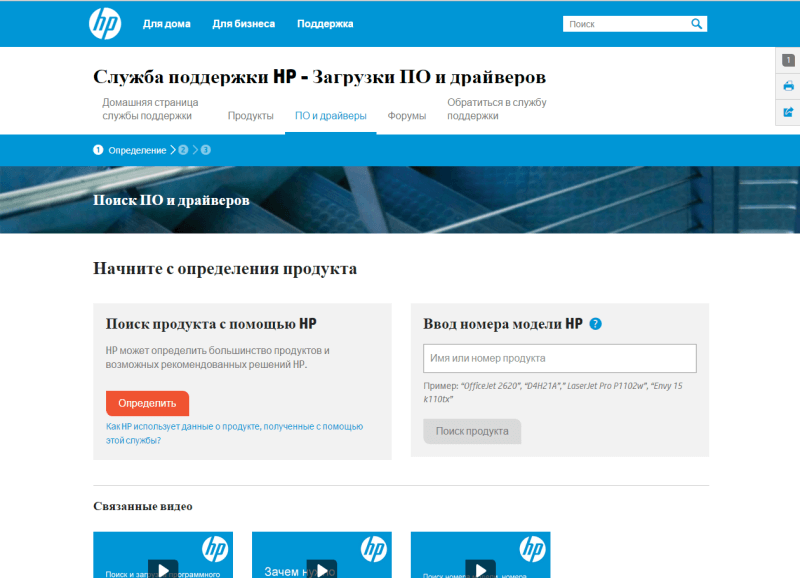
После этого необходимо нажать на «Поиск продукта», после чего вы будете перенаправлены на страницу скачивания драйвера Beats Audio для HP. Для ноутбука HP ENVY — 15-k110tx она будет выглядеть следующим образом.
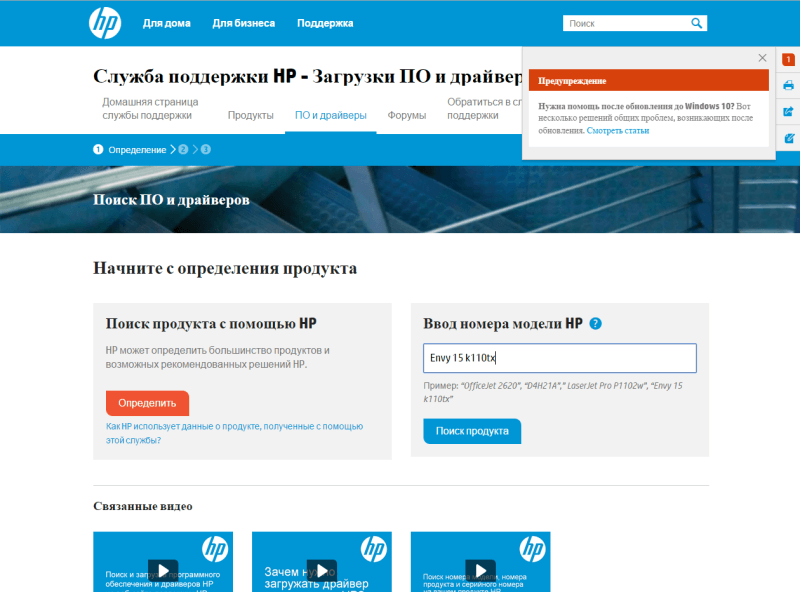
Нажав на «плюсик» напротив первой строки «Драйвер-Аудио», вы увидите вкладку «Загрузить».
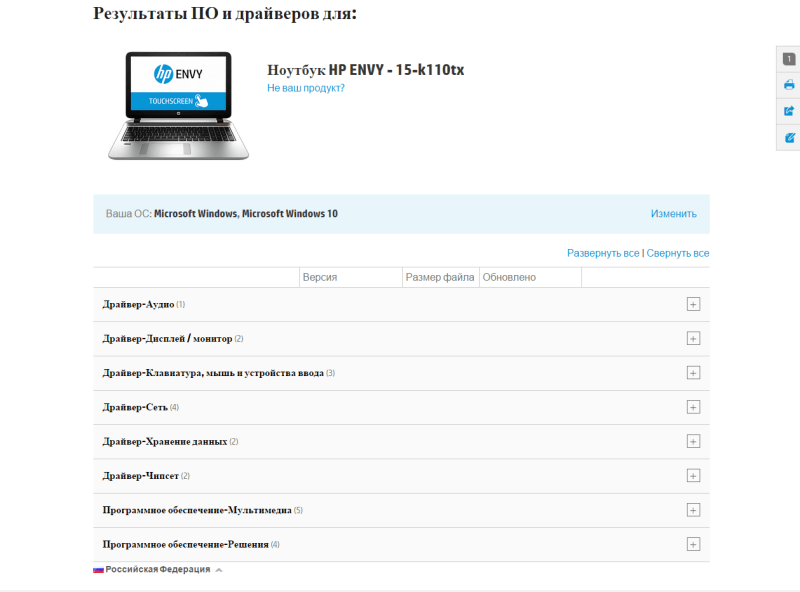
При необходимости вы также можете ознакомиться с дополнительными сведениями о драйвере и последней датой его обновления.
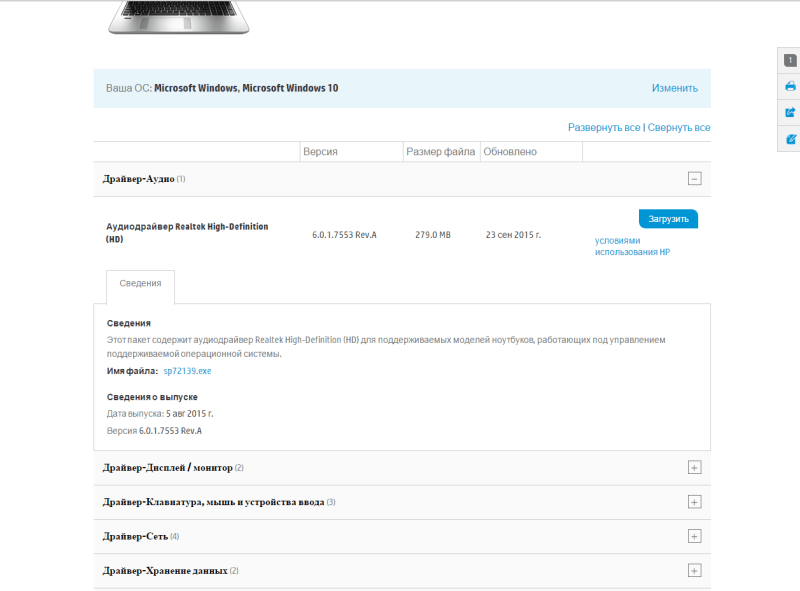
Нажмите «Загрузить» и сохраните Beats Audio в удобное место на жестком диске вашего ноутбука.
Нельзя поменять настройки B&O Play Audio Control
Вобщем на сайте производителя нашел, у меня ноут Asus N73J.
Чипсет Mobile Intel HM55 Express Chipset
Аудио Bang & Olufsen ICEpowerSonicFocusBuilt-in speaker and microphone
Это Вас интересовало?
На ноутбуке имеются разъемы для наушников и микрофона. Возникла необходимость поменять их местами. В реестре присутствует ветвь с настройками драйвера звуковой карты, однако не понятно какие именно параметры необходимо изменить для решения поставленной задачи.
Какие параметры требуется изменить в указанной ветви, чтобы иметь возможность выводить звук через разъем микрофона и принимать его через разъем наушников?
LoothhiЕсли на нем такое вообще возможно (реализовано аппаратно), попробуйте менять соответствия тут:[HKEY_LOCAL_MACHINESYSTEMCurrentControlSetControlClass
Настройка драйверов
Прежде всего заходим в
Панель Управления Windows->Оборудование и звук->Звук и, убедившись, что наши наушники или динамики подключены в зеленое гнездо звуковой карты, отключаем все ненужные устройства, а наше подключённое устройство делаем устройством по умолчанию:
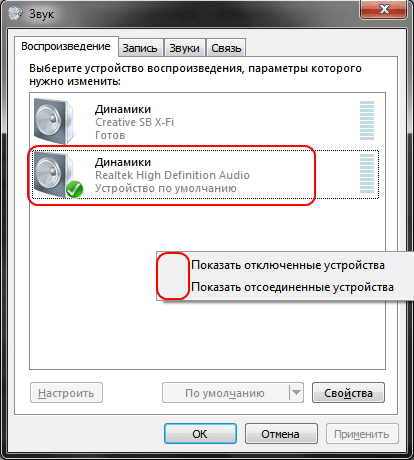
Заодно проделаем тоже самое с устройствами записи:
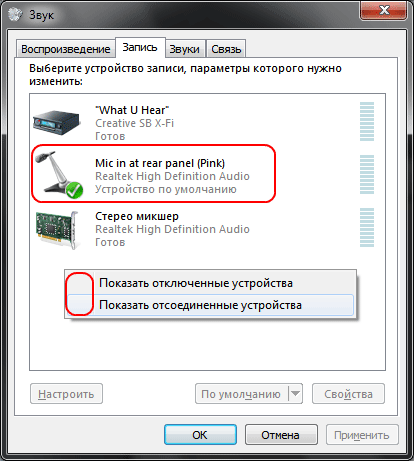
Теперь дважды кликаем по значку в трее. Если значка нет, ищем его в скрытых значках, если и там нет — заходим в
Панель управления->Оборудование и звук->Диспетчер Realtek HD. Так или иначе, должно открыться окно диспетчера:

Здесь сразу задаем конфигурацию динамиков (стерео), задаем наше аналоговое устройство устройством по умолчанию (после чего соответствующая кнопка потухнет), отключаем, если, не дай Бог, включено, объёмное звучание.
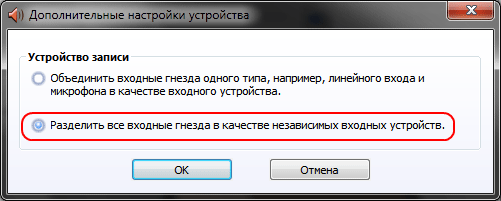
По кнопке в виде жёлтой папки можно настроить отключение определения разъемов передней панели:
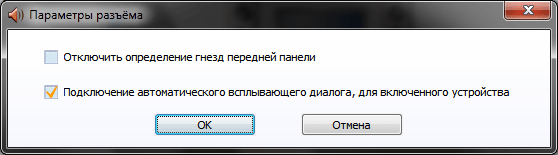
Также обратите внимание, что подключённые разъемы отображаются ярким цветом — в нашем случае к зелёному выходу подключены динамики, к розовому входу — микрофон. Здесь — одна весьма важная деталь: дважды нажав по значку разъема, вы увидите окно с выбором типа подключенного устройства
Важно это потому, что если выбрать
«наушники», то кодек будет использовать специальный дополнительный усилитель (иначе звук в наушниках будет слишком тихим), для подключенных же активных колонок или внешних усилителей следует выбирать
«Выход на передние динамики». Здесь же включается автоматическое всплывание данного окна при подключении устройства в какой-либо из разъёмов карты:
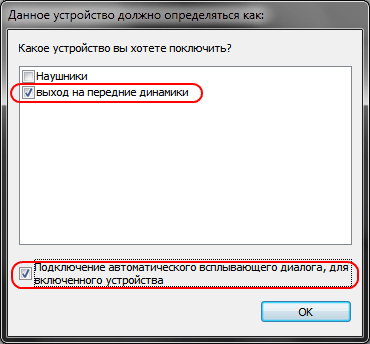
С помощью кнопки «i» можно открыть окно с информацией о версии драйвера, DirectX, аудиоконтроллере и версии кодека, там же включается/выключается отображение значка в системном трее:
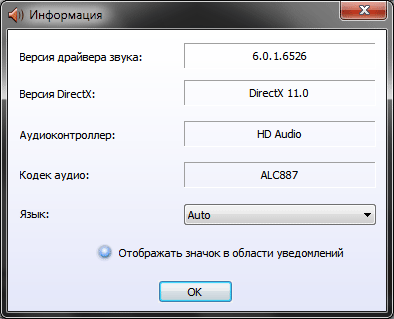
Теперь поотключаем эффекты:
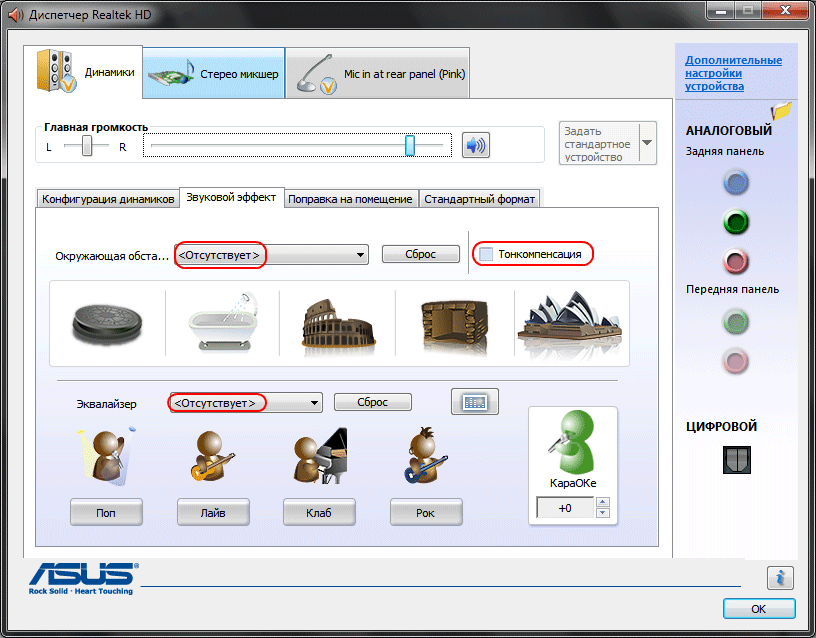
Настройки «Поправки на помещение» для стерео конфигурации недоступны, что вобщем-то странно — в той же консоли от THX (которая включена, например, в пакет драйверов Creative X-Fi) можно отрегулировать расстояние и угол направления на динамики относительно вашего расположения, что бывает очень полезно, когда вы не сидите непосредственно перед колонками, или же они расположены относительно вас несимметрично. Ну да ладно, пусть это будет на совести разработчиков.
Последняя вкладка дублирует настройки панели управления (впрочем, большинство настроек из Диспетчера есть и в панели управления):

Здесь можно задать параметры системного микшера — с какой частотой дискретизации и глубиной бит Windows будет микшировать все воспроизводимые звуки. Установим 24 бит, 96 кГц. Почему — расскажу далее.
Так как меня постоянно штурмуют вопросами, как настроить микрофон (что, по моему мнению, должно вызывать минимум непоняток), я всё же остановлюсь на настройке устройств записи. Их настройки, кстати, как и устройств воспроизведения, находятся на отдельных вкладках вверху окна. Начнём со стерео микшера:
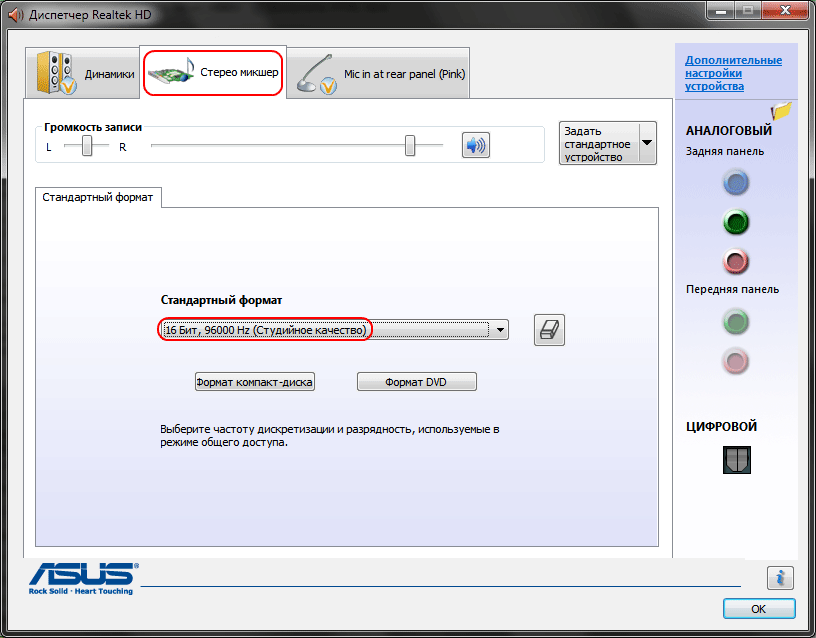
Здесь всё элементарно. Данное устройство записывает всё, что вы слышите через динамики, т. е., тот готовый звуковой поток, который Windows передает на звуковую карту. Приводится он к указанному виду (раз микшер работает с частотой дискретизации 96 кГц, то и тут поставим столько же).
Но нашим основным устройством записи является, конечно же, микрофон:
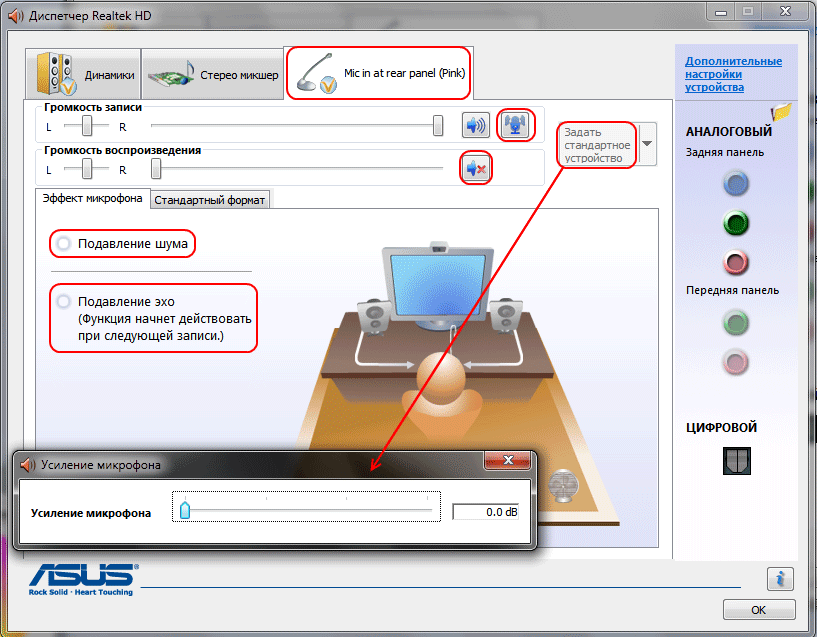
Итак, ставим громкость записи на максимум, а усиление микрофона выключаем (потом, если понадобится, можно включить). Также, очень часто люди жалуются, что у них воспроизводится звук воспринимаемый микрофоном, чтобы этого не было — отключаем воспроизведение. На свой вкус —
фильтрация шума, подавление эхо. На вкладке
«Стандартный формат», опять же, задается формат записи:
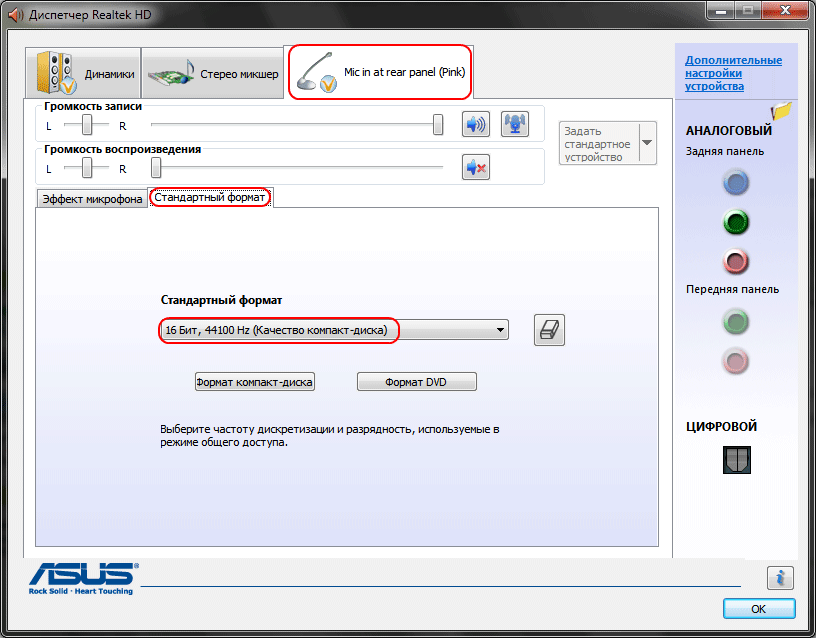
Realtek Audio Console — что это такое?
Приложение для настройки аудио Realtek — звука, микрофона. Приложение может быть UWP, простыми словами — метро-формат, устанавливается автоматом виндой при обновлении. Работает под процессом rtkuwp.exe, внешний вид примерно такой:
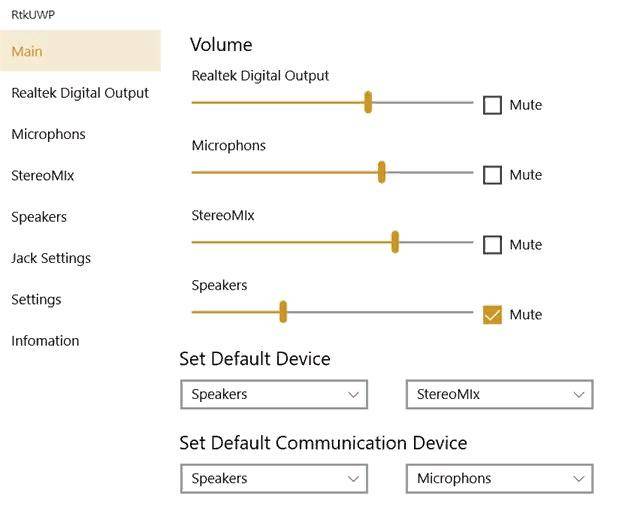
Также можно вручную скачать из магазина Microsoft Store:
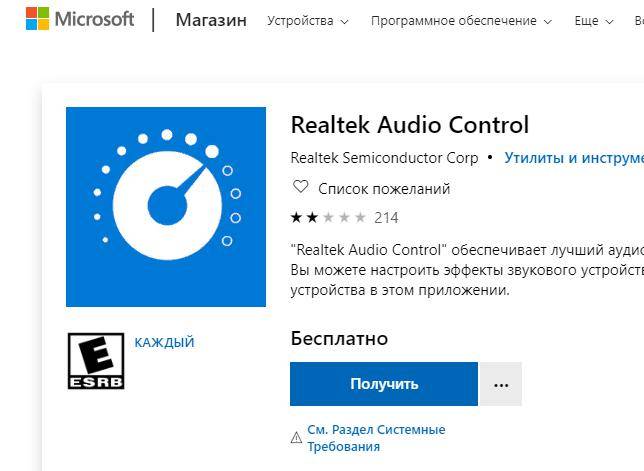
При запуске Realtek Audio Console может быть ошибка типа:
Причина — не запущена служба Realtek HD Audio Universal Service, ее нужно включить, можно например так:
- Зажать Win + R, написать команду services.msc, нажать ОК.
- Откроется окно со списком служб. Находим нужную, нажимаем два раза по ней.
- Откроется окошко свойств, здесь в Тип запуска выбираем Автоматически, после — нажимаем кнопку Запустить.
Однако, покопавшись еще в интернете, понял — прога может быть и в другом оформлении, фирменном, и кажется это даже не UWP-тип программы, а обычный, пример от Асуса:
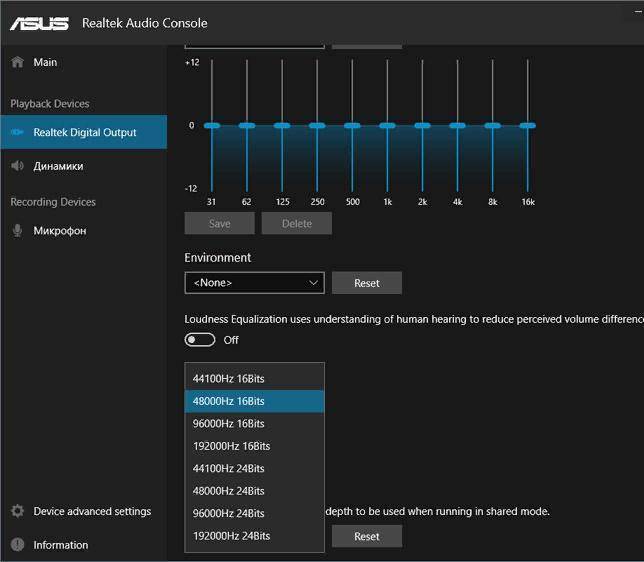
Второй вариант — также Асус, но уже оформление в игровом стиле ROG:
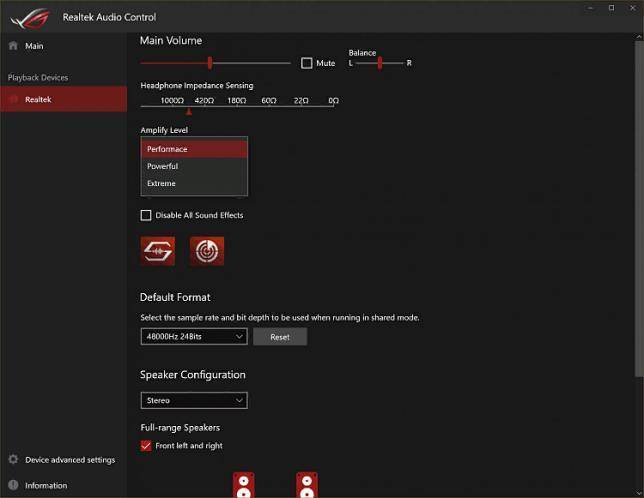
Другими словами, можно сказать Realtek Audio Console — замена старого диспетчера (он был наверно еще во времена Windows XP):
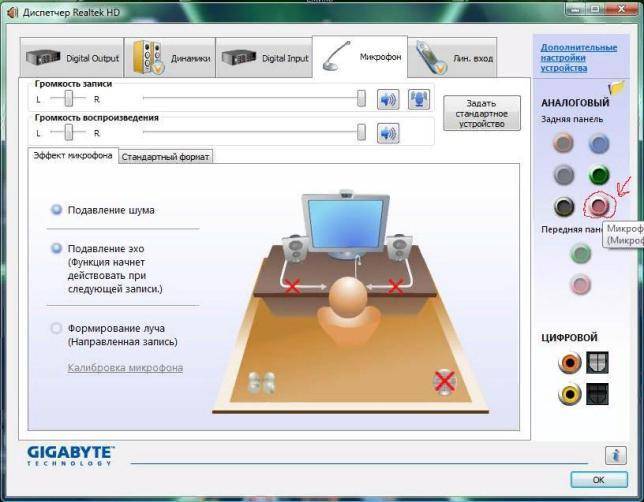
Функционал подобных программ примерно одинаков:
- Можно регулировать громкость правого/левого канала.
- Некие эффекты звука, например концерт, сцена, арена, ангар, пещера и другие.
- Настройки микрофона.
- Настройки переключения работы гнезда — то для микрофона, то для колонок. Сама регулировка может отсутствовать, но без установленной проги — могут быть проблемы с автоматическим переключением.
- Настройки записи.
- Эквалайзер.
- Настройки работы колонок, то есть переключение из 2.0 в систему 5.1 или другую. Кстати помню в данной проге еще можно было регулировать громкость не только левого и правого канала, но и например сабвуфера.
Это примерный набор функций, их количество может отличаться, например на ноуте могут отсутствовать некоторые функции, которые будут только на ПК.
Качество функций так себе, ибо сам звуковой чип Realtek можно отнести к бытовому качеству звучания. Ни о каком воспроизведении HD не идет речь, слушать FLAC на данном чипе тоже нет смысла — разницу с MP3 вы вряд ли заметите.
Настройка foobar2000
В принципе, проделанной работы хватит, чтобы обеспечить наиболее высокое (для данной карты) качество звучания в любом плеере. Но для настоящих параноиков я приведу настройки foobar2000. Нам понадобится, собственно, сам
плеер и несколько
к нему —
WASAPI output support и SoX Resampler. Ну или вы можете скачать
мою сборку, в которой всё уже имеется.
Итак, в настройках вывода плеера (File->Preferences->Playback->Output) выбираем
WASAPI: <наше устройство>, разрядность ставим 24 бит:
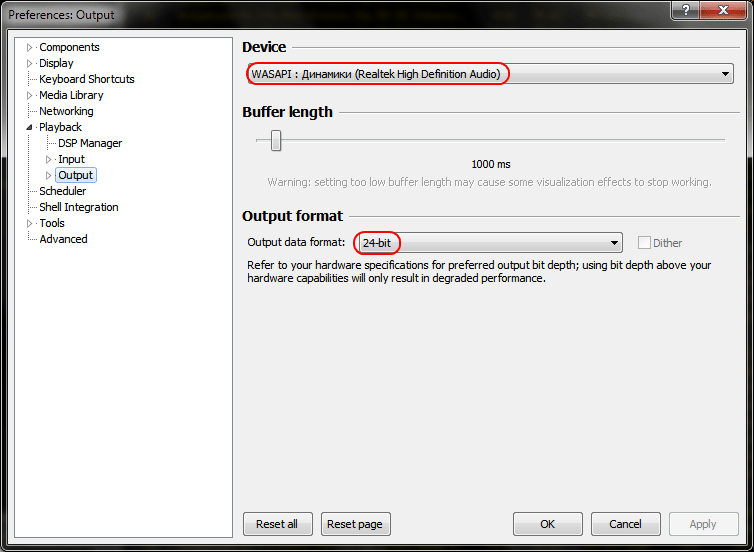
При выводе через WASAPI Exclusive обходятся все эффекты звуковой карты (если они включены), а также микшер Windows (для которого мы указывали частоту семплирования).
Теперь перейдём к настройкам DSP:
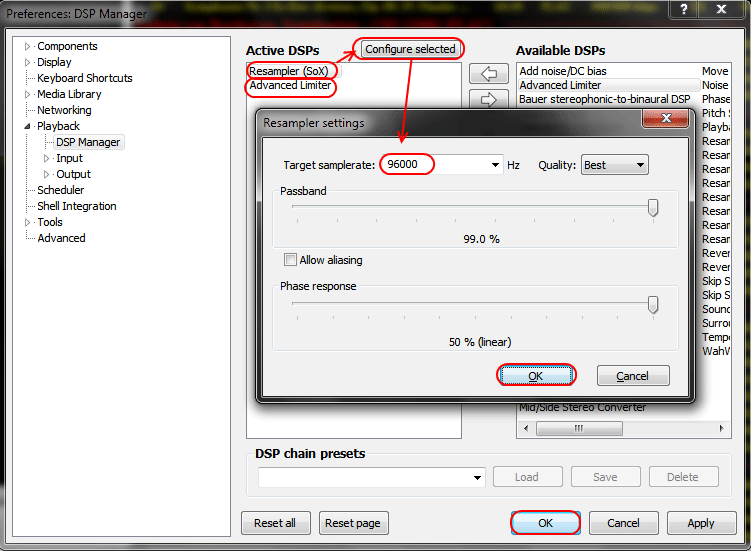
А вот теперь — почему 96 кГц. Я провел серию экспериментов, и вот что мне удалось выяснить. В режиме «выход на передние динамики», если регулятор громкости установлен более чем на 90%, при воспроизведении тестового сигнала
udial (частота дискретизации — 44.1 кГц) слышны сильные искажения. Искажения пропадают, если или понизить громкость, или переключиться на режим наушников, или выполнить передискретизацию аудио до 96 кГц.
О причинах данного явления по имеющимся данным судить трудно, но можно сделать выводы и дважды перестраховаться:
всё аудио выводить с частотой дискретизации 96 кГц, а громкость не повышать более чем до 90%.
И пара слов о необходимости настройки foobar2000. В принципе, можно выводить звук на устройство «DS: Первичный звуковой драйвер». В этом случае передискретизация будет выполняться средствами Windows (ресемплер там не самый плохой), к тому же ещё и не будут отключаться все остальные звуки (как при воспроизведении через WASAPI Exclusive). Кроме того, выбрав данное устройство, Windows будет выводить звук на то устройство, которое установлено по умолчанию в панели управления, что бывает удобно (например, при отключении одного из устройств звук автоматически переключается на другое). Так что выбор за вами — удобство, или же уверенность в качестве.
Как восстановить заводские настройки Bluetooth-динамика
iStock
Почти все колонки Bluetooth имеют средства для полного сброса настроек до заводских, при этом стираются все связи колонок с устройствами Bluetooth. Это позволяет вам «начать с нуля» работу с динамиками, как если бы вы только что вытащили их из упаковочной коробки.
Лучше сначала «забыть» или «разорвать пару» динамика со всеми устройствами. Вы можете сделать это, перейдя в меню Bluetooth, как указано выше, найдя имя динамика или номер модели и выбрав опцию разрыва пары.
Теперь все готово к обнулению настроек динамика до заводских. Чаще всего сброс к заводским настройкам представляет собой кнопку в небольшом углублении на корпусе, четко обозначенную «Reset». Нужно использовать карандаш или любой острый и тонкий предмет, которым удобно добраться до кнопки, и нажать, чтобы принудительно сбросить настройки.
Если этого отверстия не существует, значит, есть комбинация кнопок, которые вам нужно удерживать одновременно, чтобы достичь желаемого результата. В статье ниже приведены инструкции для популярных брендов Bluetooth-динамиков, но если вы все-таки сомневаетесь, то лучше обратиться к руководству, прилагаемому к вашему устройству.
Настройка драйвера Beats Audio для HP
Для начала активируйте Beats Audio. Сделать это можно посредством комбинации клавиш fn+b. В случае, если у вас отключен сабвуфер, значок утилиты будет перечеркнутым.
- Откройте «Панель управления» (она находится в меню «Пуск»), выберите раздел «Оборудование и звук», а затем перейдите в «Панель управления Beats Audio».
- Главное окно драйвера Beats Audio выглядит следующим образом:В его верхней панели находится вкладка «Playback» (Воспроизведение), которую вам необходимо открыть. Слева вы можете выполнить следующие действия: настроить параметры наушников (динамиков) и выхода ATI HDMI.
- Следующая вкладка отвечает за настройку записи – «Recording». Здесь вы можете настроить параметры интегрированного и внешнего микрофона, а также стереомикшера.
- Последняя вкладка, расположенная на верхней панели, называется «Preferences» (Установки). Именно здесь вы можете произвести подробную настройку драйвера Beats Audio в зависимости от собственных требований и предпочтений.
На этом все, скачав, установив и настроив драйвер Beats Audio для HP самостоятельно, вы можете с чистой совестью наслаждаться качественным звучанием вашего ноутбука.
источник
the b&o play audio control is uninstalled from the system
11-17-2017 05:13 AM
Try the following.
Download the Realtek HD Audio installer on the link below and save it to your Downloads folder.
When done, hold down the Windows key and press R
Into the Run window, type devmgmt.msc and hit enter.
In Device Manager, expand Sound, Video and Game Controllers. Right click the Realtek device and select Uninstall — you should also get a prompt to remove the current driver, tick the box to allow this and then proceed with the uninstall.
When complete, download and reinstall the Chipset driver on the following link.
When the Chipset reinstallation has completed, restart the notebook.
When windows has reloaded, open your Downloads folder, right click on the Realtek installer and select ‘Run as Administrator’ to start the installation. When this has completed, restart the notebook again and let windows fully load for a few minutes before checking.
****Click the White thumb to say thanks********Please mark Accept As Solution if it solves your problem********I don’t work for HP****
Нельзя поменять настройки B&O Play Audio Control
Не так давно столкнулся с одной звуковой проблемой. На ноутбуке HP не включалась тонкая настройка громкости, т.е. если открыть панель управления аудио-картой — сам переключатель есть, но переключить его невозможно, см. скрин ниже (речь идет об эквалайзере и режиме B&O Play в разделе «Выход» ( примечание : сейчас на многих современных ноутбуках от HP (и вроде бы уже ряде других) идет звуковое решение от Bang & Olufsen) ).
Так вот, без этой настройки нельзя настроить эквалайзер, выбрать аудио-режим (музыка, кино, голос и пр.). В общем, звук остается достаточно «бедным».
Вопрос вроде бы и не критичный, но решить его стоит!
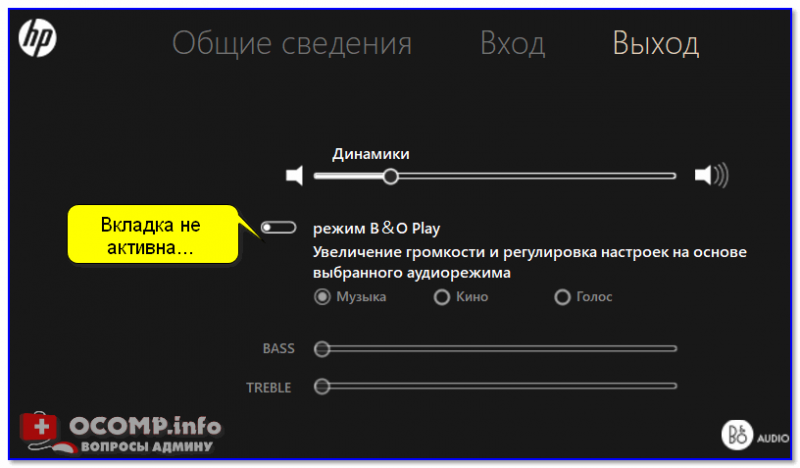
Режим B&O Play — не активен
Как включить режим B&O Play
Происходит подобное из-за некорректной работы Windows с драйверами из центра обновления. По умолчанию Windows находит и загружает в систему какой-то «обрезанный» драйвер, который идет с неполной панелью управления. Чтобы решить вопрос — нужно удалить этот драйвер и поставить новый, загруженный с сайта производителя ноутбука.
Рассмотрим по шагам, как это сделать.
ШАГ 1: определяем модель ноутбука
Для начала необходимо точно определить модель вашего ноутбука (или аудио-карты). Это нужно для правильного выбора драйвера. Самый простой способ сделать это — воспользоваться документами, которые шли в комплекте к вашему устройству. Если их не осталось, см. статью, ссылку на которую привожу ниже.
1) Как узнать модель ноутбука: где посмотреть точную модификацию — https://ocomp.info/kak-uznat-model-noutbuka.html
ШАГ 2: на сайте производителя устройства загружаем драйвер
Теперь нужно перейти на сайт производителя ноутбука (аудио-карты) и загрузить аудио-драйвер для модификации своего устройства. Если речь идет об HP — то у них все очень даже просто, в арсенале есть автоматическое определение модели устройства (достаточно нажать кнопку разрешения. ).
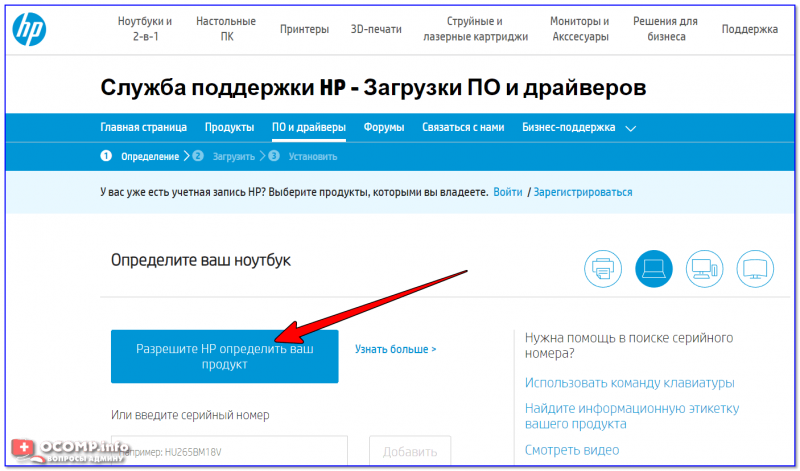
Разрешите HP определить ваш продукт / Кликабельно
После чего перед вами предстанет список драйверов: рекомендую загрузить сразу пару версий (если будут доступны несколько).
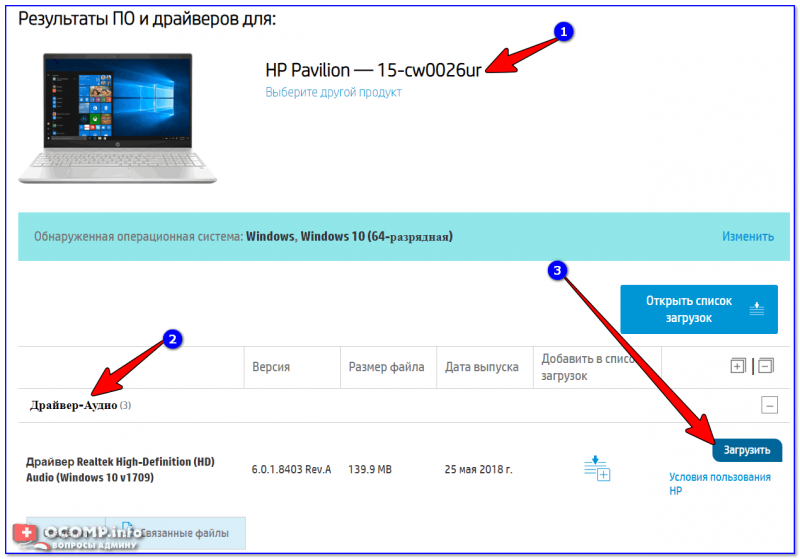
Загрузить драйвер Realtek High-Definition (HD)
Не могу не отметить, что сейчас есть спец. утилиты для автоматического обновления драйверов (от вас потребуется буквально 2 клика мышкой). О них более подробно рассказано здесь — https://ocomp.info/update-drivers.html
ШАГ 3: удаляем старый драйвер, ставим новый
Прежде чем запустить установку нового драйвера, рекомендую удалить старый. Для этого необходимо:
- открыть диспетчер устройств (нажмите Win+X — в появившемся меню выберите ссылку на его запуск) . Альтернативные способы запуска — https://ocomp.info/kak-otkryit-dispetcher-ustroystv.html
- далее раскройте вкладку «Звуковые, игровые. « и удалите свое аудио-устройство. См. скриншот ниже;
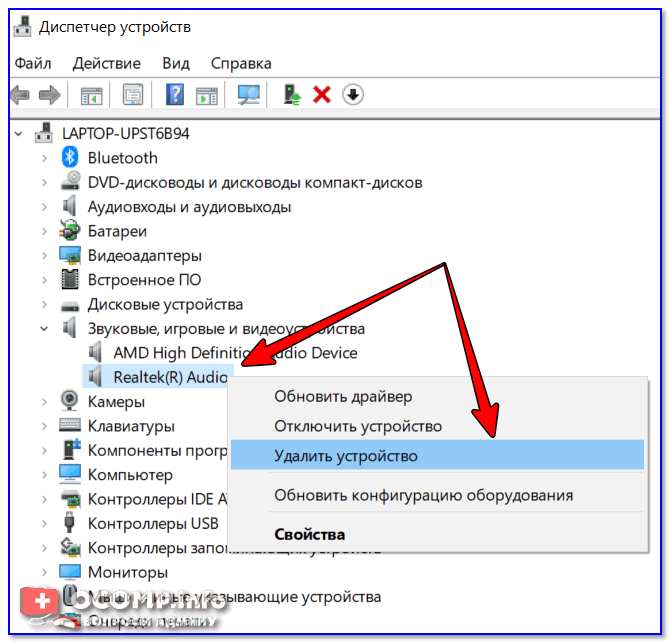
Диспетчер устройств — удалить устройство
после запустите установку драйвера (достаточно двойного клика на исполняемом файле «EXE»). На всякий случай (если вдруг в драйвере не будет файла «setup.exe», т.е. будет просто папка с файлами) привожу ссылку на ручную установку — https://ocomp.info/kak-nayti-i-ustanovit-drayver-dlya-neizvestnogo-ustroystva.html#i-3
ШАГ 4: ручной выбор драйвера (из установленных)
Собственно, если установка драйвера прошла успешно — в панели управления в разделе «Оборудование и звук» у вас появится ссылка на B&O Play Audio Control (прим.: ранее ее могло не быть ).
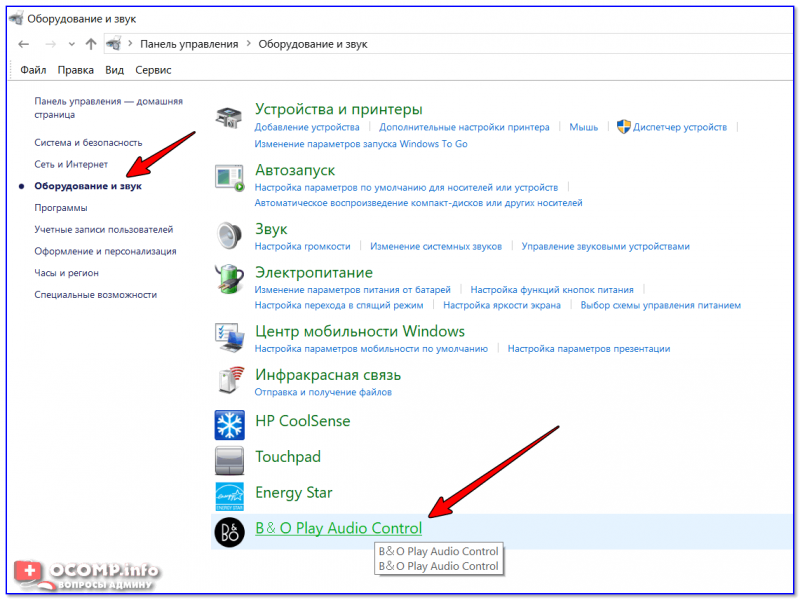
Оборудование и звук — B&O Play Audio Control
Обратите внимание, что после обновления драйвера все вкладки становятся активными, и режим B&O Play (как и эквалайзер) можно включить и настроить звучание
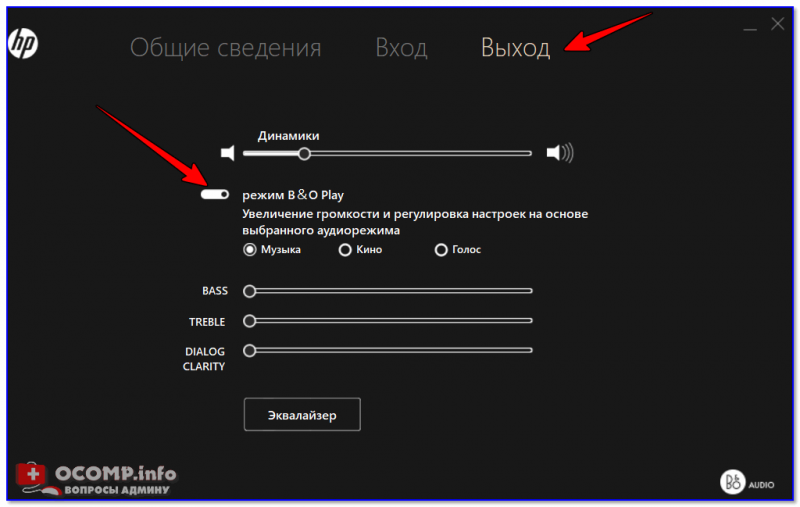
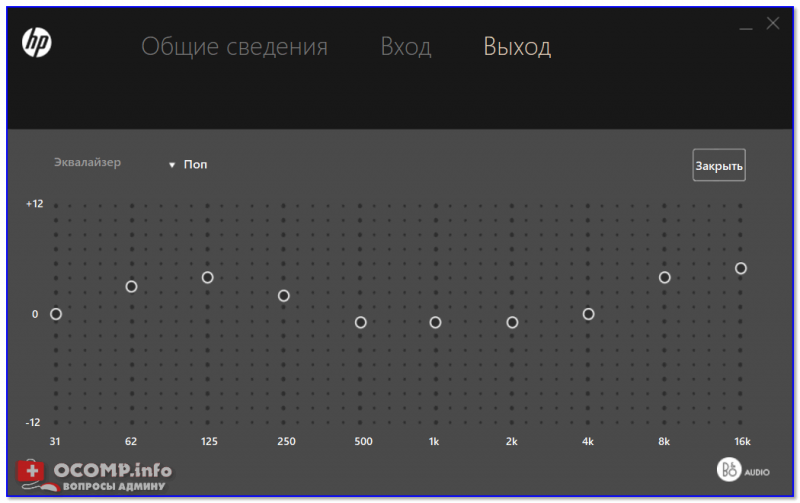
B&O — эквалайзер также работает
Если после обновления драйвера вышеприведенные вкладки у вас не активны, могло так быть, что Windows использует по-прежнему «свой» драйвер. В этом случае зайдите снова в диспетчер устройств , выберите звуковое устройство и запустите обновление драйвера (для вызова меню как на скрине ниже — просто щелкните по устройству правой кнопкой мышки) .
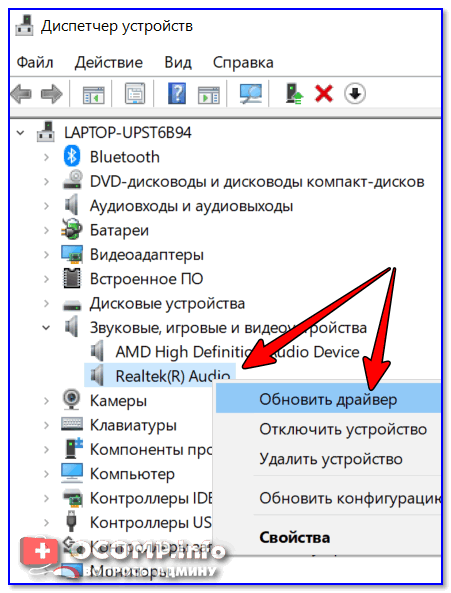
Обновить драйвер Realtek — диспетчер устройств
Далее укажите, что вы хотите произвести установку драйвера вручную, и выберите его из предложенного списка.
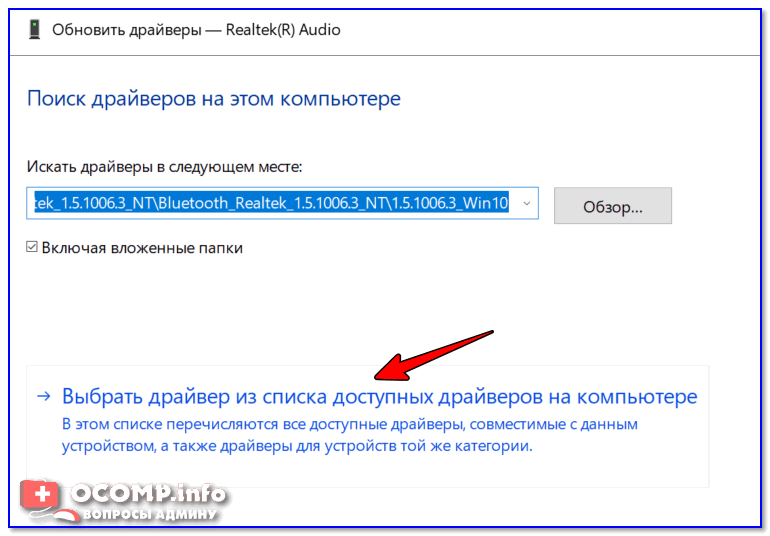
После вы увидите все доступные драйвера, в том числе и тот, который устанавливали самостоятельно. Вообще, обычно, рекомендуется выбирать наиболее новый драйвер (ориентируйтесь по датам). Тем не менее, при проблемах со звуком рекомендую проверить все по очереди.
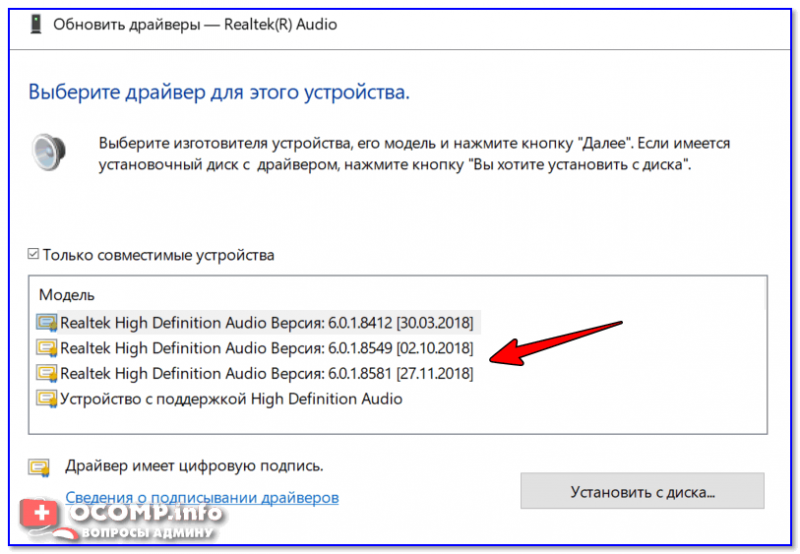
В системе несколько версий драйвера!
Кстати, чтобы в следующий раз Windows не обновила ваш выбранный и настроенный драйвер — запретите ей это делать. О том, как отключить авто-обновление драйверов в Windows — можете узнать в этой заметке: https://ocomp.info/kak-windows-10-zapretit-avtomaticheski-obnovlyat-drayvera.html
Дополнения по теме — приветствуются.
источник
Воскрешение трехмерного звука и аппаратного микширования
И конечно же я не забыл про геймеров. Так как в Windows, начиная с Vista, отсутствует доступ к аппаратному микшированию потоков (все операции выполняет Windows, а потом один единственный поток выводится на звуковую карту), то разработчики придумали специальную программу, аналог Creative ALchemy, но для Realtek —
3D SoundBack. Она подключается к аппаратным ресурсам через интерфейс OpenAL, эмулируя для указанных программ Windows эмулирует DirectSound устройство (как в Windows XP), а затем просто выполняет преобразование команд DirectSound (или DirectSound 3D) в команды OpenAL, в итоге — получаем настоящий EAX 2.0 в играх, а также возможность преобразования многоканального аудио в стерео с эффектами окружения.
Для запуска программы откройте папку …/Program Files/Realtek/3D Sound Back Beta0.1, в свойствах файла
3DSoundBack.exe на вкладке «Совместимость» установите
режим совместимости с Windows Vista SP2:
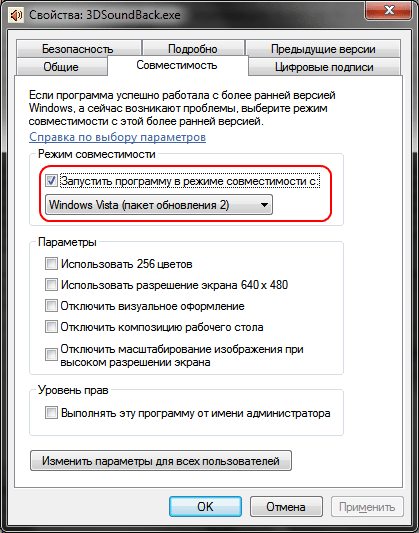
Теперь запустите этот файл. Чтобы добавить приложение — нажмите
Add Game, введите название и адрес папки, в которой содержится исполняемый файл программы. Например:
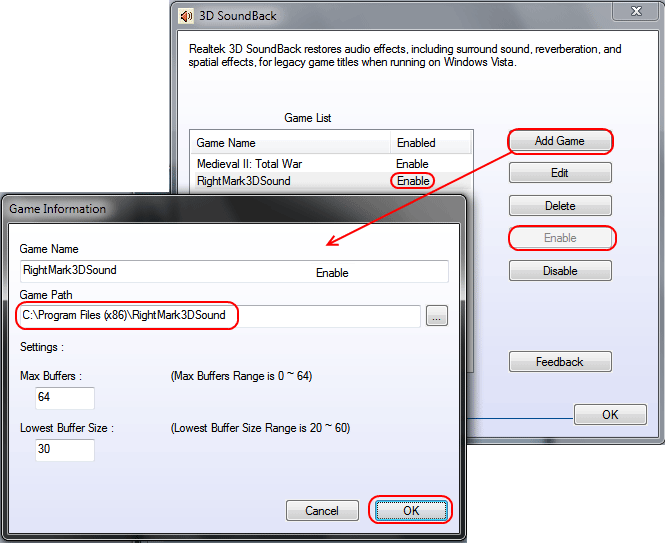
После добавления не забудьте выделить добавленное приложение и нажать кнопку Enable.
Теперь указанное приложение будет по умолчанию использовать эмулированное DirectSound устройство и получит доступ к аппаратным ресурсам звуковой карты:
Внешний вид
Внешний вид LG 65C9PLA, с одной стороны, можно описать как «строго, но со вкусом», с другой же, те кто ни разу не видел телевизор топ-сегмента, будут сильно впечатлены: максимально тонкой корпус в основной части, сталь, шлифованный алюминий, стекло с качественным антибликовым слоем и минимальные рамки – выглядит эффектно, стильно и дорого.
Основное увеличение толщины корпуса до почти 47 мм приходится на его нижнюю пластиковую часть, где расположилась вся управляющая и питающая электроника, а также усилители для крепления подставки. В остальных же зонах толщина матрицы вместе с корпусом (в этом случае мы бы назвали его просто защитным кожухом) не превышает 3,6 мм – не рекорд, но близко к нему.
Подставка телевизора представляет из себя большой пластиковый брусок с тяжелым металлическим наполнением, обеспечивающим корпусу достаточно хорошую устойчивость или просто хорошую, ведь раскачать его проще простого – достаточно посильнее нажать на любую часть экрана либо дернуть за угол. В свою очередь спереди присутствие хоть какой-то опоры обыгрывает широкая металлическая планка, практически не играющая роли в установке угла наклона экрана (он и без неё стоит почти перпендикулярно рабочей поверхности стола).
Крепление подставки производится четырьмя винтами из комплекта поставки и ещё три идут на крепление передней планки. Место крепления закрывается декоративной пластиковой крышкой, а вторая снизу обеспечивает телевизору самую простую систему прокладки кабелей, которые можно собрать в одном месте.
В качестве альтернативного способа крепления ТВ может выступать любой подходящий VESA-совместимый кронштейн с монтажными отверстиями 300 х 200 мм, правда, повесить телевизор вплотную к стене получится не у всех – будут мешать кабели, подключенные интерфейсные разъёмы направленные назад. Если же таких не предвидится, то считайте, что вам повезло.
Чёрные рамки матрицы (нерабочие зоны) со всех четырёх сторон одинаковые и составляют 9 мм, что для телевизора со столь большой диагональю совсем немного. Пластиковые накладки не используются и это сразу дополнительно подчёркивает статус телевизора.
Завальцованная окантовка и задняя защитная панель OLED-матрицы выполнены, по всей видимости, из стали, со стойким тёмно-серым покрытием. Используемый материал увеличивает жёсткость корпуса и снижает нагрузку на панель при физическом давлении на неё или попытках скручивания.
Дополнительной защитой матрицы выступает минеральное стекло с улучшенным антибликовым фильтром, который, тем не менее, может справиться далеко не со всеми яркими источника в помещении. Что касается кристаллического эффекта, то он отсутствует как класс, никаких вам cross-hatching и других болячек различных покрытий нет от слова «совсем».
На нижнем торце по центру размещена единственная кнопка управления, отвечающая за включение и выключение телевизора и минимальный набор настроек – на тот случай если вы, вдруг, забыли, где лежит пульт. Рядом с кнопкой находится ИК-приёмник, датчик внешней освещённости и индикатор состояния, который при необходимости можно отключить в меню телевизора.
Сзади корпуса покупатель обнаружит одну информационную наклейку. По ней мы снова можем узнать дату и место производства телевизора, класс матрицы, максимальное энергопотребление (до 476 Вт!), серийный номер и т.д.
Все интерфейсные разъёмы размещены в двух нишах на задней панели, часть из них направлена назад, другая вбок.







