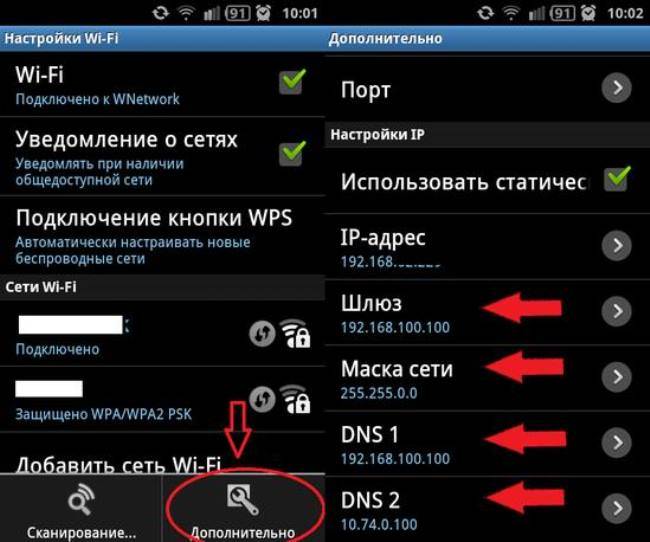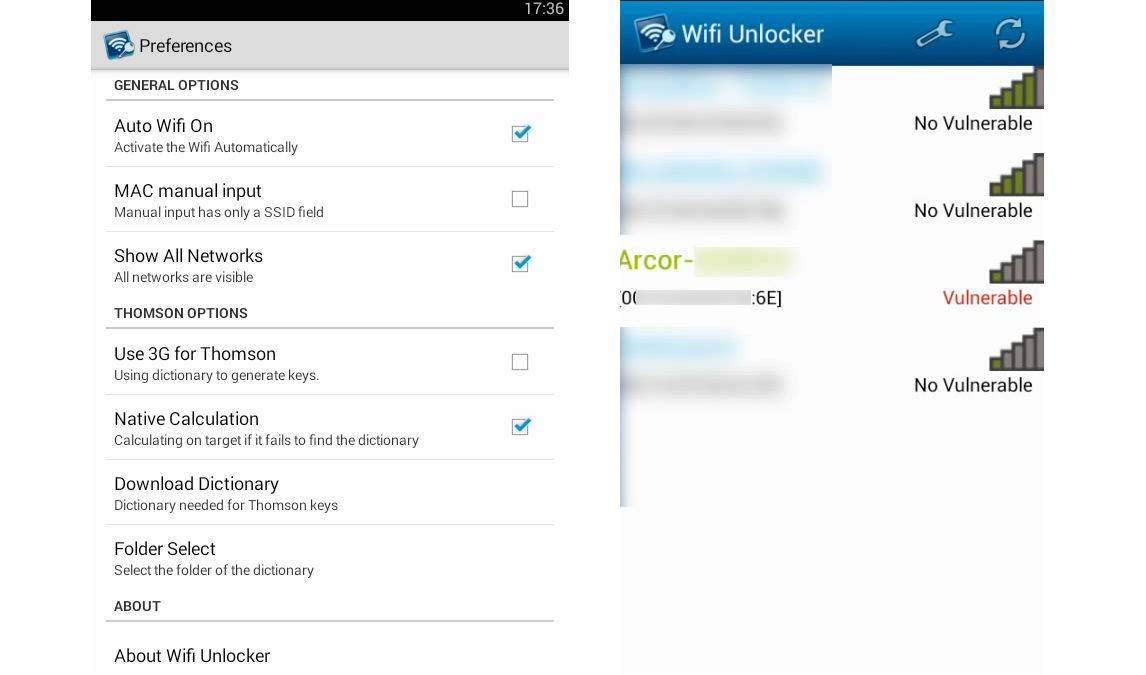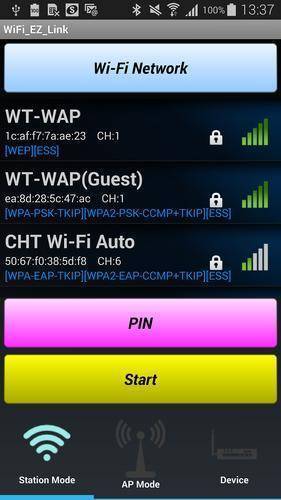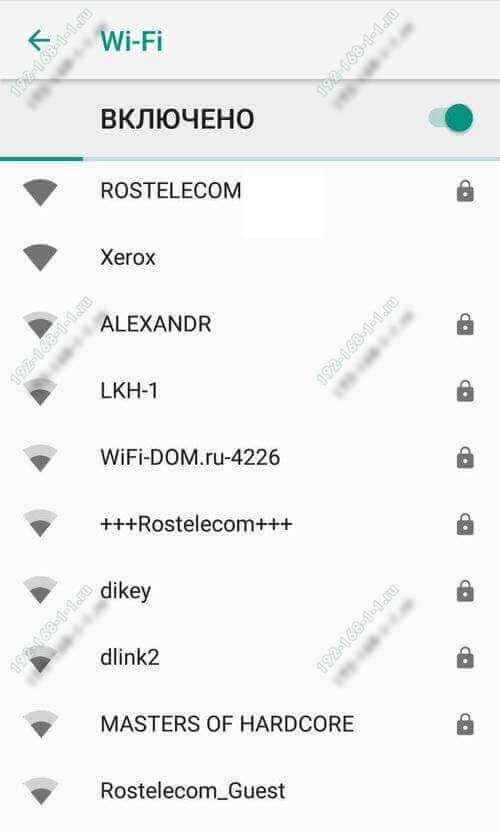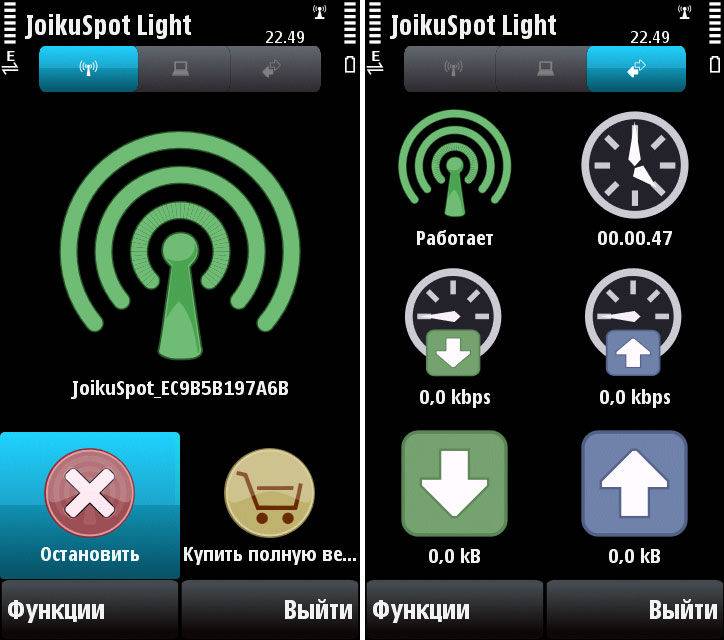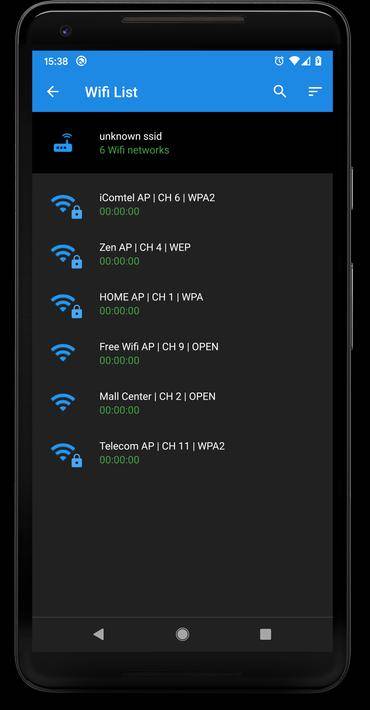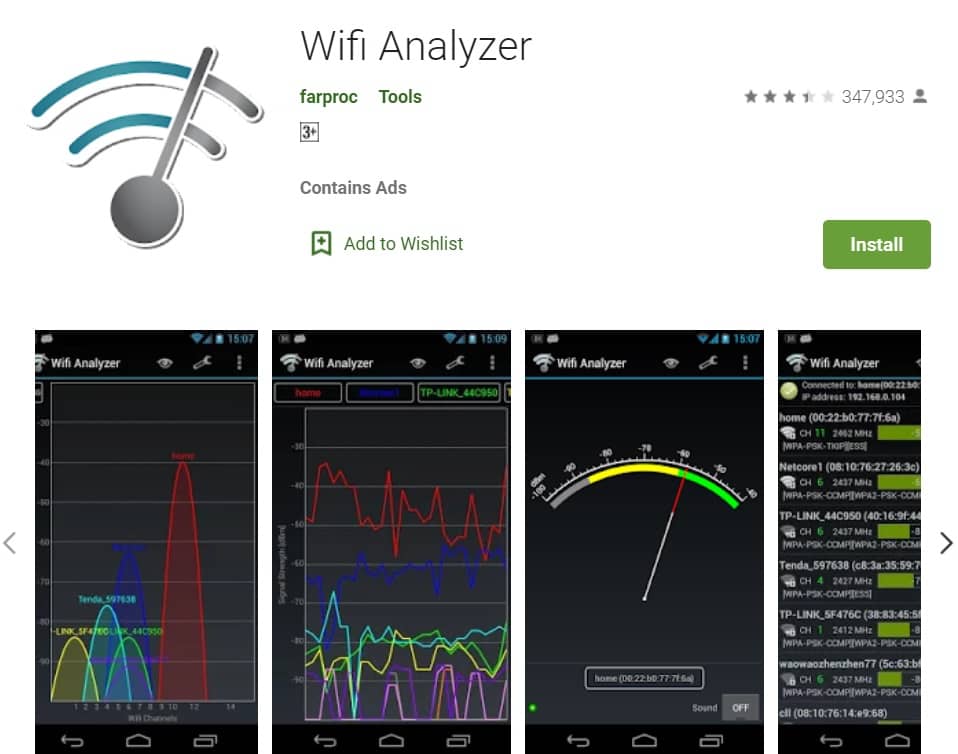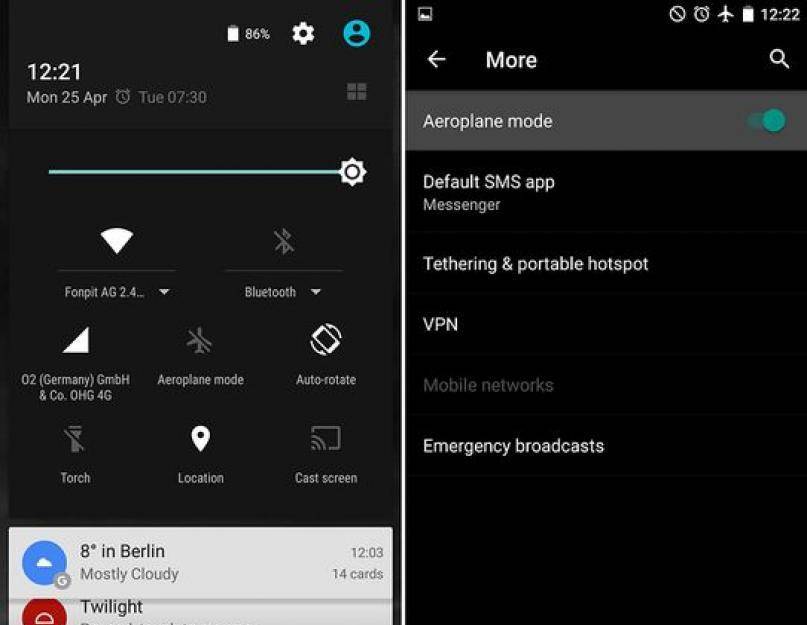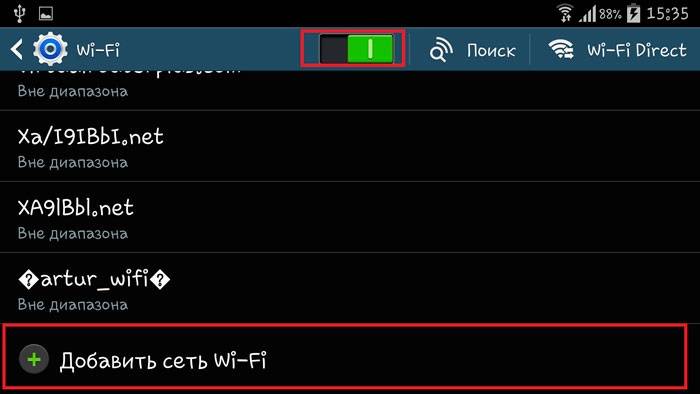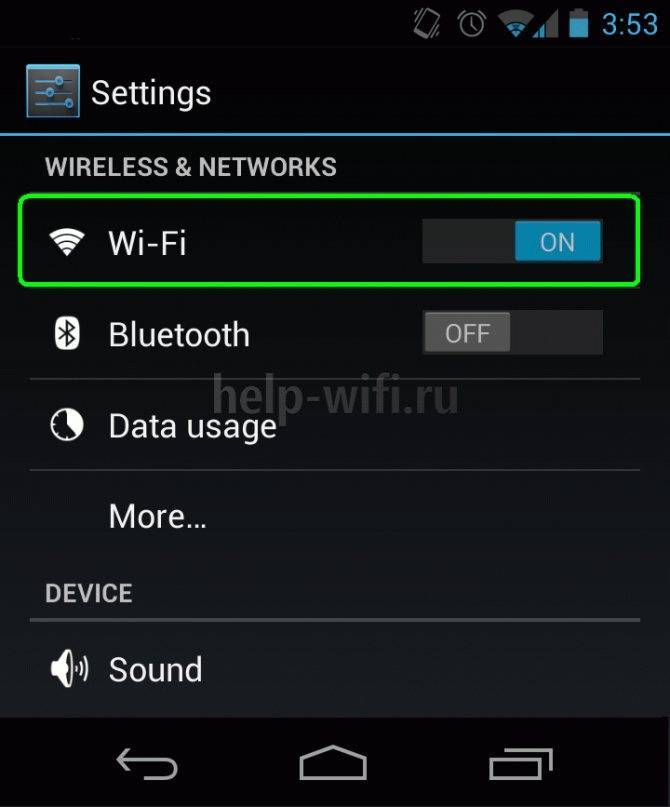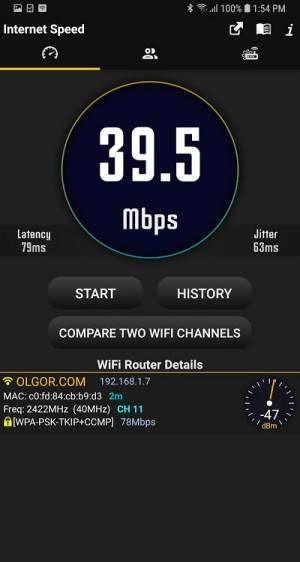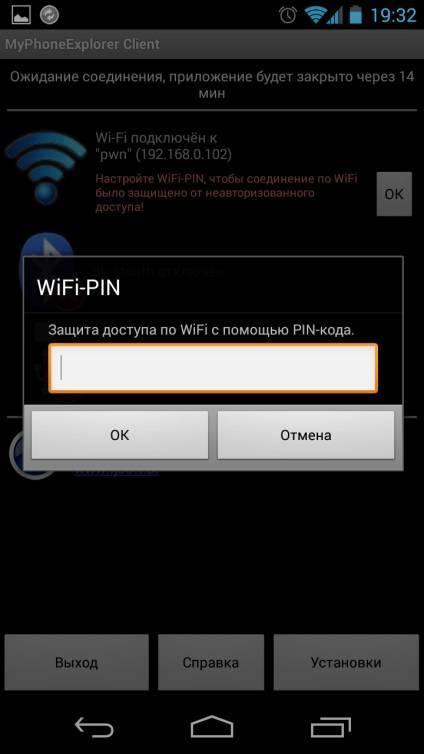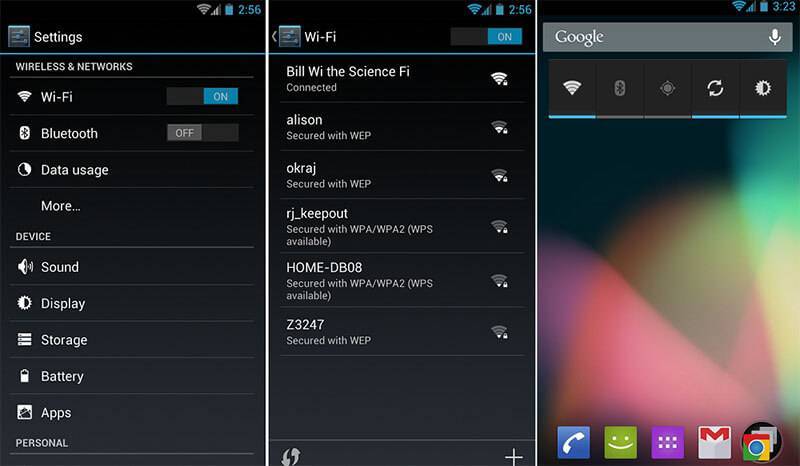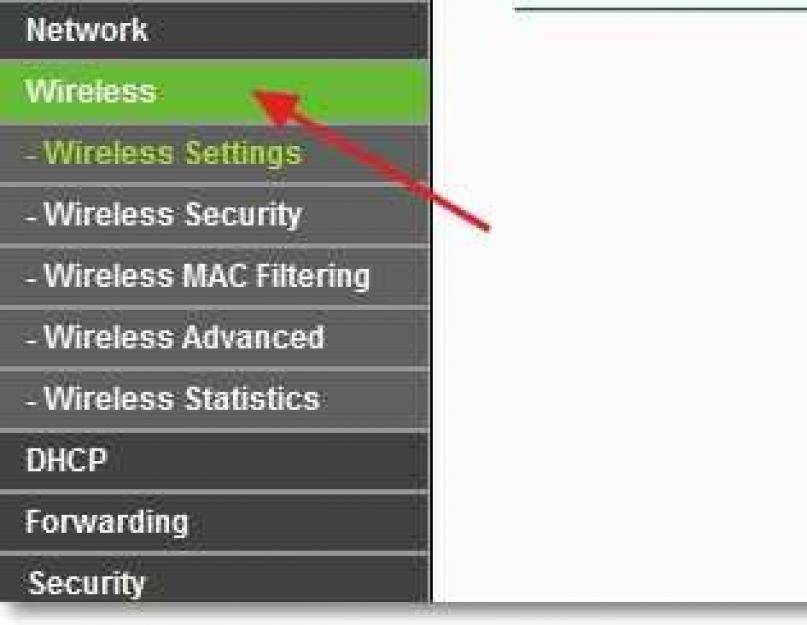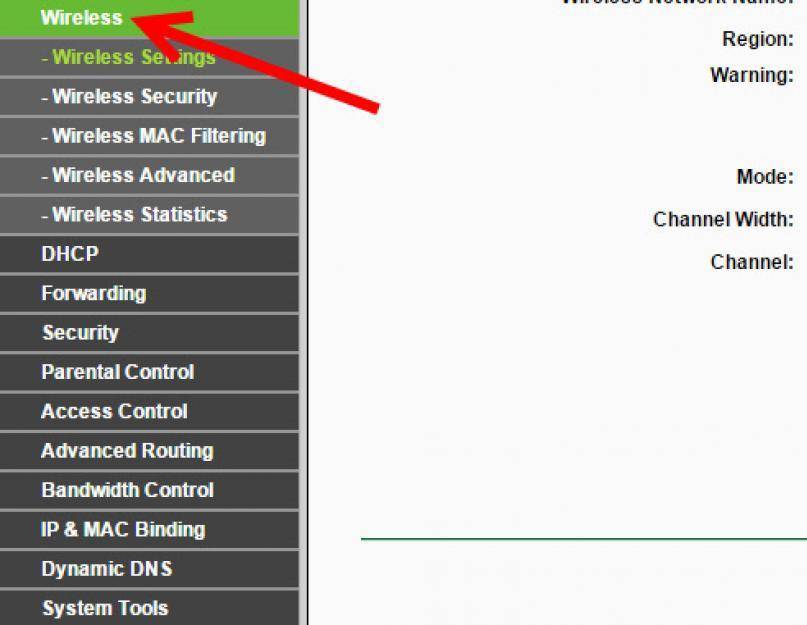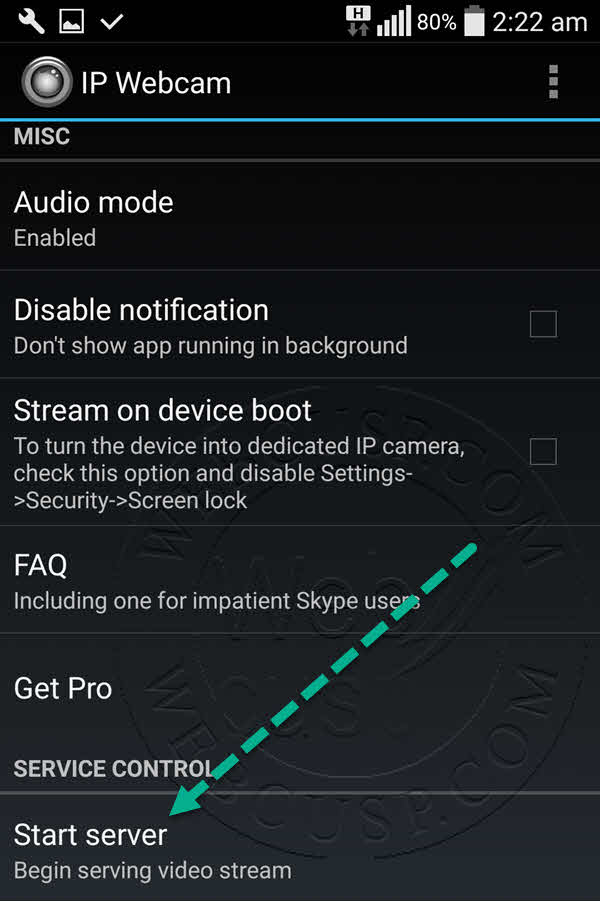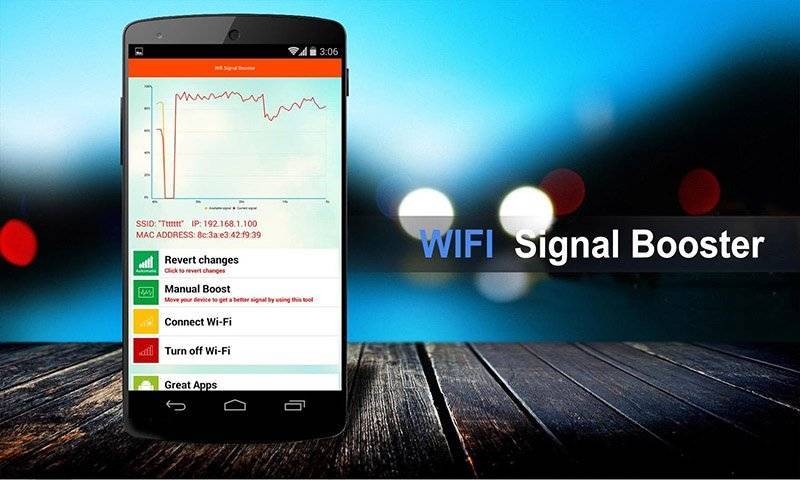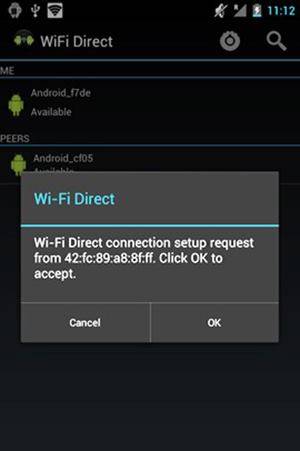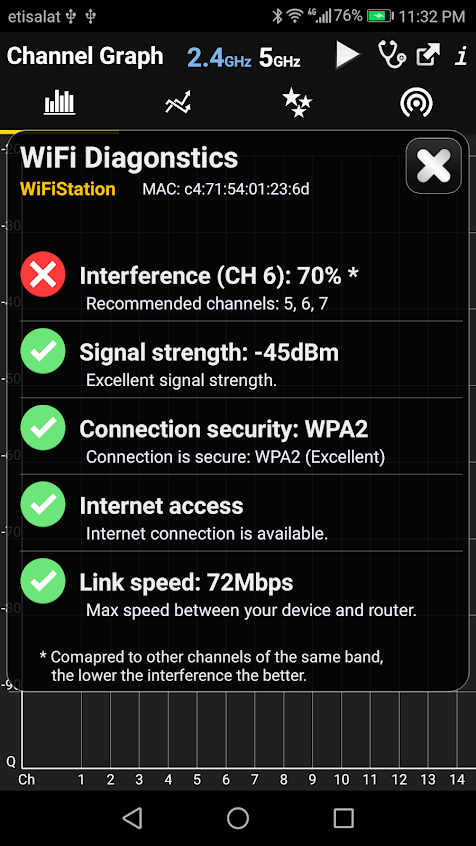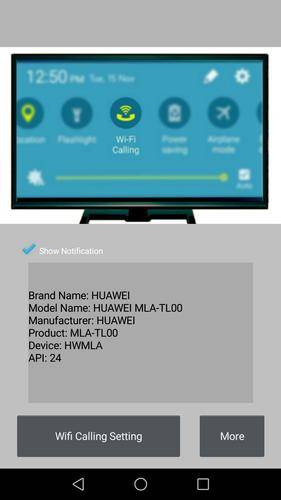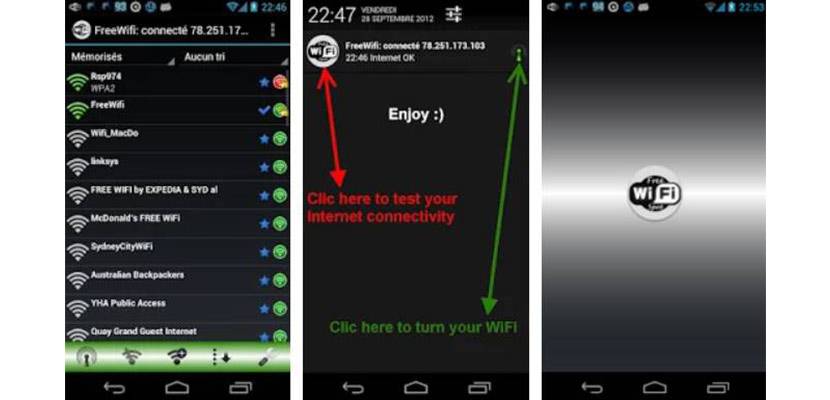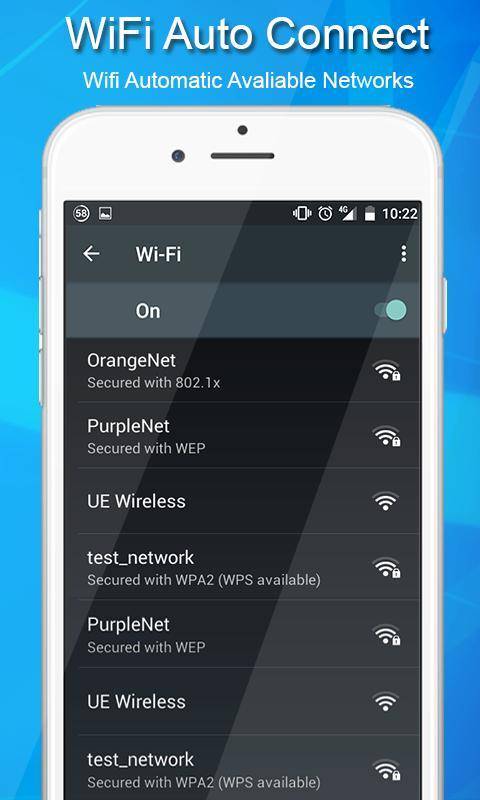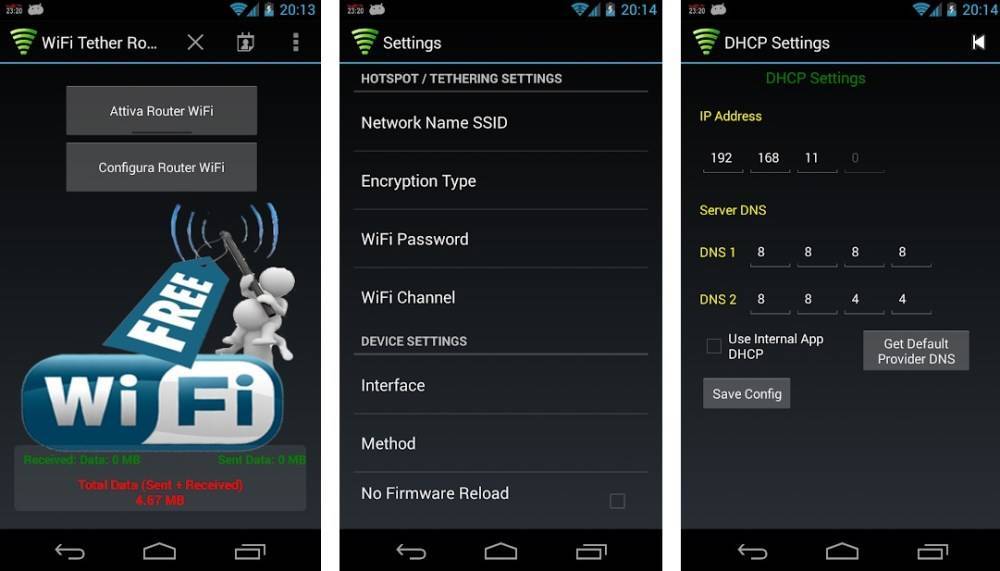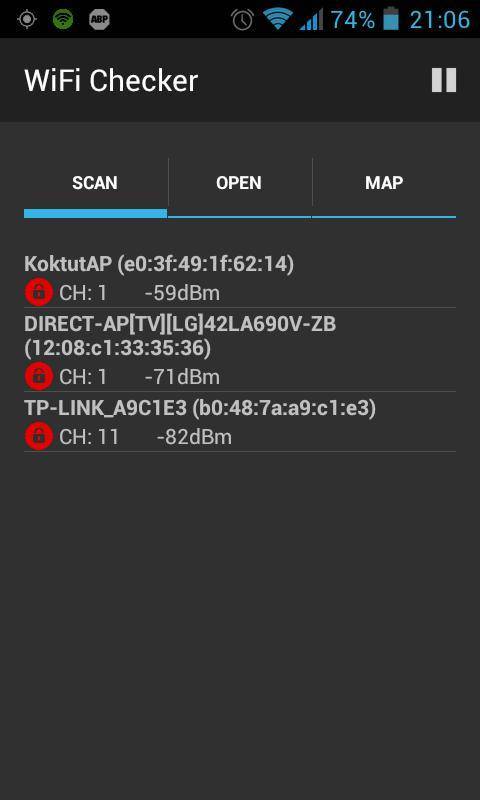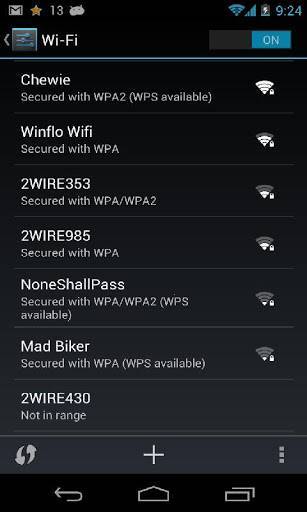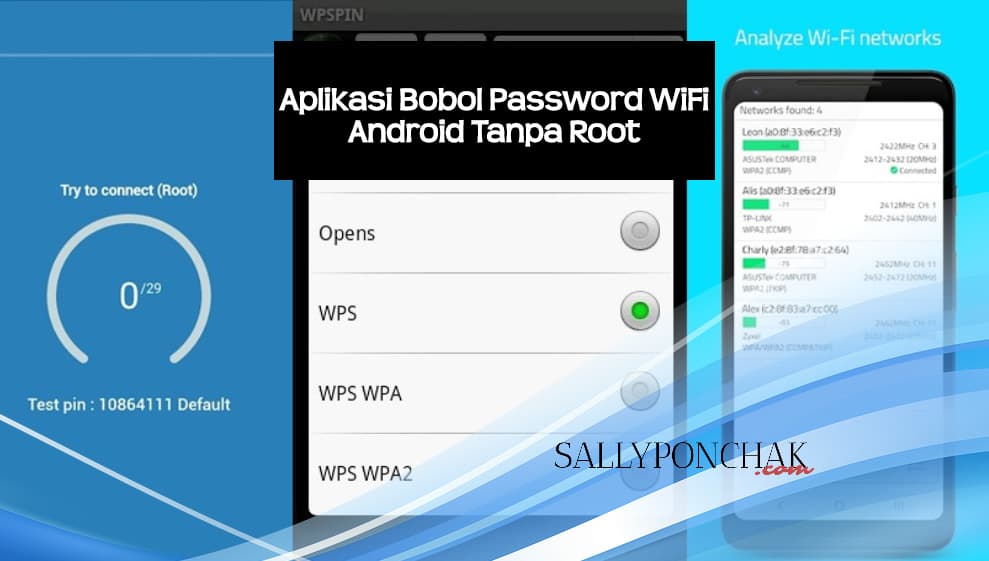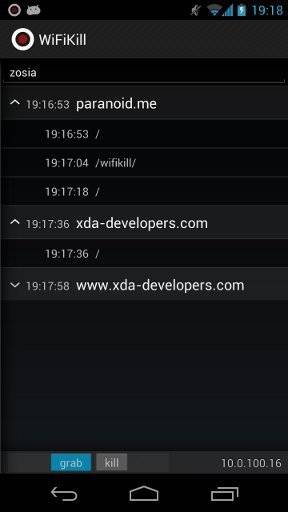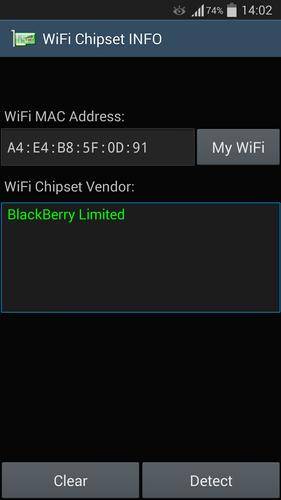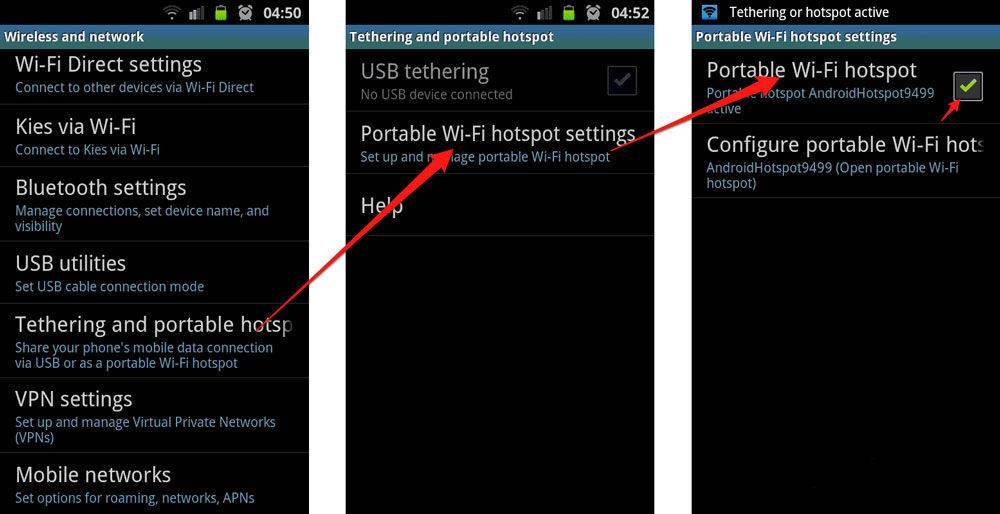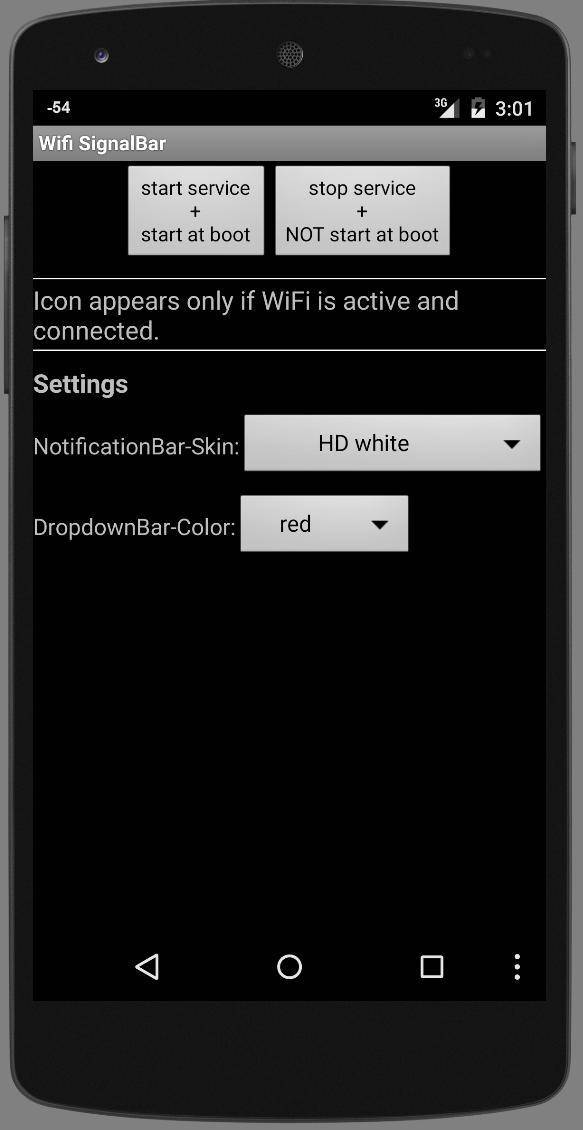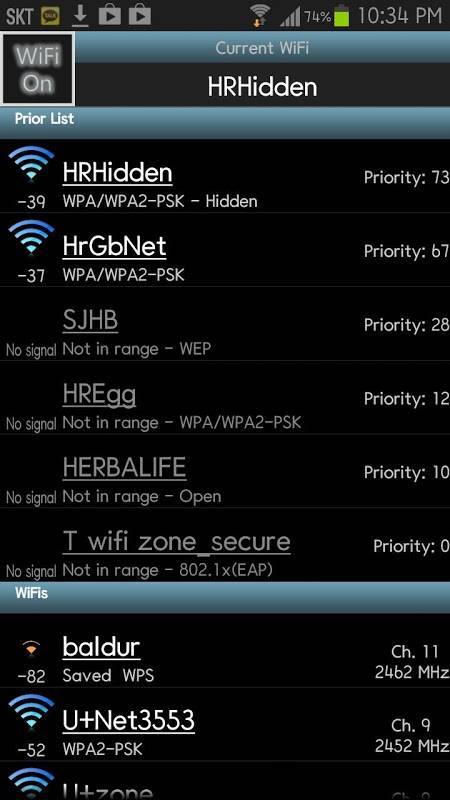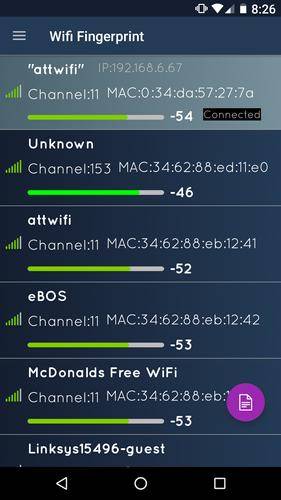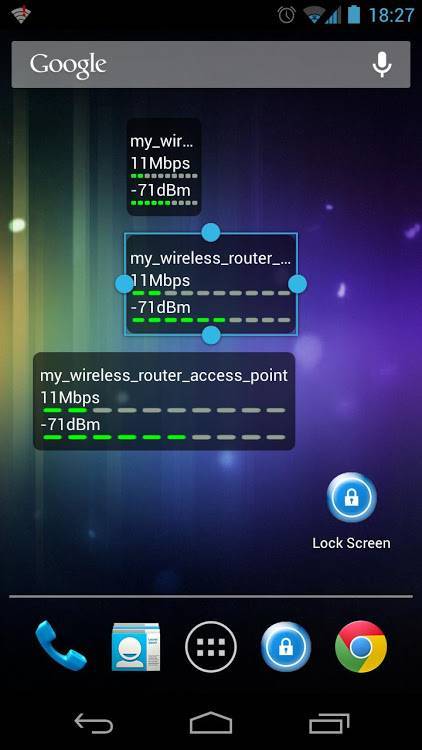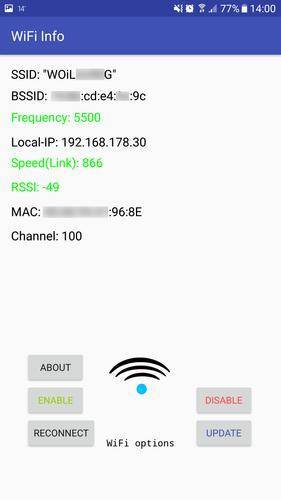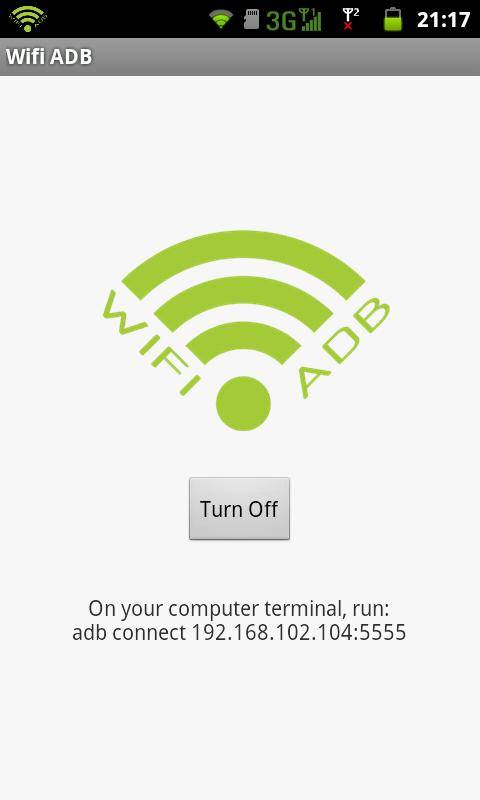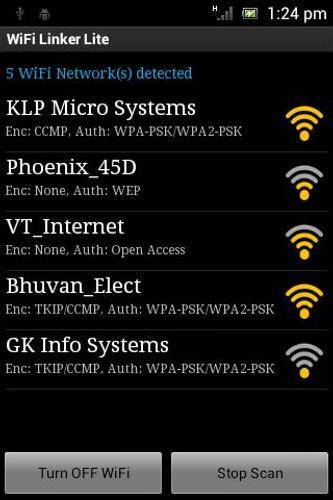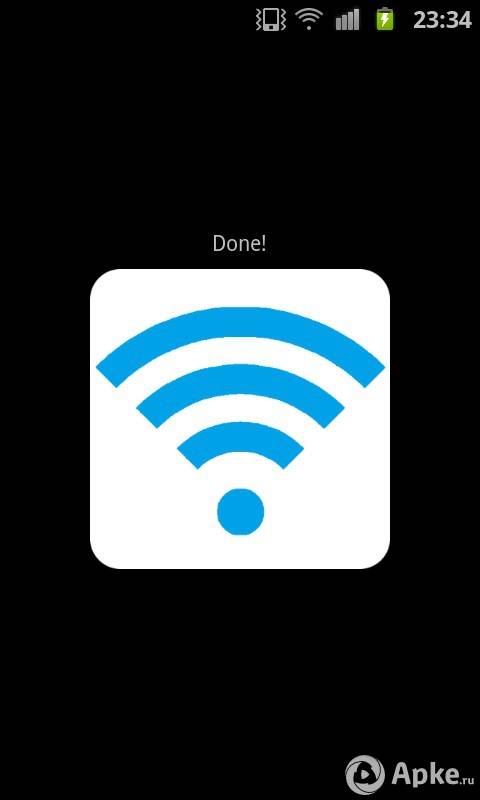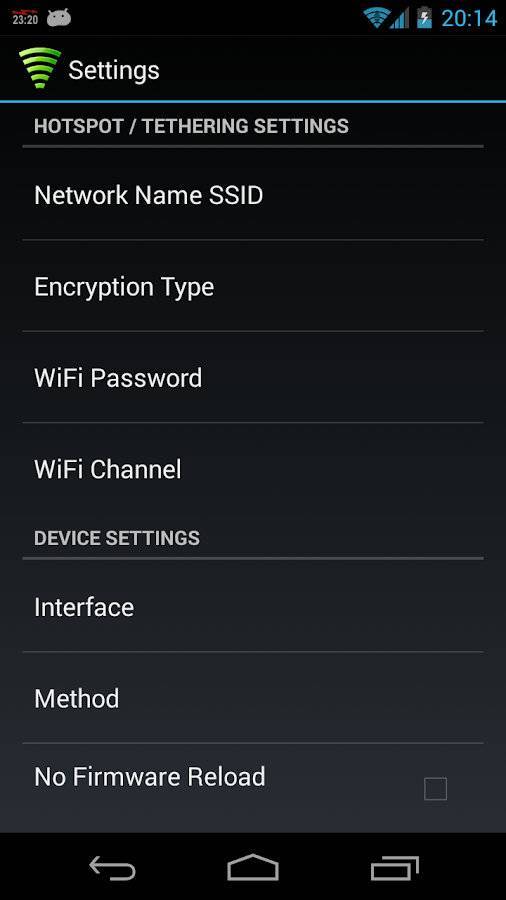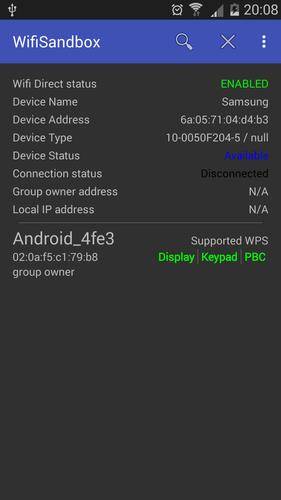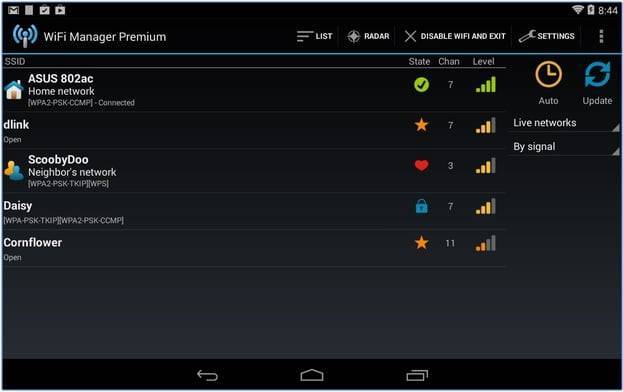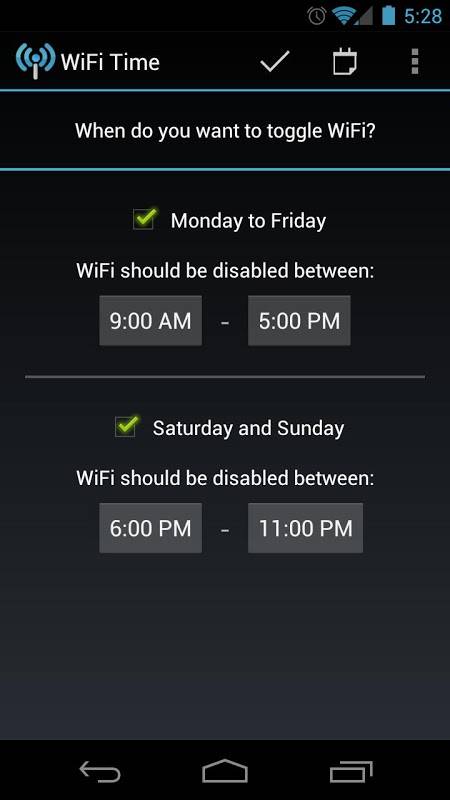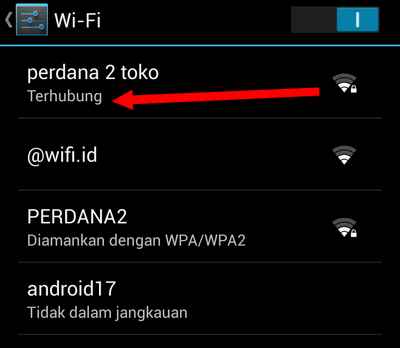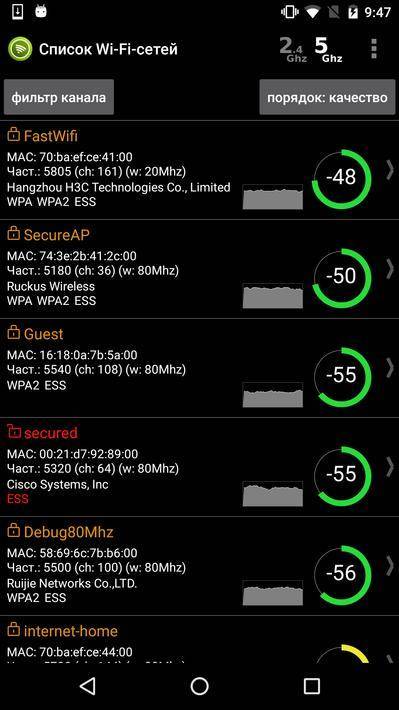Проблемы с WI-FI на смартфоне либо планшете Android./ Телефон или планшет не определяет, отключается, не ловит wi-fi.
Многие пользователи сталкиваются с проблемой, когда телефон либо планшет на базе Android начинает капризничать. Вроде и не падал негде и не «поливали» не чем, а работает не так, как должен.
Например, в устройстве появились проблемы с приемом с wi-fi. Причиной тому может быть:
1-ое: Программный сбой — т.е. проблема заключается в сбое программного обеспечения
2-е: Аппаратный сбой — т.е. проблема заключается в «железе»(т.е. — требуется замена либо восстановление запчастей гаджета)
Однако, не спешите расстраиваться — в 90% случаев с проблемами wi-fi смартфона либо планшета на базе Android виноват программный сбой, который Вы вполне сможете исправить своими силами.
Исправляем программный сбой:
Способ 1. Довольно простой — заходите в «настройки», находите там «резервное копирование и сброс», в котором выбираете полный сброс настроек с удалением всех данных. Будьте внимательны, применение данного способа часто оказывается действенным, однако влечет за собой удаление всех фотографий, контактов, паролей, музыки, игр, видео и в общем-то, всей информации, хранящейся на вашем смартфоне или планшете. Потому, предварительно сохраните все, что Вам нужно, подсоединив гаджет к компьютеру. Если данный способ Вас не устраивает, либо если и после него проблема не устранена, смотрите Способ 2.
Способ 2.
Основан на решении проблем со связью и приемом сети телефонов и планшетов на базе Android методом внедрения дополнительного ПО. Утилит, контролирующих все процессы внутри гаджетов. На сегодняшний день, их довольно много, однако, чем меньше функций содержит приложение, тем больше, как правило, оно действенно. Лучше всего контролирует функции системы небольшая и простая в обращении, бесплатная утилита для устройств на базе Android Multi Cleaner . Скачать приложение из Google Play и посмотреть его дополнительные опции в описании можно ТУТ. После установки приложения, его остается только запустить. Дальше, от Вас, в принципе, больше ничего не требуется. Приложение полностью возьмет на себя контроль функций устройства. (К слову говоря, кроме всего прочего, гаджет начнет заряжаться на 20% быстрее, а также существенно повысится его производительность, что отразится на скорости загрузки и работы всех приложений, игр, и системы в целом. В среднем, после сканирования, система работает на 50% быстрее.)
Помимо этого, стоит очистить систему при помощи НОРМАЛЬНОГО антивируса. Лучше всего, с этой задачей справляется антивирус Касперского, скачать который можно ТУТ. В отличие от «мульти-клинера», софт «Лаборатории Kaspersky» платный, потому, если возможности установить такую защиту у Вас нет, этот шаг можно и пропустить…
Способ 3.
Смена программного обеспечения устройства, или, как ее еще называют«перепрошивка». Данный способ, как правило, требует определенных навыков и решается по средствам обращения в Сервисный Центр. Для самостоятельного же осуществления данной задачи нужно обратиться к сайту-производителю Вашего устройства, скачать нужные для прошивки утилиты и саму прошивку, после чего переустановить ее на Вашем гаджете.
Если не один из способов не принес результатов, к сожалению, Вам придется обратиться в Сервисный центр для ремонта Вашего планшета или смартфона.
Проблемы с WI-FI на смартфоне либо планшете Android./ Телефон или планшет не определяет, отключается, не ловит wi-fi.
Вероятные проблемы и способы устранения
Проблема 1: Wi-Fi на телефоне включен, но точки доступа не отображаются
Причина: сбой в работе Wi-Fi модуля на телефоне
Иногда в телефоне возникают неполадки, мешающие отобразить список доступных точек доступа. Чаще такая проблема наблюдается в кастомных прошивках, где Wi-Fi/мобильная сеть не отлажена.
Решение:
- Перезагрузите устройство.
- Если проблемы начались после смены прошивки/модуля связи, прошейте обратно заводскую систему.
Проблема 2: телефон не видит вай фай дома
Причина 1: неправильные настройки роутера
Если телефон не видит только домашнюю сеть, но показывает другие точки доступа в доме/квартире или в других местах, вероятно роутер некорректно настроен на работу с вашим телефоном. Тогда необходимо войти в консоль управления роутером и перепроверить выставленные параметры.
Решение:
Убедитесь, что активирована функция раздачи мобильного интернета. Для этого откройте раздел «Настройки беспроводной сети», название пункта у разных производителей отличается
Важно установить флажки напротив пунктов «Включить беспроводное вещание роутера» и «Включить SSID Широковещание».
Измените режим работы сети на менее современный стандарт, например 11b или 11g. Поскольку некоторые телефоны оснащены устаревшими стандартами и не всегда видят Wi-Fi сеть, с новыми стандартами.
Так же смените регион, канал и ширину канала, если выше описанные рекомендации безрезультатны.
- Если роутер вещает сигнал на частоте 5 ГГц, а телефон поддерживает частоту только 2.4 ГГц, отображаться сеть в телефоне не будет.
Причина 2: не правильно выставлен частотный диапазон
Если в смартфоне установлен двухчастотный Wi-Fi модуль, по умолчанию выставлен режим – авто. Таким образом, телефон определяет точки доступа работающие на частоте 2.4 и 5 ГГц. Если в настройках выставлена работа только на одной частоте, роутеры транслирующие сигнал на другой частоте, отображаться в меню телефона не будут.
Решение:
Проверить режим работы модуля в настройках телефона: настройки телефона – Wi-Fi – продвинутые настройки в выпадающем списке – диапазон частот Wi-Fi – автоматический режим.
Проблема 3: сеть периодически отображается и пропадает
Причина 1: слабый сигнал антенны, помехи
Если точка доступа с разной периодичностью появляется в телефоне, а затем пропадает, вероятно, у антенны роутера выставлена низкая мощность передатчика
Стоит обратить внимание на количество делений значка в строке с названием точки доступа. Одно-два деления свидетельствуют о слабом сигнале
На силу сигнала так же влияют помехи. Для роутеров 2.4 ГГц, критично большое расположение вблизи точек доступа, с той же рабочей частотой. А ещё работающие оборудование: микроволновая печь, джойстики, мышки и т.д. Для моделей вещающих сигнал на частоте 5 ГГц, помехами считается даже лист бумаги.
Решение:
Повысьте мощность передатчика до максимального уровня. Для этого откройте консоль настройки роутера и выберите раздел «Расширенные настройки беспроводной сети». Установите значение «Высокое», а после сохраните настройки.
Уберите предметы, что перерывают антенну и препятствуют свободному распространению сигнала. Переставьте роутер подальше от оборудования, создающего помехи – микроволновая печь, беспроводные мыши и клавиатуры, и т.д.
Причина 2: активна опция скрытия точек доступа с низким сигналом
В настройках Wi-Fi имеется функция, позволяющая скрывать отображение точек доступа, где уровень сигнала низкий или часто прерывается. Деактивация такой опции расширит количество доступных точек доступа поблизости.
Решение:
Откройте настройки телефона – Wi-Fi – продвинутые настройки в выпадающем списке – снять флажок с пункта «не использовать слабое подключение».
Проблема 4: телефон не ловит вай вай дома, но стабильно работает с другими точками доступа
Причина: сбой в работе роутера или повреждена прошивка
Если ни одно устройство не подключается к домашней точки доступа, но стабильно подсоединяется к соседним маршрутизаторам, а изменение настроек роутера не дало результатов, вероятно домашний роутер сломан. Иногда слетает прошивка.
Решение:
Выполнить сброс настроек и/или обновить прошивку. Если работоспособность не восстановится – заменить роутер или отнести в сервисный центр.
Выход из строя Wi-Fi – редкое явление. Обычно попутно отказывают и другие модули – Bluetooth и/или GPS. Для выявления поломки следует тщательно проверить настройки в телефоне и роутере. Провести подключение с другим оборудованием, на частоте 2.4 и 5 ГГц. Если смена прошивки/модуля связи – безрезультатна, следует обратиться в сервисный центр. При подтверждении поломки модуля, для восстановления чаще меняется материнская плата, снятая с другого устройства.
Увеличение зоны покрытия Wi-Fi сети с помощью дополнительных средств
Если у Вас дома или в офисе большая площадь, которую нужно обеспечить стабильной и уверенной беспроводной сетью, то можно попробовать усилить сигнал и расширить зону Wi-Fi. Если позволяет конструкция маршрутизатора, то можно попробовать заменить антенну на более мощную (5 дБи, 8 дБи…) или усилить/расширить существующий сигнал с помощью специальных устройств.
Например, между источником и приемником можно установить Wi-Fi репитер (repeater), который способен устранить потери сигнала и обеспечить хорошее качество связи беспроводной сети. Да, беспроводная связь Wi-Fi прочно вошла в нашу жизнь, а эти не хитрые рекомендации, надеюсь, помогут вам создать качественную и стабильную домашнюю сеть. Не забудьте также установить пароль в настройках Wi-Fi роутера, чтобы вашим трафиком не пользовались соседи.
Пользователям беспроводного интернета периодически приходится сталкиваться с проблемами, связанными с невозможностью использования интернета. Причин, почему вай-фай не работает на телефоне, может быть несколько: от банальных ошибок с вводом пароля до более глобальных – неверные настройки маршрутизатора.
Также часто можно услышать жалобы пользователей о том, что скорость беспроводного интернета оставляет желать лучшего. Как разобраться с каждой из таких ситуаций и полноценно пользоваться интернетом со своего гаджета? В данной статье мы подробно расскажем о том, почему телефон не работает через вай-фай и как исправить возможные проблемы самостоятельно.
Дополнительное решение проблемы с серым значком Wi-Fi
Если ничего не помогло, советуем установить антивирус DrWEB для Android . Если у вас не работает Интернет на телефоне, вы можете на компьютер, затем загрузить в телефон и установить. Отзывы на форумах свидетельствуют о том, что для устранения проблемы «серого значка вай фай» порой достаточно просто запустить Доктор Веб и значок станет синим.
В редких случаях настройка сети Wi-Fi на iPhone, iPad или iPod touch может быть неактивной или отображаться серым цветом. Если перейти в меню Настройки –> Wi-Fi, тумблер будет выключен без возможности активации беспроводного соединения.
Если это произошло, iOS-устройство не позволяет пользоваться интерфейсом Wi-Fi. В операционной системе iOS 7.1 в Пункте управления может появиться сообщение «Wi-Fi недоступна». Как решить неприятную проблему? Прежде всего проверьте, что тумблер «Авиарежим» находится в положении «Выкл.», зайдя в основной раздел iPhone и iPad. После этого:
1. Установите последнюю версию iOS
Первое, что нужно сделать в такой ситуации – проверить, что на устройство установлена актуальная версия операционной системы. С каждым апдейтом Apple устраняет системные ошибки, делает ОС стабильнее. После перехода на новейшую ОС проблема может решиться сама собой. Зайдите в меню Настройки –> Основные –> Обновление. Здесь вы должны увидеть сообщение «Установлено новейшее ПО». Если на устройстве нет доступа к Интернет, подключите гаджет к компьютеру и проверьте наличие обновлений в iTunes.
2. Сделайте жесткую перезагрузку
Решить проблему с неактивным индикатором Wi-Fi поможет жесткая перезагрузка устройства, в результате которой выполняется сброс временных данных. Чтобы сделать Hard Reset, нужно одновременно нажать и удерживать верхнюю кнопку «Power» и кнопку «Home». Удерживать вместе их нужно до тех пор, пока на дисплее не отобразится логотип Apple.
3. Сбросьте сетевые настройки
В ситуации, когда настройка Wi-Fi отображается серым цветом, может дать результат сброс сетевых настроек. Операция достаточно простая и ее возможно проделать на самом гаджете. Выполните процедуру из раздела Сброс в основном меню iOS. Для этого перейдите в Настройки –> Основные –> Сброс –> Сбросить настройки сети. Таким образом вы «обнулите» все настройки сети, включая сведения о подключенных устройствах Bluetooth, пароли Wi-Fi, а также параметры VPN и APN.
4. Полное восстановление iOS
Если сброс сетевых настроек не помог, необходимо проделать операцию для возвращения iPhone и iPad к исходному состоянию – сбросить операционную систему. Выполнить очистку мобильного устройства можно через iTunes или средствами самой ОС. В последнем случае нужно перейти в меню Настройки –> Основные –> Сброс. Здесь доступны разные параметры для «обнуления» системы. Подробнее об этом можно узнать .
5. Ремонт
Если ни один из вышеперечисленных способов не помог, вероятно речь идет об аппаратном сбое. Скорее всего, проблема с самим модулем Wi-Fi. Для определения конкретной неполадки необходимо обратиться к представителям компании Apple за поддержкой и техническим обслуживанием или в ближайший сервисный центр, где специалисты выполнят диагностику и ремонт аппарата.
Неважно, какая у Вас версия iPhone. Это может быть и старичок 4S, и абсолютно новенький 6S Plus
Довольно часто владельцы смартфонов компании Apple посещают сервисные центры с просьбой восстановить им работоспособность Wi-Fi. У всех проблемы разные. У кого-то телефон находит сети поблизости, но не может к ним подключиться, у других же – наблюдается неактивная иконка серого цвета. Что же делать, если Wi-Fi на Айфоне не работает? Можно ли побороть эту неисправность самостоятельно? Или нет ни единого шанса и следует направляться к мастеру?
Самые распространенные причины медленной скорости интернета Теле2
Многие пользователи сталкивались с проблемой неожиданного падения скоростного режима загрузки. Существует ряд распространенных причин, по которым доступ в интернет-пространство блокируется и начинает тупить. К ним относятся неполадки самого мобильного устройства, ухудшение качества связи или невнимательность самого потребителя. Вероятные причины, почему у Теле2 тормозит интернет:
- Отсутствие сигнала провайдера. При нахождении абонента за пределами действия сотовой сети связь не будет ловиться. На качество подключения влияет текущее местоположение пользователя. Чем больше базовых станций провайдера Теле2 вокруг, тем выше уровень сигнала. Ухудшение скоростного режима отмечается в подвальных помещениях, также бетонные перекрытия представляют собой серьезные препятствия на пути мобильной связи.
- Ограничения контракта. На большинстве тарифных планов, которые предоставляют абоненту фиксированный набор гигабайт, срезание скорости происходит после полного потребления доступного месячного лимита. Чтобы не оказаться без трафика, рекомендуется регулярно проверять объемы остатков при помощи команды *155*0#.
- 4G. Перед подключением к компании Теле2 обязательно уточните, действует ли в городе интернет по современному формату 4G.
- Симка. Если карточка пользователя повреждена, контактные площадки стерты или имеют царапины, то мобильный телефон не увидит симку. Аналогичная ситуация происходит при самостоятельной обрезке карточки для получения нужного формата. Без использования специализированного оборудования не рекомендуется обрезать симку. При нарушении контакта придется заказывать дубликат.
- Баланс. Доступ в интернет-пространство автоматически блокируется при окончании денежных средств на личном счету телефонного номера. Старайтесь периодически проверять доступный баланс по команде *105# или в персональном кабинете абонента.
- Настройка. После подключения к Теле2 необходимо скачать автоматические настройки интернета или ввести характеристики вручную. Параметры загружаются с основного портала оператора совершенно бесплатно, поступают в виде СМС-сообщения.
- Кэш. Браузерные программы могут значительно затормаживать процесс при накоплении большого количества кэша и недостатка свободного места во внутренней памяти устройства.
- Вирусы. При переходе на подозрительные сайты или скачивании файлов можно найти вредоносную программу, которая будет негативно влиять на передачу данных.
- Сбои провайдера. Оператор периодически проводит регламентные работы на линии, отчего наблюдается ухудшение скоростного режима. Компания старается заранее предупредить потребителей о возможных проблемах.
- Смартфон. Неисправность самого мобильного устройства приводит к проблемам с подключением к интернету. Любое падение, удар девайса могут привести к повреждению передающей антенны, модуля связи.
- Использование двух симок. На смартфонах с двумя слотами для симок необходимо установить приоритет связи. Один из слотов реализован только для голосового общения и имеет скоростные ограничения.
Любая из причин может стать виновником плохого интернета Теле2 или полной потери доступа в сеть.
Основные рекомендации по восстановлению Wi-Fi на Android
Если Wi-Fi на Андроид не запускается, прежде всего вам стоит:
- проверить, не включён ли режим “в самолёте”;
проверить, не сбились ли дата и время;
попробовать перезапустить смартфон или планшет;
проверить, работает ли Wi-Fi-роутер (если есть возможность) и перезапустить;
проверить настройки Wi-Fi-роутера;
удалить профиль сети и заново ввести пароль на мобильном устройстве.
Часто причина неработающего ВайФай оказывается очень простой. Но не всегда она заключается в неправильном пароле или сбитом времени. Если после всех действий значок Wi-Fi всё ещё остаётся серым, пора переходить к более решительным.