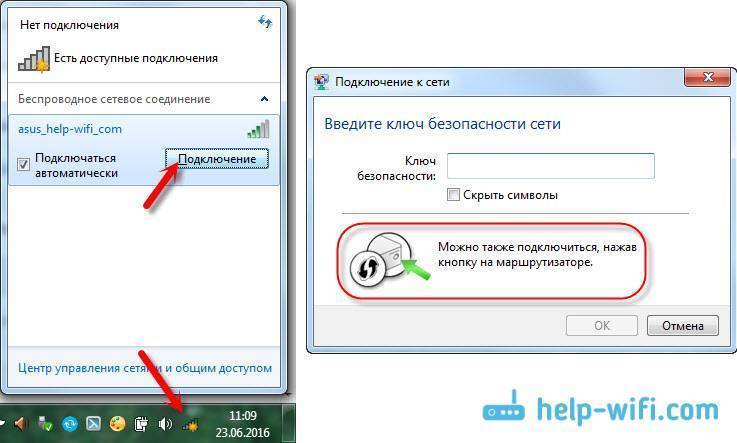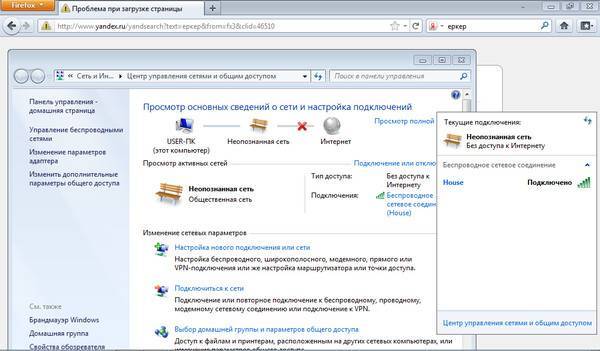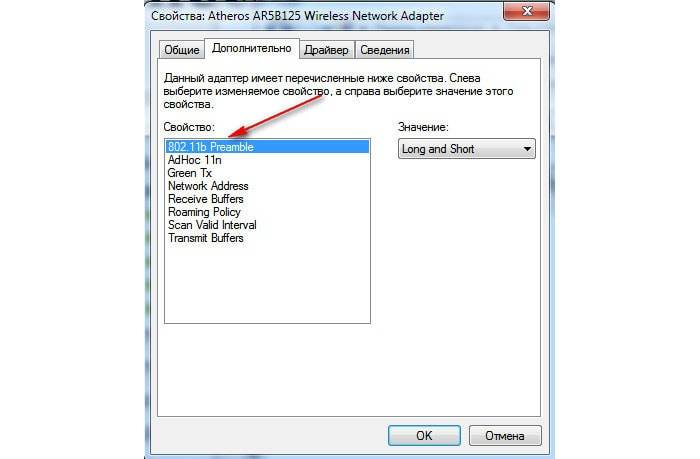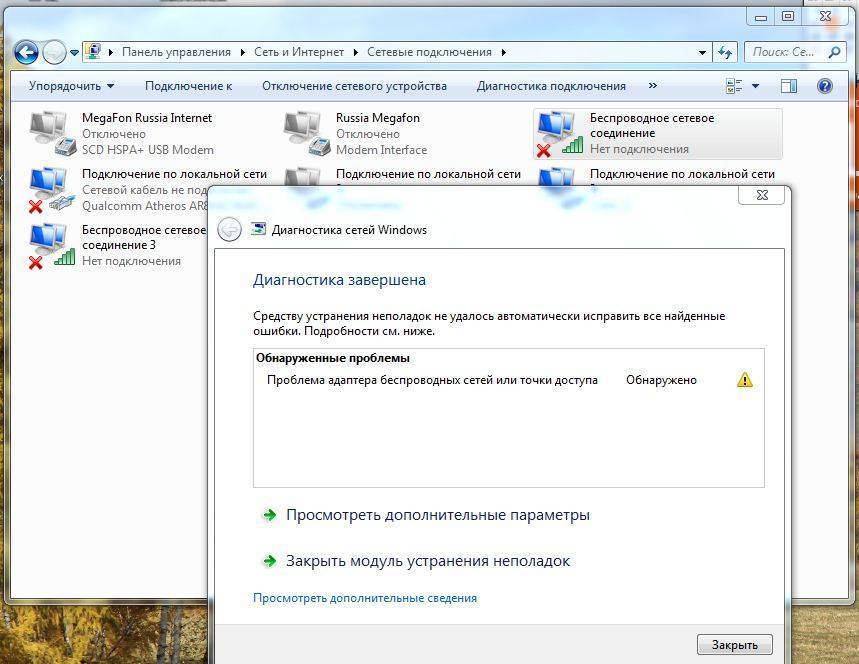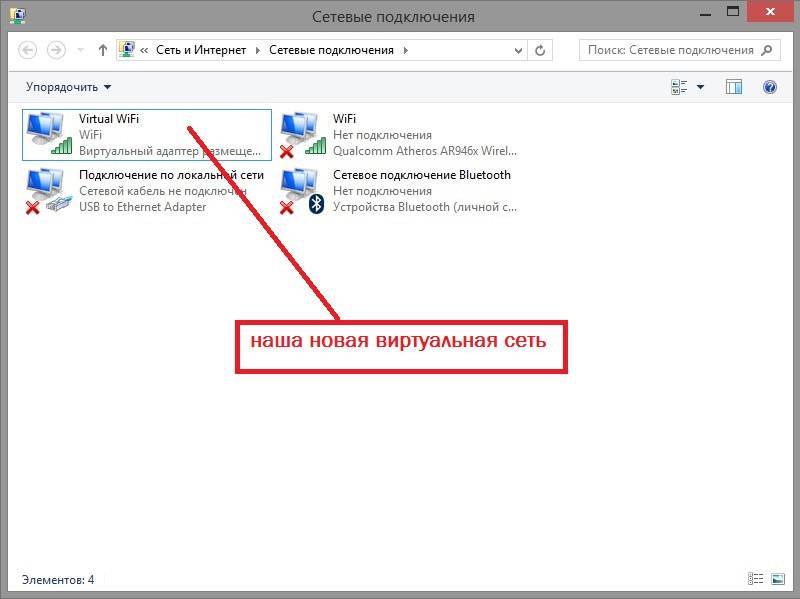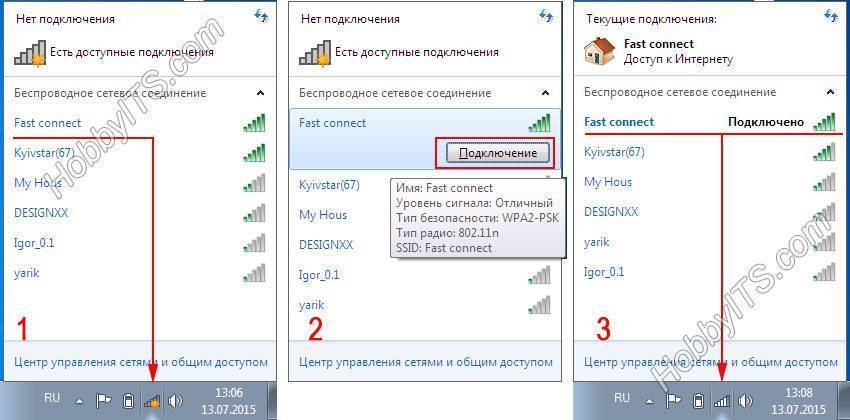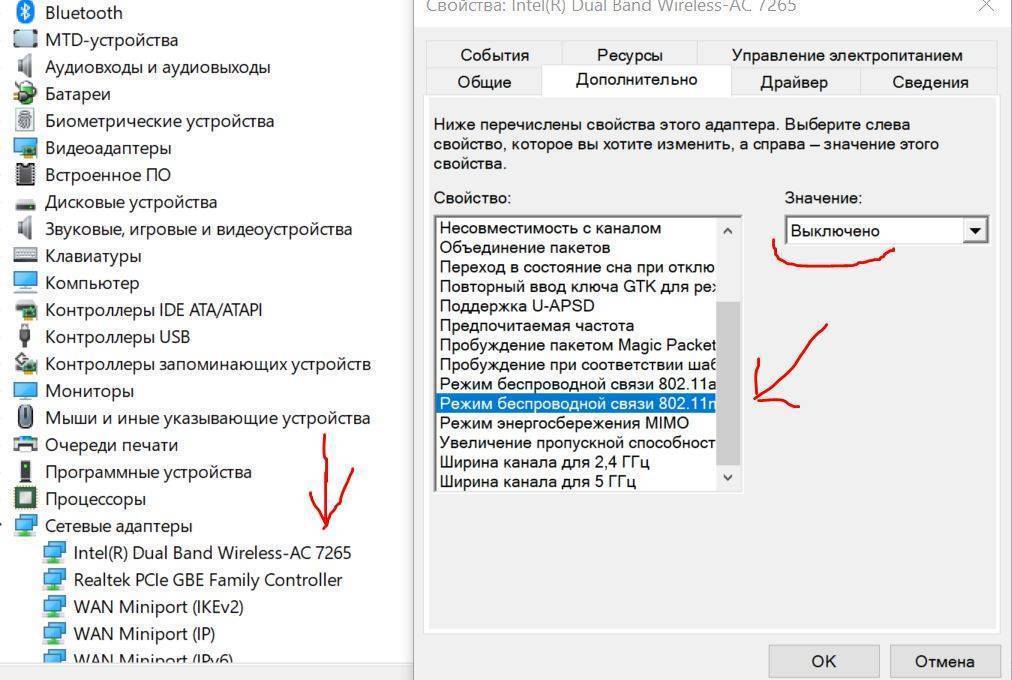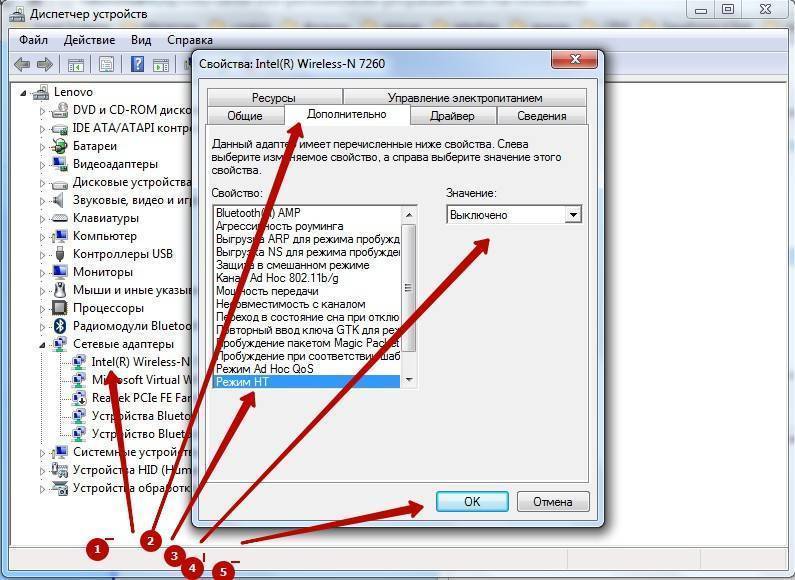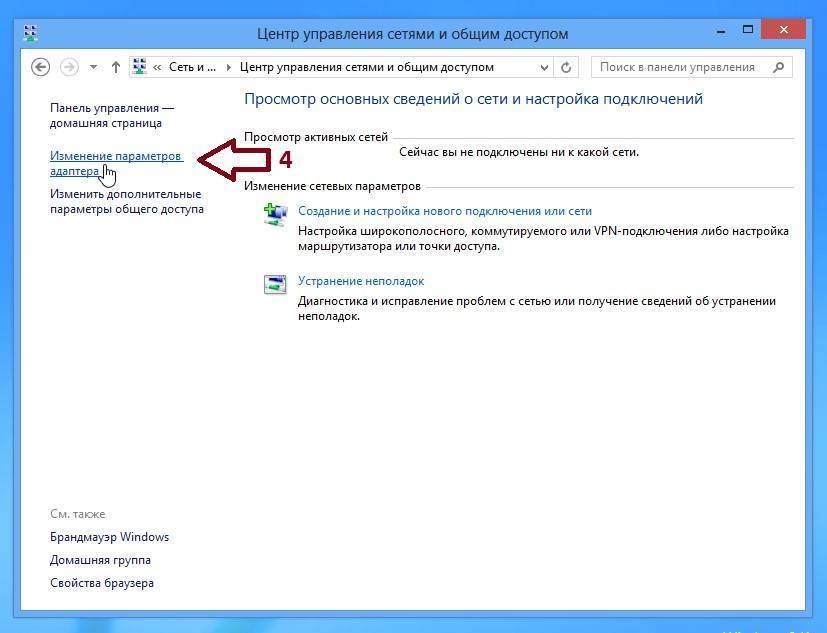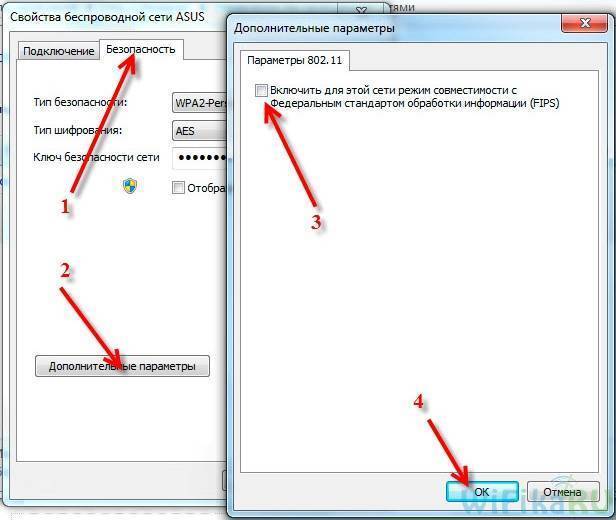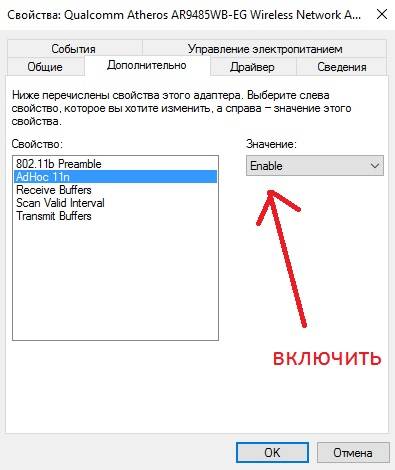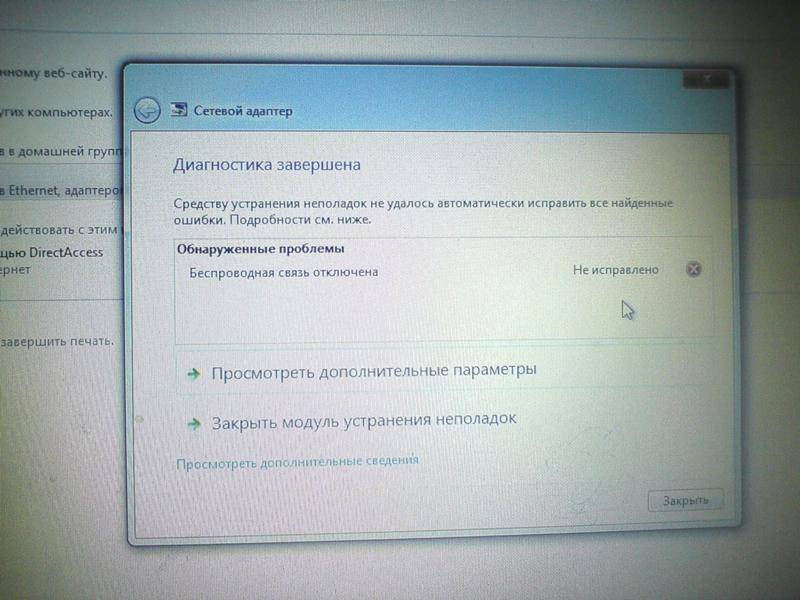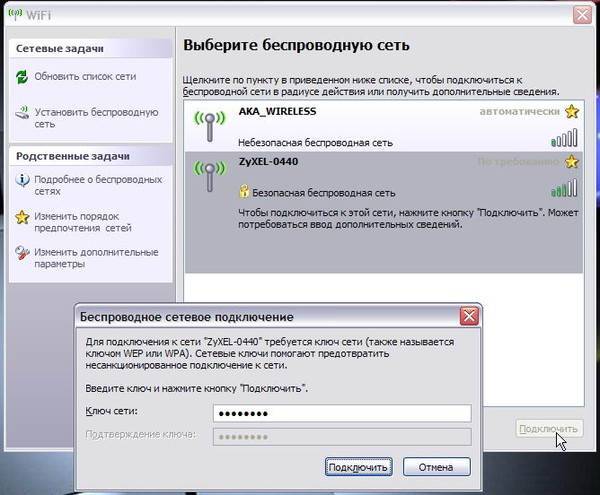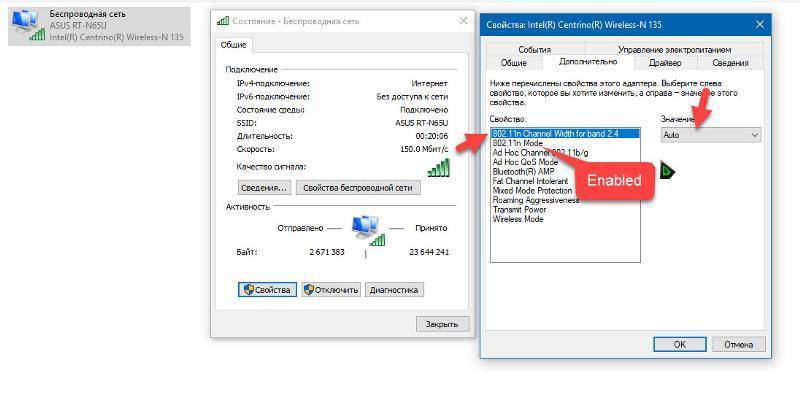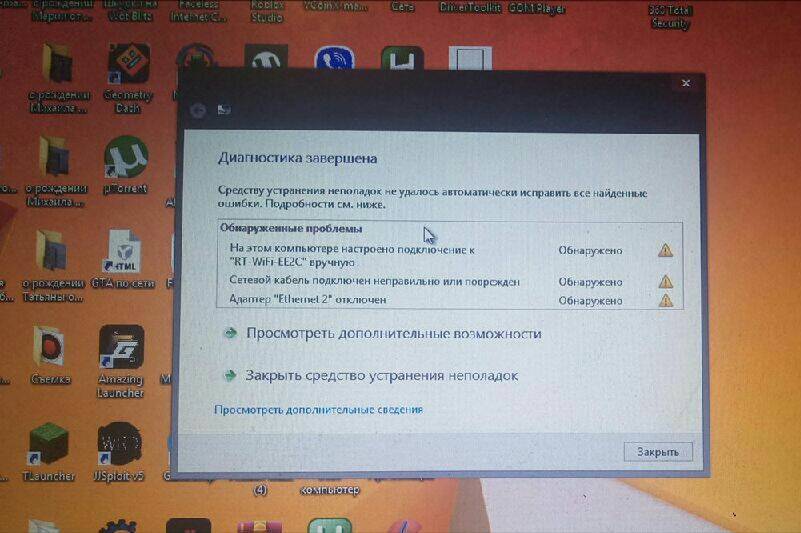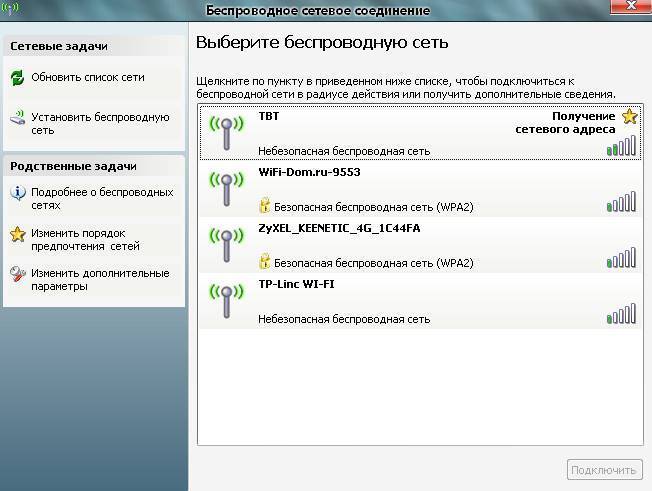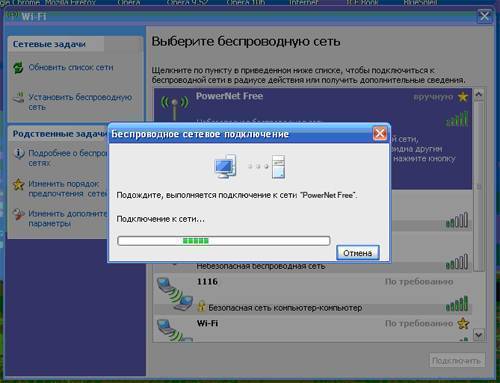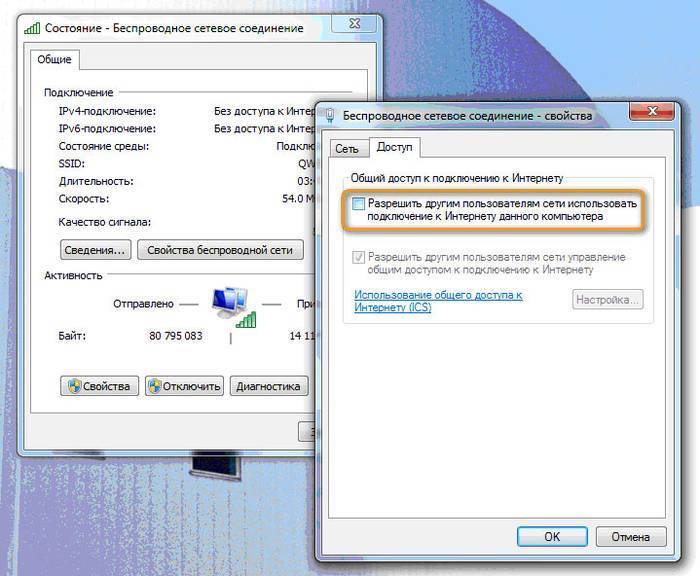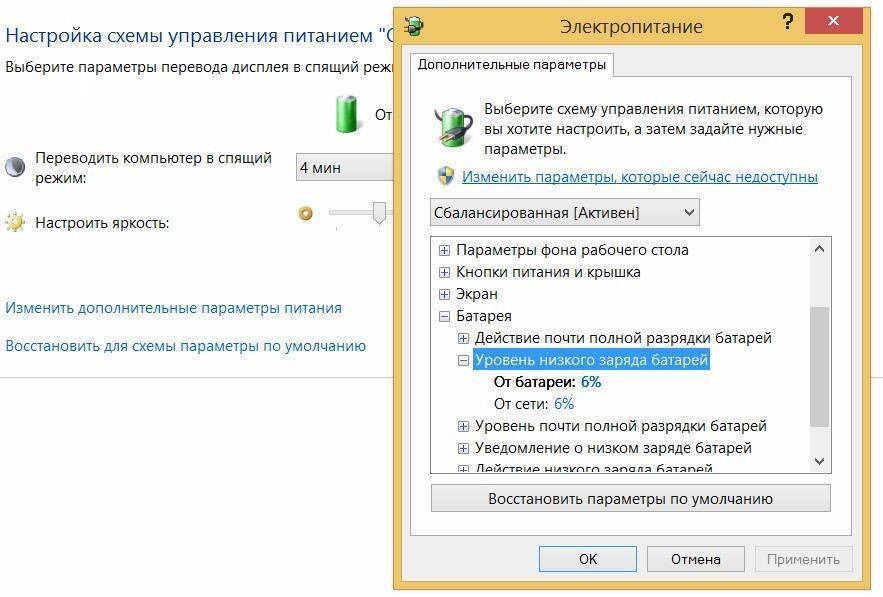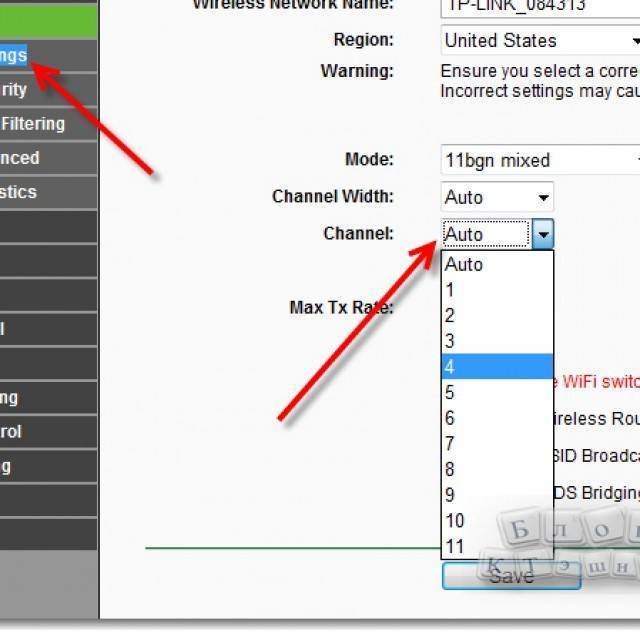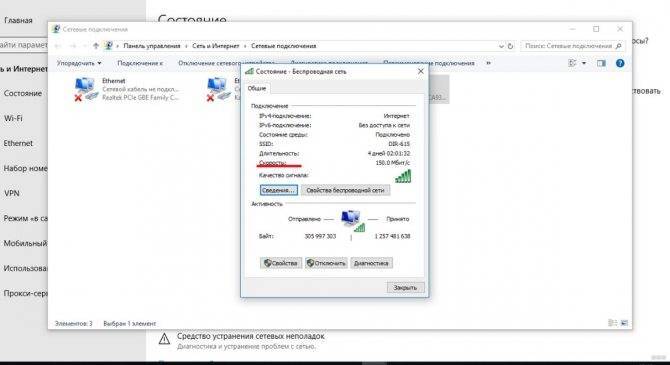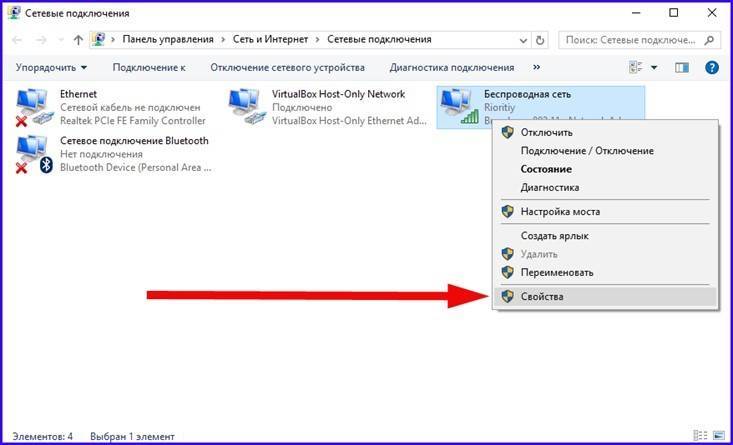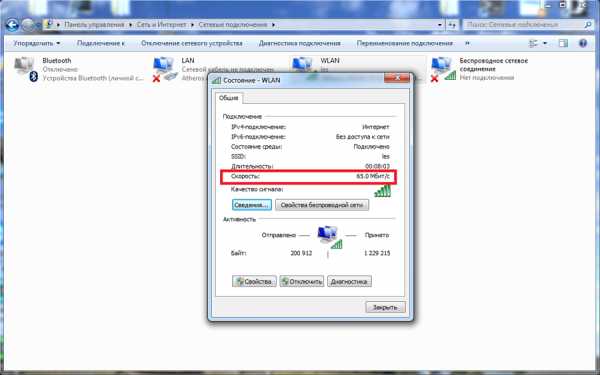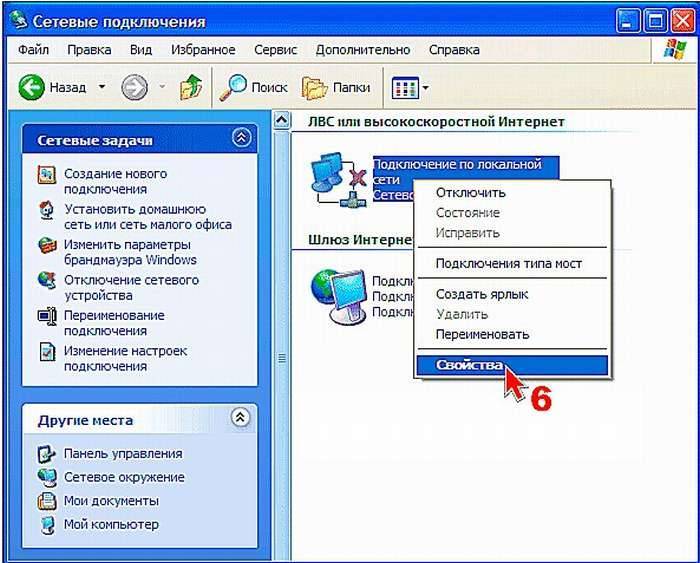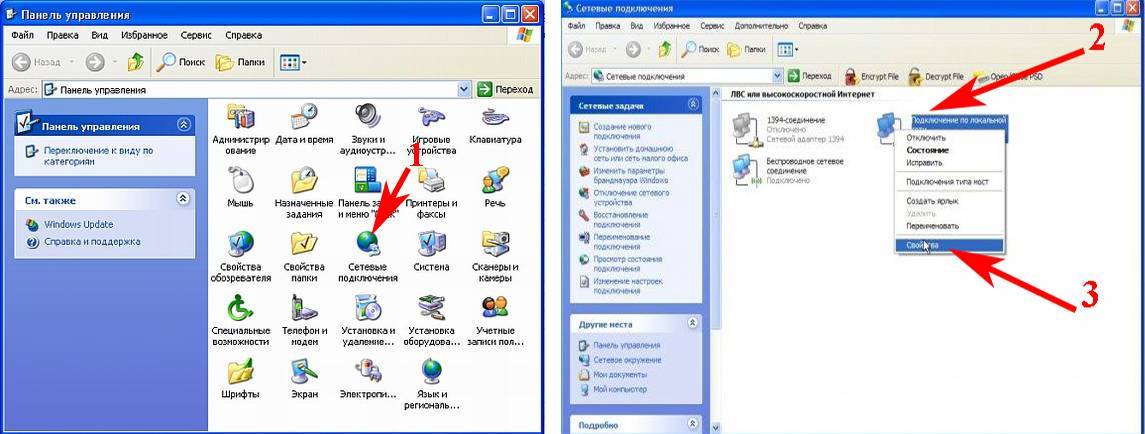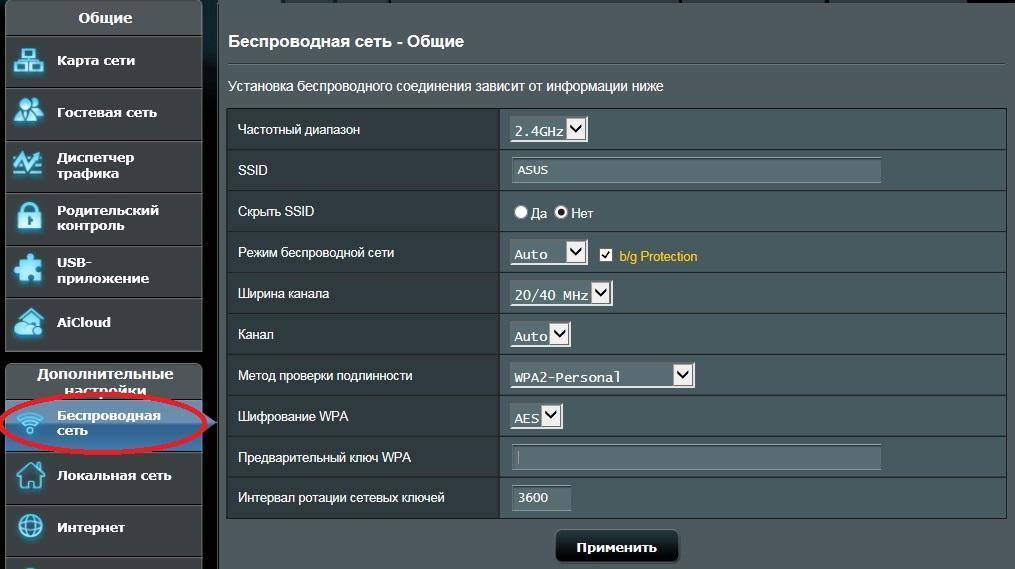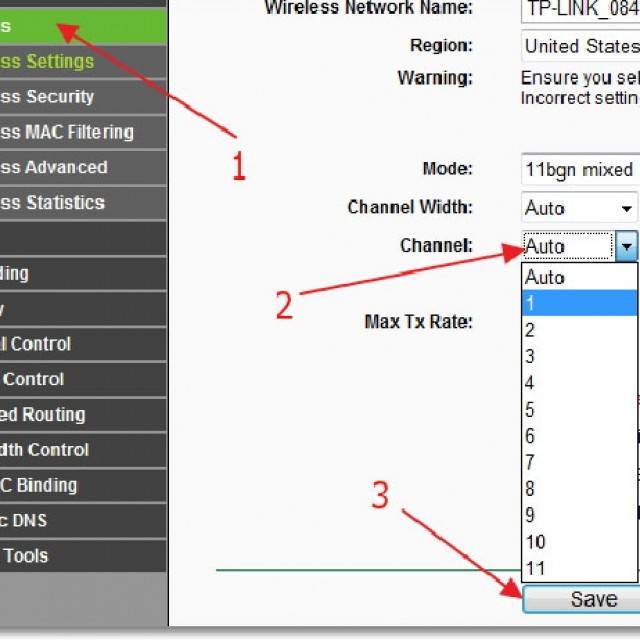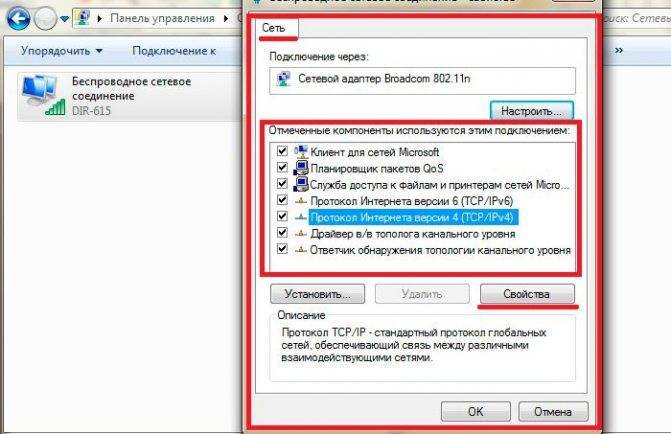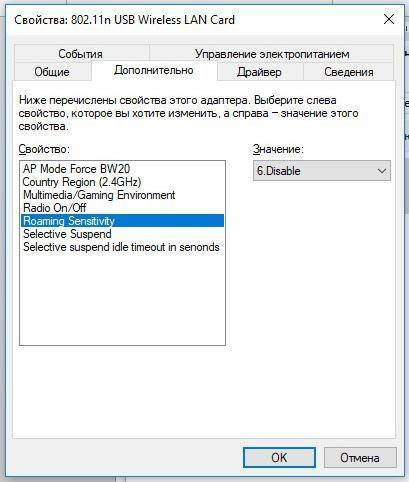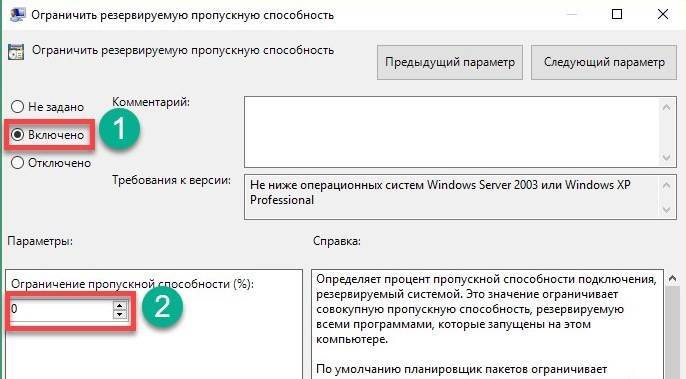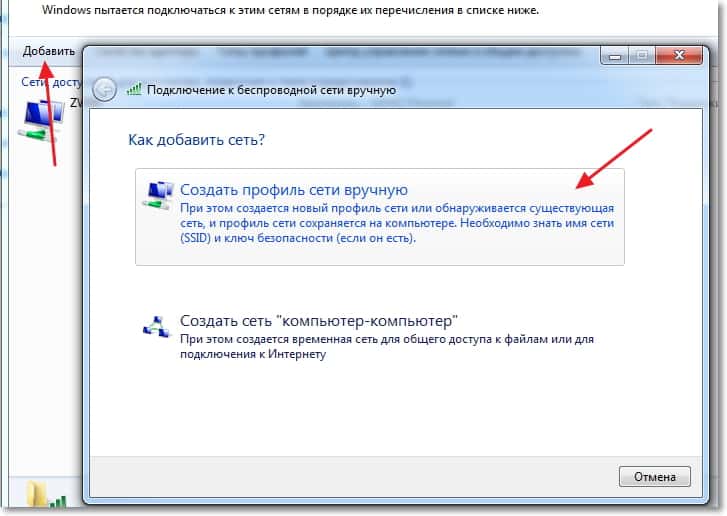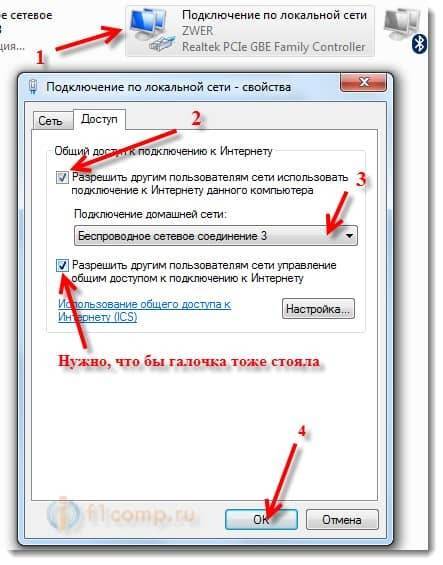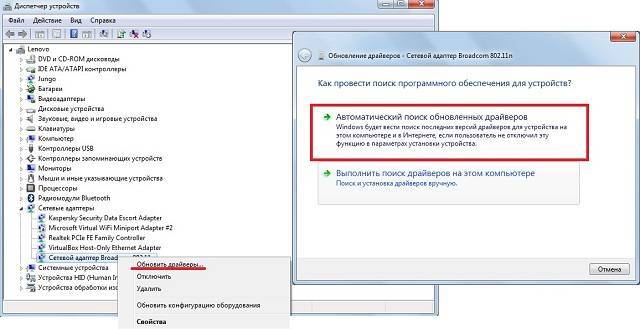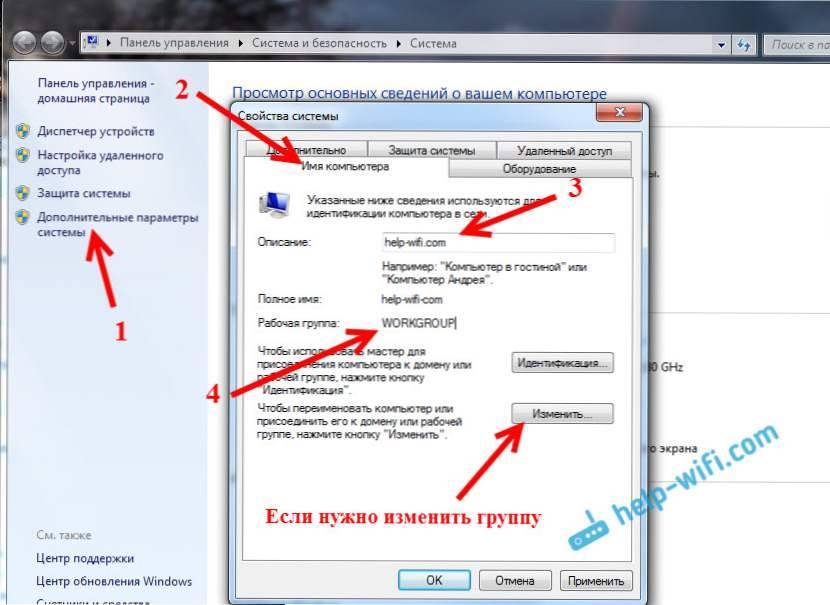Взлом сети
К плохой скорости загрузки чаще приводит не слабый сигнал WiFi, а использование соединения посторонними. Чтобы защититься от взлома, рекомендуется соблюдать несложные правила:
- Запретить публичным сетям общий доступ к файлам ноутбука. Для этого следует зайти в «Сетевые подключения» через панель управления, вызвать контекстное меню подключения по локальной сети правой кнопкой, открыть свойства. Во вкладке «Общие» снять галочку с пункта «Служба доступа к файлам».
- Использовать WPA2-PSK шифрование. Включается в интерфейсе личного кабинета роутера, нужный раздел — «Защита беспроводного режима».
- Придумать сложный пароль, лучше — бессистемное сочетание букв и цифр. Если есть подозрение на взлом, заменить на новый.
- Скрыть WiFi сеть. Потребуется открыть основные настройки беспроводного режима в личном кабинете, снять отметку с пункта, включающего широковещание SSID. Для доступа к точке доступа с ноутбука нужно выбрать скрытую сеть в списке подключений, указать имя, пароль.
- Задать уникальный SSID. Это затруднит взлом невидимой сети злоумышленниками.
Если WiFi используется на небольшой площади, можно уменьшить радиус сигнала в настройках так, чтобы он не распространялся за пределы квартиры или дома.
Влияние стороннего маршрутизатора
В многоквартирных домах причиной медленного интернета становится перегрузка канала беспроводной сети. Это особенно актуально для роутеров, работающих с частотой 2,4 GHz. Вышеуказанный диапазон использует 13 каналов, 3 из которых считаются непересекающимися: 1, 6, 11. На самом деле, пересечения наблюдаются, особенно если соседский маршрутизатор установлен совсем близко, но меньше, чем на остальных частотах.
Если есть возможность переключиться на 5 GHz, помех станет заметно меньше, причиной тому:
- 33 канала, 19 независимых, наиболее надежным считаются 36, 40, 44, 48;
- меньшее количество устройств, настроенных на тот же диапазон;
- сигнал хуже проходит через естественные препятствия, включая стены.
Проверить загрузку каналов, чтобы выбрать самый свободный, помогут специальные утилиты:
- WifiInfoView.
- Vistumbler.
- WiFi Analyzer.
- NetStumbler.
Программы предназначены для Windows. MacOS оснащен встроенным инструментом беспроводной диагностики, который запускается через контекстное меню иконки WiFi в трее. Пользователям Ubuntu доступна утилита LinSSID.
Влияние роутера на скорость
Как повысить скорость Wi-Fi на ноутбуке через роутер? Влияет ли маршрутизатор на скорость интернета и каким образом? Об этом подробнее далее.
В роутере, также как и компьютере, мобильном телефоне или ноутбуке, установлен процессор или микропрограмма, которая управляет всеми процессами. Это главная микросхема, которая занимается обработкой команд. Благодаря оперативной памяти здесь хранится временная информация. Наименование процессора, стандарт, емкость оперативной памяти, модель радиомодуля беспроводной сети непосредственно влияют на скорость и качество интернета.
Прошивка роутера также может оказывать влияние на скорость работы в сети. А еще протоколы подключения, используемые провайдером.
Месторасположение роутера имеет важное значение
Выбор оптимального места расположения роутера
Постоянную бесперебойную работу сети обеспечивает правильное месторасположение точки доступа. Когда отражается всего один-два столбика на значке «вай-фай», можно переместить маршрутизатор в другое место.
Для ускорения подачи и приема сигнала, чтобы исключить вероятность воздействия внешних факторов, стоит расположить роутер в месте, где поблизости нет других объектов. Отсутствие препятствий на пути поможет усиливать сигнал.
Особое внимание стоит обратить на металлические или электрические препятствия, потому что именно вода и металл являются поглотителями Wi-Fi, забирающими часть энергии на себя
Мощность сигнала роутера
Разбираясь в вопросе, как ускорить вай-фай на ноутбуке, следует знать: мощность маршрутизатора оказывает непосредственное влияние на скорость работы Wi-Fi.
И технология здесь очень интересна: чем выше мощность, тем ниже скорость, потому что при высокой мощности происходит снижение плотности, а соответственно и падение скорости. Ускорять работу роутера можно посредством снижения передаточной мощности.
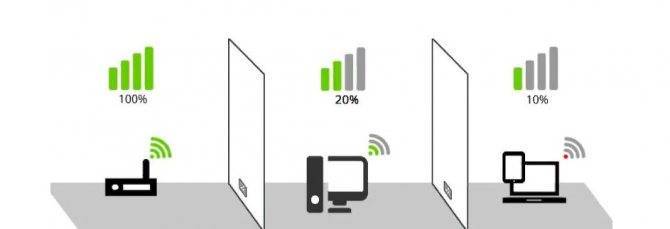
Каждая стена ослабляет сигнал
Ошибки в настройках маршрутизатора
При появлении сложностей с сетью, в первую очередь настраивают именно роутер или маршрутизатор. После этого настраивают и другие устройства. При медленной скорости все беспроводные устройства «подгоняют» под роутер. Для настройки самого маршрутизатора стоит обратиться за помощью к специалисту.
Могут быть следующие сложности:
- не горят индикаторы интернета;
- нет раздачи Wi-Fi, или же сеть есть, а интернета нет;
- невысокая скорость работы в сети;
- подключение периодически прерывается;
- не сохраняются настройки адаптера.
Использование правильных стандартов сети
Внести необходимые настройки в сетевые стандарты можно следующим образом:
- Заходят «Панель управления» — «Сеть и Интернет».
- Открывают «Центр управления сетями и общим доступом».
- Выбирают «Изменение параметров адаптера».
- Заходят в «Свойства беспроводного маршрутизатора» — «Настроить».
- Переходят на вкладку «Дополнительно».
После установки правильных настроек скорость должна увеличиться автоматически.
Прошивка роутера
Часто требуется перепрошивать роутер из-за неточностей и ошибок в заводских настройках. Бывает и так, что программа вообще неработоспособна.
Процедура перепрошивки проста. На большинстве современных моделей встроена опция автоматического обновления ПО. Чтобы самостоятельно провести данную процедуру, скачивают файл микропрограммы с сайта и в разделе «Обновление ПО» указывают путь к файлу для прошивки.
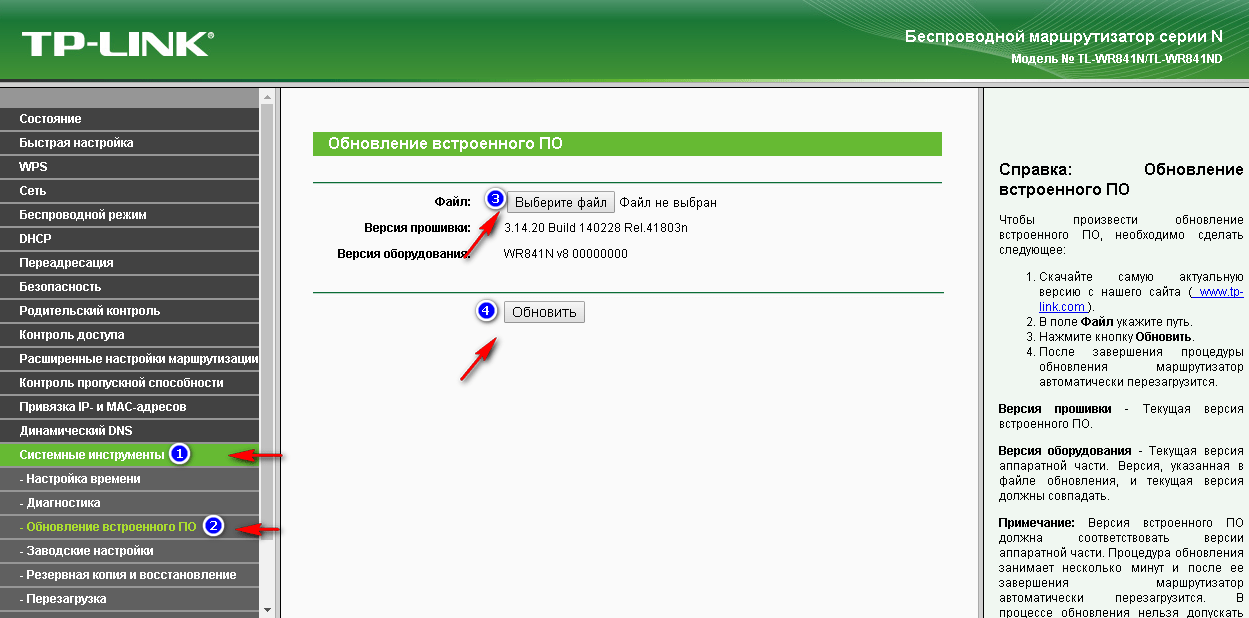
Программное обеспечение маршрутизатора можно обновить
Пересечение частот с соседской сетью
Одной из причин снижения скорости работы интернета может быть влияние посторонних сигналов, например, от роутера соседей (в многоквартирных домах). Потребуется просто поменять диапазон частот или канал.
Для решения данной проблемы устанавливают софт для Windows InSSIDer, для Android WiFi Analyzer. Выбирают подходящий канал и устанавливают его в «беспроводной сети». Как правило, уже заранее выбрано значение «Auto»: при включении роутер самостоятельно определит свободный канал.
Влияние на Wi-Fi со стороны провайдера
Провайдер оказывает непосредственное влияние на скорость работы вай-фай. Она не может увеличиваться из-за установленного им лимита (даже при самом высокотехнологичном и современном оборудовании).
Много стен или большое расстояние
Чтобы выяснить почему на ноутбуке медленно работает Wi-Fi, важно обратить внимание на расположение устройств. Если человек далеко отошел от роутера или находится за несколькими стенами от оборудования, то связь может быть неустойчивой
Двухдиапазонный маршрутизатор, который передает сигнал разной частоты можно перенастроить. Например, на частотах 2,4 ГГц уже одна стена может стать помехой. Поэтому лучше выбирать маршрутизатор, который способен работать на частоте 5 ГГц и именно такое значение установить в настройках устройства.
Также можно заменить кабель. Если выбрать проводник формата Ethernet, то неполадок с приемом больше не будет.
Расстояние и препятствия тоже играют роль
Проблемы с роутером
В случае, если ноутбук без проблем обнаруживает доступные Wi-Fi сети, но при подключении к нужной выдает ошибку, скорее всего роутер неисправен либо его настройки выставлены неверно. Диагностировать проблему можно, подключив кабель и вбив в адресную строку браузера «192.168.0.0».
- В открывшемся диалоговом окне необходимо указать «admin».
- Затем нужно выполнить проверку раздачи wi fi-сигнала.
- Далее необходимо убедиться в том, что адрес не занесен в «черный список» MAC-фильтров.
После выполнения описанного выше алгоритма остается проверить, активирована ли возможность одновременного подключения к роутеру двух и более устройств. Если подключить ноутбук к роутеру не получается даже с помощью кабеля, стоит нажать клавишу «Reset» и повторить попытку через 20 секунд.
Важно!
Если данные рекомендации не привели к положительному результату, нужно позвонить провайдеру и узнать о наличии обратной связи от роутера. В случае отрицательного ответа велика вероятность его выхода из строя
Почему тормозит интернет на компьютере?
Привет друзья! Уверен, что вы хотите узнать почему тормозит интернет на компьютере.
Как иногда раздражает несвоевременное торможение Интернета. В чем причина и как с этим бороться подскажет моя статья. Однако медленная работа Интернета может быть связана с медлительностью самого компьютера. Главный совет в этой ситуации чаще проводить диагностику, настройку и оптимизацию своего железного друга.
Почему тормозит интернет на компьютере? 6 советов!
Причины, почему тормозит интернет на компьютере приведены ниже.
1) Повышенная температура процессора
Редко кто из пользователей обращает внимание на температуру процессора и вообще следит за нагреваемостью данного устройства. Ни в коем случае не стоит проверять нагрев руками
С этой целью создана специальная программа Everest.
Как она работает?
- После загрузки программы, запустите её.
- Затем выберите пункт меню «Компьютер» — «Датчик».
- Перед Вами показана текущая температура нагрева процессора. Если значение выше 50оС, то это уже можно считать поводом для волнения.
Нужно определить причину такого нагрева
Обратите внимание, насколько эффективно работают вентиляторы. Также можно продуть радиаторы от накопившейся пыли
Ещё один из способов улучшить систему охлаждения – снять радиатор и нанести на него новую термопасту, поскольку заводская давно высохла.
2) Засоренный реестр. При удалении старых и установке новых программ происходит засорение реестра. Это очень сказывается на работе компьютера, в том числе и Интернета. В очистке реестра от ненужного мусора поможет программа CCleaner.
Как она работает?
- Установите программу и запустите её.
- Откройте закладку «Реестр».
- Все пункты отметьте галочками и кликните на «Поиск проблем».
- После поиска проблемных файлов нажмите на кнопку «Исправить».
Программа уберет со списка все ненужное, а полезное – восстановит.
3) Недостаточный объем файла подкачки. Если на компьютере установлен незначительный по объему файл подкачки и при этом небольшой объем оперативной памяти, то при включении «тяжелых» игр компьютер будет тормозить.
Как изменить объем файла подкачки?
- Кликните правой кнопкой мыши по ярлыку «Мой компьютер» — «Свойства».
- Откройте вкладку «Дополнительно» — пункт «Быстродействие» — «Параметры».
- Перейдите на вкладку «Дополнительно» — пункт «Виртуальная память» — «Изменить».
- Выберите диск, откуда будет пополнен файл подкачки и укажите необходимый размер (рекомендуется 1500 – 2000).
- Кликните во всех окнах «ОК».
4) Среди основных причин, почему тормозит интернет на Вашем компьютере следует отнести и Автозапуск. Эта функция связана с запуском программ, которые включены в его список. Соответственно, чем больше этих программ, тем дольше грузится система. Зачастую, основная часть приложений Вам не нужна в данный момент. Если устанавливаете новые приложения, например, аську или uTorrent, то они копируются в список автоматического запуска.
Как очистить автозапуск?
- «Пуск» — «Выполнить».
- Вручную введите команду msconfig и нажмите «ОК».
- Откройте вкладку «Автозагрузка» и снимите галочки с тех программ, которыми не пользуетесь ежедневно. Обязательно оставьте отмеченной антивирусную программу и «ctfmon».
- «Применить» — «Ок» — «Перезагрузка».
Когда перезагрузка компьютера завершится, отметьте галочкой «Не напоминать о внесенных изменениях».
5) Перегружен жесткий диск. Этот диск является системным (локальный диск «С») и зачастую имеет объем 20-30 Гб. Поэтому такие объемные файлы, как фильмы, фото и музыку лучше хранить на диске D, например. Также не засоряйте ненужными документами свой Рабочий стол, поскольку это также занимает свободное место на диске «С».
6) Наличие вирусов. Некоторые виды вирусов влияют на нормальную работу программ и компьютера в целом. К ним относятся «салиты». Неплохо было бы просканировать свой ПК. С этой целью можно воспользоваться бесплатным приложением «DrWebCureit» от антивирусной программы «Доктор Веб».
И совет напоследок: старайтесь не хранить на своем компьютере ненужную информацию.
На заметку! Я недавно рассказывал как удалить все твиты в твиттере разом, а еще говорил как проверить работоспособность видеокарты на компьютере. И еще меня просили написать статью о том где можно скачать блютуз на компьютер.
Теперь вы знаете, почему тормозит интернет на компьютере и как исправить эту проблему. Предлагаю вам подписаться на обновление блога в конце статьи и получать мои уроки к себе на почту. А еще не забывайте оставлять комментарии. Все желаю здоровья!
Слишком много беспроводных устройств
Сейчас в наших домах появляется всё больше и больше устройств, подключающихся к Wi-Fi. Это не только компьютеры, ноутбуки, планшеты и смартфоны, но и устройства для умного дома — лампочки, выключатели, датчики и камеры. Да что уж там, даже у чайников сейчас есть встроенный Wi-Fi-модуль.
Примите к сведению, что большинство обычных домашних маршрутизаторов поддерживают не больше 30 одновременно подключённых устройств. Это немало, но не для умных домов и не для больших семей, в которых у каждого есть по несколько гаджетов. Если предел в 30 устройств будет превышен, то они будут время от времени спонтанно отключаться от роутера.
Решение. Для Wi-Fi-сети, к которой подключено слишком много беспроводных устройств, лучше выбрать специальный роутер, в идеале — корпоративного класса.
Исчез wi-fi адаптер с диспетчера устройств
Если пропал значок вай фай на ноутбуке, а в диспетчере устройств не отображается сетевой адаптер, для начала нужно попробовать найти его в «Других устройствах». На ноутбуке под управлением десятой версии Виндовс дальнейший алгоритм действий выглядит следующим образом:
- Необходимо кликнуть по клавише «Обновления конфигурации», после чего снова проверить раздел «Сетевых адапетров».
- Если адаптер находится в исправном состоянии, он должен отобразиться в списке устройств.
Если после выполнения этих действий адаптер wifi не был обнаружен, потребуется:
- Перезагрузить ноутбук и выйти в BIOS.
- В разделе «PCIDevices» переставить значение из «Disabled» в «Enabled».
- Сохранить изменения и выполнить перезагрузку.
Наличие желтого восклицательного знака говорит об ошибке, решить которую можно посредством автоматического поиска либо специальной утилиты. Скачивать ее предпочтительней на официальном сайте производителя ноутбука.
Важно!
Если после выполненных действий система не хочет показывать wifi адаптер в списке устройств, скорее всего проблема заключается в неисправном «железе» и технических неполадках и стоит обратиться в сервис
Забитый канал Wi-Fi
Роутеры поддерживают в среднем 10–13 каналов связи Wi-Fi, но, поскольку многим пользователям лень возиться с настройкой, маршрутизаторы используют те, что установлены по умолчанию. В итоге они являются самыми загруженными. Стоит выбрать для вашего роутера наиболее подходящий канал связи, который больше никто не использует.
Современные маршрутизаторы оснащены функцией автоматического подбора каналов связи и сами могут определить наименее загруженный из них. Но не факт, что ваш маршрутизатор это умеет, поэтому иногда следует ему помочь. Каналы Wi-Fi имеют простые номера — 1, 2, 3 и так далее. Существуют инструменты, которые проанализируют вашу сеть и найдут наилучший вариант.
Windows
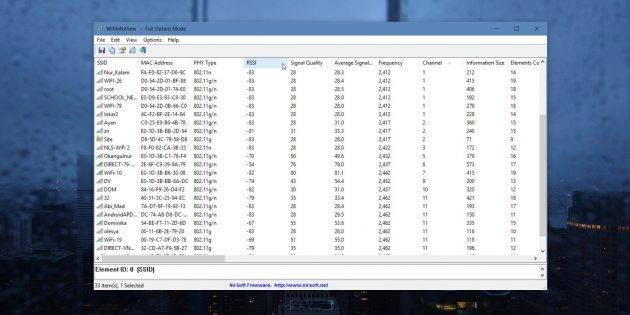
Для поиска лучшего канала Wi-Fi есть очень лёгкое и бесплатное приложение, которое даже не требует установки — WifiInfoView. Скачайте, распакуйте и запустите его, а затем просто отсортируйте точки доступа Wi-Fi по занимаемым каналам. Чем больше роутеров используют один и тот же канал, тем он загруженнее. Например, в моём случае, большинство роутеров соседей используют каналы 1 и 11.
Пользователи Windows 10, которые предпочитают использовать софт из Microsoft Store, могут воспользоваться бесплатным приложением WiFi Analyzer. При первом запуске программы вам необходимо будет предоставить приложению доступ к управлению Bluetooth и Wi-Fi. После этого перейдите на вкладку Analyze, где будет представлен график, на котором каналы Wi-Fi помечены в соответствии с их загруженностью, и выберите подходящий.
У компьютеров Mac есть встроенный инструмент для диагностики Wi-Fi. Чтобы открыть его, нажмите клавишу Option и щёлкните по значку Wi-Fi в строке меню. В появившемся выпадающем меню выберите пункт «Открыть Беспроводная диагностика».
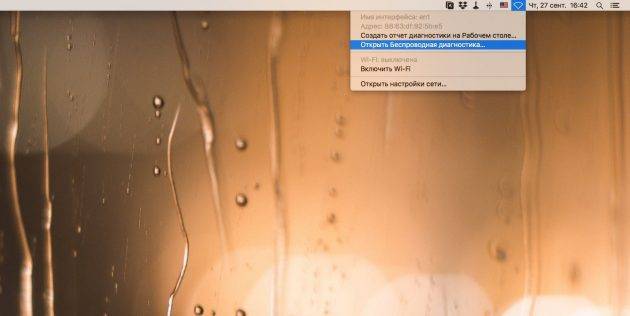
В открывшемся диалоговом окне щёлкните «Продолжить» и введите пароль пользователя. Затем в строке меню выберите «Окно» → «Сканирование».
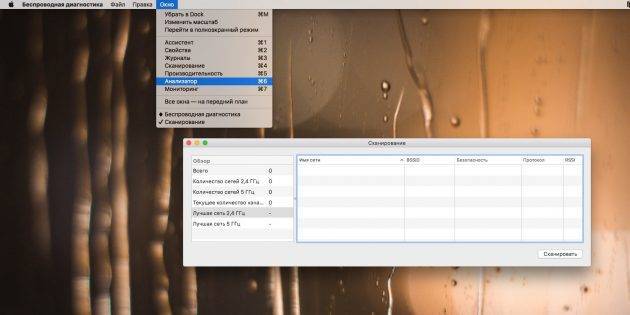
Теперь нажмите кнопку «Сканировать сейчас». После завершения процесса вы увидите список найденных сетей. Лучшие каналы для той или иной из них будут указаны слева.
Android
На Android также имеется приложение Wifi Analyzer. На самом деле, приложение для смартфона даже лучше, чем десктопное, потому что у телефона есть преимущество — вы можете передвигаться с ним в руках по всему дому, выявляя «мёртвые зоны» вашей Wi-Fi-сети.
На панели Wifi Analyzer есть значок «Вид», нажав на который вы увидите список функций приложения. Среди них отыщите «Рейтинг канала». Перед вами будут отображены все каналы близлежащих Wi-Fi-сетей, помеченные звёздочками в зависимости от загруженности. Больше звёзд — лучше канал. Ещё оценить загруженность каналов Wi-Fi можно с помощью графика в окне приложения. Чем больше пересечений на оси X, тем загруженней канал.