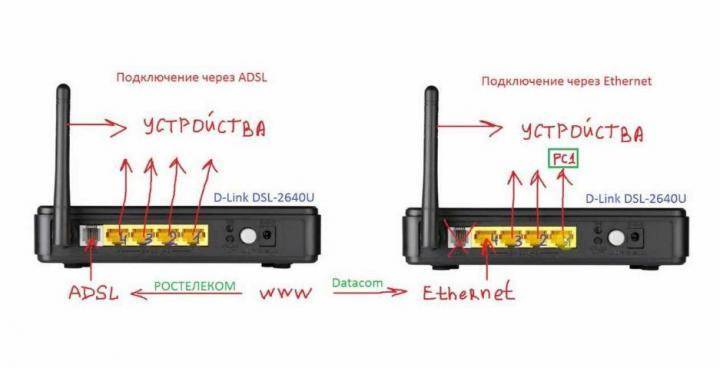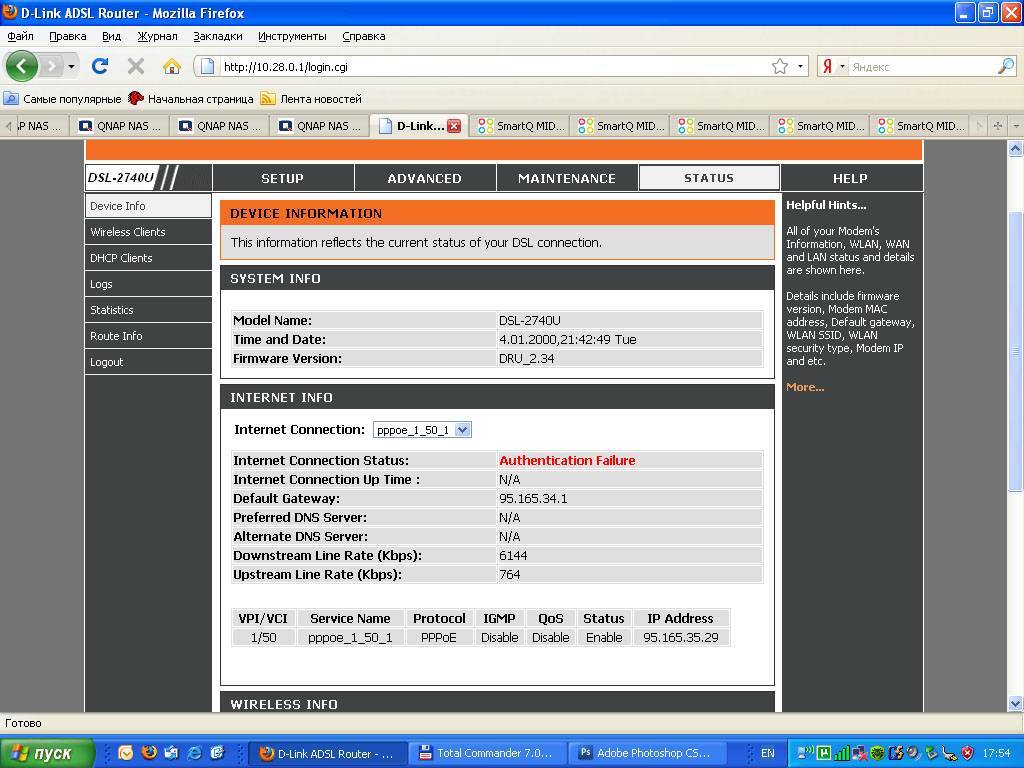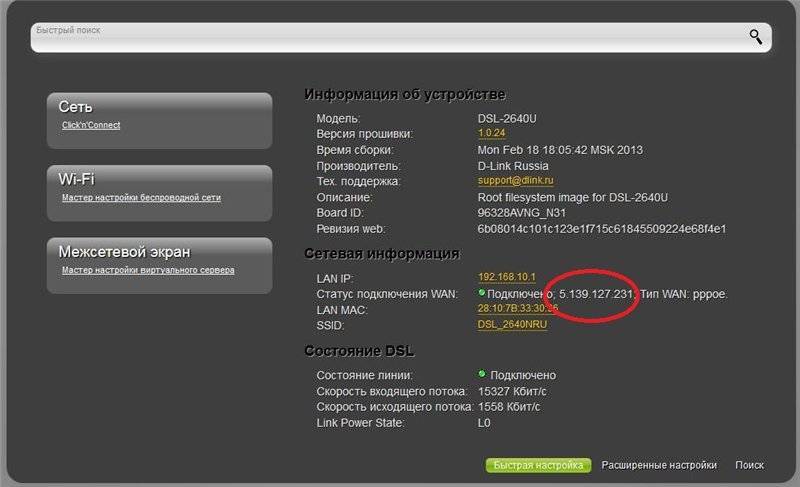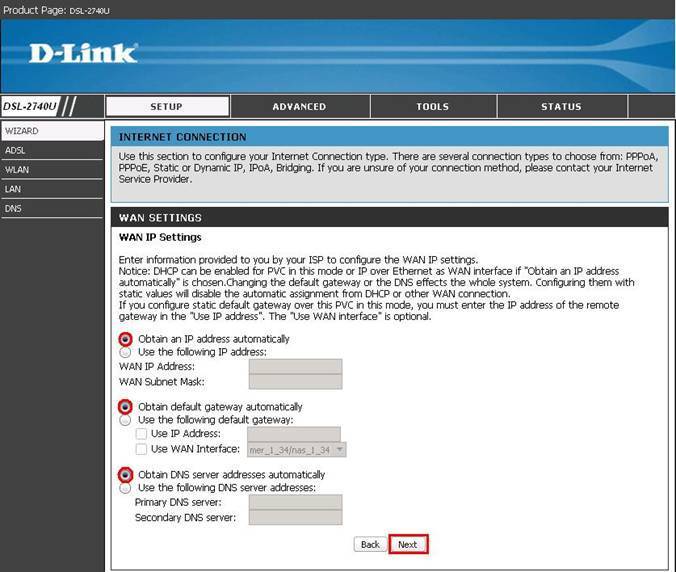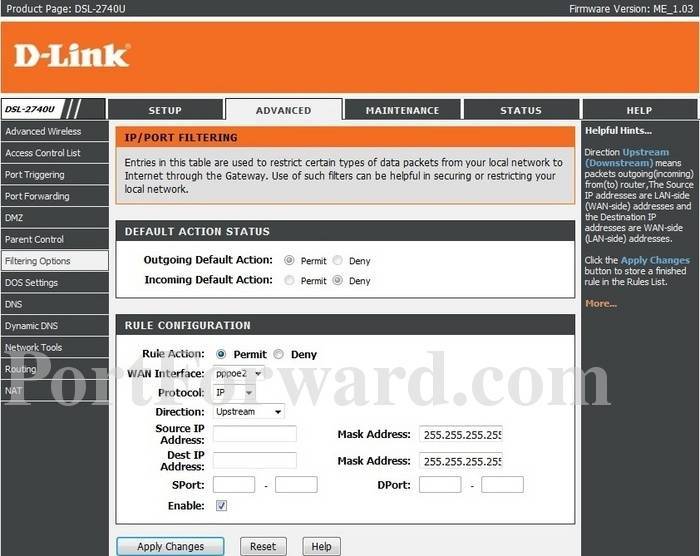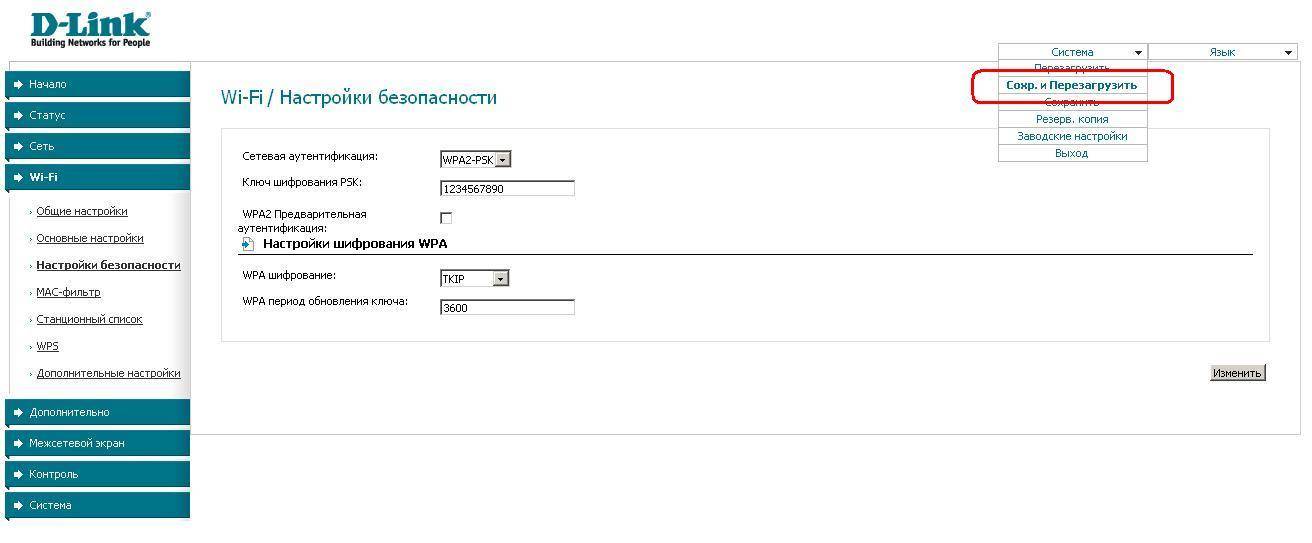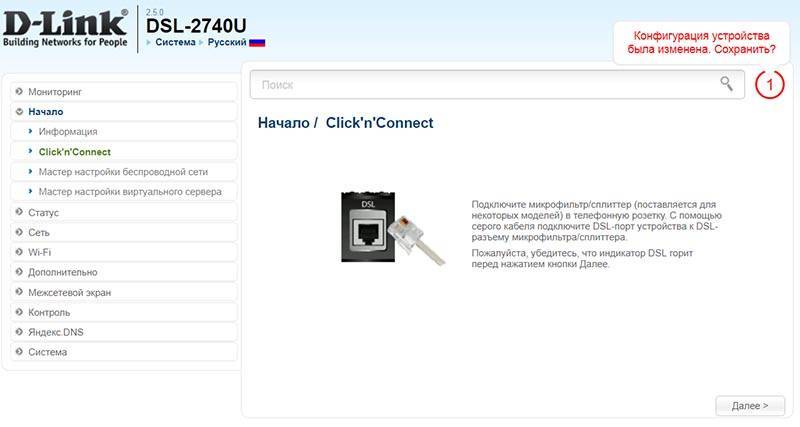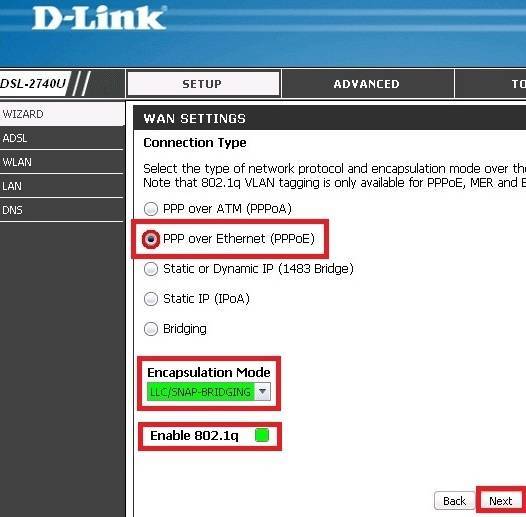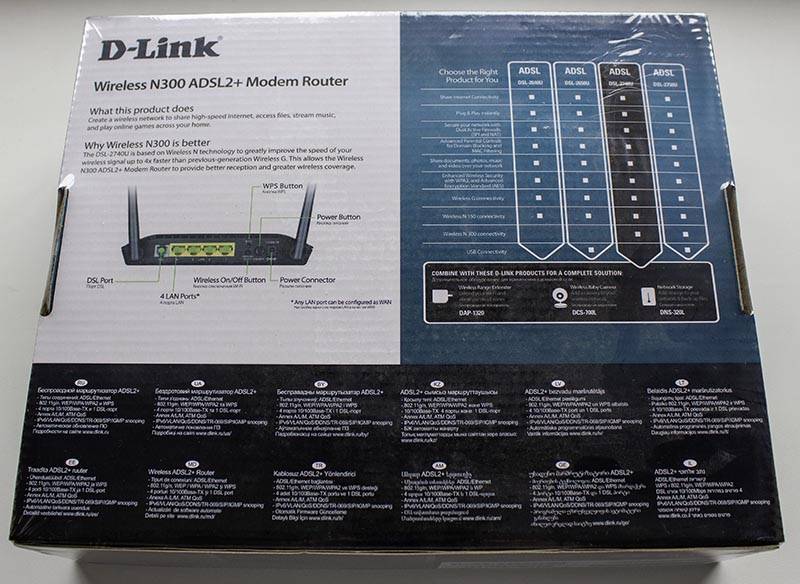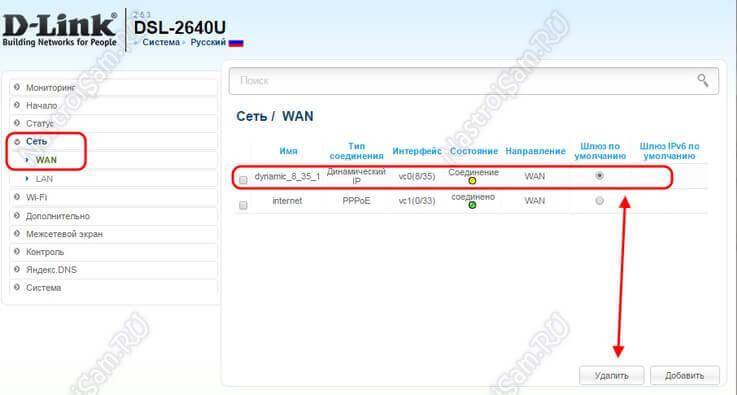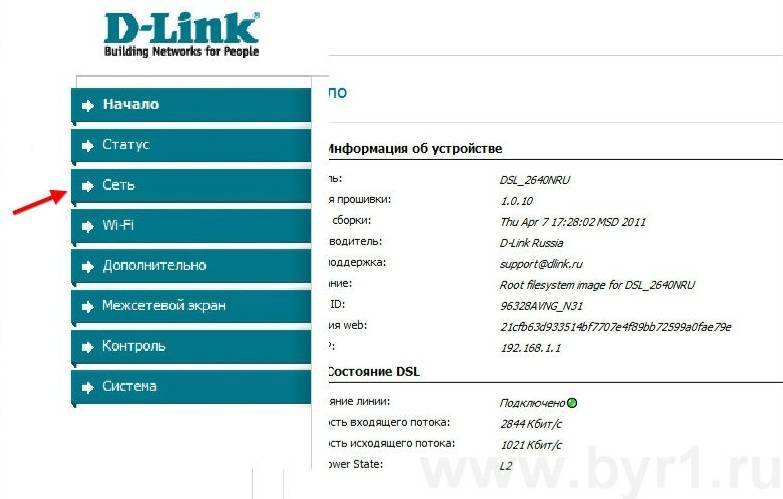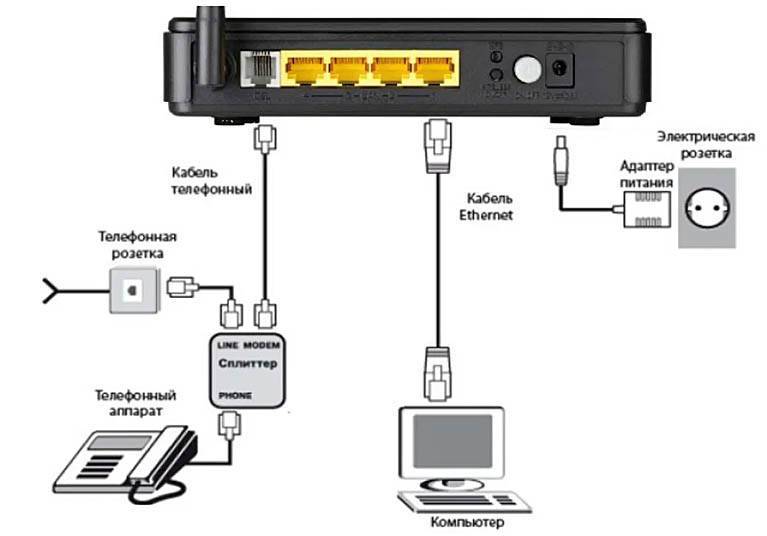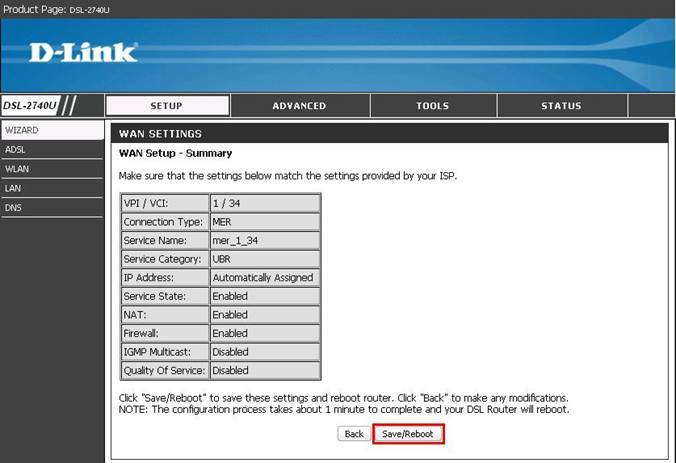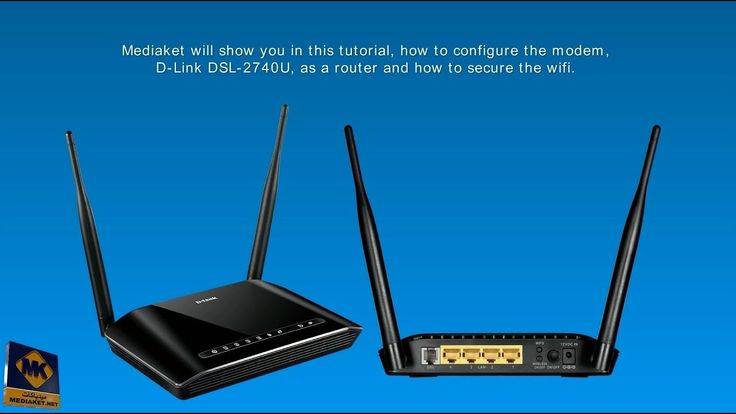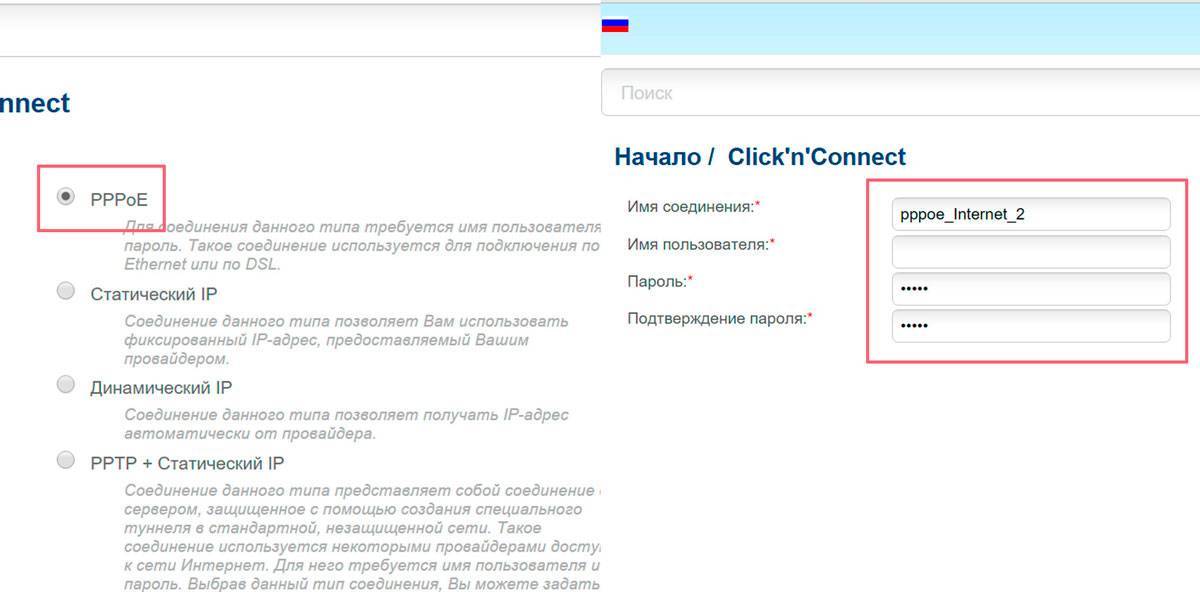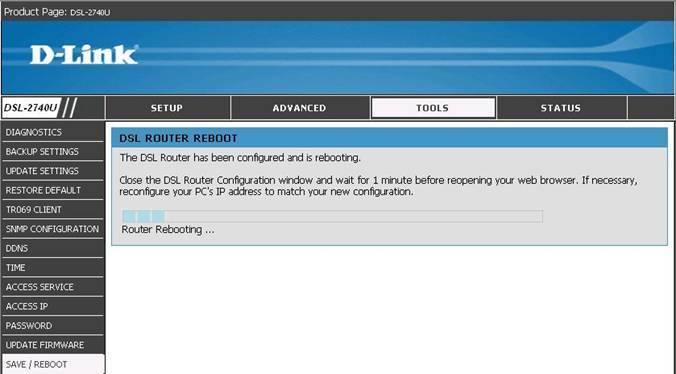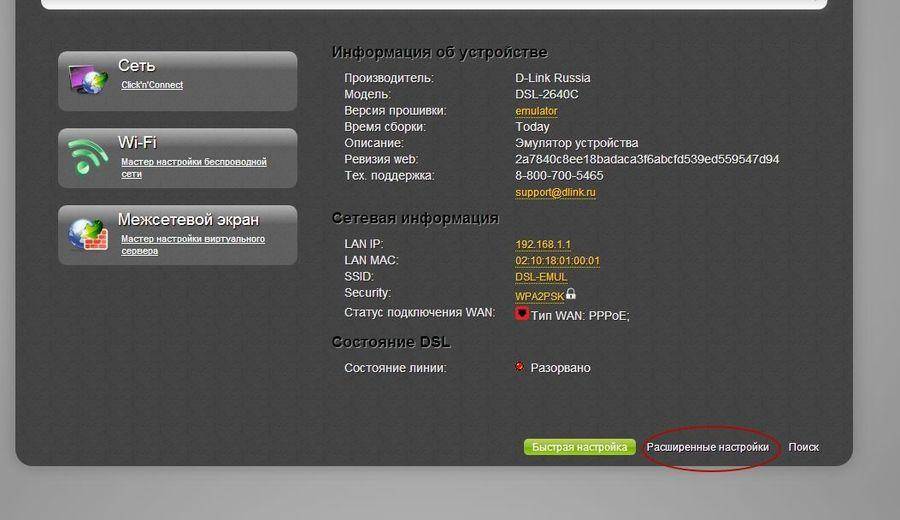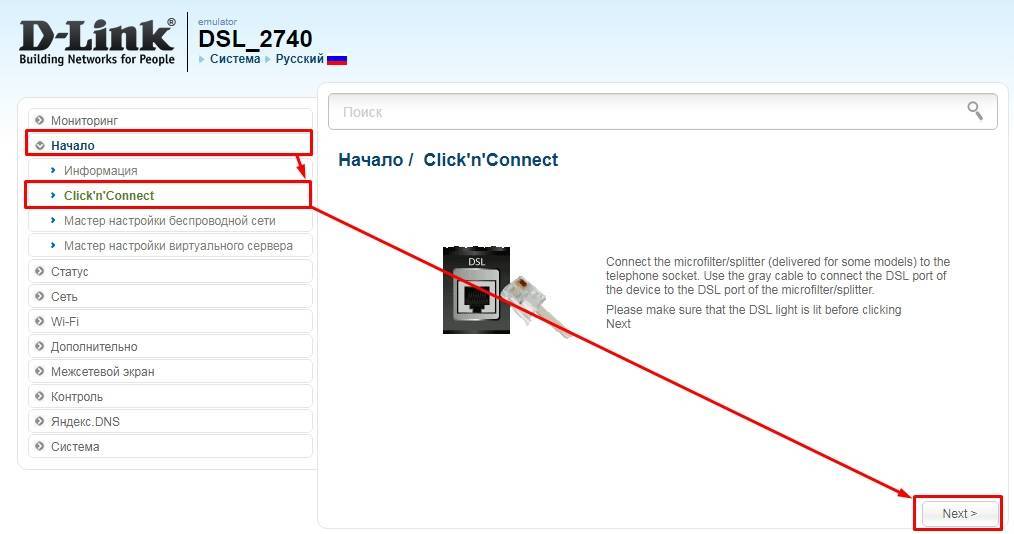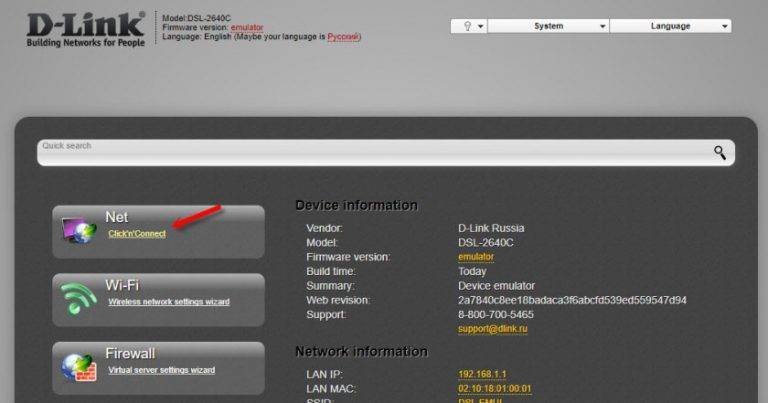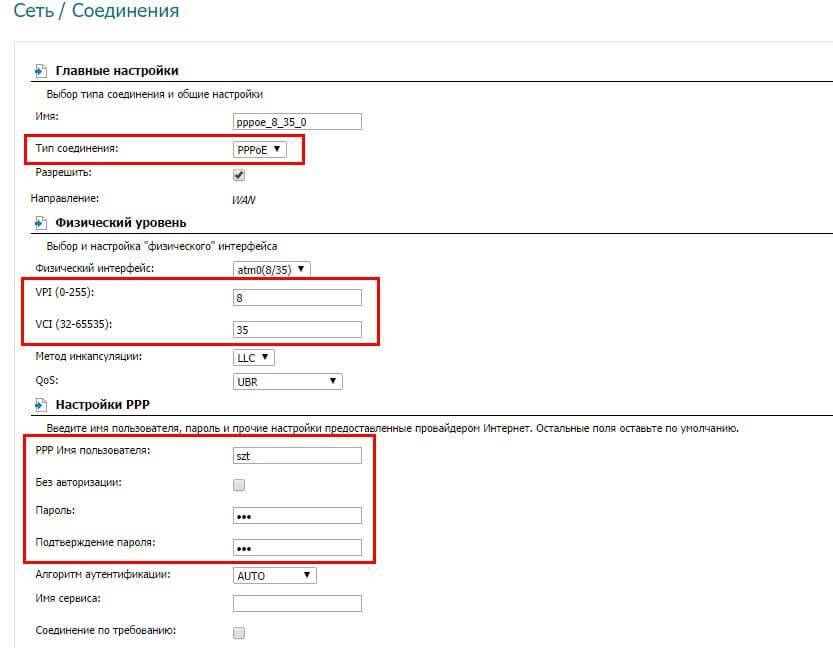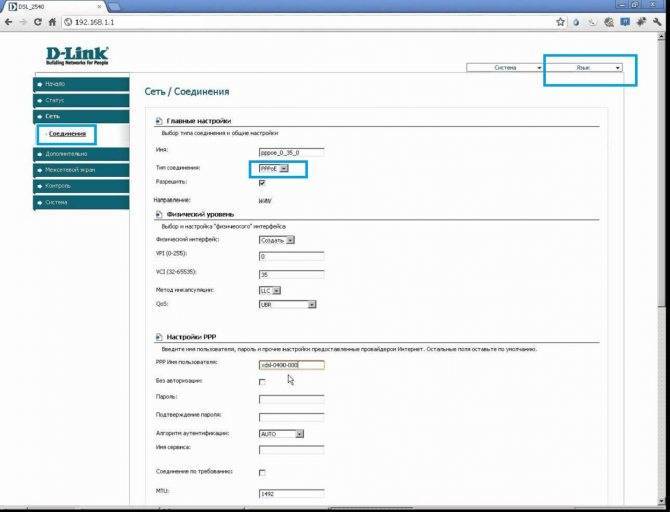Wi-Fi сеть
Перейдите в панель вэб – управления Вашего маршрутизатора:
- в браузерной строке введите адрес 192.168.1.1;
введите логин и пароль (по умолчанию это admin/admin). На вкладке HOME перейдите в раздел «Wireless» (вай фай);
поставьте галочку на строку Enable Wireless, заполните поле SSID и введите любое название сети, по Вашему желанию;
подтвердите всё это кнопкой «Apply».
Произойдет перезагрузка.
Продолжайте настройку wifi, теперь можно вводить параметры безопасности вашей сети:
выберите свою сеть по названию, поле тип шифрования (Network Authentication) заполните вариантом WPA2-PSK. WPA Preshared Key – введите свой пароль;
пункт WEP Encryption заполните вариантом AES. Подтвердите свой выбор;
далее перейдите на вкладку «Инструменты» (Tools) и выберите в меню слева раздел «Система» (System). Сохраните на соответствующую кнопку.
В статье мы рассмотрели все варианты настройки роутера D-Link DSL-2640U от подключения его к питанию и Вашему ПК, до настроек параметров Интернета для разных провайдеров. Надеемся, наша статья смогла в полном объёме раскрыть ответы на интересующие Вас вопросы.
Настраиваем модем для подключения к интернету
Существует два типа подключения ADSL-модемов – настройка мостом (bridge) и роутером (router). Разница заключается в том, что при подключении «мостом» компьютер сам соединяется с интернетом, используя модем только для собственно передачи данных. При подключении «роутером» модем подключается сам, без помощи компьютера, а затем «отдает» интернет компьютеру.
Плюс подключения «мостом» в том, что на модем не будет большой нагрузки при передаче данных. Это полезно при большой скорости (от 6 мегабит и выше) и частом использовании торрентов. Минус – интернет включится только тогда, когда работает компьютер.
Плюс подключения модема «роутером» в том, что не обязательно иметь включенный компьютер, чтобы подключиться к интернету. Это удобно, ведь для подключения к интернету надо всего лишь включить модем.
Конечно, я сильно упростил объяснение, рассказал только самую суть. Так как я предпочитаю подключение «роутером» , далее речь будет именно о нем.
Чтобы подключить D-Link 2500U роутером, сделайте следующее:
1) Включите модем, подождите 20-30 секунд. Должна загореться лампочка «Power»
2) На задней стороне модема между разъемами есть небольшая круглая дырочка. Это – кнопка сброса настроек. Нажмите ее чем-нибудь тонким (спичкой, например) и подержите нажатой секунд 10-12. Модем во время этой процедуры должен быть включен.
3) Ждите 30-60 секунд.
4) Открывайте любой браузер (Internet Explorer, Chrome, Firefox, Opera — неважно), вводите адрес 192.168.1.1
Появится окошко логина и пароля. Вводите admin в оба поля. Должна открыться примерно такая страничка:

Страничка может быть синего цвета, это неважно. Версий модема D-Link 2500U достаточно много, но настройки всегда одинаковые
Впрочем, как и у других модемов.
Если страница не открылась, попробуйте ввести адреса 192.168.0.1, 192.168.2.1. Если появляется сообщение о неправильном пароле, попробуйте ввести в логин Admin вместо admin.
5) Нажмите слева Quick Setup (кнопка Wizard в некоторых версиях модема). Увидите следующее:

6) Снимите галочку с «DSL Auto-connect». Тогда окно примет следующий вид:
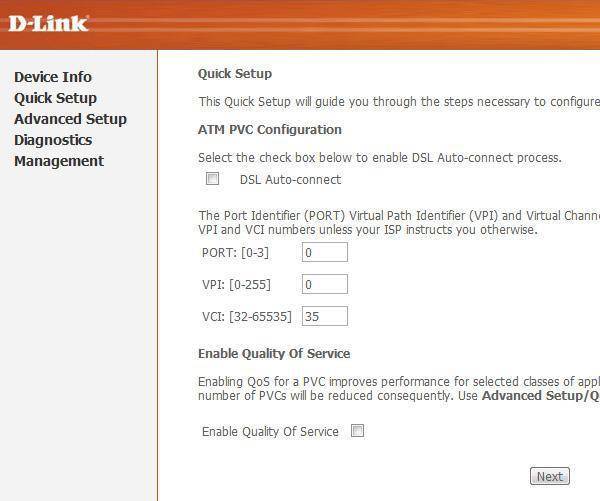
Здесь нужно ввести только значения VPI и VCI. У каждого провайдера они свои. Узнать эти значения можно, позвонив в техподдержку провайдера или поискав их в интернете. Естественно, придется искать компьютер с интернетом или заходить через телефон. Здесь решение зависит от вас.
У провайдера «Ростелеком Юг: Кабардино-Балкарский филиал», которым пользуюсь я, значения VPI и VCI будут 0 и 67 соответственно, я ввожу именно их и нажимаю Next.
7) В следующем окне надо выбрать режим роутера – PPP over Ethernet (PPPoE) и нажать Next.
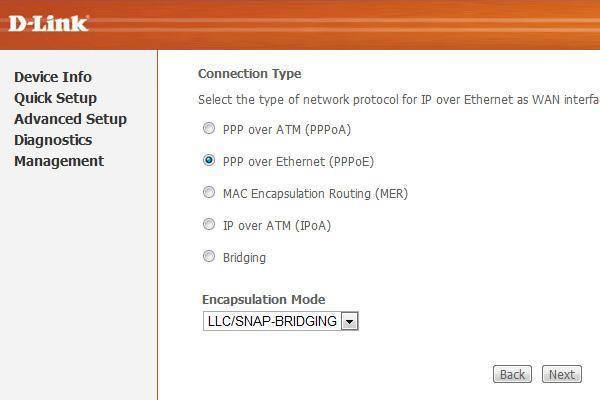
8) Далее надо ввести логин и пароль, которые вам выдал ваш провайдер. Они записаны либо в договоре, либо на пластиковой карточке.
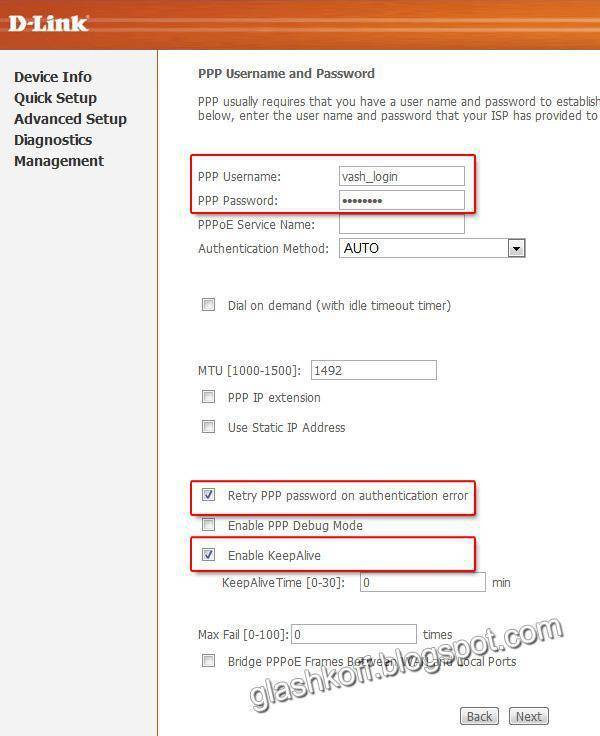
Также необходимо поставить галочки на тех пунктах, которые я отметил на картинке. Настройка «Enable KeepAlive» может называться просто «KeepAlive», а «Retry PPP password» и вовсе отсутствовать. Совет тем, кто пользуется провайдером «Ростелеком Юг: Кабардино-Балкарский филиал» (бывший «ЮТК Кабардино-Балкария») — если интернет после настройки не заработает, сбросьте параметры модема и заново настройте, добавив в конце логина без пробела и кавычек буквы «@pppoe». Возможно, для других филиалов Ростелекома этот совет также полезен.
Жмите Next.
9) На следующей странице будут настройки, которые оставьте как есть:

Единственное замечание: я встречал версии модема, где часть настроек предыдущей страницы перенесена на эту. Так что значения «Retry PPP Password on authentication error» и «Enable keepAlive», возможно, будут именно здесь.
Жмите Next.
10)Вы увидите настройки, которые трогать строго не рекомендуется, если не знаете, для чего они:

Просто нажмите Next
11) Далее будет показана таблица с итоговыми настройками:
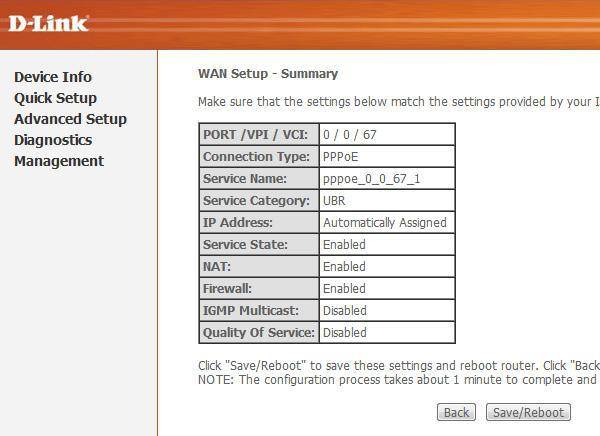
Нажимайте кнопку Save/Reboot и ждите. Можно закрыть страницу, она больше не нужна. Примерно через пару минут на модеме замигает лампочка с надписью «i» или «Internet» — это говорит о том, что модем настроен правильно и интернет работает.
Поздравляю, вы настроили интернет!
Параметры ADSL
Для начала работы с модемом нужно зайти в любой интернет браузер и перейти к веб интерфейсу. Там нужно зайти в пункт “Сеть” в подпункт “WAN”. Если роутер настраивается в первый раз, то откроется пустое окно. Для установки нового соединения в правом нижнем углу нужно найти кнопку “Добавить”.

В открывшемся меню нужно выбрать “Тип соединения”. Обычно это статический IP адрес или PPPoE/PPTP/L2TP.
Исходя из выбранного типа соединения нужно будет ввести соответствующие данные. Для статики нужно ввести IP-адрес, маску подсети, адрес шлюза и настроить DNS сервера. Дополнительно для ADSL соединения нужно указывать значения “VCI” и “VPI”, которые можно узнать у провайдера.
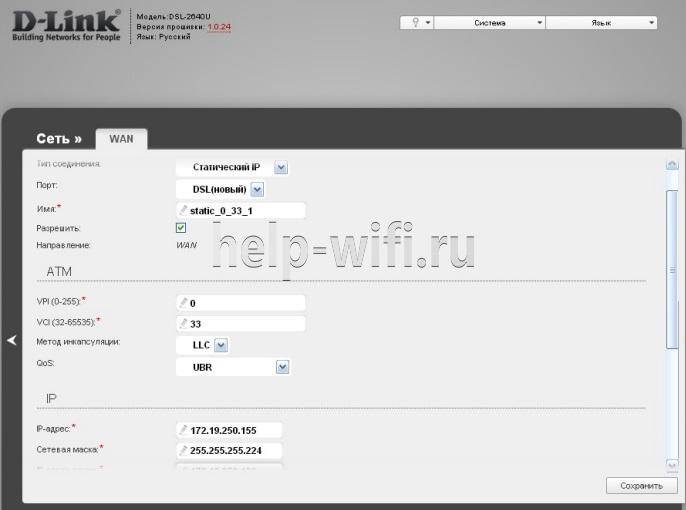
Для PPPoE нужно ввести логин и пароль. Это два самых популярных типа соединений. Для оставшихся протоколов настройки идентичные, для их работы дополнительно могут потребоваться как ввод логина, пароля, ip адресов, так и другие настройки, по типу mac адреса.
Для продолжения настройки нужно выбрать порт. По умолчанию на этом роутере подключение к сети происходит через порт DSL. Для подключения через ADSL нужно оставить этот пункт без изменений.
Если для выхода в интернет используется технология FTTx, то потребуются несколько другие настройки. Попробуем объяснить это пошагово для чайников. В главном меню, в правом нижнем углу нужно нажать кнопку “Расширенные настройки”. В открывшемся окне нужно выбрать вкладку “Дополнительно” – “Группирование интерфейсов”.
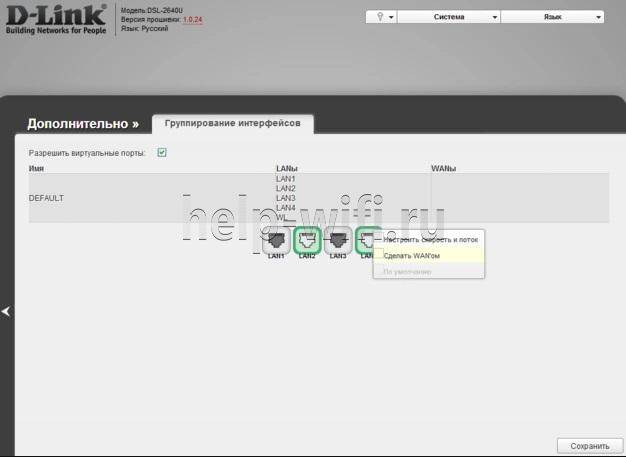
В этом окне представлен список LAN интерфейсов. Можно выбрать любой их них, но рекомендуется выбирать LAN 4, поскольку он находится ближе к DSL порту. На выбранном порту нужно нажать правой кнопкой мыши и выбрать пункт “Сделать WAN’ом”. Далее нужно выйти в главное меню и зайти в “Сеть” — “WAN”. Затем, как и в случае с DSL соединением, нужно добавить новое подключение.
Подключение устройства
Для эксплуатации устройства первым делом нужно подключить его к электросети. Для этого можно воспользоваться блоком питания, идущим в комплекте, подключив его в соответствующий порт на задней стороне роутера.
Далее нужно выбрать место для установки устройства. Его можно как просто поставить на какую-либо поверхность, так и повесить на стену, используя для крепления два самореза, на которые благодаря специальным пазам на корпусе можно установить роутер.
Подключение к сети интернет может происходить двумя путями.
Подключение через DSL
Этот вид подключения использует телефонную линию. Перед подключением роутера нужно установить на телефонный кабель устройство разделяющее сигнал – сплиттер. Это устройство создано для разделения сигнала на модемную и телефонную линию. Для этого на корпусе сплиттера с одной стороны есть вход “LINE”, в который подключается телефонный кабель, идущий от провайдера.
С другой стороны, находятся два выхода:
- PHONE – от него подключается телефон;
- MODEM – от него подключается модем.
Благодаря такому разделению сигнала можно находиться в интернете, не занимая телефонную линию.
Вся коммутация происходит через четырёхжильную витую пару с разъёмом RG-11. Этим кабелем нужно соединить выход “MODEM” на сплиттере и вход “DSL” на роутере, отмеченный серым цветом.
Подключение через FTTx
Это более современный вид подключения, использующий восьмижильную витую пару и разъём RG-45. Не к каждому ADSL-роутеру можно подключиться по FTTx, но у D-link DSL 2640U есть такая возможность. Для этого нужно воспользоваться любым LAN портом, подключив в него кабель, идущий от провайдера.
Восстанавливаем MAC на D-Link DSL-2640u когда WEB интерфейс доступен
Заходим на модем по адресу 192.168.1.1 через браузер mozilla firefox и обращаем внимание на поле LAN MAC и Firmware version (версия ПО):
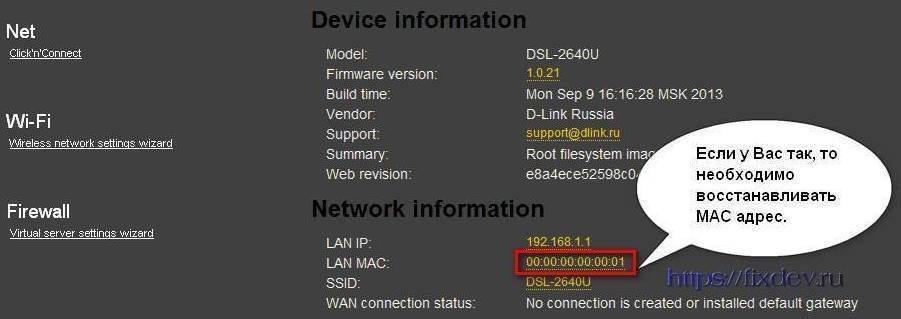
Открываем командную строку и вводим telnet 192.168.1.1. Откроется приглашение ввести логин и пароль (по умолчанию admin/admin).

После чего вводим команды для смены MAC адреса в зависимости от аппаратной и программной версий модема:
- Для H/W U1 с версией ПО 1.0.21 — mfc set_base_mac XX:XX:XX:XX:XX:XX
- Для H/W U1 с версией ПО 2.0.0 — mfc set_wan_mac XX:XX:XX:XX:XX:XX
- Для H/W U2 с версией ПО 2.5.3 — mfc mac set XX:XX:XX:XX:XX:XX
XX:XX:XX:XX:XX:XX следует заменить на реальный MAC адрес который написан на наклейке снизу модема:

Если все прошло успешно то модем в терминал выдаст сообщение «mtd_info.erasesize = 4096», если вместо этого выдаст список доступных команд значит введенная команда не подошла.
После восстановления МАК адреса заходим на WEB интерфейс модема и убеждаемся, что мак на месте:
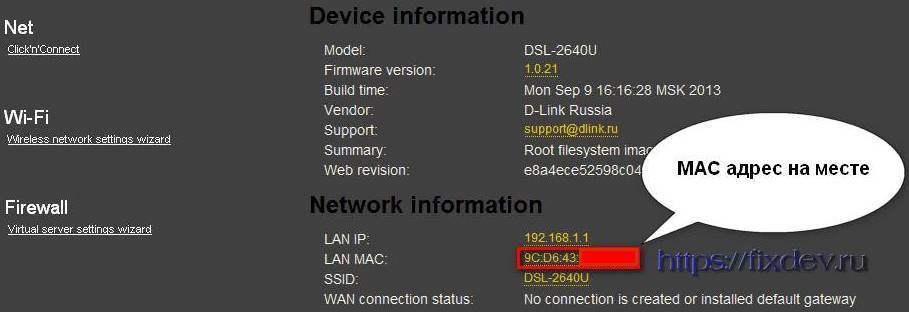
Прошивка DSL 2640u
После восстановления MAC адреса, приступаем к обновлению программного обеспечения модема новой версией ПО 2.5.3
Обращаю Ваше внимание, что для аппаратных версий U1 и U2 прошивки разные! Скачать прошивки для DSL-2640u можно по ссылкам ниже, перед обновлением архив с прошивкой нужно распаковать
v.2.0.0 для U1 v.2.5.3 для U1 v.2.5.3 для U2
Для обновления ПО, вверху нажимаем на строчку с версией ПО:

Откроется страничка, на которой нажимаем кнопку Обзор, выбираем папку в которой лежит прошивка .bin и нажимаем кнопку Update from file:
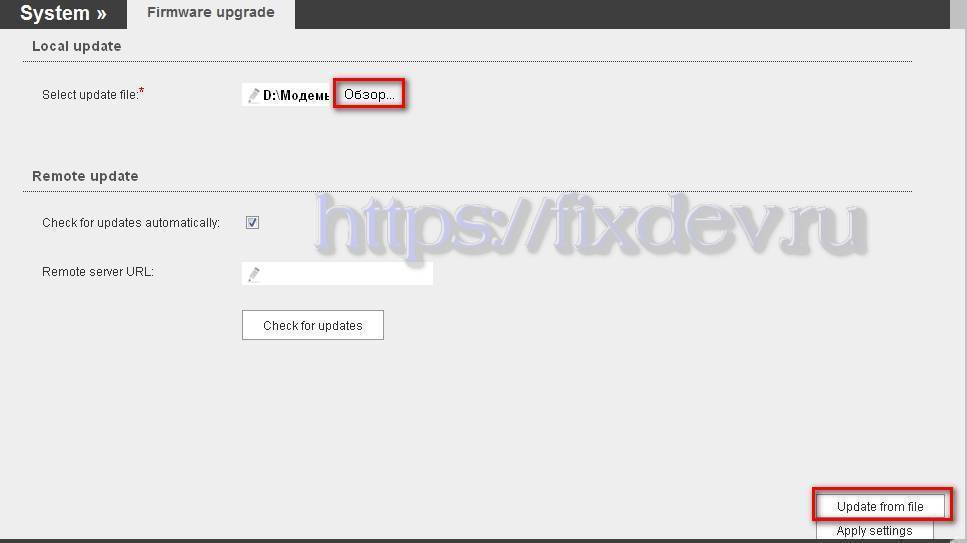
После успешного обновления приступаем к настройке модема.
Настройка D-LINK DSL-2740U/RA
Теперь настроим ADSL2+ модем D-LINK DSL-2740U/RA под провайдера Ростелеком (Санкт-Петербург). Для подключения устройства к DSL-линии, подключаем телефонный кабель к DSL-порту маршрутизатора и порту ADSL OUT спилиттера, затем присоединяем телефон к порту PHONE сплиттера и подключаем кабель от телефонной розетки к порту ADSL IN сплиттера. Включаем маршрутизатор, нажав на кнопку: ON/OFF на задней панели устройства. Включаем ПК с Wi-Fi, подключаемся к беспроводной сети DSL-2740U.

В качестве ключа сети используем WPS PIN с наклейки со штрих-кодом. Вбиваем его в поле и нажимаем на кнопку: ОК.
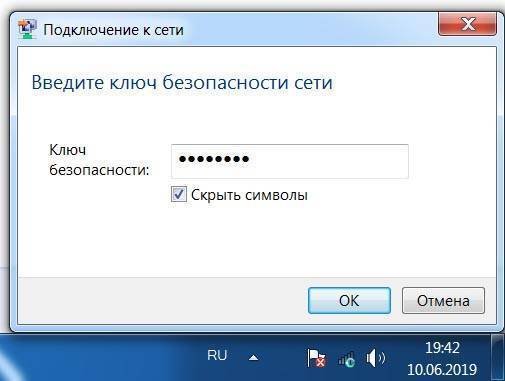

Беспроводное сетевое соединение подключено:

Запускаем веб-браузер, и в адресной строке вводим IP адрес маршрутизатора: 192.168.1.1.

В полях: Password (Пароль) и Confirmation (Подтверждение) вводим любой пароль (кроме admin). В поле Network name (SSID) (Имя сети) можно ввести новое название для беспроводной сети маршрутизатора. Нажимаем на кнопку: Apply (Применить).
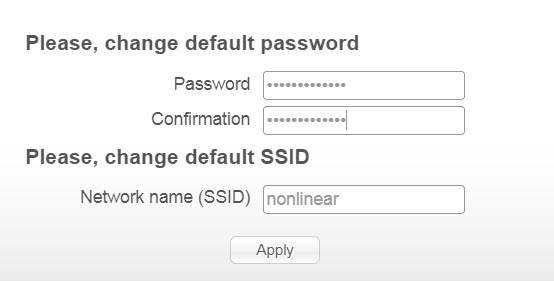
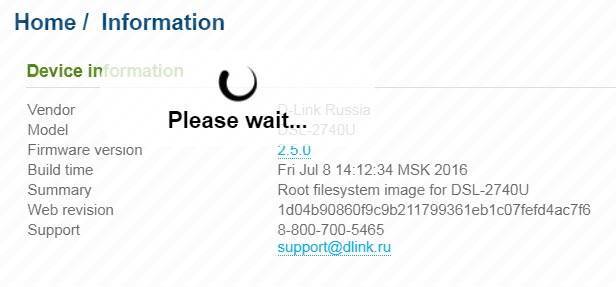
Видим что имя сетевого соединения изменилось:

Но подключиться к сети не удалось. Windows не удалось подключиться к nonlinear. Нажимаем на кнопку: Отмена.
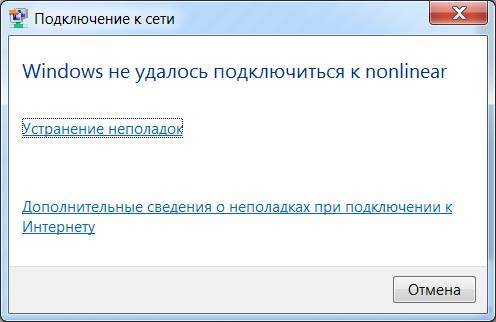
Подключимся к маршрутизатору D-LINK DSL-2740U/RA по Ethernet-линии. Выбираем один из четырёх LAN портов, и подключаем к нему Ethernet-кабель от ПК. Далее, вводим имя пользователя (admin) в поле Login (Имя пользователя), а в поле Password (Пароль) — заданный нами ранее пароль, нажимаем на кнопку Enter (Вход).

Меняем язык интерфейса на Русский.
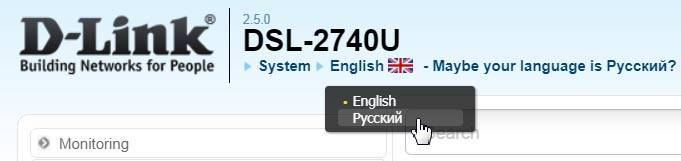
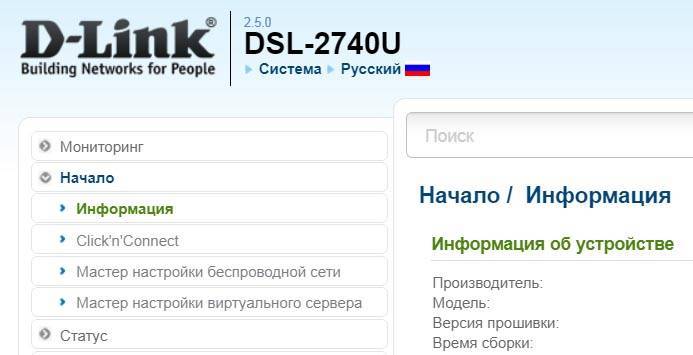
Идём в закладку: Начало и нажимаем на кнопку: Далее.
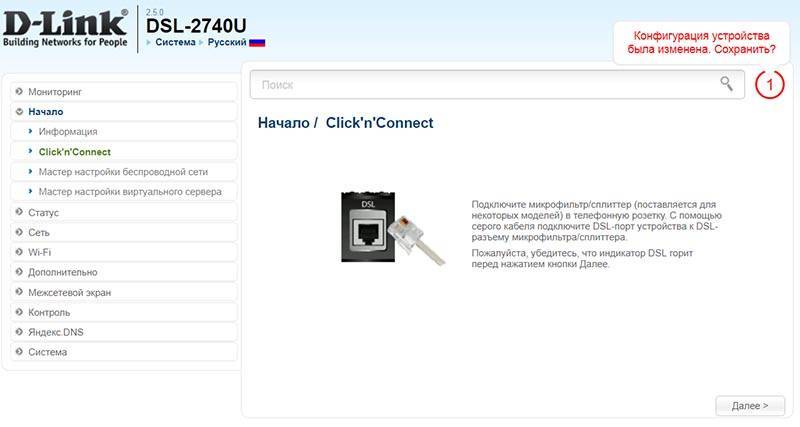
Выберите тип соединения: PPPoE. Для соединения данного типа требуется имя пользователя и пароль. Такое соединение используется для подключения по Ethernet или по DSL. Нажимаем на кнопку: Далее.

Выберите порт или интерфейс роутера: DSL (новый).

И вбиваем следующие значения (для доступа к Ростелекому используем ptn/ptn) и нажимаем на кнопку: Далее.

Нажимаем на кнопку: Применить.

Проверка доступности сети Интернет с помощью утилиты ping. К сожалению, на даном устройстве полное применение параметров соединения возможно только после перезагрузки. Мастер сохранит конфигурацию и перезагрузит устройство на последнем шаге.
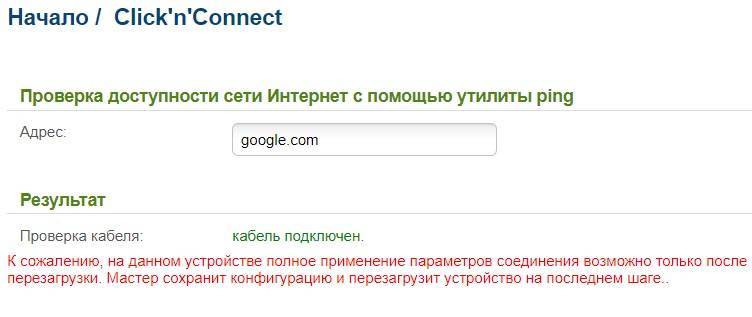
Щёлкаем мышкой по: Необходимо перезагрузить устройство для применения новых параметров.
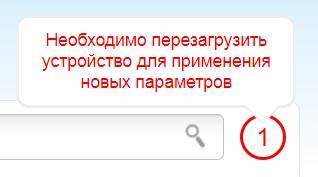

Перезагрузить устройство сейчас? Нажимаем: ОК.
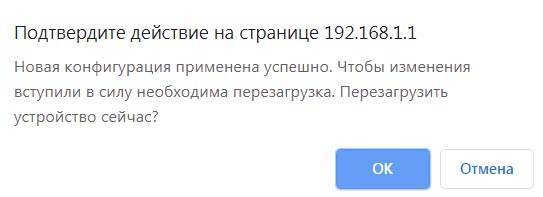

После перезагрузки, вводим имя пользователя и пароль.

И сразу видим что есть выход в интернет, так как появилась надпись: Доступна обновлённая версия прошивки.

Идём в Сеть > WAN и видим два соединения:

Проблема с доступом к D-LINK DSL-2740U/RA по Wi-Fi заключалась в следующем. После смены имени сети, ей было дано новое название, а пароль остался по-умолчанию. Соответственно Wi-Fi точка доступа TP-Link TL-WN722NC для того же имени сети (было дано старое название) вводила другой пароль. Итак, идём в Wi-Fi > Основные настройки и меняем имя сети (SSID), нажимаем на кнопку: Применить.
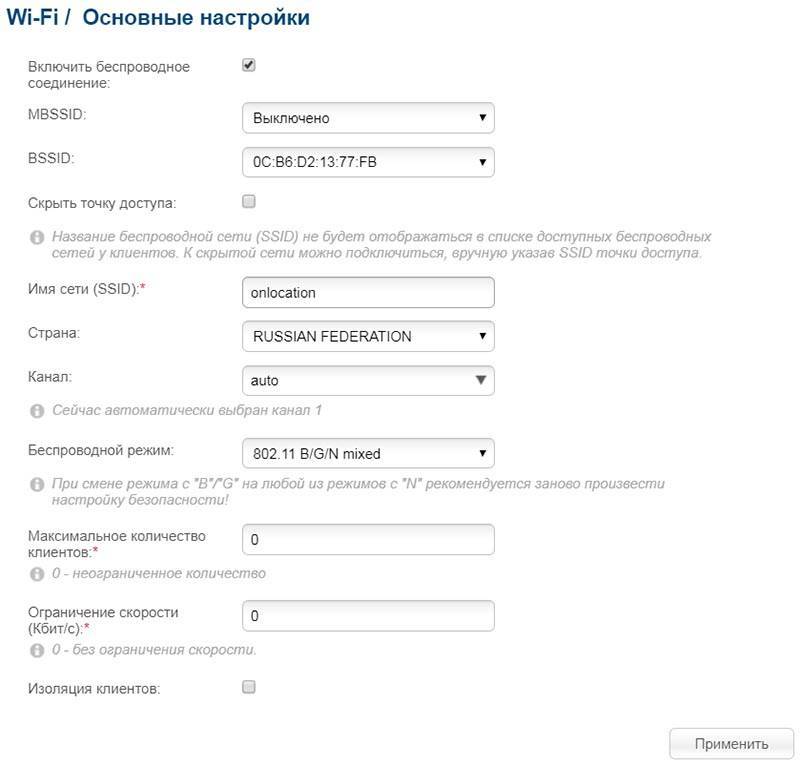
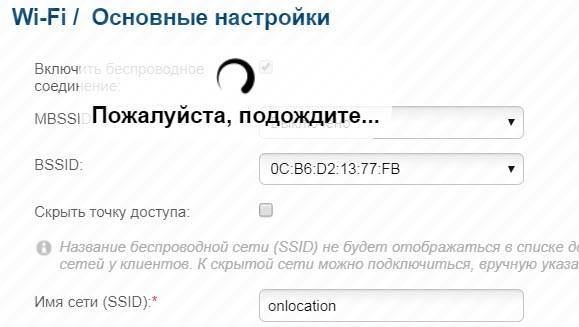
Конфигурация устройства была изменена. Сохранить?
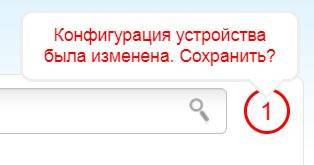
Сохраняем внесённые изменения.

Подключаемся по Wi-Fi к новому имени сети:


Есть подключение по Wi-Fi и выход в интернет:
источник
Как разблокировать настройки модема
В статье описаны причины которые приводят к блокировке панели управления модемом и методы разблокировки: программа антивирус, вирус, брандмауэр Windows или сбой оборудования.
Смотрите как настроить Интернет и установить пароль на WiFi:

Иногда встречаются случаи блокировки панели настроек роутера или модема. На это могут влиять такие факторы как:
- Блокировка Антивирусом.
- Блокировка Брандмауэром Windows.
- Поломка сетевой карты.
Факт блокировки встречается довольно редко. Проще всего настроить модем на другом компьютере или ноутбуке, но если у вас такой возможности нет, проделайте ниже описанное.
Маршрутизатор d link dsl 2640u: технические характеристики
Модель dsl 2640u работает в стандартном диапазоне частот 2400 ~ 2483,5 МГц и поддерживает следующие сетевые функции:
- — DHCP-сервер/relay;
- — Dynamic DNS;
- — Статическую IP-маршрутизацию;
- — IGMP Proxy;
- — IGMP snooping;
- — RIP;
- — UPnP IGD;
- — VLAN
Дизайн модема вполне стандартный: на лицевой напели устройства «классический» блок светодиондных индикаторов и сзади — блок подключения роутера.

Индикаторы d link dsl 2640u (по порядку слева направо)
- — Питание (сигнализирует о подключении девайса к электросети).
- — 4 LAN-индикатора, готорые «горят» при подключении внешних устройств к соответствующему порту на тыльной панели роутера;
- — Беспроводная сеть (сигнализирует об активности wifi передатчика);
- — WPS (загорается при авторизации мобильных устройств с помощью кнопки wps)
- — DSL и Интернет, которые «отвечают» за подключение к интернету по соответствующей линии (иными словами: если данный индикатор не горит — интернет от провайдера к вам не поступает).
Нет соединения с интернетом после сброса настроек модема D-Link DSL-2740U
Ответ
Здравствуйте. Насколько я знаю, то для обновления прошивки не нужно делать сброс настроек. Да и сам процесс обновления прошивки обычно настройки не сбрасывает. Может на D-Link DSL-2740U как-то иначе.
Если ваш D-Link DSL-2740U не подключается к интернету, нет соединения, то проблема однозначно в настройках. Не знаю какая у вас прошивка (на вид), но в любом случае, вам нужно настроить свой DSL-2740U на подключение к провайдеру. После этого, индикатор, который сейчас горит красным, будет гореть зеленым. В настройках модема, на вкладке «ADSL», или «Сеть» – «WAN» нужно задать параметры, которые выдает ваш провайдер. Логин, пароль. Примерно так:
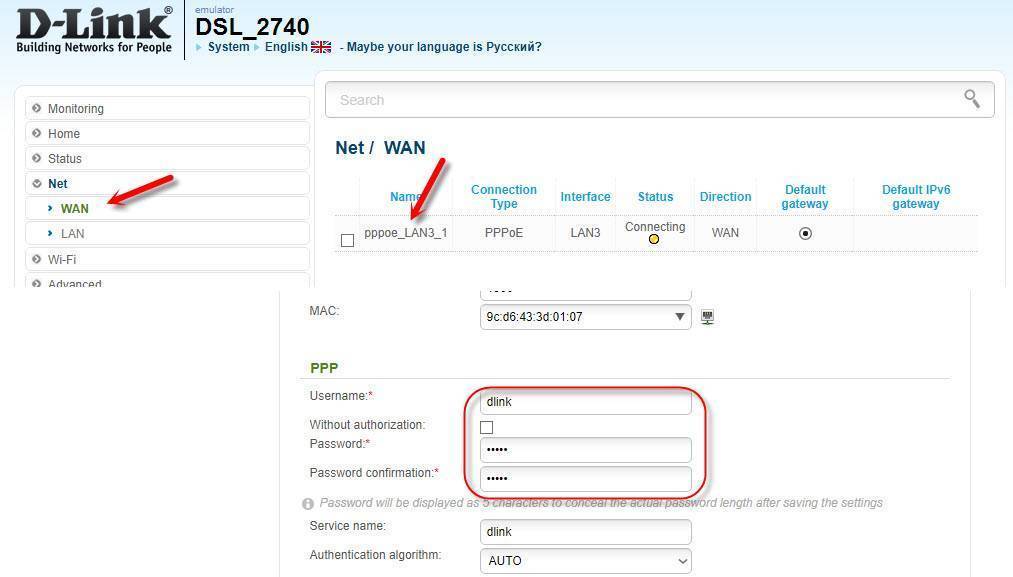
Если не знаете какие данные и где нужно вводить, то можете позвонить в поддержку провайдера, они должны подсказать.
источник
Справочная информация
ДокументыЗаконыИзвещенияУтверждения документовДоговораЗапросы предложенийТехнические заданияПланы развитияДокументоведениеАналитикаМероприятияКонкурсыИтогиАдминистрации городовПриказыКонтрактыВыполнение работПротоколы рассмотрения заявокАукционыПроектыПротоколыБюджетные организацииМуниципалитетыРайоныОбразованияПрограммыОтчетыпо упоминаниямДокументная базаЦенные бумагиПоложенияФинансовые документыПостановленияРубрикатор по темамФинансыгорода Российской Федерациирегионыпо точным датамРегламентыТерминыНаучная терминологияФинансоваяЭкономическаяВремяДаты2015 год2016 годДокументы в финансовой сферев инвестиционной
Восстанавливаем MAC на D-Link DSL-2640u когда модем не пингуется и не доступен WEB интерфейс
В случае, когда модем даже не пингуется, нужно войти в режим Emergency Room — аварийное восстановление прошивки и прошить модем версией 2.0.0. Для этого делаем следующее:
- Прописываем на ПК IP адрес 192.168.1.2 и маску 255.255.255.0
- Выключаем модем
- Берем зубочистку или скрепку и нажимаем на кнопку «Reset» и продолжаем ее удерживать на протяжении всего процесса прошивки.
- Не отпуская кнопку «Reset» включаем питание модема
- Запускаем браузер firefox, в адресную строку вводим 192.168.1.1 и нажимаем Enter
- Нажимаем обзор и указываем путь до прошивки версии 2.0.0
- Нажимаем обновить и ждем 2 минуты. Все это время держим «Reset» нажатым.
- По истечении времени отпускаем кнопку «Reset» и перезагружаем модем питанием
Проверяем пинг до модема из командной строки ping –t 192.168.1.1 и если пинг пошел, то и WEB интерфейс должен открыться. Далее переходим к пункту этой статьи «Восстанавливаем MAC на D-Link DSL-2640u когда WEB интерфейс доступен» и продолжаем восстановление модема по порядку сначала восстанавливаем мак, затем прошиваем более новой версией, настраиваем. Желаю всем успешных ремонтов.
как сбросить настройки маршрутизатора dsl-2740u/nru?
1. Запустите web-браузер 2. В адресной строке web-браузера введите IP-адрес маршрутизатора 192 . 168 . 1 . 1 Нажмите клавишу Enter 3. На открывшейся странице введите имя пользователя и пароль администратора для доступа к web-интерфейсу маршрутизатора (по умолчанию имя пользователя – admin, пароль – admin). Нажмите кнопку Вход. Если при попытке подключения к web-интерфейсу маршрутизатора браузер выдает ошибку типа «Невозможно отобразить страницу» , убедитесь, что устройство правильно подключено к компьютеру. В случае успешной регистрации открывается страница системной статистики. На странице приведена общая информация по маршрутизатору и его программному обеспечению. Web-интерфейс маршрутизатора доступен на двух языках – английском и русском. Выберите нужный язык в меню, которое отображается при наведении указателя мыши на надпись Язык в правом верхнем углу страницы. Вы можете переключить язык в любом разделе меню web-интерфейса маршрутизатора. Нажмите на строку Заводские настройки, чтобы сбросить настройки маршрутизатора к заводским установкам. Вы также можете восстановить настройки по умолчанию, нажав кнопку Заводские настройки на странице Система / Конфигурация.
Сброс настроек к заводским установкам также можно выполнить с помощью аппаратной кнопки Reset, расположенной на нижней панели маршрутизатора. Для активации кнопки вставьте тонкую скрепку в отверстие (при включенном устройстве) , нажмите и удерживайте ее в течение 5-10 секунд. Уберите скрепку и дождитесь перезагрузки маршрутизатора (около минуты) . Теперь Вы снова можете обратиться к web-интерфейсу маршрутизатора, используя IP-адрес, имя пользователя и пароль, установленные по умолчанию. Если Вы удерживаете кнопку RESET более 10 секунд, светодиодный индикатор Power загорается красным светом и маршрутизатор переходит в режим аварийного восстановления. Чтобы восстановить работоспособность модема, обратитесь в службу технической поддержки. Кнопка для сброса настроек маршрутизатора к заводским установкам. Другим вариантом сброса настроек является использование кнопки Reset. Завершив работу с web-интерфейсом маршрутизатора, нажмите на строку Выход
источник
Настройка подключения
Подключение интернета возможно с использованием двух способов — по wan и с помощью Click’ n’ Connect, рассмотрим второй, так как он проще для человека, не сталкивавшегося с подключением к интернету ранее.
Click’ n’ Connect
Этот способ занимает намного больше времени чем его «коллега», но сопровождается подсказками, которые помогут вам не допускать ошибок. Начнём настройку подключения нашего wi fi роутера к интернету нажав на вкладку Click’ n’ Connect.
Удостоверьтесь, что есть связь с телефонной сетью через сплиттер с модемом
Для этого обратите внимание на светодиод над входом DSL (он должен светиться)
Если индикатор сигнала не светится — проверьте контакты на каждом этапе его следования (телефонная розетка — провод к сплиттеру, провод к сплиттеру — сплиттер, сплиттер — провод к wi fi роутеру D-Link DSL u2640, провод к роутеру — роутер).
Если все равно не работает — убедитесь, что телефонная розетка подключена к сети связи.Коли индикатор над входом DSL светится, то нажмите кнопку «далее».
На следующей странице вам предстоит выбрать тип подключаемого соединения. Для того, чтобы узнать какой из них поддерживается провайдером — обратитесь к нему. После выбора подходящего типа соединения нажмите на кнопку «далее».

В моем случае это подключение PPPoE
В появившихся окнах вписываем информацию, полученную у провайдера:логин и пароль. Значения VCI — 40, а VPI — 0. Нажимаем кнопку «далее» на этой и кнопку «применить» на следующей странице. В окне «установка соединения не завершена» нажимаем «Ок» и проверяем наличие доступа к сети при помощи утилиты «ping» (в строку адрес вбейте «ya.ru»). В случае успешного проведения теста ваш компьютер получит доступ к сети интернет, с чем вас мгновенно поздравят. Если не все прошло гладко, то через несколько минут нажмите на кнопку «перепроверить» — должно помочь.
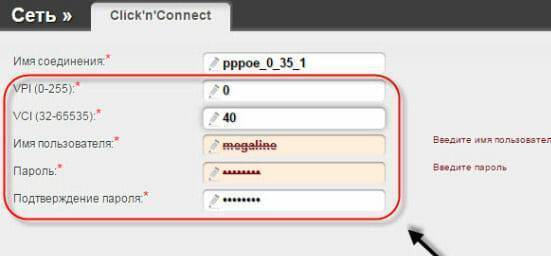
Следующий ваш шаг — сохранение настроек и перезагрузка устройства. Для этого в вкладке «система» (правый верхний угол, рядом с вкладкой «язык») выберите соответствующую кнопку.
Настройка Wi-Fi в модеме DSL-2640u
Переходим в меню Wi-Fi / Основные настройки. Вводим желаемое наименование Вашей точки доступа в поле «SSID» и нажимаем кнопку «Применить»:
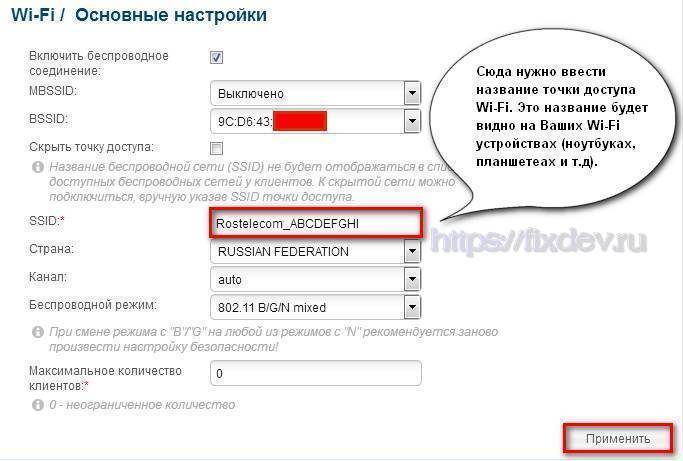
Переходим в меню «Настройка безопасности», выбираем метод шифрования WPA2-PSK, вводим ключ шифрования (пароль от Wi-Fi) минимум 8 символов. Советую сделать пароль более надежным чем в примере (добавить прописные и строчные буквы и увеличить длину пароля).

На этом настройка модема завершена, осталось лишь нажать на надпись вверху справа «Необходимо перезагрузить устройство для применения новых параметров» после чего новые настройки будут сохранены, а модем перезагружен.

Обновление прошивки
В разделе мы расскажем, как правильно обновить прошивку вашего маршрутизатора. После покупки каждого устройства советуем Вам проверить свежие прошивки (обновления), что обеспечит безотказность его работы в течение более продолжительного периода времени.
прежде всего, нужно определить такую характеристику, как аппаратная ревизия модема. Найдите на своем маршрутизаторе (обычно на нижней крышке) этикетку, на которой будет написано несколько строк. Среди этих строк найдите ту, что подписана буквами «H/WVer». Она Вам и нужна;
после этого будет всего лишь два символа – буква и цифра. Например, А1. Это и есть аппаратная ревизия;
пусть это будет С4.
далее переходите на FTP-сервер компании D-Link и ищите нужную Вам прошивку в соответствии с реквизитами;
после этого проверьте, подключён ли Ваш маршрутизатор к ПК или ноутбуку. Откройте любой браузер, введите в окне браузера сетевой адрес 192.168.1.1, введите Ваши логин и пароль (по умолчанию, при заводских настройках и тем, и тем является слово admin). Нажмите на кнопку «Вход»;
перейдите во вкладку «Настройки вручную», оттуда в раздел «Система – Обновление ПО» и нажмите на «Обзор»;
выберите скаченный Вами файл прошивки и нажмите на команду «Обновить»;
не выключайте питания Вашего компьютера и маршрутизатора. Дождитесь окончания обновления модема;
на этом обновление прошивки D-Link 2640U завершено.
Настройка IPTV на D-LINK DSL-2640U
Для настройки IPTV нам необходимо создать два дополнительных соединения в режиме «Bridge». Опять-таки, я прописываю VPI и VCI для своего региона — у вас, возможно, будут другие данные.
Создаем соединение с VPI-1 и VCI-35.

Нажимаем «Сохранить».
Так как для Красноярского края значение VPI/VCI парное (1/35 и 1/36), то необходимо создать и два «Bridge»-соединения. Поэтому, добавляем еще одно — VPI-1, VCI-36. Если для вашего региона VPI/VCI не парные, то достаточно создать одно соединение.

В таблице соединений должна получиться вот такая картина.
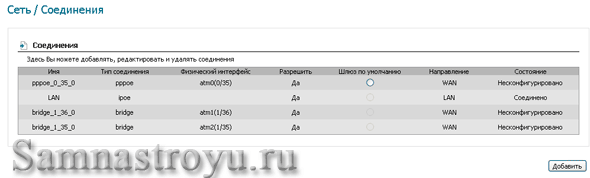
Как видите, у нас получилось 5 соединений (не забываем, одно уже было — LAN).
Стоп — на этом настройка не заканчивается! Для корректной работы Интернета и IPTV, необходимо сделать группировку интерфейсов. То есть, пустить в один из LAN-портов IPTV-трафик, а в остальных портах, и по WiFi, оставить Интернет. Это не так сложно, как кажется.
Переходим «Дополнительно» —> «Группирование интерфейсов» и нажимаем на «Добавить группу».
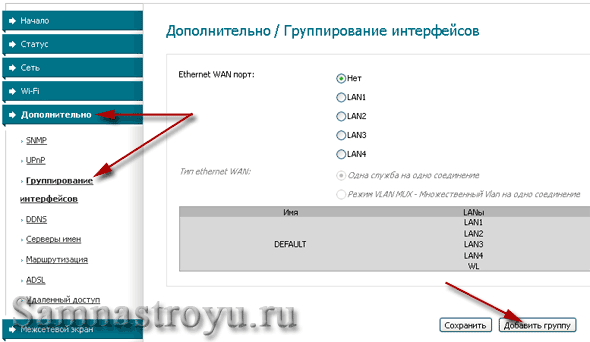
Для IPTV делаем отдельную группу. «Имя» — назвать можете как угодно. Перекидываем с левой колонки в правую «LAN4» и два «Bridge»-соединения «1_35» и «1_36». Далее «Сохранить».

Получается вот такая таблица:

Интернет у нас в 1,2,3 LAN-портах и по WiFi, а вот IPTV — в четвертом. Нажимаем «Сохранить и перезагрузить» (находится в правом верхнем углу). После перезагрузки можете подключать к DSL-2640U все нужные кабеля.

Вот теперь с IPTV – всё. Переходим к настройке WiFi.