Настройка роутера Netgear для интернета от Ростелекома
Когда устройство будет установлено, для подключения к сети Ростелекома понадобится изменить некоторые настройки в программном обеспечении роутера Netgear. Для подключения к веб-интерфейсу устройства открываем любой браузер и вводим в адресное поле IP маршрутизатора. В случае с моделями Netgear WNR2200 или JDGN1000 его значение по умолчанию будет 192.168.1.1.

На следующем этапе ПО потребует ввода логина и пароля пользователя. Введите в поля «admin» и «password» соответственно.
При первом посещении веб-интерфейса перед пользователем откроется окно мастера установки подключения.

При желании выполнить настройку в автоматическом режиме выберите страну (Россия), после чего маршрутизатор без вашего участия определит тип подключения.
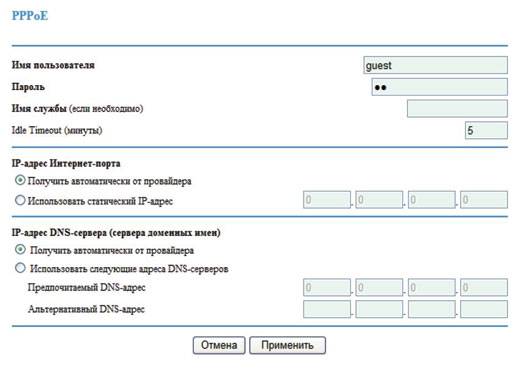
В случае использования PPPoE устройство предложит ввести логин и пароль, которые можно найти в заключенном с провайдером контракте (эти данные являются индивидуальными для каждого абонента).
После успешной настройки соединения, программное обеспечение предложить автоматически настроить IPTV. Если вы заранее подключили эту услуг у провайдера, то нажмите кнопку «Далее». В другом случае откажитесь от предложения, выбрав «Пропустить».
Если же во время автоматической настройки возникли проблемы и устройству не удалось опознать тип подключения, понадобится выбрать пункт самостоятельной настройки.
Перейдите в меню «Настройки» — «Настройки интернета».

На этой странице будет доступна кнопка «Добавить», нажав на которую вы создадите новое подключение. Выполнив клик на пункте «Изменить», откроется окно с настройками подключения.
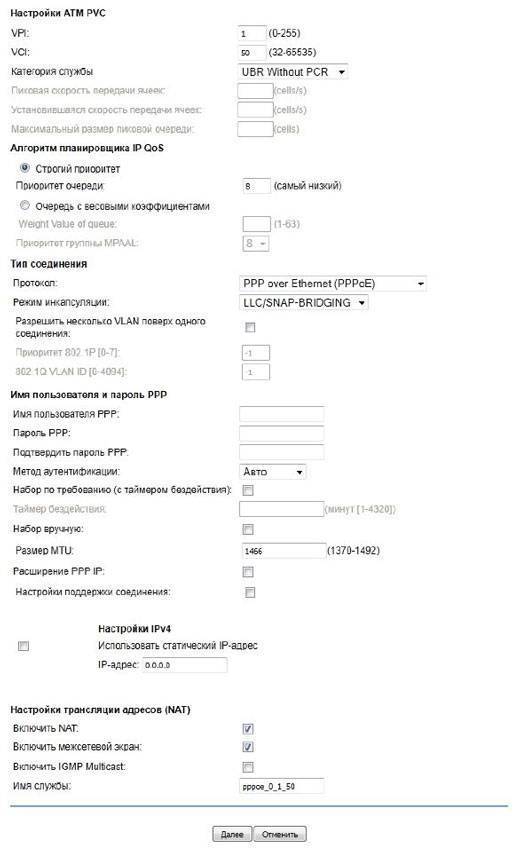
Из всех представленных на странице параметров изменить нужно только:
- тип (PPPoE);
- имя пользователя и пароль (согласно контракту);
- метод аутентификации (Авто);
- расширение PPP IP (выключено, если используется более одного компьютера);
- NAT – перенаправление портов (при необходимости);
- IGMP Multicast (поддержка трансляции IPTV).
После выбора необходимых настроек нажмите кнопку «далее», просмотрите выбранные параметры еще раз и снова подтвердите выбор. Теперь соединение с провайдером будет настроено.
Netgear WNR2200 от Ростелекома: настройка Wi-Fi
Многие из нас помимо подключения к интернету по шнуру также предпочитают и беспроводное соединение, которое позволит входить в сеть с телефонов и ноутбуков в любом месте квартиры или частного дома. Netgear WNR2200 и JDGN1000 благодаря встроенному модулю Wi-Fi поддерживают настройку создания беспроводной точки доступа для Ростелекома. Для того чтобы активировать модуль нужно открыть веб-интерфейс оборудования и перейти на вкладку «Настройки» — «Настройки беспроводной сети».
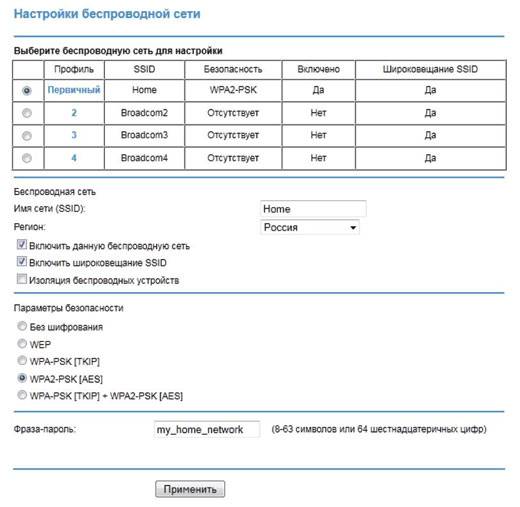
На открывшейся странице будут доступны следующие параметры точки доступа:
- SSID (название точки доступа);
- регион;
- активация точки доступа;
- широковещание (видимость для приемников Wi-Fi);
- надстройка изолирования (невозможность передачи пакетов между устройствами-приемниками);
- режим безопасности (рекомендуется WPA2 PSK);
- пароль (для WPA2 минимум 8 символов).
После ввода необходимых параметров, нажмите кнопку «Применить» и беспроводная точка доступа будет активирована.
Беспроводные маршрутизаторы Netgear WNR2200 и JDGN1000 способны обеспечить надежное подключение всего дома или офиса к интернету от Ростелекома. Благодаря встроенному DSL-модему роутерам не понадобятся дополнительные устройства для установки соединения.
Настройка интернета на роутере netgear n150
Данная модель поддерживает все типы подключение интернета, для любого провайдера. Мы рассмотрим их.
Настройка статического ip адреса подходит для провайдера такого как Триолан.
Для настройки статического ip ввести данные сети. Для того чтоб это сделать нужно:
- В поле «Требуется ли при подключение интернета ввести информацию о подключений» выбираем «Нет».
- Затем ставим точку в поле «Использовать статический ip-адрес». Теперь заполняем поля «ip-адрес», «ip-маска под сети», «ip-адрес шлюза». Эти данные должны быть в договоре или вы можете узнать их у тех поддержки.
- Ставим точку «Использовать эти серверы DNS». И заполняем поля «Главный DNS», «Дополнительный DNS». Узнать их можно также: либо из договора, либо в тех.поддержке.
- Жмем кнопку «применить».
Для настройки типа PPTP соединение нужно ввести данные:
- В поле «Требуется ли при подключение интернета ввести информацию о подключений» выбираем «Да».
- «Поставщик услуги Интернета» — выбираем PPTP.
- Вводим Имя пользователя и Пароль. Они должны быть указаны в договоре или же позвоните в тех поддержку.
- В поле «Режим подключения» выбираем «Всегда включено».
- Также нужно заполнить поле «Адрес сервера», который можно узнать из договора либо у тех поддержки.
- Если ваш провайдер предоставляет данный тип подключения со статическим ip адресом, вам нужно будет заполнить соответствующие поля.
- После этого жмем кнопку «Принять».
Настройка L2TP соединения, подходит для провайдеров Билайн, Киевстар.
Данный тип подключения настраивается также, как и PPTP, но является более новым типом подключения. Для настройки произведем те же действия, только в разделе «Поставщик услуги Интернета» выберем L2TP.
- В поле «Требуется ли при подключение интернета ввести информацию о подключении» выбираем «Да».
- «Поставщик услуги Интернета» — выбираем L2TP.
- Вводим Имя пользователя и Пароль. Они должны быть указаны в договоре или же позвоните в тех поддержку.
- В поле «Режим подключения» выбираем «Всегда включено».
- Также нужно заполнить поле «Адрес сервера», который можно узнать из договора либо у тех поддержки.
- Если ваш провайдер предоставляет данный тип подключения со статическим ip адресом, вам нужно будет заполнить соответствующие поля.
- После этого жмем кнопку «Принять».
Настройка PPPoE соединение подходит для провайдеров Ростелеком, Дом.ру.
Это один из самых популярных типов соединения у провайдеров. Настраивается путем введения имени пользователя и пароля, и все, никаких дополнительных настроек. Давайте посмотрим, как реализовать данный тип подключения.
- В поле «Требуется ли при подключение интернета ввести информацию о подключении» выбираем «Да».
- «Поставщик услуги Интернета» — выбираем PPPoE.
- Вводим Имя пользователя и Пароль. Они должны быть указаны в договоре или же позвоните в тех поддержку.
- В поле «Режим подключения» выбираем «Всегда включено».
- Если ваш провайдер предоставляет данный тип подключения со статическим ip адресом, вам нужно будет заполнить соответствующие поля. Узнать об этом вы можете у тех поддержки.
- После этого жмем кнопку «Принять».
Настройка роутера
Настройка роутера netgear n150, несколько отличается от привычных Асусов или Д-Линков, но это и понятно. Есть два основных пути произведения настроек, либо фирменной утилитой, либо через привычный Веб-интерфейс. Фирменная утилита имеет быстрые настройки, мастера, но отличается не совсем корректной работой. Во всяком случае, та, что была у нас, попыталась обновить русифицированную прошивку, на англоязычную. И при этом, изменились бы параметры работы беспроводного модуля, что нежелательно.
Поэтому, будем пользоваться, Веб-интерфейсом.
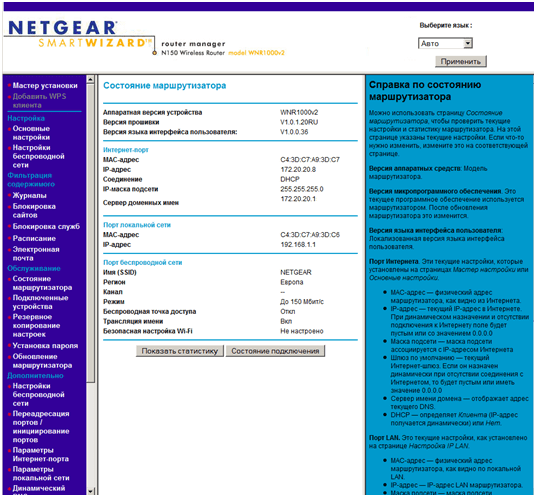
Главная страница
Основные настройки находятся на двух страницах. Первая предназначена для настроек подключения к провайдеру Интернет. Вторая страница содержит настройки для беспроводного модуля. Настройки соединения с интернет, позволяют разнообразные виды подключения, как с использованием DHCP, так и вручную задав ИП-адрес, МАС-адрес также изменяемый, что обычно имеется либо в более дорогих устройствах, либо реализуется кастомными прошивками. Для аутентификации поддерживается PPPoE, PPTP и L2TP.
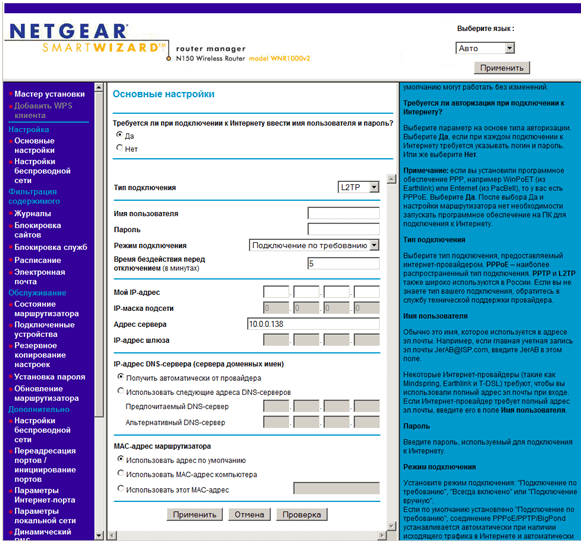
Экран настройки подключения в интернет
Настройки беспроводной сети состоят из стандартного набора:
имя сети SSID
скоростной режим
параметры безопасности
Таким образов, у нас имеется возможность варьировать как скорость, так и каналы, для получения оптимального и устойчивого сигнала во всех помещениях. Из настроек безопасности, роутер netgear n150, имеет только открытую сеть и WPA/WPA2. К сожалению, если дома сохранились устройства, работающие через WEP, придётся либо жертвовать безопасностью, либо устройством.
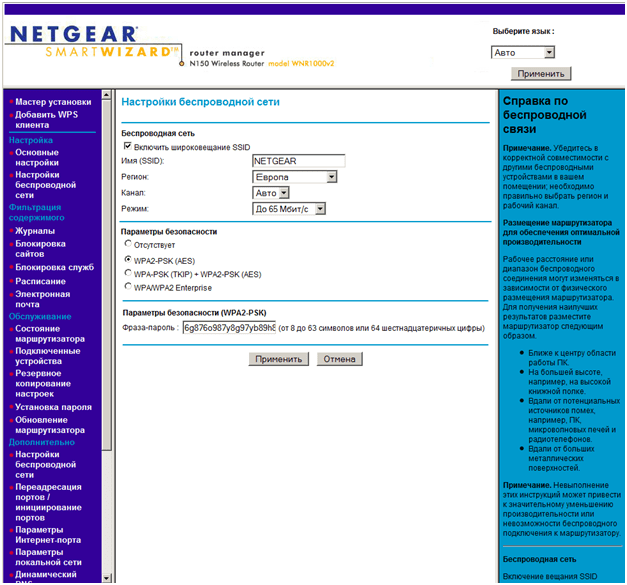
Настройки параметров беспроводной сети
На этом, для wireless n150 home router, настройка базовых параметров заканчивается.
Настройка роутера D-Link DIR-825 при подключении к сети Нетбайнет
Основные преимущества этого устройства:
- 4 внешние антенны.
- Передача данных на скорости до 1 Гб/с.
- Yandex DNS.

Как и первый роутер, вы можете приобрести D-Link DIR-825 сразу или в рассрочку.
Для настройки вам нужно также подключить сетевой провод в WAN-разъем роутера, а обратной стороной подключиться к компьютеру или ноутбуку. В поисковую строку браузера вам следует ввести эти цифры и нажать “Enter” — 192.168.1.1.
После этого вы попадете в веб-интерфейс роутера. В верхнем правом углу будет находиться выпадающий список, где вам нужно будет выбрать русский язык или другой интересующий вас.
Далее выполните следующие шаги:
- Справа внизу будет располагаться раздел “Расширенные настройки”, который нужно нажать.
- Найдите строчку “Пароль администратора” и нажмите на нее.
- Введите новый пароль и ниже повторите его. Затем, нажмите “Сохранить”.
Данная процедура позволит вам полностью контролировать устройство, так как теперь только вы будете знать пароль для входа в настройки системы роутера.
После установки пароля вам нужно снова зайти в настройки и выбрать в нижнем правом углу “Быстрые настройки”, перейти в категорию “Мастер настройки беспроводной сети”. Здесь требуется установить галочку для активации беспроводного подключения и нажать “Далее”.

Следующие пункты:
- Выберите SSID, то есть имя вашей сети, которая будет видна при поиске доступных беспроводных сетей. Нажмите “Далее”.
- Сетевая аутентификация — выберите пункт WPA2-PSK.
- Ключ шифрования — придумайте пароль для подключения к вашей сети. Если оставить эту строчку пустой, то к вашей сети смогут подключиться даже ваши соседи. Пароль должен быть не короче 8 символов. Нажмите “Далее” и “Сохранить”.
Теперь вам нужно снова вернуться в расширенные настройки. Выберите категорию WAN:
- Нажмите кнопку “Добавить”.
Тип соединения — PPPoE. - В разделе “Ethernet” нажмите на кнопку с двумя стрелками.
- Ниже в качестве имени пользователя и пароля используйте данные из договора провайдера.
Нажмите “Сохранить”.

После этого повторите пункт 1, но тип соединения необходимо выбрать “Динамический IP”, а в пункте “Ethernet” нужно снова нажать на кнопку с двумя стрелками. Сохраните настройки.
Теперь в расширенных настройках выберете раздел “Конфигурация” и нажмите “Сохранить”, чтобы текущая конфигурация была сохранена как основная. Теперь ваш роутер настроен и готов к работе.
Если вам нужна настройка роутера другой марки или модели, то вы можете попробовать найти инструкцию к его настройке по адресу: https://help.netbynet.ru.
На данный момент вы можете найти инструкции от Нетбайнет по настройке роутера для следующих моделей:
- D-Link dir-615 и другие модели.
- TP-Link — различные варианты.
- Zyxel Keenetic.
- Wifire (роутер от Netbynet).
- Asus.
- TEW и другие.
Если у вас возникли вопросы при настройке или вы не можете найти инструкцию к своему роутеру, то вы можете связаться с нашим оператором call-центра для решения этого вопроса.
Из данной статьи вы узнали какие роутеры вам может предложить компания Нетбайнет при подключении к ее сети. В статье подробно рассказано, каким образом можно настроить 2 роутера и приведена ссылка на инструкции для других популярных роутеров — теперь вы сможете самостоятельно настраивать эти устройства под себя.
Роутер Netgear от Ростелекома
Роутеры Netgear от Ростелекома предлагают пользователям погрузиться в мир высокоскоростного интернета по технологии DSL. Такой вариант подключения является одним из оптимальных на телекоммуникационном рынке России. Объясняется это тем, что стоимость оборудования ниже, нежели маршрутизаторов с поддержкой технологий GPON. Помимо этого, для установки подключения к интернету в случае использования DSL модема не потребуется проводка дополнительных кабелей, так как все что необходимо – это телефонный шнур.
Комплектация оборудования
Перед тем как приступить к настройке программного обеспечения, к роутеру нужно подсоединить все кабели, необходимые для работы. Успешное подключение оборудования напрямую зависит от комплекта поставки, так как при отсутствии одного из основных кабелей устройство уже не сможет быть включено или подсоединено к компьютеру.
В коробке с роутером обязательно должны находиться:
- блок питания;
- DSL-кабель;
- LAN-шнур;
- Сплиттер.
Также в комплекте будет диск с ПО, инструкция и прочая документация.

Разъемы на задней панели
На задней панели роутера Netgear от Ростелекома находятся все необходимые для настройки подключения разъемы. Тут присутствуют в заданном порядке порты:
- DSL;
- LAN (1-4);
- питание.
Также на задней стенке есть несколько кнопок:
- WLAN;
- Reset;
- WPS;
- ON/OFF.
Если с кнопкой ON/OFF все понятно, то назначение других стоит рассмотреть подробнее. WLAN отвечает за активацию беспроводной сети. WPS – за быструю настройку подключения к определенному устройству, находящемуся в зоне сигнала.
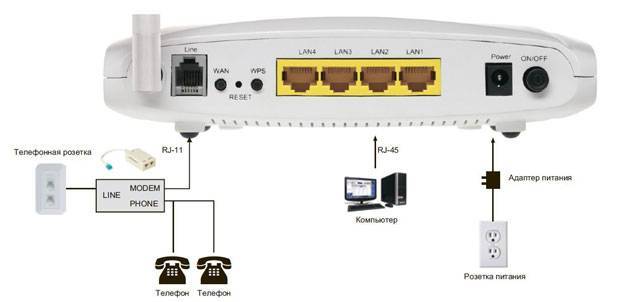
Тем не менее такой вариант потребует специальной кнопки на самом приемнике – Wi-Fi адаптере на компьютере, что встречается достаточно редко. Если с наличием последнего не сложилось, то WLAN потребует настройки параметров через веб-интерфейс оборудования. Кнопка Reset отвечает за сброс параметров программного обеспечения до заводских.
Индикаторы
На фронтальной стороне устройства расположены индикаторы:
- питания;
- DSL-подключения;
- Internet (доступ в интернет);
- LAN 1-4 (локальные подключения);
- WLAN (беспроводная точка доступа);
- WPS (быстрая настройка Wi-Fi).
Светодиоды в зависимости от состояния сообщат о работоспособности тех или иных опций и подключений, что в значительной мере упростит процесс настройки и отладки устройства.

Подключение роутера
Первым делом понадобится установить сплиттер. Это устройство позволяет разделить телефонный и интернет-сигналы одного кабеля на два разных потока, что обеспечит одновременную работу линии связи и сети. Сплиттер обычно закрепляется на стене при помощи шурупов, а далее во входной порт вставляется телефонный шнур. Два разъема на противоположной стороне отвечают за подключения телефона и роутера, о чем свидетельствуют надписи на каждом из них.
После того как сплиттер будет установлен, необходимо подключить DSL кабель, идущий от него, в разъем на роутере. Теперь подсоединяем блок питания в розетку переменного тока и разъем на сетевом устройстве. Маршрутизатор требует постоянный ток на 12 В, преобразование в который и обеспечивает блок питания. Для того чтобы выполнить первоначальную настройку оборудования необходимо подключить его к компьютеру посредством LAN-кабеля.
Когда все кабели будут подсоединены, устройство можно будет включить. Делается это при помощи кнопки ON/OFF на задней стенке.
Дополнительные возможности роутера
Настройка IPTV
Смотреть IPTV можно через приставку либо через компьютер, подключенный к сети роутера. Вариант настройки в том и в другом случае – отличается. Здесь рассмотрено, как производится настройка роутера D Link n150 для трансляции IPTV в локальную сеть (просмотра на компьютере).
Прежде всего, в настройках соединения с Интернет – необходимо выставить галочку «Включить IGMP». Притом, она должна быть выставлена только для соединений «IPoE». Что было рассмотрено выше.
Однако, это не все, что нужно для просмотра IPTV. В web-интерфейсе есть вкладка, которая называется «IGMP»:
Вкладка «IGMP»
Она находится в списке вкладок «Дополнительно». И содержит одну галочку («Включено», ее надо установить), и список номера версии (рекомендуется «2»). Выполните настройки на вкладке «IGMP», нажмите «Изменить», затем – «Сохранить».
После выполнения этих действий, можно смотреть ТВ каналы через компьютер. Все пакеты multicast (используемые в IPTV) – попадают в локальную сеть.
Вопрос-ответ
Вопрос: чем роутер D150L оператора «Билайн» отличается от «D-Link N150»?
Аппаратно – ничем (это одна модель). Программно, прошивка настроена «под оператора», чтобы пользователю осталось задать логин и пароль:
Интерфейс настройки роутера «Билайн D150L»
Вопрос: как выполнить сброс настроек роутера, если нельзя открыть интерфейс?
Включите устройство. Подождите 2 минуты. Нажмите «reset» на задней панели, удерживая 10 секунд. Все индикаторы – 1 раз «мигнут». Через минуту, можно будет зайти в web-интерфейс.
А здесь – настроили роутер для PPTP:
Роутер Netgear N 150 использует распространенную технологию wifi 802.11g/n. Частота работы вай фай передатчика здесь 2,4 ГГц, а скорость обмена данными по беспроводному каналу — до 150 Мбит/с.
Также к девайсу можно одновременно подключать до 4 проводных устройств (стационарный компьютер, принтер, IP-TV-приставку и т.д.).
Кроме того, здесь предусмотрена весьма полезная для маршрутизатора функция двойного фаервола (который обезопасит домашнюю сеть от нежелательных «визитов» извне), а также защита от DoS атак.
К сожалению, внятная инструкция на русском языке «сопровождает» данный вай фай роутер далеко не всегда, поэтому здесь мы рассмотрим, как самостоятельно подключить и настроить беспроводной роутер netgear n 150.
Как настроить Netgear в качестве повторителя — Вокруг-Дом — 2020
Table of Contents:
Функции беспроводного повторителя в основном являются подмножеством функций беспроводной точки доступа. Существуют устройства, специально предназначенные для расширения или расширения диапазона беспроводной сети, но беспроводной маршрутизатор также можно настроить в качестве повторителя. Многие маршрутизаторы Netgear, такие как WNDR3400, WNDR3800 и DG834N, поддерживают использование беспроводного маршрутизатора в качестве повторителя. Основным преимуществом добавления ретранслятора в беспроводную сеть является избежание добавления дополнительных кабелей для расширения локальной сети, даже если только временно. Недостатком установки повторителя в беспроводной сети является снижение пропускной способности повторяющегося беспроводного сигнала.
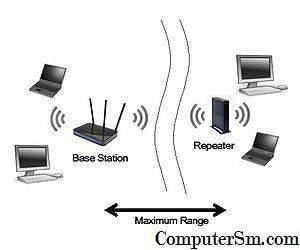
кредит: Рон Прайс
Беспроводной ретранслятор может быть добавлен в сеть только в виде концентратора и спиц. В этой топологии ретранслятор является ведомым устройством для базовой станции (маршрутизатора) и должен иметь ту же базовую настройку, что и базовая станция.
На локальном компьютере, который подключается к базовой станции, открыть веб-браузер и введите «www.routerlogin.net» или «www.routerlogin.com» для доступа и отображения функции входа в систему на маршрутизаторе. В появившемся окне входа введите «admin» в качестве имени пользователя и введите пароль, назначенный мастеру настройки маршрутизатора.

кредит: Рон Прайс
Маршрутизатор базовой станции и маршрутизатор / ретранслятор должны быть настроены с одинаковыми настройками и значениями, которые включают SSID, режим, канал и безопасность. В строке меню в левой части страницы нажмите на Расширенные настройки а затем нажмите на Функция беспроводного повтора ссылка для отображения его диалогового окна.
Нажмите и отобразите галочку в флажок для функции включения беспроводного повтора. Нажмите на переключателе беспроводной базовой станции, чтобы выбрать его. В разделе «Беспроводные повторители» введите MAC-адрес роутера / репитера. Нажмите Применить, чтобы сохранить изменения.
Войдите в маршрутизатор, который # настроен как ретранслятор так же, как вы вошли в базовую станцию. Убедитесь, что основные параметры конфигурации на странице «Параметры беспроводной сети» мастера настройки совпадают с конфигурацией базовой станции, особенно SSID, режимом и каналом. Беспроводной маршрутизатор Netgear, настроенный как ретранслятор, может использовать только None или WEP в качестве настройки безопасности.
На странице «Функция беспроводного повтора» проверять поле для включения беспроводной функции повторения, а затем Выбрать переключатель беспроводной повторитель. Войти уникальный IP-адрес ретранслятора / маршрутизатора, который находится в той же подсети, что и базовая станция. Войти MAC-адрес базовой станции и щелчок Применить, чтобы сохранить настройки.
Используйте процедуру тестирования, которая проверяет подключение от беспроводного компьютера к повторителю, от повторителя к базовой станции и обратно к повторителю и рабочей станции. В случае сбоя какой-либо линии связи проверьте настройки на обоих устройствах на наличие ошибок или пропусков.
Как зайти в настройки Netgear
Управление роутером и его настройка проводятся по классическому методу — в веб-оболочке. Это локальная страница, которую можно открыть в любом браузере на ПК после подключения к нему роутера с помощью кабеля Ethernet (что мы сделали в предыдущем разделе этой статьи):
- В строке навигации обозревателя, например, в «Яндекс.Браузере», пишем вручную либо вставляем с помощью Ctrl + V заранее скопированный адрес: 192.168.1.1. Щёлкаем по «Энтер» — попадаем на страницу, на которой нас просят вбить данные для авторизации.
- Стандартные данные для входа — одно слово admin. Если оно не сработало, значит, у вас новая прошивка роутера — вам нужно ввести в логине то же слово admin, а в пароле — уже password.
- Если у вас новая прошивка, вы сразу окажитесь в меню с разделами — во вкладке «Базовый режим».
После авторизации вы окажитесь в разделе «Базовый режим»
Если у вас устаревшая прошивка, перед вами откроется мастер быстрой настройки — о и кликните по «Далее», чтобы перейти к разделам для самостоятельной тонкой настройки.
Если вы новичок, можете запустить мастер быстрой настройки интернета, либо сразу переходите к более тонкой настройке в разделах
Задайте новый пароль на вход в веб-платформу Netgear
Сменить ключ безопасности нужно, чтобы никто посторонний не залез в веб-оболочку и не изменил ваши настройки (например, пароль от точки доступа). Если у вас новая версия прошивки, перейдите в блок «Расширенный», раскройте меню для администрирования и выберите ссылку для установки пароля. Вбейте нужные комбинации и примените изменения.
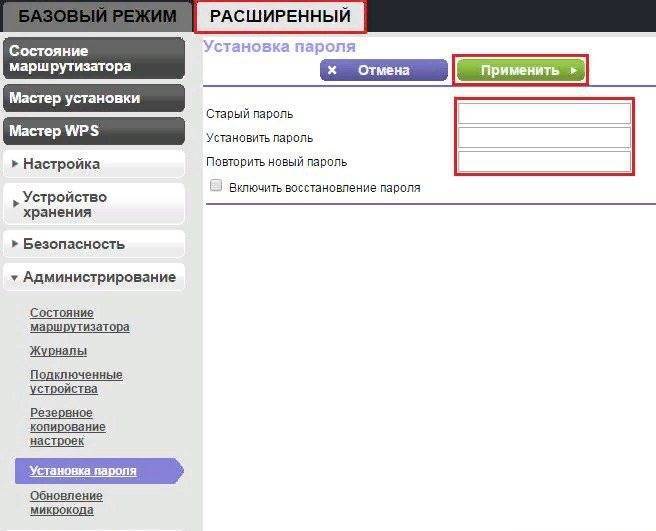
Напишите два раза новый пароль

Задайте новый ключ безопасности в меню «Установить пароль»
Описание
Владельцы этого бюджетного роутера отмечают, что его низкая цена не сказалась на качестве соединения. Максимальная скорость работы в сети может достигать значения 150 Mbps.
Наличие нескольких разъемов LAN позволяет создавать из компьютеров домашнюю проводную сеть. Устойчивость приема-передачи по Wi-Fi каналам обеспечена внешней антенной.
Роутер доступен покупателям в двух вариантах расцветок: белый и черный.

При наличии пошаговой инструкции любой новичок способен не вызывая мастера самостоятельно ввести сетевые параметры, которые прописаны в контракте абонента с компанией-поставщиком услуг связи (провайдером).
Комплектация
В коробку с маршрутизатором производитель вложил все нужные элементы, поэтому процедура подключения не затянется и не вызовет необходимости бегать в магазин, чтобы докупить, например, кабель или крепление.
Сама упаковка оформлена в светлых и зеленых тонах и очень информативна. С характеристиками прибора владелец может ознакомиться, даже не вскрывая коробку.

- CD-диск с ПО мастера настройки прибора;
- Адаптер электропитания;
- Инструкция;
- Сопроводительная документация на гарантийное обслуживание;
- Пластиковое крепление;
- Патч-корд.
Оснащение
Светоиндикаторы спереди аппарата настроены на оптимальную яркость заводом изготовителем и не раздражают в ночное время суток, однако, пользователь даже на ярком свету не ошибется с анализом по ним режимов работы прибора, например, об активности WPS и наличии соединения с всемирной паутиной.
Корпус оснащен круговой перфорацией, что эффективно предотвращает перегрев внутренних комплектующих маршрутизатора во время перегрузок.
Задняя часть традиционно вместила основные кнопки управления и разъемы кабельных подключений.
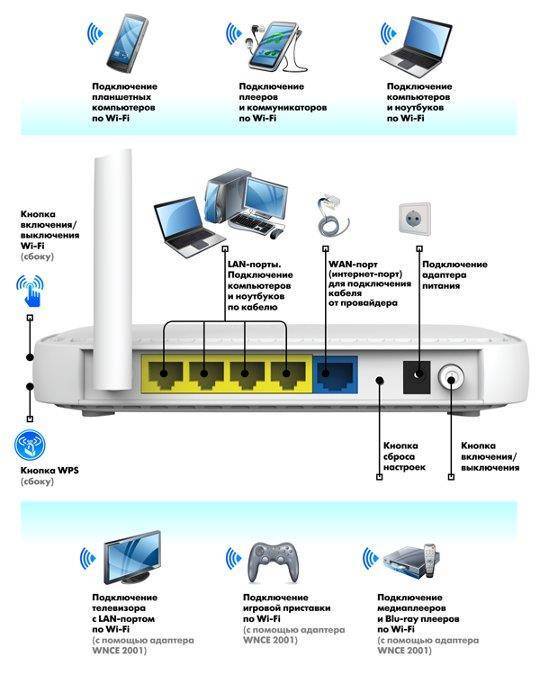
И это оправданное решение, так как именно они наиболее часто применяются пользователями. Значительно удобнее, когда такие кнопки расположены на виду, а не среди проводов на задней панели аппарата.
Внутреннее устройство аппарата
В основе аппарата лежит не самый мощный из современных процессоров, с тактовой частотой 340 MHz (Atheros AR7420). ОЗУ – 32 Gb.

Благодаря оснащению прибора внешней антенной, обеспечивается площадь охвата, хорошо покрывающая средних размеров квартиру.
Результаты простых испытаний оставляют приятное впечатление об устойчивости и качестве связи, даже при удалении компьютера за две комнаты с бетонными перегородками уровень Wi-Fi сигнала остается больше четырех палочек.
Устройство не оборудовано принудительным охлаждением. Для отвода тепла за счет естественной конвекции воздуха служит перфорация на корпусе прибора.
В связи с этим категорически запрещено ставить устройство на мягкие поверхности и накрывать его сверху. При соблюдении этих простых условий маршрутизатор не перегревается даже во время больших нагрузок.
Включение сети Wi-Fi
Настраивать беспроводную сеть в роутере – проще, чем соединение любого из типов. На вкладке «Wi-Fi» -> «Общие настройки» должна быть выставлена галочка «Включить беспроводное соединение». Чтобы настроить параметры сети (имя, и т.д.), надо перейти к следующей вкладке – «Основные настройки»:

Настройка Wi-Fi
Необходимо выполнить действия:
- В поле «SSID» – установить значение имени сети
- «Страна» – оставляем «по умолчанию»
- «Канал» – номер радиоканала (от 1 до 13). Рекомендуется использовать «auto» (тогда D Link n150 home router – включит наименее зашумленный)
- «Беспроводной режим» – протокол работы беспроводной сети, «N 150» либо другой. Лучше оставить «B/G/N mixed». Только если все абоненты поддерживают работу с «802.11 N», для достижения наибольшей скорости – можно выбрать «N Only».
- «Максимальное число абонентов» – здесь ноль значит «авто».
Последняя оставшаяся настройка – галочка «Скрыть…». Хотите работать на скрытом имени, значит, установите ее. В завершение, надо нажать «Изменить» и дождаться обновления вкладки. Затем, в правом верхнем углу – нажать «Сохранить».
Защита сети Wi-Fi может быть установлена на вкладке «Настройки безопасности»:
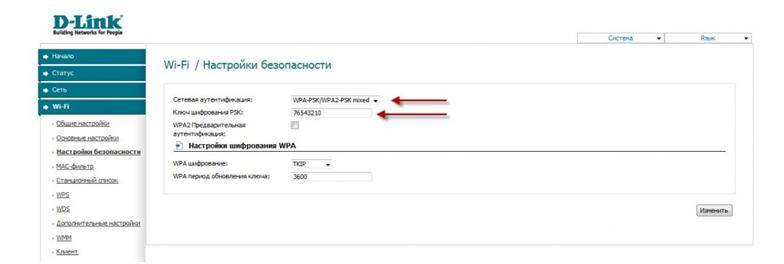
Настройка шифрования в беспроводной сети
Беспроводная сеть с новыми параметрами – появится после перезагрузки роутера. В верхнем меню – надо выбрать следующее:
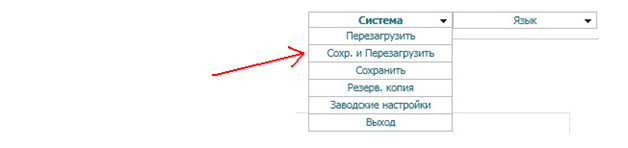
Меню «Система» сверху вкладки
Именно сохранение с перезагрузкой позволит сразу включить Wi-Fi сеть. Помните, что роутеру понадобится около 1 минуты, чтобы загрузиться. Удачного роутинга!
Преднастройка роутеров N300
Для начала стоит уточнить важный момент – индекс N300 не является модельным номером или обозначением модельного ряда. Этот индекс указывает на максимальную скорость встроенного в роутер адаптера Wi-Fi стандарта 802.11n. Соответственно, гаджетов с таким индексом существует более десятка. Интерфейсы этих устройств почти не отличаются друг от друга, поэтому приведённый ниже пример может с успехом использоваться для настройки всех возможных вариаций модели.
Перед началом конфигурации роутер необходимо соответствующим образом подготовить. Данный этап включает в себя такие действия:
Выбор расположения маршрутизатора
Подобные девайсы следует устанавливать подальше от источников возможных помех и металлических преград, а также важно выбрать место приблизительно посредине возможной зоны покрытия.
Подключение устройства к электропитанию с последующим подсоединением кабеля поставщика интернет-услуг и соединение с компьютером для настройки. Все порты находятся на задней части корпуса, запутаться в них сложно, поскольку они подписаны и отмечены разными цветами.
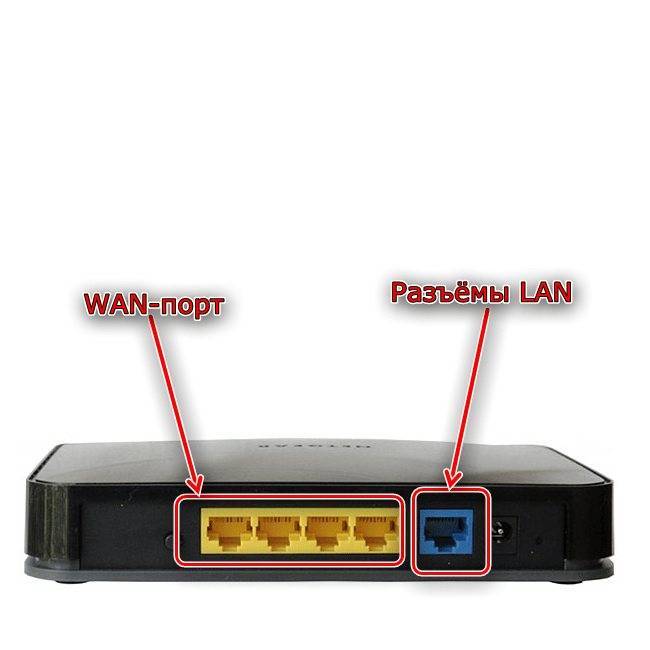
После подключения маршрутизатора переходите к ПК или ноутбуку. Нужно открыть свойства LAN и задать автоматическое получение параметров TCP/IPv4.
Подробнее: Настройка локальной сети на Windows 7
После этих манипуляций переходим к конфигурированию Netgear N300.
Параметры базовых настроек ↑
Под базовыми настройками беспроводной сети подразумеваются выбор имени, региона, канала и режима работы беспроводного модуля с определенными режимами безопасности. Особых тонкостей по отношению к стандартам Wi-Fi и двойному каналу 802.11n у Netgear wnr1000v2 нет. Учесть необходимо следующие моменты: установка максимального значения скорости позволяет работать с одним каналом 802.11g (54 мбит/с), 802.11n (144 мбит/с), и двумя каналами со скоростью 300 мбит/с. Данные о текущем режиме и номере канала можно посмотреть на странице статуса. Для обеспечения безопасности соединения есть возможность использовать все доступные современные стандарты — WEP, WPA, WPA2. И хотя нет возможности проверки через RADIUS — возможен лишь режим с ключевыми фразами, в бытовых условиях это практически не применяется, т. к. для домашнего пользования эта функция неактуальна.







