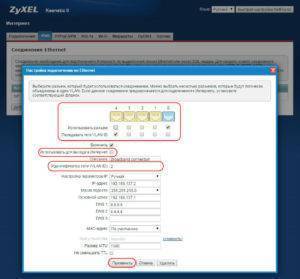Как подключить IPTV

Если телевизор не оборудован Smart TV, то интерактивное телевидение можно смотреть через приставку.
Приставка, кроме просмотра IPTV, обладает следующими возможностями.
- Воспроизведение файлов с USB-накопителя.
- Просмотр роликов с YouTube.
- Архив передач.
- Прослушивание радио.
Осталось только подключить интерактивное одним их нижеперечисленных методов.
Через приставку

- Подсоедините устройство с помощью «тюльпанов» или HDMI кабеля к телевизору. Необходимо выбрать AV (для устаревших телевизоров) или порт HDMI. Включить устройство.
- Настроить точную дату и время (в расширенных настройках).
Выбрать соединение с сетью (в меню «Конфигурация сети»). При проводном соединении нужно выбирать Ethernet. Устройство получит данные при подсоединении кабеля. Беспроводное подключение осуществляется при выборе сети и вводе пароля.
- Проверить наличие Интернета в разделе «Состояние сети».
- В меню «Серверы» прописать выданный провайдер адрес.
- Настроить видео. Нужно выбрать формат вещания и разрешение картинки.
- Сохранить настройки.
- Перезагрузить устройство.
Через роутер

- Выясняем IP-адрес точки доступа.
- Вводим в адресную строку браузера и нажимаем Enter.
- Попав на страницу управления роутером, пишем логин и пароль.
- Найти вкладку «Расширенные настройки». Там будет страница «Многоадресные потоки». Страница может быть подписана на английском — Multi cast routing.
- Поставить галочку в данном разделе. Имейте в виду, что в некоторых роутерах раздел подписан IGMP.
- Сохранить настройки.
- Перезагрузить маршрутизатор.
Когда с роутером закончено, можно переходить к телевизору. Найти сеть, подключиться. И приступить уже к настройке телевизора через приложения, которые можно найти в Smart магазине.
Настройка IP-TV на роутерах TP-Link
Настройка IP-TV для TP-Link TP-Link TL-WR741ND и TL-WR841ND
Роутеры TP-Link TL-WR741ND и TL-WR841ND с последними версиями прошивок поддерживают трансляцию мультикаст-трафика, т.е. пропускают через себя IGMP и позволяют смотреть IPTV. К сожалению на текущий момент эти роутеры не умеют тегировать трафик, а значит подойдут не для всех операторов Интерактивного цифрового телевидения. Например, обе модели будут прекрасно работать на Билайн и ТТК, а вот с Ростелеком сложнее — TL-WR741ND и TL-WR841ND подойдут только в тех филиалах, где ТВ-трафик к абоненту идет в нетегированном виде. Чтобы настроить порт под STB-приставку надо сделать следующее.Включаем приставку в 4-й порт роутера. Затем идем в веб-интерфейс роутера (https://192.168.1.1), выбираем раздел Network ⇒ Bridge (Сеть ⇒ Мост) :
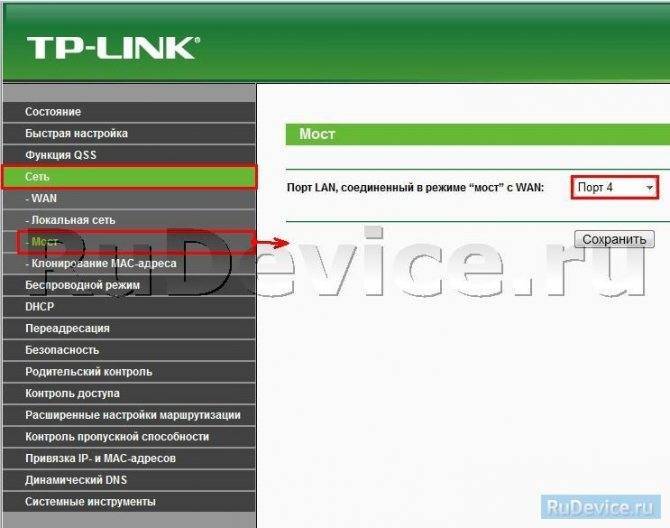
Здесь выбираем port 4 и нажимаем кнопку Save. Таким образом Вы отделяете 4-й LAN-порт от других и фактически паралелите его с WAN-портом. Т.е. приставка смотрит в сторону провайдера так, как будто кабель, входящий в квартиру включен в нее, а не в роутер. Если Вам необходимо выделить 2 порта — выбирайте значение Port 3&4. Соответственно будут отделены порты 3 и 4.
Примечания:
- Инструкция так же подходит для роутеров TP-Link TL-WR1043ND и TL-WR340GD
- TP-Link обещает сделать поддержку Vlan (802.1q) в самое ближайшее время.
Настройка IPTV: как подключить и настроить IPTV через роутер
IPTV – технология передачи данных по протоколу IP, которая разработана для трансляции цифровых телевизионных каналов через интернет. Не следует сравнивать с интернет-телевидением, где используется потоковое видео. По сравнению с классическим цифровым телевидением, IPTV обладает более качественными картинкой и звуком.
Интерактивное телевидение обладает рядом преимуществ перед иными способами телевизионного вещания:
- не нужно дополнительное аппаратное обеспечение (ресивер, антенна);
- ряд дополнительных услуг;
- функция продолжения просмотра с места остановки.
Подключить данную услугу можно через:
- веб-обозреватель;
- программы;
- маршрутизатор с поддержкой соответствующей функции;
- приставку с IPTV.
Рассмотрим, как осуществляется настройка IPTV через роутер и телевизионную приставку.
Настройка IP-TV для роутеров ZyXEL
Настройка IP-TV для ZyXEL Keenetic Lite
Для того, чтобы включить IPTV и смотреть его на компьютере выбираемАвтоматический режим для TVport в раздел Домашняя сеть подраздел IP-телевидение.
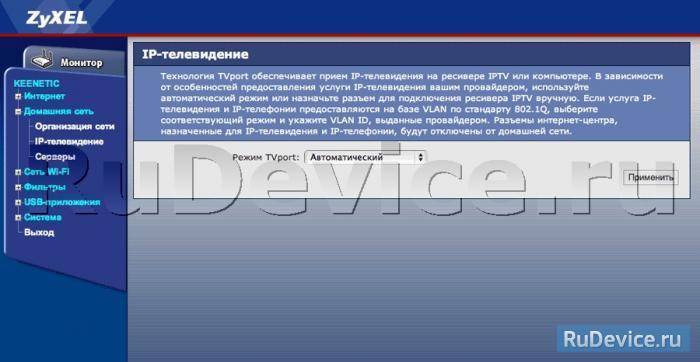
Для просмотра на телевизоре через IPTV-ресивер (STB приставка) Режим TVport. Выбираем Назначить разъем LAN. Указываем порт, через который подключен ресивер (stb приставка).
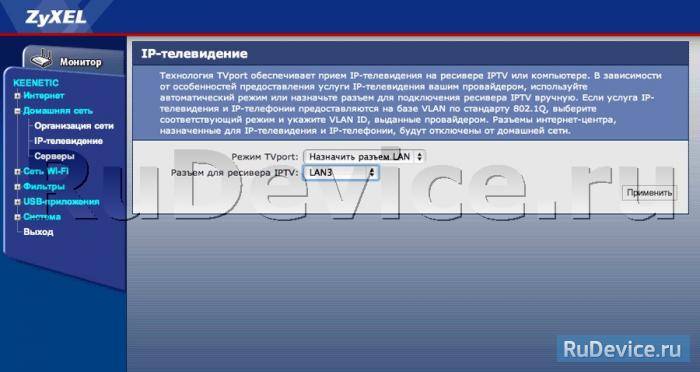
Настройка IP-TV на ZyXEL Keenetic V1
Настройка с тегированием траффика.
Заходим в Домашняя сеть -> IP-Телевидение:
Для настройки требуется узнать Vlan-ы для IP-TV и Интернета у Вашего провайдера. Это связано с тем, что Zyxel Keenetic V1 при настройках IP-TV требует тегирование и Vlan для Интернета.
Режим TVport выбираем На базе 802.1Q VLAN, разъём для ресивера IPTV ставим тот портпорты, с которого будем смотреть ip-tv (в нашем примере это 3 и 4 порты). Прописываем Vlan для Интернета и для IP-Телевидения (у нас это 1225 и 1000). Нажимаем Применить.
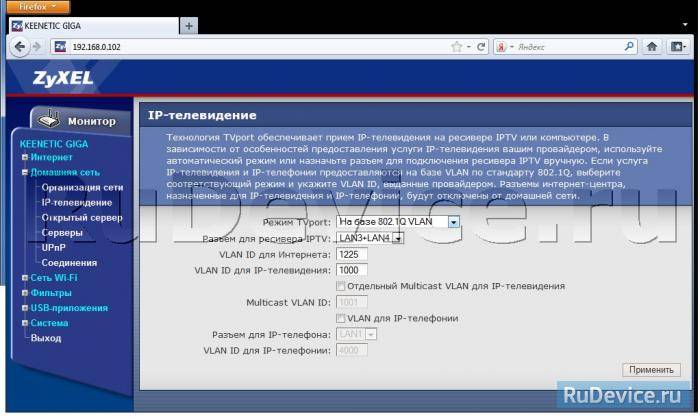
Настройка IP-TV на ZyXEL Keenetic V2 (На примере ZyXEL Keenetic Giga)
1. Включите в интернет-центре функцию IGMP Proxy. Для этого в веб-конфигураторе устройства надо перейти на закладку Домашняя сеть > IGMP Proxy и установить галочку в поле Включить функцию IGMP proxy. Примечание. Если в веб-интерфейсе отсутствует закладка IGMP Proxy, то это означает, что в микропрограмме не установлен компонент IGMP proxy. Для его включения зайдите в меню Система > Компоненты, поставьте галочку в поле IGMP proxy и нажмите Применить. Дождитесь обновления компонентов и затем приступайте к настройке.
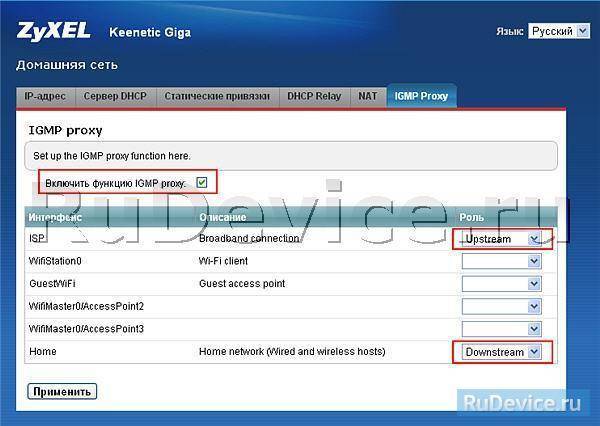
2. Укажите роль Upstream интерфейсу, который смотрит в сеть к провайдеру (в нашем примере это WAN-интерфейс ISP) и откуда будет приходить трафик цифрового телевидения (multicast-трафик), а локальному интерфейсу (в нашем примере это LAN/WLAN-интерфейс Home), в котором находятся домашние компьютеры и приставка IPTV, указать роль Downstream.
3. Если вы планируете просмотр IPTV через приставку, определите специальный ТВ-порт, к которому она будет подключена и на который будет приходить цифровое телевидение. Зайдите в меню Интернет и щелкните по строке сетевого интерфейса ISP (базовый WAN-интерфейс) для дополнительной настройки этого интерфейса.
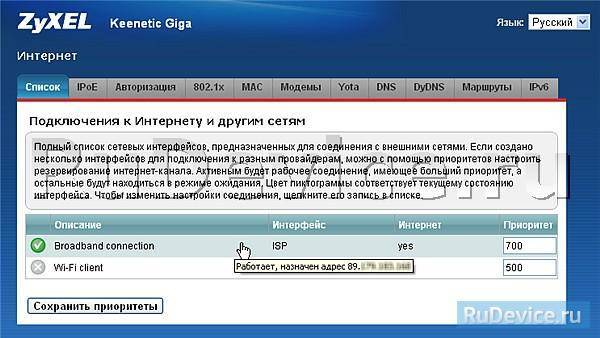
В списке портов/разъемов установите в поле Использовать разъем только галочку на порту, к которому будет подключена приставка IPTV (в нашем примере указан порт 4). Нажмите кнопку Применить для сохранения настроек.
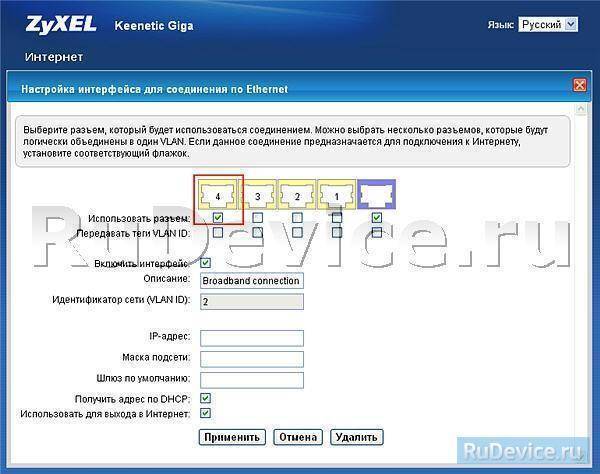
Когда вы выполните указанные настройки, приставка будет подключена напрямую к сети провайдера через интернет-центр. Подключите приставку IPTV к порту 4 и перезагрузите ее. Приставка должна получить IP-адреса из сети провайдера, и затем вы сможете принимать цифровое телевидение. Если Ваш провайдер ТВ-трафик доставляется тегированным – требуется узнать Vlan для ТВ и ввести его в графу Идентификатор сети VlanID. Так же потребуется поставить дополнительно галочку на WAN-порту (фиолетовый) напротив Передавать теги Vlan ID.
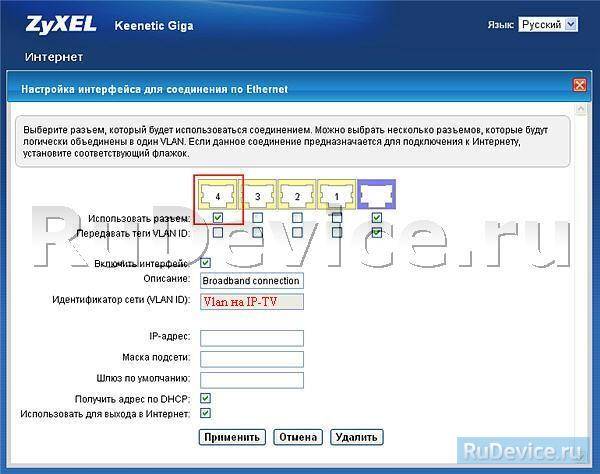
На порт STB-приставки такую галочку ставить не надо, т.к. роутер должен тег снимать и дальше трафик отправлять нетегированным – приставка снимать теги не умеет. Нажимаем кнопку Применить. Настройка IPTV на Zyxel Keenetic NDMS 2.00 закончена – можно подключать ТВ-приставку в 4-й порт.
Настройка IPTV на телевизоре
С помощью приставки
Подключить приставку к телевизору не сложнее чем подключить тюнер спутникового телевидения или T2 тюнер. Все интуитивно понятно:
- На приставке есть несколько разъемов для подключения к телевизору.
Что делать, если интернет плохо и медленно работает – ускоряем скорость соединения
На фотографии видим такие разъемы как (слева-направо): разъем для подключения к блоку питания, AV, HDMI, LAN для подключения к сети Internet, USB-порт.
AV
– используется для подключения к устаревшим телевизорам.
HDMI
– для современных телевизоров.
Выбираем подходящий, соединяем с телевизором.
- Подключаем приставку к сети интернет с помощью Ethernet-провода.
- Подключаем блок питания к сети 220V.
- Включаем приставку, в телевизоре выбираем тип выхода
, к которому подключена приставка. - Необходимо настроить подключение к сети:
- Для этого заходим в настройки, выбираем “Расширенные настройки
”. - Далее “Конфигурация сети
”. - Выбрать из списка подходящий тип подключения.
- Далее выбрать Авто (DHCP)
либо иной, подходящий способ конфигурации. - Перезагружаем устройство
- Для этого заходим в настройки, выбираем “Расширенные настройки
Телевизоры от LG
Для просмотра интернет телевидения на телевизорах LG, разработано специальное приложение, которое называется SS IPTV.
Для его установки необходимо подключение к сети интернет. Если подключение присутствует, загрузите приложение на ваш компьютер, скопируйте его на USB-накопитель и установите на телевизор. Также, можно воспользоваться встроенным магазином
приложений Smart World.
Телевизоры от Samsung
На Samsung процедура немного отличается:
- На пульте выбрать меню Smart Hub
, нажать кнопку А. - Создать учетную запись.
- Выполнить вход в настройки, раздел Разработка
. Ввести один из IP-адресов — 188.168.31.14, 31.128.159.40. - Перейти к “Синхронизация приложений
”. - Появится приложение nStreamPlayer, с помощью него и будет происходить просмотр.
Настройки Peers TV – добавление плейлиста
Скачав и установив приложение пирс тв (ссылки на загрузку ниже), уже практически всё готово и осталось две не обязательные мелочи:
- Добавление плейлиста. Присутствующих каналов вам будет явно мало, поэтому давайте добавим плейлист, в котором их значительно больше, и они бесплатны. Для этого, откройте «Меню», после перейдите во вкладку «настройки», далее прокрутите до подменю «Мои плейлисты» и нажмите добавить. Вам потребуется ввести ссылку на плейлист.
После нажмите «ok» и можете смотреть 400+ каналов бесплатно круглый год.
- Настройка синхронизации. Вообще, это не обязательно, но удобно если Вы смотрите peers tv на 2 и более устройствах. Т.е. один раз добавив плейлист и сделав синхронизацию, на других устройствах ваш плейлист появиться автоматически.
- Остальные настройки. Они нужны только для технической стороны и правильной работоспособности плеера, хоть их мало и там всё понятно, рекомендую оставить как есть.
- Отключение рекламы происходит через смену DNS. Более подробнее:
Телевизор LG
Для того чтобы без приставки на телевизоре LG подключить интерактивное ТВ, требуется поэтапно совершить предлагаемые действия.
К модели LG подключить IPTV-каналы можно двумя способами:
- С помощью пульта заходим в центральное меню и отыскиваем магазин приложений. Нам потребуется LG Smart World.
- Обязателен процесс авторизации или создания учетной записи.
- Через поиск ищем программу IPTV.
- После обнаружения производим установку, пользуясь всплывающими подсказками.
- Заканчиваем процедуру нажатием клавиши «Запустить».
Второй метод не требует наличие интернета, но необходимы флешка и компьютер:
- Используя браузер компьютера, открываем LG Smart World.
- Загружаем архив нужного ПО.
- Распаковываем и сохраняем на флешнакопителе.
- Флешку предварительно отформатировать.
- Подключаем флешку к смарт тв.
- На телевизоре (с помощью пульта) заходим в центральное меню и открываем «Мои приложения».
- Кликая по изображению флешки, выбираем источник установки программы.
- Нажимая на иконку SS IPTV, производим инсталляцию программы в автоматическом режиме.
- Сохраняем изменения и переходим к просмотру.
Общая информация о подключении
Сегодня интерактивное ТВ – это серьезная альтернатива кабельному или спутниковому телевидению. Качество трансляции полностью соответствует современным характеристикам телевизоров, а дополнительный функционал значительно расширяет возможности использования ТВ-контента. Более того, интерактивное телевидение нового поколения обладает некоторыми преимуществами относительно эфирного или кабельного вещания — это лучший звук, более качественная картинка. При этом стоимость контента более чем доступна. Учитывая возможности современных телевизоров с высоким разрешением, в настройке IPTV на телевизоре есть смысл. К тому же, обладатели IPTV могут использовать прочие услуги, связанные с теле-контентом: запись передач, архив эфира, возможность поставить трансляцию на паузу и т.п.
Подключить цифровое ТВ можно любым удобным способом, каждый из которых имеет свои нюансы:
- через подключенную приставку iptv;
- через роутер посредством беспроводного соединения;
- с помощью специальных приложений;
- через интернет-браузер.

Прокси
Для устройств и плееров, не поддерживающих мультикастовые рассылки по UDP-протоколу, целесообразно использовать UDP-proxy (прокси IPTV). Дополнительно такое решение снизит нагрузку на сеть ввиду трансляции IPTV через HTTP. Актуальным будет для мобильных девайсов и телевизоров со Smart TV.
Настройка прокси для устройств на базе Android:
- Запускаем IPTV.
- Вызываем настройки приложения.
- Выбираем пункт «Настройки UDP-прокси».
- Отмечаем флажком «Использовать прокси».
- Вводим IP и «Порт» роутера, указанные при его настройке.
Настройка устройства для простора IPTV – дело простое, с которым справится любой пользователь, зная особенности процесса для своего случая. Охватить все модели роутеров, телевизоров и поправки на провайдеров в рамках одной статьи невозможно.
Поэтому, если остались вопросы, пожалуйста, пишите в комментарии, мы обязательно попробуем разобраться и поможем решить проблему с настройкой IPTV. Ставьте оценки, если статья понравилась и была полезна! Спасибо, приходите еще)
Источник
Установка IPTV плейлиста
Установку самого приложения/виджета мы пропустим т.к. там всего то нужно нажать кнопку «установить» в официальном магазине приложений, а вот установку m3u плейлистов придется разъяснить.
- После открытия приложения Вы видите табличку, где написан ваш «Device ID» и «Device Key». Вам нужно открыть на компьютере или телефоне сайт https://edit.duplexiptv.com/ и ввести туда ваши данные:
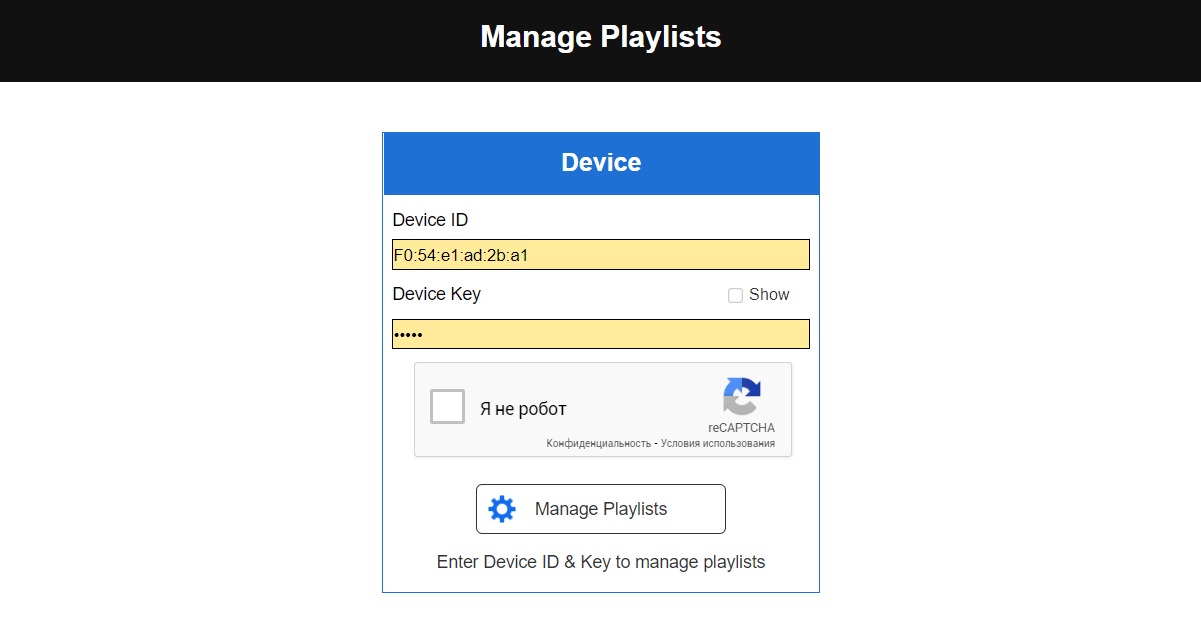
- После того, как Вы выполнили вход, нажмите «Add playlist» и введите: название, ссылку, EPG (при необходимости) и нажмите «Save»:

- Вернитесь к приложению и нажмите «Back»:
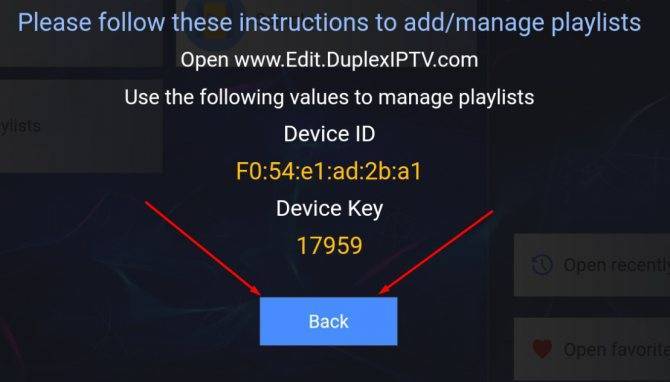
- Готово! Можете приступать к просмотру.
Специфика трансляции
IPTV-каналы, подобно интернет-сайтам, имеют свои адреса. Выглядят они обычно в таком формате — udp://@1.1.1.1:x (вместо соответствующих цифр и буквы в конце адреса прописываются те, что установлены провайдером). Трансляция осуществляется в так называемом формате «мультикаст»: то есть к устройству, раздающему поток вещания, может подключаться одновременно сразу несколько девайсов и получать одинакового качества картинку. В этом отличие этого формата передачи данных от онлайн-просмотра видео, когда возможность одновременного просмотра ролика с разных устройств ограничена пропускной способностью канала провайдера.
Что такое IPTV, мы выяснили. Теперь изучим нюансы, касающиеся настройки устройств, с помощью которых пользователь может просматривать телеканалы в соответствующем формате.
Подключение для телевизоров LG
Более подробно остановимся на подключении цифрового ТВ популярных марок.
Посмотрим, как настроить IPTV на телевизоре LG.
- Для бесплатного просмотра IPTV на телевизоре LG загрузите один из плееров: “Vintera TV”, “Peers TV”, “SS IPTV”.
- Зарегистрируйтесь в сервисе “LG Content Store”.
- Найдите медиапроигрыватель в маркете.
- Кликните “Установить”.
Чтобы смотреть IPTV на телевизоре LG Smart TV, просто откройте инсталлированное приложение. Встроенные каналы отображаются на главном экране.
Если этих каналов мало, загрузите m3u-плейлист.
- Найдите нужный плейлист через поисковик и скопируйте адрес на флешку.
- Вставьте накопитель в разъем USB и запустите плеер.
- В “Настройках” найдите раздел “Внешние плейлисты” и нажмите “Добавить”.
- Выберите пункт “USB”, кликните файл с плейлистом и нажмите “Ок”.
- Новый список появится в отдельной папке.
Подключение в телевизоре Sony Bravia
Функция IPTV на телевизоре Sony Bravia активируется через встроенный браузер “Opera TV Store”.
- На пульте нажмите кнопку “Home”, зайдите в это приложение.
- Здесь найдите вкладку “Инструменты” и откройте программу “URL Loader”.
- В адресной строке напишите operatv.obovse.ru2.5, кликните “Go”.
- Откроется страница программы “Forkplayer” с иконками каналов, фильмов и сериалов. Одним кликом включайте новостной, познавательный или развлекательный контент.
Настройка IPTV на телевизоре Sony Bravia выполняется еще одним способом.
Для этого нужно скачать PC-Player TVIP, перенести установочный файл на флешку, запустить его на ТВ. После этого добавить плейлист каналов.
Работать с приложением просто: каналы распределены по тематическим блокам, под каждым находится программа передач.
Видео по теме:
- https://wifigid.ru/sovety-po-nastrojke-routerov/nastrojka-iptv
- http://composs.ru/nastrojka-iptv/
- http://bezprovodoff.com/servisy/kak-podklyuchit-i-smotret-iptv-na-televizore.html
Прокси
Для устройств и плееров, не поддерживающих мультикастовые рассылки по UDP-протоколу, целесообразно использовать UDP-proxy (прокси IPTV). Дополнительно такое решение снизит нагрузку на сеть ввиду трансляции IPTV через HTTP. Актуальным будет для мобильных девайсов и телевизоров со Smart TV.
Настройка прокси для устройств на базе Android:
- Запускаем IPTV.
- Вызываем настройки приложения.
- Выбираем пункт «Настройки UDP-прокси».
- Отмечаем флажком «Использовать прокси».
- Вводим IP и «Порт» роутера, указанные при его настройке.
Настройка устройства для простора IPTV – дело простое, с которым справится любой пользователь, зная особенности процесса для своего случая. Охватить все модели роутеров, телевизоров и поправки на провайдеров в рамках одной статьи невозможно.
Поэтому, если остались вопросы, пожалуйста, пишите в комментарии, мы обязательно попробуем разобраться и поможем решить проблему с настройкой IPTV. Ставьте оценки, если статья понравилась и была полезна! Спасибо, приходите еще)
Источник
Приставка
Видео-инструкции по настройке IPTV на приставке:
Подключение IPTV через приставку мало чем отличается от настройки телевизионного тюнера. Приставка подключается к маршрутизатору посредством Ethernet-интерфейса или Wi-Fi. Присутствуют на ней и иные коммуникационные разъемы:
- AV – для подключения старых телевизионных приёмников;
- USB – для внешних накопителей;
- HDMI – для коммутации с современными панелями.
После соединения приставки с ТВ и роутером её следует настроить:
- указать правильное время и дату;
- выбрать используемый тип интерфейса;
указать автоматическое получение IP адресов «Авто DHCP» в разделе конфигурирования сети;
в системных настройках указываем NTP-сервер, например, pool.ntp.org;
- в параметрах конфигурирования видео отключаем его формирование и автоматическое переключение частоты кадров;
- выбираем режим видеовыхода;
сохраняем новую конфигурацию и перезагружаем устройство.
Рассмотрим, как подключить IPTV через интернет на различных роутерах и телевизорах. Начнём с маршрутизаторов.
Приставка
Видео-инструкции по настройке IPTV на приставке:
Подключение IPTV через приставку мало чем отличается от настройки телевизионного тюнера. Приставка подключается к маршрутизатору посредством Ethernet-интерфейса или Wi-Fi. Присутствуют на ней и иные коммуникационные разъемы:
- AV – для подключения старых телевизионных приёмников;
- USB – для внешних накопителей;
- HDMI – для коммутации с современными панелями.

После соединения приставки с ТВ и роутером её следует настроить:
- указать правильное время и дату;
- выбрать используемый тип интерфейса;
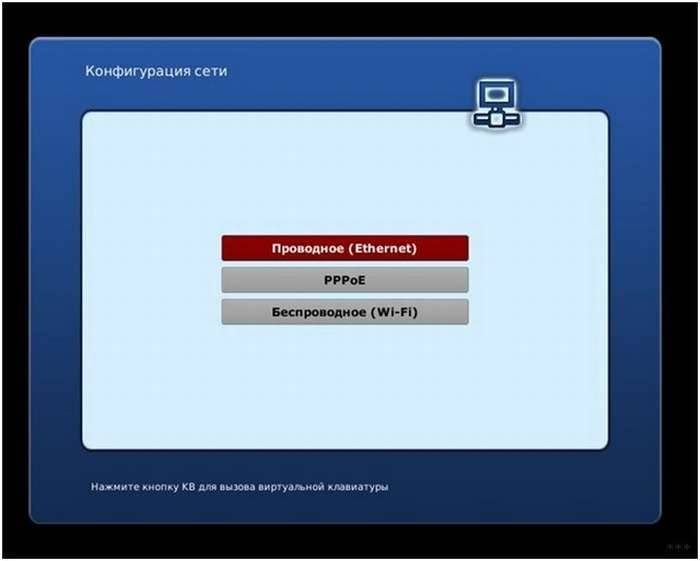
указать автоматическое получение IP адресов «Авто DHCP» в разделе конфигурирования сети;
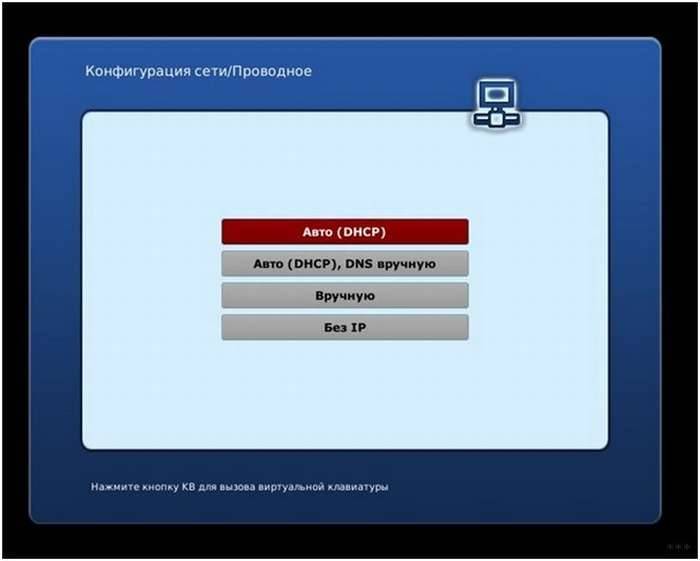
в системных настройках указываем NTP-сервер, например, pool.ntp.org;
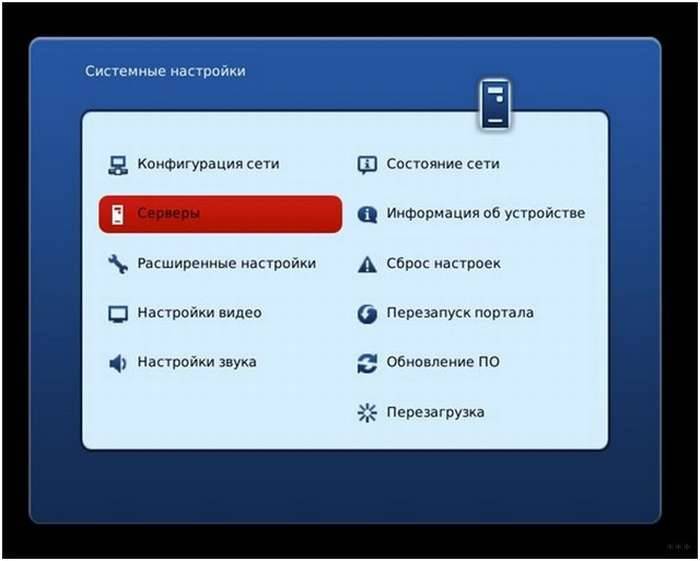
- в параметрах конфигурирования видео отключаем его формирование и автоматическое переключение частоты кадров;
- выбираем режим видеовыхода;
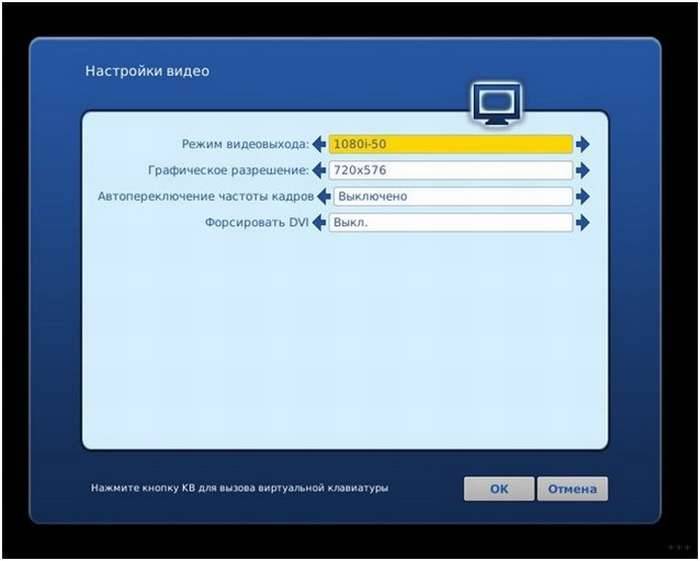
сохраняем новую конфигурацию и перезагружаем устройство.
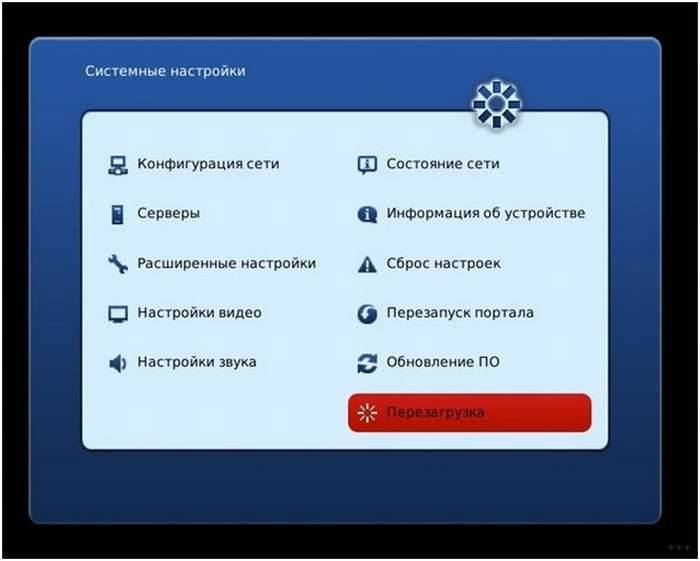
Рассмотрим, как подключить IPTV через интернет на различных роутерах и телевизорах. Начнём с маршрутизаторов.
Подключаем iptv через роутер
Интерактивное телевидение имеет целый ряд неоспоримых достоинств. Среди них — большое количество бесплатных TV — каналов. Количество транслируемых каналов зависит от того, какой именно список загрузит пользователь. Кроме того, владельцам доступно больше количество каналов высокого разрешения.
Поэтому всё больше владельцев телевизоров с функцией Smart-TV подключают iptv. Для этого не понадобится приобретать специальную антенну. Единственное, что требуется, это наличие стабильного широкополосного доступа в Интернет и маршрутизатор.

Все модели Smart-TV обладают функцией приёма входящего сигнала с помощью провода или встроенного Wi-Fi модуль. Второй вариант является более удобным, так как избавляет от необходимости прокладывать лишние кабеля.
Для того, чтобы подключить iptv к телевизору понадобится установить специальную программу. Скачать её можно с соответствующего приложения, которое зависит от конкретной модели телевизора.
Настраиваем IPTV на роутерах Ростелеком
IPTV — технология, позволяющая просматривать различные телепрограммы через подключение к интернету. Чаще всего это реализуется через подключение LAN-кабеля к телевизору, что обеспечивает быстрое и стабильное соединение. Однако только этого недостаточно, потребуется внести определенные изменения в настройки имеющегося модема.
F@st 1744
F@st 1744 v2 и v4 — фирменное оборудование от Ростелеком, которое распространяется чаще всего. Именно из-за этого изначально мы бы хотели продемонстрировать принцип конфигурации IPTV в интерфейсе этого маршрутизатора, что осуществляется следующим образом:
- Откройте любой удобный веб-обозреватель и через адресную строку перейдите по или .
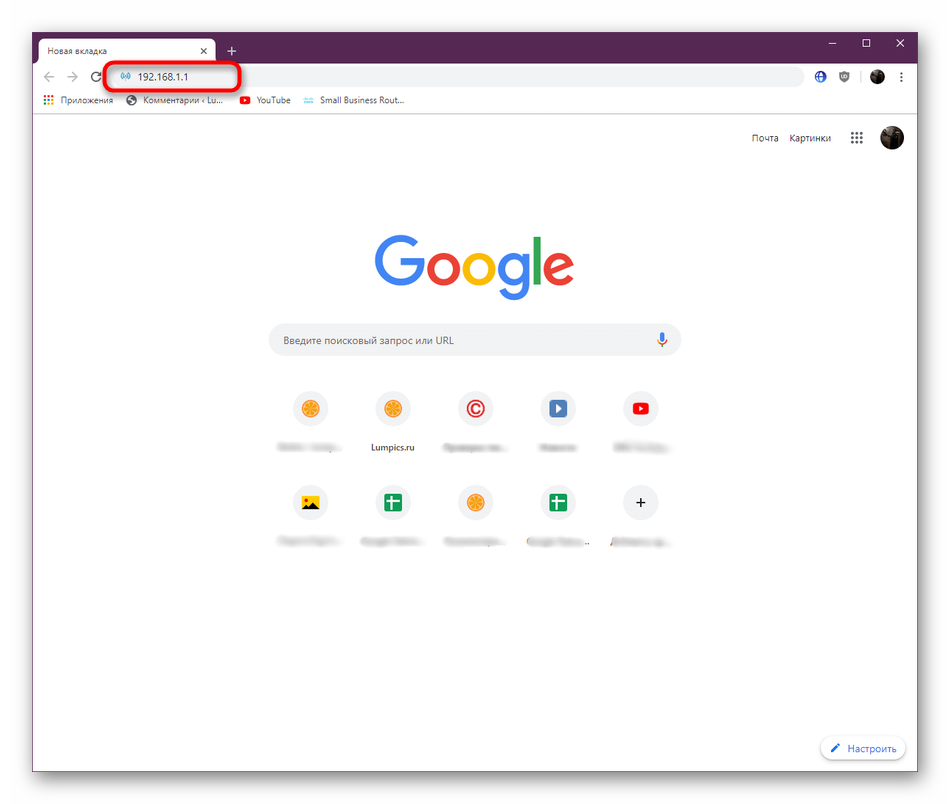
При запросе логина и пароля введите в обоих полях, если вы самостоятельно не вносили изменения данных для входа.
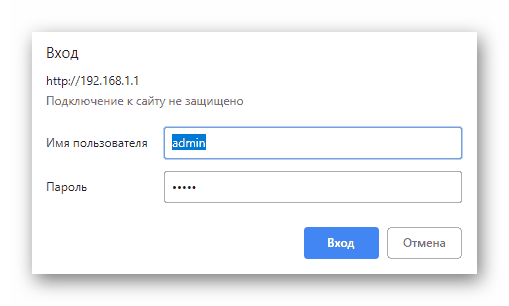
После открытия веб-интерфейса лучше изменить язык на более удобный, выбрав подходящий вариант из всплывающего меню.
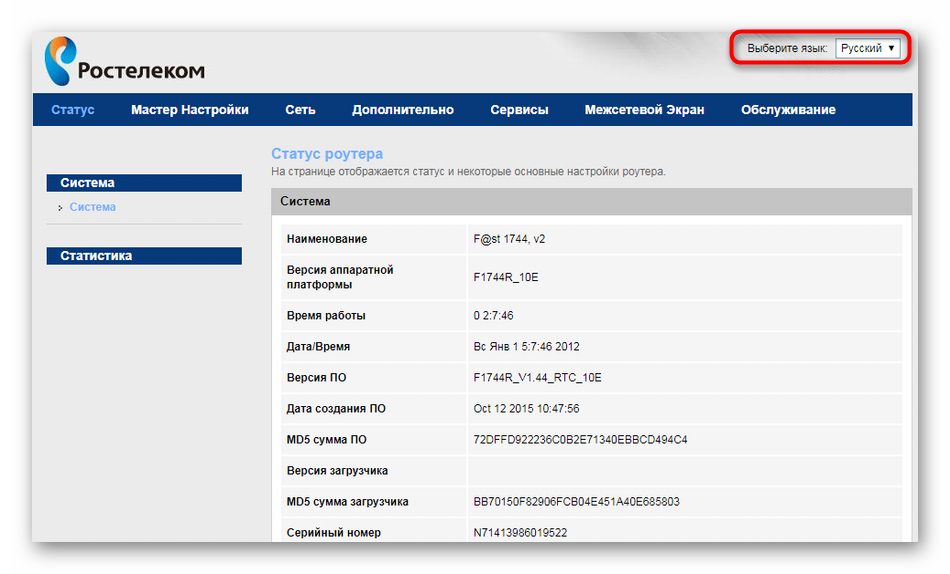
Через верхнюю панель перейдите в раздел «Сеть».
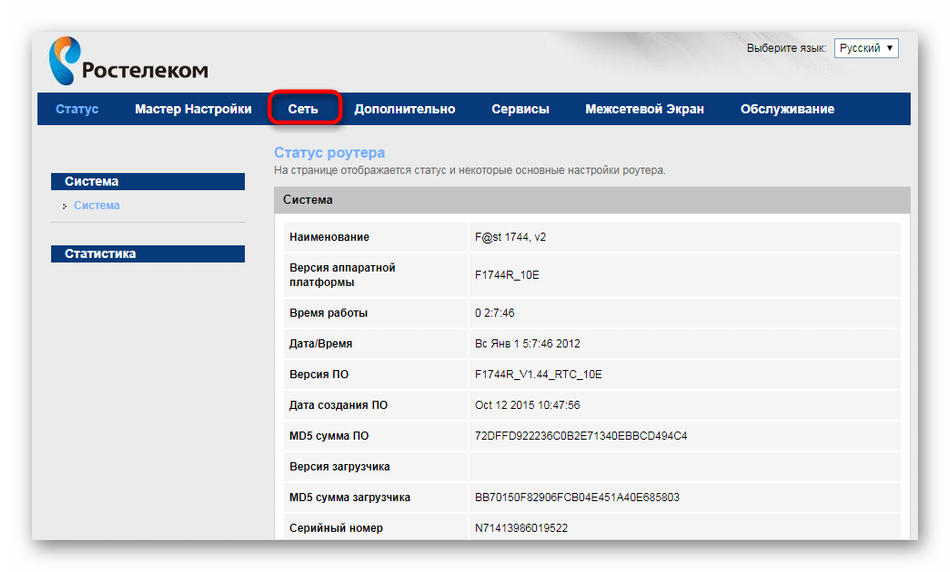
Выберите категорию «WAN».
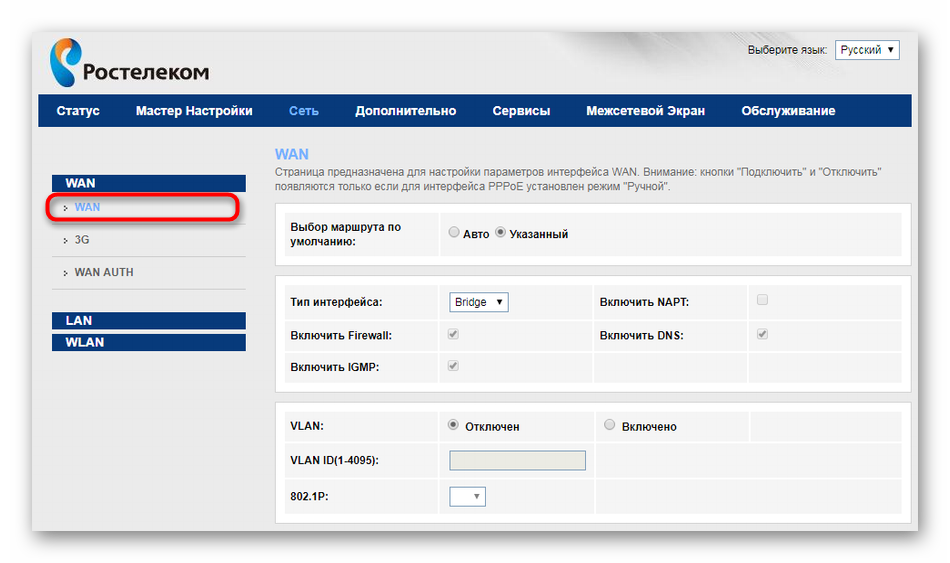
Установите тип интерфейса «Bridge».
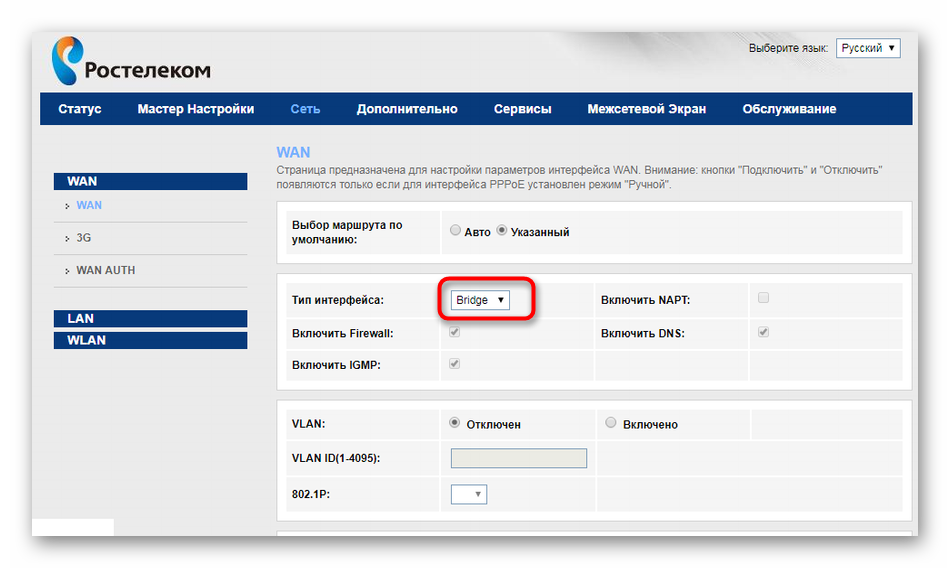
Активируйте режим «VLAN», отметив маркером соответствующий пункт.
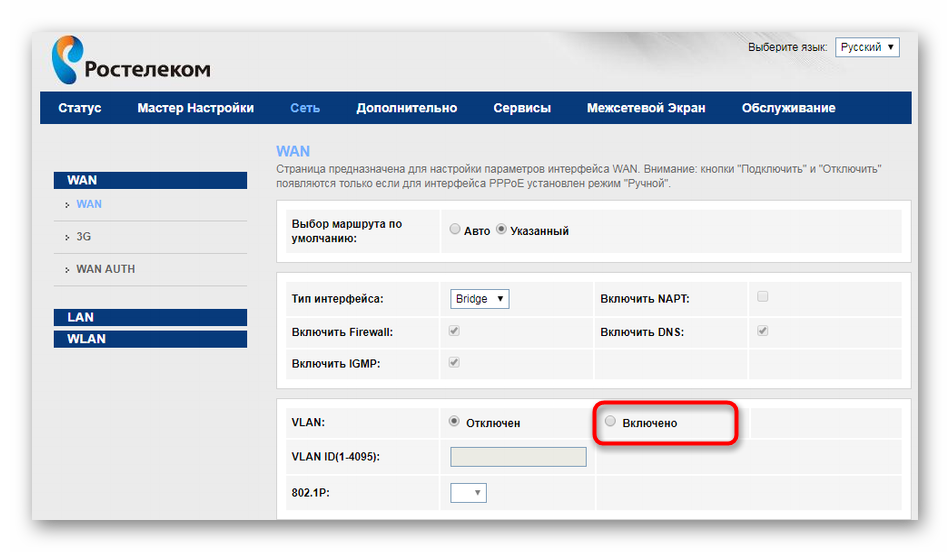
Теперь задайте VLAN ID. В большинстве случаев нужно установить значение 50, но мы сначала советуем связаться с компанией, предоставляющей интернет-услуги, чтобы уточнить этот параметр. Приоритет в строке «802.1P» задайте 4.
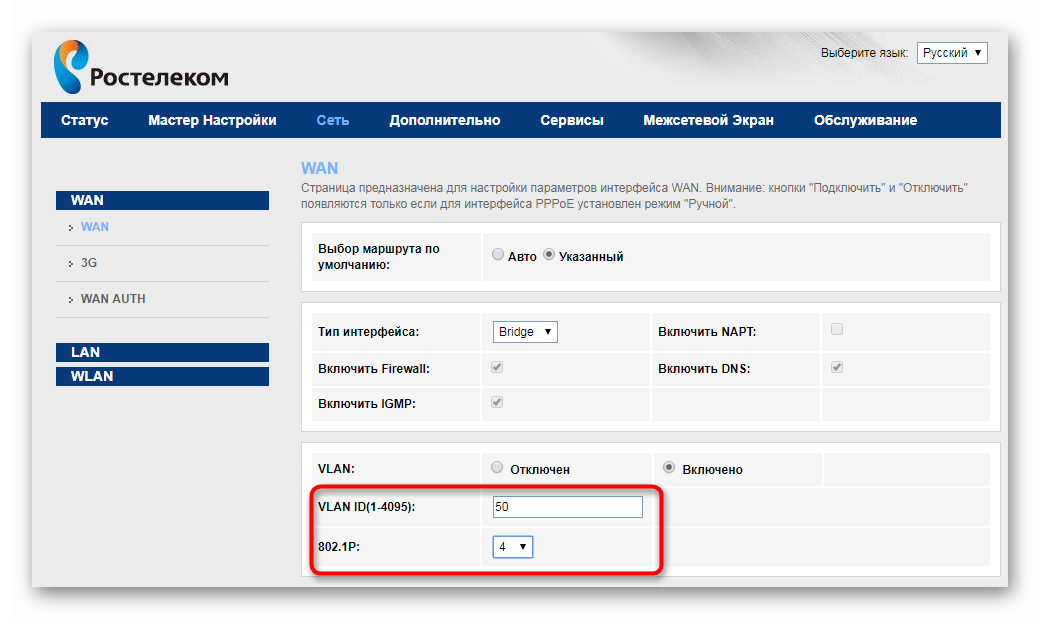
Остальные поля оставьте без изменений, опуститесь вниз и щелкните на «Добавить».
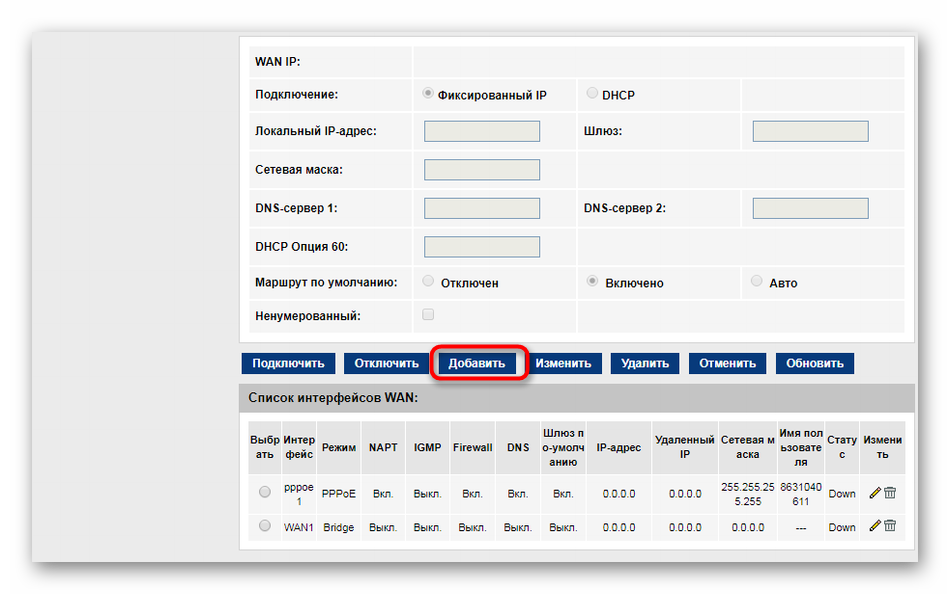
Затем переместитесь в раздел «Дополнительно».

Откройте категорию «Группировка интерфейсов».
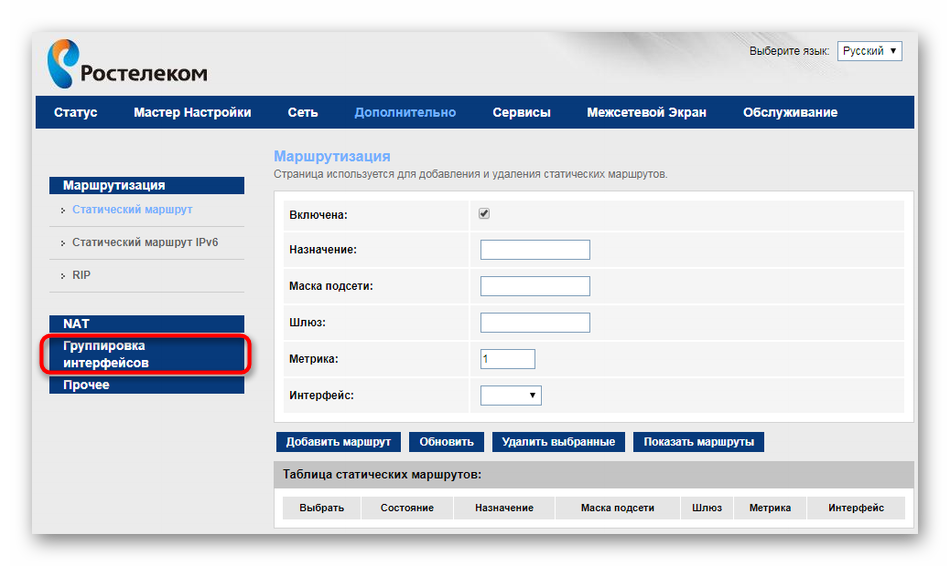
Создайте первую группу, отметив маркером подходящий пункт.
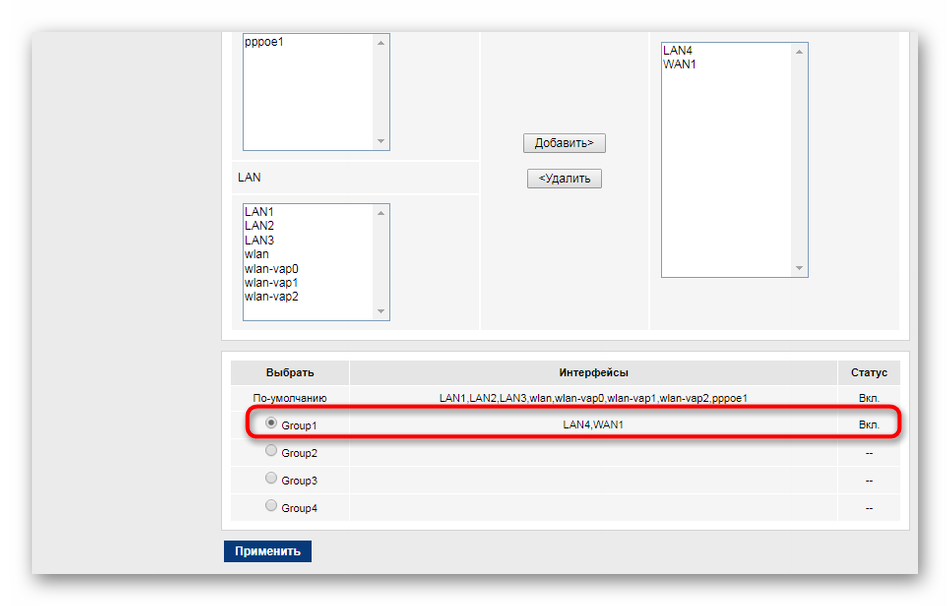
Поднимитесь вверх, чтобы в группе выбрать интерфейс «WAN1» и кликнуть на «Добавить».
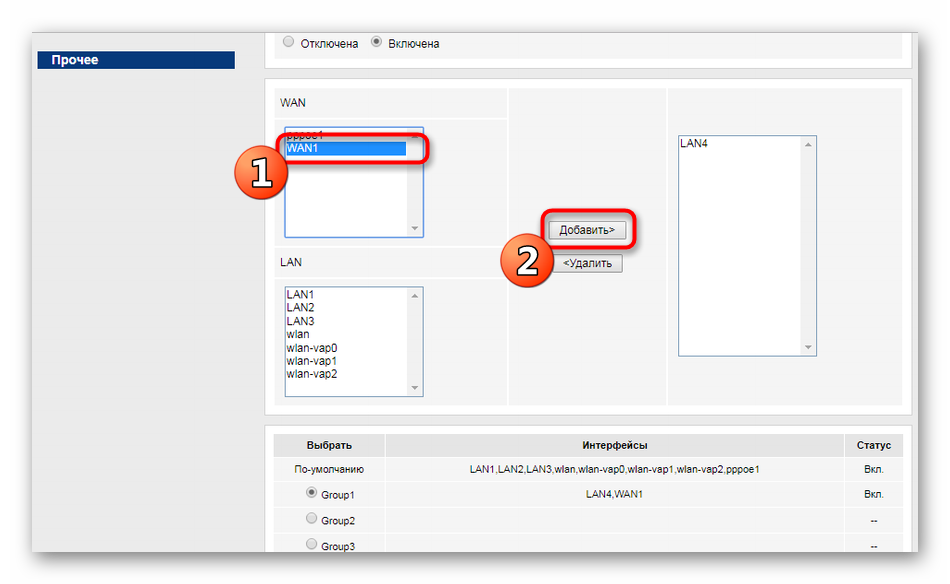
Примените изменения, нажав на кнопку внизу меню.
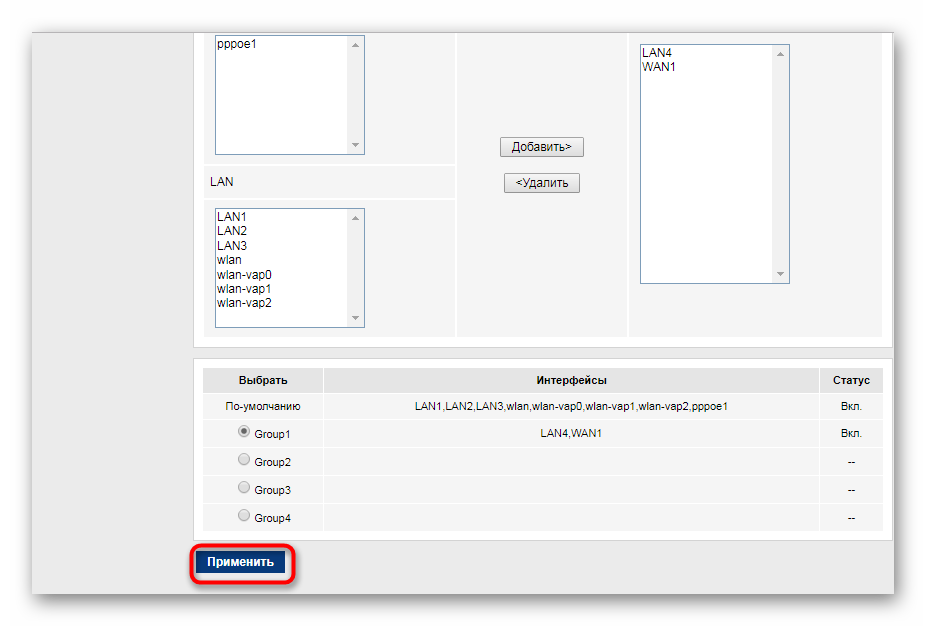
Приведенная выше инструкция является универсальной, однако иногда могут наблюдаться некоторые исключения, которые связаны с моделью роутера от Fast или с выбранной ТВ-приставкой. Поэтому при возникновении каких-либо сложностей мы настоятельно рекомендуем связаться с поставщиком интернет-услуг, чтобы тот уточнил нюансы подключения.
Маршрутизаторы от других производителей
Не все пользователи при подключении интернета от Ростелеком приобретают их фирменные модели маршрутизаторов, поэтому они столкнутся с несоответствием интерфейса. Мы же предлагаем разобрать процесс настройки IPTV на примере устройства от ASUS
При наличии другого оборудования просто повторяйте данное руководство, учитывая во внимание особенности расположения пунктов меню в веб-интерфейсе
- Выберите язык интерфейса «Русский», чтобы упростить операцию.

Через меню слева зайдите в раздел «Локальная сеть» или «LAN».
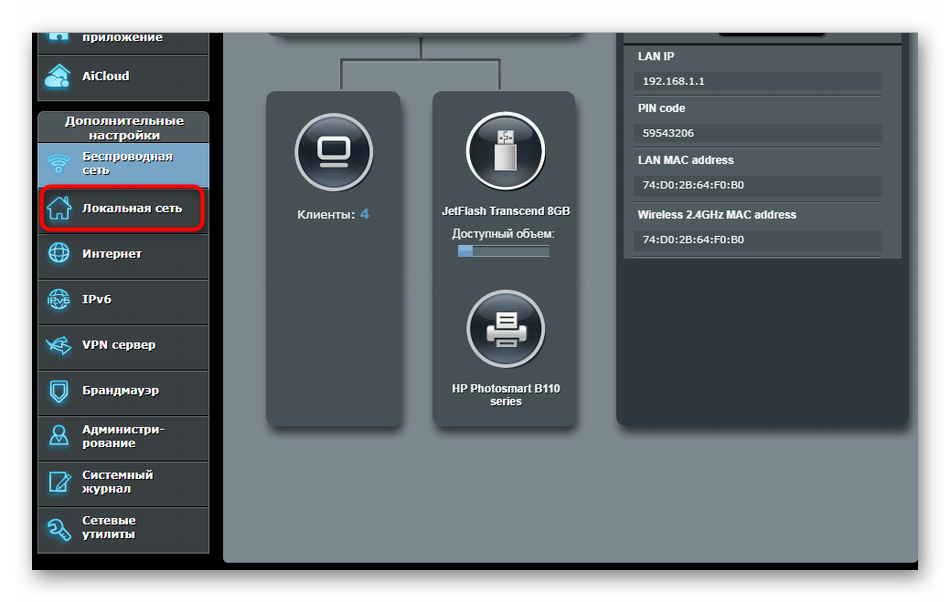
Откройте категорию «IPTV».

Сначала выберите профиль провайдера и порт IPTV (разъем, через который будет подсоединяться кабель). Если у вас нет информации по поводу профиля провайдера, оставьте это поле пустым или уточните информацию, обратившись по телефону технической поддержки.
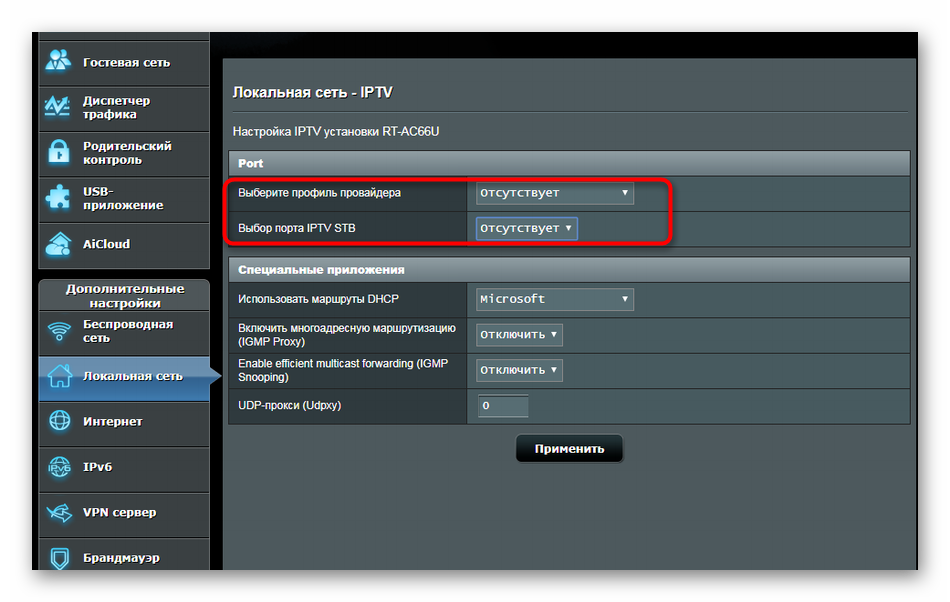
Далее потребуется включить многоадресную маршрутизацию и IGMP Snooping. Данные параметры позволят сетевым устройствам отслеживать обмен интернет-трафика.
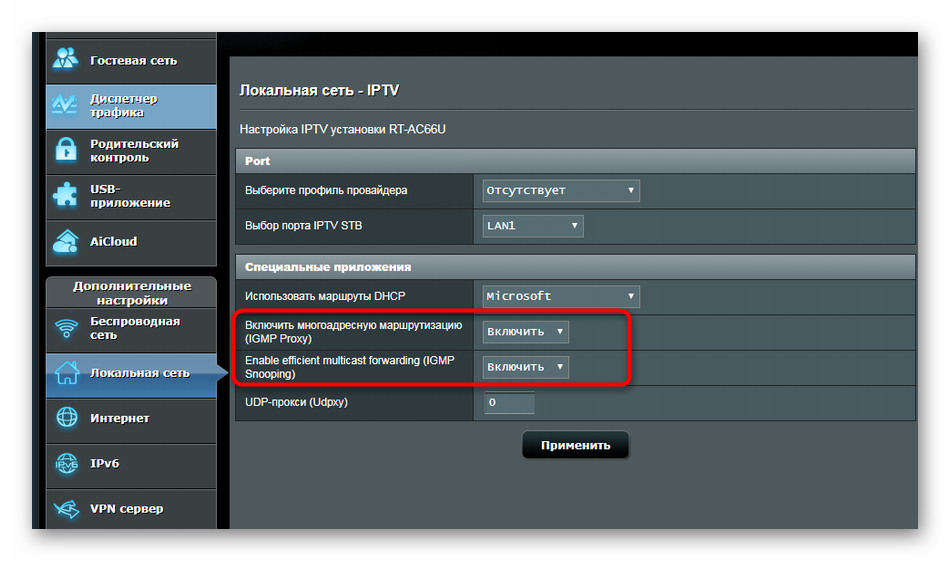
По завершении нажмите на «Применить».
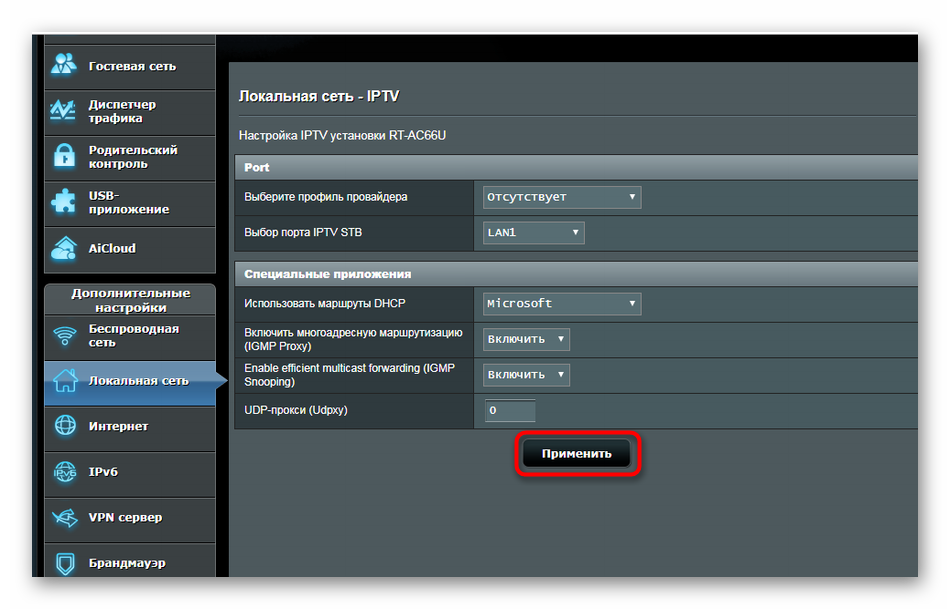
Другие наши авторы в отдельных статьях также детально рассмотрели процедуру конфигурации IPTV на разных моделях роутеров. Если вдруг вы заметили совпадение по производителю, ознакомьтесь с представленными ниже материалами, где вы найдете в точности подходящее руководство.
Подробнее: Настраиваем IPTV на роутере / TP-Link TL-WR740n / Zyxel Keenetic Lite
Выше вы были ознакомлены с конфигурацией IPTV при подключении к провайдеру Ростелеком. Как видите, ничего в этом сложного нет, нужно лишь следовать простой инструкции, а затем уже переходить к настройке самого телевизора.
Опишите, что у вас не получилось.
Наши специалисты постараются ответить максимально быстро.
Процедура подключения и настройки
Как грамотно подключить интерактивное ТВ?
Сразу определимся с необходимым оборудованием для подключения к телевизору IP каналов.
- Пользователь обеспечивает качественное подсоединение интернета через маршрутизатор или по кабелю.
- Рядом должен находиться компьютер или ноутбук для проведения подключения.
- Необходимо знание основ пользования магазином приложений.
- На последнем этапе потребуется плейлист с перечнем каналов.
Перечисляем последовательные шаги по установке программы и настройке телевизора.
Разберем самый простой и подходящий для всех моделей способ с общими рекомендациями:
- Установка программного обеспечения происходит после проверки надежности интернет-соединения.
- С помощью пульта заходим в центральное меню и отыскиваем приложения.
- Каждый Смарт ТВ обладает собственным магазином приложений. Через него загружаем программу SS IPTV.
- Теперь настроечный и процесс осуществляем через значок шестеренки.
- В настройках необходимо вручную прописать адрес плейлистов. Их можно отыскать на ресурсах провайдеров.
- Синхронизируем процесс с компьютером или ноутбуком. Управление плейлистами происходит через гаджет.
- После добавления плейлистов тестируем просмотр каналов.
- Наслаждаемся бесплатным просмотром.
Как настроить IP-телевидение на ПК
Просматривать IPTV можно также через ПК, делается это с помощью VLC Player. Это мультимедийный плеер с открытым исходным кодом, который может воспроизводить любые медиафайлы, включая каналы IPTV.
После того, как вы скачаете и установите плеер, откройте VLC Player. Вам нужно нажать на ту часть в верхней части экрана, которая называется «Media».
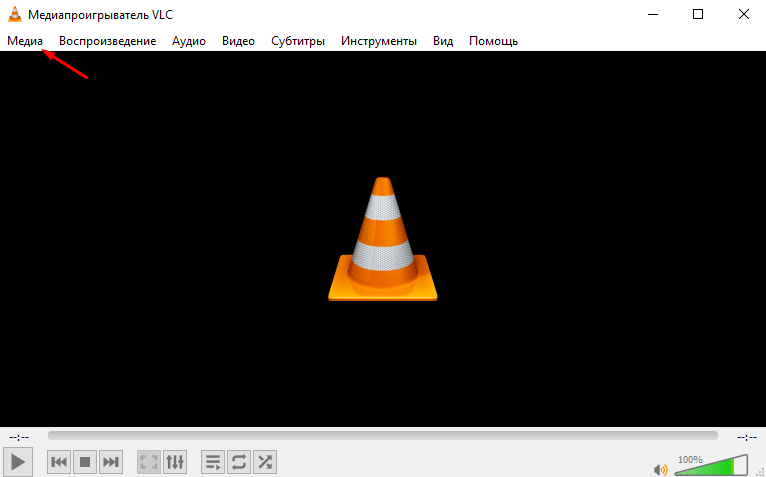
Затем кликните по вкладке «Открыть сетевой поток».
Теперь вы увидите надпись: «Пожалуйста, введите сетевой URL-адрес». Здесь нужно ввести специальную ссылку m3u. Затем нажмите на «Play».
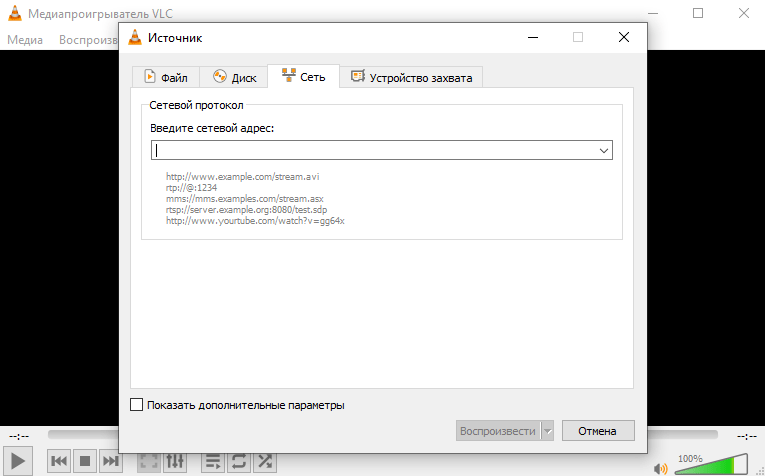
Маленький синий кружок начнет вращаться, создавая впечатление, что программа не отвечает. Однако просто нужно подождать минуту или две, пока плеер загрузит все каналы.
Конфигурация IPTV
Существуют два варианта конфигурации. Они зависят от выбора регионального поставщика услуги IPTV. Трафик может быть тегированным или нетегированным. Теги представляют собой дополнительные идентификаторы (VLAN ID), передающиеся в закодированном IPTV-сообщении для того, чтобы сетевые коммутаторы могли распознавать нужных абонентов и доставлять поток информации до конкретного устройства.

Без указания VLAN ID
Этот вариант используется большинством провайдеров интернета. Телевизионные пакеты передаются в нетегированном виде. Для настройки IPTV на Zyxel Keenetic заходим в его интерфейс по адресу 192.168.1.1. Он записывается в адресную строку открытого на компьютере браузера. В поля открывшейся формы вбиваем логин и пароль беспроводного маршрутизатора Keenetic. Значения по умолчанию — admin/1234. Если подключаем услугу цифрового интерактивного телевидения на уже настроенном роутере, вводим уже измененный пароль администратора.
Убеждаемся, что на роутере Keenetic установлена последняя версия прошивки. В интернет-центрах Keenetic с версией операционной системы NDMS v2.06 и выше применена функция TV Port. Она позволяет программным способом выделить LAN-порт для приставки STB. Информация о версии доступна в интерфейсе Keenetic «Системный монитор» в нижнем ряду вкладок. В нем переходим в раздел «Система» и выбираем пункт «Информация о системе».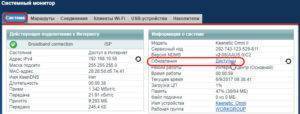
На следующем шаге ищем в нижнем ряду вкладок значок глобуса (интернет). На открывшейся странице нажимаем раздел «Подключения». Находим в списке строку с названием Broadband Connection и кликаем по ней.  Открывается страница с параметрами подсоединения. Выбираем порт LAN, к которому подключаем приставку IPTV, отмечаем его галочкой. Разъем WAN с «птичкой» для выхода в интернет. Отмечаем дополнительно пункт «Включить».
Открывается страница с параметрами подсоединения. Выбираем порт LAN, к которому подключаем приставку IPTV, отмечаем его галочкой. Разъем WAN с «птичкой» для выхода в интернет. Отмечаем дополнительно пункт «Включить».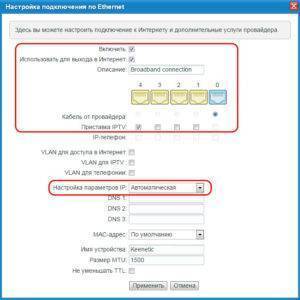
В зависимости от провайдера выбираем из списка «Настройка параметров IP» нужную запись. Для «Билайна» — «Автоматическая», для остальных оставляем — «Без IP-адреса». Применяем введенные настройки для телевидения IPTV на роутерах Zyxel Keenetic. Разработчики Zyxel Keenetic рекомендуют включать службу IGMP Proxy. Для этого заходим в раздел «Настройки» с символом шестеренки и в секторе «Компоненты» отмечаем пункт «Служба IGMP/PPPoE Proxy».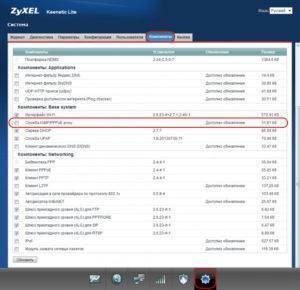 Выполняем команду «Применить». Теперь STB-приставка напрямую подключена программно к сети провайдера.
Выполняем команду «Применить». Теперь STB-приставка напрямую подключена программно к сети провайдера.
С указанием VLAN ID
В случае предоставления трафика в тегируемом виде для сохранения интернета требуется создать еще одно соединение IPoE. В главном меню выбираем значок интернета в виде глобуса. В ряду верхних вкладок кликаем IPoE-соединение Ethernet. Нажимаем кнопку «Добавить интерфейс». 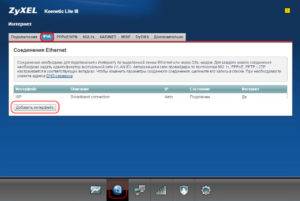 После этого в появившемся новом окне вводим цифровой идентификатор VLAN ID. Его значение предварительно надо узнать в службе технической поддержки провайдера услуги.
После этого в появившемся новом окне вводим цифровой идентификатор VLAN ID. Его значение предварительно надо узнать в службе технической поддержки провайдера услуги.
На странице настройки соединения ставим галочки в полях тех разъемов, которые хотим соединить «прозрачным мостом». Помечаем клетку «Передавать теги VLAN ID» в поле WAN и прописываем повторно значение идентификатора. Проверяем отсутствие отметки в поле «Использовать для выхода в Интернет». Не забываем подтвердить команду «Включить» и нажать кнопку «Применить».