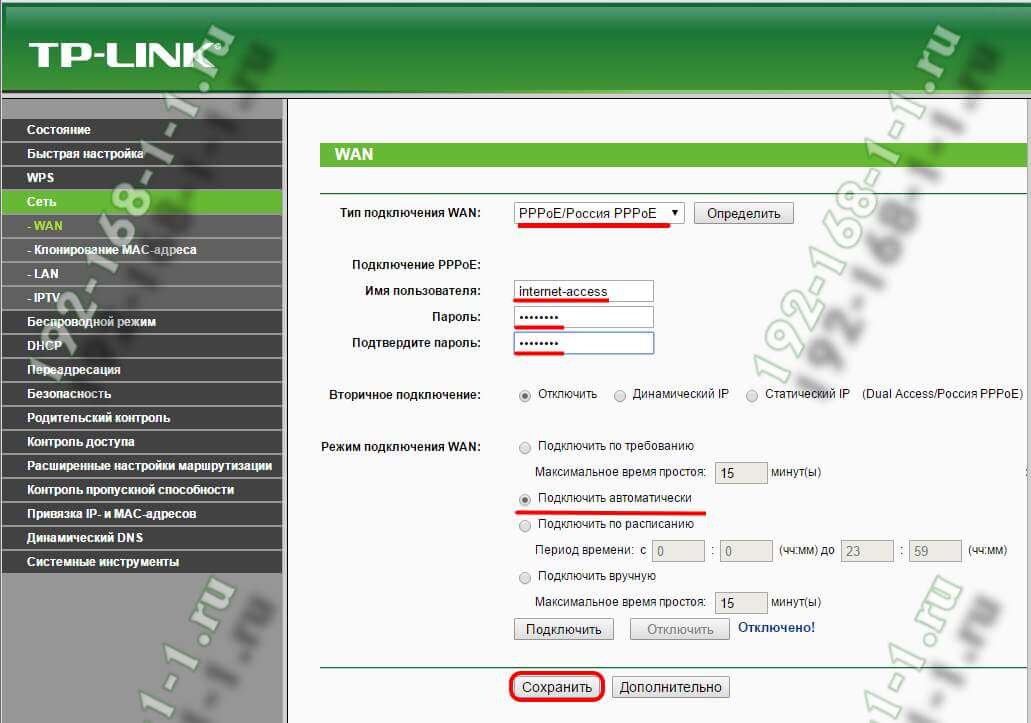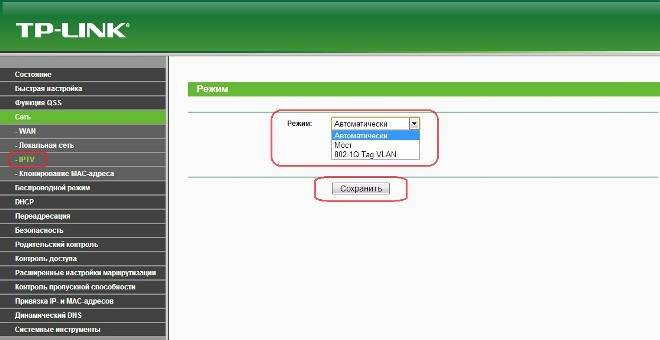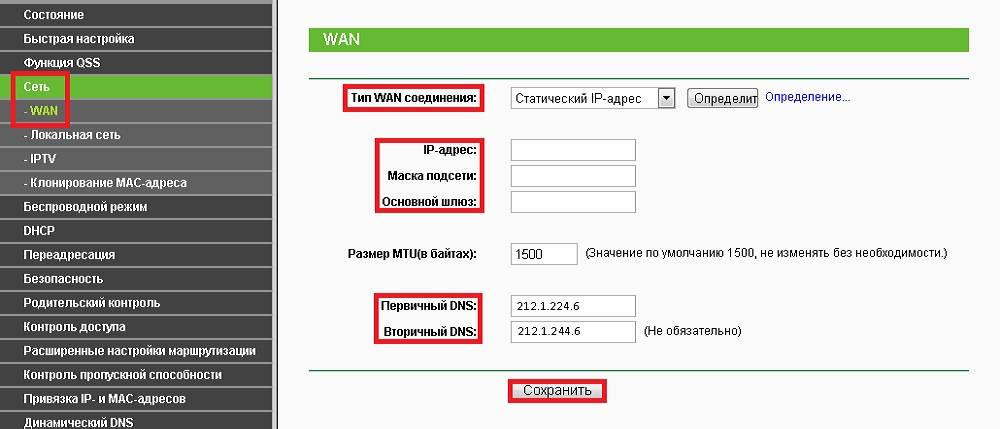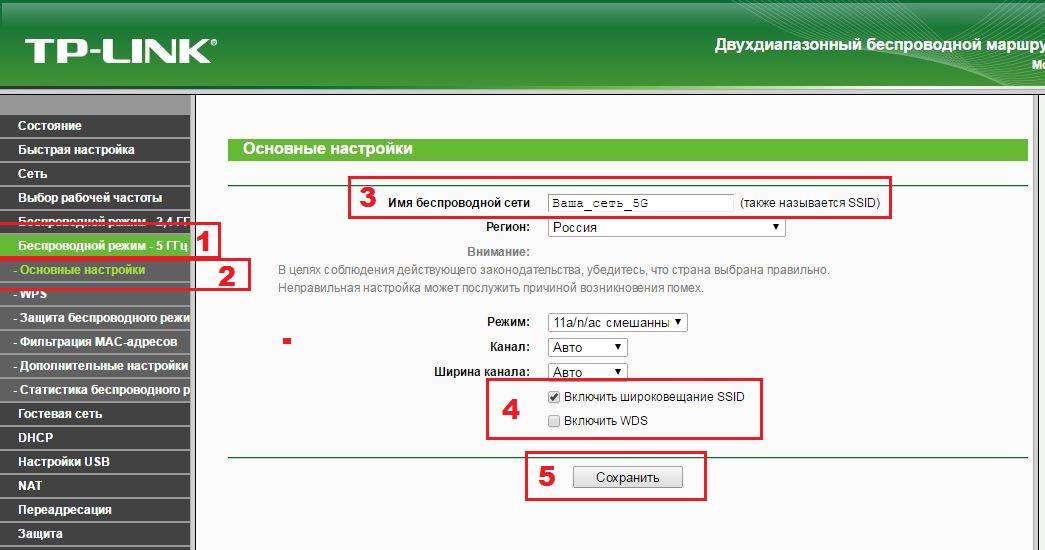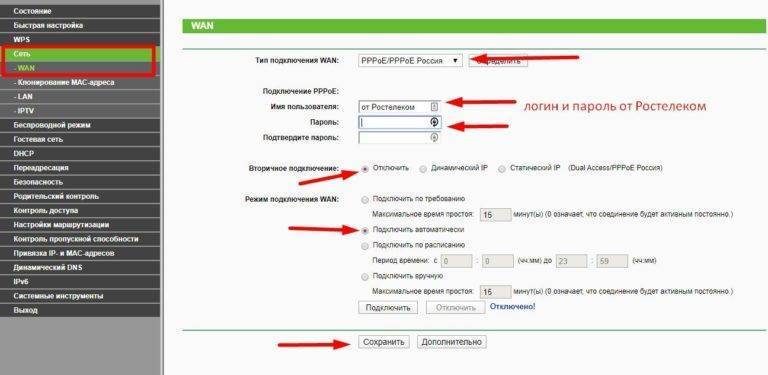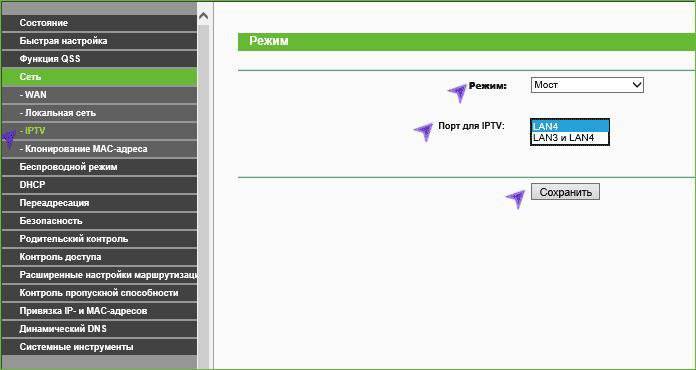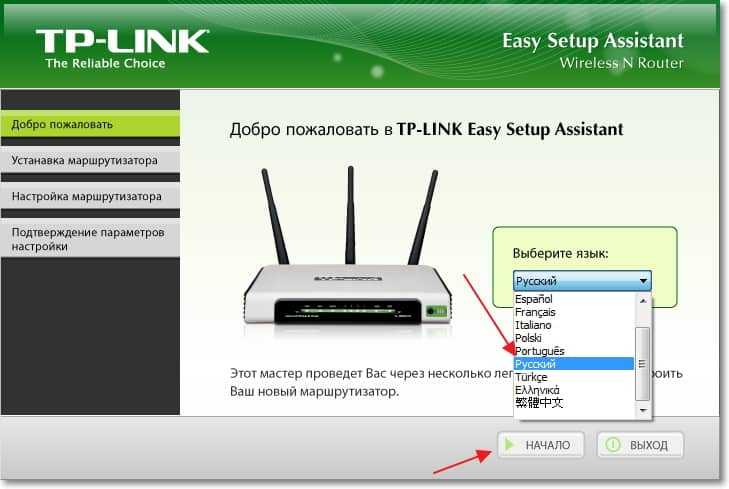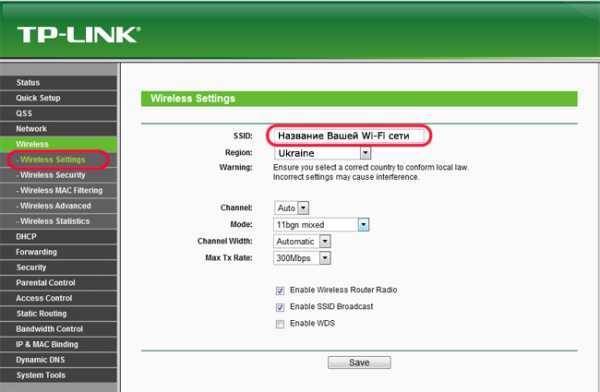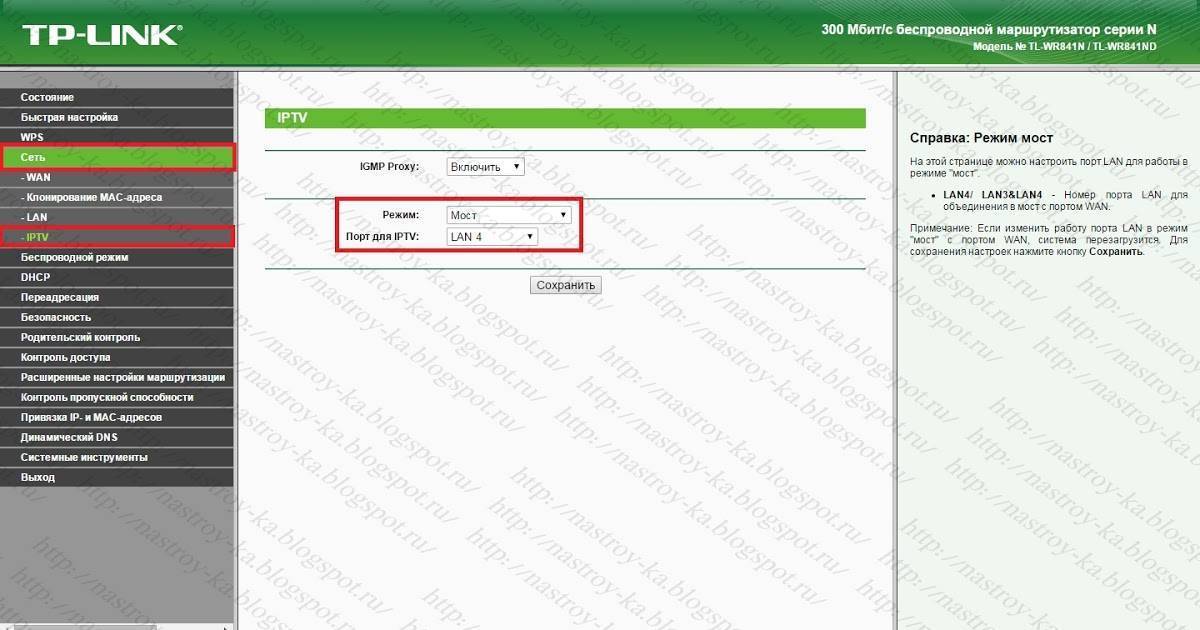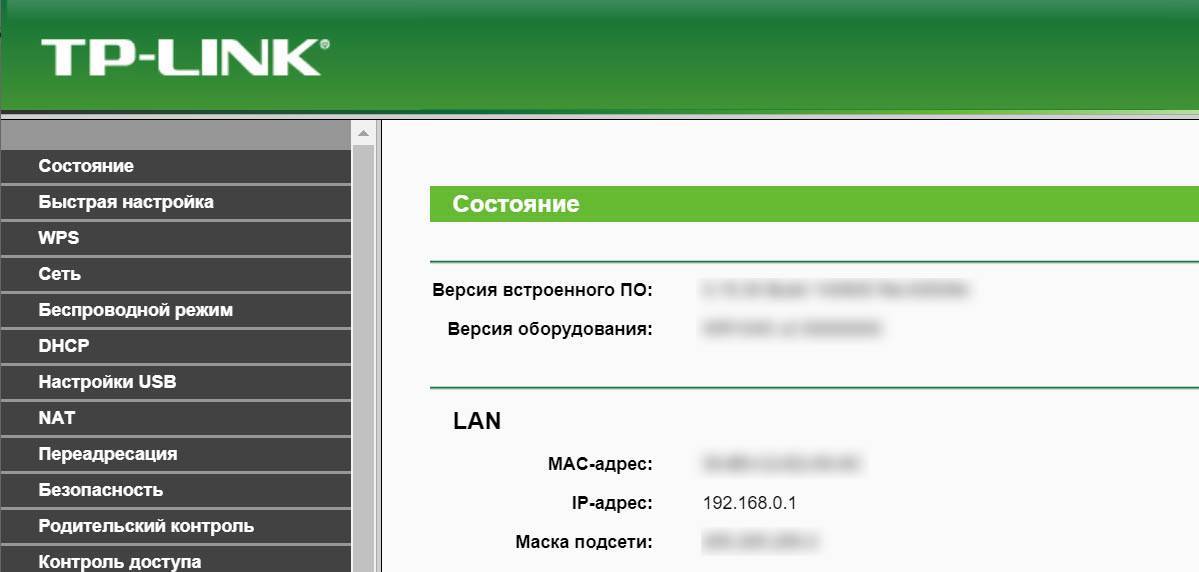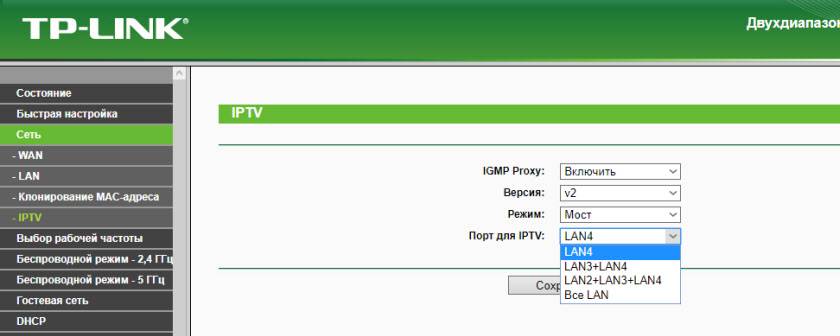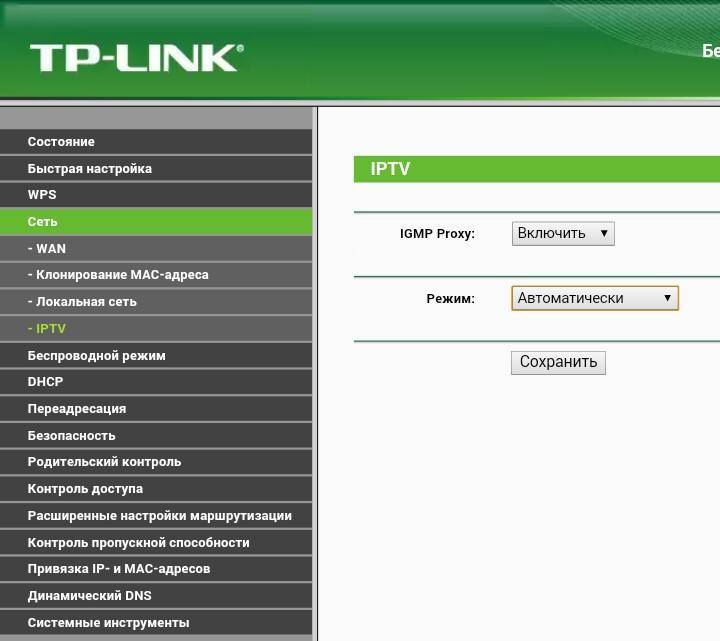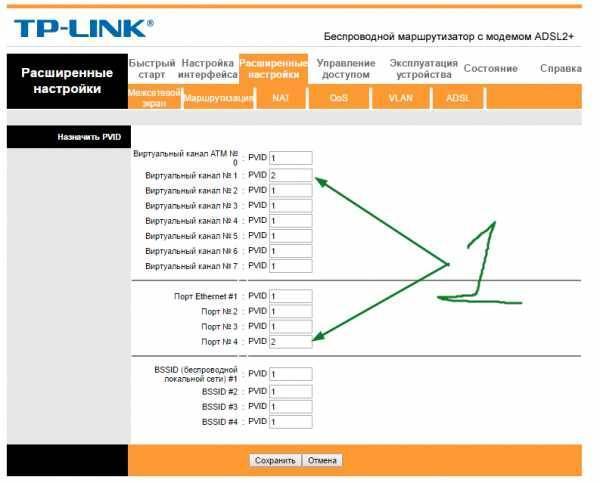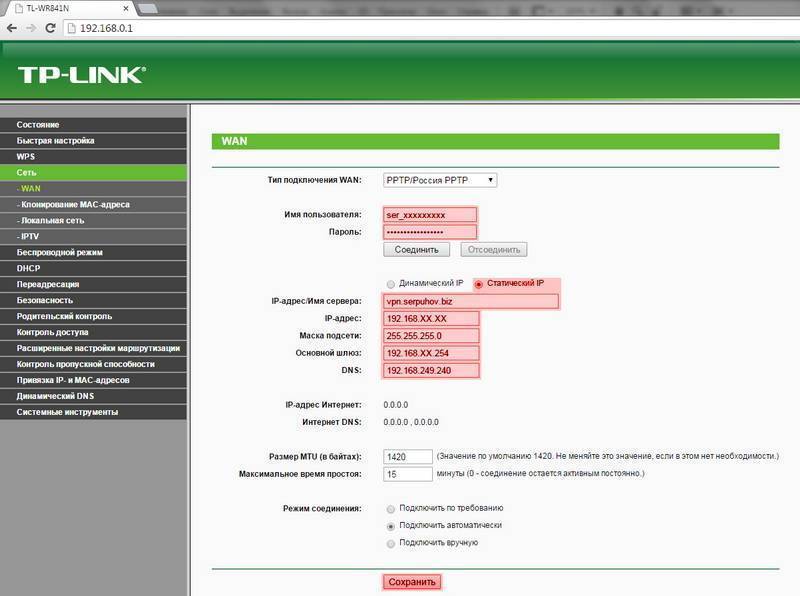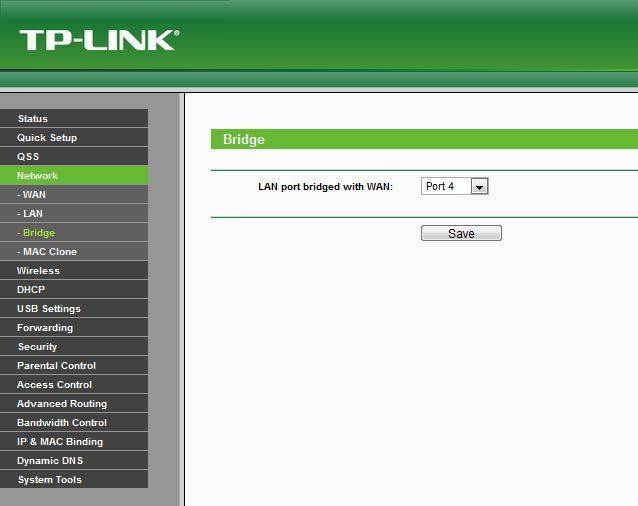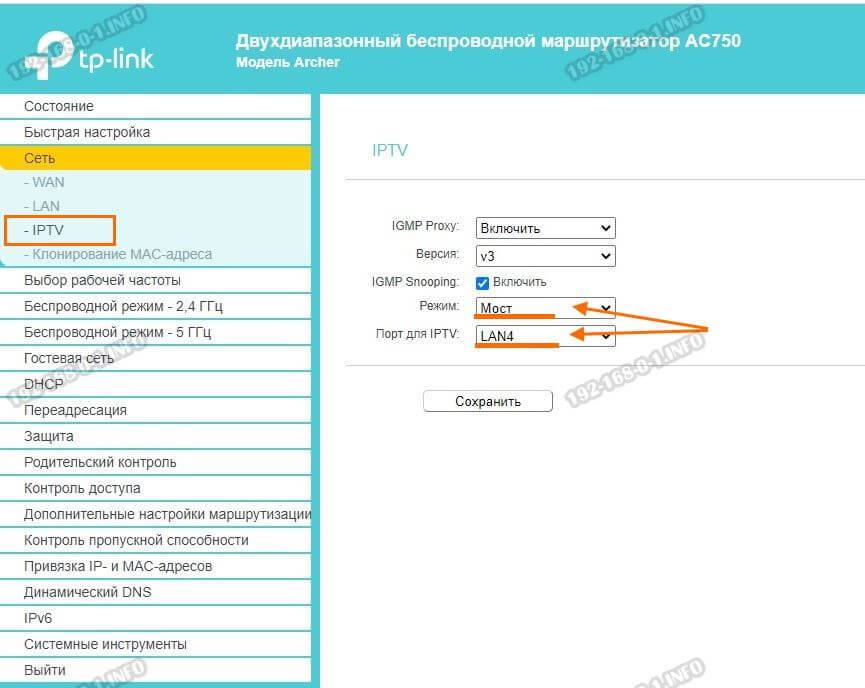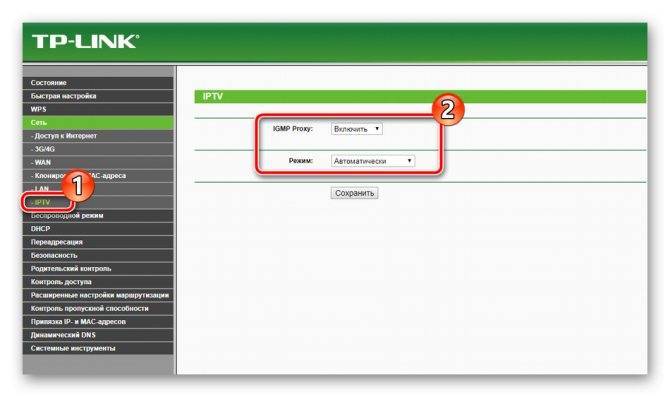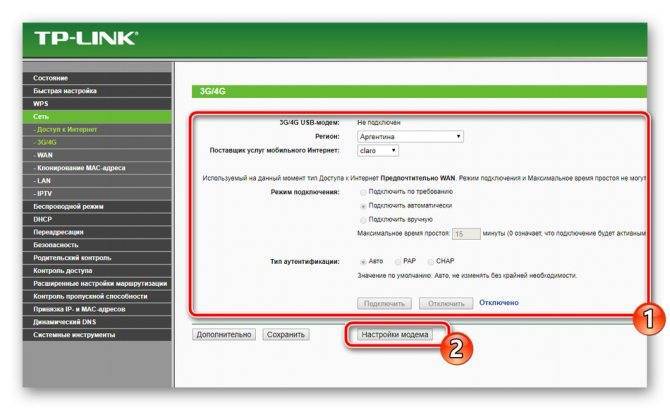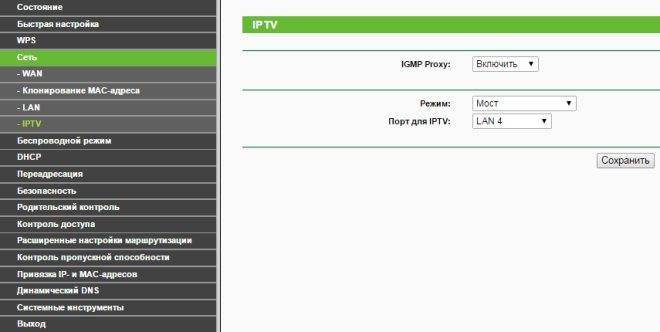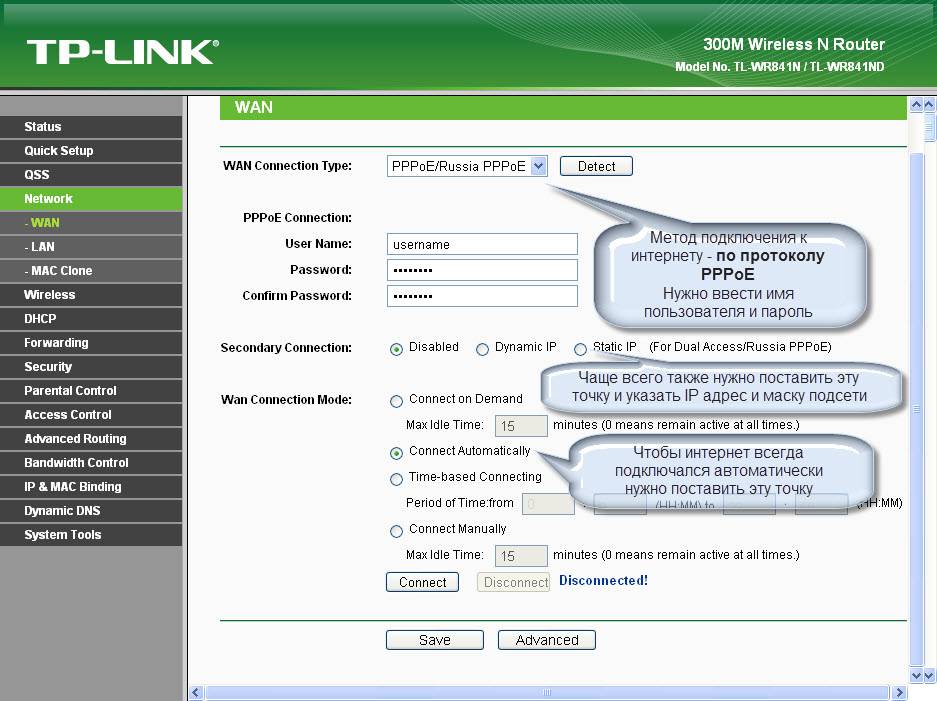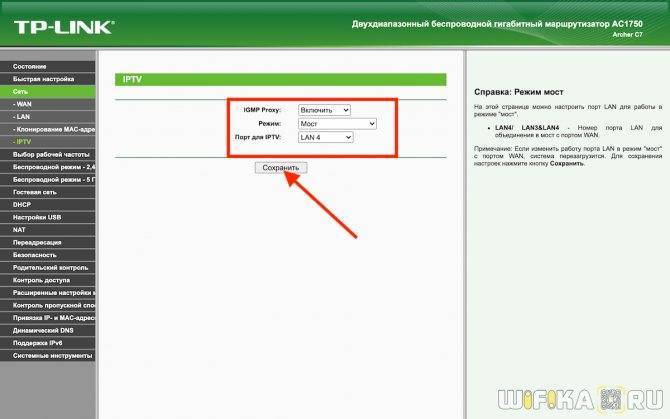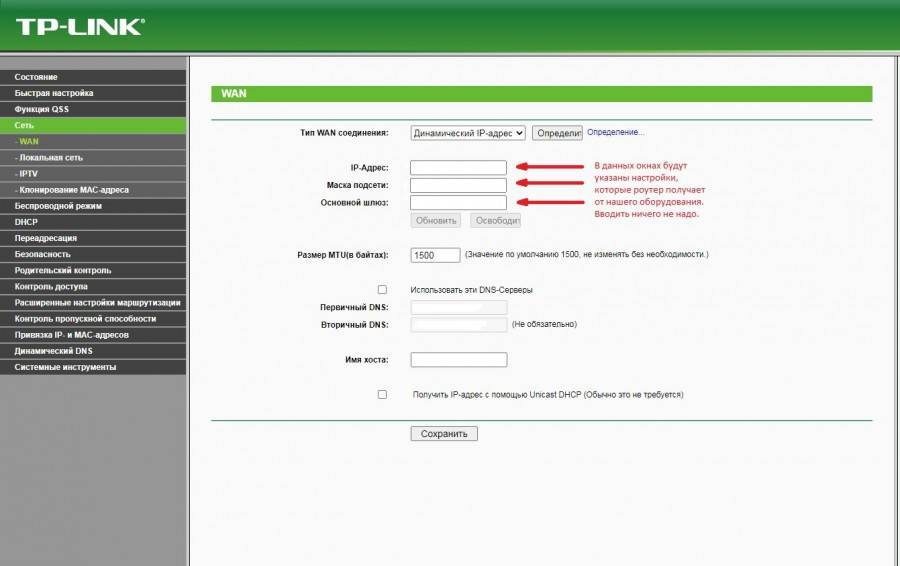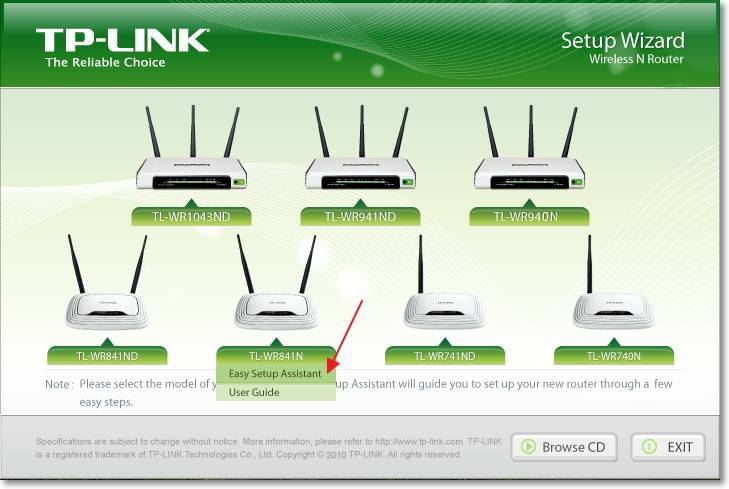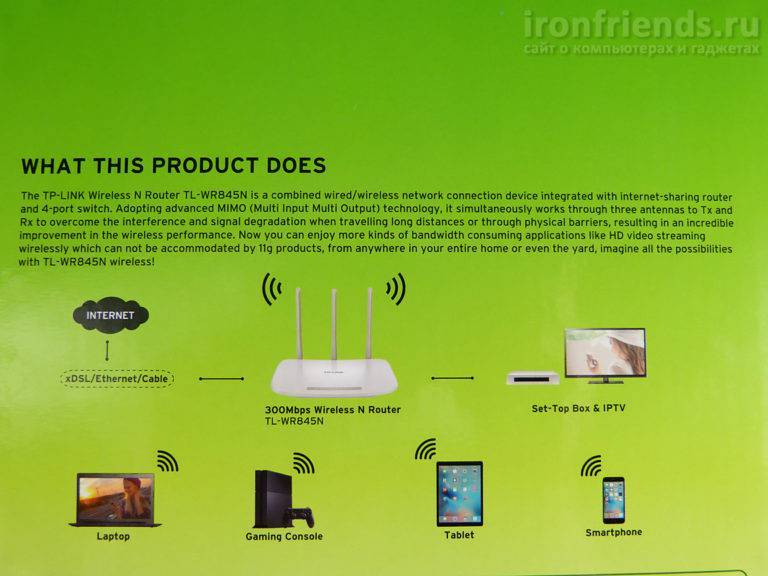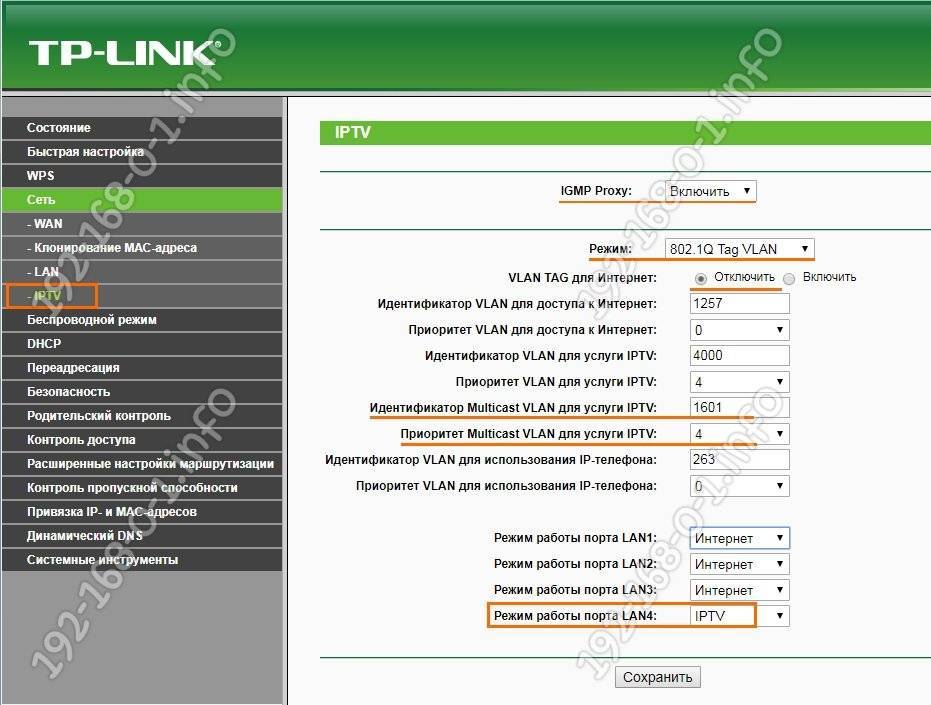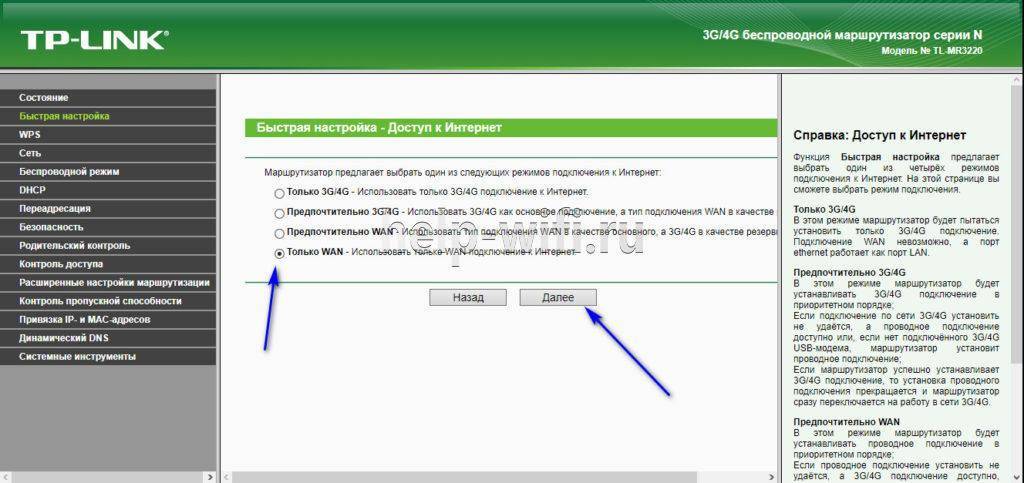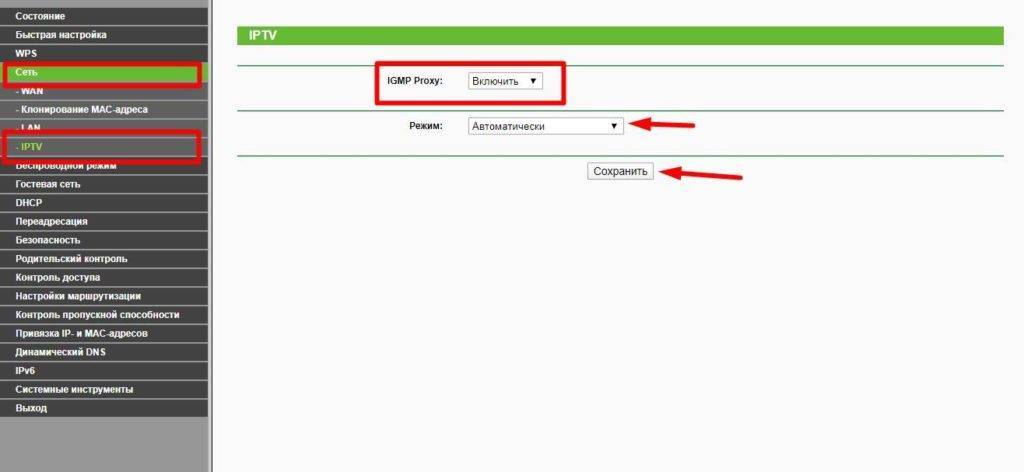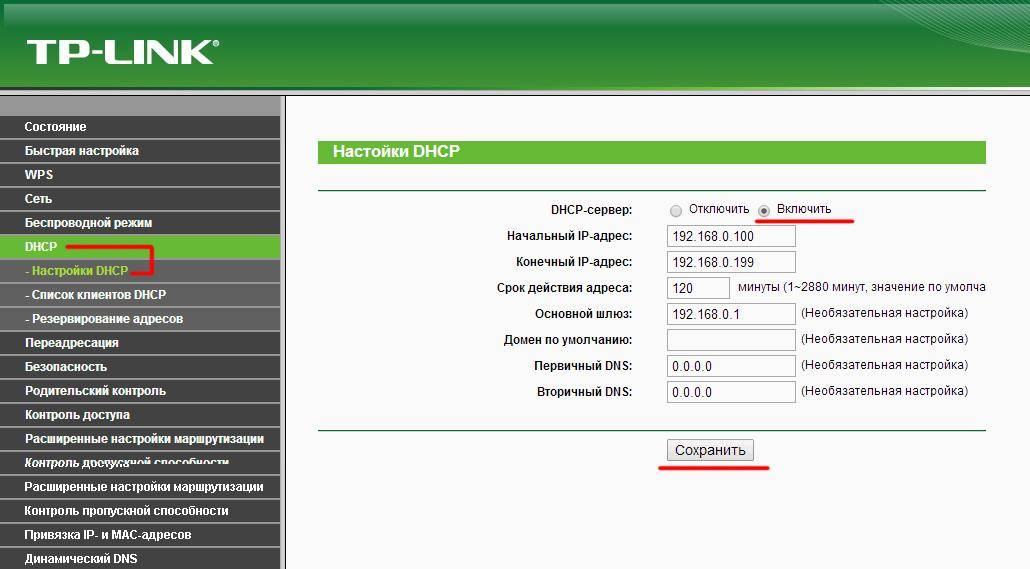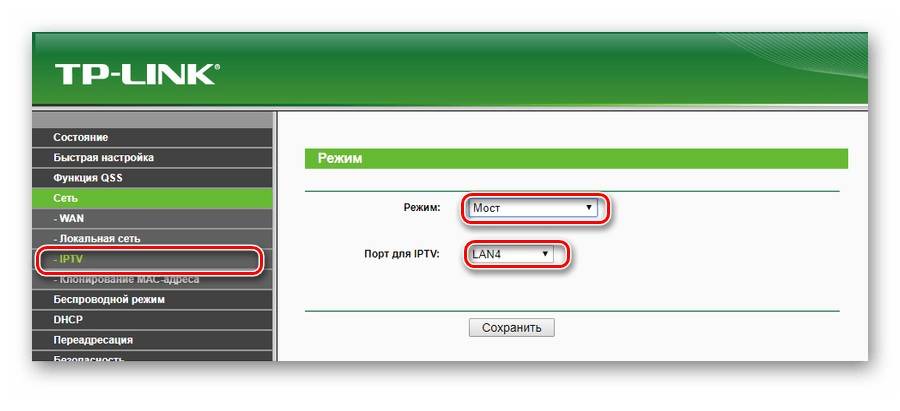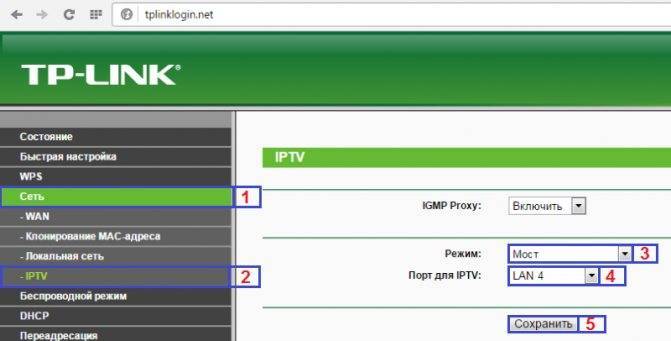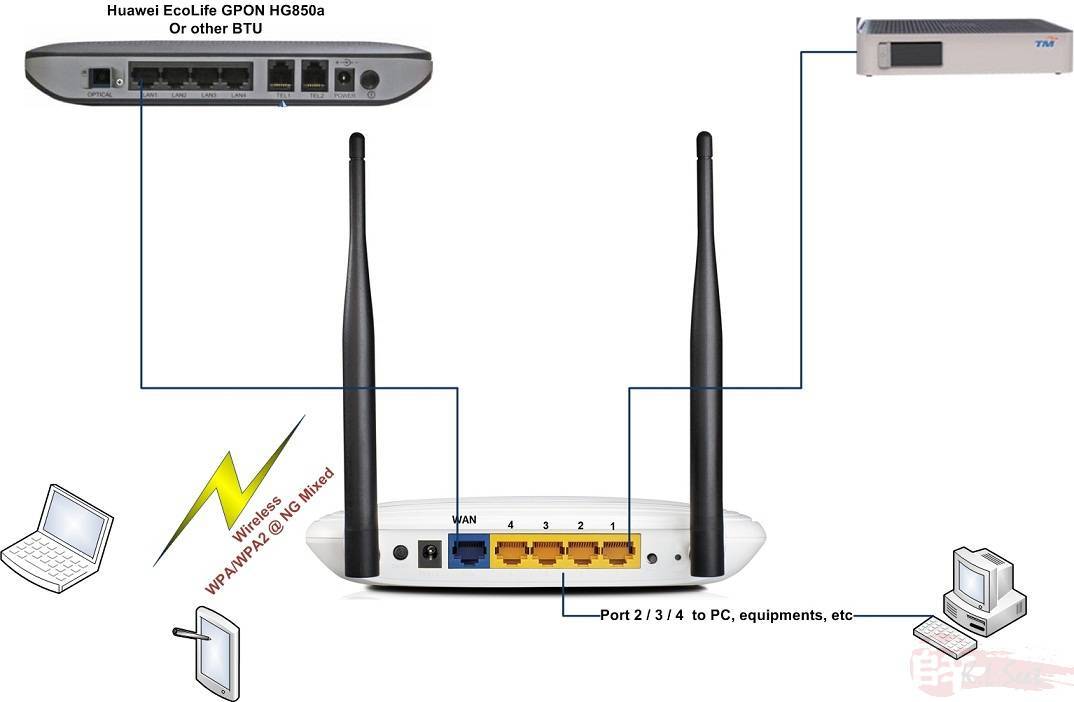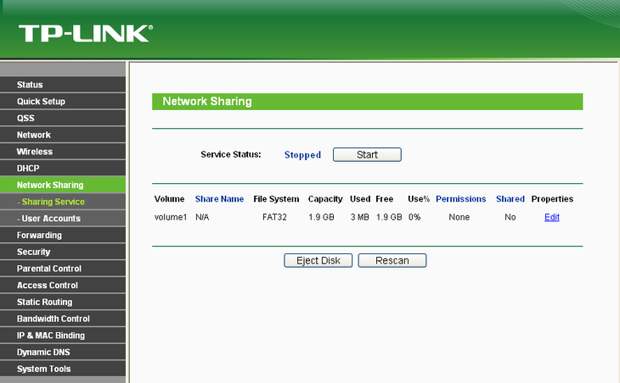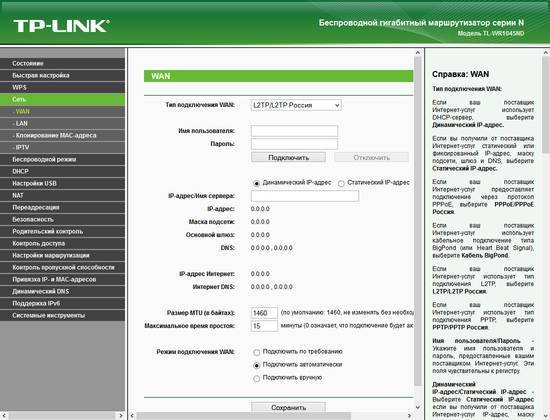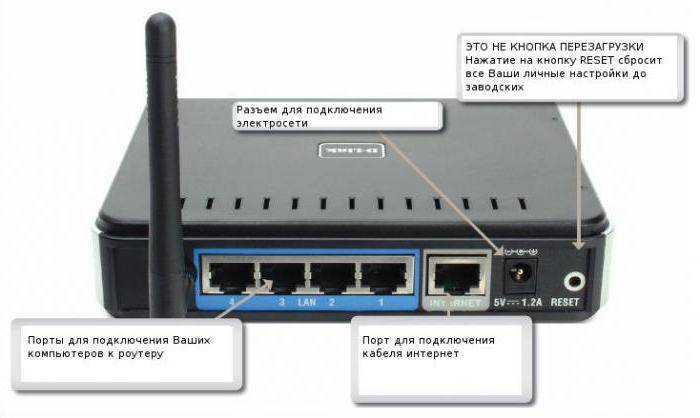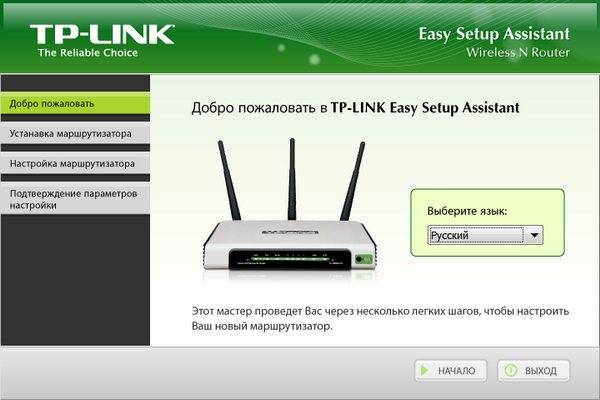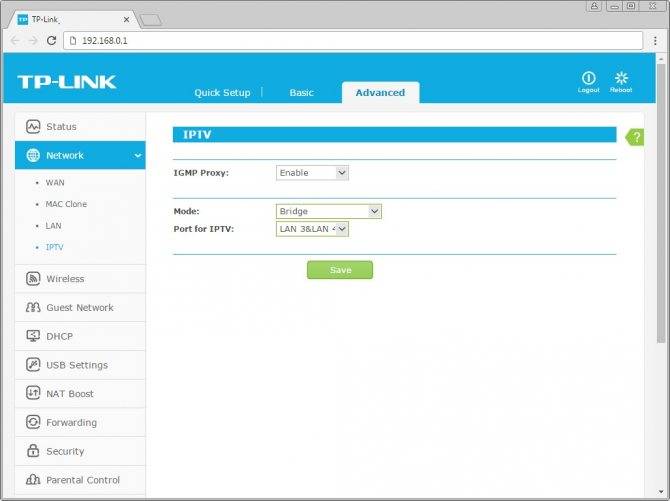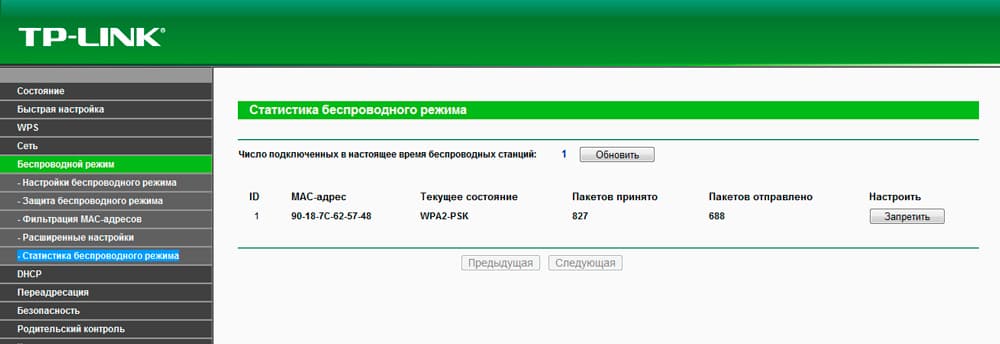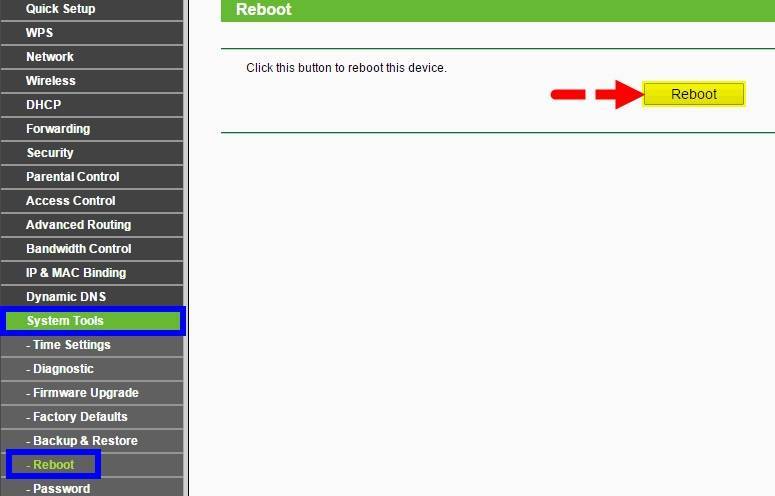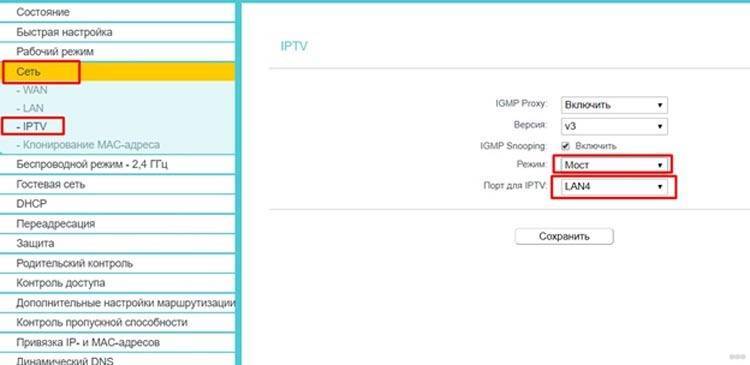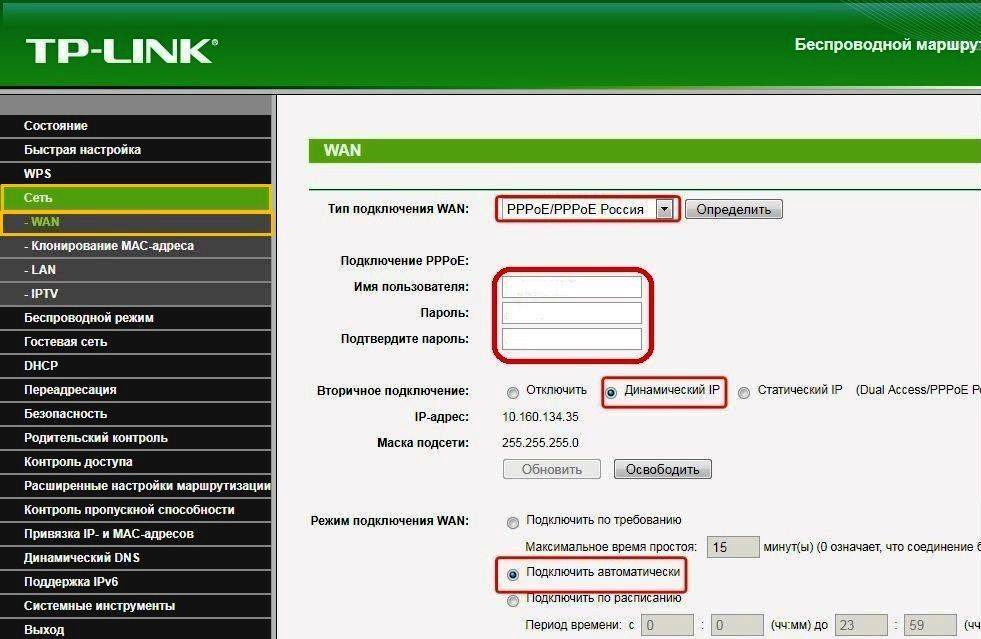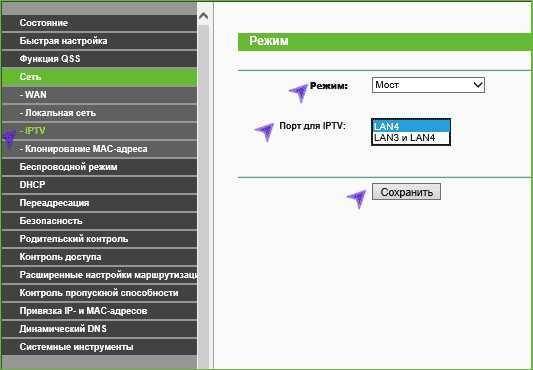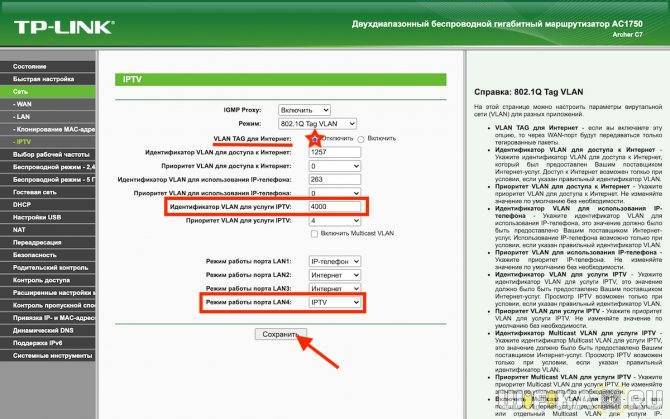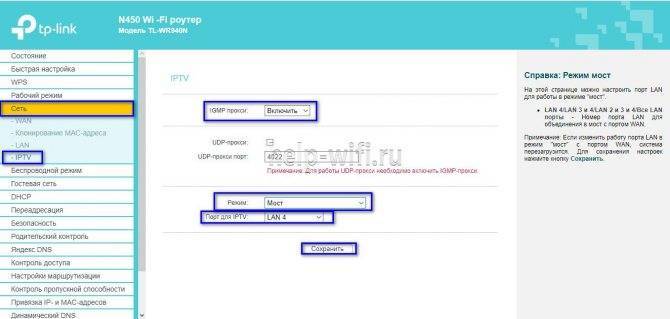Возможные проблемы после подключения
Обычно, у пользователей не возникает проблем с настройкой и подключением интерактивного ТВ РТК
Если всё же появляется ошибка, важно проверить следующие моменты:
- правильно ли подключены провода, и нет ли на них повреждений;
- оплачены ли услуги связи на обслуживание интерактивного ТВ.
Также, не мало важно знать, что по техническим или погодным причинам могут быть обычные сбои в передаче связи. В таком случае может помочь перезагрузка устройств: роутера и ТВ – приставки
Часто встречающиеся ошибки
- После включения ресивера, на экране телевизора появляется не экран загрузки, а мультипликационное изображение. Такая ошибка бывает из-за неправильного подключения или настроек. Чтобы её исправить достаточно проверить схему подключения, и запустить приставку заново.
- После длительного неиспользования интерактивного ТВ при включении появляется надпись: «Нет IP – адреса». Чаще всего это связано с резким обрыванием соединения, например, отключения электроэнергии, когда данные не сохранились. В таком случае необходимо зайти в настройки роутера и выбрать нужный порт.
- Неверно введение идентификационные данные. Если при настройке приставки у пользователя выскакивает ошибка, о том, что не верно указаны логин и пароль для входа в систему, ему необходимо обратиться за помощью к специалистам контактного центра по номеру 88003013840. Данная ошибка чаще всего бывает по причине провайдера, и только специалисты смогут снять запрет и предоставить доступ к интерактивному телевидению Ростелеком от роутера.
Таким образом настройка приставки интерактивного ТВ от роутера Ростелеком не станет обременяющей работой даже для абонента без специальных знаний и умений.
Если же при вводе параметров или при соединении возникают какие- либо проблемы всегда можно обратиться к сотрудникам Ростелеком, за получением квалифицированной помощи.
Как работает IPTV на ТВ приставке?
Прежде всего разберемся, что нам необходимо для работы IPTV? ТВ приставка на Android у нас уже есть. Модификация значения не имеет. Я буду показывать на Xiaomi Mi Box S, но данный способ будет работать и на популярных X96, A95X, Tanix TX3 и т.д.
Собственно, нам понадобится:
- Приложение для воспроизведения IPTV, которое будет установлено на приставку
- Плейлист с выбранными телеканалами, который нужно импортировать в данную программу
Начнем со второго пункта — где взять этот плейлист? На самом деле, не обязательно покупать его у своего провайдера. Можно воспользоваться одним из бесплатных, коих в сети огромное количество. По сути, это текстовый документ со списком ссылок на онлайн вещание телеканалов. Лично я пользуюсь плейлистом IPTV Forever. Это свежий проект, которым занимается автор-энтузиаст и который на данный момент регулярно обновляется. В плейлисте содержатся все популярные федеральные и региональные каналы России, Белоруссии, Казахстана и Украины.
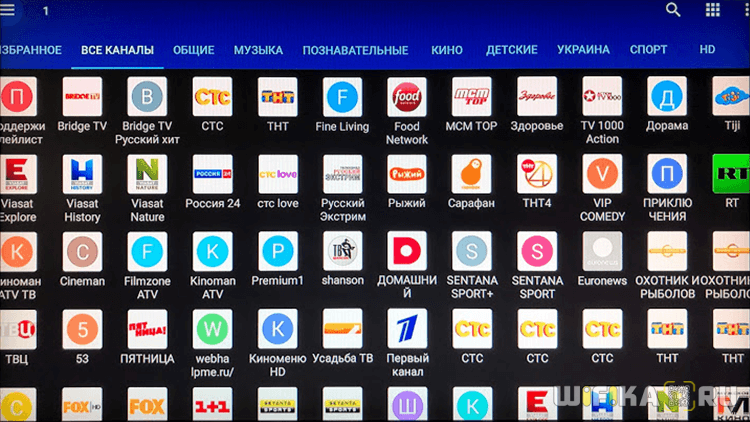
Услуга IPTV от провайдера
Все больше российских провайдеров помимо услуг по предоставлению доступа в Интернет предлагают возможность смотреть телевидение стандарта IPTV. Давайте посмотрим какие плюсы мы получим от использования данного стандарта.
Преимущества IPTV перед обычным эфирным ТВ
- Нет необходимости в ТВ-тюнере, установленном на вашем ПК.
- Возможность приостановить воспроизведение канала на определенное время.
- IPTV может предоставлять дополнительные услуги, такие как «Видео по запросу» (VOD, Video On Demand).
Принимать телевидение в формате IPTV можно двумя способами — через специальную приставку, которую предоставляет провайдер или приобретается отдельно. Также IPTV можно воспроизводить с помощью программного плеера, такого как IP-TV Player. Данное приложение является надстройкой для популярного проигрывателя VLC. Для показа каналов укажите город и провайдера, предоставляющего услугу IPTV. В результате в программу загрузится список каналов, и можно будет смотреть видео.
Самая актуальная проблема для пользователей при настройки IPTV через роутер — это правильно настроить этот стандарт в веб-интерфейсе wi-fi роутера для бесперебойной работы. Далеко не все роутеры подходят для этих целей.
Внимание! Список роутеров с поддержкой IPTV вы можете узнать, позвонив своему провайдеру или посмотрев на официальном сайте. Или воспользоваться моей подборкой
Роутеры для работы IPTV: 54 Мбит/с беспроводные маршрутизаторы (серия G), 150 Мбит/с беспроводные маршрутизаторы (серия N), 300 Мбит/с беспроводные маршрутизаторы (серия N) и старше.
Для раздачи IPTV по беспроводному соединению без приставки (возможно использование такого соединения лишь тогда, когда сигнал не закодирован) теоретически можно использовать огромное количество роутеров, но на практике бесперебойной работы от роутера удается добиться лишь с альтернативной прошивкой. Netgear WNR 3500L стабильно работает с IPTV c прошивкой от tomato. Asus WL520g c прошивкой от oleg’а
Обращаю ваше внимание, что IPTV по кабелю и по воздуху — это различные методы реализации IPTV в квартире, IPTV по воздуху должен уметь обрабатывать ваш роутер и чтобы добиться работы IPTV, приходиться вмешиваться в прошивку маршрутизатора
Также не забывайте о покрытии беспроводной сети, кому-то понадобится оптимизировать сеть, а кто-то столкнется с «лагами» и артефактами изображения при удалении клиента (ПК, ноутбука, ТВ) от роутера. В некоторых случаях появляется необходимость в преобразовании UDP-мультикаст потока IPTV в TCP-юникаст. Данная процедура возможна с помощью специальной утилиты UDP to HTTP, которая будет преобразовывать трафик. Данное приложение должно быть активно на ПК, с подключенным IPTV по витой паре, но для этого необходим постоянно активный компьютер (север или клиент сети), либо выбирайте роутер, умеющий выполнять преобразование трафика (с поддержкой udpxy). В таком случае конверсия потока будет осуществляться силами маршрутизатора.
UDP-to-HTTP Proxy предназначен для преобразования udp-мультикаст трафика IPTV в tcp-юникаст (конкретно http) трафик. Это полезно для комфортного просмотра IPTV через Wi-Fi, NAT, на КПК, бытовых плеерах и игровых консолях.
Настройка TP-Link Archer MR400 с SIM-картой
В роутере слот под Micro SIM. Если у вас Nano SIM, то можно использовать переходник, который идет в комплекте с роутером.
Необходимо вставить карту в переходник и зафиксировать ее наклейкой с обратной стороны. После чего вставить SIM-карту в слот на роутере.
Включаем роутер и наблюдаем за индикаторами на передней панели. Примерно через минуту должен загореться индикатор уровня сигнала сотовой сети (деления, у меня на фото их три) и индикатор подключения к интернету. Это при условии, что роутер смог сам настроить подключение к интернету, есть покрытие 3G/4G сети и нет никаких ограничений со стороны нашего оператора.
Уже можно подключать устройства к роутеру и использовать подключение к интернету. Подключаться можно как по сетевому кабелю, так и по Wi-Fi. Заводское имя Wi-Fi сети (SSID) и пароль (Wirelles Password/PIN) можно найти на наклейке снизу TP-Link Archer MR400.
Нужно просто выбрать Wi-Fi сеть в списке доступных сетей на своем устройстве и указать пароль. Чтобы зайти в настройки роутера (например, для смены имени Wi-Fi сети и пароля), нужно сначала подключиться к самому роутеру. В настройки можно зайти через любой браузер. В том числе с телефона и планшета. Но на мобильных устройствах, для настройки и управления роутером Archer MR400 можно установить и использовать приложение TP-LINK Tether.
Через браузер в настройки зайти можно по адресу tplinkmodem.net, или 192.168.1.1. При первом входе в веб-интерфейс роутер попросит вас установить пароль администратора, который будет защищать настройки роутера. Нужно придумать и указать пароль (2 раза). Обязательно запишите его где-то.
Все параметры, которые связаны с подключением к интернету через сеть мобильного оператора находятся на вкладке “Advanced”, в разделе “Network”. Если сразу появится сообщение связанное с PIN-кодом, значит SIM-карта заблокирована. Нужно перейти в раздел “Network” – “PIN Management” и ввести PIN-код (указан на карточке от SIM-карты, если вы его не меняли). Либо отключить блокировку PIN переключателем напротив “PIN Lock”.
В разделе “Network” – “Internet” можно изменить параметры подключения к сотовой сети. Если это необходимо. У меня все настройки прописались автоматически.
Рекомендую обратить внимание на пункт “Network Mode” (режим сети). По умолчанию там стоит 4G Preferred (Предпочтительнее 4G)
Это значит, что рутер будет подключаться к сети 4G, если есть покрытие. Если покрытия нет, то он будет подключаться к сети 3G. Менять настройки на “3G Only” (Только 3G) рекомендую лишь в том случае, когда покрытия 4G нет совсем. А “4G Only” – когда есть покрытие 4G, но роутер почему-то периодически переключается на 3G (при этом скорость в сети 4G выше по сравнению с 3G).
В разделе “USSD” можно отправлять USSD-запросы. Например, для проверки баланса, подключения каких-то тарифов и т. д. Управлять SMS сообщениями можно в отдельном разделе “SMS”.
О настройке Wi-Fi сети я расскажу в одном из следующих разделов в этой статье. Просто прокрутите страницу ниже.
Настройка в режиме обычного маршрутизатора (интернет по кабелю)
Если вы хотите подключить к TP-Link Archer MR400 интернет по сетевому кабелю, то нужно для начала подключиться к роутеру с компьютера или мобильного устройства по кабелю или Wi-Fi, зайти в настройки и переключить его в соответствующий режим работы.
Выше я уже писал, что в настройки можно зайти по адресу http://tplinkmodem.net или http://192.168.1.1. На вкладке “Advanced”, в разделе “Operation Mode” нужно поставить переключатель возле пункта “Wireless Router Mode” и нажать на кнопку “Save”.
Подтверждаем смену режима работы. Ждем пока роутер будет перезагружен. После чего, если страница с настройка не кроется автоматически – открываем ее вручную.
К роутеру нужно подключить интернет. Кабель подключаем в порт LAN4/WAN.
В настройках (веб-интерфейсе) открываем раздел “Advanced” – “Network” – “Internet”. Там сразу бросается в глаза переключатель “3G/4G Backup”. Я так понимаю, если эта функция включена и к роутеру подключена SIM-карта, то при потере соединения с интернетом по кабелю, подключение через сотовую сеть будет использоваться как резервное.
Чтобы настроить подключение к интернет-провайдеру, нужно создать новый профиль (нажать на кнопку “Add”).
Сначала нужно правильно выбрать тип подключения к интернету (Internet Connection Type). Если вы не знаете какой тип подключения использует ваш провайдер, то нет смысла продолжать настройку. Обязательно выясните эту информацию у своего интернет-провайдера.
Во всех случаях кроме “Dynamic IP” (Динамический IP, DHCP) нужно прописывать настройки
Обратите внимание, что провайдер может делать еще и привязку по MAC-адресу. Если интернет не работает, то нужно выяснить это момент у поддержки
Для PPPoE нужно прописать имя пользователя и пароль. А для L2TP и PPTP еще и адрес сервера. Все эти адреса и пароли выдает провайдер.
Настройка PPPoE, для примера.
Сохраните настройки и смотрите на статус подключения. Если роутер не может подключится к интернету, то еще раз проверьте все параметры. Если необходимо – уточните их у провайдера. И выясните, нет ли ограничений с его стороны.
Настройка IP-TV для роутеров ZyXEL
Настройка IP-TV для ZyXEL Keenetic Lite
Для того, чтобы включить IPTV и смотреть его на компьютере выбираемАвтоматический режим для TVport в раздел Домашняя сеть подраздел IP-телевидение.
Для просмотра на телевизоре через IPTV-ресивер (STB приставка) Режим TVport. Выбираем Назначить разъем LAN. Указываем порт, через который подключен ресивер (stb приставка).
Настройка IP-TV на ZyXEL Keenetic V1
Настройка с тегированием траффика.
Заходим в Домашняя сеть -> IP-Телевидение:
Для настройки требуется узнать Vlan-ы для IP-TV и Интернета у Вашего провайдера. Это связано с тем, что Zyxel Keenetic V1 при настройках IP-TV требует тегирование и Vlan для Интернета.
Режим TVport выбираем На базе 802.1Q VLAN, разъём для ресивера IPTV ставим тот портпорты, с которого будем смотреть ip-tv (в нашем примере это 3 и 4 порты). Прописываем Vlan для Интернета и для IP-Телевидения (у нас это 1225 и 1000). Нажимаем Применить.
Настройка IP-TV на ZyXEL Keenetic V2 (На примере ZyXEL Keenetic Giga)
1. Включите в интернет-центре функцию IGMP Proxy. Для этого в веб-конфигураторе устройства надо перейти на закладку Домашняя сеть > IGMP Proxy и установить галочку в поле Включить функцию IGMP proxy. Примечание. Если в веб-интерфейсе отсутствует закладка IGMP Proxy, то это означает, что в микропрограмме не установлен компонент IGMP proxy. Для его включения зайдите в меню Система > Компоненты, поставьте галочку в поле IGMP proxy и нажмите Применить. Дождитесь обновления компонентов и затем приступайте к настройке.
2. Укажите роль Upstream интерфейсу, который смотрит в сеть к провайдеру (в нашем примере это WAN-интерфейс ISP) и откуда будет приходить трафик цифрового телевидения (multicast-трафик), а локальному интерфейсу (в нашем примере это LAN/WLAN-интерфейс Home), в котором находятся домашние компьютеры и приставка IPTV, указать роль Downstream.
3. Если вы планируете просмотр IPTV через приставку, определите специальный ТВ-порт, к которому она будет подключена и на который будет приходить цифровое телевидение. Зайдите в меню Интернет и щелкните по строке сетевого интерфейса ISP (базовый WAN-интерфейс) для дополнительной настройки этого интерфейса.
В списке портов/разъемов установите в поле Использовать разъем только галочку на порту, к которому будет подключена приставка IPTV (в нашем примере указан порт 4). Нажмите кнопку Применить для сохранения настроек.
Когда вы выполните указанные настройки, приставка будет подключена напрямую к сети провайдера через интернет-центр. Подключите приставку IPTV к порту 4 и перезагрузите ее. Приставка должна получить IP-адреса из сети провайдера, и затем вы сможете принимать цифровое телевидение. Если Ваш провайдер ТВ-трафик доставляется тегированным – требуется узнать Vlan для ТВ и ввести его в графу Идентификатор сети VlanID. Так же потребуется поставить дополнительно галочку на WAN-порту (фиолетовый) напротив Передавать теги Vlan ID.
На порт STB-приставки такую галочку ставить не надо, т.к. роутер должен тег снимать и дальше трафик отправлять нетегированным – приставка снимать теги не умеет. Нажимаем кнопку Применить. Настройка IPTV на Zyxel Keenetic NDMS 2.00 закончена – можно подключать ТВ-приставку в 4-й порт.
Краткая инструкция по выбору
Если вы планируете все же покупать вай фай роутер Ростелеком самостоятельно, действуйте по следующей инструкции:
Startnet AR800

Этот Wi-Fi роутер Ростелеком используется для подключения абонентов к интернету по ADSL-технологии. Хоть и не новое, но очень надежное устройство. Говорят, что модем стал продолжением известного в свое время ZTE ZXDSL 831 II. Даже очень старые модели до сих пор исправно работают во многих домах и квартирах Дальнего Востока.
Модемы компании D-Link

Широко используются две серии роутеров. Для ADSL-соединения подходит серия DSL. Особенностью устройств этого типа является наличие четырех LAN-портов и одного ADSL-порта. Позволяет подключиться к выделенной линии, универсально по своим функциям, раздает Wi-Fi.
Модем роутер Ростелеком из серии DIR имеют плохую репутацию на рынке Wi-Fi роутеров. Они работают с ETTH-технологией подключения интернета Ростелеком. Их качество сборки оставляет желать лучшего, комплектующие дешевые. Для абонента это вытекает в слабый уровень сигнала, которые даже не способен пробить средние по толщине стены. ПО устройств нестабильно, иногда неожиданно сбрасывает настройки. Если вам поставили такой модем, рекомендуется обновить его прошивку до последней версии, так как она более стабильная и надежная.
Zyxel Keenetic DSL

Этот wifi роутер от компании Ростелеком имеет хорошую репутацию. Он предназначен для ADSL-технологии. Особенностью является то, что интерфейс встроенного ПО значительно отличается в разных версиях. Поэтому не удивляйтесь, если вы не найдете у себя некоторых описанных в интернете функций или окажется, что стандартные данные для входа у него также сильно отличаются. В связи с этой особенностью роутер больше подойдет более опытным пользователям, которые могут самостоятельно разобраться во всех настройках.
Qtech

Универсальный роутер Ростелекома. Выпускается китайцами на совместном с провайдером заводе. Это качественное оборудование, которое можно использовать как для дома, так и для офиса. Мощные антенны беспроводного маршрутизатора освобождают пользователей от многочисленных проводов и позволяют насладиться беспроводными технологиями.
Sagemcom

Хотя у большинства этих роутеров от Ростелеком есть ADSL-порт, маршрутизаторы все же считаются универсальными и используются для подключения по ETTH-технологии. Также линейку устройств пополняют модели, позволяющие подключить интернет по 3G-технологии. Это самые популярные устройства провайдера. Они к тому же имеют повышенную надежность: оснащены импульсным блоком питания, что предотвращает обнуление настроек, когда скачет напряжение.
QBR 2041ww

Очень многофункциональное устройство, которое работает по технологии ADSL и ETTH. Снабжен четырьмя портами LAN. Также позволяет через USB подключать принтер, 3G-модем или даже внешний накопитель. Однако процессор устройства роутера довольно слаб. Поэтому не рекомендуется использовать на скоростях, превышающих 100 мегабит.
Upvel

Эти роутеры от Ростелеком стоят недорого. Работают они по стандарту 802.11n. Можно использовать, если скорость интернета не будет превышать 150 мегабит. Позволяет тегировать не только трафик, но и IPNV. Обладает функцией репитера сигнала. Это приятная особенность, учитывая низкую ценовую категорию маршрутизатора.
Huawei HG8245H

Это универсальное решение, которое имеет порты ADSL и LAN. Ростелеком использует этот роутер для оптоволокна (а именно, для для подключения по технологии GPON). Это очень современная и надежная технология, за которой будущее интернета. Еще одной приятной особенностью модема является то, что все необходимые настройки в нем осуществляются непосредственно провайдером. Оператор может даже удаленно ими управлять, в случае необходимости.
Настройки для телевизоров смарт ТВ
Прежде чем приступать к настройке, необходимо выяснить, поддерживает ли роутер данную функцию или нет. Роутер должен поддерживать эту функцию, ведь соединение производится благодаря патчкорду UTP-5e.
Настройка интернета на телевизоре с функцией Смарт ТВ делается так:
- нажимаем клавишу «Меню» на пульте телевизора и переходим в раздел «Сеть»;
выбирается подраздел «Настройка сети» и в случае правильного подключения автоматически начинается установка;
переходи к поиску WiFI-роутера, после нахождения которого высветится окошко, в котором нужно выбрать ваш роутер и нажать клавишу «Далее»;
вводим ключ безопасности, который вводили при настройке WiFi-роутера;
начинается беспроводное подключение. После этого доступна работа с сервисом SMART HUB.
Плюсы и минусы роутеров с поддержкой IPTV
Среди преимуществ применения IPTV выделяют:

- возможность ставить на паузу любую передачу или фильм при просмотре;
- высокое качество картинки;
- многоканальный звук.
При использовании IPTV-роутера трансляция может осуществляться беспроводным способом на все устройства, которые обладают модулем Wi-Fi. Телевизионную сетку можно просматривать не только с телевизоров со СмартТВ, но и со смартфонов, ноутбуков, планшетов и ПК.
Недостатком применения IPTV считают высокие требования к ТВ и маршрутизатору. При использовании качественных роутеров, поддерживающих IPTV, удается создавать высокоскоростные беспроводные соединения. Это позволяет полностью избавиться от подтормаживаний и улучшить качество картинки.
Ручное конфигурирование
Настройка Wi-Fi-роутера модели TP-Link N300 начинается с изменения параметров сети:
- В навигационном меню открыть раздел «Сеть».
- Выбрать подкатегорию «WAN».
- Если ваш провайдер для подключения использует DHCP, то нужно выбрать параметр «Динамический IP». Такие маршрутизаторы подключаются к узлам провайдера автоматически, чтобы получить нужную конфигурацию. В этом случае никакой информации вводить не требуется, только нажать на кнопку «Сохранить».
- Если используется статический IP, то нужно выбрать эту опцию в разделе «Тип подключения WAN». Необходимо указать IP, полученный от провайдера, маску (255.255.255.0), основной шлюз, первичный и вторичный DNS. Отдельно рассмотрим параметр «Размер MTU». Эта функция отвечает за размер переданных пакетов данных. Рекомендуется не изменять параметр, если в этом нет необходимости.
- Нажать «Сохранить».
Настройка PPPoE
Многие спрашивают, как подключить беспроводной роутер TP-Link к Интернету. Сделать это можно после изменения параметров туннелирующего протокола:
- В навигационном меню открыть вкладку «Сеть».
- Выбрать опцию «WAN».
- В разделе «Тип подключения WAN» указать «PPPoE/Россия/PPPoE».
- Ввести имя пользователя и ключ доступа, полученные от провайдера.
- В пункте «Вторичное подключение» отметить чекбокс «Отключить».
- В разделе «Режим подключения WAN» выбрать «Подключить по требованию».
- Указать максимальное время простоя 10 или 15 секунд.
- Нажать на кнопку «Сохранить».
Локальная сеть
Настройка локальной сети Wi-Fi также является обязательным пунктом. Пошаговую инструкцию смотрите далее:
- Перейти в раздел «Сети».
- В диалоговом окне выбрать «Локальная сеть».
- В пункте «MAC-адрес» будет отображаться физический адрес LAN-порта.
- В разделе «IP-адрес» указать АйПи беспроводного маршрутизатора «192.168.0.1».
- Во вкладке «Маска подсети» написать «255.255.255.0».
- Щелкнуть «Сохранить».
Беспроводной режим
Для обеспечения подключения к сети необходимо правильно выставить параметры для точки доступа:
Открыть пункт «Беспроводной режим» и «Настройки беспроводного режима».
Указать имя для точки доступа «SSID». Наименование может быть любым. Допускается использование букв, цифр и знаков пунктуации.
В выпадающем списке выберете регион проживания. Указывается только страна.
В пункте «Режим» указать значение «802.11 b/g/n смешанный».
В разделе «Ширина канала» указать «Авто» или «40».
Во вкладке «Канал» выбрать один из доступных
Обратите внимание, что 1,2,3,4,5,6,7 и 8 самые загруженные. На них работает большинство устройств в вашем многоквартирном доме
Рекомендуется использовать 9, 10, 11 и 12.
Выбрать максимальную скорость передачи данных.
Отметить чекбоксы «Включить широковещание SSID». Благодаря этому ваши гаджеты смогут определять точку доступа.
Щелкнуть «Сохранить».
Протокол шифрования
Вот мы с вами и перешли к последнему пункту ручной настройки роутера. Остается указать параметры протокола шифрования. Именно от этого будет зависеть сохранность ваших конфиденциальных данных:
- В навигационном меню выбрать «Беспроводной режим».
- Открыть подпункт «Защита беспроводного режима».
- Рекомендуется использовать тип шифрования «WPA2-PSK/WPA-PSK».
- В пункте «Версия» выбрать «Автоматически».
- В разделе «Шифрование» указать «TKIP».
- Придумать ключ доступа.
- Параметр «Период обнуления группового ключа» оставить без изменений.
- Нажать «Сохранить».
Настройка IP-TV на маршрутизаторах
В качестве примера были разобраны настройки на таких маршрутизаторах, как D-link, Asus, ZyXEL, TP-Link. Для других производителей и моделей последовательность действий практически идентичная и не сильно изменяется.
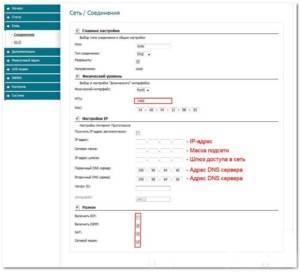
Роутеры модели D-Link
Наиболее часто приобретаемой моделью D-link является роутер D-link Dir 615 и настройка для этого производителя будет разобрана из его веб-интерфейса. Кстати, для его конфигурирования нужно выполнить всего два действия:
- Перейти в конфигуратор роутера и найти там вкладку Дополнительно (Advanced);
- Выбрать пункт Дополнительно сеть (Advanced Network) и включить опцию Enable multicast streams.
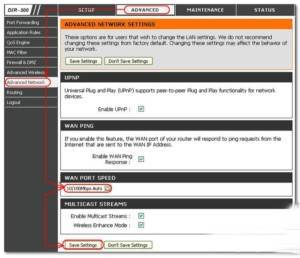
Более редкие модели DIR-320 NRU и DIR-300 NRU настраиваются так:
- Переход в конфигуратор и поиск вкладки «Сеть» — «WAN»;
- Поиск параметра IGMP и его включение;
- Сделать шаг назад и перейти в «Сеть» — «Соединения» — «l2tp_eth2.2_0»;
- Установить галочку напротив пункта «Keep Alive» и установить интервалы = 30, а провалы = 5;
- Указать маршрут статического типа во вкладке «Дополнительно»
Важно! На этом настройка мультикаста для роутеров производителя D-link завершается. Как видно, она не требует огромного количества действий и знания всех тонкостей работы системы маршрутизатора
Роутеры модели Asus
Устройства компании Асус отличаются тем, что их настройка может происходить по двум сценариям. Наиболее частый выглядит так:
- Переход в конфигуратор и найти вкладку Локальная вычислительная сеть вифи — «Маршрут»;
- Подтвердить включение многоадресной маршрутизации и сохранить изменения, нажав на «Применить».
Этот способ простой и легкий, так как нет нужды возиться с дополнительными параметрами и программами: всю работу на себя берет прибор. Такое подключение выполняется только при наличии кабеля типа Ethernet. Если использовать этот конфигуратор на других сетевых устройствах локальной вычислительной сети, то скорость будет значительно ниже, с просадками.
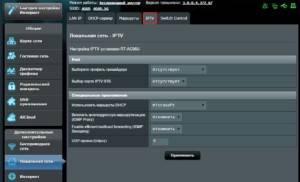
Роутеры модели ZyXEL
На примере роутера ZyXEL Keenetic Start конфигурирование осуществляется следующим образом:
- Переход в конфигуратор и поиск пункта «WAN», в котором располагается текстовое поле выбора портов моста;
- Указание того Лан порта, в который в последствии будет подключена телевизионная приставка;
- Если это возможно, выбрать количество подключаемых портов в соответствующем поле «Choose IPTVSTB PORT».
Важно! Продукты от ZyXEL должны быть прошиты самой последней версией программного обеспечения. Если это условие не выполнено, то iptv Wifi может не заработать даже после настроек
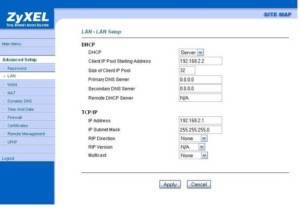
Роутеры модели TP-Link
Маршрутизаторы этого производителя также нуждаются последней прошивке. Их преимущество над Зухел состоит в том, что после установки ПО последней версии роутер сам подключает Мультикаст и занимается его настройкой. Если ТВ не запускается, то, возможно, причина в старом плейлисте или проигрывателе старой и неподдерживаемой версии, неправильном подключении проводов. Возможна и блокировка контента со стороны антивируса или провайдера.
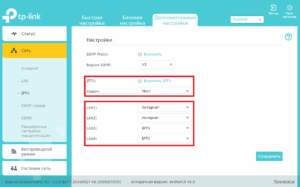
Настройка роутера для iptv TP-link не отличается сложностью исполнения