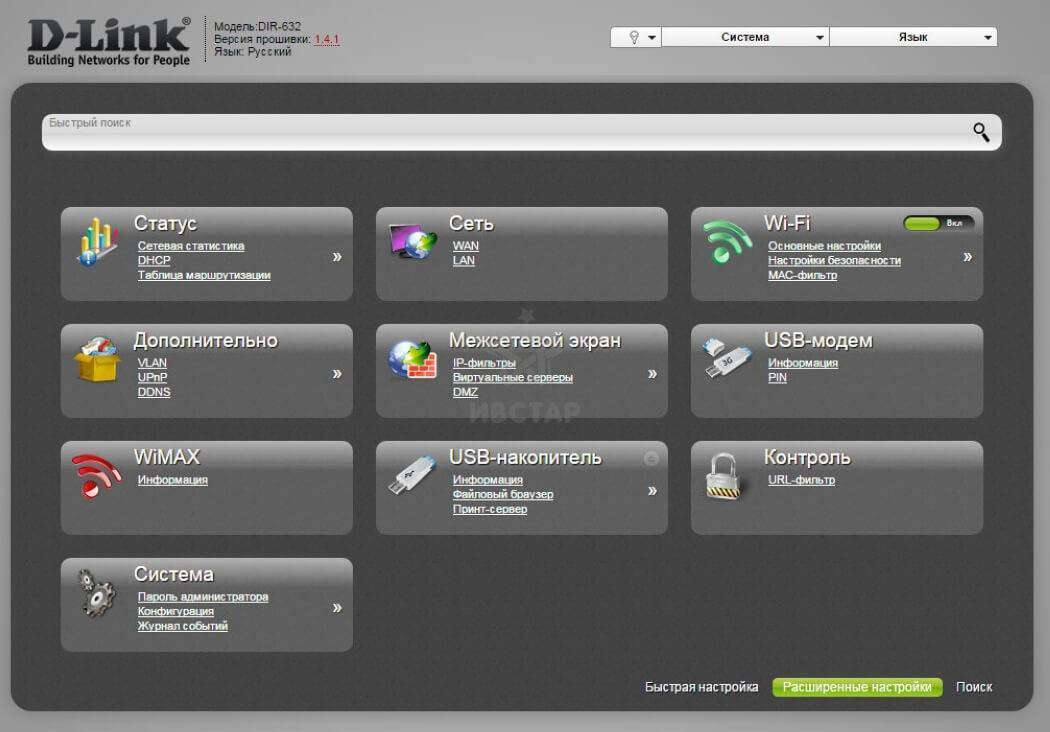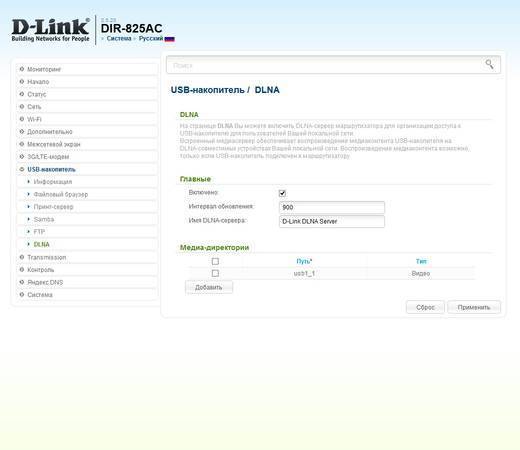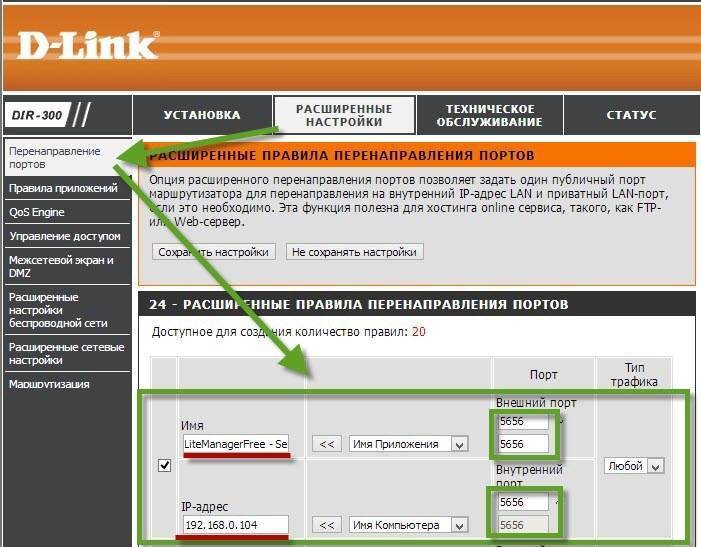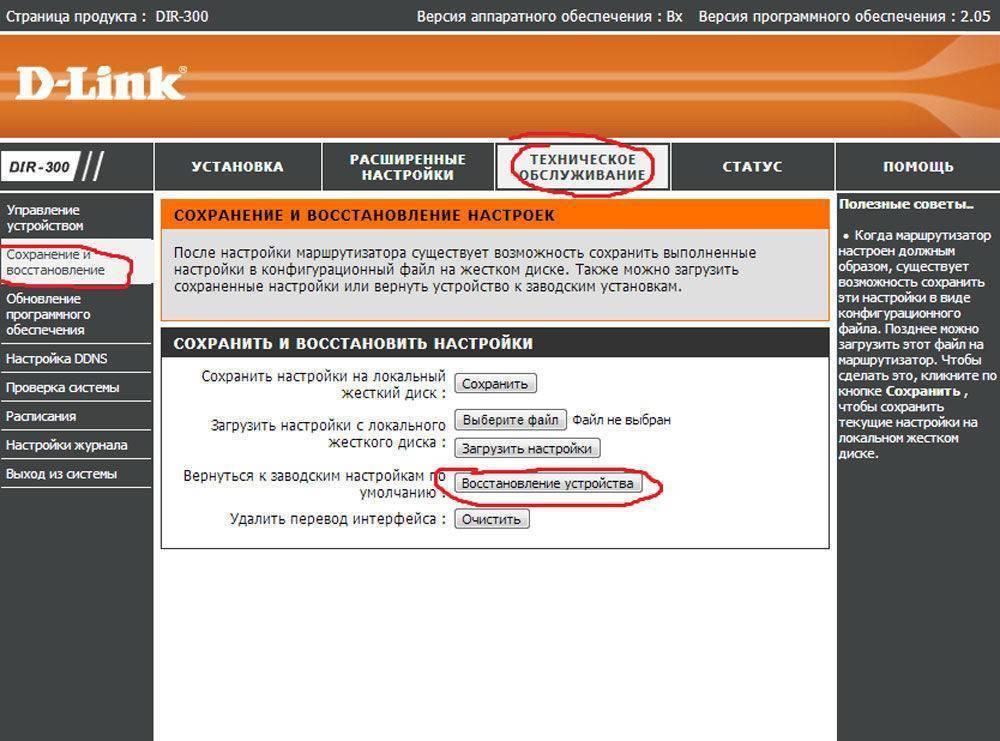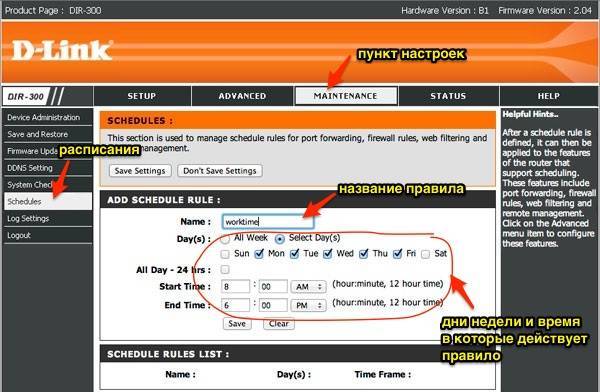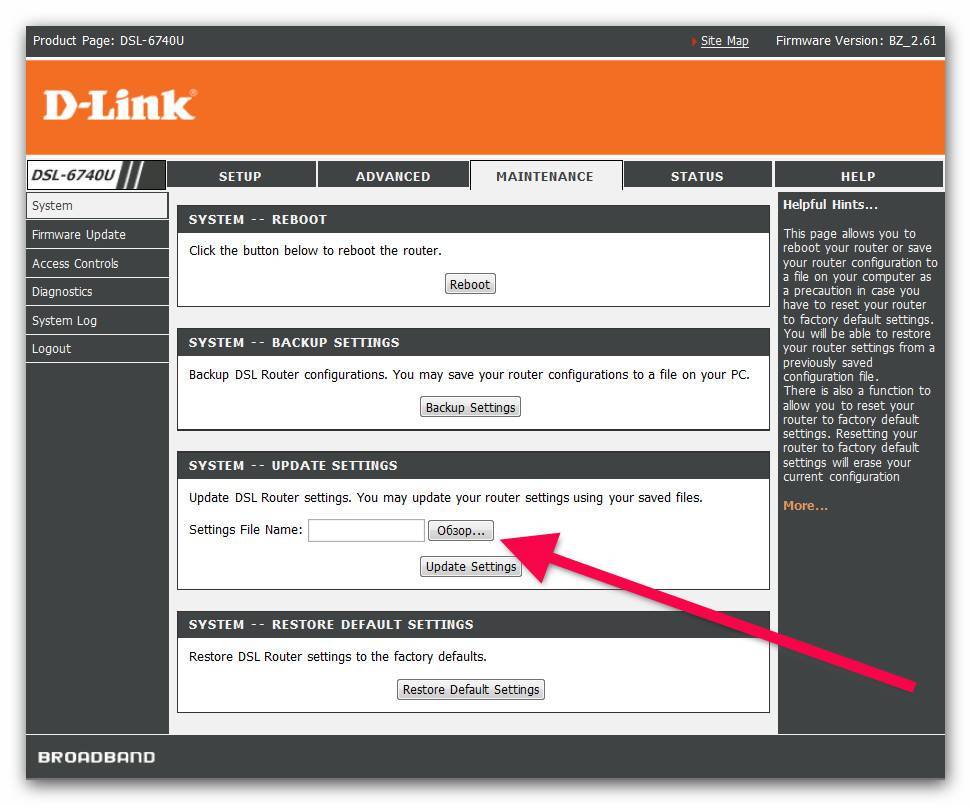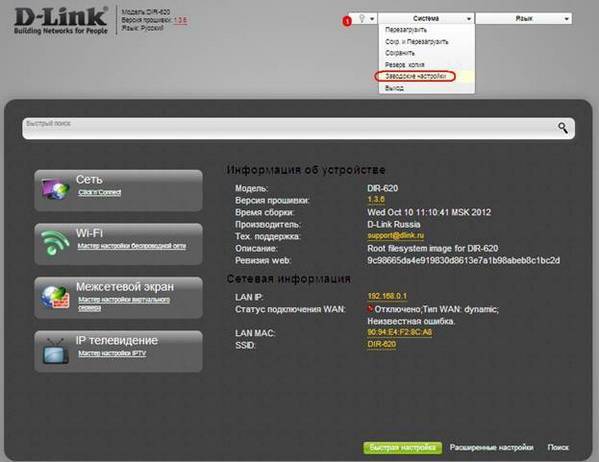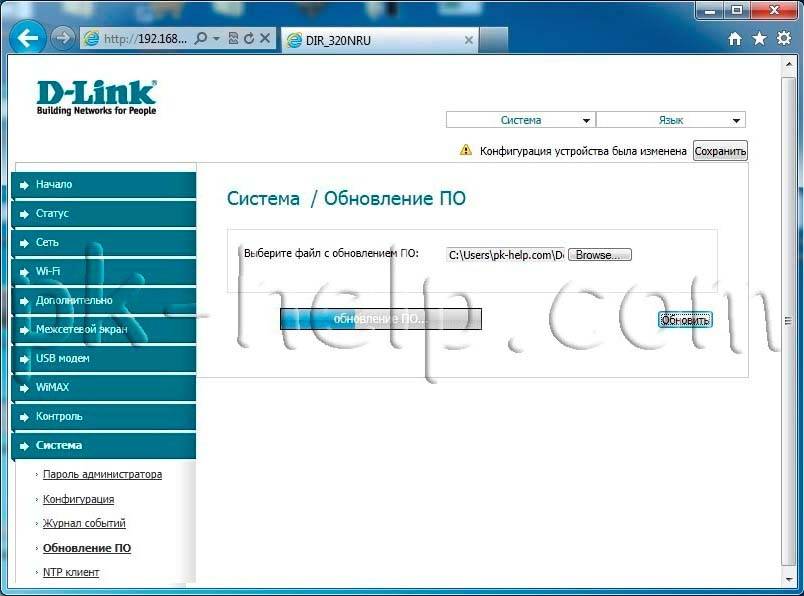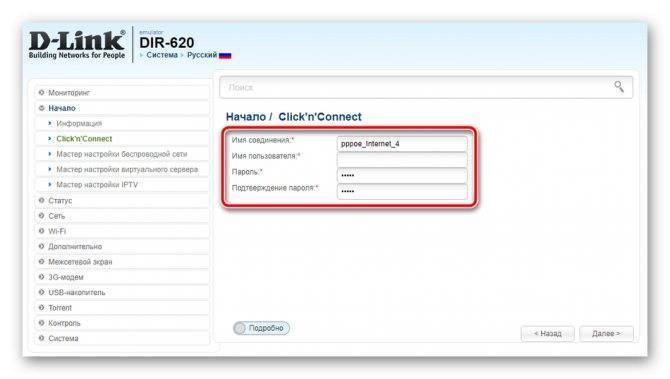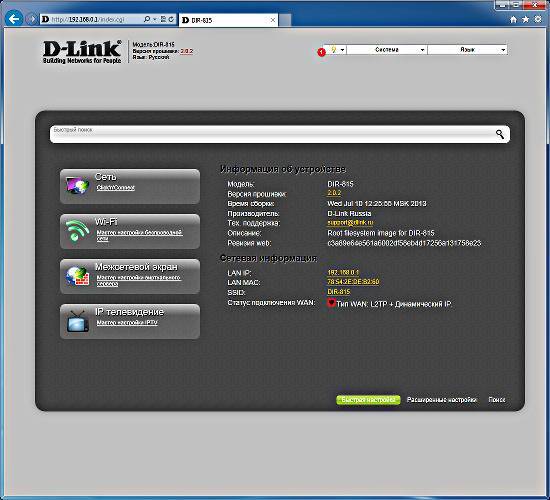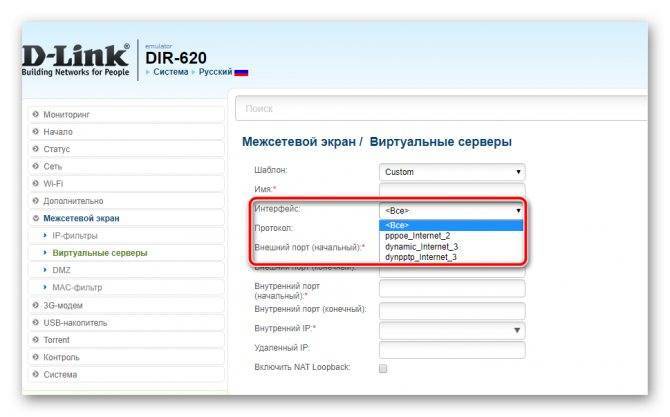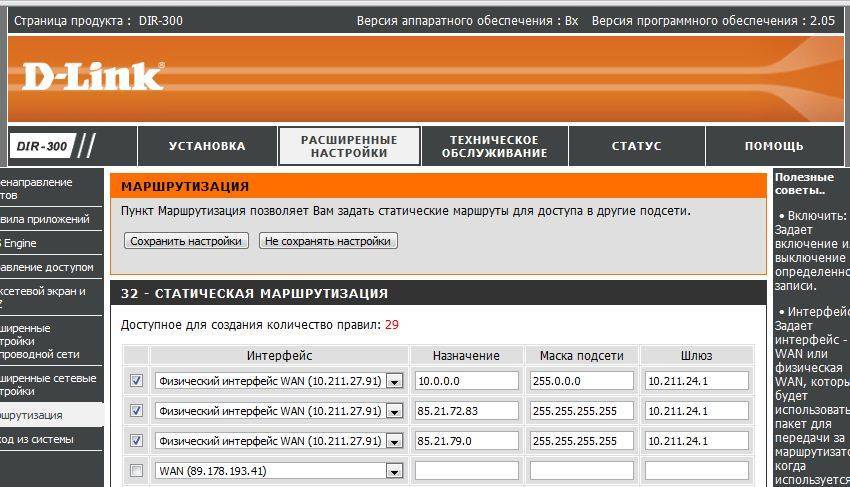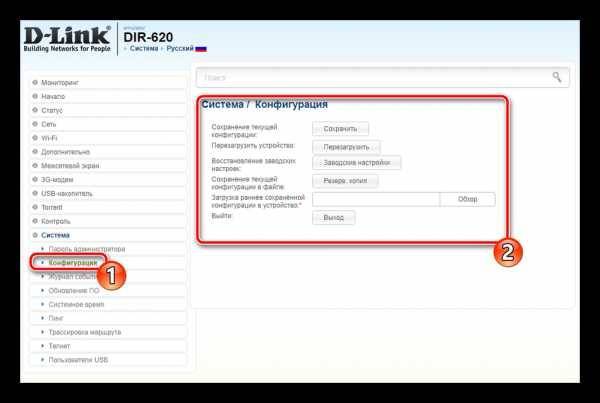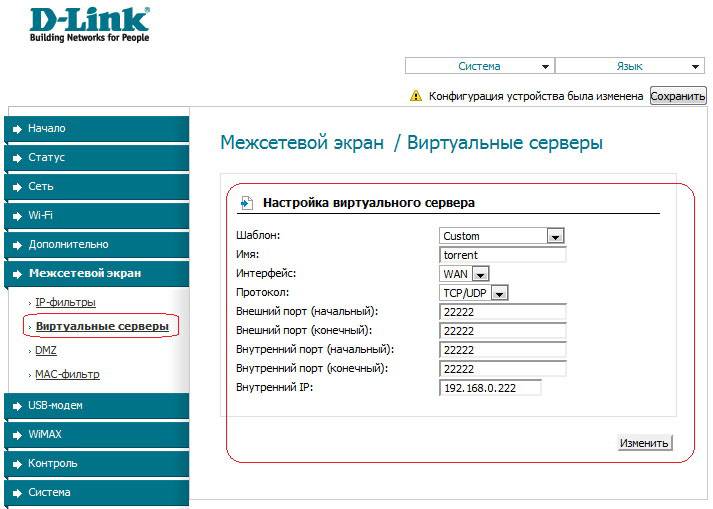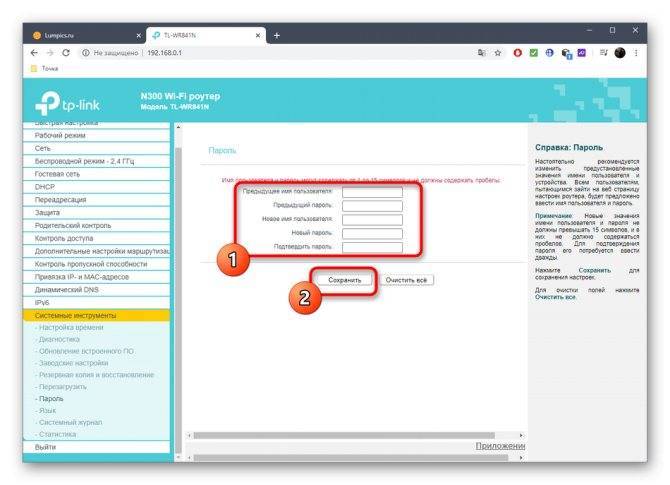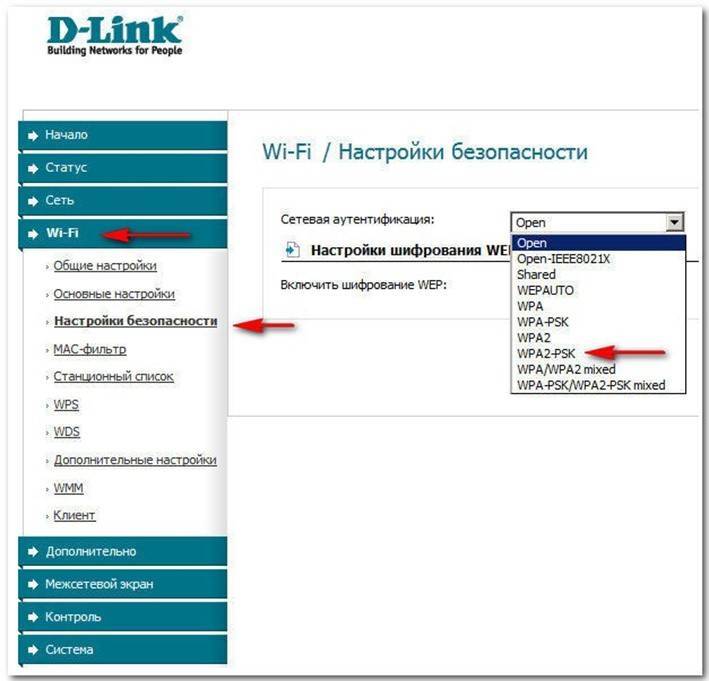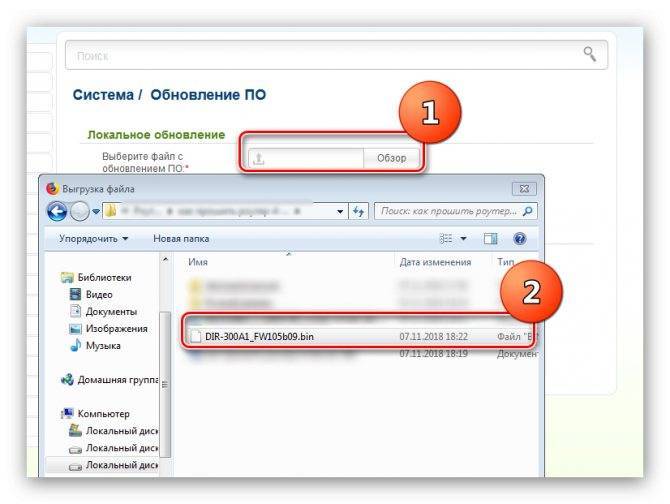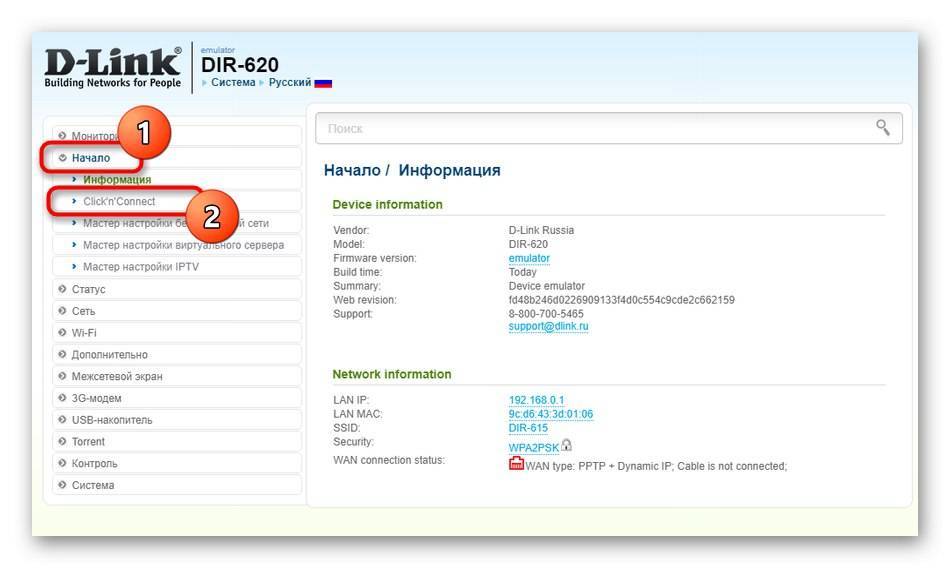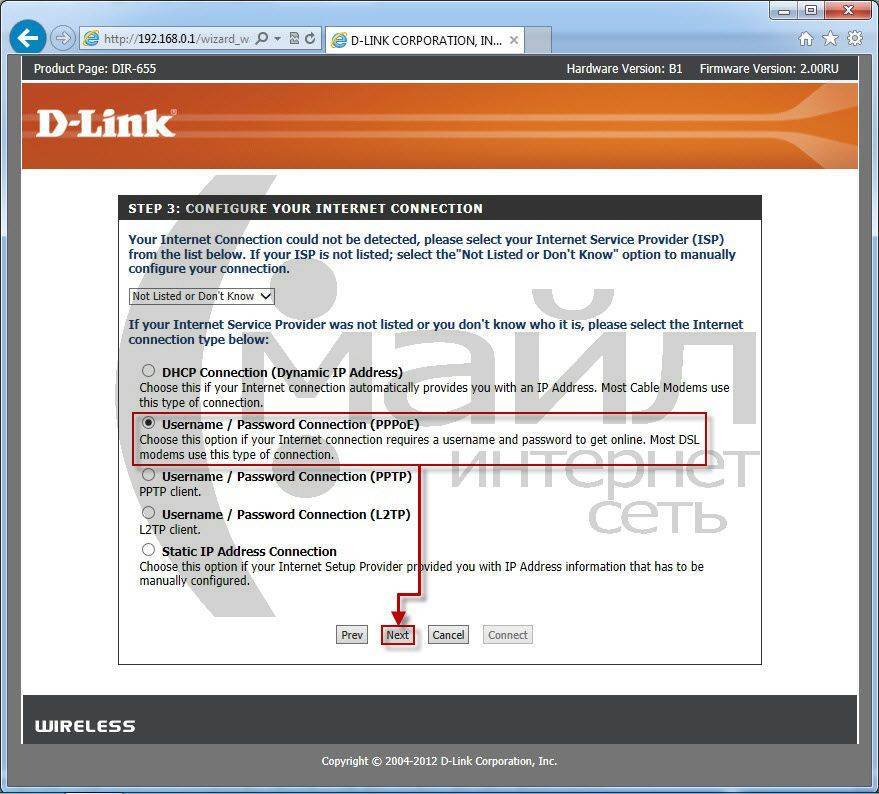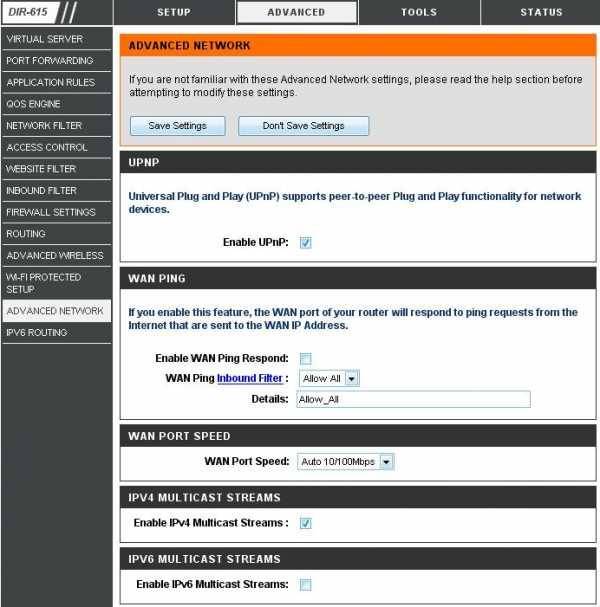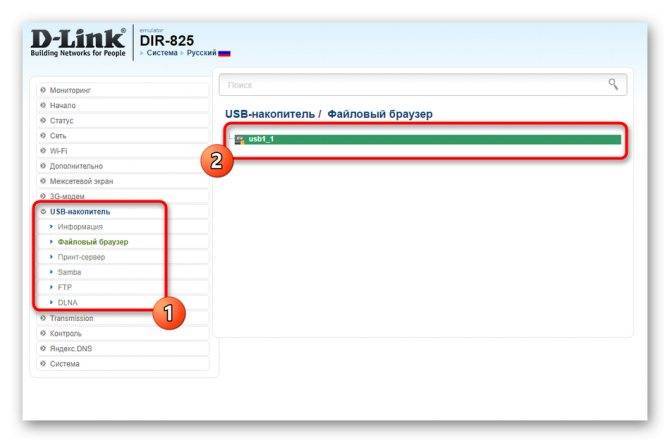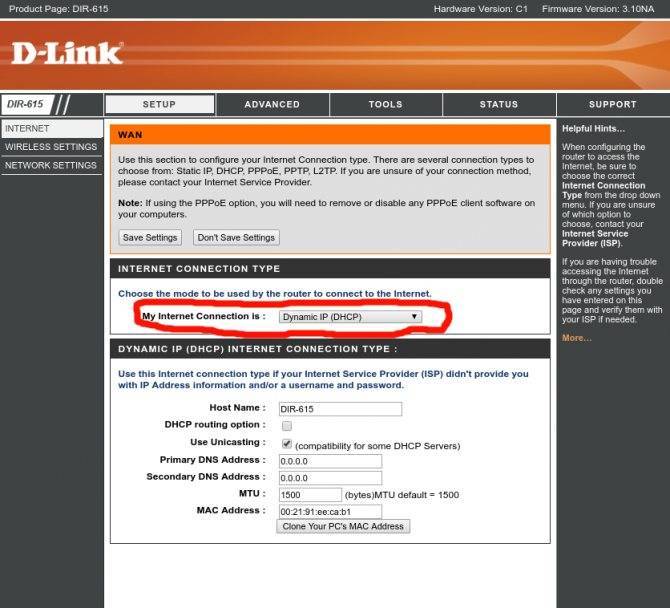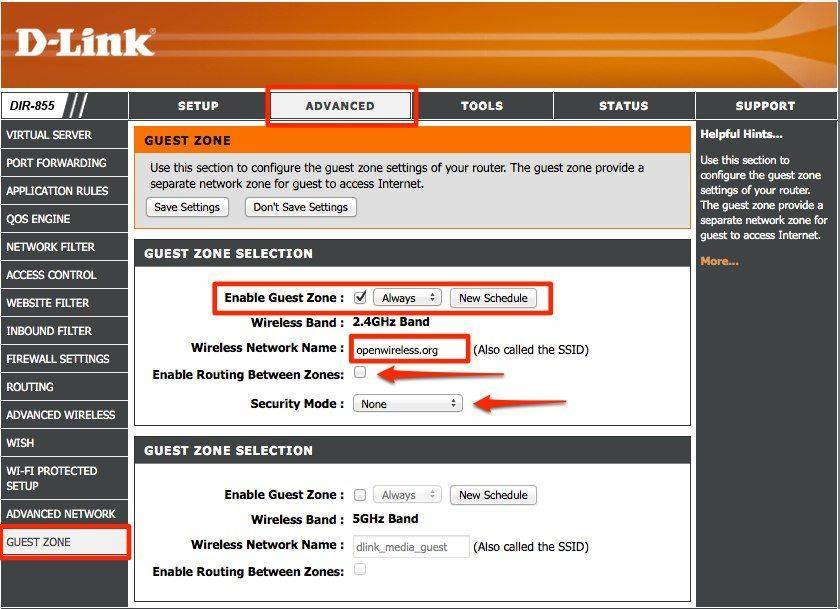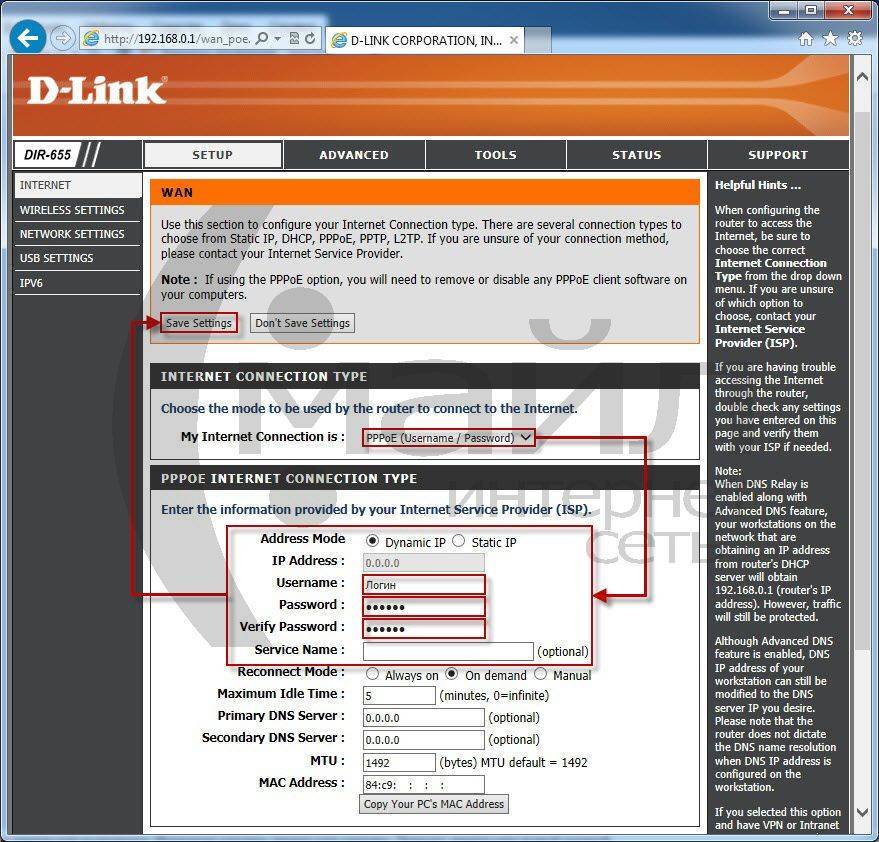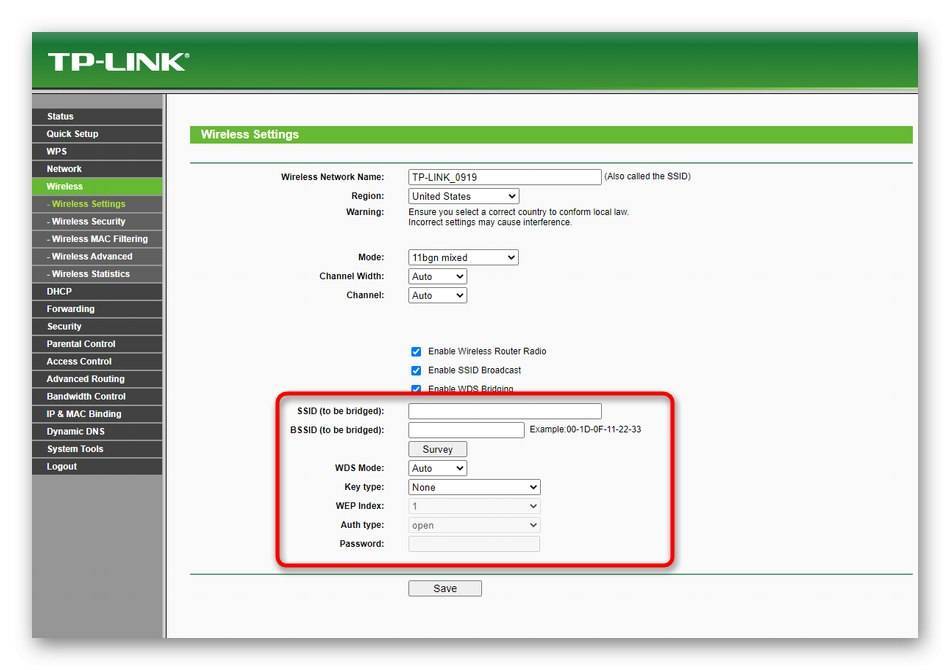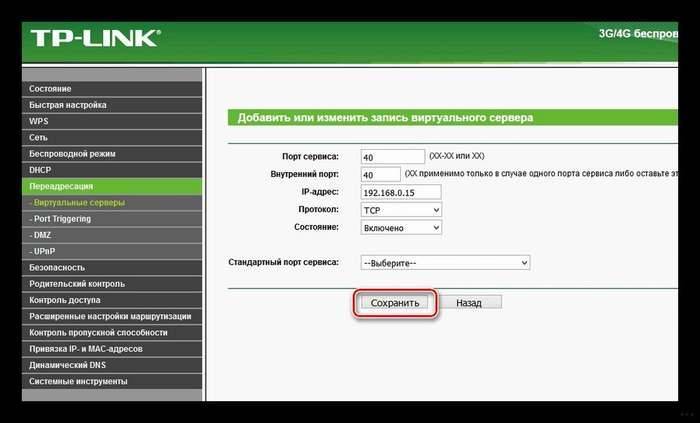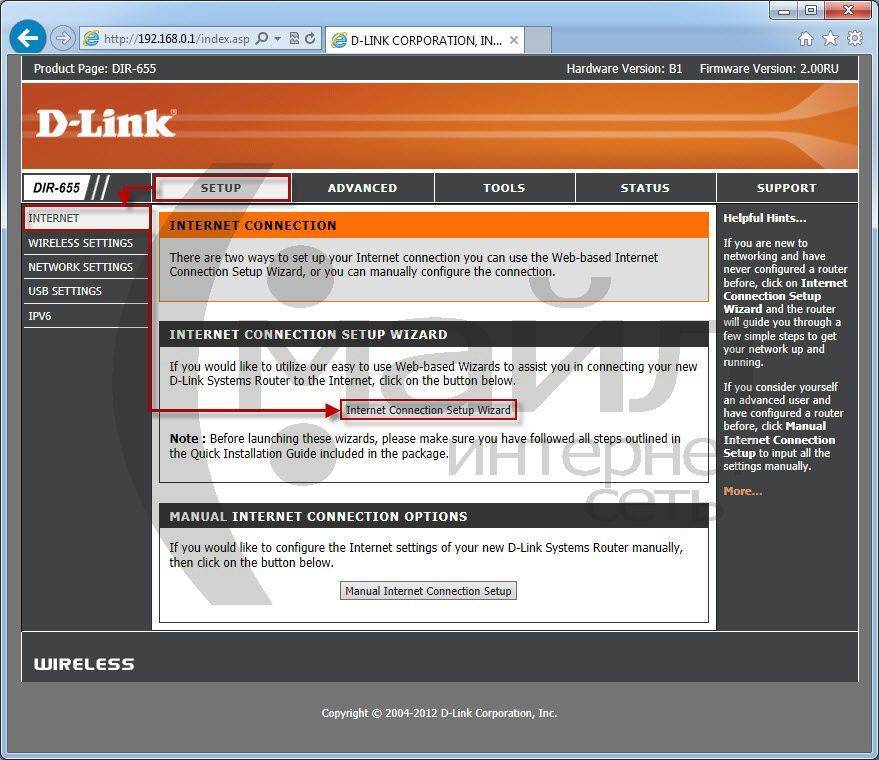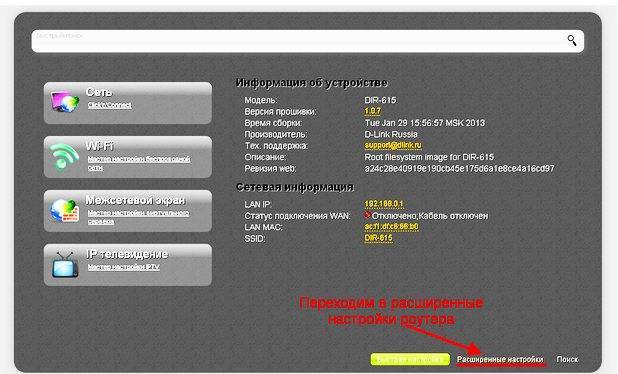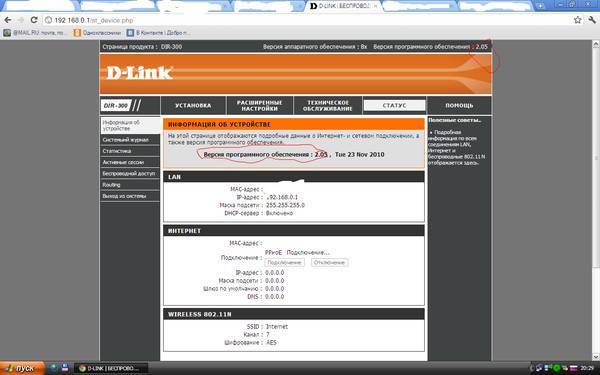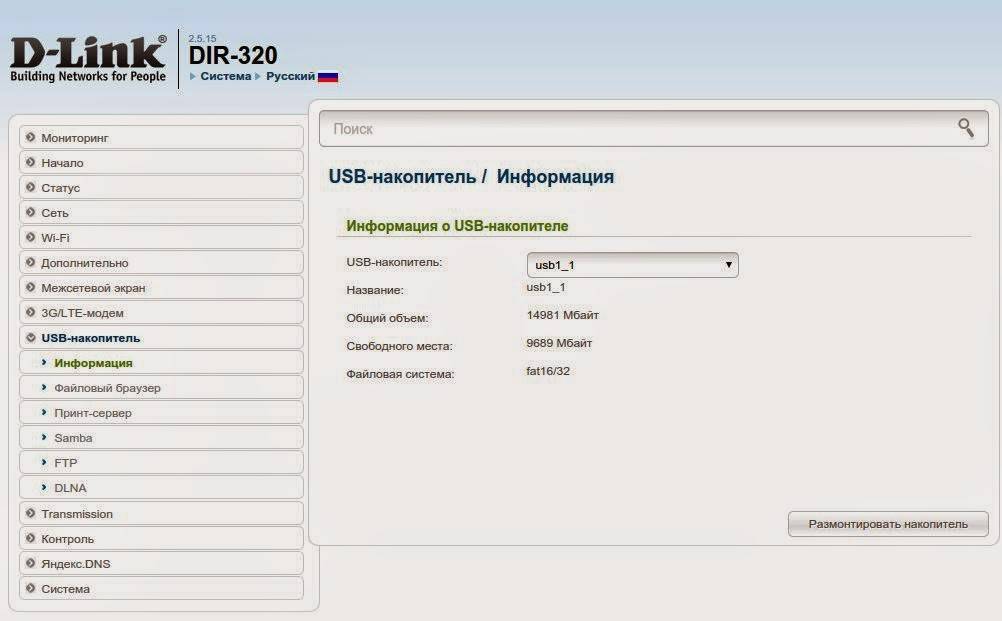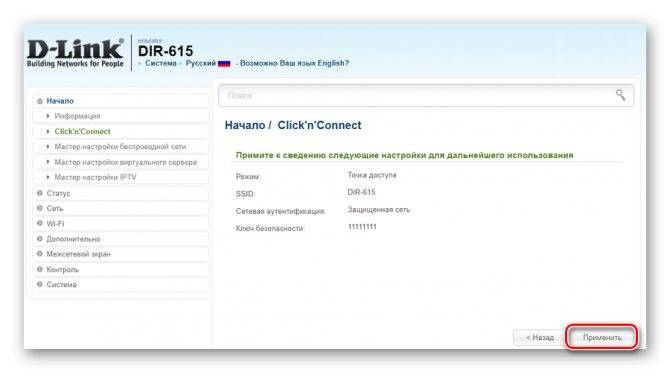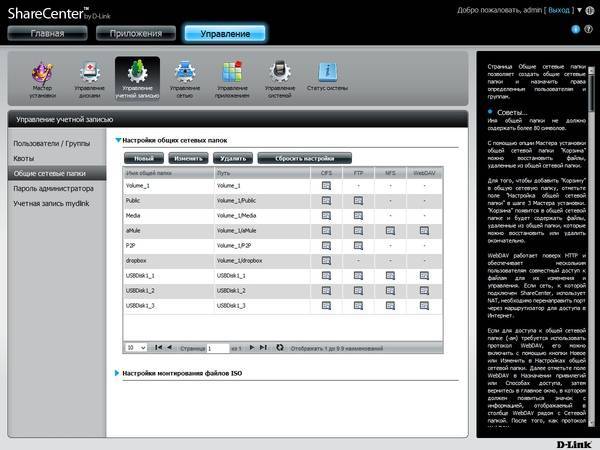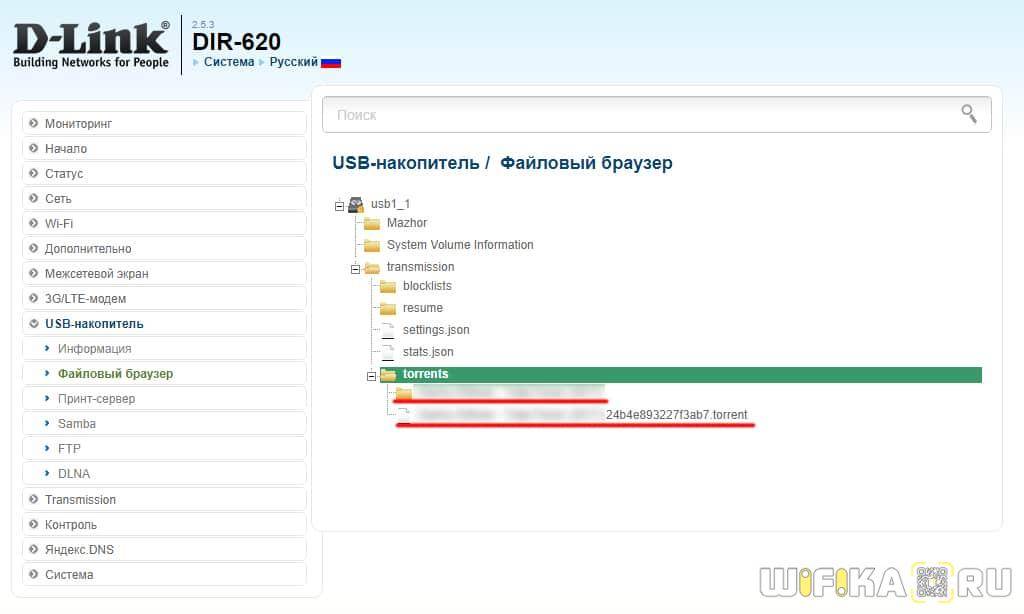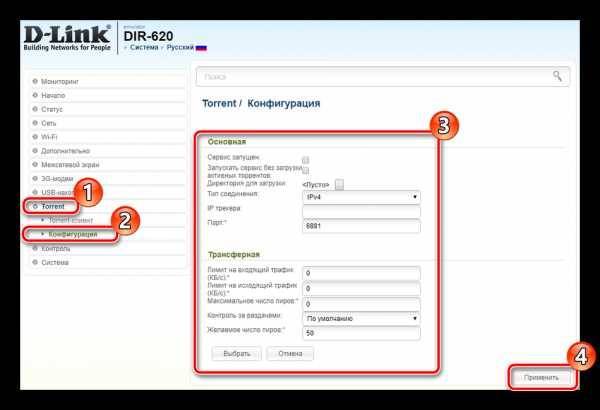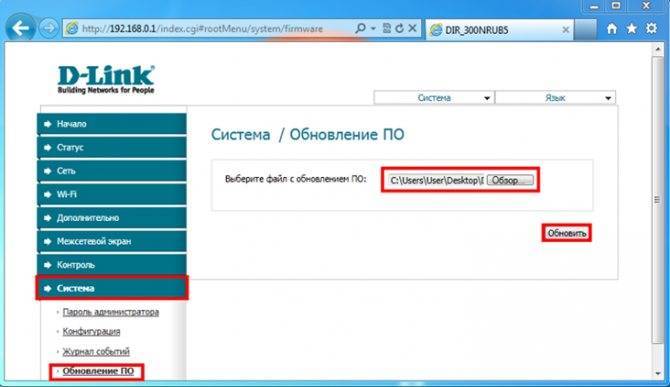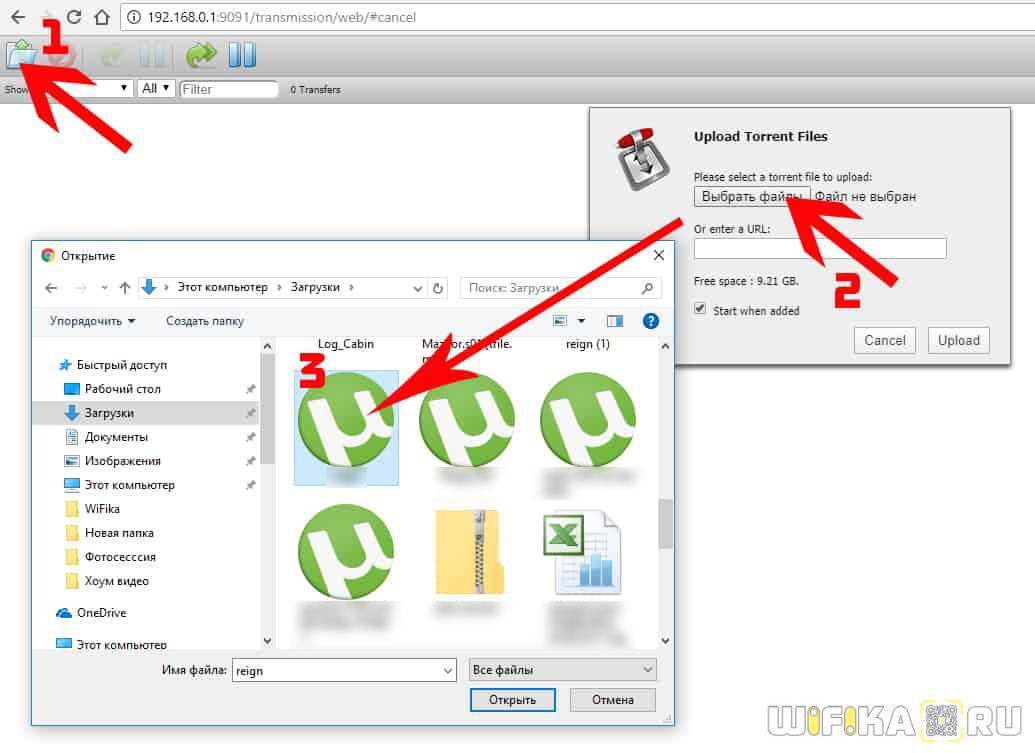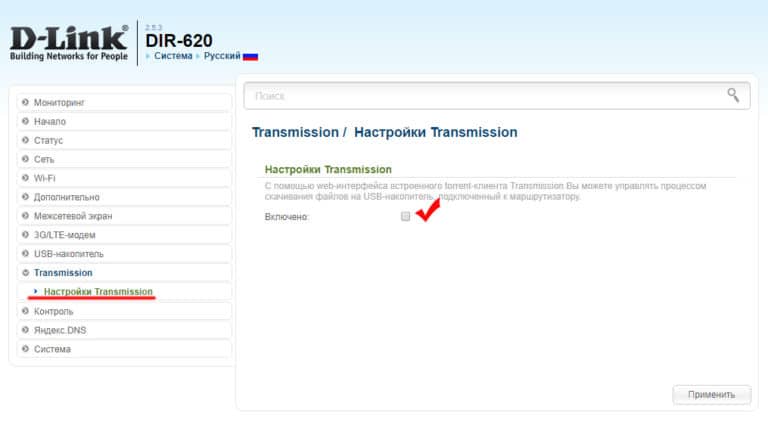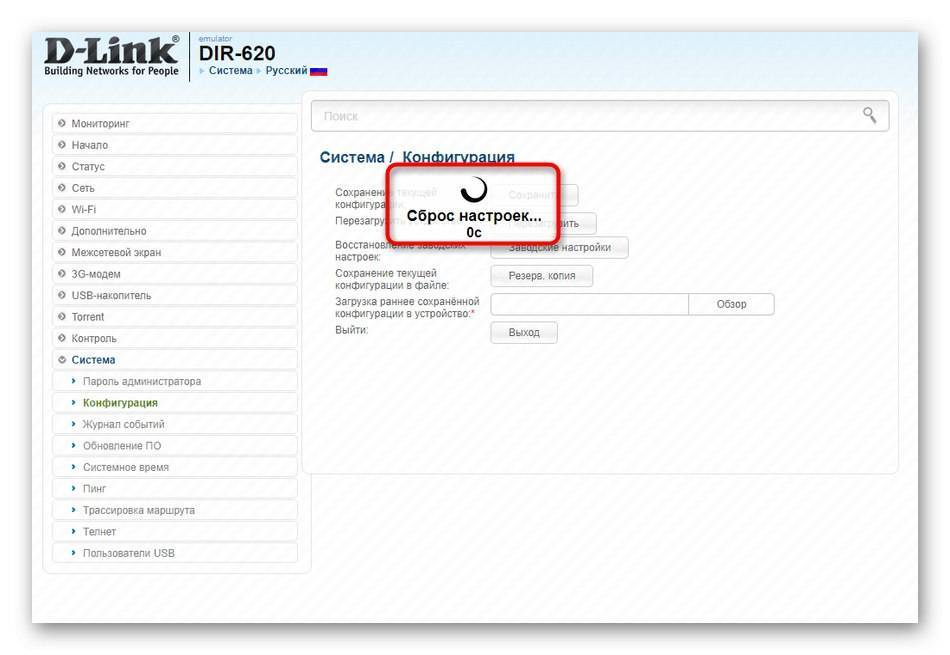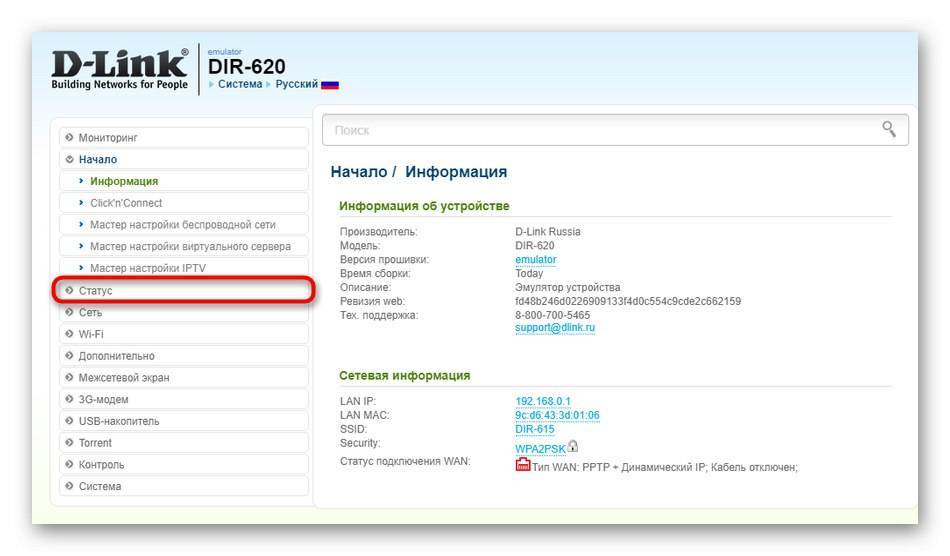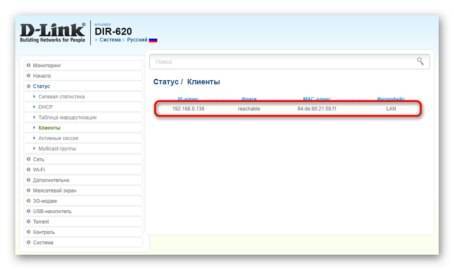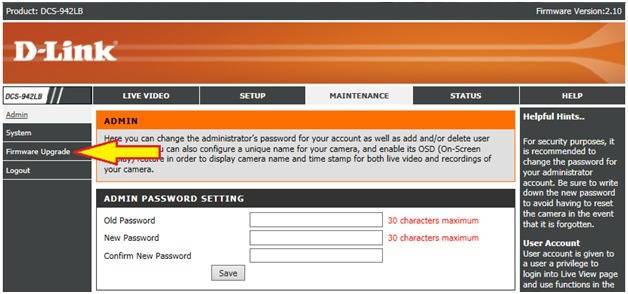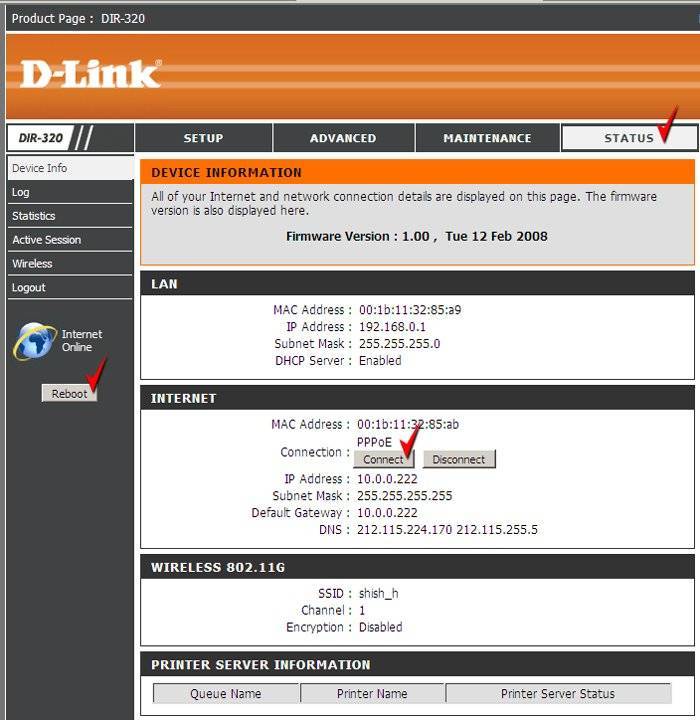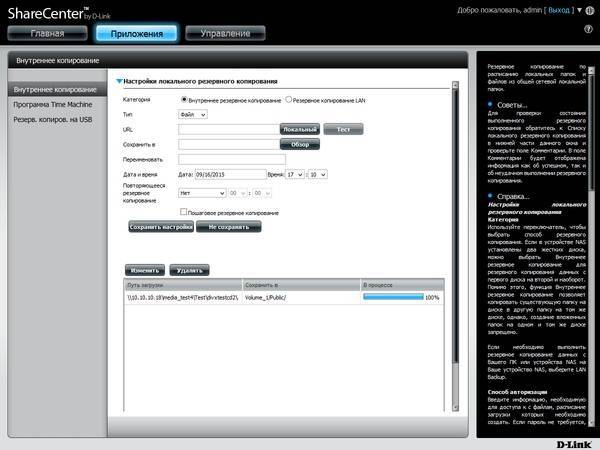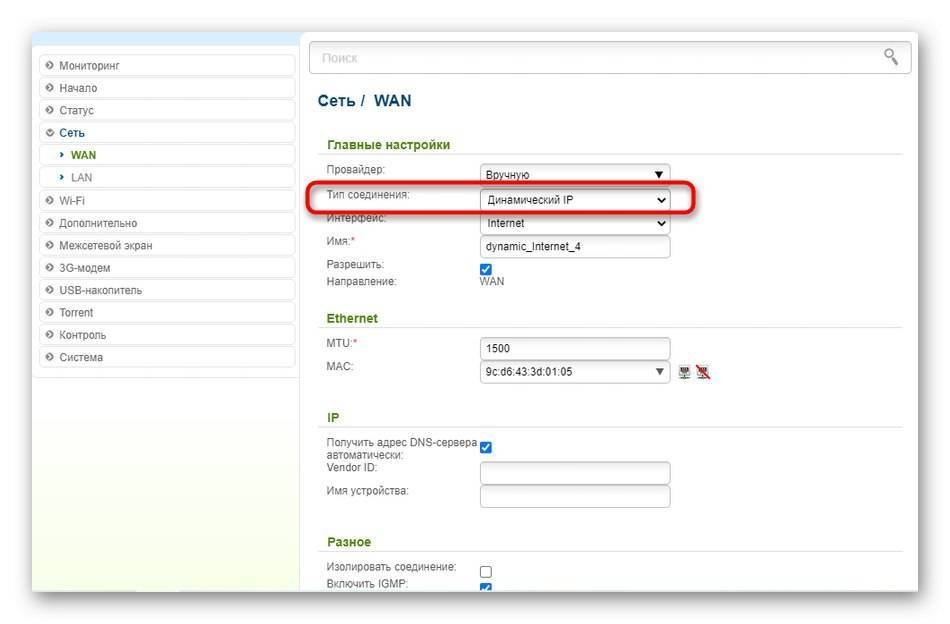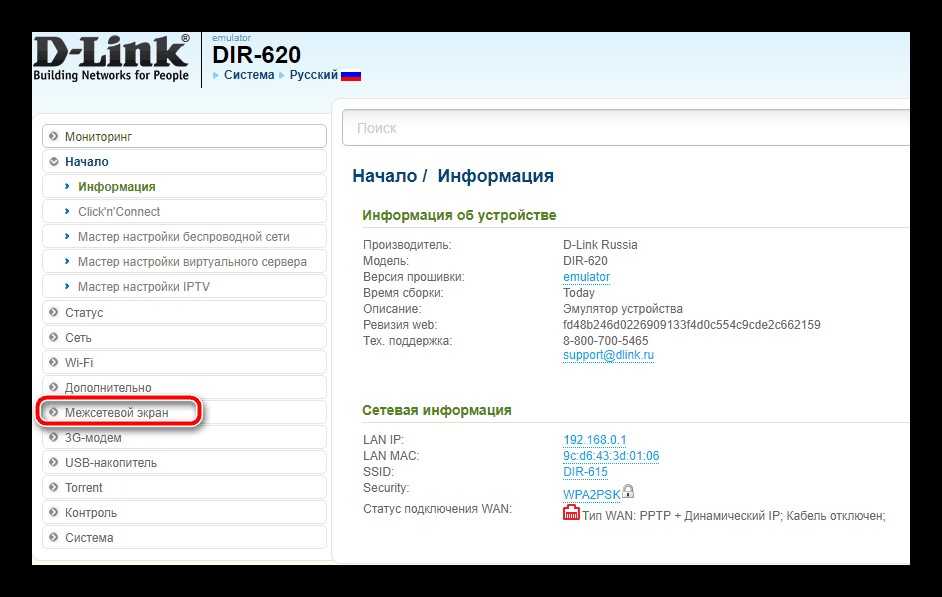Альтернативные прошивки DD-WRT
DD-WRT — свободно распространяемая бесплатная прошивка для большинства Wi-Fi роутеров, основанных на чипах BroadCom/Atheros/Xscale/PowerPC. Прошивка представляет собой миниатюрную операционную систему, основанную на ядре Linux. Найти прошивку для вашего роутера можно на официальном сайте разработчиков просто вбив модель роутера в поиск по этой ссылке.
Внимание! Не все роутеры прошиваются на DD-WRT с помощью веб-интерфейса без лишних затруднений, но попытаться стоит. Если прироста скорости получить не удалось, то стабильность роутера при работе с торрентами обязательно улучшится
Если для Вашей модели роутера нет альтернативной прошивки или вы не хотите устанавливать стороннее ПО в свой маршрутизатор, то пытайте счастье на сайте тех. поддержки производителя своей модели роутера. В новой прошивке производители роутеров устраняют ошибки, оптимизируют работу роутера, что увеличивает его производительность, а также добавляют дополнительный функционал (поддердка IPTV, Print Server и т.п).
Настройка D-link DIR-300 в режиме Wi-Fi повторителя
Небольшое предисловие или с чего всё началось.
Попросили меня организовать Wi-Fi в небольшой гостинице. Как-никак, современные реалии накладывают определенные требования и наличие свободного выхода в Интернет здесь играет уже не последнюю роль.
Настройкой Wi-Fi изначально занимались «специалисты» местного провайдера. Не хочу говорить о них плохо, но оставлять на роутере администраторский пароль 12345 и 8-ми символьный цифровой ключ сети, на мой взгляд верх беспечности, особенно учитывая тот факт, что гостиница не в глухом в лесу, а в центре города. Ну да ладно — речь даже не об этом. Чем руководствовались эти спецы, порекомендовав именно D-link DIR-300 тоже загадка.
Хоть гостиница и не большая, железобетонное межэтажное перекрытие второго этажа (этажей всего 2) убивало полностью и без того не очень мощный сигнал Wi-Fi роутера. А ведь практически весь номерной фонд находится именно на этом этаже. Стоило ли сомневаться — штатная антенна D-link DIR-300 имеет коэффициент усиления всего-навсего 2 dBi , а место размещение оптимальным не назовешь. Тут необходимо оговорится — оптимально Wi-Fi роутер установить не получалось по двум причинам: отсутствия электрических розеток и возможности протянуть витую пару к желаемому месту установки.
Прошивка роутера
Перед тем как приступить к скачке требуемой версии обновления, нужно узнать модель роутера. Сделать это нетрудно — на задней крышке прибора должна находиться этикетка с необходимой информацией
Важно обратить внимание на строку Ver. — собственно она определяет модель устройства
Установка обновления
Следующий шаг — загрузка нового ПО в роутер и, собственно, его прошивка. Далее потребуется совершить несколько простых операций. Зайти на сайт-конфигуратор, ввести в поисковую строку IP адрес роутера. Авторизоваться, после открыть пункт «Система» в левом меню. В выпадающем списке выбрать вкладку «Обновление ПО».
На открывшейся странице нажать кнопку «Обзор» и найти на компьютере файл обновления, скачанный с FTP сервера. Как только он будет загружен, нажать «Обновить».

Если же этих кнопок нет, а вместо них присутствуют две другие: «Проверить наличие обновлений» и «Применить настройки» — это более новая версия конфигуратора. В этом случае можно перепрошить роутер без ручного скачивания прошивки.
После завершения установки на экране появится стартовая страница сайта.
Настройка компьютера
Для того, настроить маршрутизатор, необходимо сначала произвести ряд операций для получения компьютером сетевого адреса в автоматическом режиме.
Для этого надо последовательно пройти по цепочке: Пуск — Панель управления — Центр управления сетями и общим доступом. Раскрыв страницу, обращаемся к левой колонке и нажимаем на «Изменение параметров адаптера». Зайдя на страницу сетевых подключений, необходимо выбрать компьютер, подключённый по локальной сети.
Кликнув по его иконке правой клавишей манипулятора «мышь», надо выбрать в открывшемся контекстном меню пункт «Свойства». В открывшемся окошке левой клавишей «мышки» требуется выбрать протокол интернета версии 4 (TCP/IPv4) и войти в него нажатием на трафарет «Свойства».
Необходимо установить маркеры (галочки) напротив пунктов: «получить IP-адрес автоматически» и «получить адрес DNS-сервера автоматически». После этого действия все поля информации должны быть пустыми. Затем надо нажать «OK».
Настройка системы под BitTorrent, а именно TCPIP.SYS
Пользователи Windows Vista и Windows 7 могут пропустить этот пункт. Пользователям же Windows XP придется проделать следующее:
- Переходим сюда.
- Скачиваем программку Half-open limit fix (patch) для Windows
- Запускаем, жмем кнопочку » Внести в tcpip.sys «
- После этого перезагружаете компьютер и снова запускаете патч. Наверху, в строке «т екущее максимальное количество полуоткрытых соединений » должно быть число 100 .
Что мы сделали? Мы увеличили число максимально возможных полуоткрытых изменений. В XP мелкомягкие Microsoft из каких-то своих соображений зафиксировали это число на 8 , в то время как торренту нужно куда больше для полноценной работы (и чтобы, кстати, не забивать канал полностью и дать возможность браузеру и прочим программ).
Настройки -> Bittorrent
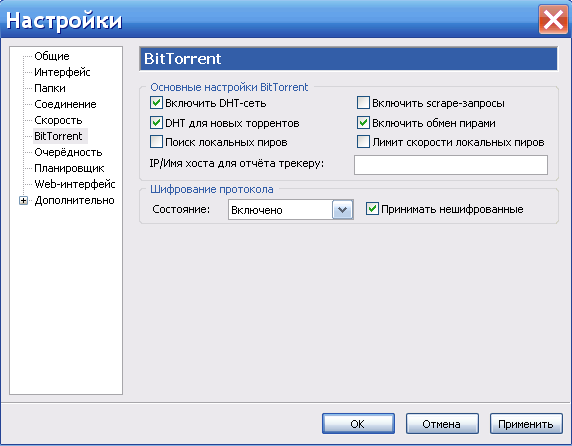
“Включить сеть DHT”, “Включить DHT для новых торрентов” позволяет клиенту находить источники раздачи и желающих скачать вне трекера. Более подробно можно почитать в теме DHT или Distributed hash table – ответы на вопросы.“Поиск локальных пиров” позволяет находить желающих скачать или отдать в локальной сети вашего провайдера. Ставить галочку стоит в том случае, если ваша локальная сеть достаточно развита, и провайдер не препятствует этому (данная технология создает довольно сильный “паразитный” трафик, и некоторые провайдеры могут даже банить вас за такое).“Включить scrape-запросы” нужна для того, чтобы клиент дополнительно опрашивал трекер на предмет точного количества сидов и пиров на раздаче. Так как это довольно сильно нагружает трекер, на rutracker.org данная технология отключена. Поэтому, галочку необходимо снять.“Включить обмен пирами” – очень полезная функция, позволяет находить других участников обмена без непосредственного опроса трекера. Очень сильно ускоряет построение общей картины сидов и пиров.“Лимит скорости локальных пиров” – по умолчанию uTorrent считает, что провайдер предоставляет в локальную сеть бОльшую скорость, чем во внешку, и что общие ограничения на скачивание и отдачу не должны распространяться на локальных пиров. Если вы согласны с этим – галочку убирайте. Но тогда локальные пиры могут забить ваш канал полностью.“Шифрование протокола” – рекомендуем поставить как на скрине.
Для версий 2.х добавились новые пункты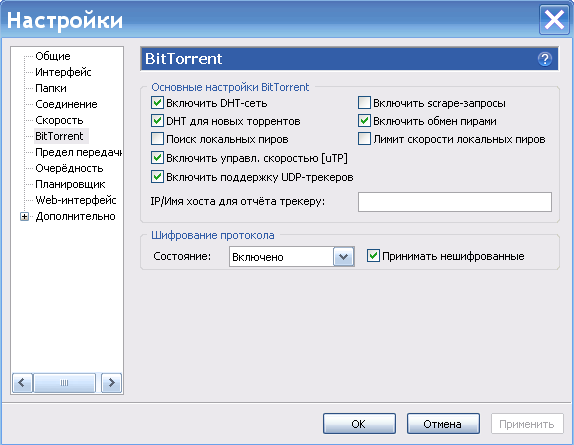
Зачем нужна прошивка DIR-615?
Вообще, прошивка — это программное обеспечение, «зашитое» в устройстве, в нашем случае — в Wi-Fi роутере D-Link DIR-615 и обеспечивающее работу оборудования. Как правило, приобретая роутер в магазине, Вы получаете беспроводный маршрутизатор с одной из первых версий прошивок. В ходе эксплуатации пользователи находят различные недочеты в работе роутера (что для роутеров D-Link, да, впрочем, и остальных, довольно типично), а производитель выпускает обновленные версии программного обеспечения (новые версии прошивок) для данного роутера, в которых эти недочеты, глюки и прочее старается исправить.

Сам процесс прошивки роутера D-Link DIR-615 обновленной версией программного обеспечения не представляет никаких сложностей и, при этом, способен решить многие проблемы, такие как самопроизвольные разрывы соединения, падение скорости по Wi-Fi, невозможность изменить настройки тех или иных параметров и другие.
Восстановление прошивки
Восстановление прошивки без вскрытия DIR-620 возможно только при прошивке в него загрузчика от ZyXEL Keenetic. Процедура прошивки загрузчика описана в разделе . Если у Вас прошит загрузчик от ZyXEL Keenetic — можете провести восстановление прошивки следующим образом:
- Скачать tftp-сервер и распаковать его в отдельную папку (например c:\tftp);
- Скачать файл прошивки для tftp, переименовать его в rt305x_firmware.bin
и положить в папку с tftp сервером; - Установить на компьютере IP-адрес 10.10.10.3 с маской подсети 255.255.255.0;
- Выключить питание роутера;
- Подключить компьютер к любому разъему LAN роутера;
- Включить питание роутера, удерживая кнопку RESET в нажатом состоянии в течении 5 секунд;
- Отпустить кнопку RESET, роутер начнет загрузку файла с tftp сервера;
- После загрузки пройдет процесс прошивки и устройство перезагрузится.
Поддержка web-камер, 3G модемов, NAS, причем все это одновременно! Но не из коробки. Из коробки этот роутер имеет всесьма скромные возможности. Всем, кому не нравится стандартная прошивка – просто залейте альтернативную прошивку. Она просто работает. Все пашет, даже современные 4g модемы.Кроме этого, прошивка дает вам полноценный Linux.
Но будьте осторожны. Новые ревизии ревизии C1)) могут не работать с прошивкой Vampik. У меня прошлогодние C1.
Прошивки DD-WRT, Open WRT и Zyxel Kinetiс данная ревизия роутеров не поддерживает, так как в устройстве используется чип Broadcomm. И сборок на этот чип в официальных сообществах пока не предвидится.
Для начала надо восстановить заводскую прошивку.
Дело в том что на последнюю прошивку от Dlink-а ничего не установится.
Это не самостоятельная прошивка, это модификация прошивки 1.9.2.7-d/-rtn от энтузиастов
. Наш роутер есть в списке поддерживаемых . Качаем релизную версию или ночные сборки по адресу http://vampik.ru/skachat-proshivku/
На момент написания статьи была версия DIR620C1-3.0.6.5218.trx
Далее все просто, – идем в веб интерфейс нашего роутера, выбираем скачаную прошивку и заливаем. Все манипуляции желательно проводить не отключая роутер. Если у вас есть берперебойник – подключите питание через него.
Через несколько минут (заливка идет довольно долго) обновите страницу броузера и вы увидите отличное от стандартного приглашение в админку:
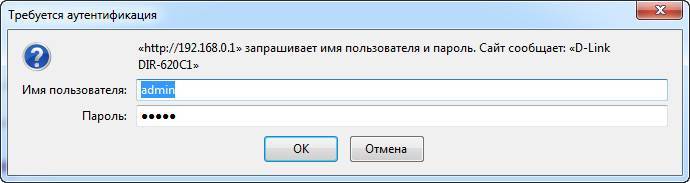
Логин admin
: пароль: admin
И можно пользоваться прошивкой с расширенными возможностями. Остается только разобраться с репозиторием Entware
.
В данной версии прошивки заинтересовала расширенная поддержка USB устройств, в частности web камер, тонкая настройка USB модемов. И конечно же возможности встроенного samba сервера.
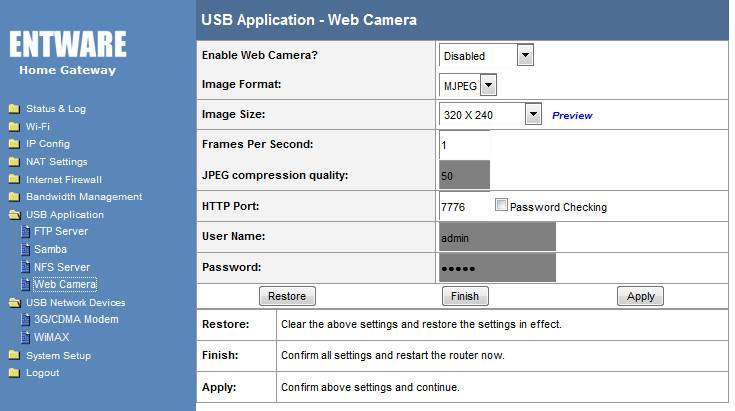
В следующей статье по данному девайсу расскажу как установить и настроить прошивку TomatoUSB .
После использования роутера DIR-620 на практике – скажу что девайс оправдал вложеные в него средства на все 100%. После тестирования прошивок было приобретено еще два роутера этой ревизии исключительно исходя из низкой стоимости девайса.
Если будет использоваться 3G или 4G интернет
– то прошивка от энтузиастов предпочтительнее. Легко можно настроить модем работающий в режиме Hilink (режим в котором модем управляестя с помошью Web – интерфейса), просто включив режим Ethernet over USB
.
Не забывайте проверять на сайтах наличие новых версий прошивок, а также, если через стандартный интерфейс обновления D-link-овской прошивки, альтернативная не ставится, то через аварийный режим ставится почти любая совместимая прошивка размером до 8мб
.
Если роутер планируется использовать как Wi-fi клиент или мост, то тут как раз подойдет прошивка Tomato USB
.
Многие простые пользователи домашних компьютеров, у которых дома есть интернет, но кроме компьютера есть еще другие устройства с Wi-Fi (например, планшет, смартфон и другие
), хотели бы выходить в интернет с помощью беспроводной связи. И почитав в интернете или узнав от друзей, что это можно сделать с помощью беспроводных wifi роутеров, начинают действовать. Одной из самых популярных фирм производителей dsl-модемов, и различного сетевого оборудования, является компания D-Link
, у которой в арсенале беспроводного оборудования есть популярный маршрутизатор Dir-620
.
Дополнительные настройки клиента.
Как и говорилось выше, давайте продолжим настройку клиента. Переходим в настройках на вкладку Дополнительно .
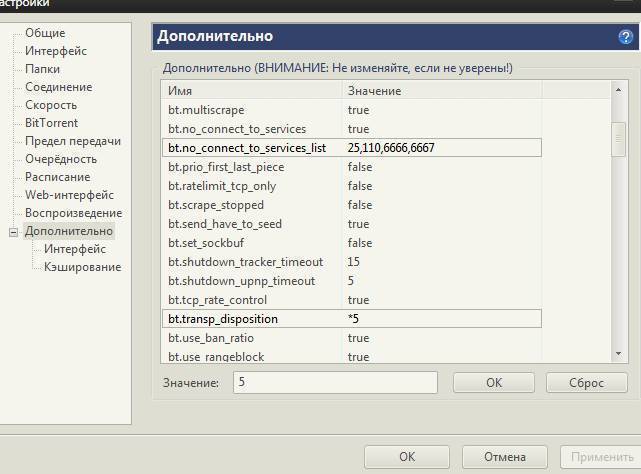
bt.allow_same_ip = true bt.connect_speed = 50 bt.graceful_shutdown = true ipfilter.enable = false net.max_halfopen = 75 bt.transp_disposition = 5
Где до знака равно стоит название значения, а после, собственно, само значение. Выставив значение, не забывайте жать кнопку ОК , прежде чем перейдете к следующему. Выставив все значения, не забывайте нажать кнопку Применить .
Теперь переходим на вкладку BitTorrent и выставляем настройки в соответствии со скриншотом:
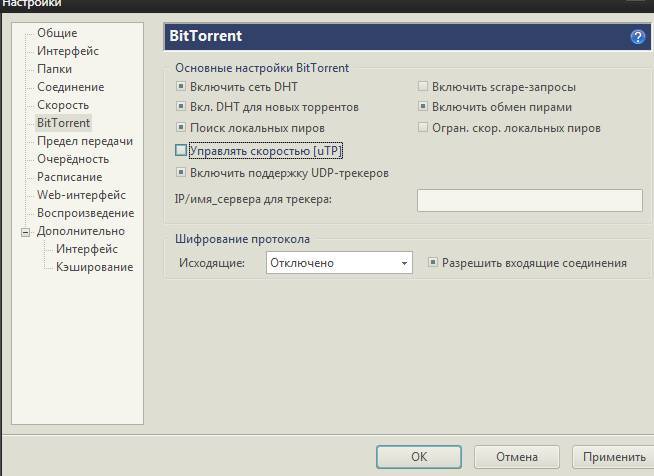
Ну и в качестве последнего штриха на вкладке Папки можете выставить куда будут помещаться уже скачанные файлы, а куда только качающиеся (удобно распределить их в разные папки), а так же где будут обитать сами торрент-файлы.
Варианты подключения IPTV на роутерах D-Link
Вся процедура сводится к тому, что для ТВ-приставки отделяется один из LAN-портов и логически связывается с Интернет-портом (WAN). Различие только в том, что в одном варианте достаточно всего лишь просто объединить WAN и LAN порты в одну группу — VLAN без указания VLAN ID. Такой вариант используется у подавляющего числа провайдеров — Билайн, ТТК, Дом.ру и большинство филиалов Ростелеком. Во втором варианте IPTV-трафик приходит в тегированном виде и для работы цифрового телевидения нужно снять тег (VLAN ID) на порту WAN и передать трафик на LAN-порт. Рассмотрим подробнее оба варианта.
Первым делом нужно зайти в веб-интерфейс роутера, IP-адрес которого в локальной сети — 192.168.0.1, URL веб-интерфейса роутера — http://192.168.0.1. Логин для доступа admin, пароль по умолчанию — admin. Если зайти не получается — внимательно изучите вот эту статью — ссылка.
Попав в веб-интерфейс роутера нужно сделать следующее:
Настройка статического IP
Роутеры-маршрутизаторы работают, присваивая «динамический IP» для каждого компьютера, когда он подключается к роутеру. Поскольку IP динамический, он может регулярно меняться (зачастую так и происходит). Роутер сам выбирает, какой IP использовать из списка доступных IP-адресов, который называется DHCP диапазон. DHCP-диапазон указан в настройках маршрутизатора как значения между начальным и конечным адресом (DHCP Client Range 192.154.10.1 – 192.154.10.100), либо начальный адрес плюс количество последующих доступных адресов. (Start IP adress 192.154.10. ).
Для того, чтобы настроить статический IP компьютера, важно выбрать адрес за пределами этого диапазона, чтобы избежать его присвоения к другому компьютеру роутером. Нахождение DHCP диапазона маршрутизатора может стать нелегкой задачей, поскольку нет универсального руководства для всех маршрутизаторов, и меню в разных моделях могут различаться
Вам придется найти нужное меню самостоятельно (используя документацию своего маршрутизатора).
Для изменения настроек маршрутизатора необходимо узнать его IP адрес. Обычно, это 192.168.1.1, но если это не так, потребуются дополнительные действия. Выберите «Пуск» (Windows) > «Командная строка», введите команду «ipconfig /all» БЕЗ кавычек. Или же, в нижнем правом углу экрана, на панели задач найдите использующееся сетевое подключение (проводное или Wi-Fi), и откройте его «Свойства».
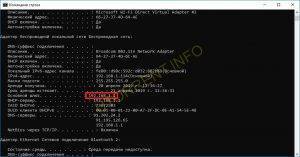
Нужное нам значение — «Основной шлюз». Скопируйте IP адрес шлюза в адресную строку вашего веб-браузера и нажмите ввод. Вы попадете в web-интерфейс вашего маршрутизатора. В окне входа в систему вам надо ввести имя пользователя и пароль, (если вы не устанавливали свой личный пароль, попробуйте стандартные: Admin / Admin, Admin / пустой, или обратитесь к инструкции от своего маршрутизатора).
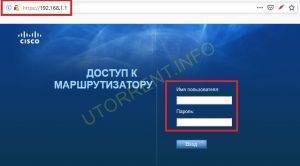
Данные DHCP-диапазона, как правило, находятся во вкладке параметров локальной сети (LAN). Если вам не удается найти настройки DHCP, следует обратиться к сайту производителя роутера или к инструкции. Во многих устройствах список доступных IP ограничен. Сократите его на 1 адрес и сохраните настройки. Теперь этот адрес находится за пределами диапазона и может быть использован для локальных сетей. Это и будет ваш статический IP.

Выйдите из конфигурации роутера и следуйте инструкциям в руководстве по выбору PortForward Static IP http://portforward.com/networking/staticip.htm для настройки операционной системы на использование статического IP-адреса.
Как настроить встроенный Torrent-клиент на маршрутизаторе DIR-620
Работать с peer-to-peer приложениями (торрентами) можно практически через любой машрутизатор D-Link. Как правило, торрент-клиент, установленный на компьютере или сетевом дисковом накопителе, находится в локальной сети. Поэтому можно воспользоваться рекомендациями по настройке, приведенными тут или тут.
На роутере DIR-620 есть встроенный Torrent-клиент. Он позволяет выполнять закачку на USB накопитель, присоединенный непосредственно к USB порту маршрутизатора. Данная функция поддерживается во всех аппаратных ревизиях DIR-620 (DIR-620/A1 — начиная с прошивки 1.3.0, DIR-620/D1, DIR-620S/C1 – во всех версиях прошивки).
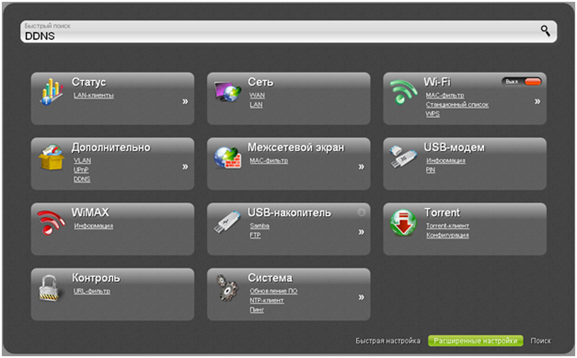
Чтобы настроить эту функцию, перейдите в «Расширенные настройки». В некоторых версиях прошивок нужный раздел может называться «Torrent», в других «Transmission». Настройка для них будет немного отличаться, поэтому мы рассмотрим оба типа.
Пока USB накопитель не подключен к DIR-620, то функция torrent/ transmission будет неактивна.
Рассмотрим настройку маршрутизатора для варианта с Torrent.
1. Нажмите «Конфигурация» в разделе «Torrent».
— Установите флажок «Сервис запущен», чтобы включить torrent-клиента;
— Выберите папку на USB-накопителе, в которую будут сохраняться скачиваемые файлы;
— Если Вы не знаете IP-адрес предпочитаемого торрент-трекера, то его можно определить по доменному имени с помощью команды dig. Пользователи Windows могут выполнить эту команду с помощью онлайн-сервисов (наберите в поиске dig online).
— Вы можете оставить порт по умолчанию или задать свой;
— Также можно задать параметры для контроля закачек. Например, ограничить скорость, задать максимальное число раздач или желаемое количество пиров (у которых Вы можете скачивать файлы).
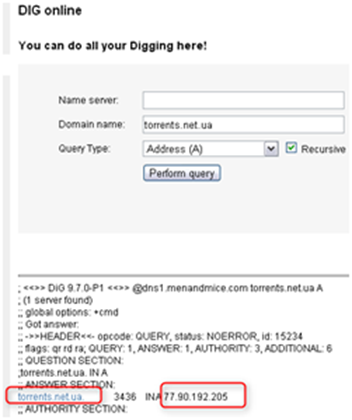
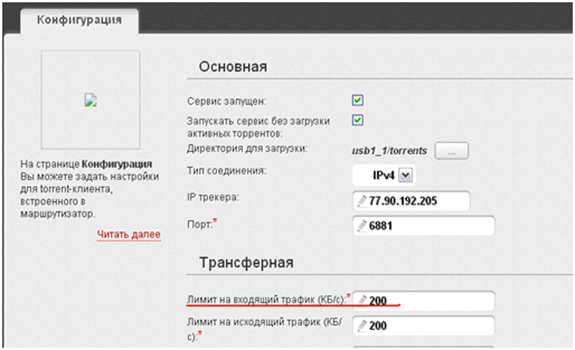
2. После того, как все настройки заданы, нажмите кнопку «Изменить» внизу, а затем сохраните настройки (нажать на мигающее сообщение справа вверху).
3. В разделе Torrent-клиент добавьте новую закачку. Здесь же на других вкладках можно наблюдать за статусом закачек.
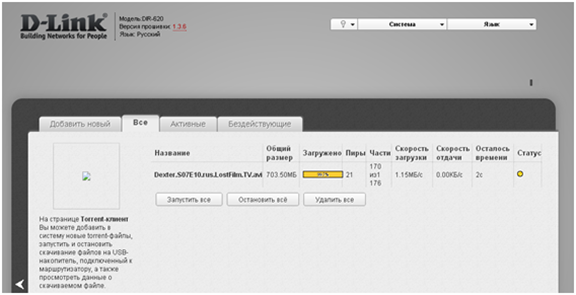
Теперь рассмотрим настройку в случае, если в прошивке маршрутизатора установлен BitTorrent клиент Transmission.
1. Выбираем пункт меню «Настройки Transmission».
— Transmission глобально включить/выключить не заходя в настройки, с помощью кнопки в главном меню или флага «Включено» в настройках.
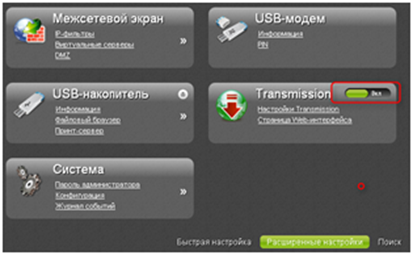
— В поле «Порт» задается порт для работы приложения. Вы можете оставить порт по умолчанию или задать свой;
— Выберите папку на USB-накопителе, в которую будут сохраняться скачиваемые файлы;
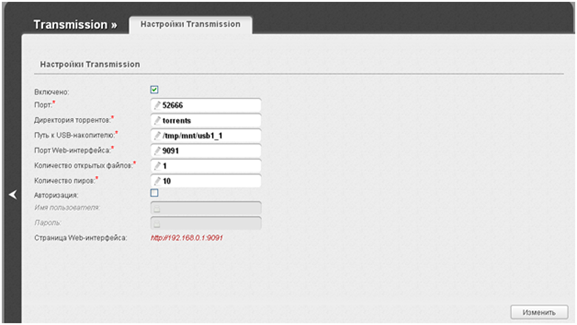
— «Порт веб-интерфейса» указывает, на каком порту будет доступно приложение Transmission;
— Также можно количество одновременных закачек и пиров.
2. После того, как все настройки заданы, нажмите кнопку «Изменить» внизу, а затем сохраните настройки (нажать на мигающее сообщение справа вверху).
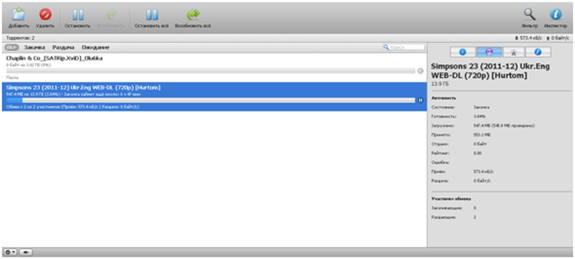
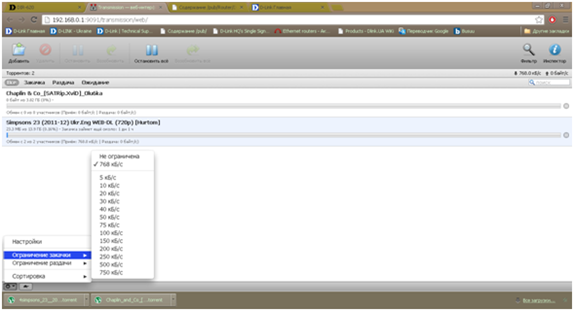
Примечание. Поскольку аппаратные возможности маршрутизатора значительно меньше, чем у компьютера, мы рекомендуем ограничивать количество одновременных закачек и пиров. Таким образом, Вы сможете избежать падения производительности работы и уменьшите влияние работы встроенного торрент-клиента на остальные функции маршрутизатора.
источник
Torrent-клиент На Роутере D-Link — Автономная Загрузка Файлов
Некоторое время назад я уже показывал, как настроить торрент через маршрутизатор одной из популярных фирм. Сегодня покажу еще один пример — мы настроим torrent-клиент на роутере D-Link. Он позволит напрямую, минуя компьютер, загружать файлы из интернета на флеш-накопитель, подключенный к USB разъему, и потом их можно просматривать с любого устройства, подключенного к данной сети WiFi — удобно, не правда ли? Не нужно, как раньше, качать на комп, потом перебрасывать на флешку, потом вставлять в телек — сделали это один раз и смотрим везде, где захотим, хоть на телевизоре, хоть на планшете.
Настройка torrent клиента
а) Загрузка канала на 100%. uTorrent полностью загружает своим трафиком весь доступный Интернет-канал. С этим знаком, наверное, каждый пользователь безлимитного тарифа, так как браузинг в интернете становится куда менее комфортным, не говоря о загрузке файла на файлообменный сервис.
Решение проблемы: установка лимита максимальной скорости отдачи и загрузки в настройках торрент клиента (оптимальное ограничение: 70-80% от пропускной способности канала). Открываем uTorrent, заходим в меню Настройки — Скорость.
б) Повышенное количество устанавливаемых соединений. При запуске торрент-клиента создается огромное количество соединений с участниками файлообменной сети (пирами и сидами). В роутерах домашнего уровня имеется такое понятие, как число NAT сессий — количество активных сетевых соединений из внутренней сети за роутером в сторону Интернета и наоборот. Число таких полузакрытых соединений при работе торрент-клиента может достигать нескольких сотен, иногда даже тысяч. Роутер обязан в процессе обработки каждого сетевого пакета провести серию проверок и идентификаций, а для этого необходимо приличное количество ресурсов процессора, поэтому наблюдается падение скорости работы роутера при большом количестве активных сессий в uTorrent.
Решение проблемы: ограничение количества одновременных соединений торрент-клиента. Простой способ – ограничение количества одновременных загрузок и раздач. (Пример: оставить 6-7 активных раздач и 3 загрузки). Также поможет регулировка количества одновременных соединений из настроек uTorrent. В пункте меню Максимальное число соединений поставьте значение от 60 до 150, в зависимости от производительности вашего роутера, придерживаясь правила: чем слабее ваш роутер, тем ниже должно быть это значение.
Можно поднять производительность при работе маршрутизатора с торрентами в меню BitTorrent:
В этом меню отключите сеть DHT (отдача или загрузка с использованием DHT сети перегружает роутер). Отключите опцию Управлять скоростью (не применима при использовании роутера).
в) Ведение логов нагружает роутер. Роутеры фиксируют в своем журнале много соединений, что в случае с торрент-закачками превращается в солидный поток информации. Некоторые модели маршрутизатров обладают встроенной защитой от DoS атак, которая может воспринимать активный торрент-клиент, как атаку. Данную опцию желательно отключить, чтобы сохранить ресурсы роутера.
Включение шифрования протокола
Многие интернет провайдеры стараются уменьшить нагрузку на свою сеть и поэтому вмешиваются в Р2Р соединения, которыми пользуются торренты и другие программы файлового обмена. Для защиты от такого вмешательства можно включить функцию шифрования. Она позволяет сделать трафик «невидимым» для идентификаторов провайдера. Если Ваш провайдер не ограничивает bittorent-трафик, можете пропустить эту настройку.
Подключить шифрование просто. Зайдите в «Настройки программы» (Preferences) — «BitTorrent» и включите протокол шифрования для распространяющегося трафика. Нас интересует раздел «Шифрование протокола» (Protocol Encryption). Вы сами можете выбирать, использовать ли вам режим шифрования данных. Вот некоторые варианты:
- Режим «Отключено»: исходящие подключения не шифруются, но входящие зашифрованные принимаются.
- Режим «Включено»: исходящие подключения шифруются, но если подключение не удается, шифрование отключается.
- Режим «Принудительно»: исходящие подключения шифруются и шифрование НЕ отключается, даже если подключение не удается. Однако это значительно сократит количество пиров, к которым можно будет подключится. Оставить исходящее шифрование просто в режиме Включено, достаточно для большинства пользователей.
Не забудьте также разрешить приём файлов с помощью «галочки» возле «Разрешенить входящие соединения» (Allow incoming legacy connections ). Снимать флажок «Разрешить входящие соединения» НЕ рекомендуется, если только вам нельзя иметь незашифрованных подключений (обычно в сочетании с режимом «Принудительно»).
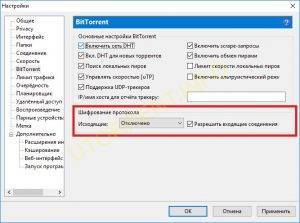
Ну вот и все, теперь Вас будет сложнее вычислить и обрезать скорость или вовсе заблокировать соединение с трекерами.
Настройка torrent клиента
а) Загрузка канала на 100%. uTorrent полностью загружает своим трафиком весь доступный Интернет-канал. С этим знаком, наверное, каждый пользователь безлимитного тарифа, так как браузинг в интернете становится куда менее комфортным, не говоря о загрузке файла на файлообменный сервис.
Решение проблемы: установка лимита максимальной скорости отдачи и загрузки в настройках торрент клиента (оптимальное ограничение: 70-80% от пропускной способности канала). Открываем uTorrent, заходим в меню Настройки — Скорость.
б) Повышенное количество устанавливаемых соединений. При запуске торрент-клиента создается огромное количество соединений с участниками файлообменной сети (пирами и сидами). В роутерах домашнего уровня имеется такое понятие, как число NAT сессий — количество активных сетевых соединений из внутренней сети за роутером в сторону Интернета и наоборот. Число таких полузакрытых соединений при работе торрент-клиента может достигать нескольких сотен, иногда даже тысяч. Роутер обязан в процессе обработки каждого сетевого пакета провести серию проверок и идентификаций, а для этого необходимо приличное количество ресурсов процессора, поэтому наблюдается падение скорости работы роутера при большом количестве активных сессий в uTorrent.
Решение проблемы: ограничение количества одновременных соединений торрент-клиента. Простой способ – ограничение количества одновременных загрузок и раздач. (Пример: оставить 6-7 активных раздач и 3 загрузки). Также поможет регулировка количества одновременных соединений из настроек uTorrent. В пункте меню Максимальное число соединений поставьте значение от 60 до 150, в зависимости от производительности вашего роутера, придерживаясь правила: чем слабее ваш роутер, тем ниже должно быть это значение.
Можно поднять производительность при работе маршрутизатора с торрентами в меню BitTorrent:
В этом меню отключите сеть DHT (отдача или загрузка с использованием DHT сети перегружает роутер). Отключите опцию Управлять скоростью (не применима при использовании роутера).
в) Ведение логов нагружает роутер. Роутеры фиксируют в своем журнале много соединений, что в случае с торрент-закачками превращается в солидный поток информации. Некоторые модели маршрутизатров обладают встроенной защитой от DoS атак, которая может воспринимать активный торрент-клиент, как атаку. Данную опцию желательно отключить, чтобы сохранить ресурсы роутера.