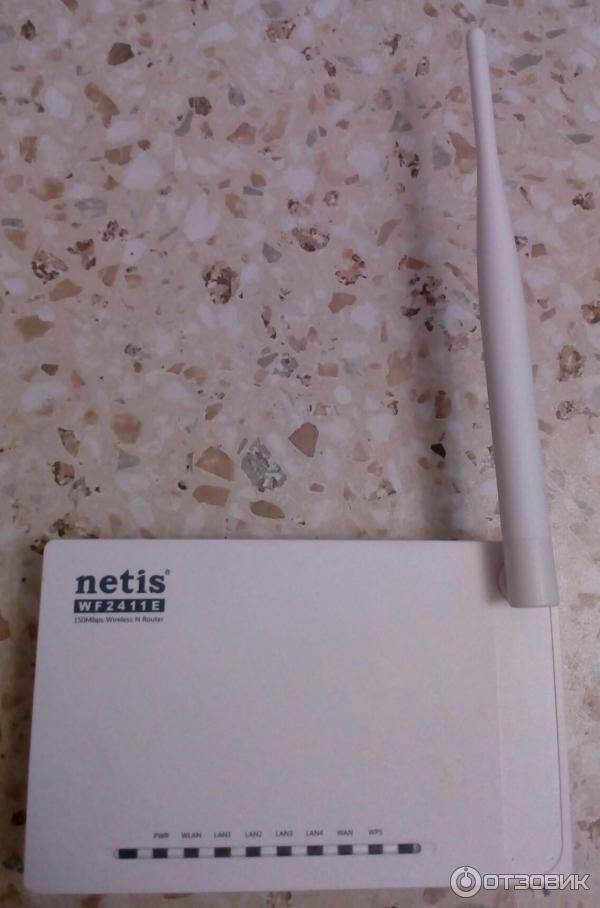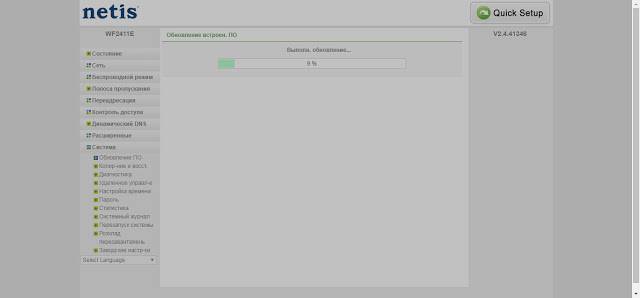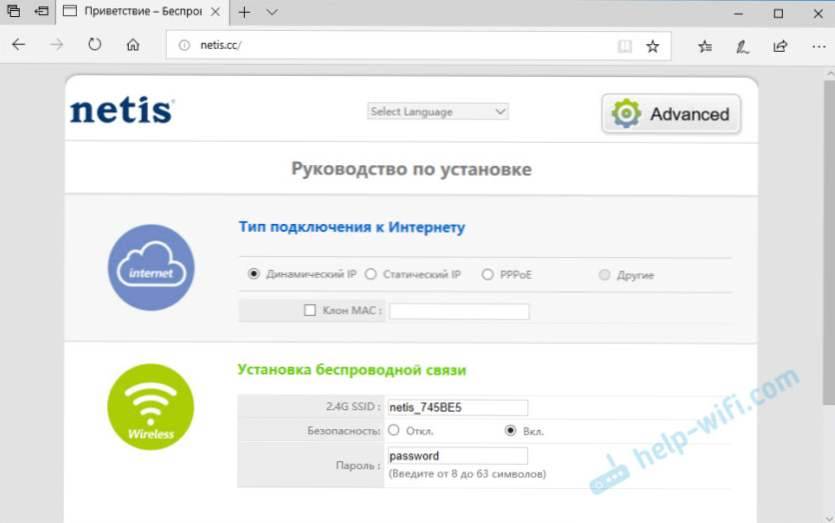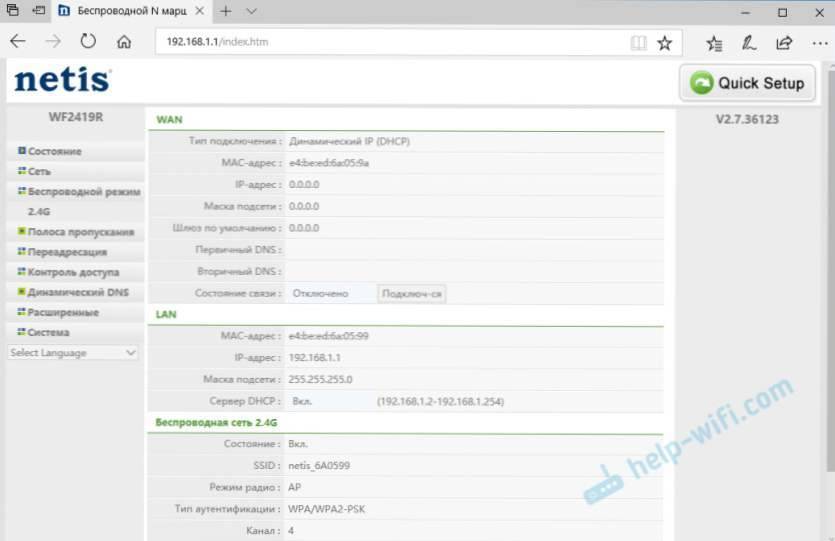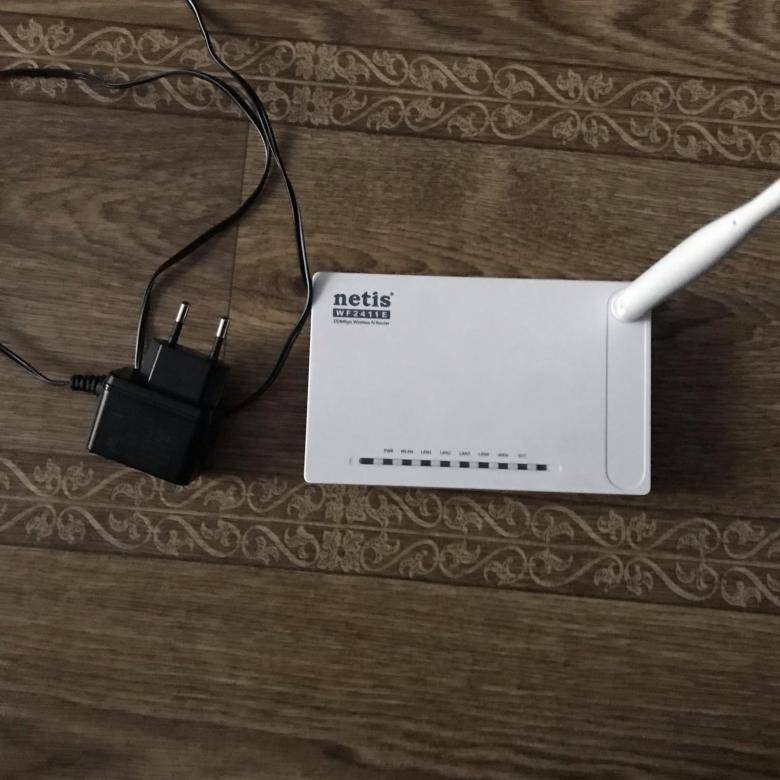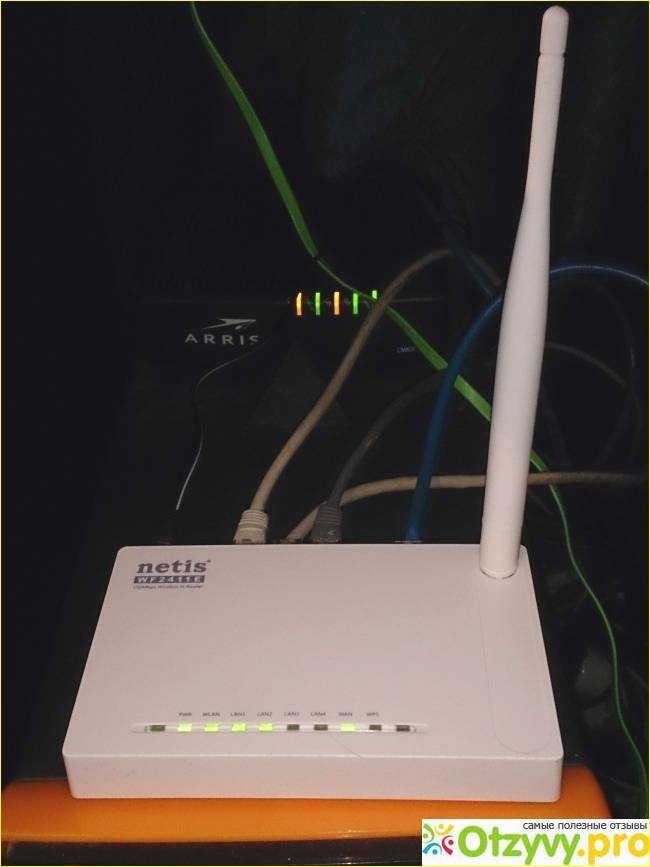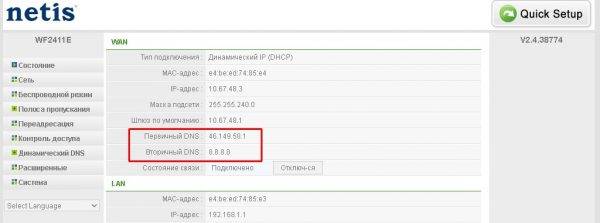Настройка IPTV
Настройка IPTV у роутера Netis Wf2411e находится на третьей странице блока «Сеть».
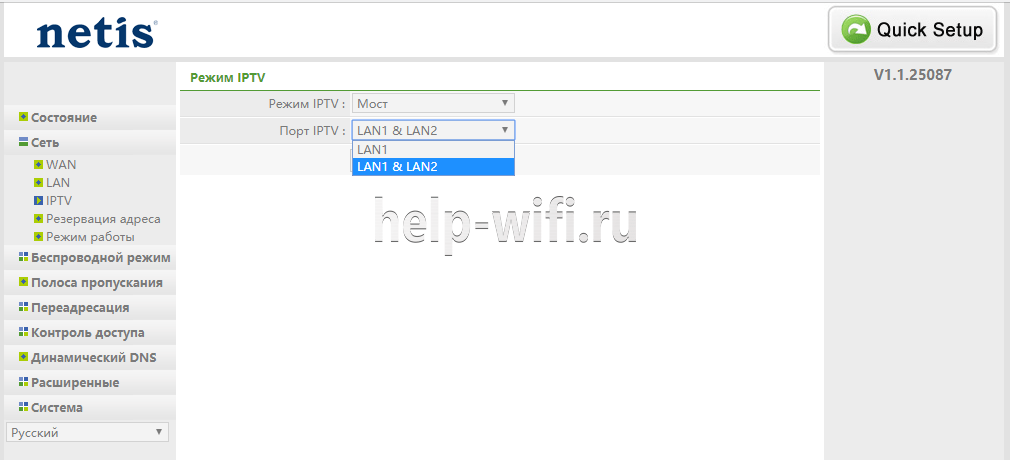
«Режим IPTV» — мост. После этого страница меняется, предлагается возможность выбора порта. В отличие от многих конкурентов, которые для ТВ трафика предлагают последний порт, Netis поступает иначе.
При желании пользователя смотреть ТВ не только на мониторе, а и на smart tv, подключение последнего должно быть строго в Lan1.
Если девайсов два — Lan1, Lan2. Сохранив настройки, подключают кабель к ТВ и занимаются настройкой каналов уже на нём.
Если не работает
Иногда поставщик ТВ требует для работы установку параметров вручную. Чтобы получить доступ к ним, в списке « Режим IPTV» выбирают третье положение — 802.1Q Tag VLAN.
В разделе настроек «VLAN Tag для Интернет» выключить, «VLAN ID для IPTV» должен предоставить поставщик услуг в договоре. Если нет, значение выясняется в его технической поддержке.
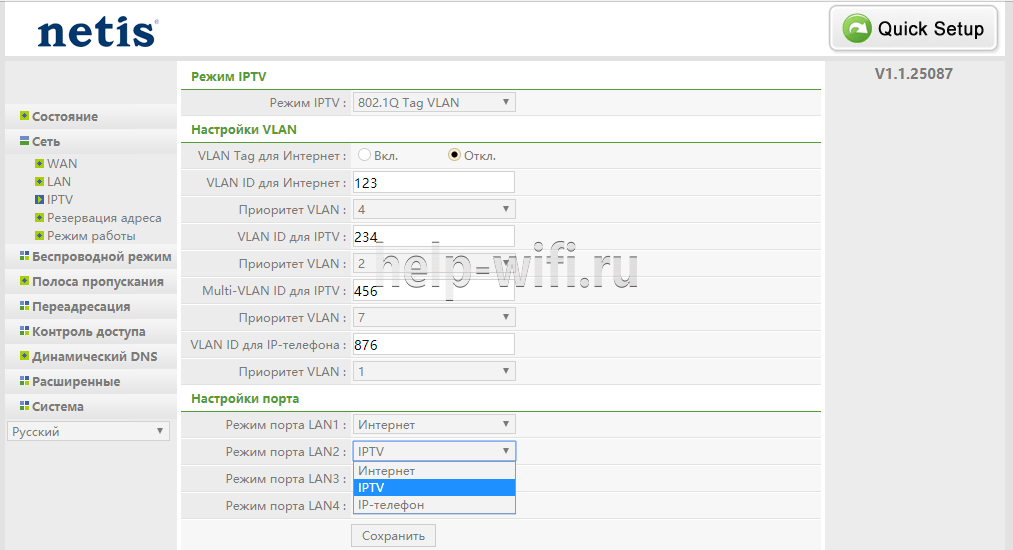
Затем в разделе «Настройки порта» указывает порт, куда будет подключён smart tv. Значения подтверждаются нажатием кнопки «Сохранить».
IPTV
Этот маршрутизатор поддерживает интерактивное телевидение. Предварительно нужно подсоединить IPTV приставку к роутеру кабелем Ethernet к свободному разъему LAN.
Инструкция:
- Открыть раздел «Сеть», выбрать «IPTV».
- Если подключение не предусматривает ввода специальных параметров, установить «Мост» в поле «Режим IPTV» и нажать «Сохранить».
- Если провайдер предоставил при составлении договора VLAN ID для интерактивного ТВ, выбрать «802.1Q Tag VLAN».
- В поле «VLAN ID для IPTV» ввести данные от поставщика услуг.
- В разделе «Настройки порта» выбрать порт, к которому подключена приставка и установить «IPTV».
- Нажать «Сохранить».
После выполненной настройки IPTV на Netis WF2780 пользователю будет доступно интерактивное телевидение на всей его технике – компьютерах, смартфонах, планшетах, смарт-телевизорах.
Сброс настроек до заводских
Сбросить Netis Wf2411e на заводские настройки можно механическим или программным способом. Иголка или стержень пользователю не понадобится. Кнопка сброса выполнена в обычном размере и расположена на задней панели между гнездом LAN1 и разъёмом для подключения электричества. Зеркально у гнезда WAN на другом конце панели, находится кнопка WPS, выполненная в таком же дизайне.
Подписи у кнопок есть. Сброс — default. Удерживание кнопки в течение 10 секунд обнуляет настройки, что подтверждается миганием индикатора питания.

Программным образом тот же эффект получают нажатием кнопки «Восстановить» на странице «Заводские настройки» раздела «Система». Роутер перегружается, сбрасывая все параметры.
Подключение роутера
Перед настройкой роутер Netis WF2780 нужно правильно разместить в помещении. При установке подключения через Ethernet кабель устройство размещают поблизости от системного блока компьютера, чтобы не портить протянутым проводом интерьер помещения. Если же пользователю нужны только Wi-Fi сети, маршрутизатор можно закрепить на стену или установить примерно в середине дома, квартиры или офиса. Такое решение позволит получить равномерный сигнал и одинаковое покрытие в любой точке помещения.
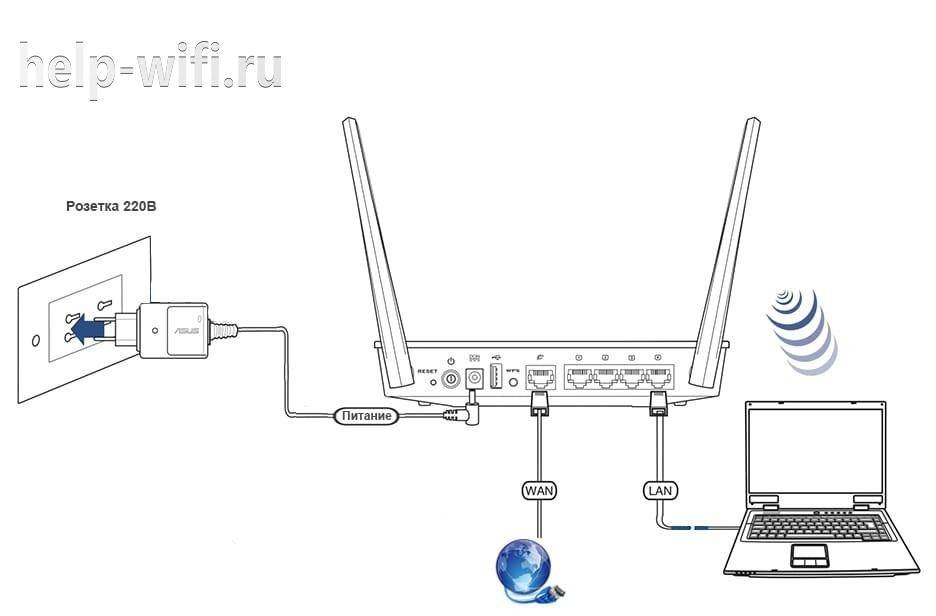
После установки маршрутизатора нужно правильно подключить технику. Для первоначальной настройки рекомендовано создать проводное соединение. Для этого кабель провайдера вставляют в разъем WAN, а Ethernet кабель, идущий в комплекте, проводят от порта LAN на корпусе роутера к системному блоку компьютера (ноутбуку). Остается подсоединить адаптер питания к маршрутизатору и включить его в розетку. Если возникнут затруднения, информацию о подключении можно найти в инструкции к Netis WF2780.
Настройка ретранслятора Netis E1+
Есть два способа настроить Netis E1+ в качестве усилителя: через кнопку WPS, или через веб-интерфейс. Начнем с первого варианта. Если все получится, то нам даже не понадобится заходить в панель управления.
Включите репитер в розетку. В том месте, где есть сигнал от маршрутизатора.
На маршрутизаторе найдите кнопку WPS и нажмите на нее. Возможно, нужно нажать и подержать кнопку 1-3 секунды. Но не дольше! Функция WPS должна быть включена на роутере (по умолчанию она как правило включена). Должен замигать индикатор. Здесь все очень индивидуально. Зависит от модели роутера. Подробнее о WPS можно почитать в статье что такое WPS на Wi-Fi роутере.

Дальше на Netis E1+ нажмите на 1-2 секунды кнопку WPS.
Если на Netis Wireless N E1+ удерживать нажатой кнопку WPS в течении примерно 5 секунд, то настройки усилителя будут сброшены к заводским.
Индикатор должен начать активно мигать.

Нужно немного подождать. Репитер должен соединится с маршрутизатором. Индикатор должен гореть синим цветом. Если горит оранжевым, то плохой сигнал. Установите его ближе к маршрутизатору.
После настройки будет одна Wi-Fi сеть. Как было раньше. Просто сигнал будет более сильным. Вы можете отключить Netis E1+ и включить в другом месте. Он продолжит усиливать беспроводную сеть.
Если не получается настроить этим способом, или нет кнопки WPS на роутере, то смотрите второй вариант.
Вход в веб-интерфейс и быстрая настройка Netis WF2411E
Получить доступ к настройкам маршрутизатора можно через браузер. Поэтому, открываем любой браузер (лучше стандартный) и переходим по адресу http://netis.cc, или http://192.168.1.1
Если страница с настройками не открывается, то смотрим подробную инструкцию как зайти в настройки роутера Netis, и эту статью с возможными решениями.
В том случае, если роутер раньше уже был настроен, желательно сделать сброс настроек. Для этого на 8-10 секунд зажмите кнопку “Default”.

Все индикаторы загорятся и погаснут. Настройки будут восстановлены до заводских.
Должна появится страничка с самими необходимыми настройками: подключение к интернету и установка беспроводной связи. Давайте по порядку:
- Адрес по которому мы заходим в настройки.
- Тип подключения к интернету, который использует ваш провайдер. Если не знаете – уточните у провайдера. Без этой информации не получится настроить роутер. Если у вас “Динамический IP”, то дополнительные параметры задавать не нужно. Разве что клонировать MAC-адрес (если это требует провайдер). А если PPPoE, или PPTP (находится в расширенных настройках), то нужно указать имя пользователя и пароль (их выдает ваш провайдер). “Статический IP” сейчас практически не используется (там просто прописываются статические адреса).
- Меняем имя Wi-Fi сети.
- Устанавливаем пароль на Wi-Fi сеть, которую будет раздавать наш Netis WF2411E. Только не забудьте пароль. А лучше запишите его где-то.
- Сохраняем настройки.
Смотрите скриншот.
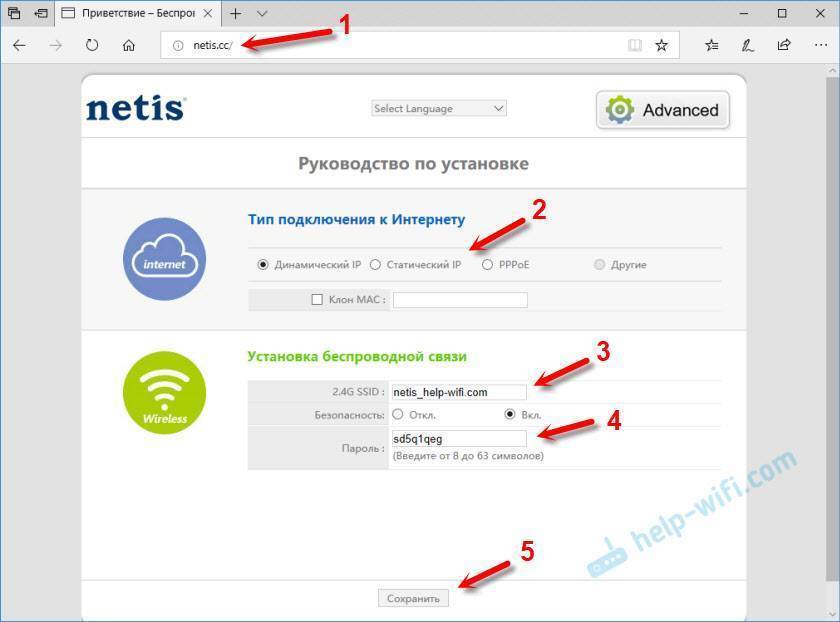
Роутер сообщит, что “Сохранение завершено” и будет перезагружен. После чего появится Wi-Fi сеть уже с новым именем (которое мы задали в настройках). Чтобы подключится к ней, используйте установленный пароль.
Если подключение к интернету на устройствах подключенных к роутеру работает, то вы все сделали правильно. Настройка завершена. Разве что советую еще раз зайти в панель управления, чтобы поставить пароль для защиты этой самой панели управления вашего маршрутизатора. В конце статьи покажу как это сделать.
А если роутер не подключился к интернету (провайдеру) и подключение на всех устройствах “без доступа к интернету”, то нужно проверять настройки WAN. Но перед этим я рекомендую уточнить все параметры у поддержки своего интернет-провайдера.
Сейчас я покажу, как открыть расширенные настройки роутера WF2411E, и сменить самые необходимые параметры. Повторюсь, если у вас интернет через роутер работает, то нужно установить только пароль, который будет защищать настройки роутера. Другие параметры без необходимости лучше не менять.
Настройка в режиме репитера
Для улучшения сигнала чужой wifi сети устройство настраивают как повторитель (репитер).
Алгоритм:
- Режим радио — «Повторитель».
- Конфигурация. Автоматическая даёт возможность работать без пароля. Ручная действует по принципу обычной зашиты Wi-Fi — на репитере ставится пароль и войти без него в сеть не получится. Выбирается на усмотрение пользователя.
- Имя удалённой AP — сеть, которую надо усиливать. Если нажать «AP Scan», роутер проведёт поиск и найдёт все готовые для повторения сетки.
- Найдя сеть, нужно «Подключиться». Если она имеет пароль, будет окно для его ввода. После успешного подключения Netis станет клиентом той сети и будет раздавать её.
Эксплуатация
В работе маршрутизатор netis WF2411R показывает себя весьма достойно, особенно если провайдер обеспечивает качественное подключение к Глобальной сети, а лично вы не будете мучить устройство чрезмерной нагрузкой. С точки зрения удобства понравились компактные размеры, регулируемое положение антенны и минимальный нагрев, а вот отсутствие аппаратной кнопки включения и скользкие пластиковые ножки слегка удивило.

Мы протестировали маршрутизатор в обычном бизнес-центре, для которого наличие нескольких десятков соседних Wi-Fi сетей это скорее норма, чем исключение. В качестве клиентского устройства был задействован ноутбук Acer Aspire M3 с сетевым адаптером Broadcom Netlink BCM57780 (GE) и W-Fi-модулем Qualcomm Atheros AR9287 (802.11n, 2,4 ГГц).
Скорость доступа netis WF2411R к сети Интернет при проводном подключении приятно удивила, это один из самых высоких результатов, которые мы получали на данном канале. Далее следуют результаты скорости доступа при тестировании в трех тестовых точках: рядом с ним, в соседней комнате (через одну стену, расстояние по прямой 10 м), в удаленной комнате (через две стены, расстояние по прямой 20 м).
А вот так выглядит полученные с помощью программы inSSIDer график изменения силы сигнала в трех вышеуказанных точках. Как видим, даже в отдаленных точках сигнал позволяет работать с Глобальной сетью, вдобавок напомним, что итоговая картина зависит не только от маршрутизатора, но и от качества Wi-Fi тракта клиентского устройства.
Подключение
Устанавливают маршрутизатор на ровной поверхности или подвешивают на стену. Нижняя панель имеет резиновые лапки и уши, а кабель в комплекте поставки достаточно длинный, что позволяет расположить устройство в удобном месте.
Настройка роутера Netis Wf2411e может производится как посредством кабеля, так и на беспроводном устройстве.
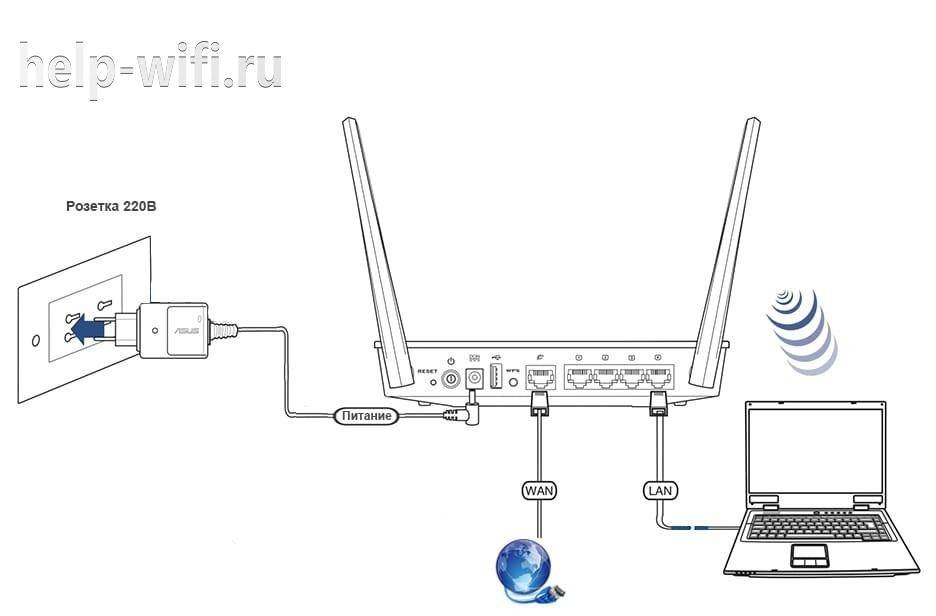
В первом случае компьютер соединяют с любым из жёлтых портов устройства патч-кордом из комплекта, во втором соединение устанавливается после включения роутера. В поиске находят сеть «Netis» без пароля. В некоторых версиях возможно наличие пароля и имя сети SSID может быть другое. Эти данные можно посмотреть на наклейке сзади.

Кабель провайдера вставляется в синее гнездо. Затем подсоединяется блок питания. После нескольких секунд загрузки роутер готов к работе.
Характеристики
Интересная фишка производителя — честность в описании. Опытные пользователи знают, что реальные параметры любого электронного устройства не всегда соответствуют заявленным. И это не ошибки — это реклама. Примером может послужить заявление о поддержке скорости сети до 300 Мбит/с. Цифру всегда надо делить на два. 150 на приём, 150 на передачу. Суммарно 300 в идеальных условиях!
У Netis характеристики описывают реальные возможности устройства. Скорость внутренней беспроводной сети — 150 Мбит/с, есть функция соединения с провайдером по проводной или беспроводной сети.
Радиус действия
7
Цена
10
Надежность
8
Дополнительные опции
9
Удобство и простота настройки
9
Итого
8.6
Возможности устройства резервного канала доступа в интернет посредством usb 3g/4g модема не предлагается. При устройстве беспроводного доступа, заменив функции порта wan на lan, можно получить 5 гнёзд для подключения устройств, чего вполне достаточно для небольшой компании или одной семьи.
Технические характеристики Netis Wf2411e:
- одна антенна с коэффициентом усиления 5 dBi для устойчивого соединения со всеми устройствами пользователя;
- поддержка всех стандартов 802,11 (начиная с b) что гарантирует доступ к интернету всем, даже древним устройствам;
- защита сети по современным протоколом шифрования;
- несколько режимов работы — беспроводной роутер и точка доступа, режим репитера и wds точка доступа, связь с провайдером по кабелю и без;
- поддержка всех современных режимов подключений и даже больше;
- IPTV, если оно предлагается провайдером;
- порты 100 Мбит — 4 или 5, в зависимости от установок;
- нестандартное решение кнопки возврата к установкам по умолчанию;
- компактные размеры, что делает его совершенно незаметным — 133х100 мм и высота 27 мм без антенн.
Нестандартное расположение антенны (не сзади, по традиции, а сбоку — на правой стороне) тоже относится к интересным особенностям роутера.

Модель того же производителя с близкими характеристиками – Netis WF2780.
Итоги
В итоге, мы можем смело рекомендовать netis WF2411R в качестве “первого маршрутизатора” для тех пользователей, которые не хотят переплачивать за продвинутые функции, а желают получить стабильно работающее устройство с базовым набором характеристик, а также поддержкой IPTV. Еще раз напомним, что в рознице netis WF2411R стоит всего 200 грн, и с учетом такого смешного ценника претензии к устройству просто неуместны.

Продукт предоставлен на тестирование компанией Юг-Контракт, http://yugcontract.ua/
| NETIS SYSTEMS WF2411R 249 – 379 грн Сравнить цены | |
| Тип устройства | Беспроводной маршрутизатор |
| Стандарт беспроводной связи | Wi-Fi 802.11b/g/n |
| Работа в двух диапазонах (dual band) | — |
| Максимальная скорость соединения, Мбит/с | 150 |
| Интерфейс подключения (LAN-порт) | 4x 10/100 Ethernet |
| Вход (WAN порт) | 1x 10/100 Ethernet |
| Межсетевой экран (Firewall) | + |
| NAT | + |
| Поддержка VPN (виртуальных сетей) | + |
| DHCP-сервер | + |
| Демилитаризованная зона (DMZ) | + |
| Тип антенны (внутр/внешн) | внешняя |
| Количество антенн | 1 |
| Коэффициент усиления антенны, дБи | 5 |
| Мощность передатчика, дБм | 20 |
| Защита информации (WEP, WPA/WPA-PSK, WPA2-PSK, WPA2/RADIUS) | +/+/+/- |
| Веб-интерфейс | + |
| Telnet | — |
| Поддержка SNMP | — |
| Количество | — |
| Подключение (внешний накопитель/принтер/3G-модем) | — |
| Питание(PoE/адаптер) | -/+ |
| Встроенный ftp-server | — |
| Встроенный жесткий диск | — |
| Возможность установки вне помещения | — |
| Режим моста | + |
| Прочее | поддержка технологии Dual Access, кнопка WPS |
| Размеры, мм | 133x99x27 |
| Масса, г | 149 |
Технические характеристики
| NETIS SYSTEMS WF2411R 249 – 379 грн Сравнить цены | |
|---|---|
| Тип | Беспроводной маршрутизатор (роутер) |
| Стандарт | 802.11n |
| Работа в двух диапазонах (dual band) | – |
| Максимальная скорость соединения, Мбит/с | 150 |
| Поддержка Multiple SSID | + |
| Интерфейс подключения (LAN-порт) | 4x 10/100 Ethernet |
| Вход (WAN-порт) | 1x 10/100 Ethernet |
| USB | – |
| Межсетевой экран (Firewall) | + |
| NAT | + |
| Поддержка VPN (виртуальных сетей) | + |
| DHCP-сервер | + |
| Демилитаризованная зона (DMZ) | + |
| Тип антенны (внутр/внешн) | внешняя |
| Количество антенн | 1 |
| Поддержка MU-MIMO/MIMO | – |
| Веб-интерфейс | + |
| Telnet | – |
| Поддержка SNMP | – |
| Размеры, мм | 133x99x27 |
| Масса, г | 149 |
| Расширенные режимы шифрования | – |
| Питание(PoE/адаптер) | -/+ |
| Встроенный ftp-server | – |
| Возможность установки вне помещения | – |
| Режим моста | – |
| Прочее | поддержка технологии Dual Access, кнопка WPS |