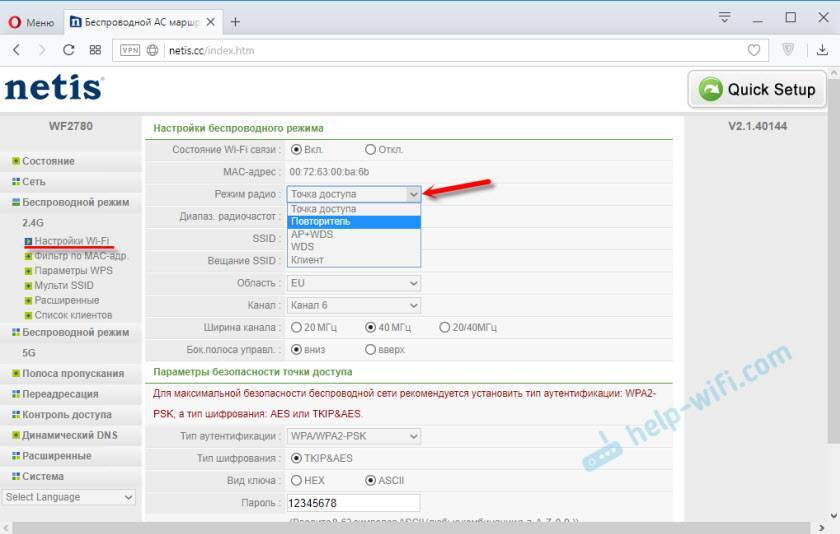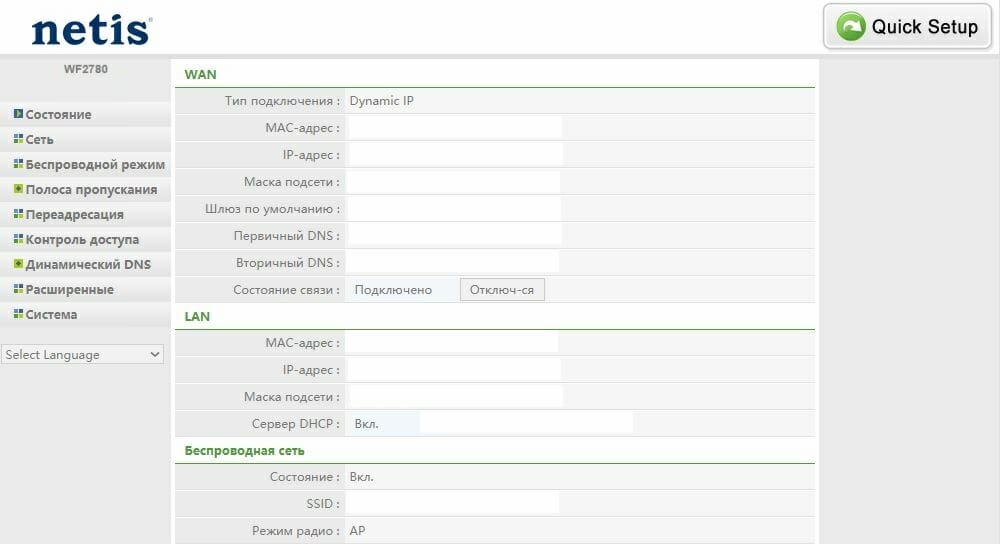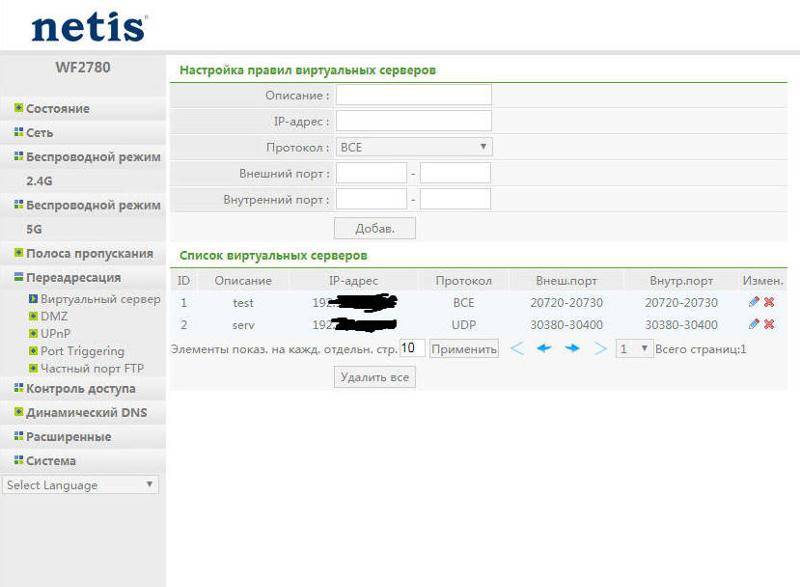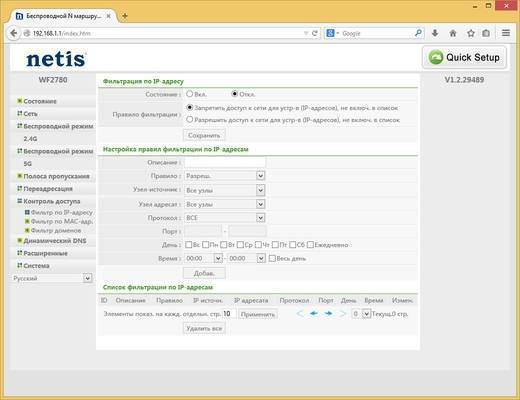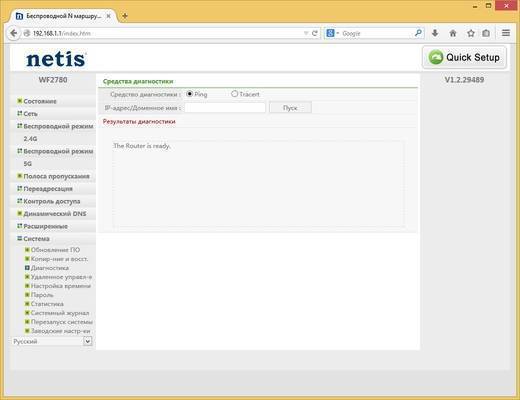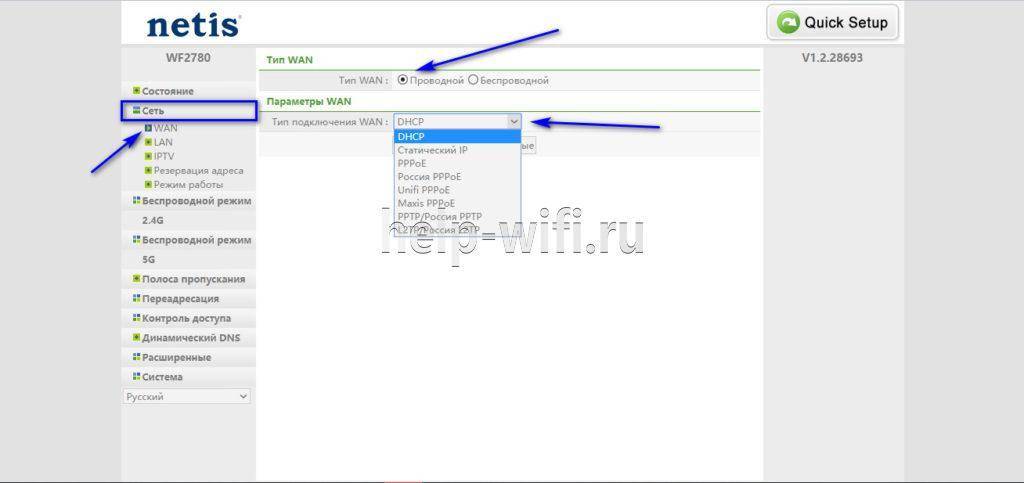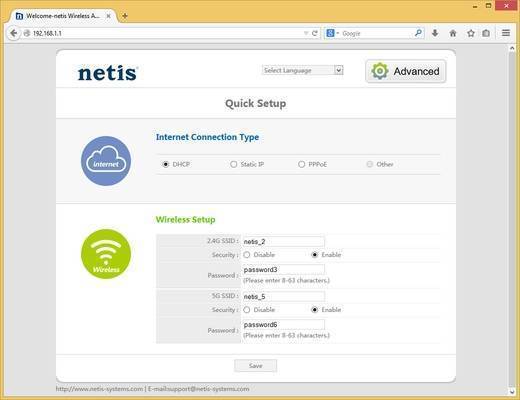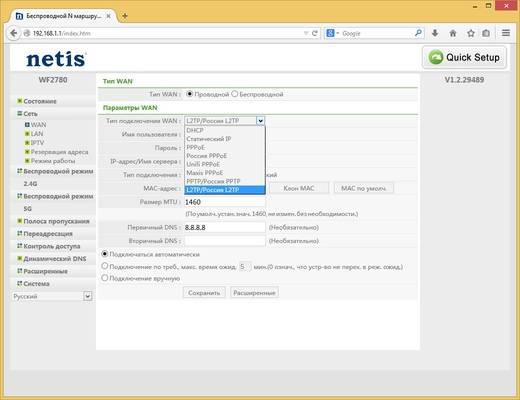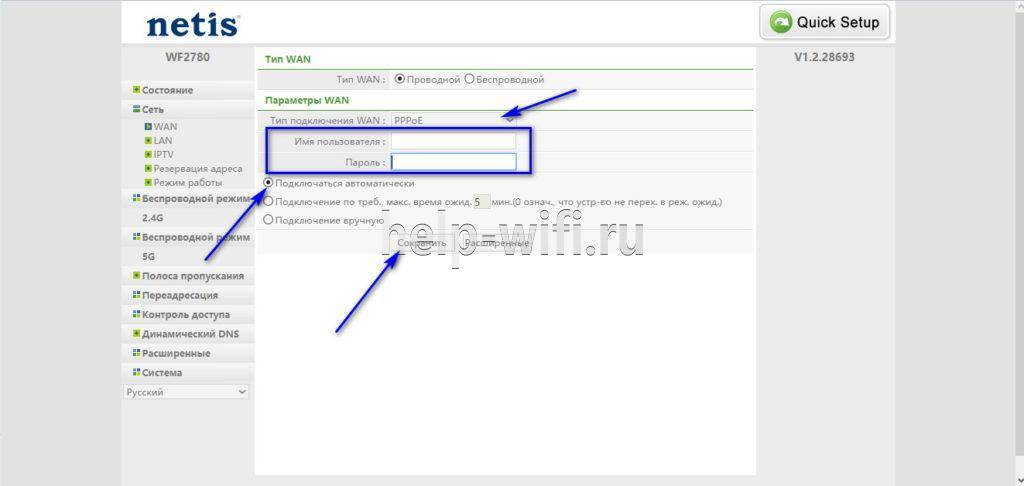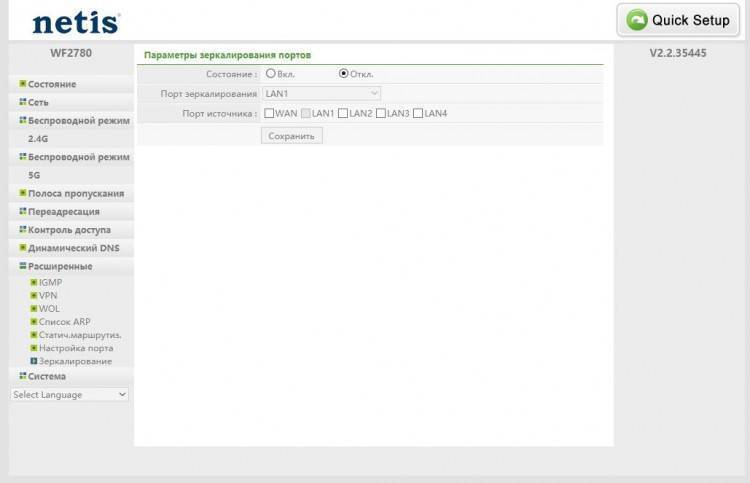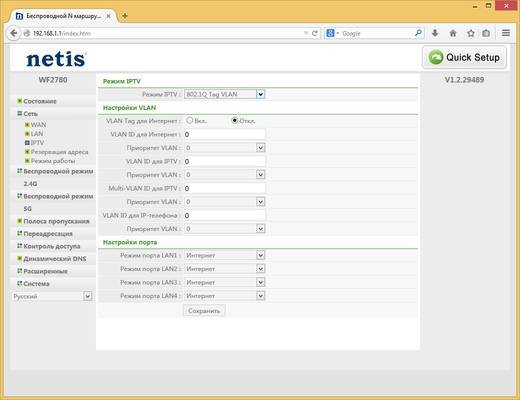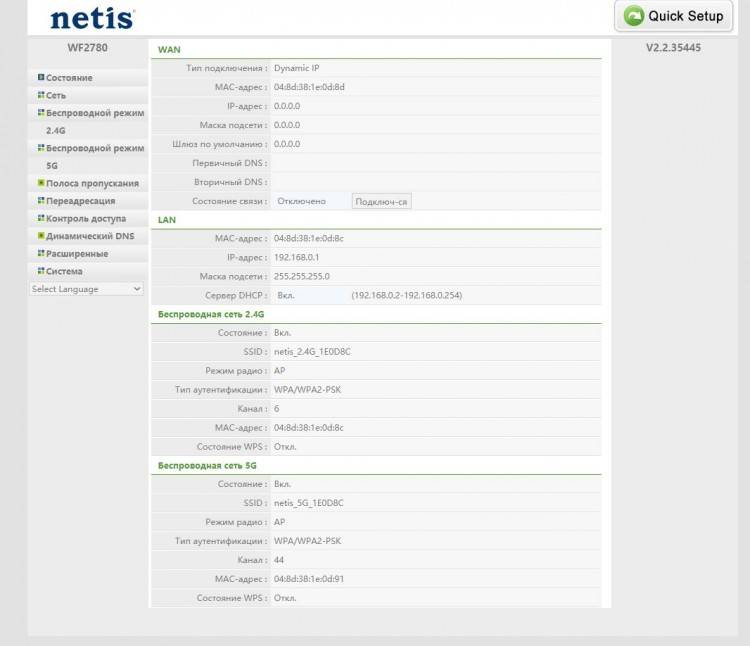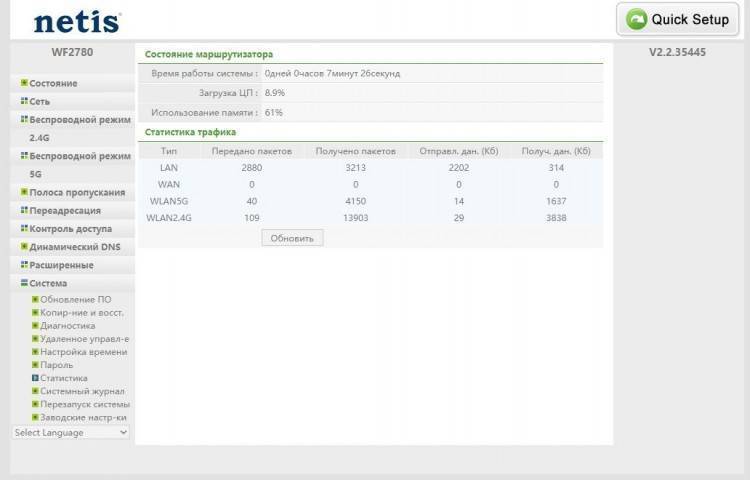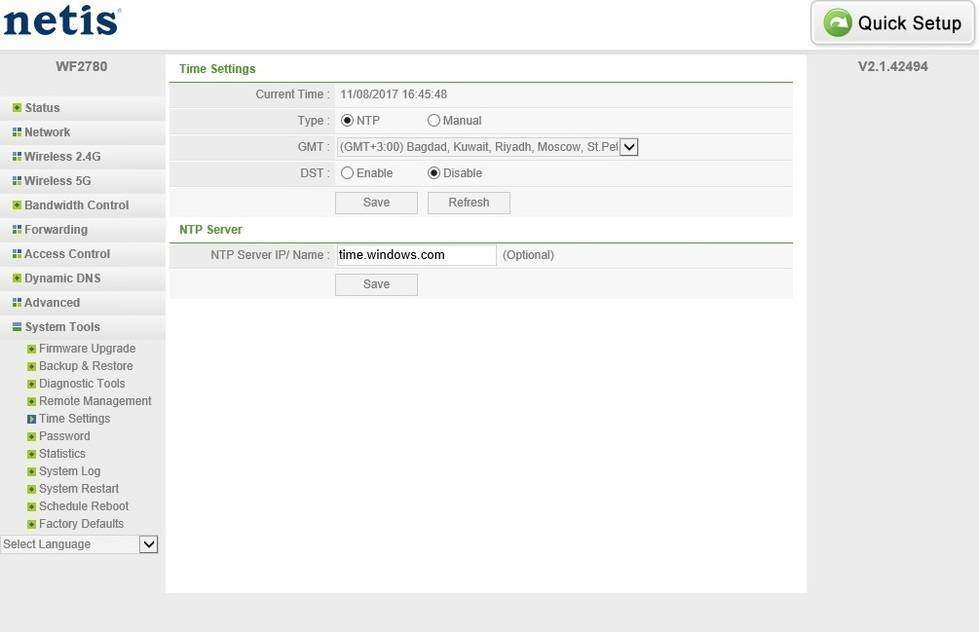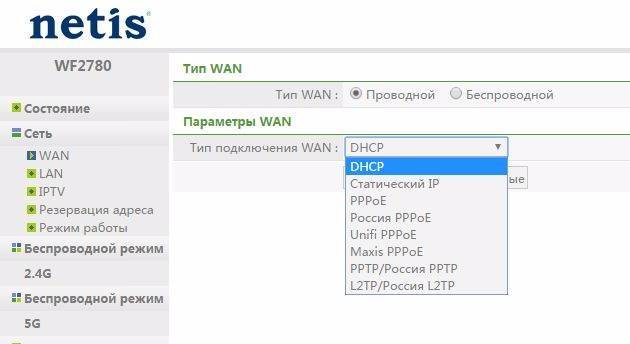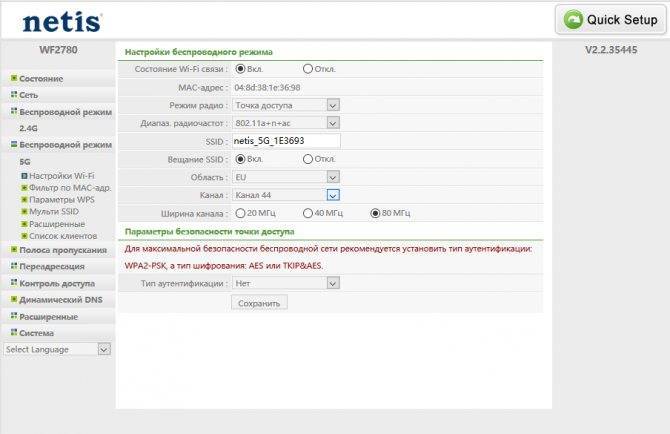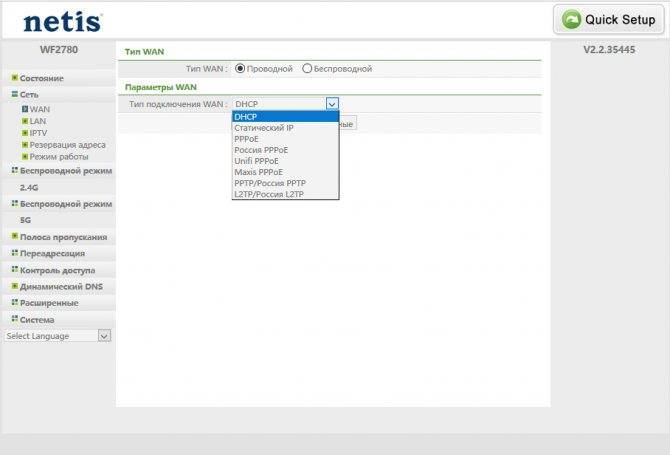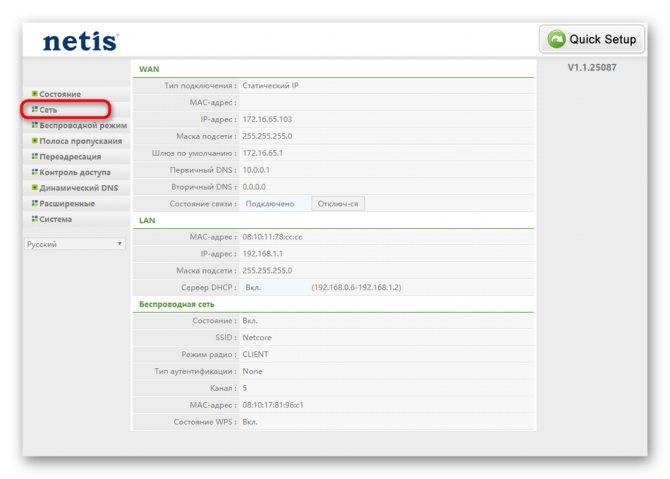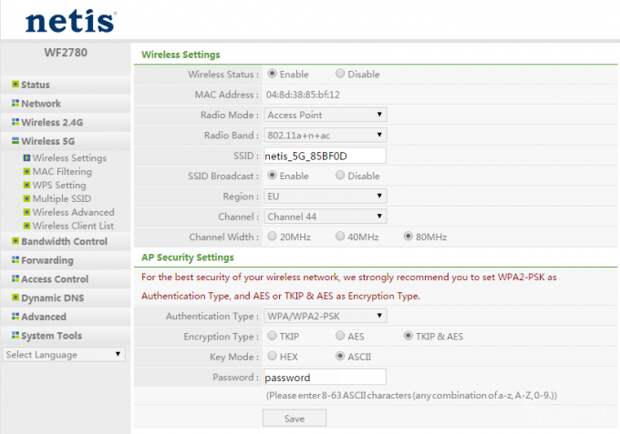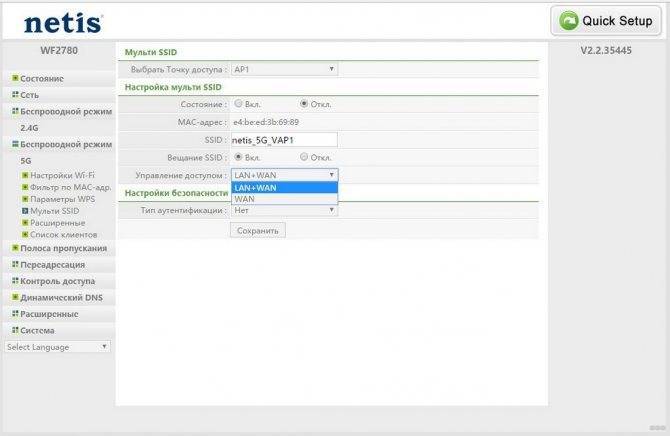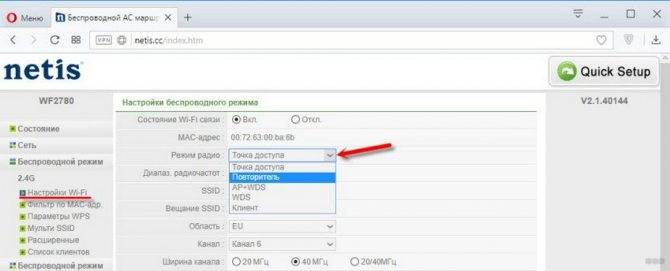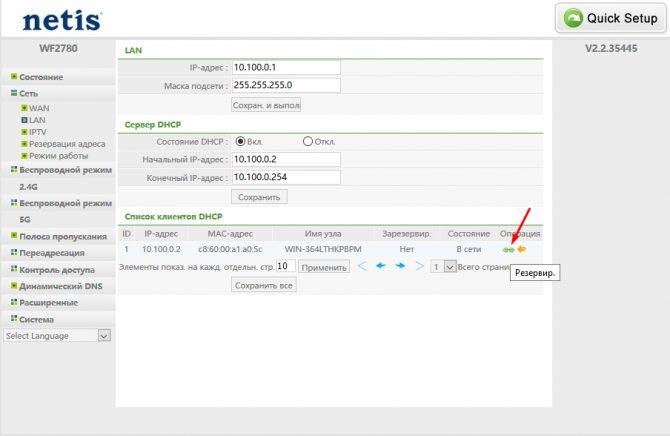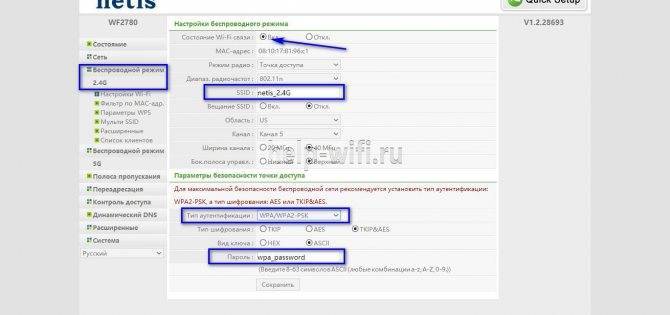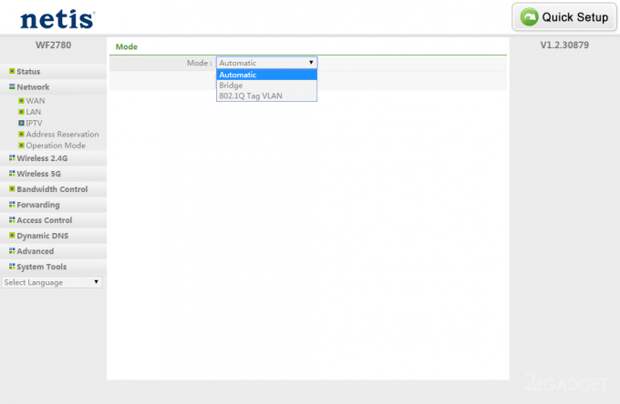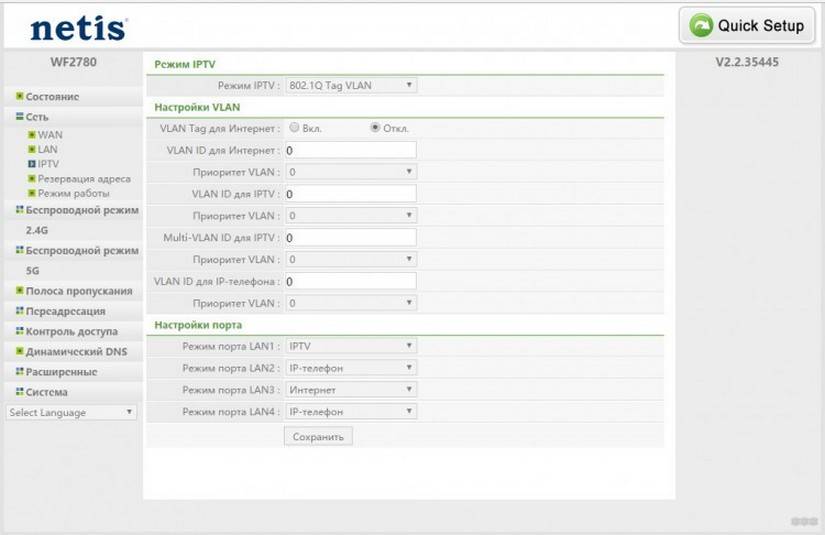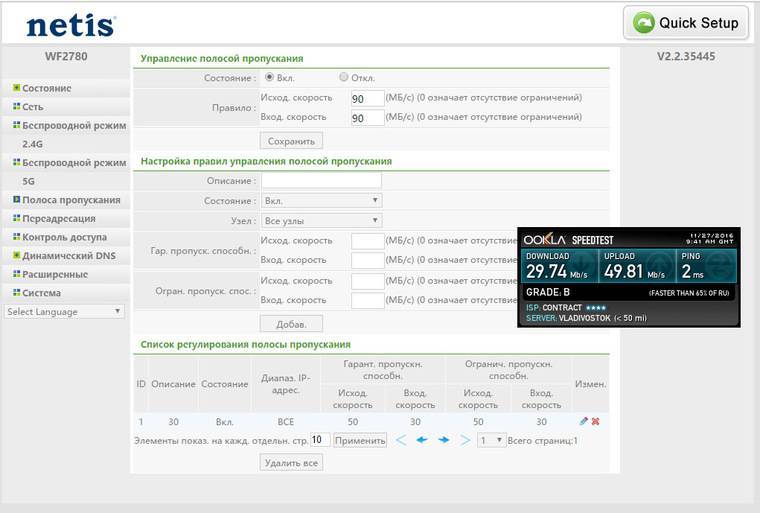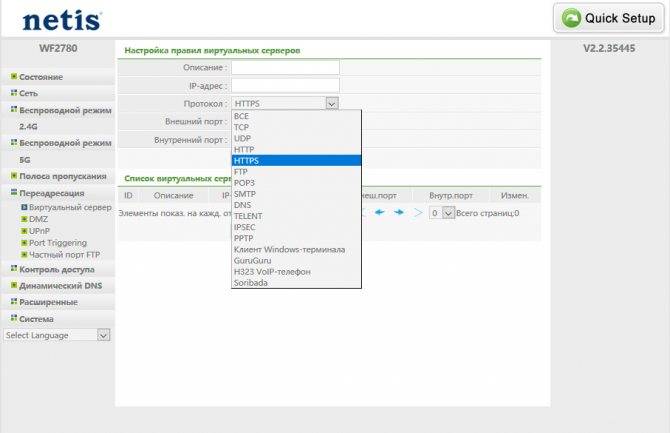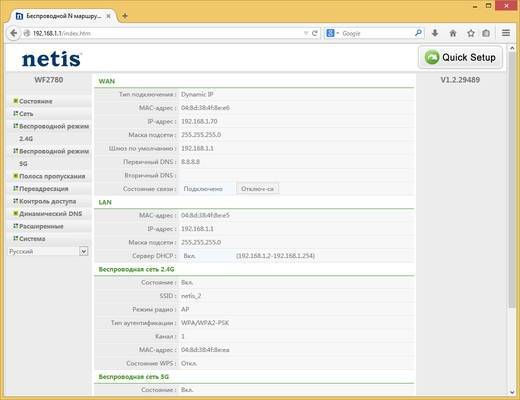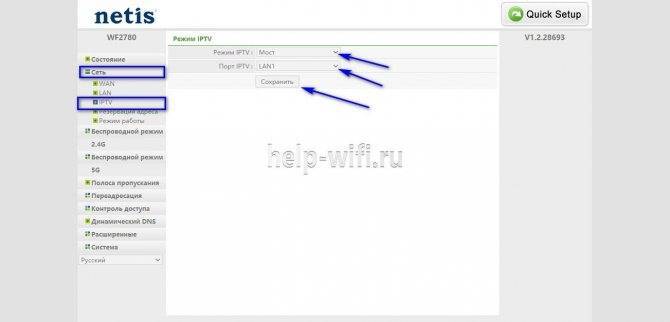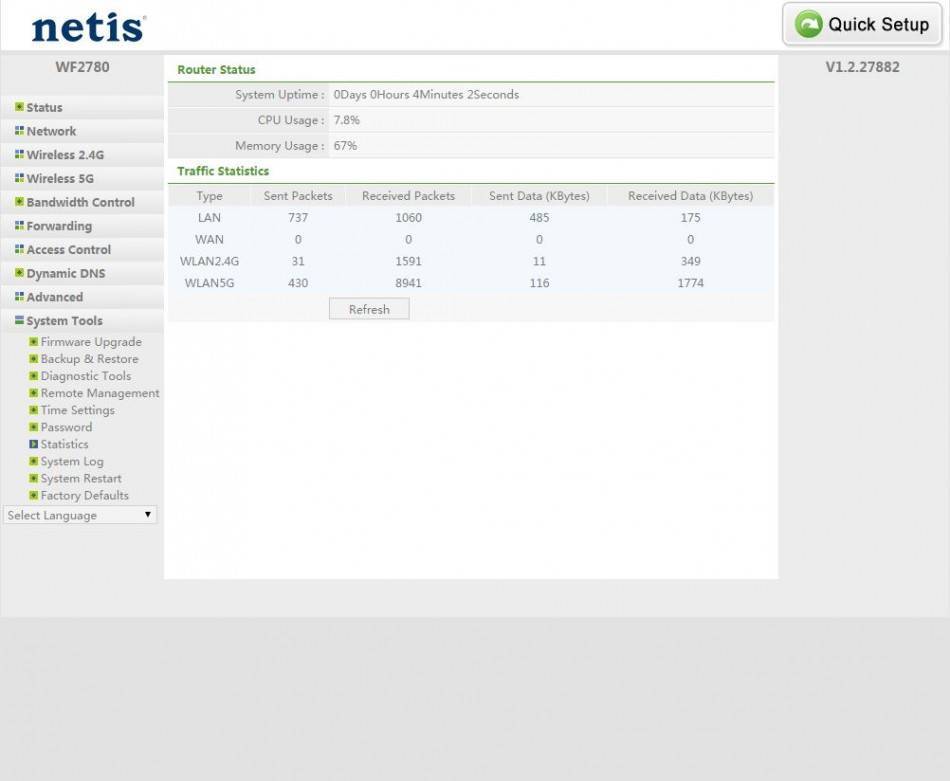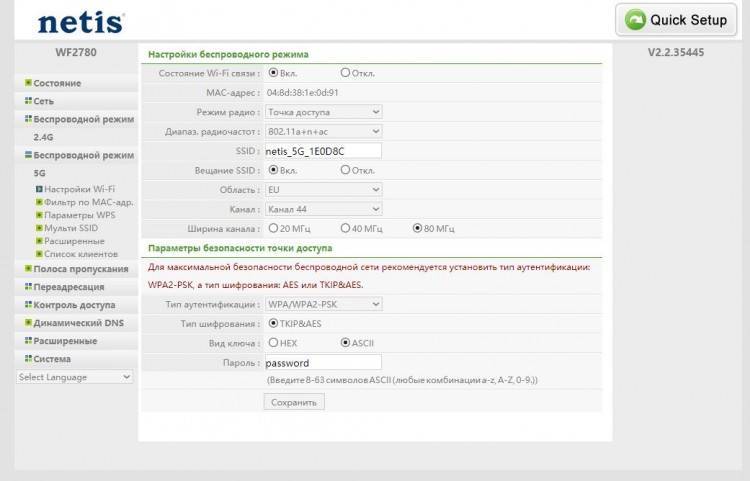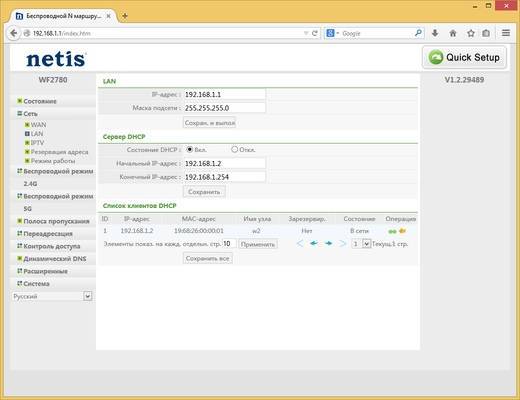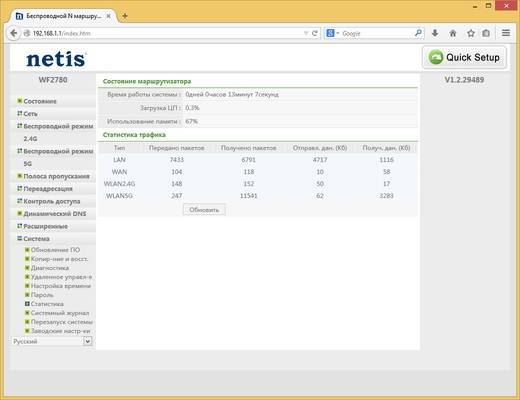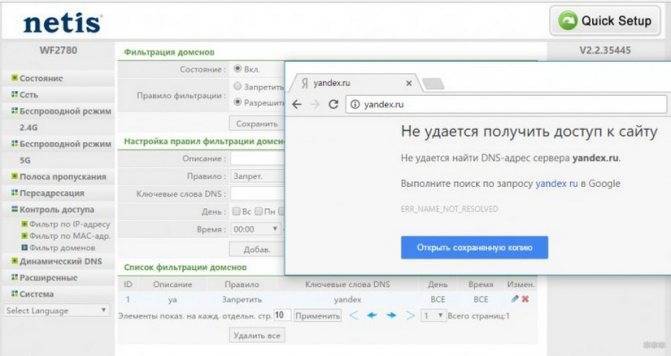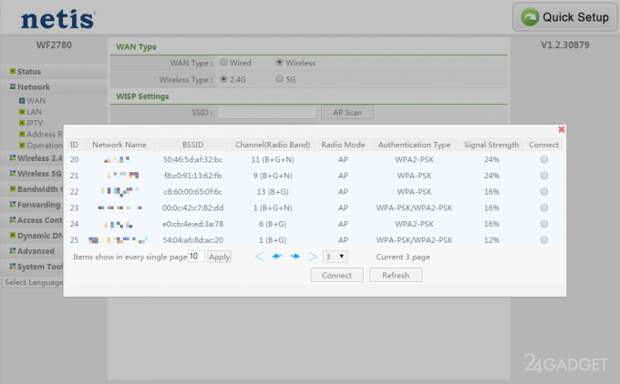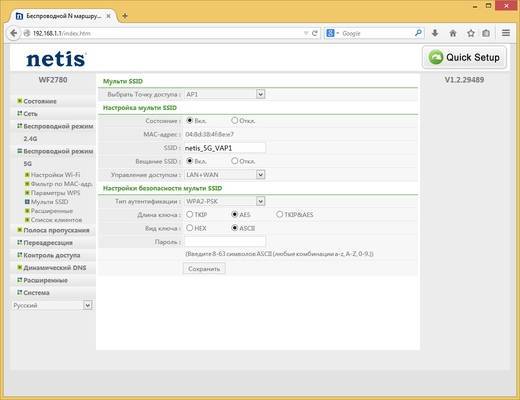Как подключить и настроить Netis WF2780?
Благодаря простому и мультиязычному web-интерфейсу, проблем с настройкой возникнуть не должно. Но мы рассмотрим основные настройки: вход в панель управления, настройка подключения к провайдеру, Wi-Fi сети и пароля.

Сначала необходимо все подключить. Если у вас есть стационарный компьютер, или ноутбук (с Ethernet портом) то на момент настройки советую подключиться к Netis WF2780 с помощью сетевого кабеля. Так же в WAN порт подключите интернет (от провайдера) . Подключите адаптер питания и включите его в розетку.

Если по кабелю нет возможности соединить устройства, то подключитесь к Wi-Fi сети, которая появится сразу после загрузки маршрутизатора. Ее имя будет таким: «netis_2.4G_последние шесть цифр MAC-адреса». MAC-адрес указан на наклейке, которая на самом роутере приклеена. Так же может быть сеть «*_5G_*».
Заводской пароль к Wi-Fi сети: password.
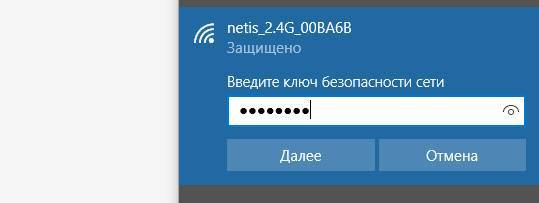
После подключения статус может быть без доступа к интернету. Все потому, что вы еще не настроили маршрутизатор и он не подключился к провайдеру.
Дальше откройте любой браузер и просто перейдите по адресу http://netis.cc. Об этом я подробно писал в статье: как зайти в настройки роутера Netis.
Откроется панель управления. Рекомендую сразу сменить язык.
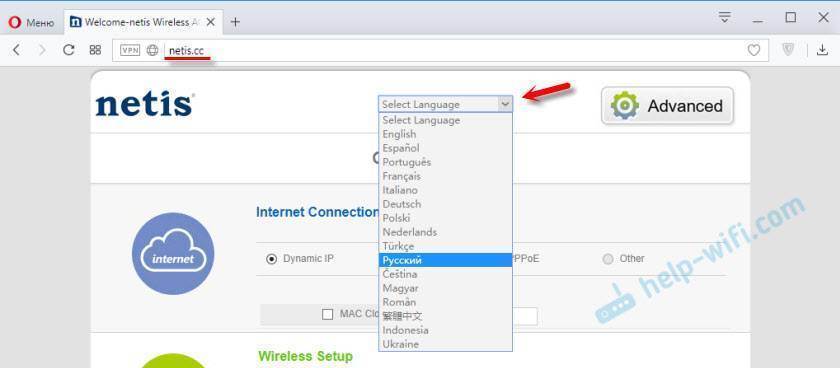
На этой стартовой страничке можно задать главные настройки.
Тип подключения к Интернету
Необходимо выбрать тип подключения, который использует ваш интернет-провайдер и при необходимости задать другие параметры. Эту информацию вы можете уточнить у своего провайдера. У меня, например, «Динамический IP». При выборе этого соединения больше ничего настраивать не нужно.
Если провайдер делает привязку по MAC-адресу, то установите галочку «Клон MAC». При условии, что роутер кабелем подключен к тому компьютеру, к которому привязан интернет. Или пропишите MAC-адрес вручную.
Установка беспроводной связи
В этом разделе можно сменить имя Wi-Fi сети и пароль для обоих диапазонов. Пароль должен быть минимум из 8 символов. Лучше использовать только английские буквы и цифры. Вы в любой момент сможете поменять пароль Wi-Fi сети.
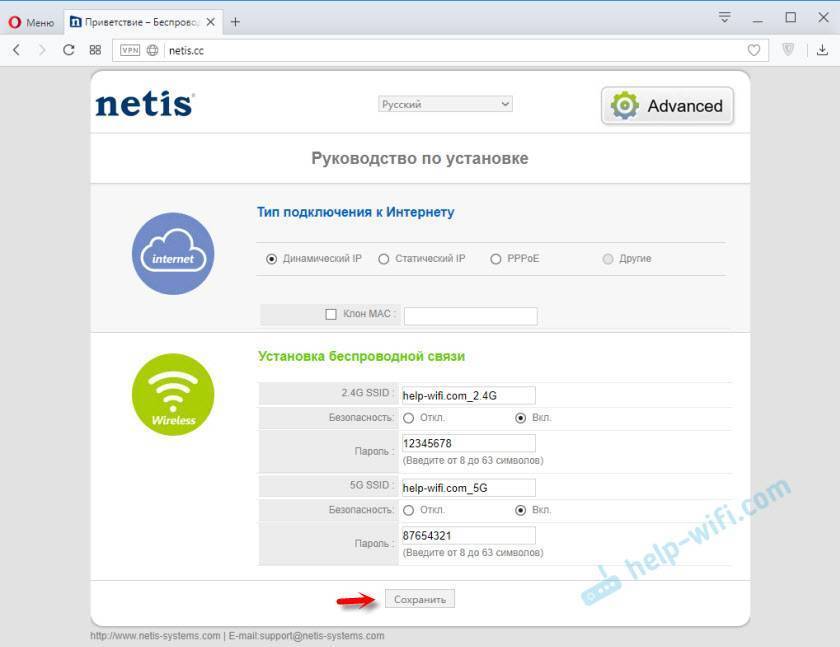
Если после сохранения настроек интернет начнет работать, то вы все настроили правильно. Так же появится Wi-Fi сеть с именем, которое вы установили. А для подключения к ней нужно использовать установленный пароль.
Конечно, это не все настройки данного маршрутизатора. Нажмите на кнопку «Advanced».
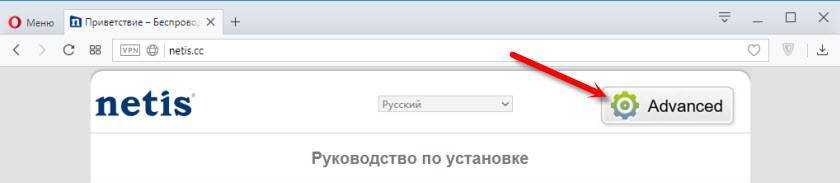
Откроется страница с множеством разделов, где можно настроить все что угодно. Например, в разделе «Сеть» — «WAN» можно настроить подключение к провайдеру. Если у вас не получилось это сделать на странице «Quick Setup».
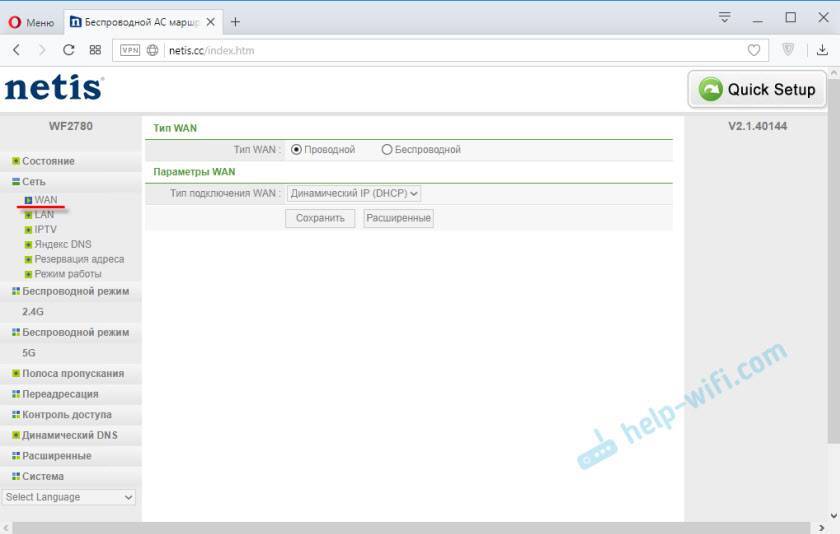
Кстати, Netis WF2780 может работать в разных режимах: точка доступа, повторитель, AP+WDS, WDS, Клиент (приемник) . Как настроить этот роутер в режиме повторителя я уже писал: роутер Netis как репитер, повторитель Wi-Fi сети.
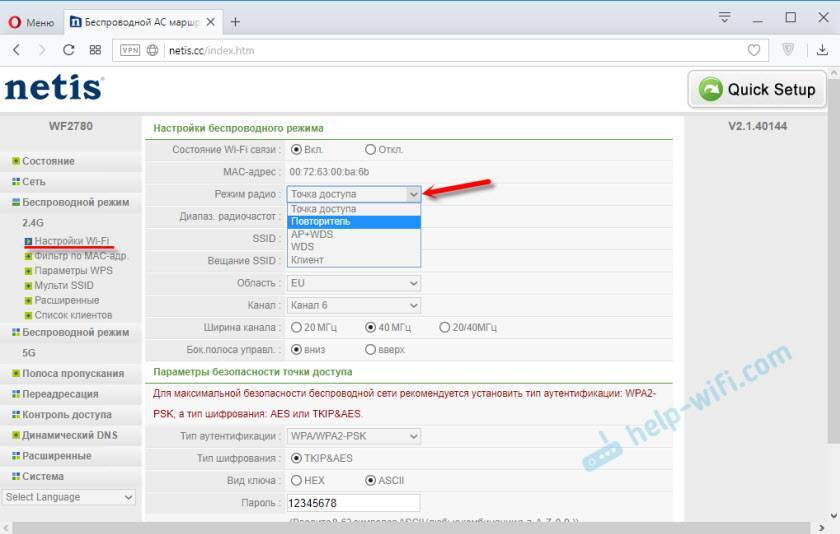
Настроек там много, но разобраться в них совсем не сложно. Очень простая и понятная панель управления.
Советую еще поставить пароль, который будет защищать настройки нашего маршрутизатора. Чтобы сделать это, откройте раздел «Система» — «Пароль».
Укажите имя. Например, admin. И два раза пароль (который желательно сразу где-то записать) .
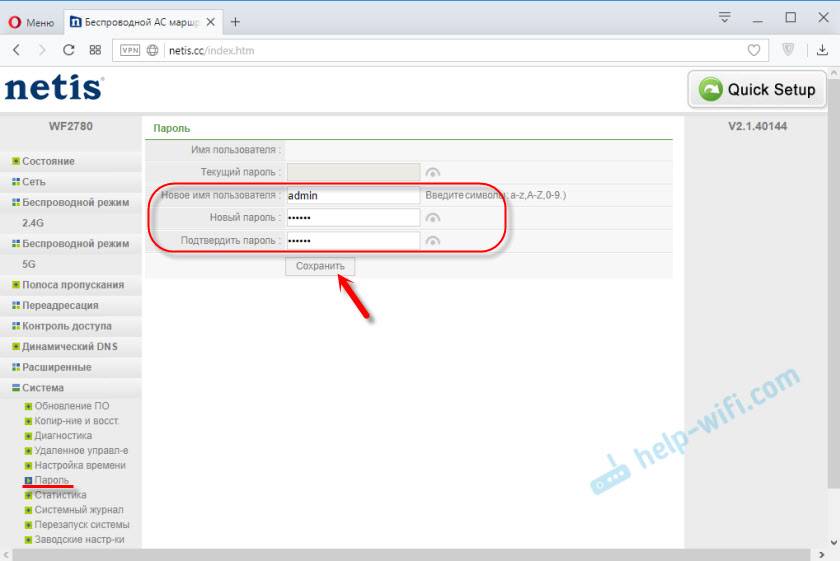
Теперь при входе в настройки необходимо авторизоваться.
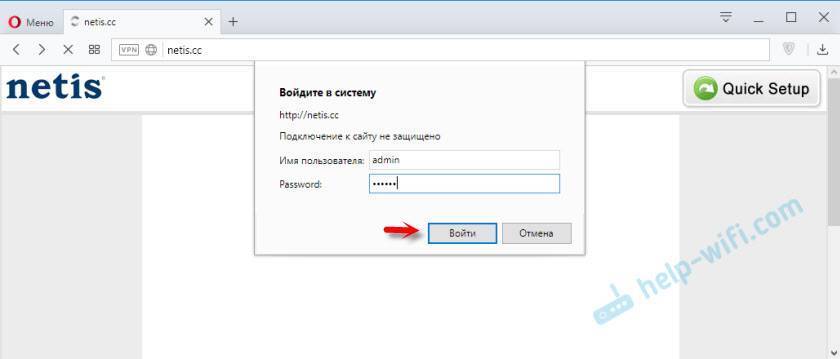
Все, панель управления надежно защищена. И никто кроме вас не сможет получить доступ к настройкам.
Если вы уже купили данный маршрутизатор, то не забудьте оставить свой отзыв о Netis WF2780. Так же можете задавать вопросы. Если столкнулись с какой-то проблемой, то постараюсь помочь.
Источник
Обзор и характеристики
Маршрутизатор Нетис привлекает внимание сочетанием цены и функциональных возможностей. Он работает на современной Wi-Fi технологии 802.11 ac и транслирует беспроводной сигнал на подключенные устройства со скоростью до 1200 Мб/с
Пользователь может параллельно играть в онлайн-игры и воспроизводить потоковое видео в разрешении HD. Роутер работает сразу в двух диапазонах 2,4 ГГц и 5 ГГц, оснащен 4 гигабитными портами LAN и предлагает ряд режимов беспроводной передачи сигнала.
Комплектация
В комплект маршрутизатора входят:
- роутер;
- адаптер питания;
- кабель Ethernet;
- подставка;
- руководство пользователя на русском языке.

Производитель выпускает устройство в фирменной картонной коробке с изображением устройства, названием модели и перечислением его особенностей, технических характеристик, способов подключения и использования.
Внешний вид
Маршрутизатор имеет корпус из матового пластика черного цвета. Размещать его можно в трех положениях: настенный монтаж с помощью специальных отверстий на нижней стороне, стандартная горизонтальная или вертикальная установка. Например, на столе, на комплектную подставку с резиновыми ножками.
На верхней стороне маршрутизатора находятся отверстия для вентиляции, их запрещается закрывать. Во время работы устройство сильно нагревается, поэтому рекомендовано обеспечить для него свежий приток воздуха. Не допускается установка в нишах или в ограниченном пространстве.

На задней стороне роутера расположены четыре несъемные антенны, вращающиеся в любом направлении в зависимости от способа размещения.
На левой боковой панели находятся 4 порта LAN и 1 WAN, вход адаптера питания, кнопка WPS и утопленная внутрь корпуса кнопка сброса маршрутизатора.
На правой стороне расположены 10 индикаторов, светящихся зеленым цветом. Это 4 LAN, WAN, частоты 2,4 ГГц и 5 ГГц, System, WPS, Power.
Характеристики
Технические характеристики Netis WF2780 выше аналогичных параметров у большинства конкурентов в своем ценовом сегменте.
| Стандарты | IEEE 802.11 b/g/n 2.4 ГГЦ IEEE 802.11 a/n/ac 5 ГГЦ |
| Скорость передачи данных | До 300 Мбит/с на частоте 2,4 ГГц На частоте 5 ГГц скорость до 867 Мбит/с |
| Диапазон частот | 2400-2483,5 МГц; 5150-5350 МГц; 5650-5725 МГц |
| Режимы работы | AP, повторитель, AP+WDS, WDS, Клиент, Multi-SSID |
| Разъемы | 1 WAN, 4 LAN |
| Индикаторы | PWR, SIS, WPS, 2.4G, 5G, LAN 1-4, WAN, WPS |
| Кнопки | WPS, Default |
| Антенны | 4, несъемные, коэффициент усиления – 5 дБи |
На фоне маршрутизаторов от других производителей в бюджетной ценовой категории WF2780 выигрывает наличием стандарта 802.11 a/n/ac, 5 ГГц и 2,4 ГГЦ диапазонов и гигабитных портов. В сочетании с доступной стоимостью они делают роутер очень выгодным приобретением.
Быстрая настройка
Если требуется задать только основные параметры роутера, необходимые для корректного доступа в интернет через проводное соединение или Wi-Fi, выберите быстрый режим, который имеется в веб-интерфейсе Netis WF2780. Тогда полный процесс конфигурирования будет выглядеть так:
- После успешной авторизации разверните выпадающее меню и выберите оптимальный язык интерфейса.
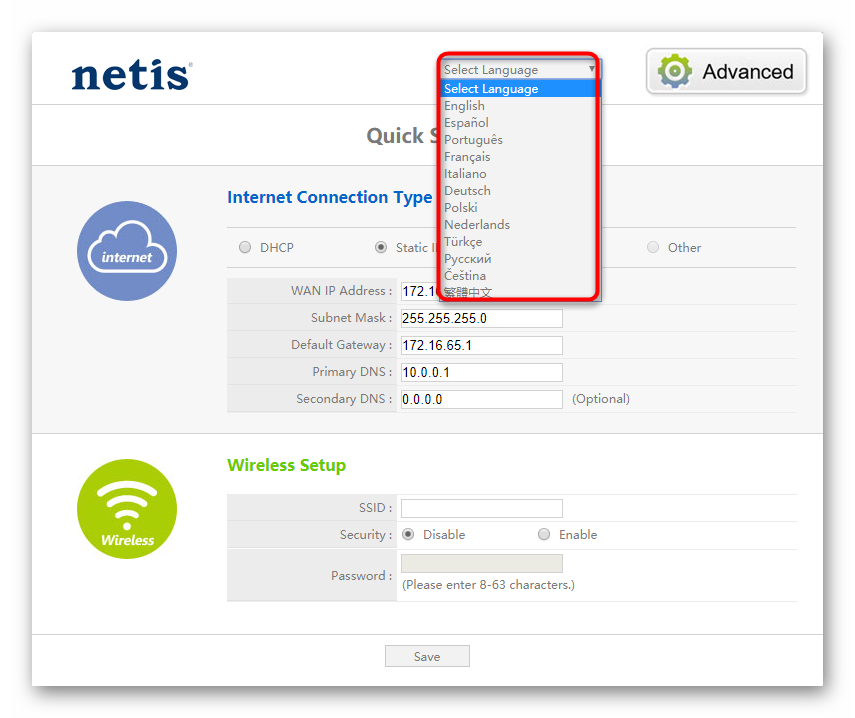
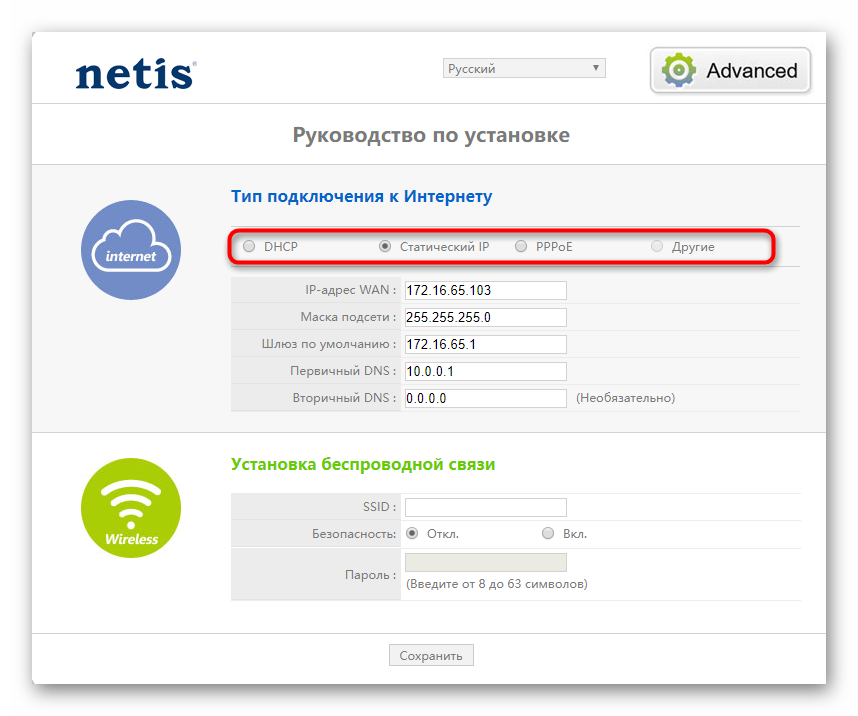
Если был выбран динамический IP-адрес, дополнительно его настраивать не нужно, поскольку все параметры будут получены автоматически.
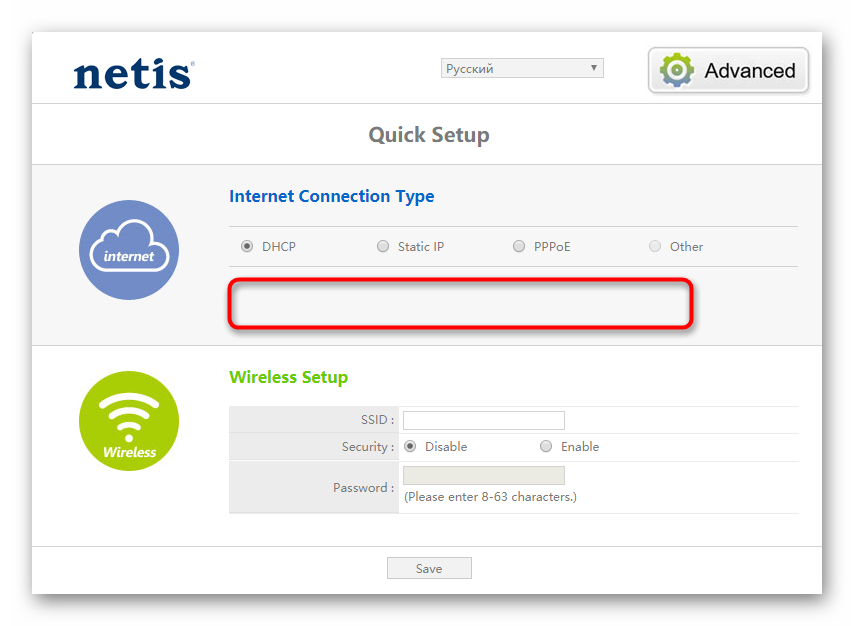
В случае со статическим IP вводится сам адрес, маска подсети и DNS-сервера. Эту информацию должен сообщать пользователю провайдер или оставлять печатную инструкцию со всеми данными.
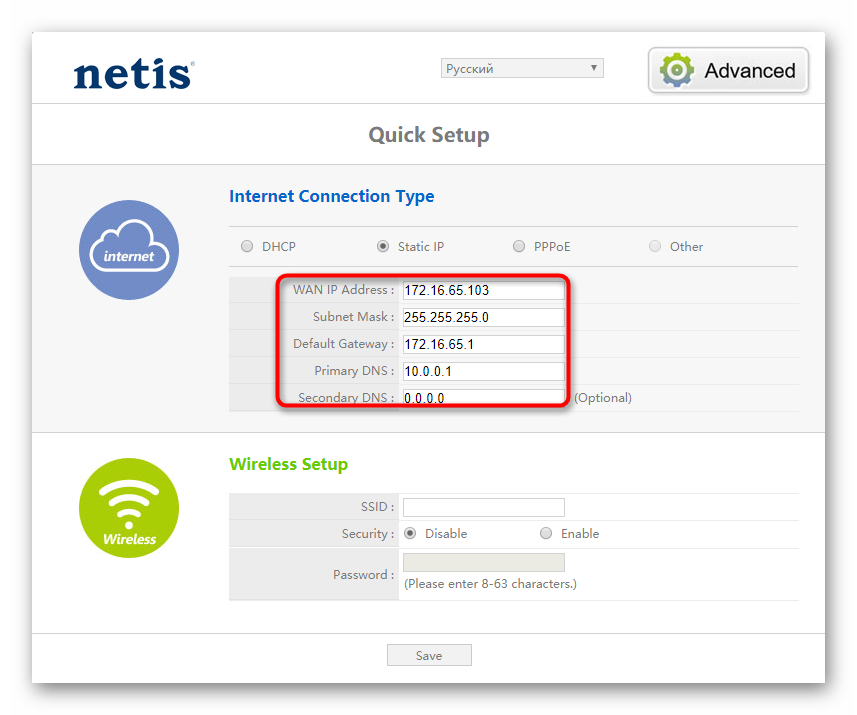
При использовании популярного в Российской Федерации PPPoE нужно ввести только логин и пароль, полученные от поставщика интернет-услуг, чтобы наладить соединение.
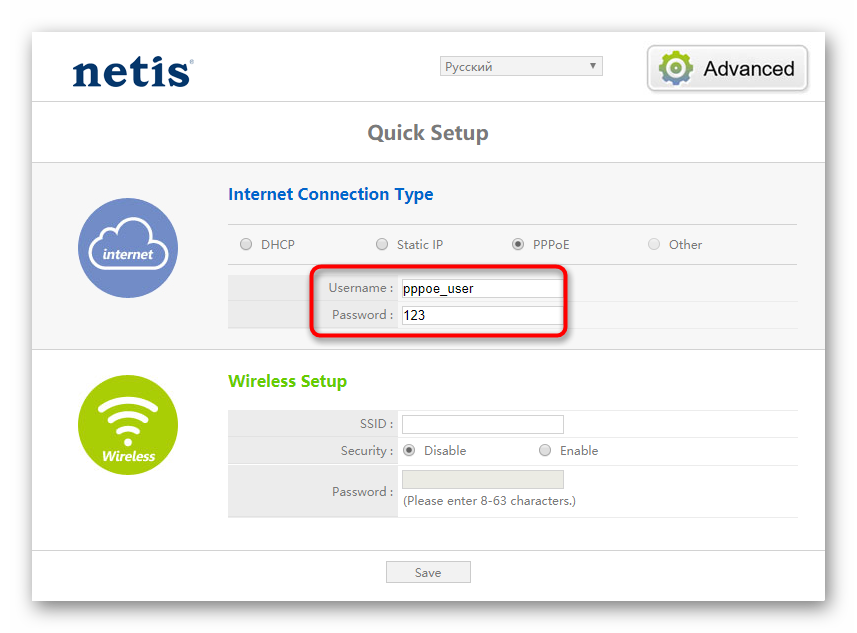
После настройки типа подключения к интернету опускайтесь ниже и активируйте беспроводную точку доступа. Задайте для нее название и установите пароль, состоящий минимум из восьми символов.
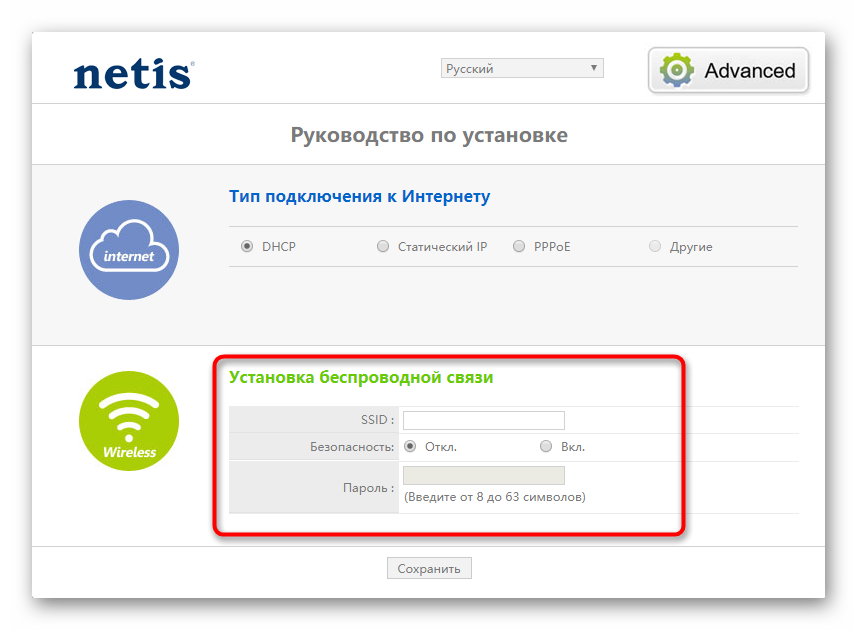
После сохраните все изменения и отправьте роутер на перезагрузку, чтобы они вступили в силу. Дождитесь полного включения и переходите к проверке сети. Если она отсутствует, значит, настройки были выставлены неправильно или сигнал от провайдера по каким-то причинам не поступает. Проверьте конфигурацию, а при необходимости свяжитесь с компанией и уточните, получили ли вы уже доступ к интернету.
Настройка Wi-Fi
Для отладки беспроводной связи идём в третье меню «Беспроводной режим»:
- Остаёмся в первом блоке с настройками «Вай-Фая». Включаем связь в первую очередь — с помощью первого пункта.
- Указываем режим радио «Точка доступа».
Активируем вещание SSID и пишем сам SSID (имя вашего «Вай-Фая», которое показывается в списке доступных сетей, когда вы подключаетесь через компьютер или телефон).
- Канал и ширину канала можете не трогать.
- Во втором зелёном разделе «Параметры безопасности» в меню «Тип защиты» выбираем WPA2 PSK. Вид шифрования и тип ключа также не трогаем. Пишем в последнем поле пароль — придумайте сложную комбинацию и запомните. Но лучше её записать себе отдельно в блокноте. Щёлкните по «Сохранить».
Ручная настройка
Чтобы выполнить ручную настройку, нужно кликнуть «Advanced» в верхней части экрана. На открывшейся странице пользователь получит доступ к расширенным установкам и сможет настроить его под свои потребности.
- Для настройки Интернета на компьютере через кабель открыть «Сеть» и нажать на вкладку «WAN».
- Выбрать тип WAN: проводной.
- Указать тип подключения WAN. Доступные варианты – DHCP, статический IP, PPOE, PPTP, L2TP и т.д.
- Выбрать DHCP подключение, нажать «Сохранить» (наиболее частый вариант).
- При настройке статического IP ввести IP-адрес, маску подсети, шлюз, первичный и вторичный DNS. Эту информацию предварительно нужно получить у провайдера.
- Для настройки PPPoE подключения указать логин и пароль, отметить «Подключаться автоматически». Это устаревшее соединение, с частыми сбоями, но по-прежнему иногда использующееся провайдерами, например, Ростелекомом.
- Для настройки L2TP (защищенное соединение типа туннеля, простейший в настройке и работе вид VPN) ввести логин, пароль, IP-адрес/имя сервера. Выбрать «Динамическое» подключение. Размер MTU изменить на 1460. Другие данные не вводить, если только поставщик услуг их не предоставил. Поставить метку напротив «Подключиться автоматически», нажать «Сохранить».
- Для настройки PPTP (защищенный туннелированный доступ для выхода в Интернет или защиты локальной сети) указать логин, пароль, IP-адрес, выбрать динамический или статический IP, назначить автоматическое подключение.
После создания подключения сохранить внесенные изменения.
Тестирование скорости Netis WF2880
Подробно о том, как происходит подключение и настройка роутера netis WF2880 я расскажу в отдельной статье, а здесь я поделюсь опытом его эксплуатации. В целом, он произвел очень хорошее впечатление — никаких глюков за время использования замечено не было. Что касается скорости и зоны действия — здесь не все так круто, но достойно. Мы произвели традиционные для этого блога замеры, которые делаем с каждым роутером, попадающим на обзор, главной сутью которых является показать, как будет вести себя оборудование в обычных городских условиях типичной двухкомнатной квартиры.
При этом у нас нет цели сделать мега-объективный тест — нет, мы выступаем в роли обычного пользователя, который открыл коробку, подключил и пользуется. В вашем доме условия радиопомех и других факторов, влияющих на скорость и качество приема, могут отличаться.
Для начала делаем тест скорости интернета по кабелю через сервис SpeedTest.Net в качестве отправной точки дальнейших измерений. У нашего провайдера скорость до 100 Мбит/с

При тестировании беспроводной связи использовался смартфон Xiaomi Redmi 3 Pro.
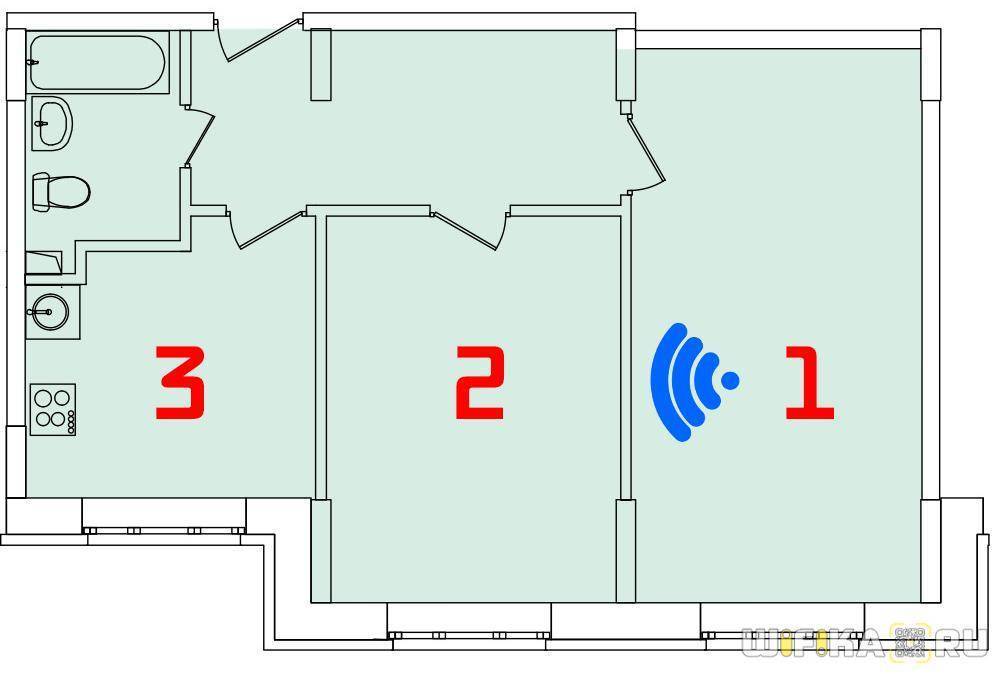
Измерение скорости и силы сигнала производились в трех локациях:
- Рядом с роутером
- Через 1 межкомнутную стену в соседней комнате
- Через 2 межкомнатных стены на кухне
Частота 2.4 ГГц
- Рядом с роутером мы имеем максимальный уровень приема сигнала WiFi и максимальную для данного роутера беспроводную скорость (наша сеть называется «Nikitos»).
- В соседней комнате ожидаемо показатели приема чуть хуже, но скорость остается на том же уровне
- В третьей локации — сигнал смешивается с соседними квартирами и скорость падает в полтора раза
Каких-то сюрпризов нет, но netis WF2880 держится очень достойно. У некоторых моделей уже во второй комнате скорость значительно снижалась, здесь мы такого не наблюдаем.
Частота 5 ГГц
Теперь делаем то же самое, но на другой частоте — 5 ГГц.
- Рядом с роутером — сигнал отличный и скорость ощутимо выше, чем на 2.4 ГГц в том же месте
- Через одну межкомнатную стену — и сила сигнала, и скорость падают в два раза, но держатся на уровне показанных здесь же данных на частоте 2.4 GHz
- А вот на кухне, которая расположена через 2 межкомнатных стены от источника WiFi, роутер приподнес небольшой сюрприз — качество сигнала значительно ухудшилось, а определить скорость мы не смогли, поскольку связь с интернетом пропала.
Подведем итоги. Роутер netis wf2880 весьма неплохой как для офисного, так и для домашнего использования. Стильный внешний вид, два диапазона частот, наличие USB, средний ценник, стабильная работа, простота в настройке. Однако зона действия на 5 ГГц намного меньше, чем 2.4, хотя вблизи маршрутизатора скорость выше. Также netis WF2880 не подойдет для загородного использования, поскольку отсутствует поддержка модемов от сотовых операторов.
Как изменить пароль по умолчанию и поставить свой на маршрутизаторе Netis?
Теперь посмотрим, как поменять пароль на wifi роутере, который стоял по умолчанию для подключения к вашей беспроводной сети. Заходим в администраторский раздел (как это сделать описано тут) и жмем на кнопку «Advanced»
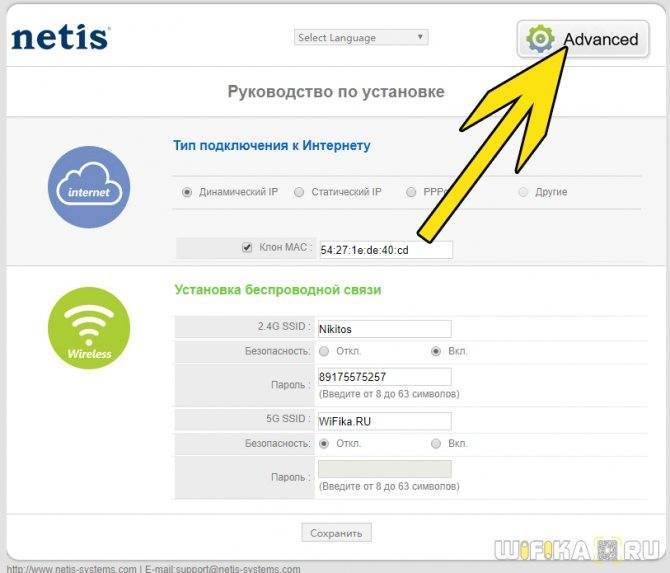
Если ваш роутер двухдиапазонный, то есть раздает интернет на частотах 2.4 и 5 ГГц одновременно, нужно понять, пароль от какого именного диапазона вы хотите поменять. Настройки каждого из них находятся в разных одноименных подразделах. Я буду показывать на примере самого используемого из них — открываю рубрику «Беспроводной режим 2.4 ГГц», раздел «Настройки Wi-Fi».
Здесь в блоке «Параметры безопасности точки доступа» ищем пункт «Пароль» — именно сюда можно прописать новый ключ для подключения.
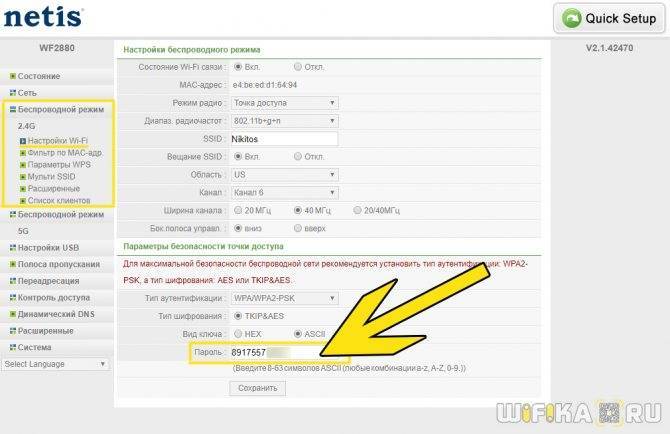
Для применения изменения нажимаем кнопку «Сохранить» и ждем перезагрузки роутера.
Обзор маршрутизатора
В комплекте кроме стандартного набора (инструкция, сетевой кабель, адаптер питания) есть еще подставка. Так как роутер устанавливается вертикально. На подставку устанавливается очень просто. Кстати, подставка с резиновыми ножками. Благодаря чему, устойчиво стоит на столе.

Весь роутер выполнен из черного пластика. Сборка хорошая. На передней грани расположены индикаторы (горят зеленым цветом) , а на задней – кнопки и порты.

Есть отверстия для крепления на стену. Антенны несъемные. Но складываются и поворачиваются. При необходимости можно даже установить маршрутизатор горизонтально. Правда, стоит он не очень устойчиво. Так как рассчитан на установку с помощью подставки.

Думаю, можно переходить к инструкции по подключению и настройке.
Скачать прошивку для маршрутизатора
Чтобы скачать прошивку для Netis WF2780 вам достаточно внимательно ознакомиться со страницей, на которой вы сейчас находитесь. Не забывайте оставлять свои отзывы (форма для добавления отзывов находится в нижней части страницы). Если вас не затруднит, то вы можете поделиться ссылкой на прошивку со своими друзьями. Также, если вы не нашли ответ на свой вопрос, то вы можете задать его воспользовавшись формой в нижней части сайта.
| Российские интернет провайдеры | Украинские интернет провайдеры |
|
|
Видео как настроить Netis WF2780
Быстрая настройка
Если требуется задать только основные параметры роутера, необходимые для корректного доступа в интернет через проводное соединение или Wi-Fi, выберите быстрый режим, который имеется в веб-интерфейсе Netis WF2780. Тогда полный процесс конфигурирования будет выглядеть так:
- После успешной авторизации разверните выпадающее меню и выберите оптимальный язык интерфейса.

Под надписью «Тип подключения к Интернету» отметьте маркером тот протокол, который предоставляет вам провайдер. Обычно эта информация указана в тарифном плане или в договоре с инструкциями от поставщика интернет-услуг. Если ее найти не удалось, воспользуйтесь технической поддержкой компании, чтобы уточнить детали.
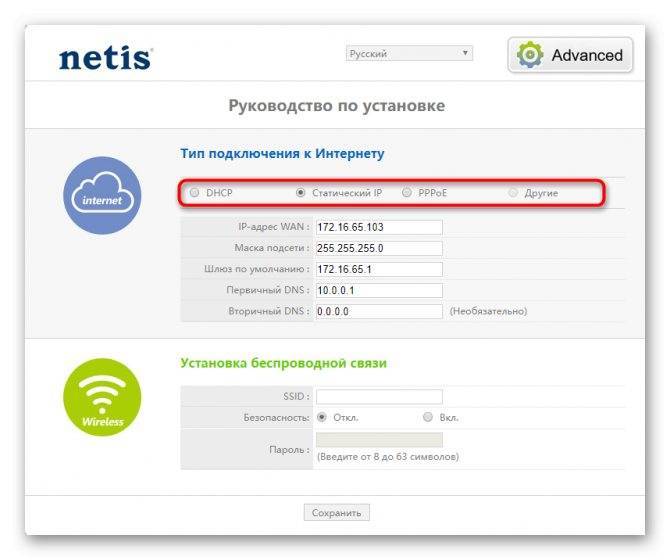
Если был выбран динамический IP-адрес, дополнительно его настраивать не нужно, поскольку все параметры будут получены автоматически.
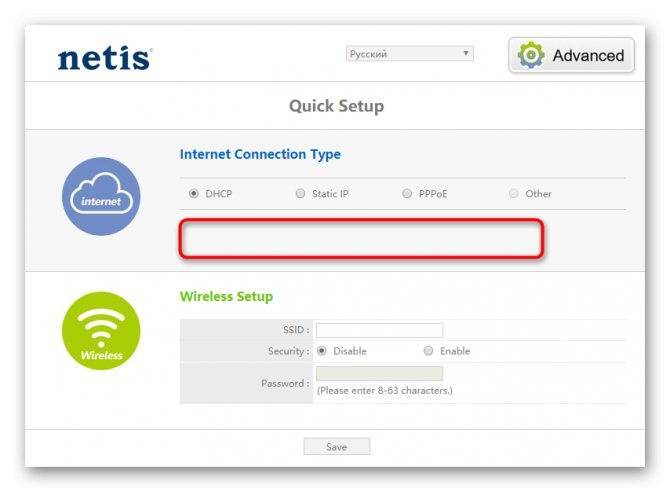
В случае со статическим IP вводится сам адрес, маска подсети и DNS-сервера. Эту информацию должен сообщать пользователю провайдер или оставлять печатную инструкцию со всеми данными.
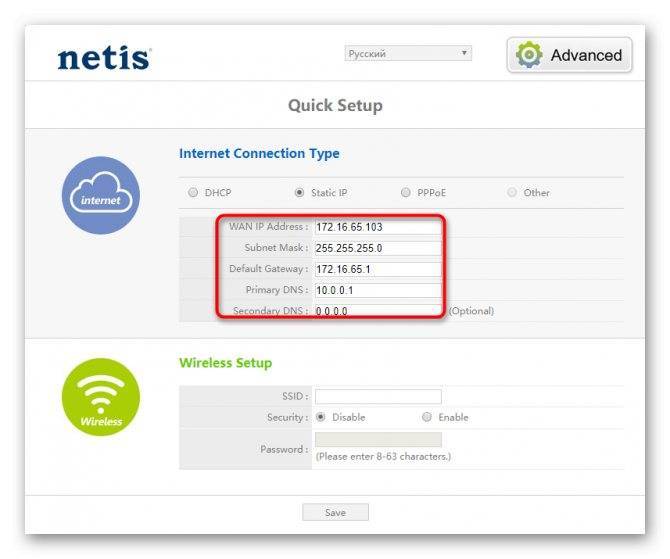
При использовании популярного в Российской Федерации PPPoE нужно ввести только логин и пароль, полученные от поставщика интернет-услуг, чтобы наладить соединение.
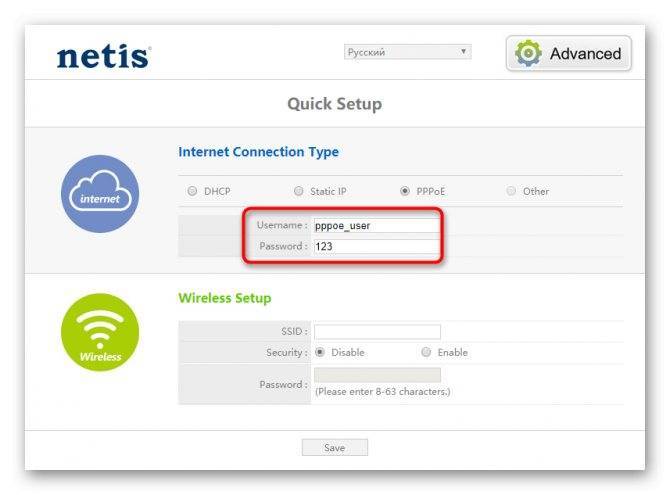
После настройки типа подключения к интернету опускайтесь ниже и активируйте беспроводную точку доступа. Задайте для нее название и установите пароль, состоящий минимум из восьми символов.
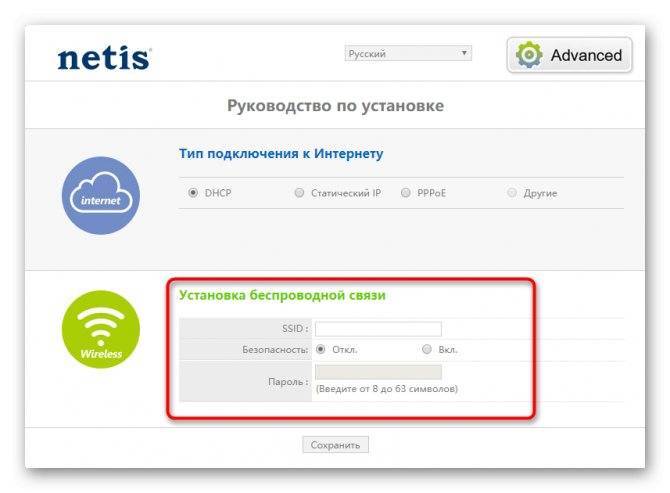
После сохраните все изменения и отправьте роутер на перезагрузку, чтобы они вступили в силу. Дождитесь полного включения и переходите к проверке сети. Если она отсутствует, значит, настройки были выставлены неправильно или сигнал от провайдера по каким-то причинам не поступает. Проверьте конфигурацию, а при необходимости свяжитесь с компанией и уточните, получили ли вы уже доступ к интернету.
Обзор маршрутизатора
В комплекте кроме стандартного набора (инструкция, сетевой кабель, адаптер питания) есть еще подставка. Так как роутер устанавливается вертикально. На подставку устанавливается очень просто. Кстати, подставка с резиновыми ножками. Благодаря чему, устойчиво стоит на столе.

Весь роутер выполнен из черного пластика. Сборка хорошая. На передней грани расположены индикаторы (горят зеленым цветом), а на задней – кнопки и порты.

Есть отверстия для крепления на стену. Антенны несъемные. Но складываются и поворачиваются. При необходимости можно даже установить маршрутизатор горизонтально. Правда, стоит он не очень устойчиво. Так как рассчитан на установку с помощью подставки.

Думаю, можно переходить к инструкции по подключению и настройке.