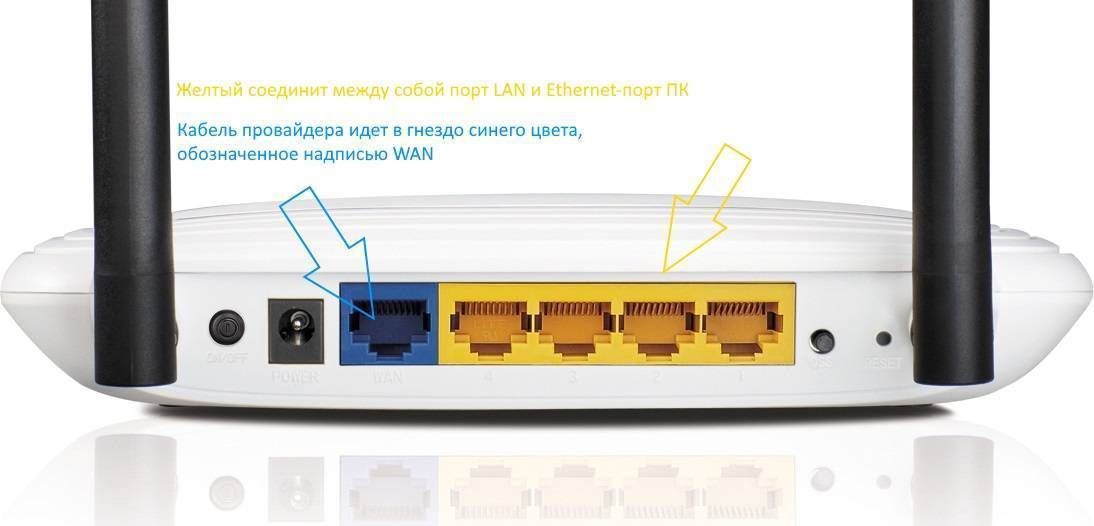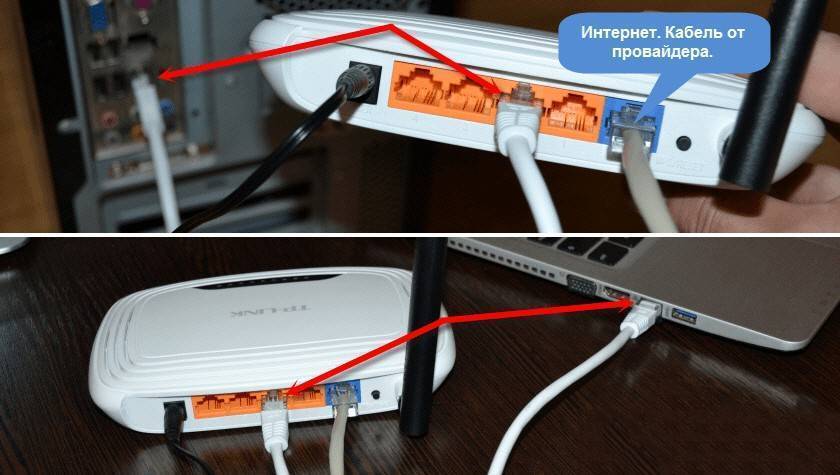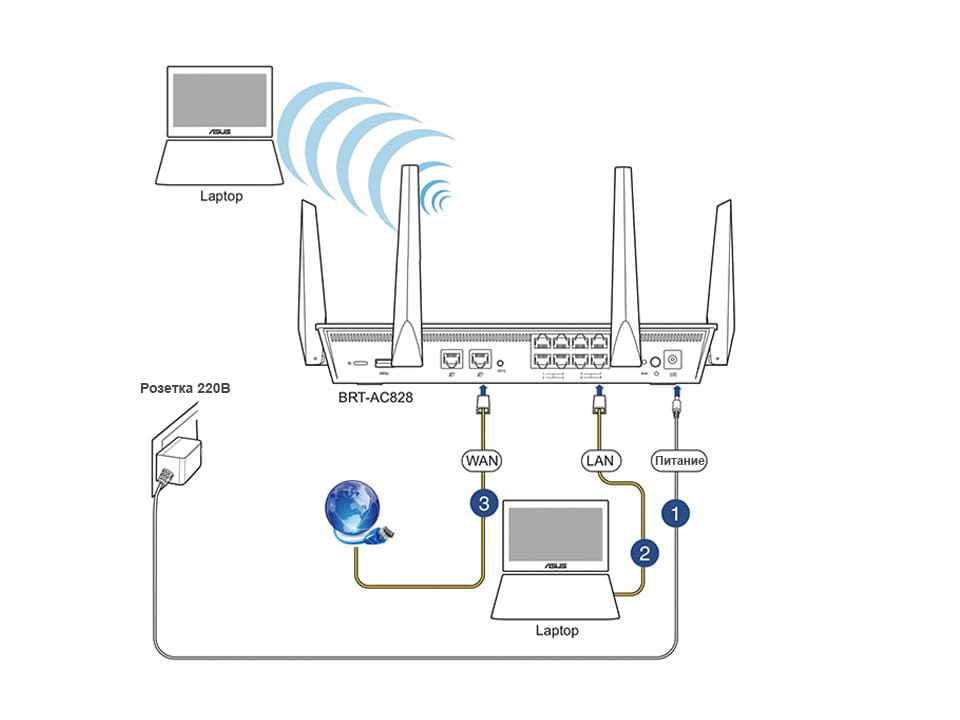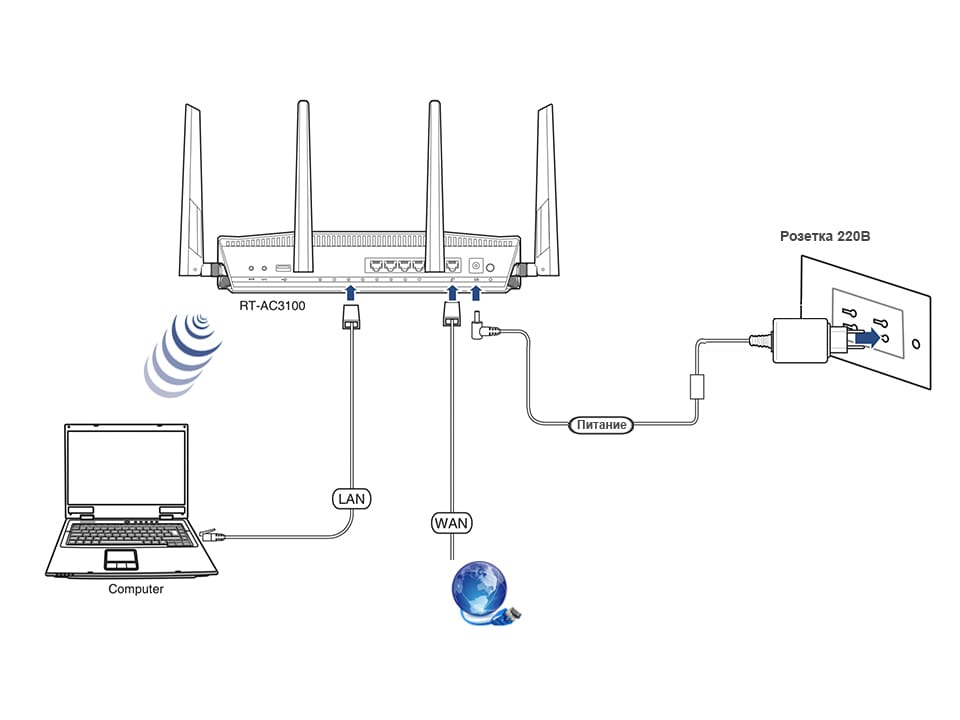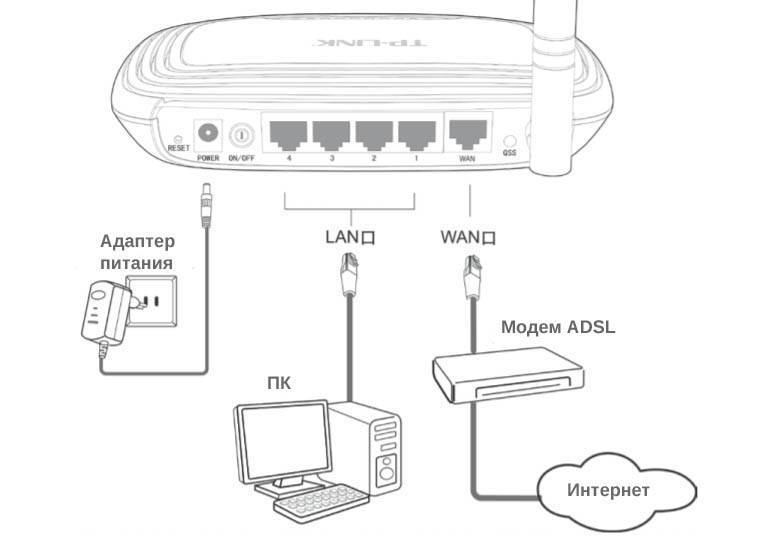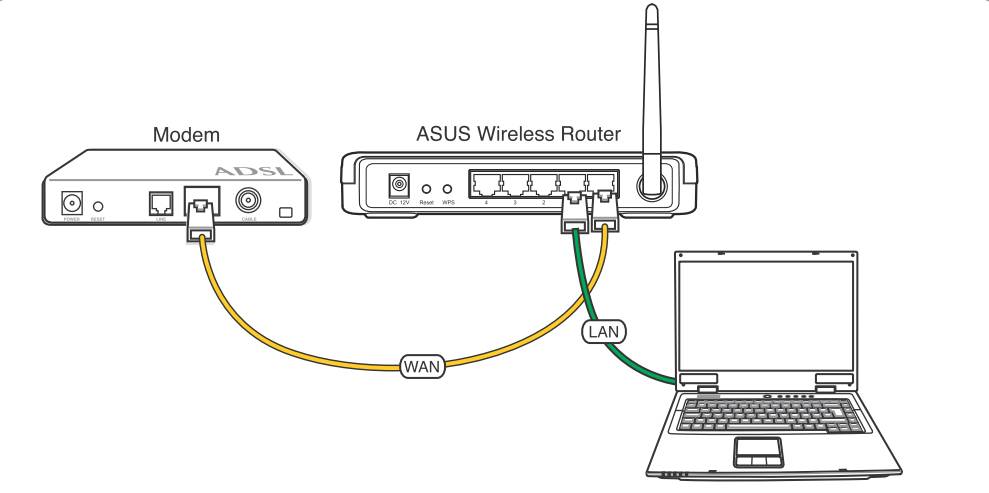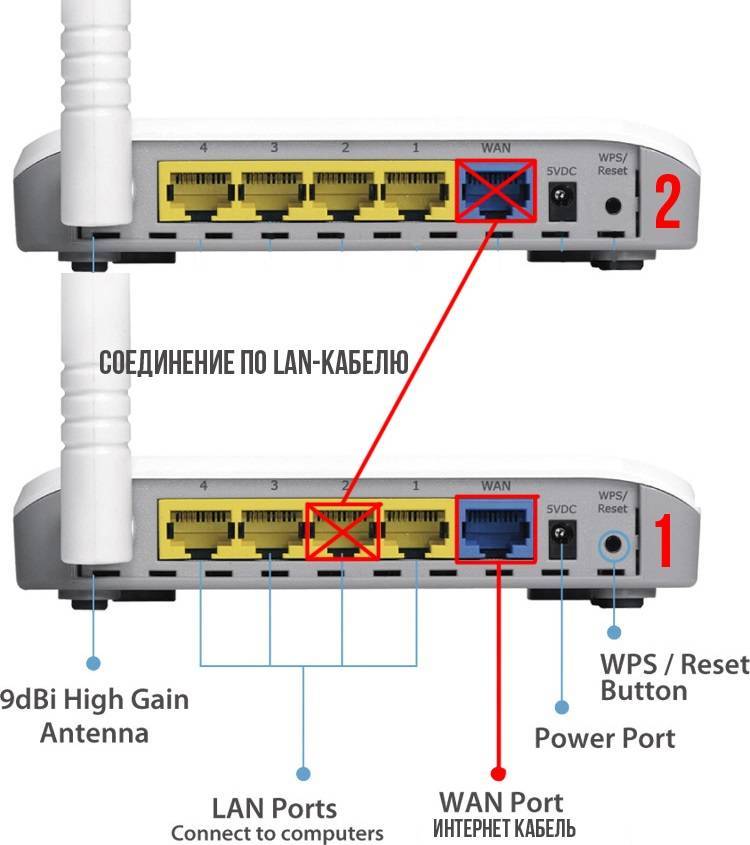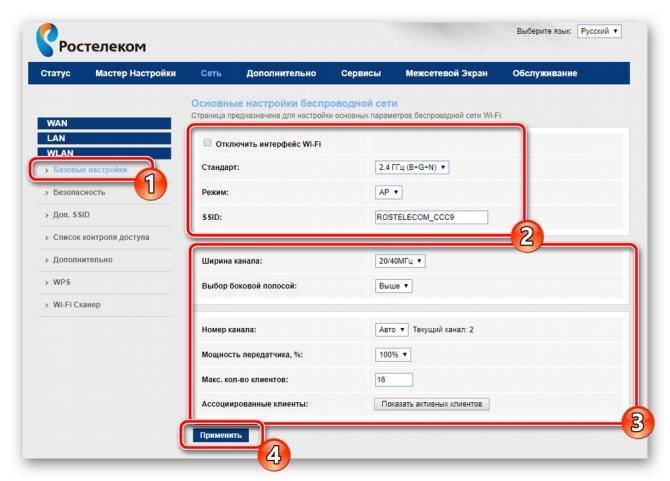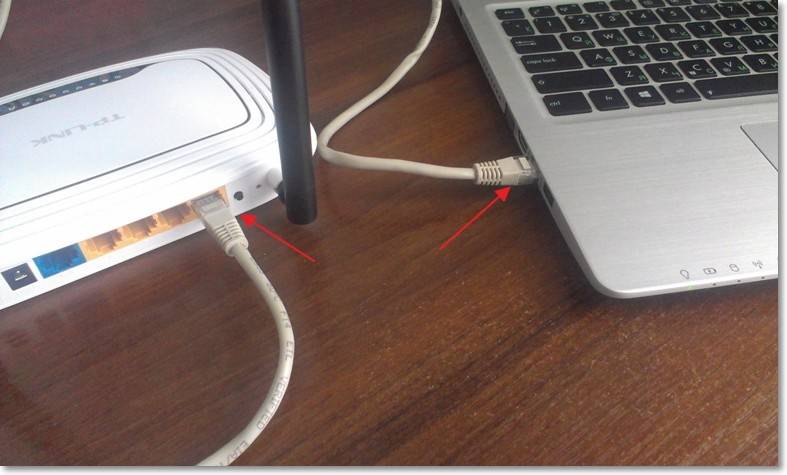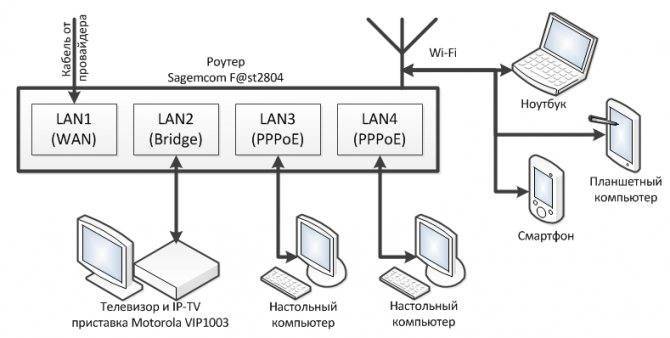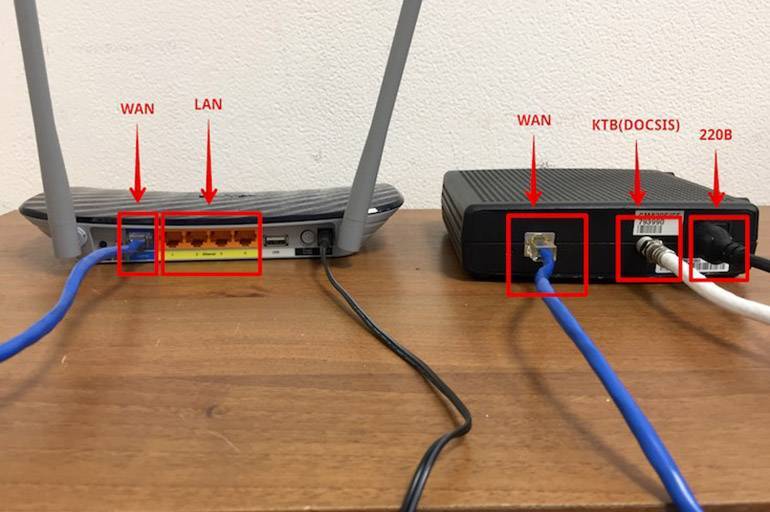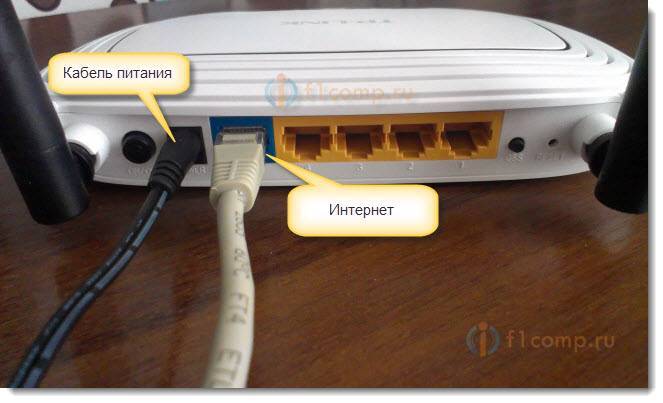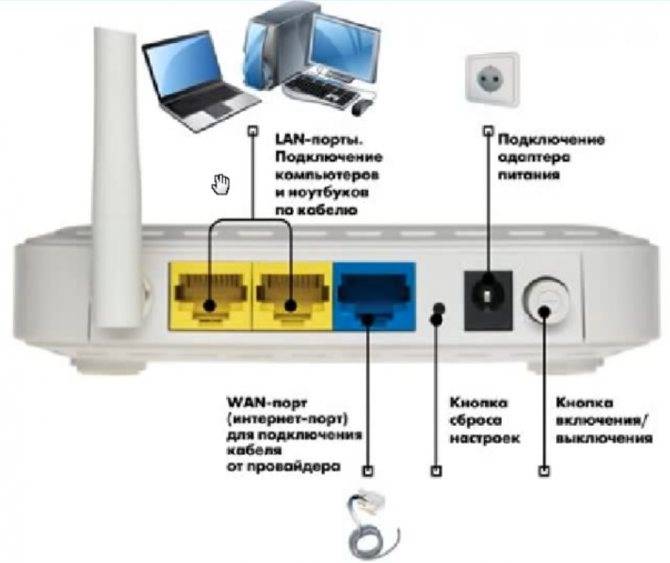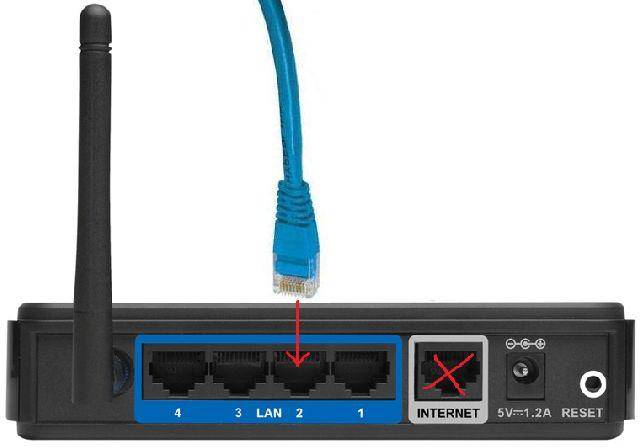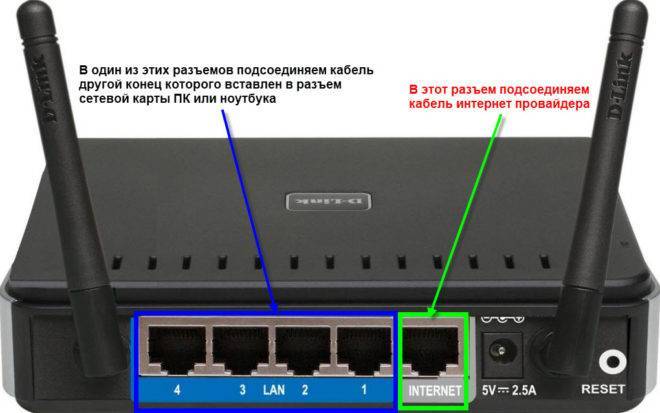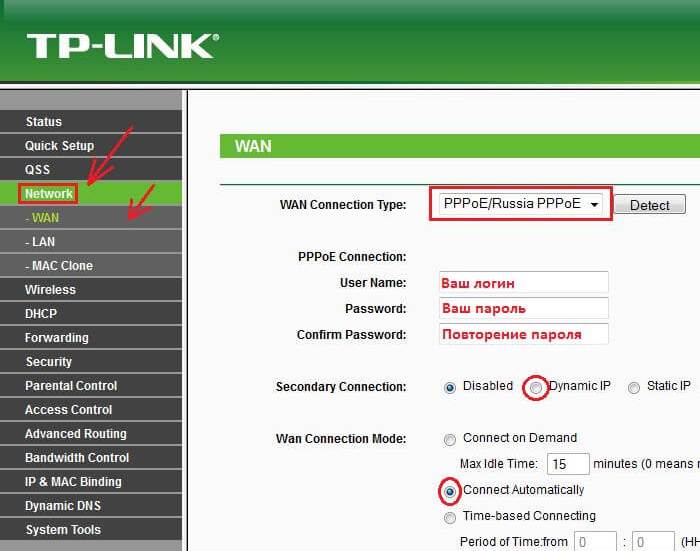Маловероятные причины
На нашей памяти D-Link упорно отказывается ломаться. Компьютеры также очень надёжны. Однако находятся авторы, утверждающие: поломалось железо!
- Сетевая карта.
- Материнская плата.
- Мозг… ПК.
Вероятность крайне низкая. Умельцы, правда, снабжают ещё одним советом… проверить драйверы. Возможность бороздить интернет при одновременном отказе именно роутера Ростелеком выйти на связь делает такие аргументы смехотворными. Напомним упорным местоположение Диспетчера устройств:
- Win + R (запуск инструмента Run).
- msc
Выберите сетевую карту Ethernet, кликните правой кнопкой, выберите «обновить драйверы».
Антивирус
Предваряя аппаратный сброс, скачайте антивирус.
- Откройте поисковик.
- Наберите «доктор веб курит».
- Качайте утилиту.
- Отключите кабель.
- Запустите проверку.
- Уничтожьте найденные угрозы.

Рассмотрим типичный пример. Пользователь форума f1comp жалуется: роутер TP-Link, отлично работает ноутбук (включая Wi-Fi, Ethernet), подключённый ПК получает IP-адрес вида 169.154.х.х, отказывается распознавать оборудование. Типичный случай заражения. Немедля любым способом качайте антивирус, произведите аппаратный сброс, лечитесь, настраивайтесь заново. Проблема усугубляется замедленной реакцией производителей антивирусов. Свежая зараза практически неуязвима, утешьтесь примером Красного октября.
Подключение по локальной сети активно, но Интернета нет (без доступа к Интернету)
В ситуации, когда подключение по кабелю работает, но Интернета нет, возможны несколько распространенных причин проблемы:
- Если подключение осуществляется через роутер: что-то не так с кабелем в порте WAN (Internet) на роутере. Проверьте все подключения кабелей.
- Так же, для ситуации с роутером: сбились настройки Интернет-подключения на роутере, проверьте (см. Настройка роутера). Даже если настройки верны, проверьте статус подключения в веб-интерфейсе роутера (если не активно, то по какой-то причине не удается установить соединение, возможно, виной 3-й пункт).
- Временное отсутствие доступа в Интернет со стороны провайдера — такое случается не часто, но случается. В этом случае Интернет будет недоступен и на других устройствах через ту же сеть (проверьте, если есть возможность), обычно проблема исправляется в течение дня.
- Проблемы с параметрами сетевого подключения (доступ к DNS, параметры прокси-сервера, параметры TCP/IP). Способы решения для данного случая описаны в упоминавшейся выше статье Сайты не открываются и в отдельном материале Не работает Интернет в Windows 10.
Для 4-го пункта из тех действий, который можно попробовать в первую очередь:
- Зайти в список соединений, нажать правой кнопкой по Интернет-подключению — «Свойства». В списке протоколов выбрать «IP версии 4», нажать «Свойства». Установить «Использовать следующие адреса DNS-серверов» и указать 8.8.8.8 и 8.8.4.4 соответственно (а если, там уже были установлены адреса, то, наоборот, попробовать «Получить адрес DNS-сервера автоматически). После этого желательно очистить кэш DNS.
- Зайти в панель управления (вверху справа, в пункте «Просмотр» поставьте «Значки») — «Свойства браузера». На вкладке «Подключения» нажмите «Настройка сети». Снимите все отметки, если хотя бы одна установлена. Или, если не установлена ни одна — попробуйте включить «Автоматическое определение параметров».
Если эти два способа не помогли, попробуйте более изощренные методы решения проблемы из отдельных инструкций, приведенных выше в 4-м пункте.
Примечание: если вы только что установили роутер, подключили его кабелем к компьютеру и на компьютере нет Интернета, то с большой вероятностью вы просто пока не настроили ваш роутер правильно. Как только это будет сделано, Интернет должен появиться.
При использовании WiFi проверьте открытость имени сети
Компьютер может не находить домашний WiFi, если сеть настроена как скрытая. Такие сети не отправляют окружающим беспроводным устройствам своё название (SSID). Подключиться к скрытой сети можно после ввода её имени и авторизации (при наличии шифрования). Проверить текущие настройки WiFi можно в веб-интерфейсе маршрутизатора. Подключитесь к роутеру кабелем и убедитесь, что соединение установлено (компьютер его видит). Переверните маршрутизатор и на его нижней стороне посмотрите адрес для входа в админ-панель, а также логин и пароль. Перейдите по указанному адресу в браузере, введите данные учётной записи и найдите настройки беспроводной сети.

Среди настроек будет флажок, отвечающий за видимость имени беспроводной сети. В роутерах различных производителей он называется по-разному, например, «Сделать сеть скрытой», «Скрыть SSID», «Скрыть имя сети». На маршрутизаторах TP-Link нужный пункт называется «Включить широковещание SSID», а найти его можно в меню «Беспроводной режим -> Настройки беспроводного режима». Измените этот параметр, перезагрузите роутер и попробуйте выполнить повторное подключение.
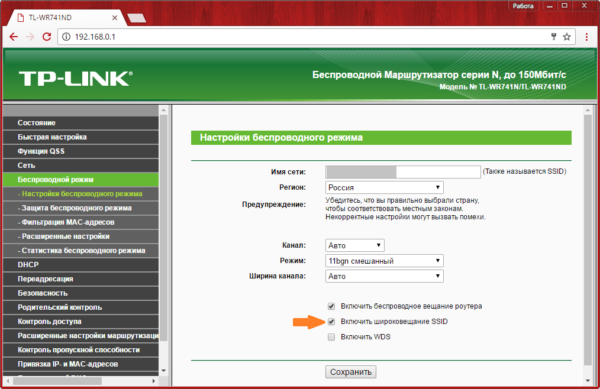
Нет интернета по WiFi из-за настроек беспроводного адаптера компьютера
Если же вы уверены, что выполнили настройку роутера правильно, но при этом компьютер по прежнему не может выйти по WiFi в интернет, то корень проблемы может скрываться в некорректных сетевых конфигурациях беспроводного адаптера в Windows. Например, вы уже когда-то подключали свой ПК или ноутбук к другому сигналу вайфай и задавали для него какие-то параметры. Это может проявляться также, что индикатор интернета горит, а фактически его нет.
Проверить это можно в разделе настроек Windows «Сеть и Интернет».
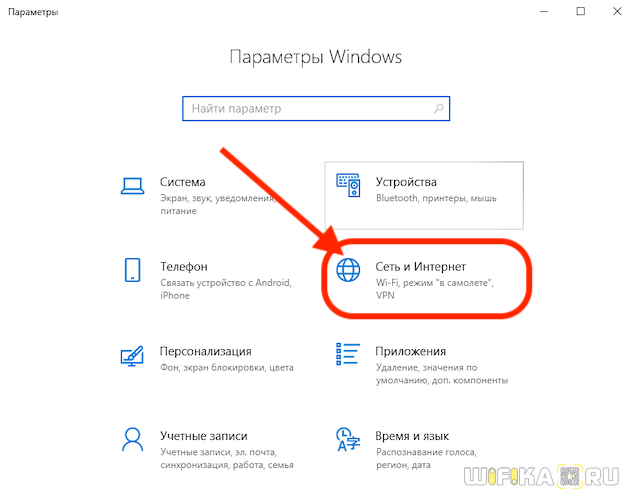
Здесь в «Центре управления сетями и общим доступом» нужно зайти в «Изменение параметров адаптера»
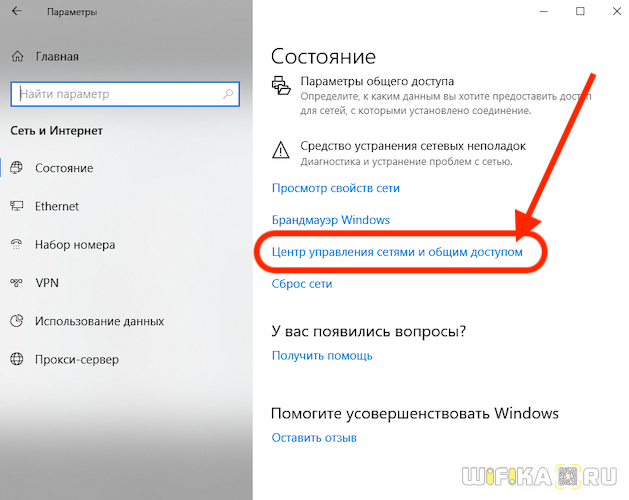
Далее найти названое своего беспроводного подключения, кликом по нему правой кнопкой мыши открыть вспомогательное меню и зайти в нем в «Свойства».
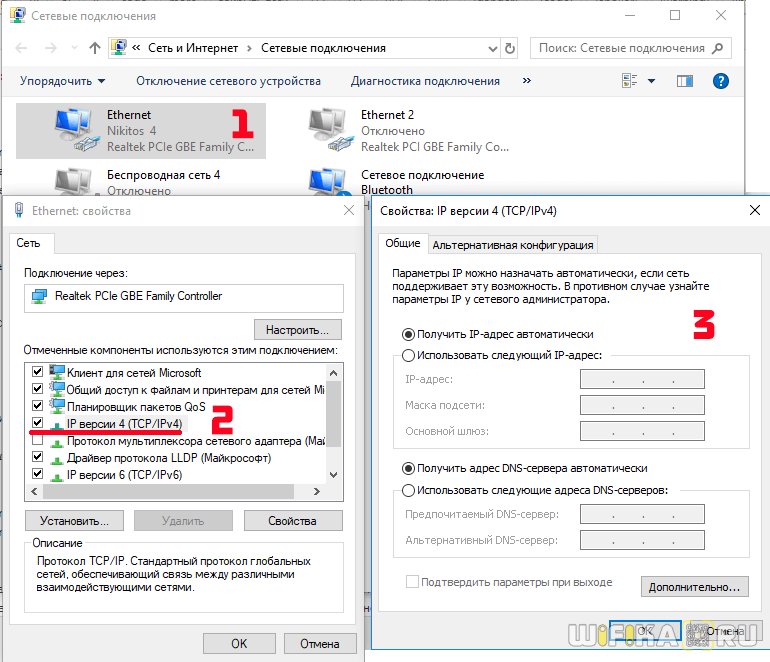
И поставить галочки на автоматическое получение всех параметров от роутера.
В большинстве случаев эти советы должны вам помочь. Если нет, то рекомендую обратиться к специалисту, который на месте проверит работоспособность роутера.
Не помогло
Драйверы сетевой карты и отключение LAN в BIOS
Проблема могла появиться и после обновления или переустановки системы Виндовс. С большой долей вероятности LAN подключения нет, потому что в процессе обновления или переустановки не были подгружены соответствующие драйвера. Еще реже ошибка возникает, если модуль связи был отключен в настройках BIOS.
В первом случае требуется:
- Перейти в Диспетчер устройств;
- Настроить показ скрытых устройств, которые должны включаться посредством соответствующей настройки в меню Вид;
- Проверить наличие своей сетевой платы или других неопознанных объектов;
- Если их нет, то, скорее всего, видимость отключена в BIOS;
- Найти подходящий драйвер через поисковик, в котором нужно указать модель ноутбука, модель материнской карты или сетевого адаптера. Скачка производится только с проверенных сайтов или официального сайта производителя.
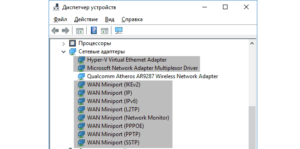
Параметры сетевой карты в БИОС (UEFI)
Как уже стало понятно, видимость сетевого адаптера может быть отключена в настройках БИОС. Для того чтобы включить отображение, следует перейти в программу до старта системы. Для этого нажимаются кнопки F2, F5, F8, F12, Del. Все зависит от модели материнки. Если зайти получилось, то следует попробовать поискать настройки таких разделах, как Advanced — Hardware, Integrated Peripherals, On-board device configuration. В них следует найти такой параметр как LAN, Ethernet, NIC. Если параметр отключен, то нужно активировать его, сохранить изменения и выйти из программы. Проверять доступ нужно после перезагрузки.
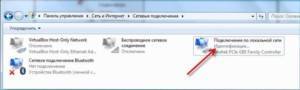
Таким образом, были приведены подробные описания решения проблем, когда подключение к интернету отсутствует и он не работает через роутер. Чаще всего, когда компьютер не подключается к интернету через кабель, виновата либо сетевая плата, либо сам провод и его разъемы. Сделать и настроить проводное соединение с глобальной сетью не так сложно, как кажется, но это должно проходить в соответствии с перечисленными инструкциями. Возможно, также придется почистить компьютер от вирусов.
Сетевой кабель не подключен или неопознанная сеть на компьютере
Прежде чем разобраться в возможных причинах и способах их исправления, связанных с настройками системы, отмечу, что сообщение об ошибке также может выглядеть как «Неопознанная сеть» или «Без доступа к Интернету».

Давайте пройдемся по основным способам, которые на 99% исправят нашу ситуацию, если дело всё-таки в связи установленного на компьютере оборудования в сочетании с настройками Windows — оставим за скобками возможную банальную поломку сетевой карты.
- Диспетчер устройств
Я буду показывать на Windows 10 — для начала попробуем зайти в «Пуск (правой кнопкой мыши) — Диспетчер устройств»
Ваше мнение – WiFi вреден?
Да
24.16%Нет
75.84%Проголосовало: 10337
Открываем ветку «Сетевые адаптеры» и находим строку «Realtek PCIe GBE Family Controller».
Кликаем по ней правой кнопкой мыши и в новом окошке выбираем «Удалить устройство»
После чего перезагружаем компьютер — при загрузке операционной системы он снова обнаружится в системе.
Если после этого интернет не заработает, то пробуем таким же образом зайти в «Свойства»
Здесь переходим во вкладку «Дополнительно» — перед глазами увидим длинный список различных значений, среди которых необходимо отыскать «Speed & Duplex». Здесь в правом выпадающем списке должно стоять значение «Auto Negotiation».
Если у вас так и есть, а интернет не работает, попробуйте поиграть с выбором других значений
- Наконец, последнее, что может быть причиной ошибки «Сетевой кабель не подключен» — нарушение в работе драйверов.
Вообще, рекомендуется всегда иметь последнюю версию драйверов на все комплектующие ПК. Скачайте с официального сайта производителя и обновите «дрова» для своей сетевой карты. Еще проще — воспользоваться готовым комплектом — об этом я подробно рассказывал в этой статье.
Не помогло
Сменить кабель
Немедля смените кабель. Проблема в проводе. Оборвалась жила, либо патч неправильный, неполный. Выпускают кабели, где присутствует лишь часть зажатых пинов. Ранние сетевые протоколы иногда допускали потрясающие вольности. Система вполне работоспособна, однако теряется обратная совместимость.
- Возьмите исправный кабель.
- Произведите подключение.

Видит сеть, однако именно адрес панели администратора недоступен? Два варианта:
- Некто сменил IP-адрес роутера настройкой оборудования. Тогда через Wi-Fi комбинация цифр также недоступна. Используя беспроводную связь, проверьте текущее значение IP-адреса.
- Ведётся хакерская атака. Выдерните шнур, перезагружайтесь.
Роутер не подключается к интернету, из-за чего WiFi не работает на компьютере
Гораздо чаще причиной ошибок с недоступностью интернета по вайфай является неправильная настройка роутера на подключение к провайдеру. Характерным признаком неправильных параметров сети будет восклицательный знак на желтом фоне в панели Windows рядом с иконкой интернета. Плюс к этому в Windows 8 или 10 будет отображаться текст «Ограничено», а в статусе подключения — «Без доступа к интернету».

Если при установке кабеля в порт WAN на компьютере интернет есть, а по wifi не работает, значит проблема не с самим соединением, а именно в конфигурации сети в настройках маршрутизатора. Для ее исправления прежде всего рекомендую выполнить полный сброс роутера к заводскому состоянию. Скорее всего простая перезагрузка здесь не поможет, хотя можно попробовать и просто выключить на несколько секунд маршрутизатор из розетки.

После сброса по умолчанию роутер начнёт раздавать WiFi сигнал. И вы даже сможете к нему подконнектиться, используя SSID и пароль из наклейки на корпусе, но сеть без доступа к интернету.
Это логично. WiFi как раз нужен для первичной настройки роутера и интернета, доступа к которому у компьютера, ноутбука или смартфона пока нет. Индикатор беспроводной сети на маршрутизаторе при этом будет гореть зелёным, а лампочка интернета (WAN) — красным или оранжевым.

При этом если вынуть кабель и вставить его обратно в компьютер, то интернет на нём появится. Ведь компьютер же был ранее к нему подключён, а значит и настройки ещё сохранились.

В общем, необходимо теперь зайти в панель администрирования роутера и заново ввести все параметры от интернета.
Роутер отсутствует в системе
Далее мы рассмотрим шесть причин, по которым происходит такой сбой. Как и прочие проблемы, эта может быть вызвана ошибками в сетевом программном обеспечении или неисправностями самого роутера, порта или кабеля.
Причина 1: Неправильное подключение
При подключении роутера к ПК ошибиться довольно сложно, но никто от этого не застрахован. Проверьте правильность подсоединения кабеля к портам маршрутизатора и сетевой карты ПК. Разобраться здесь просто: провод от провайдера включается в отдельный порт с названием WAN или Internet, обычно выделенный другим цветом, нежели остальные разъемы. К последним подключается сетевой кабель, передающий сигнал от роутера к компу.

Причина 2: Сбой в работе роутера
Роутер – это весьма сложное техническое устройство, управляемое специальным ПО. Это может стать причиной возникновения различных проблем, связанных с работой «железа» и (или) софта. Системные драйвера, участвующие во взаимодействии ОС с устройством, также подвержены сбоям. Для того чтобы исключить данный фактор, необходимо перезагрузить роутер.
Данный процесс нельзя назвать сложным. Достаточно отключить устройство, а затем, через 30 – 60 секунд, включить его снова. Делается это специальной кнопкой на корпусе, а при ее отсутствии отключением от розетки блока питания.

Причина 3: Неисправность порта или кабеля
Ни для кого не секрет, что технические средства имеют свойство со временем приходить в негодность. Утратить работоспособность могут как кабели, так и порты с обеих сторон. Проверить исправность этих компонентов можно следующим образом:
- Заменить кабель другим, заведомо исправным.
- Подключить провод к другому порту на роутере и сетевой карте.
Подробнее: Компьютер не видит сетевой кабель
Причина 4: Режим восстановления
Еще одна причина обсуждаемого сегодня поведения роутера – переход в режим восстановления микропрограммного обеспечения (прошивки). Такое может произойти по причине повреждения уже установленного управляющего ПО или файла прошивки, которую пользователь инсталлировал самостоятельно. Кроме того, такой режим может быть активирован вручную, о чем было благополучно забыто.
Определить, что роутер пытается восстановиться, можно по нескольким признакам. Это мигающие индикаторы и другое необычное поведение устройства. В таких случаях необходимо обратиться в сервисный центр для установки корректной прошивки или воспользоваться инструкциями на нашем сайте. Сделать это можно, введя в поисковую строку на главной странице фразу «прошивка роутера».
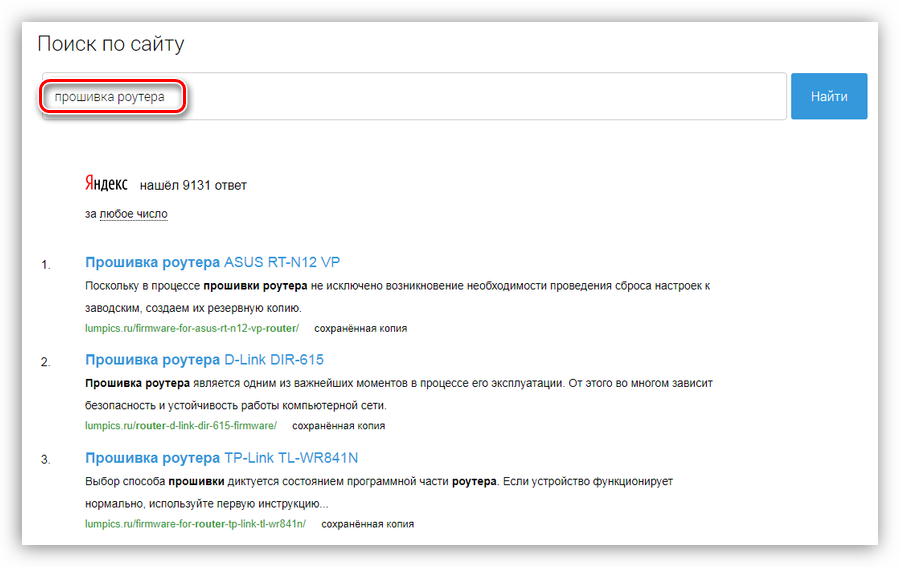
Причина 5: Некорректная работа сетевых компонентов Windows
Мы сейчас не будем описывать все возможные факторы, влияющие на «плохую» работу сети в «винде». Достаточно знать, что в системе присутствует инструмент, позволяющий выявить и, если такое возможно, устранить программные неполадки.
Кликаем правой кнопкой мыши по значку сети в области уведомлений (возле часов) и выбираем пункт «Диагностика неполадок».
- Ждем, пока данное средство просканирует систему и выдаст результат. В зависимости от ситуации, мы получим либо сообщение об успешном решении проблемы, либо описание ошибки.
Если диагностика не помогла, то идем дальше.
Причина 6: Скрытая сеть
Данная причина касается работы Wi-Fi. Компьютер может не видеть беспроводную сеть, если она скрыта. Подобные сети не показывают своего имени, и подключиться к ним возможно, только введя их название и пройдя авторизацию.
Решить проблему можно, зайдя в веб-интерфейс роутера в браузере. Адрес и данные для подключения прописаны в руководстве пользователя или на наклейке на корпусе устройства.

Среди всех настроек маршрутизатора необходимо найти параметр с названием (для разных устройств оно будет разное) «Сделать сеть скрытой», «Скрыть SSID», «Скрыть имя сети» или «Включить широковещание SSID». Возле опции будет установлена галочка, которую нужно убрать.

Заключение
Устранение неполадок с сетью может оказаться нетривиальной задачей, особенно при отсутствии знаний и опыта. Причины, приведенные в данной статье, стоят в порядке их выявления, то есть сначала определяем, имеют ли место физические неисправности и ошибки подключения, а затем переходим к решению программных проблем. В том случае, если ни одна рекомендация не сработала, обратитесь со своим роутером в специализированную мастерскую.
Опишите, что у вас не получилось.
Наши специалисты постараются ответить максимально быстро.