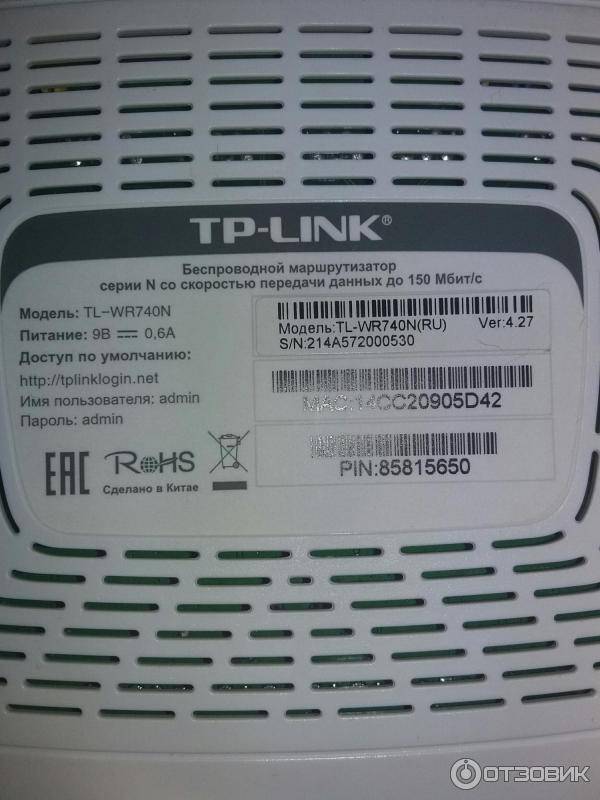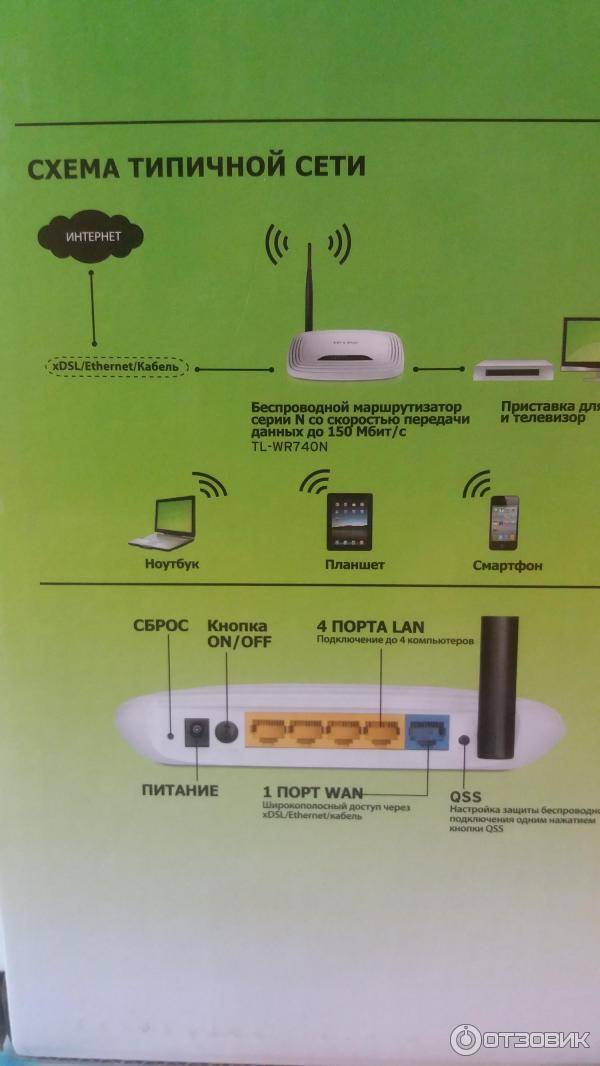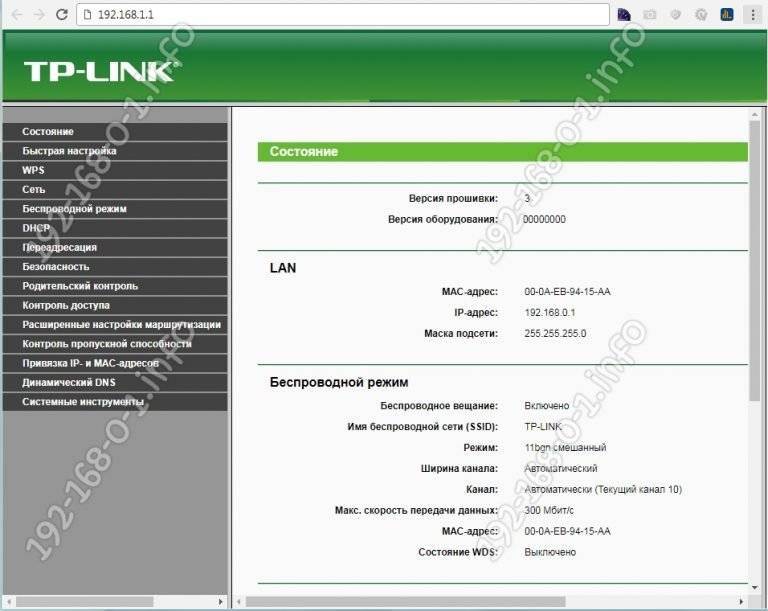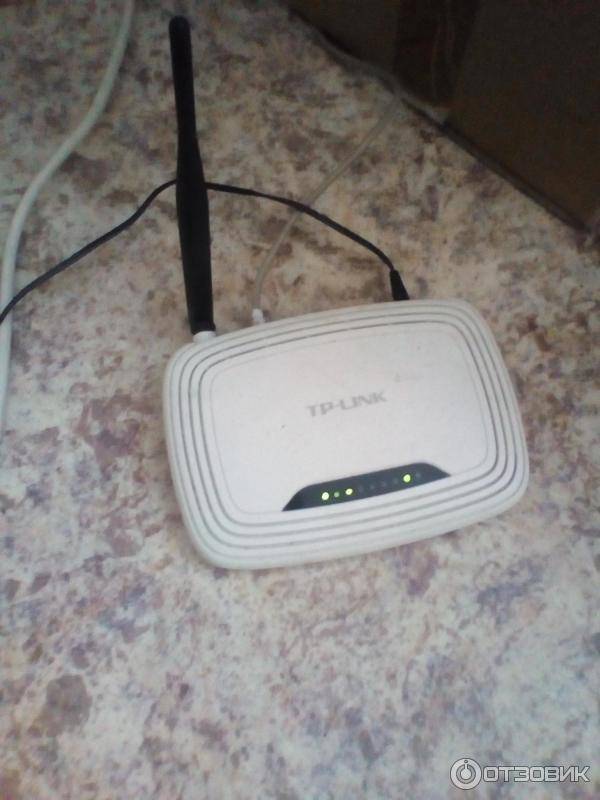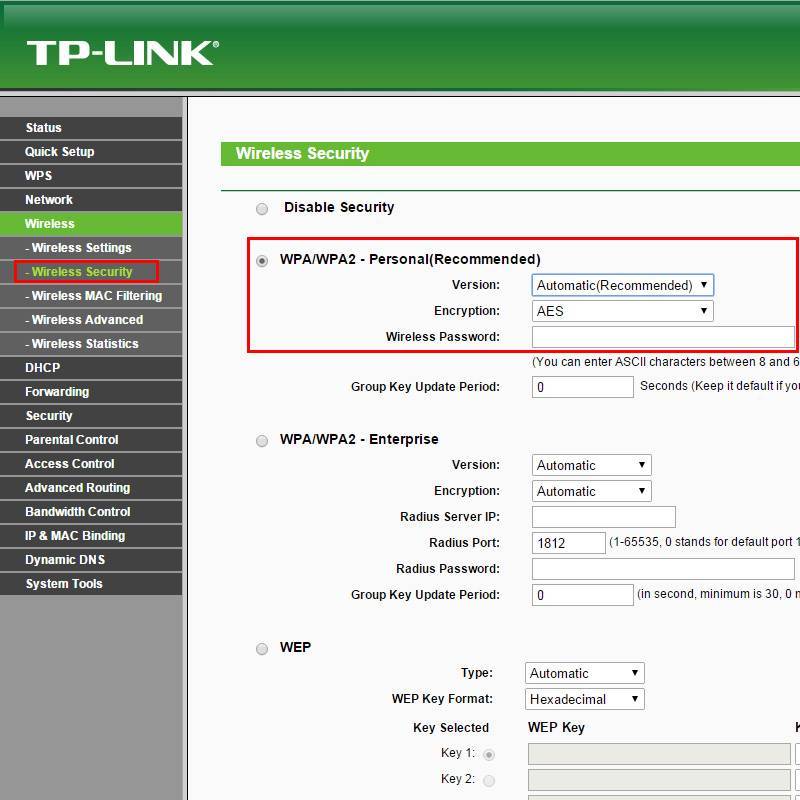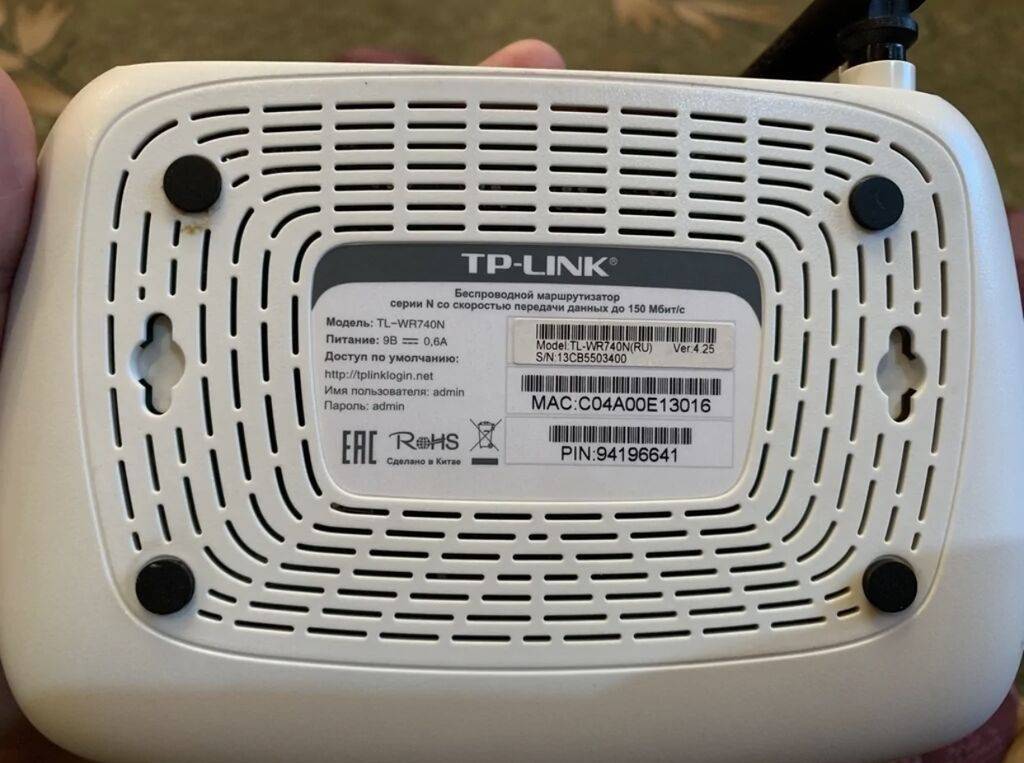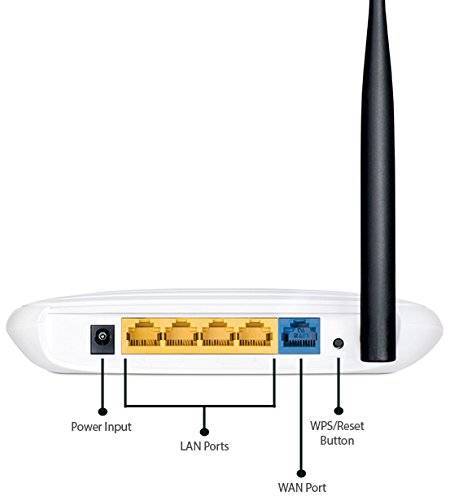Как ограничить скорость по Wi-Fi сети для всех устройств?
Возможно, вам понадобится установить ограничение не для определенных устройств, а для всех клиентов, которые подключены к маршрутизатору TP-LINK. Сделать это очень просто. Сначала, зайдите на вкладку “DHCP”, и посмотрите, какой диапазон IP адресов там задан. Можете их запомнить, или скопировать.
Дальше, нам нужно создать новое правило, как я показывал выше. На вкладке “Bandwidth Control” (или “Контроль пропускной способности” – “Список правил”) нажимаем на кнопку “Add New”, или “Добавить”.
Указываем диапазон IP-адресов, которые мы посмотрели на вкладке “DHCP”, и указываем максимальную исходящую и входящую скорость. Сохраняем правило.
Теперь, при подключении устройства будут получать IP-адрес из диапазона который задан в настройках DHCP сервера, и к ним будет применено правило, которое мы создали в настройках управления пропускной способностью.
Приоритезация данных на роутерах TP-LINK с новой прошивкой (голубая)
Если у вас маршрутизатор TP-LINK, на котором установлена новая версия прошивки (которая в голубых тонах), например, TP-LINK Archer C8, то там настройки пропускной способности называются “Приоритезация данных”. Находятся они на вкладке “Дополнительные настройки”.
Там так же достаточно включить функцию “Приоритезация данных”, задать скорость, которую вам дает провайдер, открыть вкладку “Дополнительные настройки”, и в процентном соотношении от заданной скорости выставить три блока с разной пропускной способностью. Все просто и логично.
Снизу вы увидите три блока с разным приоритетом в скорости, от той, которую мы задали в настройках. В каждый из этих трех блоков, можно добавить необходимые устройства, и к ним будет применено ограничение по скорости. Достаточно нажать на кнопку “Добавить”, выбрать необходимое устройство из списка подключенных (или задать имя и MAC-адрес ручную), и нажать Ok.
В новой версии прошивки, эту функцию конечно же хорошо доработали. Я бы даже сказал переработали. Настраивать все очень просто и понятно. Но, насколько я понял, нет возможности задать строго определенную скорость. Только в процентном соотношении от заданной в настройках.
70
Сергей
TP-Link
Настройка переадресации
Переадресация позволяет пользователю организовать сервер, расположенный за межсетевым экраном маршрутизатора. Для её настройки:
- Откройте «Расширенные настройки», далее выберите «Переадресация» и «Виртуальные серверы».
- В открывшемся окне нажмите «Добавить новый…».
- В поле Service Port введите номер порта, на который будет производиться переадресация, в формате ХХ или ХХ-ХХ.
- В поле IP введите IP-адрес устройства, на которое будет настроена переадресация.
- В поле Protocol выберите нужный вам протокол.
- В поле Status поставьте Enabled.
Если вы не знаете точно, как работает эта функция, лучше откажитесь от неё — она предназначена для относительно продвинутых пользователей
Обновление прошивки
Настройка роутера D-Link DIR -300
Поддержка прошивки в актуальном состоянии является важным моментом в обеспечении надежной работы TP-Link WR740n. Рекомендуется обновить ее сразу же после приобретения устройства перед первичным конфигурированием. Для этого необходимо скачать последнюю версию прошивки с официального сайта TP-Link. Установить новую прошивку можно двумя способами.
Через веб-интерфейс
Это самый простой способ обновления прошивки, для которой нужно:
- В главном меню перейти в раздел «Системные инструменты» и там выбрать «Обновление встроенного ПО».
- В появившемся окне открыть проводник с помощью кнопки «Обзор» и указать путь к скачанному ранее файлу прошивки.
- Нажать на кнопку «Обновить».
После произведенных действий прошивка обновится, после чего роутер автоматически перезагрузится.
Через мобильное приложение
Если под рукой нет компьютера или ноутбука, а настроить WR740n крайне необходимо, сделать это можно с помощью планшета или смартфона. Для этого компания TP-Link разработала специальное мобильное приложение под названием TP-Link Tether. Оно поддерживается устройствами под управлением Android или IOS и доступно для скачивания на Google Play и App Store.
Индивидуальное ограничение скорости для каждого клиента
В этом разделе рассмотрим ситуацию, когда пользователям необходимо выставить разную скорость Интернет соединения.
Заходим в настройки роутера.
Проверим, что у нас включен и настроен DHCP сервер.Переходим в меню DHCP и проверяем настройки.В поле DHCP Server: должно быть выбрано Enable.

В нашем случае клиенты, которые будут подключаться к роутеру, будут получать IP адреса из диапазона 192.168.1.100 – 192.168.1.199
Поскольку роутер умеет ограничивать скорость только по IP адресу, то необходимо привязать IP адрес к MAC адресу конкретного компьютера пользователя. Для этого переходим в меню DHCP – Address Reservation и нажимаем кнопку Add New…
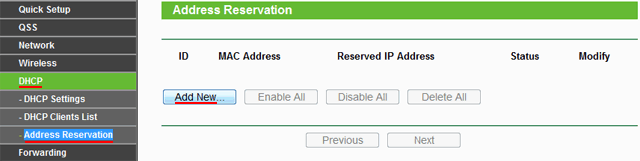
В поле MAC Address: указываем MAC адрес сетевого адаптера пользователя.В поле Reserved IP Address: указываем IP адрес, который будет присваиваться сетевому адаптеру пользователя.
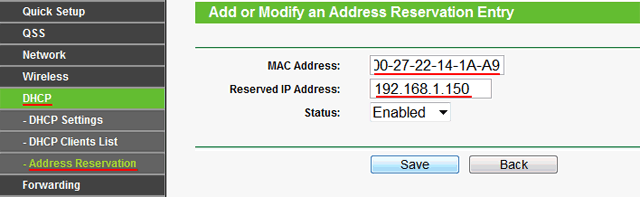
Жмем кнопку Save для сохранения настроек. Настройки не будут применены, пока роутер не перезагрузится. Для перезагрузки роутера выбираем меню System Tools – Reboot и нажимаем кнопку Reboot.
Узнать МАС-адрес адаптера пользователя, можно следующими способами:
Способ 1.
Если пользователь уже подключен к роутеру, зайдите в настройках роутера в меню DHCP – DHCP Clients List и вы увидите имя компьютера пользователя, его MAC адрес и присвоенный IP адрес.
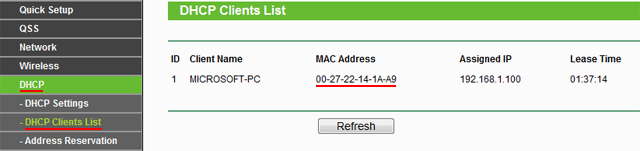
Способ 2.
На компьютере пользователя нажимаем «Пуск», в окне «Найти программы и файлы» напишите команду cmd и нажмите Enter.

В консоли напишите команду ipconfig /all и нажмите Enter.

Найдите название клиентского Wi-Fi адаптера или сетевого адаптера. Мы использовали Wi-Fi USB адаптер Ubiquiti Wifistation.В поле «Физический адрес» находится нужный MAC-адрес адаптера.
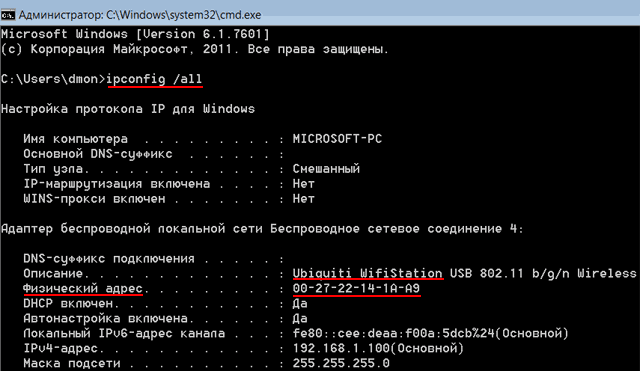
После перезагрузки роутера проверяем, что пользователю был назначен указанный нами IP адрес. Для этого переходим в меню DHCP – DHCP Clients List.
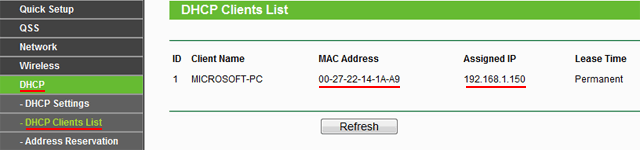
Как видим, DHCP сервер правильно назначил клиенту IP адрес.
Теперь ограничим скорость для IP адреса клиента.Переходим в меню Bandwidth Control – Rules List и нажимаем кнопку Add New…
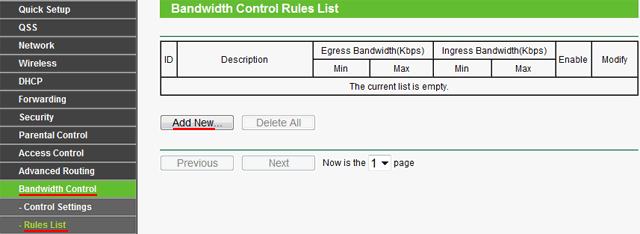
В поле IP Range: вводим IP адрес клиента.В поле Egress Bandwidth: Max Bandwidth(Kbps) указываем максимальную разрешенную скорость отдачи. Мы установили ограничение в 1Мбит/с (1Мбит/с = 1024Kbps)В поле Ingress Bandwidth: Max Bandwidth(Kbps) указываем максимальную разрешенную скорость загрузки. Мы установили ограничение в 2Мбит/с (2Мбит/с = 1024Kbps * 2 = 2048Kbps)

Нажимаем кнопку Save для сохранения настроек, и видим в списке новое правило ограничения скорости клиента.
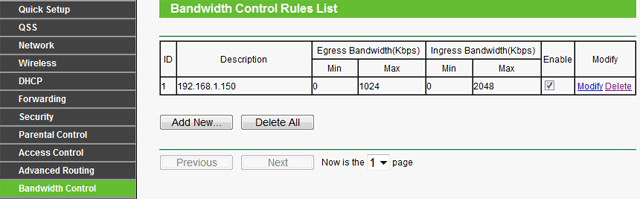
Нажимаем кнопку “Начать проверку”.

После измерения скорости, получаем результаты. Они приблизительно должны совпадать со скоростью, которую вы указали в ограничениях для клиента.

Ограничение скорости для нашего клиента работает.Точно так же добавляем ограничения и для других клиентов.
Сброс настроек
Если вы случайно испортили конфигурацию или получили в пользование б/у роутер, то лучшим решением будет сброс настроек до заводских. Для этого возьмите карандаш или скрепку:
- Зажмите кнопку RESET, расположенную рядом с WAN-портом. Она утоплена в корпус, поэтому для нажатия вам потребуется скрепка, карандаш или что-нибудь подобное. Но не используйте иголку — так вы можете повредить устройство.
- Удерживайте кнопку в течение 10–15 секунд — до тех пор, пока индикаторы на передней панели не замигают.
- Отпустите кнопку.
Учтите, что сброс настроек не удалит установленные прошивки. Эта кнопка уничтожает только настроенные конфигурации, изменённые логины и пароли.
Настройка роутера TP-Link в качестве репитера (для усиления сигнала Wi-Fi сети)
На данный момент у меня нет возможности протестировать это все в реальных условиях. Как только у меня появится маршрутизатор, в настройках которого будет возможность выбрать этот рабочий режим и все проверить – я это сделаю. И при необходимости дополню статью. Для написания этой статьи я использовал симулятор веб-интерфейса роутера TL-WR841N аппаратной версии v14. Такие же настройки я обнаружил на TL-WR940N v6, TL-WR840N v6.
Так как эта функция на данный момент (на момент написания статьи) доступна только на некоторых роутерах, то скорее всего для использования роутера TP-Link в качестве усилителя вам придется настраивать режим WDS. Ссылку на подробную инструкцию я давал выше.
Сначала нам нужно зайти в настройки маршрутизатора. Можете использовать мою инструкцию: как зайти в настройки роутера TP-Link.
Если на вашем маршрутизаторе есть возможность изменить режим работы, то там должна быть вкладка “Рабочий режим” (Operation Mode). Открываем ее, ставим переключатель возле режима “Усилитель Wi-Fi сигнала” и нажимаем на кнопку “Сохранить”. Если появится сообщение “Новый рабочий режим будет использоваться только после перезагрузки роутера. Вы хотите изменить рабочий режим?” нажмите “Да”.
Роутер должен перезагрузиться.
После смены рабочего режима настроек в веб-интерфейсе станет значительно меньше. Ненужные настройки будут скрыты. Это хорошо, так как в них проще разобраться и нет ничего лишнего. Так же в свойствах беспроводного режима будет указан выбранный нами режим работы.
Дальше нужно наш роутер-репитер подключить к главной Wi-Fi сети, сигнал которой нужно усилить. Для этого перейдите в раздел “Беспроводной режим” – “Подключение к сети” и нажмите на кнопку “Поиск”. Если необходимо, то можно вручную прописать имя сети (SSID), ее MAC-адрес, выбрать тип защиты и ввести пароль.
Выберите свою сеть из писка доступных сетей, которые найдет наш роутер TP-Link.
Нам нужно ввести только пароль от этой Wi-Fi сети и нажать на кнопку “Сохранить”
Важно: обязательно убедитесь, что пароль вы ввели правильно. Иначе роутер не сможет подключиться к выбранной сети, синхронизировать настройки, и усиливать сигнал
Настройка завершена. После сохранения настроек наш маршрутизатор должен подключится к выбранной беспроводной сети и расширить ее радиус действия. По умолчанию у нас будет одна сеть, так как TP-Link в этом режиме клонирует настройки сети (имя, пароль), к которой подключается.
Дополнительные настройки
Если вы хотите, чтобы TP-Link раздавал сеть с другим именем и паролем, то достаточно сменить эти настройки в разделе “Беспроводной режим” – “Расширенная сеть”. Там можно сменить имя (SSID) расширенной сети, пароль, и сохранить настройки. Защиту расширенной сети менять не советую (оставьте WPA-PSK/WPA2-PSK).
Что касается настроек IP и DHCP сервера, то после переключения роутера в режим “Усилитель Wi-Fi сигнала” в настройках LAN сети автоматически устанавливается режим работы “Smart IP (DHCP)”.
В этом режиме TP-Link автоматически настраивает необходимые параметры. При этом DHCP-сервер отключен, а IP-адреса выдает главный роутер. Так и должно быть при использовании роутера в качестве репитера.
Важный момент: при подключении устройств в LAN-порт роутера интернет будет работать. Это значит, что в этом режиме маршрутизатор так же можно использовать как адаптер (приемник Wi-Fi) для проводных устройств (ПК, телевизоры, приставки и т. д.). Так как отдельного режима “Адаптер” на этих роутерах нет (возможно пока нет).
Как вернуть роутер TP-Link в обычный режим работы?
Очень просто. Переходим в раздел “Рабочий режим”, ставим переключатель возле “Беспроводной роутер” и сохраняем настройки.
После перезагрузки роутер будет работать в обычном режиме. Вернутся все настройки.
Можно так же выполнить сброс настроек с помощью кнопки, или через веб-интерфейс.
88
Сергей
TP-Link
Подключаемся по PPTP
PPTP (Point-to-Point Tunneling Protocol) сейчас считается одним из самых быстро настраиваемых VPN-протоколов. Он предлагает пользователю создание отдельного туннеля в незащищённой сети. Однако PPTP обладает рядом уязвимостей, а потому считается не самым безопасным туннельным протоколом. Как и в предыдущих случаях, перед настройкой вам нужно заключить договор на предоставление PPTP-соединения с провайдером.
Это соединение может предоставляться со статическим или динамическим адресом IP. Настраиваются они практически одинаково.
Динамический IP
Для настройки этого протокола вам потребуется имя, пароль и адрес серверa. Все эти данные должны быть указаны в договоре с провайдером. Откройте документ, браузер и конфигуратор TP-LINK:
- Зайдите в меню «Сеть» — WAN.
- В «Типе подключения» выберите из выпадающего списка пункт PPTP.
- Заполните поля «Имя пользователя», «Пароль» и «Подтвердите пароль» данными из договора.
- Дальше выберите нужный тип адреса. В этом случае нам нужен «Динамический».
- В поле ниже введите данные сервера — это может быть адрес (цифрами в формате ххх.ххх.ххх.х) или имя (на латинице).
- Поставьте галочку «Подключаться автоматически», сохраните настройки и выходите.
Статический IР
Настройка статического адреса предполагает, что интернет-провайдер дал вам (помимо логина и пароля):
- IP-адрес;
- DNS-сервер;
- маску шлюза.
Вдобавок ко всем данным, которые мы вводили в подключении динамического IP, нужно будет указать ещё и эти:
- Войдите в «Сеть» — WAN.
- В выпадающем списке «Тип подключения» кликните на PPTP.
- Введите согласно договору с интернет-компанией логин (имя пользователя) и пароль.
- Поставьте флажок «Статический адрес IР». Ниже появятся несколько полей для заполнения.
- Заполняем пустые поля согласно договору. Обязательно нужно указать IP-адрес, DNS-сервер (первый) и маску шлюза. Второй DNS-сервер не всегда предоставляется провайдером. В этом случае просто оставьте поле пустым.
- Не забудьте сохранить изменения перед выходом.
Подключение маршрутизатора TP-link wr740n
Перед установкой маршрутизатора tp link wr740n, убедитесь, что компьютер подключен к Интернету. Затем произведите установку роутера, как описывает инструкция.
- Выключите компьютер, роутер и модем.
- Подключите компьютер к роутеру через порты LAN (показаны на рисунке).
порты LAN на задней стороне
Необходимо подключить модем к порту WAN маршрутизатора tp link wr740n, через кабель.
Порт WAN для подключения интернета
Подсоедините провод блока питания к гнезду на роутере, и вставьте адаптер в розетку.
Гнездо питания
Включите компьютер, модем и маршрутизатор.
Быстрая настройка
Первым делом откройте браузер и пропишите: http://tplinkwifi.net.
Адрес в строке браузера
Если подключение установлено, появится окно с авторизацией для входа в систему.
В полях Имя пользователя и Пароль напишите admin.
Окно авторизации
Нажмите Далее в вкладке Быстрая настройка.
Окно быстрой настройки
Укажите тип подключения, используемый вашим провайдером.
Варианты подключения
PPPoE
Наладка PPPoe
Наладить подключение PPPoE, поможет следующая инструкция.
- В полях Имя пользователя и Пароль вбейте соответственно, данные предоставленные провайдером.
- Выберите вариант вторичного подключения: Динамический или Статический IP.
- Нажмите Далее. Откроется окно настроек Wi-Fi (рассмотрим далее).
L2TP
Поля управления L2TP
Чтобы подключить интернет по L2TP, заполните формы:
- Укажите Имя и Пароль, полученные у провайдера.
- Выберите Динамический или Статический IP.
- Кликните Далее.
Если маска подсети, адрес, шлюз и DNS-серверы поставщик интернета вам не предоставил, можно установить маркер на Динамический IP. В этом случае нужно указать только доменное имя от вашего провайдера или IP VPN сервера. Если данные были предоставлены поставщиком интернета, выберите Статический IP и заполните необходимые формы.
PPTP
Чтобы настроить доступ через PPTP/PPTP Россия введите следующие параметры:
- Впишите Имя пользователя и Пароль.
- Выберите Динамический или Статический IP по аналогии с L2TP.
- Кликните Далее.
Статический IP
Данные соединения Статического IP
При выборе Статического IP-адреса заполните:
- IP-адрес – Впишите значение, указанное вашим провайдером.
- Маска подсети – Как правило, значение маски — 255.255.255.0. Если нет, то поинтересуйтесь у вашего провайдера.
- Основной шлюз – Вбейте IP шлюза. Ваш поставщик услуг интернета должен предоставить его вам.
- Предпочитаемый DNS-сервер – Укажите DNS-сервер.
- Альтернативный DNS-сервер – Если провайдер предоставил вам адрес другого DNS-сервера, укажите его.
Далее можно будет поправить данные для Wi-Fi.
Быстрая настройка сети Wi-Fi
Данные Wi-Fi
- Беспроводной режим – включить или выключить функцию.
- Имя беспроводной сети – выберите название вашей wi-fi передачи.
- Регион – выберите регион, будет использоваться wifi.
- Канал — лучше оставить Авто.
- Режим — на сегодняшний момент устройства выпускаются с поддержкой стандарта 11n, а 11b и 11g устарели. Лучшим вариантом будет оставить значение — 11bgn.
- Ширина канала — оставляем не изменяя.
- WPA-PSK/WPA2-PSK – Выбор WPA на основе предварительно указанной секретной фразы. В графу Пароль PSK – введите ключ для подключения к интернету. Обязательно запишите его. Отключить защиту – Если выключить эту функцию, то к wi-fi могут подключаться без ввода пароля.
- Нажмите Далее.
На этом Быстрая настройка окончена. И пришло время подумать о безопасности!
Защита беспроводного режима
Настройки защиты беспроводной сети Wi-Fi
- Выберите Беспроводной режим.
- В подменю активируем Защита беспроводного режима.
- WPA-Personal/WPA2-Personal – Тип аутентификации WPA/WPA2 на основе совместно используемой защитной фразы. Версию и Шифрование стоит оставить — Автоматическая.
- В поле Пароль укажите символы, защищающие вашу сеть.
- Жмем кнопочку Сохранить.
Отключить защиту – Рекомендуем не использовать открытое соединение.
Вот и все! Не бойтесь пробовать и у вас все получиться. Вернуть заводские настройки можно всегда, нажав и удерживая кнопочку Reset, на задней панели устройства.
Обновление прошивки
Обновление встроенного ПО позволяет роутеру поддерживать высокое качество соединения и избегать лагов и подвисаний. TP-LINK предлагает пользователям вручную перепрошивать устройство. Впрочем, это не так сложно, как может показаться:
Для начала нам нужно узнать аппаратную версию устройства. Она указана на наклейке на нижней стороне корпуса. Найдите мелкую строчку, которая начинается с FCC-ID. После этих букв будет идти длинное сочетание цифр и латиницы, которое закончится двумя символами — Vх, где х — это номер версии.
Вооружившись этим знанием, переходим на официальную страницу TP-LINK. В правой части страницы выберите из выпадающего меню свою аппаратную версию.
Выберите внизу вкладку «Встроенное ПО». Пролистайте страницу чуть ниже — вы увидите таблицу с доступными прошивками. Они отсортированы от новых к старым — то есть самая последняя версия будет сверху. Скачаем её.
- У вас в загрузках появится архив .zip — распакуйте его, а внутри найдётся файл с расширением .bin — он-то нам и нужен. Запомните, куда вы его распаковали, и заходите в веб-конфигуратор.
Выберите «Системные инструменты», а затем — «Обновление встроенного ПО». Вы увидите кнопку «Выберите файл». Нажмите её и в открывшемся окошке найдите скачанный файл прошивки (тот самый, который мы чуть ранее распаковали). Выберите его и нажмите на кнопку «Обновить».
Не выключайте роутер до тех пор, пока не завершится процесс установки прошивки. В противном случае устройство может выйти из строя, и восстановить его будет непросто.
Wi-Fi — устанавливаем имя сети и пароль
По умолчанию роутеры TP-LINK раздают Wi-Fi сразу же при включении. Подключиться к нему можно, выбрав в списке доступных сетей «TP-LINK TL-WR740N» (это стандартное название Wi-Fi этого маршрутизатора), а в качестве пароля нужно ввести комбинацию, указанную на наклейке на нижней стороне корпуса.
Чтобы настроить Wi-Fi вручную, зайдите в веб-конфигуратор:
- Выберите «Беспроводной режим», а далее подпункт «Настройки».
- В этом окне вы сможете поменять название сети (поле SSID). По умолчанию сеть называется так же, как и модель роутера, но вы можете указать любую комбинацию латинских букв и цифр. Название сети — это то, как пользователи видят ваш Wi-Fi в списке доступных, поэтому выбирайте такой, который можно будет однозначно идентифицировать.
- Убедитесь, что галочка «Беспроводной режим» стоит. В противном случае роутер попросту не будет раздавать Wi-Fi, ограничившись лишь проводным доступом в интернет.
- Сохраните изменения в этом окне и переходите в «Беспроводной режим» — «Безопасность».
- Здесь нужно убедиться, что в поле «Тип шифрования» установлено WPA2-PSK.
- Теперь нужно придумать пароль и указать его в поле «Ключ шифрования». Учтите, что пароль — это комбинация, которая чувствительна к регистру. Вы должны точно запомнить, с большой буквы указываете его или с маленькой. Сменить пароль для Wi-Fi можно, не зная предыдущий.
- Сохраните настройки и выходите.
Настройка PPPoE
PPPoE (Point-to-Point Protocol over Ethernet) — довольно старый протокол, который сейчас используется лишь небольшим количеством провайдеров. Среди самых крупных в России — «Ростелеком». Такое соединение не отличается стабильностью, нередко разрывается, но зато обеспечивает пользователю высокий уровень безопасности благодаря шифрованию и использованию отдельных каналов для каждого подключённого устройства.
Как и L2TP, такой протокол требует заключения специального договора с провайдером. Здесь данных нужно поменьше — только имя пользователя и пароль:
- Откройте меню «Сеть» — WAN.
- Заполняем страницу уже известными нам данными:
- В поле «Тип WAN-подключения» укажите «PPPoE Россия».
- В поле «Имя пользователя» и «Пароль» перепишите символы от интернет-провайдера. Пароль придётся прописать дважды.
- Установите флажок напротив «Динамический IP».
- Напротив «Подключаться автоматически» должна стоять галочка.
- Сохраните изменения и выходите из настроек.
Защита от смены MAC адреса клиента
Ограничения скорости будут работать для каждого беспроводного клиента, которому вы сделали привязку IP адреса к MAC адресу. Однако если клиент изменит MAC адрес своего сетевого адаптера, он может попасть в общие ограничения скорости роутера, т.е. получить доступ к максимальной скорости Интернет соединения.
Чтобы этого не произошло, необходимо в роутере создать список MAC адресов, которым разрешено подключаться к роутеру. Все клиенты, не попавшие в список, не смогут подключиться к роутеру.
Переходим в меню Wireless – Wireless MAC Filtering и нажимаем кнопку AddNew…
В первую очередь необходимо добавить свои беспроводные устройства, с которых вы производите настройку роутера. Иначе после применения фильтрации, вы не сможете подключиться к роутеру.
В поле MAC Address: вводим разрешенный MAC адрес.В поле Description: указываем описание компьютера.В поле Status: должно быть выбрано Enable.Нажимаем кнопку Save для сохранения настроек.
В следующем окне активируем фильтрацию по MAC адресам. Выбираем Filtering Rules – Allow и нажимаем кнопку Enable.
Теперь к роутеру смогут подключиться только клиенты MAC адреса которых внесены в список разрешенных.
Подготовка к работе
Для начала установим роутер на ровную поверхность и подключим все необходимые кабели. Питание, которое идёт в комплекте, вставим в разъём POWER (самый правый) и в розетку. В синее гнездо (WAN) нужно подключить Ethernet-кабель, который был предоставлен провайдером (он обычно тянется из подъезда). В любое из жёлтых гнёзд (LAN) нужно подключить рабочий ПК — тоже через Ethernet-кабель. Нажмите кнопку включения. Индикаторы на передней панели помигают несколько секунд, а потом начнут гореть стабильно. Роутер готов к работе.
Получаем сетевой адрес
По умолчанию в ОС Windows уже стоит автоматическое получение сетевого адреса. Если же ранее настройки изменялись, нужно их подправить, чтобы роутер смог получить свой IP самостоятельно. В Windows 7, Vista и XP вам нужно проследовать по следующему алгоритму:
- Пуск.
- Панель управления.
- Центр управления сетями и общим доступом.
- Подключение по локальной сети.
Для Windows 10 же актуально следующее:
- Пуск.
- Параметры («шестерёнка»).
- Панель управления.
- Сеть и Интернет.
- Центр управления сетями и общим доступом.
- Изменение параметров адаптеров.
У вас откроется окно со всеми подключёнными сетевыми устройствами. Среди них вам нужно найти наш роутер — он подписан как TP-LINK TL-WR740N. Дважды кликните на него — откроется окошко состояния подключения.
Здесь вы можете увидеть скорость проводной передачи данных, если она уже началась
Нажмите на «Свойства» (компьютер может запросить пароль администратора) — откроется новое окошко. На вкладке «Сеть» выделите мышью строчку IPv4 (или «IP версии 4») и нажмите «Свойства».
Сейчас мы сможем настроить автоматическое получение IP
Выберите флажки напротив «Получать IP адрес автоматически» и «Получать DNS сервера автоматически». Нажмите «ОК» и закрывайте окошко.
Теперь роутеру не нужно прописывать IP-адрес вручную