Что если смартфон поддерживают WiFi, но перестал видеть сеть?
Если же телефон точно может работать с wifi в обоих диапазонах, то нужно выявить причины, почему он не видит ни одну сеть от роутера в вашей квартире. Или перестал их видеть. Проблема может быть как на стороне смартфона, так и роутера.
- Для начала я бы рекомендовал просто перезагрузить свой телефон.
- Далее сделать то же самое с роутером.
- Если ошибка остается, то попробуйте найти свою сеть с другого устройства, например, ноутбука. Если она видна, значить проблема все-таки в самом телефоне. Как вариант. можно сделать на нем сброс настроек к заводским. При этом учитывайте, что после этого все данные с него сотрутся.
- Если же и другие гаджеты не могут увидеть вашу домашнюю сеть wifi в квартире, то очевидно, что источником ошибки является маршрутизатор.
Устройство не может увидеть подключение, когда другие гаджеты подключены
Противоположная рассматриваемой ранее ситуация. В этом случае можно точно определить, что проблема скорее всего в роутере или его настройках. Это не говорит однозначно о проблеме в ноутбуке, ведь в этот же момент другие сетевые подключения в списке могут присутствовать. Тогда следует исключить и неисправность адаптера. Примечательно, что с такой ситуацией чаще приходится сталкиваться именно мобильным гаджетам, однако зачастую случается подобное и с ноутбуками.
Рекомендуется начинать искать неисправность в маршрутизаторе. Как показывает практика, в 90 % случаев помогает изменение канала беспроводного соединения. Бывает, что в результате программных сбоев или по чистой случайности и неопытности пользователь сам меняет канал, из-за чего устройство не может в дальнейшем отыскать необходимое подключение. Такое часто случается, когда роутер переключается на статистический 13-й или 12-й канал вещания.
Чтобы проверить установленный на текущий момент канал, следует:
- ввести логин и пароль, после чего зайти в настройки маршрутизатора;
- отыскать вкладку «Беспроводной режим», может называться как Wireless;
- в нем найти раздел с выборами каналов. Следует установить любой статистический или, что лучше всего, режим «Авто». Не рекомендуется выбирать номера 12 или 13;
- после этого нужно провести сохранение и перезагрузку;
- искомая точка доступа должна отыскаться в списке.
Важно! Алгоритм проверки и смены канала представлен на примере роутера TP Link
Если описанный выше способ не дал результата, рекомендуется сменить имя точки доступа. Это также проводится в настройках в аналогичном разделе. Не рекомендуется использовать символы из кириллицы. Название должно быть на английском языке.
Обратите внимание! Причина также может быть очень банальна. Например, когда ноутбук не может найти искомую точку доступа в связи с удаленностью
Поддержка каналов есть, но устройство сети не распознает
Когда требуется работа сразу в двух имеющихся диапазонах, и оборудование позволяет это делать, однако подключиться не удается, то возможных причин в конкретном случае две:
- первая говорит о поломке самого роутера;
- во втором случае невозможность подключиться может говорить о некорректности настроек беспроводной сети.
Нужно рассмотреть более подробно второй случай. Когда есть полная уверенность в совместимости устройств, драйверы поддерживают диапазон в пять гигагерц, а распознавания роутера нет, то причина может крыться либо в самом адаптере или раздающем сеть приборе, то есть роутере.
Что касается неправильных настроек маршрутизатора, то можно попробовать поиграть с параметрами канала и его шириной в беспроводной сети. Для этого нужно войти в настройки роутера и отыскать раздел с параметрами сети Wi-Fi. Там рекомендуется установить ширину канала, например, на 40 МГц, и выбрать любой статический канал из представленного перечня.
Обратите внимание! Главное, не выбрать очень высокий канал. Идеальным вариантом будет установка 36-го или немного ниже
Можно выбрать значение «Авто», осуществляя только смену ширины. После завершения процедур обязательно следует сохранять все изменения и перезагружать устройство
Идеальным вариантом будет установка 36-го или немного ниже. Можно выбрать значение «Авто», осуществляя только смену ширины. После завершения процедур обязательно следует сохранять все изменения и перезагружать устройство.
Если дело заключается в самом адаптере, то причиной может быть только неподходящий драйвер устройства, а точнее его стандарт работы. Возможна также техническая неполадка, но в этом случае частота в 2,4 ГГц бы тоже не функционировала.
Как изменить диапазон сети вай-фай на ноутбуке
Если у пользователя ноутбука со стандартом работы вай-фай 802.11ас не получается подключиться к роутеру, значит маршрутизатор не поддерживает данный диапазон. Чтобы исправить ситуацию, в операционной системе Виндовс нужно настроить частоту работы беспроводного соединения на 2,4 ГГц.
Процесс выполнения поставленной задачи выглядит следующим образом:
- Кликнуть правой клавишей мышки по значку «Мой компьютер» на рабочем столе и перейти в его «Свойства». Откроется меню с техническими характеристиками ноутбука. Здесь представлены сведения о его процессоре, версии ОС, количестве оперативной памяти.
- В столбце параметров слева окошка найти строку «Диспетчер устройств» и нажать на неё ЛКМ.
- В представленном списке отыскать параметр «Сетевые адаптеры» и развернуть его, нажав на стрелочку справа.
- Кликнуть ПКМ по строчке, в названии которой присутствует слово «Wireless». Это и есть Wi-Fi адаптер ноутбука.
- В окне контекстного типа щёлкнуть по пункту «Свойства».
- В открывшемся меню переключиться на вкладку «Дополнительно», расположенную сверху.
- В списке параметров слева окошка найти стандарт «802.11ас» и выделить его левой клавишей манипулятора.
- В поле «Значение» справа меню свойств выбрать вариант «Отключено» и нажать ОК.
- Перезагрузить ноут для окончательного применения внесённых изменений.
- Проверить результат. Если с соединением удалость синхронизироваться, значит у пользователя получилось изменить диапазон работы Wi-Fi сети.
Смена диапазона Wi-Fi на ноутбуке
Как узнать, поддерживает ли ноутбук Wi-Fi 5 ГГц?
Первым делом смотрите характеристики вашего ноутбука, желательно на официальном сайте. Если там указана поддержка 802.11ac, dual-band Wi-Fi, или же просто написано 5 ГГц, значит все хорошо.
Можно еще зайти в диспетчер устройств, и открыть вкладку Сетевые адаптеры, нажать правой кнопкой мыши на Wireless адаптер, и выбрать Свойства. Дальше, переходим на вкладку Дополнительно, и там должна быть указана информация по поддержке 5 GHz.
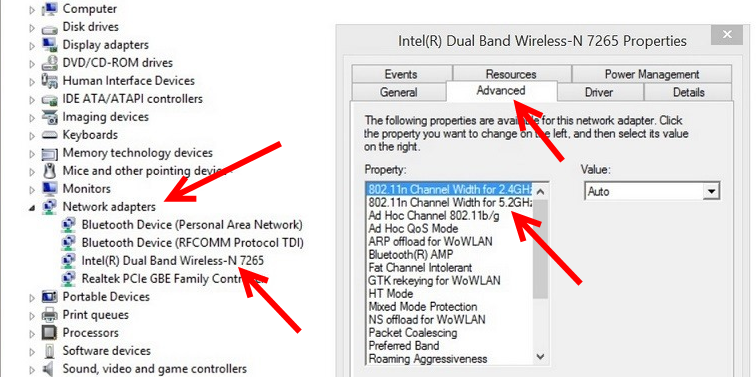
Сама надпись “Dual Band” в названии Wi-Fi адаптера говорит о том, что есть поддержка сетей в двух диапазонах.
У меня на ноутбуке, такой поддержки нет, и в диспетчере устройств нет по этому никакой информации.
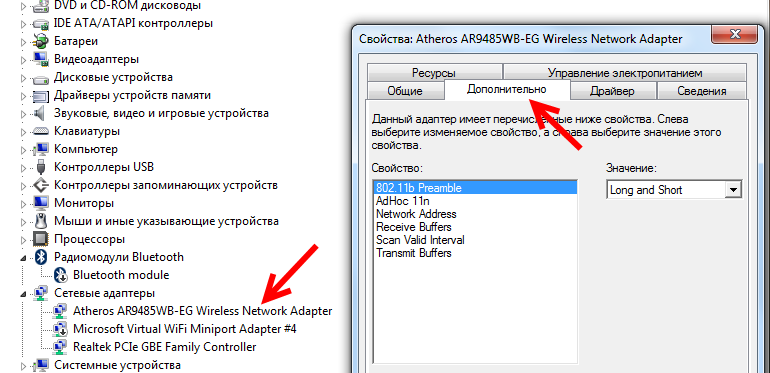
А если вы включили двухдиапазонный роутер, и ноутбук видит только одну сеть, то понятное дело, что никакой поддержки сетей на частоте 5 ГГц нет.
Поддержка Wi-Fi 5GHz на смартфонах и планшетах
Что касается мобильных устройств, то вся информация по беспроводным модулям указана в характеристиках. Если там написано о поддержке 802.11ac, dual-band, или 5 GHz, то все поддерживается, и будет работать.
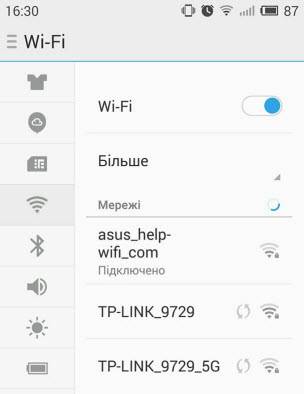
Что делать, если нет поддержки 5 GHz?
Просто подключайтесь к сетям на частоте 2.4 ГГц. А если вам просто необходимо перейти на новую частоту, а ноутбук ее не поддерживает, то в таком случае можно купить внешний USB Wi-Fi адаптер, который поддерживает частоту 5 ГГц. Подробнее об этих адаптерах я писал здесь. Правда, такое решение возможно только для ноутбуков, и стационарных компьютеров. Если у вас мобильное устройство, то придется смерится.
У новой частоты каких-то особых и серьезных плюсов нет. А переход на новые стандартны со временем произойдет автоматически, даже незаметно для нас. Как я уже писал выше, исключением являются места, где уже просто невозможно пользоваться беспроводным интернетом на частоте 2.4 ГГц, из-за большого количества помех.
Если устройство поддерживает сети на частоте 5 ГГц, но не видит их
Если вы уварены, что ваш адаптер, ноутбук, или мобильное устройство поддерживает сети на частоте 5 GHz, но не видит их, можно попробовать поэкспериментировать с настройками канала и ширины канала самой Wi-Fi сети. Сменить эти параметры можно в настройках маршрутизатора в разделе с настройками беспроводной сети. Попробуйте, например, поставить ширину канала 40 МГц, и какой-то статический канал из списка. Только не ставьте слишком высокий канал. Можете выставить 36-той. Или канал оставить на авто, а сменить только ширину канала. Я показал на примере роутера от TP-Link.
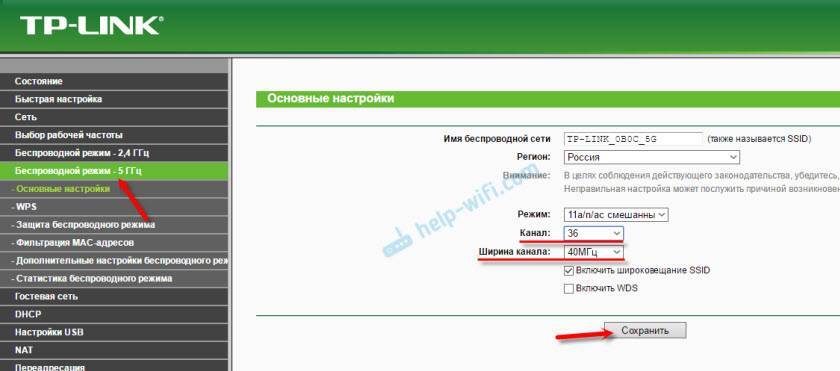
После смены настроек не забывайте сохранять параметры и перезагружать роутер.
Проверка корректности работы роутера, его настройка
Если сотовый телефон не подключается к конкретному роутеру, то вероятно проблема заключается в работе самого маршрутизатора. В данном случае поможет проверка его работы и последующая настройка.
Достигнут лимит подключенных устройств
Современные роутеры TP-Link готовы подключить к сети от 16 до 32 устройств. Зачастую превышенный лимит подключенных устройств встречается с маршрутизаторами, которые установлены в кафе, барах, ресторанах и иных местах скопления людей или с теми, у которых отсутствует пароль.
В данном случае потребуется изменить пароль. Чтобы избежать несанкционированного подключения, следует выбирать сложную комбинацию букв и чисел. Для эффективности стоит придумать пароль, как с заглавными, так и со строчными буквами.

Зачастую телефон может не видеть Wi-Fi установленный в общественном месте из-за большого количества подключений к сети
Маршрутизатор не включен в сеть питания
Данная проблема устраняется самым простым образом — маршрутизатор включается в розетку. После подключения его сеть отображается в списке доступных.
Отключена раздача Wi-Fi на роутере
Если роутер подключен к электропитанию, необходимо убедиться, что на нем горит индикатор со значком беспроводной сети. Если данная кнопка не горит, нужно нажать на корпусе на кнопку отключения беспроводной раздачи. Затем проверить, загорелся ли нужный датчик.
Произошел сброс настроек роутера
При сбросе настроек роутера список точек доступа пополнится новым с высоким уровнем сигнала. В данном случае предусмотрено 2 варианта развития событий:
- подключиться к сети с заводскими настройками маршрутизатора;
- произвести полную настройку заново.
Первый вариант не является безопасным, но он намного проще и быстрее. Чтобы подключиться к интернету необходимо определить нужную сеть из перечня доступных, выбрать ее, ввести ключ безопасности и сохранить.
Во втором случае потребуется настраивать вручную. Для этого нужно зайти в веб-интерфейс, выбрать опцию «Быстрая настройка», а далее программа сама по пунктам предложит задать нужные параметры. После их выбора потребуется нажать на кнопку «Сохранить».
Роутер неисправен
Если на устройстве все индикаторы не включаются или не виден индикатор раздачи Wi-Fi, то причиной может стать аппаратная неисправность маршрутизатора. Чтобы решить проблему, потребуется его перепрошить или обратиться в сервисный центр.
В доме отключено электричество
В дневное время, определить, что гаджет не подключается к вай-фаю сложнее, чем в вечернее. Однако, чтобы проверить включено ли электричество, достаточно нажать на включатель света в одной из комнат. Если установлено, что пропасть сигнал мог только из-за отсутствия электричества, необходимо дождаться его включения.

Серьезные поломки встречаются редко, поэтому чаще всего решить вопрос можно самостоятельно
Все неисправности, которые могут быть на ноутбуке
Давайте рассмотрим наиболее распространенные проблемы. Которые чаще всего встречаются у пользователей. Из-за которых ноутбук не хочет подключаться сети вай фай.
Проверяем, активирован ли вообще Wi Fi на ноутбуке
Способов включить вайфай не так уж много, все самые быстрые можно почитать в нашей отдельной статье: как включить WiFi на ноутбуке. Тут простым языком все написано, понятно будет даже пользователю который второй раз сел за компьютер. Просто читайте и выполняйте все пошагово.
Делаем проверку вай фай драйвера, переустанавливаем
Самый быстрый способ проверить драйвер можно через «Диспетчер устройств».
Нажимаем на ярлыке «Мой компьютер» правой клавишей мыши, выбираем «Свойства», «Диспетчер устройств».
Появится окно, выбираем из списка «Сетевые адаптеры», жмем на строке ПКМ «Realtek 8821AE Wireless LAN…..» (у вас название беспроводного адаптера будет другое), выбираем «Свойства».
В окошке нажимаем «Общее». Внизу будет написано «Состояние устройства»
Вдруг увидите на беспроводном сетевом адаптере восклицательный знак или желтый треугольник, значит проблема с драйвером. Удалите полностью старый, скачайте самый последний с сайта производителя и установите. Во вкладке «Драйвер» вы найдете все необходимые данные о версии и производителе драйвера.
Отличное решение для пользователей, которые не хотят искать драйвера по просторам всемирной паутины, это установить бесплатную программу DriverPack Solution. Это утилита проверит весь ваш компьютер на устаревшие или отсутствующие драйвера. После чего вам будет представлен выбор драйверов, которые можно установить, остается только поставить галочки и смотреть за установкой.
Вносим корректировку в управлении электропитанием
Данное действие, написанное ниже, может помочь некоторым пользователям. Выполнив его, ваш ПК перестанет отключать беспроводной адаптер во время спящего режима. Вай фай подключение будет постоянно включенным.
- Заходим в «Диспетчер устройств», как это сделать написано выше в статье. Жмем на сетевом адаптере правой кнопкой мыши, выбираем «Свойства».
- Из верхнего ряда нажмите на раздел «Управление электропитанием», тут необходимо убрать галочку из строки «Разрешить отключение этого устройства…..», клацаем «ОК».
Теперь пробуем подключитесь на Windows 10 если не подключается значит читаем статью дальше.
Обновите IP на вашем ПК
Легко это сделать с помощью командной строки. Начнем.
Запускаем командную строку, для этого прописываем в «cmd» в поиске.
Выскочит черное окно где нужно ввести поочередно команды. Первая — ipconfig /release, благодаря которой IP будет удален, а ноутбук отключиться от беспроводной сети.
Вторая команда — ipconfig /renew, ноутбук подключиться к этой же WiFi сети, получит новый IP. Давайте попробуем подключимся на Windows 7, если не подключается переходим к другому способу. Кстати, данный метод подходит и для Windows 10.
Перепробовав все способы, написанные в статье результата не дали? Попробуйте поискать причину, почему перестал работать WiFi на ноутбуке в другой статье, возможно, там есть решения вашей проблемы с подключением.
Особенности частот 2,4GHz и 5GHz
Эти две частоты являются основными диапазонами, на которых может быть осуществлено Wi-Fi соединение. За последние несколько лет, с развитием беспроводных технологий, большинство маршрутизаторов работают на частоте 2,4 GHz.
Если зайти в настройки любого домашнего Wi-Fi роутера и открыть вкладку «Беспроводной режим» (или любую аналогичную), то можно увидеть такой пункт как «Канал». Для 2,4 GHz их будет 13 (именно такое количество каналов беспроводной сети поддерживается в России). Канал можно установить вручную или оставить автоматический выбор. Большинство маршрутизаторов после перезагрузки автоматически подключаются к наиболее разгруженному каналу связи.
С годами становится все больше и больше Wi-Fi маршрутизаторов, работающих на частоте 2,4 GHz, они занимают этот диапазон практически полностью, с этим связано снижение качества интернета по беспроводной сети в многоквартирных домах: когда много роутеров работают на одной и той же частоте, в особенности на одном и том же канале, это значительно ухудшает сигнал. Тем, кто выходит в интернет при помощи стандартного роутера, работающего на частоте 2,4 GHz, можно посоветовать пользоваться специальными утилитами (к примеру, Wi-Fi Analyzer), которые позволяют определить наименее загруженный канал беспроводной сети.
Однако это всегда будет помогать на короткое время – пока не будет снова «забит» сигнал на выбранном канале.
Действенное решение, позволяющее решить данную проблему, заключается в приобретении роутера, который может работать на частоте в 5 GHz. На сегодняшний день таких устройств существует меньше, эта частота разгружена, а сами характеристики этого диапазона дают гораздо больше возможностей для работы с Wi-Fi сетью. Количество доступных в России каналов — 4 (34, 40, 44, 48). Этого диапазона хватает для стабильной и бесперебойной работы сети.
Что такое каналы WiFi, в чем суть параметра
Современны роутеры поддерживаются от 1 до 23 каналов в зависимости от частоты, модели маршрутизатора, страны и иных факторов. При этом сам channel представляет собой некую подчастоту, которая используется для работы девайса. Чем больше устройств работает на одном channel, тем больше число помех, и тем ниже пропускная способность. Вот почему каждый пользователь должен знать, какой канал выбрать для WiFi роутера.
Сразу отметим, что современные маршрутизаторы работают на двух типах частот:
- 2,4 ГГц — устаревший вариант частоты, которую поддерживает больше всего девайсов. Число channel WiFi ограничивается 13, в некоторых странах, к примеру, в США, их всего 11. Это ведет к повышению числа помех и появлению проблем с сетью. Применяемый стандарт — до 802.11n.
- 5 ГГц — более современная частота, позволяющая работать на большем числе channel. При рассмотрении вопроса, какой канал лучше выбрать для WiFi на частоте 5 ГГц, у администратора сети больше вариантов — 23. Применяемые стандарты от 802.11ac и выше.
Параметры задает администратор — человек, у которого имеется доступ к настройкам WiFi роутера. Как вносить эти изменения мы рассмотрим в последнем разделе статьи.
Отметим, что в сети Вай-Фай существует два типа channel — перекрывающиеся и неперекрывающиеся. В последнем случае речь идет о номерах 1, 6 и 11. Считается, что их установка дает наименьшее число помех. Но это не всегда так. Чтобы выбрать оптимальный канал WiFi, необходимо провести анализ сети.
В процессе поиска нужно быть внимательным. Если много оборудования подключено к одному channel, это влияет на скорость и качество связи, а также число помех. Такая ситуация происходит, когда много соседей сидят, к примеру, на 11 подчастоте. Для решения проблемы ее необходимо изменить.
Но помните, что это далеко не единственный фактор, который влияет на загрузку. Например, до сих пор не утихают споры на тему: влияет ли роутер на скорость.
Стандарты беспроводной сети
Стандарт Wi-Fi сети — это определенная специфика параметров беспроводного соединения, принятая Институтом радиоэлектроники и электротехники (общепринятое сокращение — IEEE). Обозначение стандартизации для каждого конкретного устройства можно найти в инструкции к приобретаемому оборудованию. Краткий обзор основных стандартов и их характеристики:
- IEEE 802.11b — максимальная скорость составляет 11 Мб/с, средний радиус охвата сети, поддерживаемый диапазон частот — 2,4 GHz. Это наиболее популярный стандарт, на котором работает большинство роутеров;
- IEEE 802.11a — скорость на этом стандарте существенно выше и может достигать 54 Мб/с, радиус охвата также средний, есть возможность поддержки частоты 5 GHz. Этот формат считается устаревшим, его следующая версия находится в разработке;
- IEEE 802.11g — усовершенствованная версия стандарта 802.11b со скоростью передачи в 54 Мб/с и поддерживаемой частотой 2,4 GHz. Обе этих версии полностью совместимы (устройства, работающие на стандарте 802.11b будут работать и с этим стандартом);
- IEEE 802.11n — этот стандарт позволяет подключаться на скорости, превышающей 200 Мб/с, поддерживает оба диапазона частот (2,4 GHz и 5GHz).
- IEEE 802.11ac — скорость передачи данных может достигать 1300 Мб/с, поддерживается только частота в 5Ghz. У устройств, работающих на этом стандарте, нет проблем с совместимостью с предыдущими версиями.
Если обратить внимание на маркировку, которой отмечаются различные электронные устройства, способные принимать беспроводную сеть, то чаще всего там можно встретить обозначение IEEE 802b/g/n — это означает, что такое оборудование совместимо со всеми указанными стандартами. Сейчас в разработке находится стандарт IEEE 802.11ax, который планируется к окончательному завершению в 2019 году
Он должен будет существенно расширить существующие возможности работы с беспроводными сетями, сможет работать в диапазонах от 1 до 7 GHz, как только возникнет подобная техническая возможность
Сейчас в разработке находится стандарт IEEE 802.11ax, который планируется к окончательному завершению в 2019 году. Он должен будет существенно расширить существующие возможности работы с беспроводными сетями, сможет работать в диапазонах от 1 до 7 GHz, как только возникнет подобная техническая возможность.
Таким образом, обращая внимания на стандарт, указанный в инструкции или на маркировочной наклейке роутера, можно выяснить две важные для пользователя характеристики: пропускную способность канала (от которой напрямую зависит скорость соединения) и поддерживаемые частоты.
Кратко
Откуда же этот шум и выделение этой цифры «5». Дело в том, что с незапамятных времен многие рабочие частоты домашнего радиооборудования (речь идет не только про роутеры, а например радиопульты) использовали частоту 2,4 ГГц. На ней же работали и роутеры первых стандартов – до 802.11n. Ее же использовали и телефоны с ноутбуками. Частота 2,4 ГГц была само собой разумеющимся явлением, что о нем никто и не говорил вслух.
Со временем устройств прибавилось – здесь стали не только роутера и телефоны, но и принтеры, сканеры, домашняя техника, да и у соседей устройств с Wi-Fi поприбавилось. К тому же выросли размеры на передачу тех же качественных видео – раньше 4K никто и не думал смотреть через интернет.
Как итог – нагрузка на сеть увеличилась, частотный диапазон оказался перегружен, скоростей стало не хватать. Как решение – уход в новый диапазон 5 ГГц с поддержкой старого и всеми плюсами нового. Сейчас сюда идут все устройства.
Что такое Wi-Fi 5 ГГц
Эволюция спецификаций Wi-Fi
Далее краткая история Wi-Fi с шириной 5 ГГц и что это за частотный интервал.
В 2009 году появился 802.11n и поддерживающие этот стандарт устройства научились транслировать трафик в двух полосах пропускания: 2,4 ГГц и 5 ГГц. Максимальная скорость передачи с помощью Wi-Fi адаптер USB 5 ГГц поднялась до 600 Мбит/с, если использовать только полосу шириной в 5 гигагерц.
Спустя 4 года на смену 802.11n пришел стандарт 802.11ac, который позволил устройствам достичь максимальной скорости в 6933 Мбит/с.
В реальных условиях результат меньше, однако благодаря этому стандарту стало возможным достижение устройствами с поддержкой беспроводной передачи данных скоростей от 1 Гбит/с.
Настройка IP и DNS адресов в Windows 10 при проблемах с интернетом
Очень часто, статус «Ограничено» может появляться из-за проблем в настройке IP и DNS адресов. Windows 10 в этом случае не исключение. Эти настройки нужно проверять в первую очередь
Причем не важно, как вы подключены к интернету, по воздуху, или по кабелю
Нажмите правой кнопкой мыши на значок интернет соединения и выберите Центр управления сетями и общим доступом.
Дальше, слева выбираем Изменение параметров адаптера.
Нажимаем правой кнопкой мыши на тот адаптер, через который у вас подключен интернет и выбираем Свойства.
- Если у вас ошибка «Ограничено» при подключении по Wi-Fi, то нажимаем на адаптер Беспроводная сеть.
- Если подключение по кабелю, то адаптер Ethernet.
Откроется окно, в котором нужно выделить IP версии 4 (TCP/IPv4) и нажать кнопку Свойства.
Если у вас там выставлено автоматическое получение IP, то попробуйте задать статические данные, установив галочку возле пункта Использовать следующий IP-адрес. Для примера, такие:
- IP-адрес — 192.168.1.10 (последняя цифра может быть другой) при условии, что IP вашего роутеар 192.168.1.1. Может быть еще 192.168.0.1. Это вы можете посмотреть снизу роутера, на наклейке.
- Маска подсети пропишется автоматически.
- Основной шлюз такой же, как адрес вашего руотера: 192.168.1.1, или 192.168.0.1.
- Предпочитаемый DNS-сервер укажите — 8.8.8.8
- Альтернативный DNS-сервер — 8.8.4.4
Скриншот для наглядности:
Если у вас там заданы какие-то данные, то попробуйте автоматическое получение IP и DNS.
И еще один способ. Можно попробовать получение IP выставить автоматически, а DNS сервера задать свои, которые я указывал выше.
После изменений желательно перезагрузить компьютер, и роутер.
Еще несколько советов по решению проблемы
- Если у вас ошибка на ноутбуке появляется когда он отключен от электросети, то попробуйте подключить. Бывает, что при работе от батареи, система ограничивает питание беспроводного адаптера. Можете запретить отключение беспроводного адаптера для экономии энергии. Попробуйте сделать так.
- Можно так же попробовать обновить драйвер на беспроводной адаптер, или сетевую карту. Смотря на каком подключении у вас ошибка. Тот драйвер, который автоматически устанавливает «десятка», не всегда работает стабильно. Скачайте драйвер с официального сайта, для вашей модели ноутбука/адаптера и установите его. Смотрите статью: решение проблем с драйвером беспроводного Wi-Fi адаптера в Windows 10. При проблемах с отсутствием интернета, после того как проверили параметры о которых я писал выше, нужно обязательно поэкспериментировать с драйверами.
- Проверьте, установлена ли галочка возле пункта «IP версии 4 (TCP/IPv4)» в свойствах сетевого, или беспроводного адаптера.
Еще можно проверить, правильно ли у вас выставлен регион в настройках роутера. Проверить это можно в панели управления, как правило, на вкладке где настраивается Wi-Fi сеть.
Я уже писал выше, что чаще всего, проблема «Подключение ограничено» в Windows 10, да и нет только в «десятке», наблюдается из-за проблем в Wi-Fi роутере, или у интернет-провайдера. А если точнее, то в настройках подключения к интернету (WAN). Многие сталкиваются с этой проблемой при первой настройке маршрутизатора. Если ваш компьютер не работает с разными сетями, тогда да, проблема в нем.
Обновление: еще два способа, которыми можно решить проблему «Ограничено» в Windows 10
В первом способе мы включим режим совместимости с FIPS (помню, этот способ так же использовали в Windows 7 и Windows 8). А во втором способе мы проверим нет ли лишних компонентов в свойствах вашего адаптера, которые используют подключение.
Включение режима совместимости с Федеральным стандартном обработки информации
Нажмите правой кнопкой мыши на значок подключения к интернету, и выберите «Центр управления сетями и общим доступом». В открывшемся окне, нажмите на ссылку с названием вашей Wi-Fi сети. Как на скриншоте ниже.
В новом окне нажимаем на кнопку «Свойства беспроводной сети», дальше переходим на вкладку «Доступ», и нажимаем на кнопку «Дополнительные параметры». Ставим галочку возле «Включить для этой сети режим совместимости с Федеральным стандартом обработки информации (FIPS)». И нажимаем на всех окнах кнопку Ok.
Второй способ: проверяем список компонентов в свойствах вашего подключения.
Откройте окно «Изменение параметров адаптера», нажмите правой кнопкой мыши на один из адаптеров: «Ethernet», или «Беспроводная сеть», смотря как у вас подключен интернет (кабель, или Wi-Fi). Выберите «Свойства».
По возможности, буду добавлять новую информацию по проблеме.
587
Сергей
Решение проблем и ошибок
Как узнать реальную скорость Wi-Fi 5 ГГЦ на ноутбуке
Реальный показатель часто отличается от заявленного. Это зависит от особенностей оборудования, тарифного плана.
Замер скорости осуществляется в два этапа:
- Проверить значение в непосредственной близости к роутеру. Для этого нужно зайти на сайт speedtest и посмотреть на выданные показатели, оценить их.
- Отдалить ноутбук от передатчика Wi-Fi и произвести аналогичные замеры.
Между показателями не должно наблюдаться существенной разницы, если ПК находится в соседней от маршрутизатора комнате. У стандарта 802.11ас приемлемой считается реальная скорость в 50 Мбт/сек.
Замер скорости беспроводного соединения
Что такое IEEE 802.11
IEEE это некоммерческая организация, фактически являющаяся владельцем товарного знака «Wi-Fi», а также сертифицированные устройства, которые поддерживают эту технологию.
Сам термин WiFi является фирменным брендом коммерческой организации WiFi Alliance, находящейся в составе несколько компаний, заинтересованных в продвижении единого общего стандарта беспроводных подключений к Интернету. Сегодня весь мир знает этот бренд как механизм подключения электронных устройств к сети Интернет через точку доступа беспроводной сети.
Важно! Технология возникла, когда появился спрос на механизм универсального беспроводного подключения, который мог бы согласоваться между различными электронными устройствами
- Первая концепция WLAN была создана в 1997 году институтом IEEE, ей было присвоено название «802.11». Данный стандарт обладал пропускной способностью до 2 Мбит/сек на частоте 2.4 Ггц, Он продержался два года и устарел. На сегодняшнем рынке невозможно найти оборудование, поддерживающее данный стандарт.
- Два года спустя был создан IEEE 802.11 a, новая версия с максимальной скоростью 54 Мбит/с и работающая на частоте 5 ГГц, которая должна была сделать неактуальной проблему помех от беспроводных телефонов, использующих частоту 2,4 ГГц.
- В июле 1999 года была выпущена IEEE 802.11b, способная работать на скоростях до 11 Мбт/с, что на 1999 год было эквивалентно скорости Ethernet (кабелю). Данная технология была хорошо принята производителями устройств из-за низких затрат, однако могла затрагивать работу бытовых приборов, таких как микроволновые печи, или мобильные телефоны. В общем, 802.11b это стандарт, характеризующийся: низкими производственными затратами, хорошим сигналом, но также низкой скоростью работы и риском вмешательства в домашние устройства, использующие полосу 2,4 ГГц.
- После пришли стандарты IEEE 802.11 g в 2003 году и IEEE 802.11 n в 2009 году, с максимальной скоростью до 54 Мбит/с и 600 Мбит/с. Оба имели крупное международное признание во многом благодаря широкой доступности диапазона 2.4 ГГц для электронных устройств, хотя IEEE 802.11 n работает на частоте 5 ГГц.
- Хотя стандарт 802.11n намного новее, стандарт 802.11g на сегодняшний день более распространен среди широкого населения благодаря своей скорости и более низкой цены, чем его предшественники. В настоящее время используется новый протокол IEEE 802.11ac, также известный как wifi 5g. Нынешний стандарт 802.11ac обеспечивает скорость передачи до 1000 Мбит/с в диапазоне 5 ГГц. Среди прочего стандарт отмечается низким количеством помех и разрывов. Из минусов можно отметить меньший уровень охвата.
Все устройства, кроме ноутбука, видят вайфай
Теперь рассмотрим другой случай, а именно – когда есть одна точка доступа wifi, которую видят телефон, нетбук и другие устройства, а ноутбук ее не ловит. В такой ситуации последовательность действий выглядит так:
- Сначала попытайтесь изменить способ шифрования, зайдя в настройки безопасности wifi
- Попробуйте устанавливать разные значения в пункте «Канал», возможно, после этого компьютер подключится к сети
- Можно также дать сети новое название, избегая слишком сложных комбинаций символов.
Еще одна распространенная причина того, что устройство игнорирует определенную сеть или вообще не видит точек доступа, в том числе и на windows 10, может быть присутствие в системе вирусного ПО. В этом случае необходимо просканировать ПК на предмет наличия вирусов и удалить их.







