Решаем проблему, когда компьютер вообще не видит WiFi сети
Приступим решать поломку, когда электронная машина вообще перестала определять и видеть абсолютно любые беспроводные подключения.
При данной неисправности стоит для уверенности убедиться, в том, что беспроводное подключение стабильно работает на всех других устройствах, которые ее используют. Это может быть смартфон, планшет и другие.…
Но в случае, если на вашем ноутбуке не отображается не только домашний Вай Фай, но и вообще весь перечень доступных беспроводных сетей, основной и самой очевидной причиной является то, что беспроводной модуль на нотбуке деактивирован. Или не установлен соответствующий драйвер.
Причины ошибки: «Windows не удается подключиться к Wi-Fi-сети»
Неполадка подключения к беспроводной Cети с выводом ошибки: «Windows не удается подключиться к Wi-Fi-сети» может возникать как с ранее успешно настроенным соединением, так и с вновь организуемым. Причин может быть несколько:
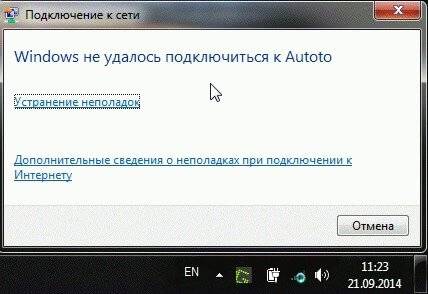
- неисправность драйверов, которые не соответствуют рекомендуемым или могли быть случайно повреждены в ходе эксплуатации системы;
- роутер сменил или сбросил настройки;
- работа антивирусного программного обеспечения или межсетевого экрана (брандмауэра);
- конфликт как аппаратной, так и программной части, при этом невозможный для его явной идентификации.
Обратите внимание! В том случае, если проблема кроется в физической недоступности адаптера (способы решения будут рассмотрены ниже), вышеописанная ошибка, связанная с тем, что компьютеру не удается подключиться к этой сети WiFi на Windows 10, 8, 7 и т. д
возникать не будет. Вместо этого на информационной панели будет показана соответствующая информация об отсутствии устройства.
Проблемы после чистки
Чисткой можно назвать физическую очистку устройства от пыли или попадания внутрь других веществ. Также чистка может быть программной, то есть оборудование очищается от вредоносных программ или просто для освобождения памяти на жестком диске.
Что делать если на iPhone перестал работать Интернет
В первом случае ноутбук нужно разобрать и очистить все внутренние детали. Выполнить это можно самостоятельно дома, однако лучше обратиться в сервисный центр.
Во время чистки пользователь может задеть сетевой модуль, из-за чего возможно его случайное повреждение или отключение. Мастер в этом случае предварительно отключит контакты некоторых деталей, но есть вероятность, что он забудет их подключить обратно. В результате такого отключения адаптера он естественно не сможет находить доступные подключения.
Что касается второго случая — программной чистки, то некоторые пользователи жалуются на невозможность подключения после использования определенных программ, например, CCleaner. Они могут опознавать некоторые сетевые драйверы или утилиты для соединения как неиспользуемые или мусорные и попросту удалить.
Важно! После удаления некоторых вирусных файлов антивирусными программами также случаются сбои в соединениях
Что делать если ноутбук был куплен с рук и диска с драйверами нет?
В данном прецеденте остается два варианта для переустановки драйвера собственноручно.
Вариант первый
Зайти на сайт (разумеется, с другой, исправной машины) производителя ноутбука, если это Asus, то на Asus.com и тому подобные.
Вообще найти сайт производителя не сложно, достаточно вбить модель своего ноутбука в поисковую строку.
Зайдя на сайт, выбираем раздел «Поддержка» оттуда следуем в раздел «Ноутбуки», а далее в «Центр загрузок».
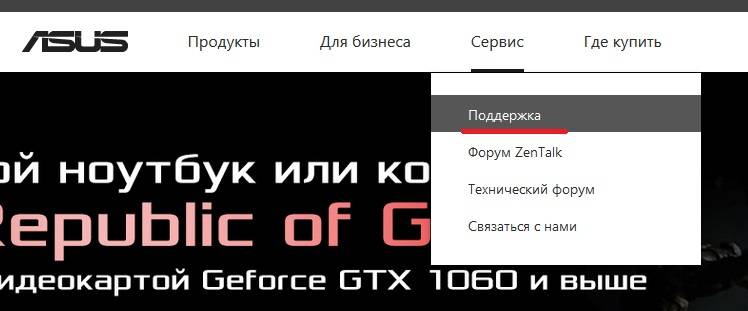
Все сайты производителей примерно одинаковы, а потому и зайти в нужный раздел не составит большого труда.
После «Центра загрузок» предоставляется выбор конкретной модели ноутбука, ее можно посмотреть на задней крышке компьютера.

Выбрав необходимую модель, сервис предложит на выбор все найденные продукты, из них находим свой ноутбук, нажимаем «Драйвера и утилиты», выбираем операционную систему Windows.
Важно! Следите, чтобы была выбрана правильная разрядность x86 или x64. Из списка выбираем «Wireless adapter driver» скачиваем на флешку, устанавливаем на неисправную машину, перезагружаем, пользуемся
Из списка выбираем «Wireless adapter driver» скачиваем на флешку, устанавливаем на неисправную машину, перезагружаем, пользуемся.
Вариант второй
Бывает и такое, что драйвера на сайте производителя попросту нет, может модель старая, может операционной системы подходящей в списке не будет, а интернет нужен здесь и сейчас.
Для второго варианта нам понадобится второй компьютер с интернетом, или друг, который любезно согласиться помочь.
1Заходим в «Диспетчер устройств», нажимаем правой кнопкой мышки по неисправному устройству (наш вариант это Вай-фай адаптер) и выбираем в маленьком окошке – «Свойства».
2
После переходим на вкладку «Сведения», ИД оборудования, и копируем самое верхнее значение («Правая клавиша мышки» — «Копировать»).
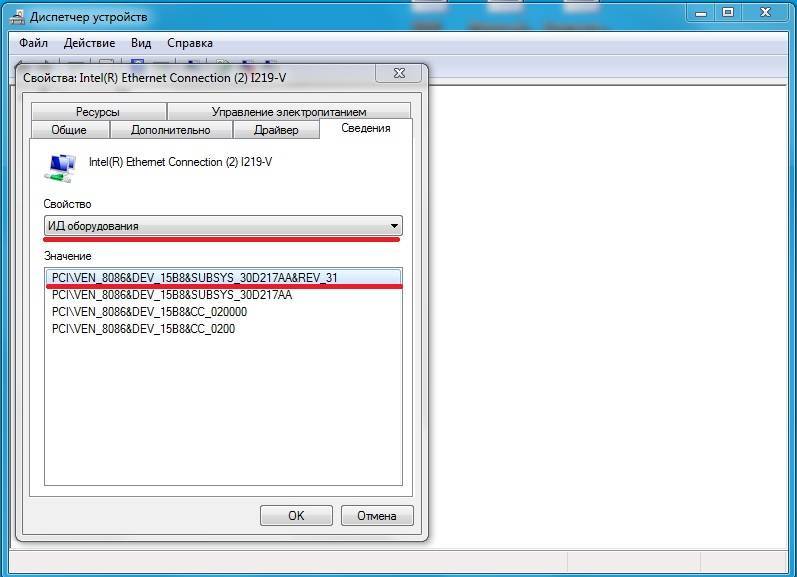
3Вставляем скопированное значение в поисковую строку браузера, и ищем подходящую программу в огромной паутине информации.
Важно! Будьте осторожны при скачивании неизвестных архивов из сети, для этого используйте на компьютере антивирусное программное обеспечение.
Совет #2: Проверьте подключение интернет кабеля в роутер
Вторая по распространённости неполадка, которая непременно заставит вас думать, почему вайфай подключается без доступа к интернету, — недостаточно плотное или некорректное подключение провода, заведённого провайдером в квартиру.
Ввиду особенностей стандартного контакта вставить его в разъём другого типа практически невозможно. Зато есть вероятность перепутать порты: на корпусе роутера их обычно больше одного. В этом случае проблема решается крайне просто: переподключением.
Прежде всего присмотритесь к корпусу роутера, чтобы удостовериться, что мигает или постоянно горит (в зависимости от модели) индикатор, показывающий наличие кабеля. Чаще всего он зелёного цвета, расположен на передней панели и выглядит приблизительно так, как показано на следующей иллюстрации.
Если индикатор не загорается в то время, как вы пытаетесь подсоединить шнур, можно сделать один из трёх выводов: или нарушена цельность кабеля, или отошёл контакт, или проблема заключается в самом маршрутизаторе. Попробуйте на время установить кабель, прилагаемый производителем. Разумеется, он будет слишком короток, зато даст возможность убедиться в исправности используемого вами кабеля.
Вторая возможная причина, довольно часто приводящая к тому, что у вас, при удовлетворительном состоянии провода, нет доступа к интернету через wifi роутер, — подключение кабеля не в тот разъём. Возможно, вы или кто-то из имеющих доступ к роутеру подсоединили провод не к синему, а к жёлтому гнезду. Последних чаще всего несколько, и предназначены они для раздачи, а не для получения сигнала. И в этом случае путь к устранению неприятности очень прост: подключите кабель к синему разъёму — так, как показано на следующей иллюстрации.
Как проверить работоспособность Wi-Fi
Проверить, почему ноутбук не видит Wi-Fi сети, можно просто. Для этого проверяем сначала точку доступа или роутер, а также сам ноутбук на работоспособность
Важно знать, в каком именно устройстве заключается проблема
Начнем с роутера. Довольно частой причиной неисправности становится банальное «зависание» оборудования. Первый признак этого – нетипичная индикация, то есть светодиоды на роутере мигают в непривычном режиме. Чтобы исправить положение, перезапускаем устройство или выключаем из розетки, ждем пару минут, а затем включаем вновь. Если дело в незначительном внутреннем сбое, то перезапуск решает проблему. Ноутбук, в свою очередь, быстро поймает сигнал.
Перепады напряжения могут стать причиной сброса параметров. Роутер перестает проводить сигнал. В ряде случаев, подключение к Интернету также сбивается. Если это произошло, то настройки нужно ввести повторно, используя веб-интерфейс устройства. Адреса для ввода: 192.168.1.1 или 192.168.0.1. Выбор будет зависеть от модели роутера. Попасть на интерфейс можно с любого браузера. Если после этого подключение заработало, то с устройством все в полном порядке.
Если каждый из способов проверки роутера не принес результата, нужно проверить, почему ноутбук не видит Wi-Fi. Первым делом проверяем активность сетевого оборудования. На корпусе большинства моделей современных ноутбуков имеются светодиоды. Нас будет интересовать тот, который отмечен значком антенны или непосредственно надписью «Wi-Fi». Если диод горит, значит, встроенный адаптер функционирует. В противном случае, адаптер необходимо запустить. Зажимаем клавишу «Fn» и еще одну, где имеется значок антенны.
Причина временной неработоспособности может заключаться в сбое функционирования программных средств операционной системы. Активность соединения будет проверяться через «Панель управления» Windows. Если оно не работает, то запуск осуществляется с помощью контекстного меню.
Сетевой элемент может полностью отсутствовать в списке доступных подключений. Проверяем раздел «Сетевые адаптеры», а конкретнее – беспроводные устройства «Wireless». Включаем адаптер с помощью контекстного меню. Затем перезагружаем компьютер.
Установка драйвера на TP-Link TL-WN722N
Весь процесс настройки практически любого Wi-Fi адаптера сводится к установке драйверов. Конечно, сначала нужно подключить сам адаптер к компьютеру, или ноутбуку.
Просто подключите его в USB-порт.
Совет: если у вас Windows 10, то не спешите устанавливать драйвера с диска, или с сайта. Скорее всего система сама подберет и установит драйвер. Появится сообщение, что устройство установлено, или нет. А сам адаптер должен появится в диспетчере устройств. Ну и иконка подключения к Wi-Fi на панели уведомлений. Если Windows 10 не сможет сама установит адаптер, или он будет плохо работать (отключатся, низка скорость, пинг), тогда уже установите драйвер с диска, или сайта TP-Link.
Для второй аппаратной версии (ver. 2) драйвер есть для всех версий Windows, в том числе для Windows 10. Для первой аппаратной версии (ver. 1) драйверов для TL-WN722N под Windows 10, нет. Но, как я уже писал выше, у меня все заработало автоматически. В интернете так же пишут, что подходят драйвера от Windows 8.1, или с диска.
Совет: чтобы узнать аппаратную версию своего адаптера посмотрите на наклейку на самом адаптере.
Если аппаратная версия там не указана, то это V1.
В комплекте идет диск с драйверами и утилитой. Можно установить все оттуда. Просто запустите диск и следуйте инструкциям.
Совет: как правило, с диска устанавливается утилита для управления адаптером. Так же ее можно скачать с официального сайта. В этой утилите нет особой необходимости. Так что советую не устанавливать ее. В процессе установки с диска можно отменить установку утилиты.
Установка:
- Для аппаратной версии V2 драйвер идет в виде .exe файла. Просто запускаем файл Setup.exe и устанавливаем.
- Для V1, в архиве находятся папки с файлами для разных версий Windows. В таком случае, нужно зайти в диспетчер устройств, на вкладку “Сетевые адаптеры”, нажать правой кнопкой на адаптер и выбрать “Обновить драйвер”.Дальше выбираем пункт “Выполнить поиск драйверов на этом компьютере”.Указываем папку с драйвером для нашей версии Windows и нажимаем “Далее”.Все должно быть установлено, и TP-Link TL-WN722N начнет работать.
Windows 10 и адаптер аппаратной версии V1
Если автоматически все не установилось, то можно попробовать установить драйвер с диска, или от Windows 8.1. Вот так:
- Скачайте архив с драйверами для версии V1.
- Извлеките папки из архива.
- Зайдите в папку “Windows 8.1 64bit” (или 32bit), нажмите правой кнопкой на файл athuwbx.inf и выберите “Установить”.Возможно, после этого понадобится перезагрузить компьютер.
Или используйте способ описанный выше.
Аппаратное и програмнное включение адаптера Wi-Fi
Первым делом нужно посмотреть включен ли адаптер или нет. Адаптер может быть выключен как програмного так и апаратно( переключателем на корпусе)
Пробуем включить адаптер wifi для этого ищем кнопку включения на клавиатуре она совмещена с одной из функциональных клавиш — F5, F10, F12 в зависимости от производителя. Распознать её просто — на ней есть значок беспроводной сети в виде антенны. Нажимаем на неё и на функциональную клавишу Fn. Смотрим результат. Кстати, у некоторых производителей на кнопке есть индикатор—синий включен а красный выключен.
Теперь пробуем включить программно:
Пуск — «Панель управления» — «Центр управления сетями и общим доступом»
«Изменение параметров адаптера»
Обнаруживаем наше подключение → правой кнопкой мыши вызываем выпадающее меню и жмем «Включить»
Проверяем, если ноутбук все еще не находит сеть wifi по-прежнему, продолжаем…
Еще вариант в Windows 7 нажать на клавиатуре сочетание клавиш Win + X, то появится “Центр мобильности Windows”. Где есть отдельный пункт “Беспроводная связь”. Нажмите на кнопку “Включить беспроводную связь”.
Отключение доступа при аппаратной неисправности
Неисправности оборудования при работе с беспроводными соединениями делятся на два типа:
- программные;
- аппаратные.
Аппаратные неисправности характеризуются физической поломкой сетевого оборудования. Это значит, что вышел их строя модуль. Сопровождается полным отсутствием доступных подключений в списке. Модель может перегореть от высоких температур, поскольку нуждается в качественной вентиляции и охлаждении. Либо сломаться в результате сильного удара и прочих факторов.
О его поломке будет сигнализировать невозможность его отыскать в «Диспетчере устройств». Кроме этого, рекомендуется провести диагностику системы, скорее всего, там также будет указана ошибка. Метод исправления в конкретном случае один — ремонт или замена сетевого оборудования.
В первом случае, исправить проблему можно, если ОС имеет активированную функцию «Восстановление системы». Зайдя в опцию, можно увидеть доступные точки восстановления. И у пользователя есть возможность вернуть ту версию «Виндовс», которая нормально функционировала и имела возможность подключаться к вай-фай.
Обратите внимание! Согласно отзывам пользователей на специализированных форумах и сайтах, достаточно часто оборудование не может найти сеть после установки очередного обновления. В таком случае приходится ждать исправления ошибки разработчиками или лично заниматься переустановкой программ и драйверов беспроводных подключений
Перезагрузка через командную строку
Командная строка позволяет исправить вручную многие неполадки, если ее запускать с правами администратора. Для этого нужно нажать правой кнопкой мыши на «Пуск» и в появившемся меню выбрать «Командная строка (Администратор)».
В открывшемся окне следует ввести поочередно следующие команды, подтверждая их нажатием Enter:
Если операционная система правильно их распознала и приняла к выполнению, должна пройти перезагрузка ПК. Когда ОС будет запущена заново, проблема, когда Виндовс 10 не видит Вай-Фай сети, исчезнет.
Такие же изменения в реестре системы можно осуществить через утилиту PowerShell. Останется лишь ввести команду следующего вида:
Главное, выполнить два условия:
- Закрыть все программы и документы, которые в данный момент открыты (если таковые имеются);
- Когда команда будет выполнена, вручную перезагрузить систему.
Проблемы, связанные с роутером
Выключено беспроводное соединения
Сначала нужно убедиться, что маршрутизатор включен и работает. После этого проверяем включено ли беспроводное соединения. Если же оно выключено, то выполняем следующие действия:
- Запускаем браузер.
- Вводим в адресную строку ip вашего маршрутизатора. Найти его можно на обратной стороне устройства.
- При входе указываем логин и пароль. Стандартными являются admin/admin.
- Переходим в настройки и включаем беспроводное соединение.
- Если нужно, то измените ssid и ключ от вашего wifi.
После этого ваше устройство должно обнаружить вайфай.
Проверяем mac адрес
Бывает случаи, когда все данные введены правильно и ноутбук видит сеть, а подключить не удается. Если вы столкнулись с таким, то необходимо проверить MAC адрес из-за которого доступ для некоторых устройств ограничивается.
Заходим в настройки вашего маршрутизатор так, как мы делали это в предыдущем пункте. Находим параметр «режим ограничений». По умолчанию он должен быть отключен. Рекомендуется не использовать его в домашней сети. Но если он все таки нужен, то проверяем список заблокированных устройств. Если там указан mac адрес вашего устройства, то удаляем его из списка.
Не работает сам интернет
Необходимо понимать, что wi-fi и интернет — разные процессы. Бывают случаи, когда на ноутбуке пишет ограниченный доступ подключения. В таких случаях необходимо подойти к компьютеру и проверить интернет на нем. Если он не работает, то и раздать его не получится.
Также ограниченный доступ к сети может возникать сразу при запуске ноутбука. Не стоит паниковать, просто немного подождите.
Внешние преграды
Если вы подключились к интернету, но он резко перестал работать, то стоит понимать, что wifi очень зависим от внешних факторов. Стены, мебель, бытовая техника могут сильно ослаблять сигнал. В подобных ситуациях необходимо перенести ноутбук ближе к маршрутизатору.
Если же вы не желаете держать устройства на близком расстоянии, то необходимо приобрести ретранслятор. Установите и настройте. После этого подключитесь к нему. Таким образом, вы сильно увеличите зону покрытия сигнала wifi.
Подведем итоги
Причин по которым не работает wifi на ноутбуке много. Про большую часть из них мы вам уже рассказали. Но бывают моменты, когда wifi не работает по причине неисправности самого маршрутизатора или ноутбука. Попробуйте перезагрузить устройства, если это не поможет, то обратитесь в сервисный центр.
Плохо 1
Норм 1
Гуд
Предыдущая
Сеть wi-fi и ноутбукРешаем проблему – ноутбук не видит wifi
Следующая
Сеть wi-fi и ноутбукНастройка wi-fi на ноутбуке
Компьютер не подключается к Wi-Fi
По плану, вторая большая проблема это когда ноутбук видит и отображает список доступных сетей, там есть ваша сеть, но он к ней не подключается. При этом, другие устройства к вашей сети подключаются (хорошо бы проверить и убедится в этом). Рассмотрим сейчас самые популярные проблемы с подключением к Wi-Fi в Windows 7, и Windows 10. На восьмерке все так же, ничего нового там нет.
Первым делом, при появлении любой ошибки, перезагрузите свой роутер, и компьютер. Попробуйте подключится заново.
Ошибка: «Windows не удалось подключится к…» и «Не удается подключиться к этой сети»
Очень популярная ошибка, которая может появится при попытке подключить ноутбуке к Wi-Fi роутеру.
О решении этой ошибки в Windows 10, я писал здесь. Что касается Windows 7, то там те же решения. Решений там честно говоря не много, не очень понятная ошибка, и нет какого-то определенного способа, которым можно от нее избавится.
Первым делом, если вы уже подключались к этой сети, то ее нужно удалить, и подключится заново. Как это сделать в Windows 7, я писал здесь. В Windows 10, нужно “забыть сеть”.
Что еще можно попробовать сделать: проверить на ноутбуке, в свойствах Беспроводное сетевое соединение (протокол версии TCP/IPv4) выставлено ли там автоматическое получение IP адреса. В настройках роутера, можно попробовать сменить тип безопасности вашей сети на WPA2-PSK (если у вас установлен другой). Это все можно сделать в настройках роутера. У нас на сайте есть подробные инструкции по смене пароля на разных маршрутизаторах.
По решению ошибки «Windows не удалось подключится к…» в Windows 7 есть отдельная статья.
Несовпадение ключа безопасности. Windows не принимает пароль от Wi-Fi сети
Выбираете вы в списке свою сеть, указываете пароль, а Windows пишет что пароль неверный. Ну и компьютер к Wi-Fi конечно же не подключается.
Попробуйте еще раз, может вы действительно указали неверный ключ безопасности. Проверьте не включен ли CapsLock. Если ноутбук никак не хочет принимать ваш пароль, то есть два варианта: вспомнить пароль, посмотрев его в настройках роутера, или сменить пароль от вашей беспроводной сети. Смотрите статью: Как узнать свой пароль от Wi-Fi. Можно сменить пароль, например, на какой-то простой, из цифр. Для проверки, потом поставите более сложный пароль.
Более подробно об этой ошибки и ее решении читайте здесь.
Параметры сети, сохраненные на этом компьютере, не соответствуют требованиям этой сети
Еще одна ошибка, которая частенько появляется в Windows, при попытке подключится к беспроводной сети. А появляется она как правило после смены каких-то настроек на роутере. В основном, это имя сети и пароль.
При появлении ошибки “Параметры сети, сохраненные на этом компьютере, не соответствуют требованиям этой сети” всегда спасает удаление Wi-Fi сети на компьютере, и повторное подключение. Ссылки на инструкции по удалению сети в Windows 7 и Windows 10 (забыть сеть), я давал немного выше (они выделены голубым фоном).
После удаления информации о беспроводной сети, просто заново подключаемся, указав ключ от вашей сети.
Исправление ошибки при раздаче сети по Wi-Fi на Android
Ошибка при раздаче на смартфон Самсунг, Редми или Айфон часто возникает в том случае, если на компьютере или ноутбуке стоит антивирусная программа, которая блокирует подключение. Если удалить антивирусник, проблема благополучно разрешится.
Если ничего не изменилось, вероятно, доступу к сети мешает вирус или стороннее приложение, изменяющее конфигурацию беспроводного подключения. Для того, чтобы идентифицировать это приложение, может понадобиться помощь профессионального программиста, особенно при работе с системой Kali Linux. Поиск вируса или стороннего приложения — сложная задача, которая потребует времени. Пока выполняется поиск, можно спокойно работать в других программах, например, в Ворде, но нельзя выключать компьютер, чтобы не вызвать сбой в работе системы Windows 10. .
В большинстве случаев, решить проблему можно самостоятельно, не приглашая специалиста. Следует иметь ввиду, что у всех операторов разные правила раздачи интернета, и в некоторых случаях эта функция может блокироваться, тогда ловить интернет не будет ни одна сеть
Также следует обращать внимание на исправность роутера и отсутствие у него механических повреждений
Все о IT
Самое интересное и полезное. информационно-коммуникационные технологии Ежедневно новое ПЕРЕЙТИ телеграмм канал ITUMNIK
Компьютер не видит Wi-Fi адаптер?
Первое и самое простое действие, которое следует предпринять в случае потери соединения — перезагрузить компьютер и маршрутизатор. Кроме этого, необходимо убедиться в правильности введенного пароля и проверить активность клавиши «Caps Lock». В случае, если пароль введен корректно, но компьютер все равно не смог подключиться, значит, проблема в чем-то другом.
Иногда компьютер перестает видеть вообще какие-либо точки доступа и отказывается диагностировать причину. В подобных ситуациях сразу стоит проверить активность сетевого адаптера. Нужно зажать на клавиатуре сочетание клавиш «Fn+F3» (в случае если указанная комбинация не сработала, можно воспользоваться другой, например, «Fn+F2» либо «Fn+F5»). Чтобы этот метод сработал, на компьютере, должен быть установлен драйвер на клавиатуру. Если модель ПК довольно старая, то на клавиатуре будет расположена отдельная специальная кнопка включения сети Wi-Fi.
Проблема с сетевым кабелем
Сетевой кабель (Ethernet) в большинстве моделей маршрутизаторов идет в комплекте по умолчанию. Как правило, они новые и работоспособные. Но в случае брака или при использовании стороннего кабеля, который может быть изношен или банально поврежден, компьютер не видит ВайФай роутер. И это довольно распространенная причина, делающая видимость устройства и его дальнейшую настройку невозможной. Решение одно: сетевой кабель необходимо заменить, либо выполнить диагностику и ремонт в месте обрыва проводов.

Ethernet-провод приходит в негодность по многим причинам. Чаще всего он подвергается износу из-за домашних животных или маленьких детей. Кроме этого, шнур нередко придавливается дверью или плинтусом, а частые его переносы из комнаты в комнату подвергают его деформации и вызывают неисправности, которые не всегда легко заметить невооруженным глазом.
Заключение
Из вышеописанного становится понятно, что если в Windows 10 адаптер WiFi не видит Сети, существует множество причин, с чем это может быть связано. В большинстве случаев неисправность приходится довольно долго искать, но если это не аппаратная ошибка, в целом любая проблема быстро устраняется. Кстати, также для диагностики работоспособности оборудования можно использовать чужое устройство, роутер или ноутбук, попросив его, к примеру, у друга или соседей.
- https://top-advice.ru/windows-10-ne-vidit-ili-ne-podklyuchaetsya-k-wi-fi.html
- https://wifigid.ru/reshenie-problem-i-oshibok/noutbuk-ne-vidit-wi-fi-seti-windows-10
- https://vpautinu.com/oshibki/notebook-ne-vidit-wifi-seti-windows-10
</ol></index>
Заключение
Прочитав до конца, надеемся, вам стало понятно, почему не видит ноутбук вайфай. В статье вы найдете подходящий способ решения данной проблемы. Не забывайте, что в первую очередь лучше перепроверить роутер, а потом копаться в ноутбуке. Потому что чаще всего неполадки возникают именно в маршрутизаторах.
https://youtube.com/watch?v=j1Nkffer_tc
Вы также можете почитать:
Как выбрать и подключить WiFi адаптер для компьютера и ноутбука
Как включить Wi-Fi на ноутбуке и ПК
Как узнать пароль от сети вайфай на компьютере Windows 7
Как можно с ноутбука раздать вай фай Windows 10, 7. Все способы
Как создать точку доступа wifi на windows 7, 10
Заключение
Теперь вы знаете, что сделать, если не работает WiFi на ноутбуке. Решить проблемы и ошибки нерабочей Вай Фай сети можно с помощью поэтапной проверки работоспособности всех сетевых компонентов и их правильной настройки.
Для начала следует проверить простые причины: включен или не завис ли маршрутизатор, установлены / обновлены ли драйвера, посмотреть в его настройках правильный пароль. Чтобы настроить совместимость ноутбука и роутера, измените тип шифрования или количество используемых каналов связи.
Если ноутбук не ловит ни одной беспроводной сети, активируйте окно установки соединения или устраните ошибки в работе сетевого адаптера.
Тематические видеоролики:







