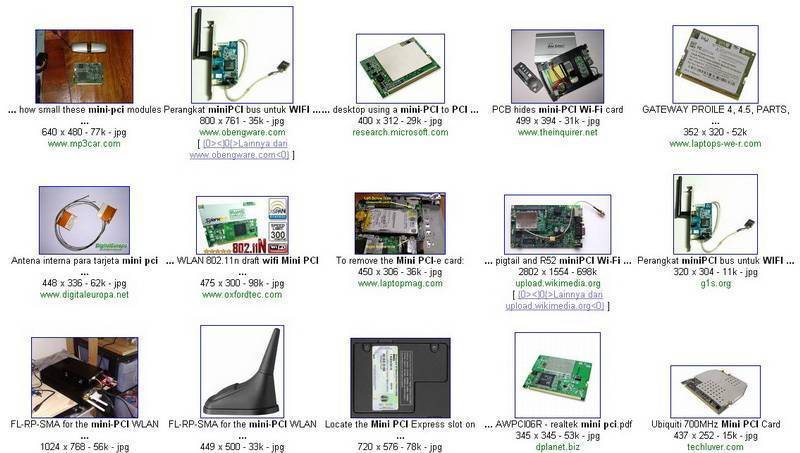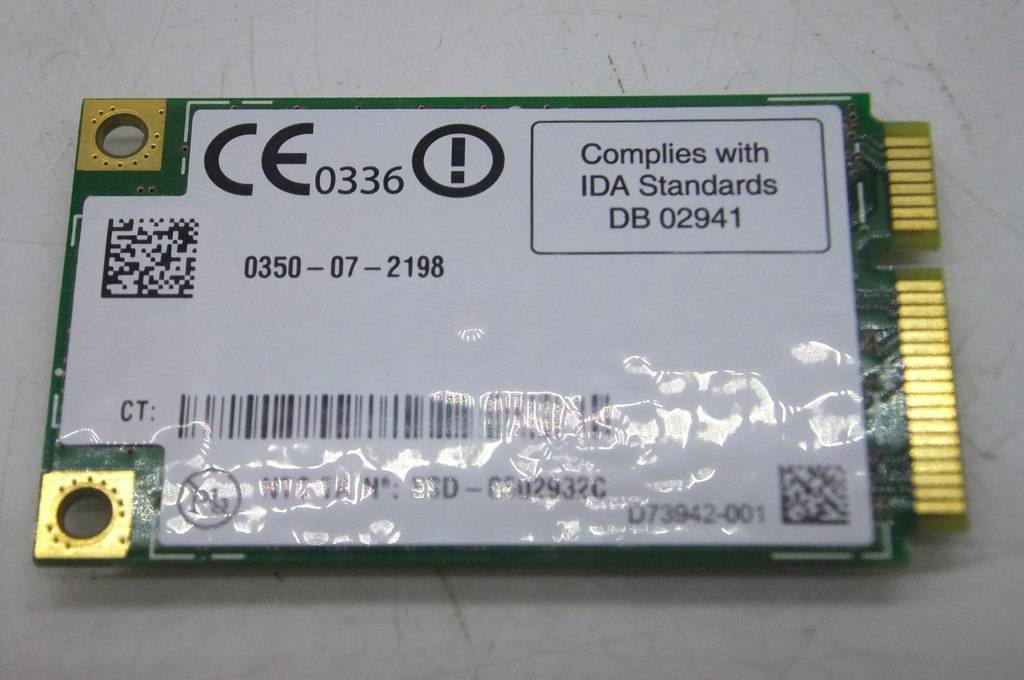Проверяем работу роутера
Что делать если ноутбук не видит wifi? Прежде чем приступать к поиску неисправностей в устройстве, проверим домашнюю сеть на работоспособность. Это нужно для понимания причину неисправности.
Поговорим о роутере. Иногда проблемы в сети возникают из-за зависания этого оборудования. Если вы видите, что лампочки на нем мигают в нестандартном режиме, то необходимо это исправить. Для этого отключаем маршрутизатор из розетки, ждем несколько минут и вновь запускаем. Если никаких серьезных проблем или поломок не было, то это решит проблему. После этого ноутбук сможет подключиться к сети.
Это самая непонятная проблема из всех существующих в нем. В любом случае при отсутствии соединения, его необходимо перезагрузить.
Если вы живете в районе с нестабильным напряжением электросети, то это также может повлиять на маршрутизатор. Его настройки из-за постоянного изменения напряжения могут сброситься, и он перестанет раздавать вай фай. В таких случаях нужно зайти в веб интерфейс устройства. Для этого запускаем браузер и вводим в адресную строку ip, который указан на обратной стороне маршрутизатора. Пароль и логин указаны там же.
Далее настраиваем ssid и ключ от вай фай сети по-собственному усмотрению. Опять же, если подключиться после этого удается, то никаких серьезных проблем с маршрутизатором нет.
Запускаем службы WLAN

Если служба автонастройки WLAN отключена, то Windows просто не сможет находить Wi-Fi сети. Поэтому, значок Wi-Fi будет перечеркнут красным крестиком, со статусом “Нет доступных подключений”.
Давайте проверим:
- Откройте меню Пуск, нажмите правой кнопкой мыши на Компьютер и выберите пункт Управление.
- В новом окне перейдите на вкладку Службы, и найдите в списке “Служба автонастройки WLAN”. Состояние должно быть “Работает”, а тип запуска – “Автоматически”.
- Если у вас не так, то нажмите правой кнопкой на службу, и выберите Запустить. А еще лучше, откройте свойства, установите там типа запуска – автоматически, и перезагрузите компьютер.
Подключение к Wi-Fi есть, но интернет не работает
Это вообще отдельная история
Поэтому, у нас по этой проблеме, когда ноутбук к Wi-Fi подключается, но интернет не работает, есть отдельные, большие статьи:
- Без доступа к интернету в Windows 7 при подключении по Wi-Fi сети
- «Подключение ограничено» в Windows 10 по Wi-Fi и сетевому кабелю
Не буду здесь писать из-за чего появляются ошибки “Без доступа к интернету”, и “Ограничено”. Статья и так поучилась очень большая. Если вы после подключения к беспроводной сети столкнулись с проблемой, когда подключение есть, а интернет не работает, то смело переходите по ссылкам выше. Уверен, там вы найдете решение этих проблем.
Я хотел собрать все возможные, или хотя бы самые популярные проблемы, с которыми сталкиваются во время подключения компьютера к Wi-Fi. Думаю, у меня это получилось. Если вы так и не смогли решить свою проблему, то внимательно прочитайте статью еще раз. Если все же не получается, то описывайте свой случай в комментарий, будем думать вместе.
494
Сергей
Решение проблем и ошибок
Все устройства, кроме ноутбука, видят вайфай
Теперь рассмотрим другой случай, а именно – когда есть одна точка доступа wifi, которую видят телефон, нетбук и другие устройства, а ноутбук ее не ловит. В такой ситуации последовательность действий выглядит так:
- Сначала попытайтесь изменить способ шифрования, зайдя в настройки безопасности wifi
- Попробуйте устанавливать разные значения в пункте «Канал», возможно, после этого компьютер подключится к сети
- Можно также дать сети новое название, избегая слишком сложных комбинаций символов.
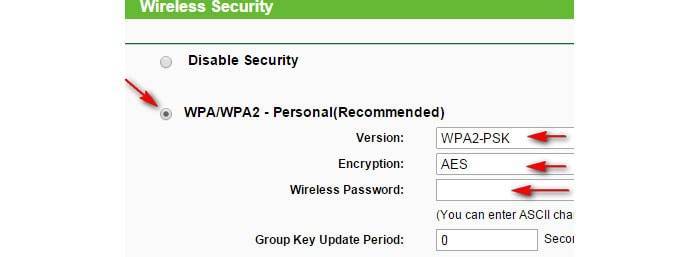
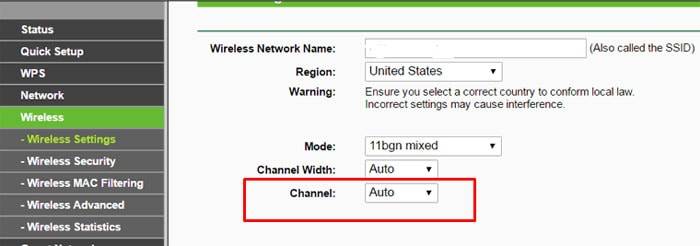
Еще одна распространенная причина того, что устройство игнорирует определенную сеть или вообще не видит точек доступа, в том числе и на windows 10, может быть присутствие в системе вирусного ПО. В этом случае необходимо просканировать ПК на предмет наличия вирусов и удалить их.
Аппаратное и програмнное включение адаптера Wi-Fi
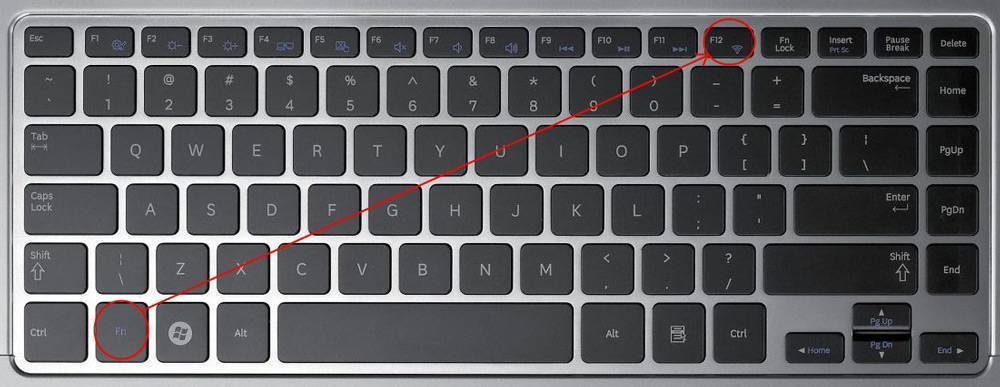
Первым делом нужно посмотреть включен ли адаптер или нет. Адаптер может быть выключен как програмного так и апаратно( переключателем на корпусе)
Пробуем включить адаптер wifi для этого ищем кнопку включения на клавиатуре она совмещена с одной из функциональных клавиш — F5, F10, F12 в зависимости от производителя. Распознать её просто — на ней есть значок беспроводной сети в виде антенны. Нажимаем на неё и на функциональную клавишу Fn. Смотрим результат. Кстати, у некоторых производителей на кнопке есть индикатор—синий включен а красный выключен.
Теперь пробуем включить программно:
Пуск — «Панель управления» — «Центр управления сетями и общим доступом»
«Изменение параметров адаптера»
Обнаруживаем наше подключение → правой кнопкой мыши вызываем выпадающее меню и жмем «Включить»
Проверяем, если ноутбук все еще не находит сеть wifi по-прежнему, продолжаем…
Еще вариант в Windows 7 нажать на клавиатуре сочетание клавиш Win + X, то появится “Центр мобильности Windows”. Где есть отдельный пункт “Беспроводная связь”. Нажмите на кнопку “Включить беспроводную связь”.
Ноутбук не видит WiFi сеть: основные причины
Почему ноутбук не видит WiFi сеть? Возможно, решение проблемы находится прямо перед вами и занимает всего пять секунд времени. Но бывают и более тяжелые случаи. Рассмотрим самые распространенные варианты.
Роутер
Стоит убедиться, что роутер включен. Его работу можно легко определить по световым индикаторам. После подключения, посмотрите соответствующие иконки в инструкции к роутеру и определите, активно ли .
Если роутер совсем не реагирует, то проблема чисто техническая. При таком раскладе, стоит искать проблему в проводах, блоке питания или нести роутер в ремонт. Как правило, роутер проще заменить на новый, чем отдавать его в сервис-центры на осмотр.
Драйвера
Как известно, любое оборудование требует программного обеспечения, которое гарантирует стабильную работу. Если ноутбук не обнаруживает WiFi, то стоит проверить драйвера. Даже если они установлены, рекомендуется их обновить.
Проверку драйверов можно осуществить через панель управления. В разделе «диспетчер устройств» есть строка «сетевые адаптеры», в которой должно быть наименование роутера, если проблема именно в драйверах. Нажмите правой кнопкой мыши по нему и посмотрите версию драйвера. Сравните ее с настоящей версией, которую можно найти в интернете.
Если версия устарела, то скачайте новую и установите. Лучше всего качать с официальных источников. Драйвера к оборудованию распространяются разработчиками бесплатно, и не стоит за зря рисковать «здоровьем» своей операционной системы.
Дистанция сигнала
В случае, если после поиска сети появляется ответ: «Нет доступных подключений» — подумайте о сигнале. В квартирах такой вариант не слишком актуален, так как современные роутеры обладают сильным сигналом и распространяют его достаточно далеко. Но в частных домах или других местах, где расстояние может быть довольно большим, сигнал просто может не доходить до ноутбука. Поэтому не стоит удивляться, если интернет внезапно пропал, когда вы гуляли по дому или двору.
Mac-адрес
Существуют ситуации, когда подключиться удалось, но роутер не видит интернет через мой WiFi или перестал видеть. При использовании услуг некоторыми провайдерами, пользователь не может просто так поменять сетевой адаптер, так как изменяется Mac-адрес.
Mac-адрес написан на каждом роутере и пользователю достаточно позвонить оператору, чтобы новый адрес привязать в замену старому. Возможно, вас попросят продиктовать его полностью или уточнить только последние несколько значений всего номера.
Антивирус или сторонние программы
Сторонние программы, установленные на ноутбук, могут конфликтовать с драйверами или мешать корректно, устанавливать интернет-соединение, что часто бывает когда устройство видит wifi но не подключается. Кроме того, иногда антивирусы мешают создать подключение. Если есть возможность, то лучше попробовать сперва подключить интернет без роутера. В случае, если все хорошо, то виноваты не программы.
Помимо перечисленных, причин может быть очень много. В основном, разнообразие причин складывается из-за неполадок в работе операционной системы.
Поэтому, если ничего не помогает, попробуйте переустановить вашу операционную систему. Возможно, все проблемы идут именно отсюда.
Ноутбук не видит WIFI сеть на Windows7/на Windows 8/на WindowsXP
Тем, кто задаётся вопросом, почему ноутбук не видит wifi Windows 7, прежде всего, нужно попробовать ручное включение беспроводной сети.
Для этого необходимо:
В ОС Windows 8 активность проверяется через пункт «Настройки ПК». Далее необходимо выбрать строку «беспроводная связь» и переместить ползунок в правой части меню в состояние «Вкл».
Беспроводная сеть при использовании ОС Windows XP не требует ручного включения и, как правило, подключается, как и Windows 7. Достаточно активировать ее через панель управления или через значок беспроводной связи через нижнюю панель системы.
Как проверить работоспособность Wi-Fi
Проверить, почему ноутбук не видит Wi-Fi сети, можно просто. Для этого проверяем сначала точку доступа или роутер, а также сам ноутбук на работоспособность
Важно знать, в каком именно устройстве заключается проблема
Начнем с роутера. Довольно частой причиной неисправности становится банальное «зависание» оборудования. Первый признак этого – нетипичная индикация, то есть светодиоды на роутере мигают в непривычном режиме. Чтобы исправить положение, перезапускаем устройство или выключаем из розетки, ждем пару минут, а затем включаем вновь. Если дело в незначительном внутреннем сбое, то перезапуск решает проблему. Ноутбук, в свою очередь, быстро поймает сигнал.
Перепады напряжения могут стать причиной сброса параметров. Роутер перестает проводить сигнал. В ряде случаев, подключение к Интернету также сбивается. Если это произошло, то настройки нужно ввести повторно, используя веб-интерфейс устройства. Адреса для ввода: 192.168.1.1 или 192.168.0.1. Выбор будет зависеть от модели роутера. Попасть на интерфейс можно с любого браузера. Если после этого подключение заработало, то с устройством все в полном порядке.

Если каждый из способов проверки роутера не принес результата, нужно проверить, почему ноутбук не видит Wi-Fi. Первым делом проверяем активность сетевого оборудования. На корпусе большинства моделей современных ноутбуков имеются светодиоды. Нас будет интересовать тот, который отмечен значком антенны или непосредственно надписью «Wi-Fi». Если диод горит, значит, встроенный адаптер функционирует. В противном случае, адаптер необходимо запустить. Зажимаем клавишу «Fn» и еще одну, где имеется значок антенны.
Причина временной неработоспособности может заключаться в сбое функционирования программных средств операционной системы. Активность соединения будет проверяться через «Панель управления» Windows. Если оно не работает, то запуск осуществляется с помощью контекстного меню.
Сетевой элемент может полностью отсутствовать в списке доступных подключений. Проверяем раздел «Сетевые адаптеры», а конкретнее – беспроводные устройства «Wireless». Включаем адаптер с помощью контекстного меню. Затем перезагружаем компьютер.
Почему не работает wifi на ноутбуке?
Для начала стоит разобрать наиболее распространенный сценарий – полное «игнорирование» компьютером всех беспроводных сетей. Т.е. вы уверены, что:
- — роутер нормально раздает сигнал и точка доступа «открыта» для подключения;
- — поблизости есть другие доступные сети wifi;
- — остальные девайсы (например, сотовый телефон) без проблем определяют активные источники беспроводного сигнала.
Но при этом ваш ноутбук ни одну сеть wifi не находит и к интернету не подключается – т.е. вообще перестал работать вай фай на ноутбуке.
- 1. Для решения данной проблемы в первую очередь стоит проверить, включен ли вообще «адаптер беспроводной сети». Для этого:
- — откройте «Диспетчер устройств», в «дереве устройств» выберите «Сетевые адаптеры»;
- — в открывшемся списке должен находиться адаптер вашей беспроводной сети (название которого зависит от модели устройства и уточнить данный параметр можно в документации к ноутбуку);
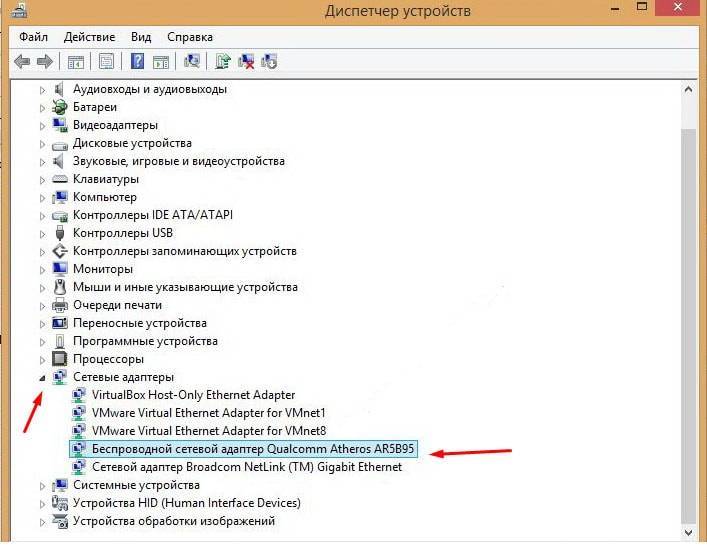
- — возле названия адаптера не должно быть треугольного желтого значка с восклицательным знаком — он означает, что адаптер беспроводной сети отключен, или установленный и используемый ноутбуком сетевой драйвер работает некорректно;
- — чтобы включить на ноутбуке вай фай адаптер нажмите на него правой кнопкой мышки и нажмите «Включить/Подключить»;
- — если некорректно работает драйвер – скачайте и установите актуальную версию программы для вашего ноутбука. Или удалите устройство через «Диспетчер устройств» (предварительно скачайте нужный драйвер — для подстраховки) и перезагрузите ПК — адаптер должен появиться автоматически.
Кроме того, проверить адаптер можно через «Панель управления» — «Центр управления сетями и общим доступом»: если адаптер включен, то должен быть раздел или «Адаптер беспроводной сети» или «Беспроводной адаптер».
- 2. Возможно, ноутбук не видит вай фай по причине того, что сеть отключена сочетанием клавиш или специальным переключателем на корпусе: для владельцев ноутбуков данная причина наиболее актуальна.
Стоит обратить внимание на сочетание клавиш «FN+F2»/ «FN+F3»/ «FN+F9»/ «FN+F12» (в зависимости от модели ноутбука) — данная комбинация включает/ отключает сеть и предназначена в основном для тех, кто часто совершает авиаперелеты (соответственно, такой режим называется«В самолёте» — похожая функция есть у большинства современных смартфонов и планшетов)

- 3. Если же ноутбук перестал видеть wifi после того, как устройство разбирали (для очистки от пыли апгрейда), то, возможно, во время разбора был физически отключен беспроводной модуль или нарушена целостность проводов подключения. В таком случае решением проблемы, соответственно, будет подключение адаптера (а в случае физической неисправности – замена его на работающий модуль).

Форм-фактор PCIe
Вариант экспресс был призван заменить устаревшие шины расширения (быть может, старенькие ноутбуки еще применяют отживший хлам):
- PCI.
- PCI-X.
- AGP.
Сильно возросла пропускная способность, число пинов снизилось. Современные ноутбуки используют три форм-фактора:
- mini
- М.2 (начиная 2015)
- micro (встречается сравнительно редко).
Размер mini составляет 30х50,95 мм, плата снабжена 52 пинами с зазором 0,8 мм. Вырез шириной 4 контакта служит защитой против неправильного включения. Поддерживает скорости согласно варианту выпуска (во втором квартале 2019 ожидают пятый – 32 Гбит/с).

Эра М.2 объявлена августом 2013 года, явившим миру микросхему, снабжённую коннектором нового поколения. Число пар сигнальных выводов достигло 4, обеспечивая закономерный прирост битрейта. Регламентирована гора форм-факторов, наибольшее распространение получили В, М. Состав интерфейсов различен совершенно. Выбирайте сообразно модели ноутбука.
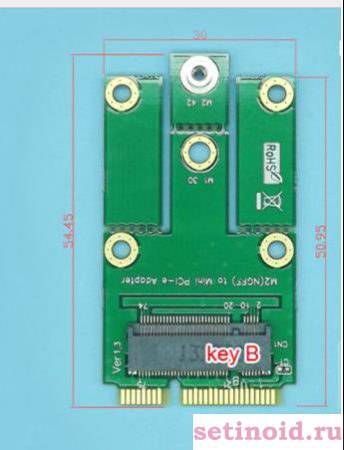
Компьютер не подключается к Wi-Fi
По плану, вторая большая проблема это когда ноутбук видит и отображает список доступных сетей, там есть ваша сеть, но он к ней не подключается. При этом, другие устройства к вашей сети подключаются (хорошо бы проверить и убедится в этом). Рассмотрим сейчас самые популярные проблемы с подключением к Wi-Fi в Windows 7, и Windows 10. На восьмерке все так же, ничего нового там нет.
Первым делом, при появлении любой ошибки, перезагрузите свой роутер, и компьютер. Попробуйте подключится заново.
Ошибка: «Windows не удалось подключится к…» и «Не удается подключиться к этой сети»
Очень популярная ошибка, которая может появится при попытке подключить ноутбуке к Wi-Fi роутеру.

О решении этой ошибки в Windows 10, я писал здесь. Что касается Windows 7, то там те же решения. Решений там честно говоря не много, не очень понятная ошибка, и нет какого-то определенного способа, которым можно от нее избавится.
Первым делом, если вы уже подключались к этой сети, то ее нужно удалить, и подключится заново. Как это сделать в Windows 7, я писал здесь. В Windows 10, нужно “забыть сеть”.
Что еще можно попробовать сделать: проверить на ноутбуке, в свойствах Беспроводное сетевое соединение (протокол версии TCP/IPv4) выставлено ли там автоматическое получение IP адреса. В настройках роутера, можно попробовать сменить тип безопасности вашей сети на WPA2-PSK (если у вас установлен другой). Это все можно сделать в настройках роутера. У нас на сайте есть подробные инструкции по смене пароля на разных маршрутизаторах.
По решению ошибки «Windows не удалось подключится к…» в Windows 7 есть отдельная статья.
Несовпадение ключа безопасности. Windows не принимает пароль от Wi-Fi сети
Выбираете вы в списке свою сеть, указываете пароль, а Windows пишет что пароль неверный. Ну и компьютер к Wi-Fi конечно же не подключается.

Попробуйте еще раз, может вы действительно указали неверный ключ безопасности. Проверьте не включен ли CapsLock. Если ноутбук никак не хочет принимать ваш пароль, то есть два варианта: вспомнить пароль, посмотрев его в настройках роутера, или сменить пароль от вашей беспроводной сети. Смотрите статью: Как узнать свой пароль от Wi-Fi. Можно сменить пароль, например, на какой-то простой, из цифр. Для проверки, потом поставите более сложный пароль.
Более подробно об этой ошибки и ее решении читайте здесь.
Параметры сети, сохраненные на этом компьютере, не соответствуют требованиям этой сети
Еще одна ошибка, которая частенько появляется в Windows, при попытке подключится к беспроводной сети. А появляется она как правило после смены каких-то настроек на роутере. В основном, это имя сети и пароль.
При появлении ошибки “Параметры сети, сохраненные на этом компьютере, не соответствуют требованиям этой сети” всегда спасает удаление Wi-Fi сети на компьютере, и повторное подключение. Ссылки на инструкции по удалению сети в Windows 7 и Windows 10 (забыть сеть), я давал немного выше (они выделены голубым фоном).
После удаления информации о беспроводной сети, просто заново подключаемся, указав ключ от вашей сети.
Пошаговая инструкция как исправить проблему подключения ноутбука к Wi-Fi сети.
Иногда возникает ситуация, когда беспроводная сеть, раздающая интернет, к которой подключены домашние беспроводные устройства: смартфон, ноутбук, компьютер через USB Wi-Fi адаптер, вдруг перестаёт работать нормально. Ситуация вдвойне неприятна тем, что, во-первых, возникает не так уж и редко (если судить по заявкам, поступающим в наш ноутбук-сервис), во-вторых – выглядит иногда «загадочно»: некоторые устройства корректно работают с данной сетью, другие же не видят Wi-Fi сеть совсем, или видят, но подключаются с ошибкой.
Действия с ноутбуком при проблеме подключения к беспроводной сети
- Проверить включен ли Wi-Fi модуль на ноутбуке. У старых моделей ноутбуков переключатель находится на корпусе.Так же включение(выключение) возможно с помощью функциональных клавиш (обычно Fn+F2).Проверить в биосе (bios), не стоит в пункте «wireless» статус «disable»;
- Проверить установлены ли драйвера на Wi-Fi. Возможно потребуется установить драйвер, скачав с сайта производителя. В некоторых случаях необходимо обновить драйвера с сайта производителя, если драйвера были установлены во время установки Windows. Если не помогло переходим к следующему пункту.
Как проверить установлены ли драйвера на ноутбуке? Алгоритм для любой версии Windows.
С помощью окошка «выполнить». Для вызова зажмите 2 клавиши: Windows+R. В открывшемся окне введите mmc devmgmt.msc;Откроется диспетчер устройств. Выбрать сетевые адаптеры,найти наш беспроводной адаптер (если его нет в устройствах, он отключен или в биосе, или находится во вкладке другие устройства).Проверить, не стоит ли возле его имени восклицательных знаков. Если драйвера установлены — удалить драйвера (для Windows Vista, 7, 8 поставить галочку удалить программы драйверов для этих устройств), и установить драйвера с сайта производителя.
После установки(обновления) драйверов, для корректной работы компьютера, необходимо перезагрузиться.
- Удалить беспроводные соединения.В Windows XP: Пуск — Панель управления необходимо выбрать Сетевые подключения.Далее выбрать: Подключение по беспроводной сети (название вашего адаптера) — Свойства — Беспроводные сети — выбрать название вашей сети — Удалить.В Windows 7: Правой кнопкой мыши по значку сети — Центр управления сетями и общим доступом — Управление беспроводными сетями — удалить интересующую сеть.В Windows 8:Параметры ПК — Сеть — Подключения — WiFi — Управление известными сетями.
- Сбросить настройки соединений командой.С помощью окошка «выполнить».Для вызова зажмите 2 клавиши, Windows+R, а в открывшемся окне введите cmdВ открывшемся окне введите команду netsh winsock reset, как на картинке ниже.Перезагрузите компьютер.
- После этого, с помощью окошка «выполнить»в открывшемся окне введите cmd. В открывшемся окне введите команду netsh int ip reset.Перезагрузитесь.
- Проверить настройки сети (IP и DNS) особенно если не может получить IP адрес, или, когда ноутбук подключается к сети, но интернета нет.Для любой версии Windows:С помощью окошка «выполнить». Для вызова зажмите 2 клавиши: Windows+R. В открывшемся окне введите ncpa.cpl.Далее необходимо выбрать подключение по беспроводной сети (название вашего адаптера) — свойства — протокол интернета(версии) Tcp/ipv4Поставить галочки на получить ip-адрес автоматически и получить DNS-адрес сервера автоматически.
Для Windows 7,8: Правой кнопкой мыши по значку сети-центр управления сетями и общим доступом — изменение параметров адаптера-подключение по беспроводной сети (название вашего адаптера) -свойства -выбрать -протокол интернета(версии) Tcp/ipv4;Поставить галочки на получить IP-адрес автоматически и получить DNS-адрес сервера автоматически;Если на вашем маршрутизаторе отключен режим сети Dhcp(автоматическая раздача IP адресов в сети), то IP адрес требуется прописать вручную для каждого сетевого устройства.
- Зайти на роутер, проверить включен ли Wi-Fi (проверить не скрыт ли он);
- Проверить установленный Wi-Fi канал (убрать с авто, установить от 1 до 13, предварительно проверив загруженность канала программой);
- Сменить метод шифрования и(или) пароль (после этого действия удалить сохраненное беспроводное соединение на ноутбуке(компьютере));
- Проверить настройки сети (включен ли Dhcp);
- Если не помогает, сбросить все настройки, и перенастроить модем заново.
Компьютер не видит Wi-Fi адаптер?
Первое и самое простое действие, которое следует предпринять в случае потери соединения — перезагрузить компьютер и маршрутизатор. Кроме этого, необходимо убедиться в правильности введенного пароля и проверить активность клавиши «Caps Lock». В случае, если пароль введен корректно, но компьютер все равно не смог подключиться, значит, проблема в чем-то другом.
Иногда компьютер перестает видеть вообще какие-либо точки доступа и отказывается диагностировать причину. В подобных ситуациях сразу стоит проверить активность сетевого адаптера. Нужно зажать на клавиатуре сочетание клавиш «Fn+F3» (в случае если указанная комбинация не сработала, можно воспользоваться другой, например, «Fn+F2» либо «Fn+F5»). Чтобы этот метод сработал, на компьютере, должен быть установлен драйвер на клавиатуру. Если модель ПК довольно старая, то на клавиатуре будет расположена отдельная специальная кнопка включения сети Wi-Fi.
Нет драйвера
Некоторые адаптеры ни в какую не хотят заводиться без драйвера. Особенно на старых операционных системах. Более того, некоторые старые адаптеры не хотят по этой же причине заводиться на новых системах, т.к. производитель не позаботился о выпуске обновленного драйвера.
В любом случае порядок действий по устранению проблемы такой:
- Подключаем адаптер – должен быть хоть какой-то звук подключения в колонках, или визуально он может подсветиться.
- Ждем – может система сама установит драйвер.
- Если ничего не случилось, может быть в комплекте шел диск с драйвером (уже встречается редко, но бывает) или на бумажках в комплекте был написан адрес для скачивания специальных утилит для работы с адаптером?
- Если ничего не выходит, идем на drp.su , скачиваем программу для проверки драйверов и пытаемся обновиться с ее помощью (не загружайте с ее помощью лишний мусорный софт, нас интересует только установка драйверов).
На выходе в Диспетчере устройств у вас должно отобразиться нормальное обнаруженное беспроводное устройство, примерно как здесь:
Проблемы операционной системы
Проявляться эти проблемы могут по-разному:
- Появляется сообщение «Не подключено: нет доступных подключений».
- Специальные утилиты, идущие в комплекте с адаптером, (если таковые есть) перестают подключаться к сетям.
Вся соль этих проблем – адаптер вроде бы и работает, но сети почему-то отказывается искать напрочь. И обычно все дело в сетевой службе беспроводных подключений. Все, что нужно сделать – включить службу автонастройки WLAN. У некоторых она почему-то изначально выключена, и это затрудняет нормальную работу адаптеров. Как же ее включить?
Интерфейс Windows 7 и Windows 10 здесь расходится, но я нашел общий вариант включения настроек служб:
- Щелкаем правой кнопкой мыши по Моему компьютеру (или на рабочем столе, или в меню Пуск). Здесь выбираем Управление:
Wi-Fi — это технология беспроводной связи, получившая широкое распространение по всему миру. Сегодня сложно найти человека незнакомого с ней. Все современные ноутбуки оснащены Wi-Fi модулями, которые позволяют в автоматическом режиме подключаться к беспроводным сетям. Иногда даже пользователи стационарных ПК вместо неудобных и поднадоевших проводных соединений, пользуются внешними сетевыми адаптерами, которые очень просто подключаются к компьютеру.
Сама по себе процедура подключения ПК к точке доступа не требует каких-либо специальных знаний. При этом иногда даже умудренные опытом пользователи сталкиваются со случаями, когда компьютер не видит Wi-Fi адаптер. Это довольно распространенная ситуация, и причин ее возникновения может быть множество.
Не работает Wi-Fi — что делать?!
Есть два варианта проблемы, которые различаются симптомами. Чтобы быстрее приступить к решению и начать читать нужный раздел этой инструкции, сначала определимся что же у Вас происходит.
Случай первый. Вы открываете список доступных сетей Вай-Фай, но там абсолютно пусть. Ноутбук вообще ничего не видит в округе, в том числе и домашний роутер. При этом другие устройства подключаются нормально и работают без проблем. Тут явно «корень зла» кроется в самом ноуте и именно его мы будем «лечить». Сюда же относится и случай с ошибкой «Нет доступных подключений» в Windows. Как это исправляется я покажу в первой части статьи.
Случай второй. Ноутбук не видит только Вай-Фай Вашего роутера. Если его попробовать подключить к другой точке доступа (например, у друзей), то всё работает отлично. При этом к домашнему роутеру нормально подцепляется и телефон, и планшет и другой ПК. Здесь причиной могут быть некоторые настройки роутера. Таким случаям будет посвящена вторая часть этой статьи.
Все неисправности, которые могут быть на ноутбуке
Давайте рассмотрим наиболее распространенные проблемы. Которые чаще всего встречаются у пользователей. Из-за которых ноутбук не хочет подключаться сети вай фай.
Проверяем, активирован ли вообще Wi Fi на ноутбуке
Способов включить вайфай не так уж много, все самые быстрые можно почитать в нашей отдельной статье: как включить WiFi на ноутбуке. Тут простым языком все написано, понятно будет даже пользователю который второй раз сел за компьютер. Просто читайте и выполняйте все пошагово.
Делаем проверку вай фай драйвера, переустанавливаем
Самый быстрый способ проверить драйвер можно через «Диспетчер устройств».
Нажимаем на ярлыке «Мой компьютер» правой клавишей мыши, выбираем «Свойства», «Диспетчер устройств».
Появится окно, выбираем из списка «Сетевые адаптеры», жмем на строке ПКМ «Realtek 8821AE Wireless LAN…..» (у вас название беспроводного адаптера будет другое), выбираем «Свойства».
В окошке нажимаем «Общее». Внизу будет написано «Состояние устройства»
Вдруг увидите на беспроводном сетевом адаптере восклицательный знак или желтый треугольник, значит проблема с драйвером. Удалите полностью старый, скачайте самый последний с сайта производителя и установите. Во вкладке «Драйвер» вы найдете все необходимые данные о версии и производителе драйвера.
Отличное решение для пользователей, которые не хотят искать драйвера по просторам всемирной паутины, это установить бесплатную программу DriverPack Solution. Это утилита проверит весь ваш компьютер на устаревшие или отсутствующие драйвера. После чего вам будет представлен выбор драйверов, которые можно установить, остается только поставить галочки и смотреть за установкой.
Вносим корректировку в управлении электропитанием
Данное действие, написанное ниже, может помочь некоторым пользователям. Выполнив его, ваш ПК перестанет отключать беспроводной адаптер во время спящего режима. Вай фай подключение будет постоянно включенным.
- Заходим в «Диспетчер устройств», как это сделать написано выше в статье. Жмем на сетевом адаптере правой кнопкой мыши, выбираем «Свойства».
- Из верхнего ряда нажмите на раздел «Управление электропитанием», тут необходимо убрать галочку из строки «Разрешить отключение этого устройства…..», клацаем «ОК».
Теперь пробуем подключитесь на Windows 10 если не подключается значит читаем статью дальше.
Обновите IP на вашем ПК
Легко это сделать с помощью командной строки. Начнем.
Запускаем командную строку, для этого прописываем в «cmd» в поиске.
Выскочит черное окно где нужно ввести поочередно команды. Первая — ipconfig /release, благодаря которой IP будет удален, а ноутбук отключиться от беспроводной сети.
Вторая команда — ipconfig /renew, ноутбук подключиться к этой же WiFi сети, получит новый IP. Давайте попробуем подключимся на Windows 7, если не подключается переходим к другому способу. Кстати, данный метод подходит и для Windows 10.
Перепробовав все способы, написанные в статье результата не дали? Попробуйте поискать причину, почему перестал работать WiFi на ноутбуке в другой статье, возможно, там есть решения вашей проблемы с подключением.
Ноутбук не видит Вай Фай — что делать
В первую очередь попробуйте одновременно нажать клавиши «Fn + F1-12*», какую клавишу нужно зажать вместе с «Fn» вы сразу увидите, т.к. на ней будет значок wifi соединения. Если же его нет — то можно попробовать все подряд, но на свой страх и риск. Часто именно этот способ помогает. Если же нет — то читайте далее.
Также, на старых моделях есть специальный включатель wi-fi на корпусе — посмотрите, может он выключен, например, был случайно задет.
1. Проверьте роутер — работает ли он
Посмотрите другими устройствами, например, смартфоном — видят ли они какие-либо беспроводные сети. Если нет, значит роутер выключен или его вообще нет поблизости (если вы не дома). Если же видит, то проблема уже именно в ноутбуке и читайте далее следующие главы.
При выключенном маршрутизаторе — просто включите. Если он включен и у вас висит желтый значок — выключите на 10 секунд и затем заново включите. Также, можно сделать «Диагностику неполадок», для этого щелкните по иконке соединения в трее правой кнопкой мышки и выберите соответствующий пункт.
Если мастер по выявлению неполадок найдет ошибки — то постарается исправить их, если не получилось, то еще раз можно попробовать перезагрузить устройство. Если все еще не работает — читайте дальше.
2. Проверьте беспроводное подключение
Бывает такое, что оно просто отключено в настройках — проверим это. Нажмите одновременно клавиши «WIN+R», вбейте команду ncpa.cpl и нажмите «ОК».
На значке беспроводного подключения не должно быть написано «Отключено». Если такая надпись есть, то щелкните по нему правой кнопкой мыши и далее по «Включить».
Все возможные Wi-Fi сети должны стать видимыми и интернет заработает.
3. Проверьте драйвера
Если вы видите в трее значок подключения с красной иконкой крестика — то вполне возможно, что причина кроется в драйверах.
1. Нажмите разом клавиши «WIN + R», вбейте в соответствующее поле команду devmgmt.msc, и нажмите «ОК».
2. Разверните раздел «Сетевые адаптеры». Никаких красных и желтых обозначений или иконок со стрелкой вниз, как на скриншоте быть не должно. Также, там обязательно должен быть драйвер в названии которого будут слова: wifi, wireless.
3. Если вы видите круглый значок со стрелкой вниз, кликните по этому пункту правой кнопкой мышки и далее по «Задействовать». Если же вы видите желтый значок — то также щелкните по нему мышкой (правой кнопкой) и выберите пункт «Обновить драйвер» и выполните автоматический поиск.
Если драйвера не находятся — их всегда можно найти в специальной папке с ПО к ноутбуку или на прилагаемой диске. Если там не нашли, то посмотрите их по модели ноута в интернете, она обычно пишется на обратной стороне устройства.
4. Видит все сети, а нужную нет
Такое чаще всего бывает из-за неправильных настроек маршрутизатора, просто-напросто выставляется неправильный канал сети. Откройте адрес роутера, введите логин и пароль — обычно это: 192.168.0.1 admin admin, также все эти данные написаны на обратной стороне устройства.
1. В данной статье рассмотрим, как это делать на примере роутера ZyXEL. Откройте раздел с настройками — Сеть Wi-Fi. Подробно о том, как это сделать для других популярных моделей маршрутизаторов написано в статье — как настроить вай фай роутер.
2. Перейдите в подраздел «Соединение» и у пункта «Канал» установите значение на «Автовыбор», и примените настройки.
3. Перезагрузите устройство.
5. Смените название Вай Фай сети
В этом же подразделе — просто смените «Имя сети (SSID)».
Часто даже такой простой трюк помогает, и ноутбук начинает видеть Вай Фай.
В заключение
Надеюсь ваше устройство начало видеть все доступные WiFi сети, и вы уже с удовольствием серфите в интернете. Приятных вам прогулок по страницам в глобальной паутине и до новых встреч.