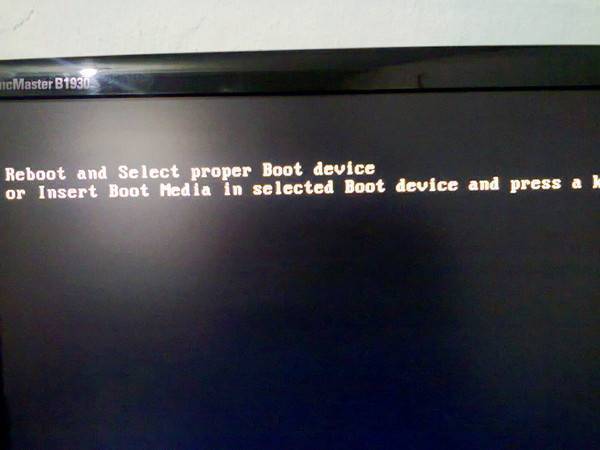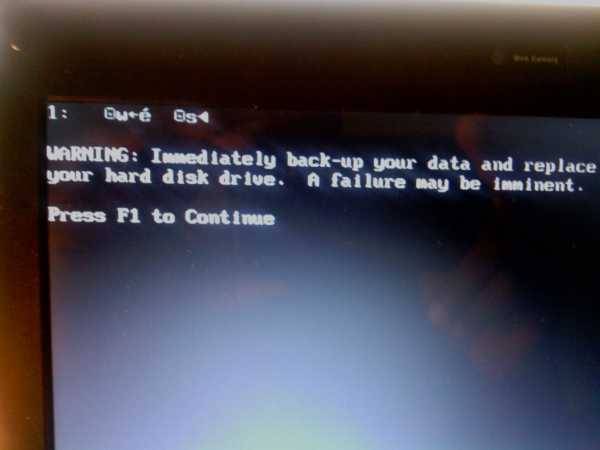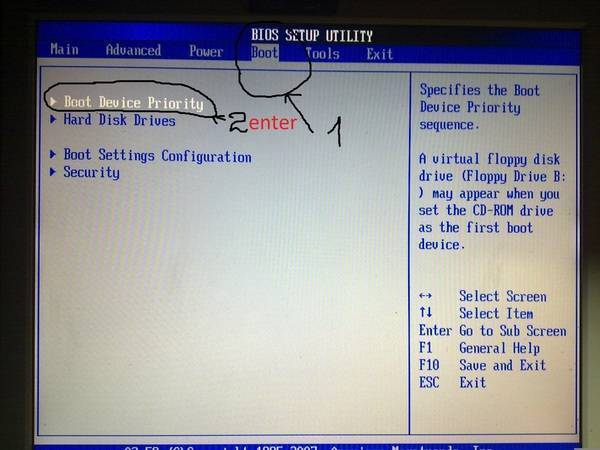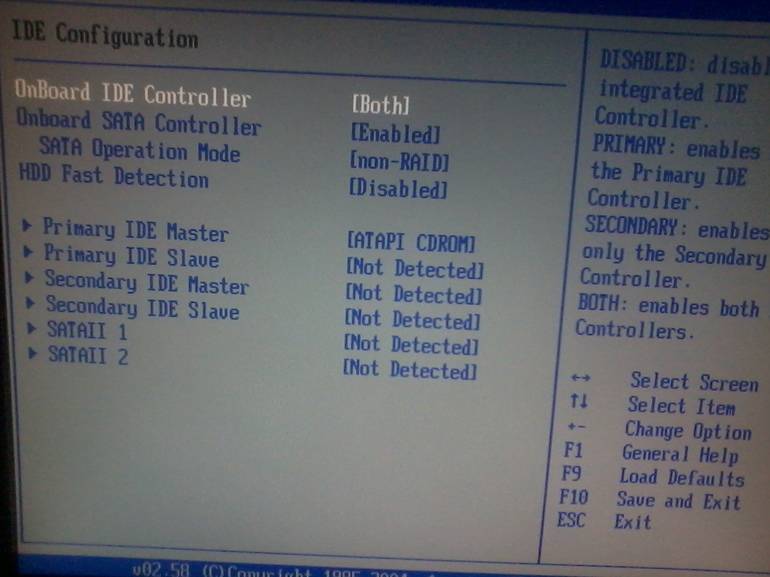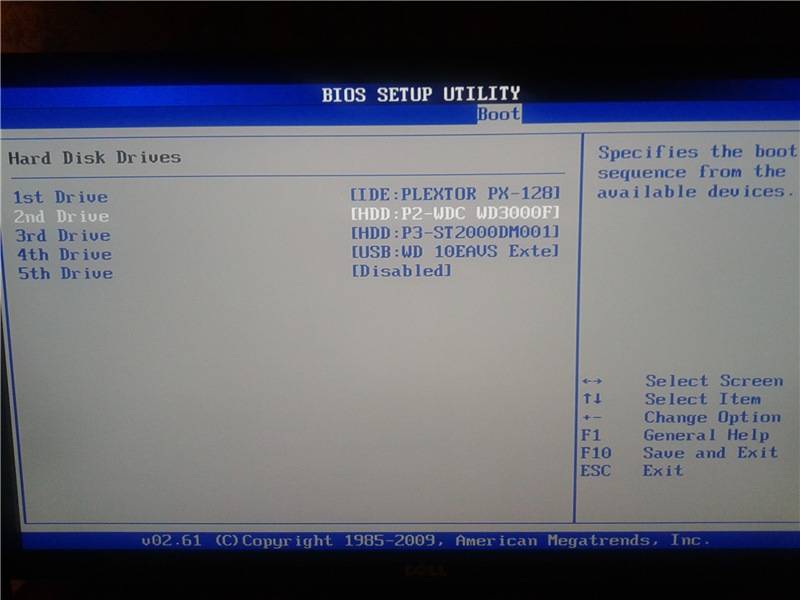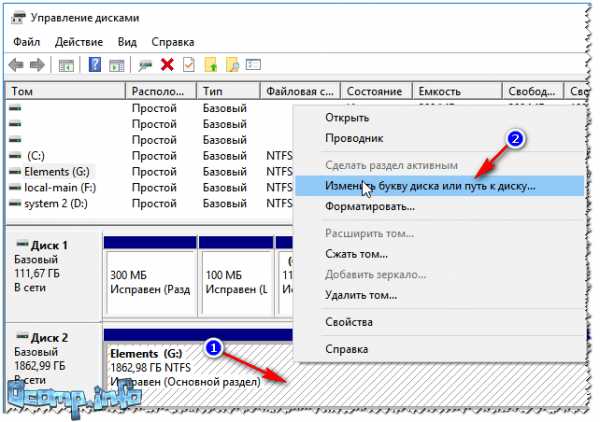Занимаемся ремонтом жесткого диска
Данную статью написал Юрий Шнурков, компьютерный мастер. Поэтому, Юрий использует профессиональный сленг. Также, если вы не совсем понимаете (или вообще не понимаете), о чем идёт речь в статье, не стоит в это вникать, лучше отнесите винчестер мастеру.
Что делать, если в один прекрасный день ваша любимая Винда не загрузилась и теперь вы не можете работать, любоваться своими фотками, слушать музыку и смотреть фильмы? Другими словами – Windows не видит жесткий диск.
Почему не виден жесткий диск? Но только не плакать! Не кидаться в крайности, не переустанавливать Windows. Это самое последнее дело. А если хотите окончательно угробить систему, то переустанавливайте.
Не определяется жесткий диск, итак, первым делом, надо обесточить компьютер и провести профилактику и сделать визуальный осмотр.
Очистить внутри системный блок от пыли с помощью пылесоса и сухих кисточек. Снять кулер с процессора, протереть термопасту, нанести тончайшим слоем новую термопасту, а не как масло на хлеб, чтобы создать хороший термоконтакт. При избытке термопасты, получится скорее термоизоляция.
Если при внимательном осмотре с увеличительным стеклом, вами будут обнаружены вздутые конденсаторы, то такой компьютер включать категорически запрещается! Не забудьте открыть блок питания, избавить его внутренности от пыли и осмотреть внутренность системного блока на предмет неисправных конденсаторов.
Далее: извлекаем планки памяти, видеокарту из слотов и с помощью спирта и\или школьной резинки зачищаем контакты до блеска. Видеокарту тоже неплохо будет осмотреть на предмет вздувшихся конденсаторов, замену термоинтерфейса и очистки от пыли. Проверьте внутри системника, а именно: — все соединения проводов и шлейфов, вдруг какие-то отошли?
Жёсткий диск тоже надо извлечь из корпуса, открутить плату электроники и зачистить контактные площадки от окислов. Иногда их просто не видно от черноты.
Всё, теперь можно включать компьютер и загружать Windows? Нет нельзя! Сначала надо протестировать память. Отключите физически жёсткие диск, подключите компьютер и зайдите в BIOS. Как правило, это клавиши del или F2.
Сфотографируйте вкладки BIOS-а на телефон или запишите важные параметры. Вам придётся переключить режим ACHI в IDE, а UEFI в Compatible. Иначе, загрузиться с CD ROM-а или флешки не получится. Не забудьте вернуть их в то состояние, какое было перед установкой исправленного винчестера!
Ремонтируем Hard Disc Driver своими руками
Неисправна головка диска.
В этом случае диск перестаёт вращаться и для того, чтобы отремонтировать его своими руками, нужно найти донора (другой накопитель). Он должен быть идентичен предыдущему или подходить к этой модели ноутбука.
Следует правильно снять винчестер с ноутбука с помощью отвёртки-звёздочки
Затем осторожно открыть крышку, не повредив при этом прокладку и магнит.
Обычно головки располагаются за катушкой VCM. Для того чтобы их вытащить нужно немного покрутить диски
А чтобы головки не слипались, вставить между ними кусочек ткани. После чего поставить новые, обязательно используя резиновые перчатки и пинцет.
После установки головок вернуть на место магнит, закрыть крышкой, закрутить болты и установить диск в ноутбук.
Причины
В зависимости от сценария использования компьютера, причины проблемы могут отличаться:
- Неразмеченная область – стандартная ситуация, после чистой переустановки системы;
- Система не видит диск при установке windows 10 после форматирования или ошибки инициализации;
- Ошибка подключения самого накопителя, если даже установка windows 10 не видит жесткий диск.
Первые 2 случая имеют общие черты – накопитель не видно в “Моём компьютере”, но есть в “Управлении дисками”. С 3 вариантом сложнее – если HDD не видно в стандартных параметрах ОС, нужно проверить его наличие в BIOS или UEFI устройства. Но расскажем о каждом варианте подробнее.
Возьмем самую популярную ситуацию – переустановка системы, HDD размечен на 2 части – раздел под буквой С под систему, с буквой D под остальные нужды. Система установлена, а видно только раздел с буквой C. Что делать, если компьютер не видит второй жесткий диск windows 10?
Запустите приложение “Управление дисками”
- Запустите окно “Выполнить” (нажмите сочетанием клавиш Win+R), введите следующую команду – diskmgmt.msc
- Или нажмите сочетание клавиш Win+X и выберите соответствующий пункт
Например, на изображении 2 устройства – SSD на 120 Гб и флешка на 4 Гб. SSD разбит на 3 части – системный раздел (100 Мб), раздел восстановления производителя (1 Гб) и раздел с буквой С:.
А сейчас разберем наиболее частые ситуации, когда не виден жесткий диск windows 10.
Надпись “Не распределена” на разделе
Данная ситуация говорит о том, что виндовс 10 не видит жесткий диск, а точнее не видит раздел – не выбран размер, формат и буква тома. Чтобы решить эту проблему выполните следующие действия:
- Нажмите ПКМ (правой кнопкой мыши) по неразмеченной области и выберите “Создать простой том”
- Выберите объём раздела, его букву и название. Если на накопителе нет информации, можете выполнить его форматирование, но если информация нет, то форматировать крайне не рекомендуется
Сохраните настройки.
Если накопитель успешно функционирует, но не отображается в проводнике.
В этом случае, проблема заключается в том, что не задана буква раздела.
- Нажмите на раздел, который должен корректно отображаться, ПКМ и выберите “Изменить букву…”
- В открывшимся окне нажмите на кнопку “Добавить”
Задайте букву и нажмите ОК
Надпись “Не инициализирован”
Одна из причин, по которым система не видит внешний жесткий диск в windows 10 – ошибка инициализации. В этом случае нужно выполнить следующие действия:
- Нажмите ПКМ по устройству с ошибкой и выберите пункт “Инициализировать Диск”
- После инициализации, повторите действия из пункта надпись “Не распределена” на разделе.
Накопитель подключен, но нигде не виден
В этой ситуации, первым делом надо проверить диспетчер устройств:
Нажмите сочетание клавиш Win+X и выберите соответствующий вариант
Проверьте, видит ли система все подключенные устройства. Может быть такая ситуация, что устройство выключено и его требуется включить.
Если таких устройств нет, проверьте видимость оборудования в BIOS. Если его нет и тут, то стоит проверить правильность подключения SATA (или IDE) и кабелей питания.
В данной статье мы рассказали, о ситуациях, когда не виден внешний жесткий диск в windows 10. Надеемся, что наши советы помогли решить проблемы с вашим ПК.
Внешнее подключение жесткого диска
Во всех случаях неработоспособности диска его можно поместить во внешний корпус или специальный переходник, подключить к рабочему ПК и попытаться скопировать с него данные обычным копированием или с помощью специального ПО.
Внешний корпус (переходник) диска довольно недорог, и его можно использовать с диском в качестве внешнего устройства хранения данных, подключив диск к порту USB, FireWire или eSATA.
 Подключение жесткого диска во внешнем корпусе к компьютеру для восстановления данных
Подключение жесткого диска во внешнем корпусе к компьютеру для восстановления данных
Корпуса внешних дисков доступны в размерах для настольных ПК (3,5 дюйма) или для ноутбука (2,5 дюйма)
Важно также убедиться, что выбран правильный внутренний интерфейс подключения диска к корпусу – IDE/ATA или SATA, в зависимости от типа используемого жесткого диска
 Комплектация корпуса диска с внешним блоком питания
Комплектация корпуса диска с внешним блоком питания
После помещения диска в корпус, необходимо:
Шаг 1. Подключить его к рабочему ПК как обычное внешнее устройство. После подключения диска Windows автоматически обнаружит и установит его.
 Уведомление системы о подключении жесткого диска
Уведомление системы о подключении жесткого диска
Шаг 2. Будет предложено получить доступ к диску из папки. Кликните по опции «Открыть папку для просмотра…».
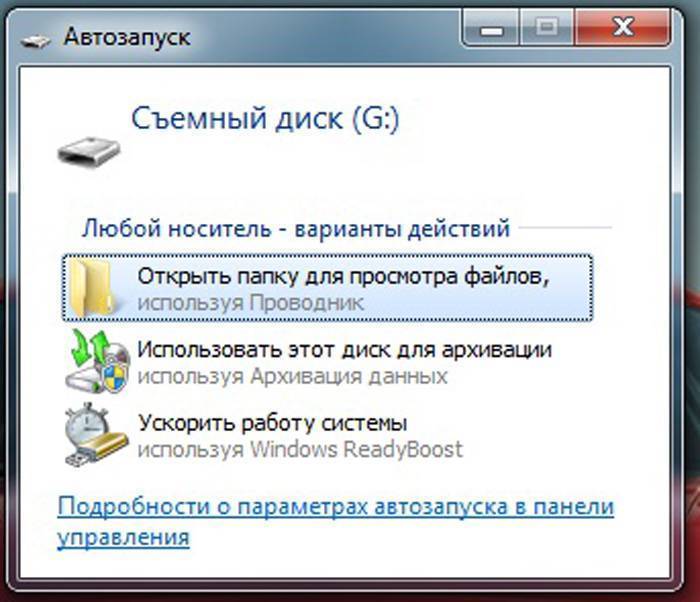 Кликаем по опции «Открыть папку для просмотра…»
Кликаем по опции «Открыть папку для просмотра…»
Восстановление данных
После подключения жесткого диска можно просматривать на нем данные и копировать их на другой диск.
При копировании важно просмотреть общие места хранения данных, такие как папка пользователя «C:»-«Users» и «C:»-«UsersPublic». Кроме того, если на диске есть неструктурированная информация, ее можно найти по адресу: «C:»/«Users»/«Имя_пользователя»/«AppData»/«Roaming»/«Microsoft»/«Имя_программы», скопировав ее данные в соответствующий каталог на новом месте
Кроме того, если на диске есть неструктурированная информация, ее можно найти по адресу: «C:»/«Users»/«Имя_пользователя»/«AppData»/«Roaming»/«Microsoft»/«Имя_программы», скопировав ее данные в соответствующий каталог на новом месте.
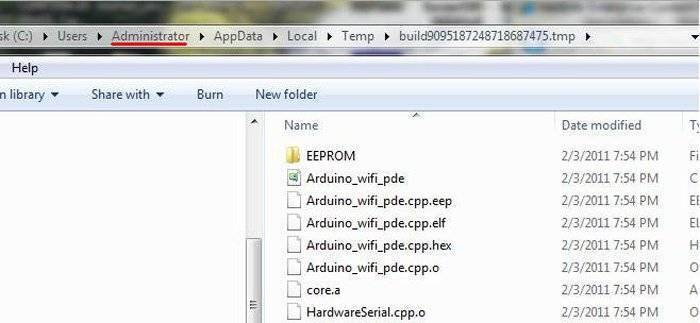 Вместо «Имя_пользователя» открываем папку со своим именем на ПК
Вместо «Имя_пользователя» открываем папку со своим именем на ПК
Восстановление данных с Magic Partition Recovery
Восстановление поврежденных разделов, стертых файлов и папок, в т.ч. данных из другой файловой системы, можно выполнить с помощью программы Magic Partition Recovery.
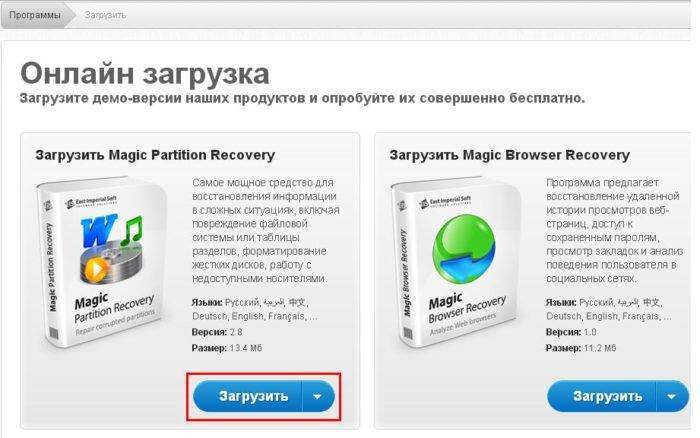 Нажимаем «Загрузить»
Нажимаем «Загрузить»
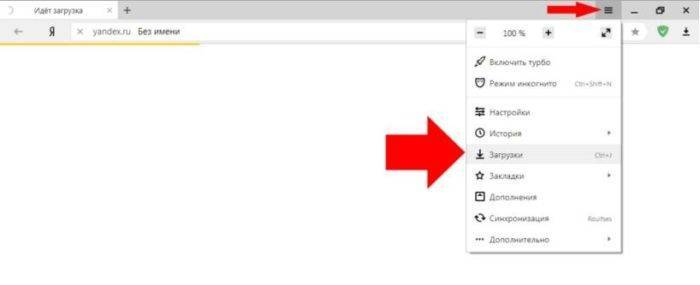 Установочный файл находим в меню настроек браузера, перейдя в его «Загрузки»
Установочный файл находим в меню настроек браузера, перейдя в его «Загрузки»
Шаг 2. Левым кликом мышки запустить установочный файл.
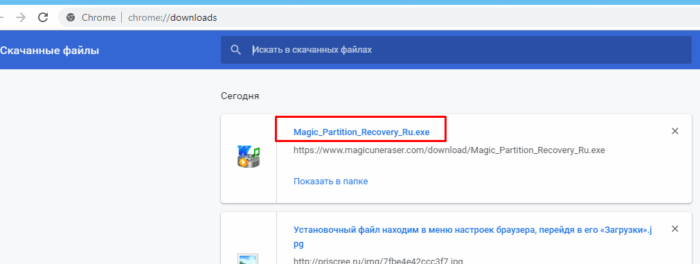 Левым кликом мышки нажимаем по загруженному файлу
Левым кликом мышки нажимаем по загруженному файлу
Шаг 3. Нажать «Далее».
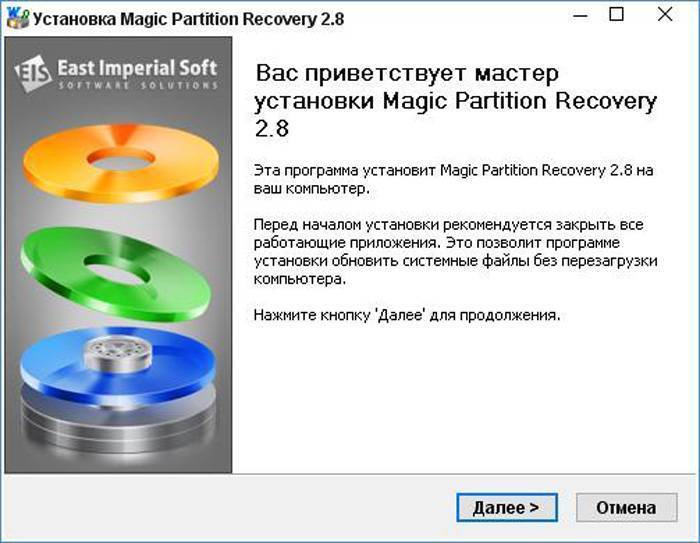 Нажимаем «Далее»
Нажимаем «Далее»
Шаг 4. После установки и запуска программы запустить «Мастер» в левом верхнем ее углу.
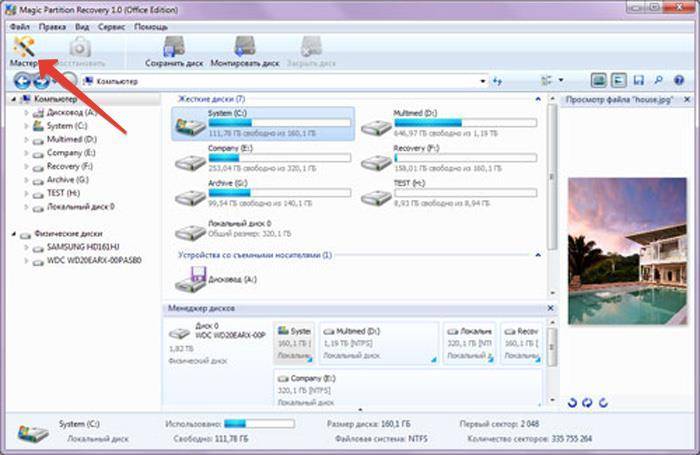 Щелчком мышки запускаем «Мастер» в левом верхнем ее углу
Щелчком мышки запускаем «Мастер» в левом верхнем ее углу
Шаг 5. Нажать «Далее».
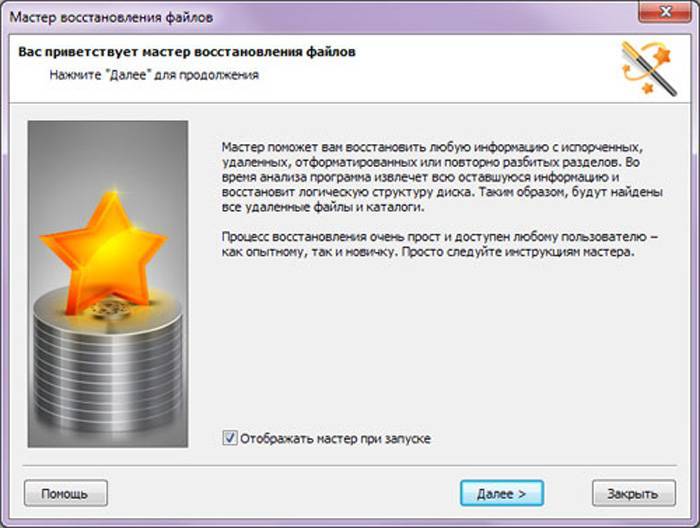 Нажимаем по кнопке «Далее»
Нажимаем по кнопке «Далее»
Шаг 6. Выбрать щелчком мыши физический диск для восстановления и нажать «Далее».
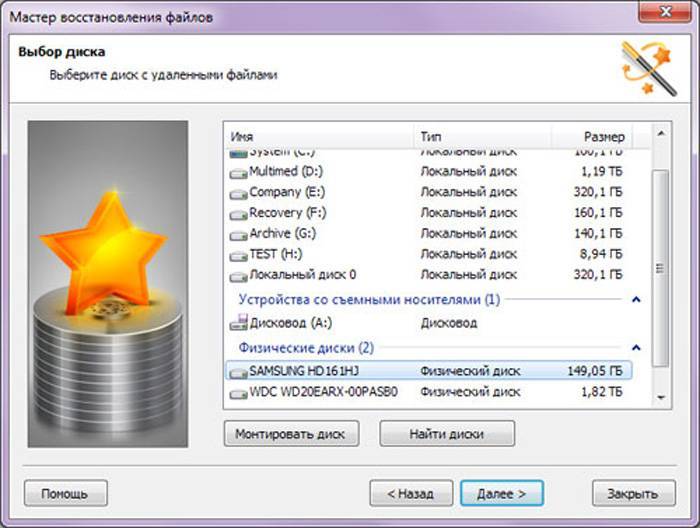 Выбираем щелчком мыши физический диск для восстановления, нажимаем «Далее»
Выбираем щелчком мыши физический диск для восстановления, нажимаем «Далее»
Шаг 7. Оставить отметку «Полный анализ» и нажать «Далее».
 Оставляем отметку «Полный анализ», нажимаем «Далее»
Оставляем отметку «Полный анализ», нажимаем «Далее»
Шаг 8. Программа найдет и восстановит все логические разделы диска. Отметить файлы и папки для восстановления и нажать на панели кнопку «Восстановить». Откроется мастер сохранения.
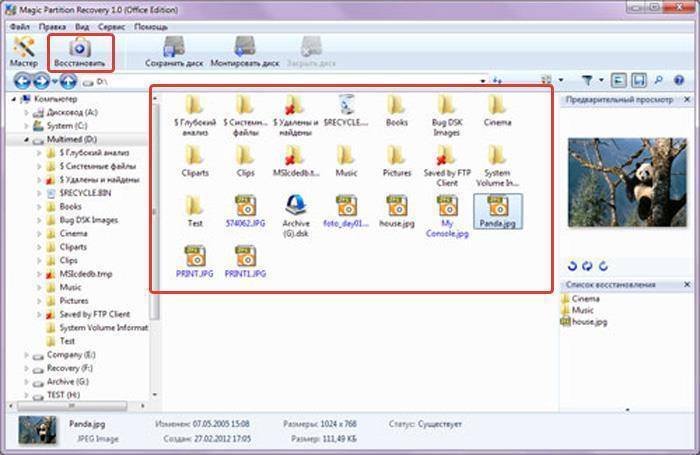 Отмечаем файлы и папки для восстановления, нажимаем на панели кнопку «Восстановить»
Отмечаем файлы и папки для восстановления, нажимаем на панели кнопку «Восстановить»
Шаг 9. Выбрать источник сохранения данных и нажать «Далее».
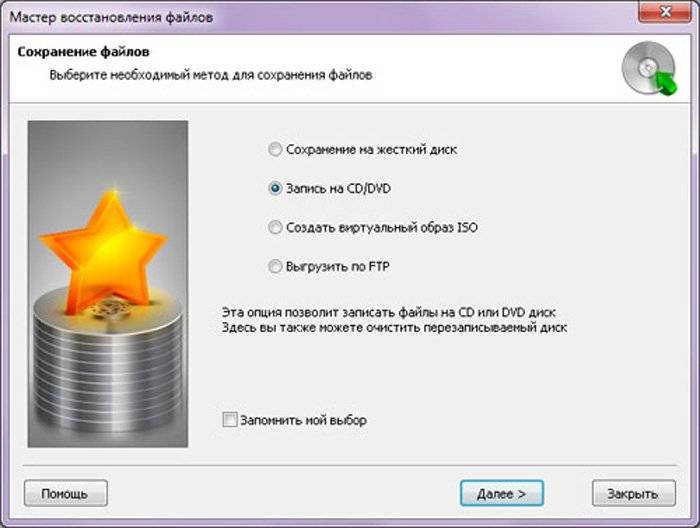 Выбираем источник сохранения данных, нажимаем «Далее»
Выбираем источник сохранения данных, нажимаем «Далее»
Шаг 10. Выбрать в строке исправный диск, поставить отметки на 3-х пунктах восстановления и щелкнуть «Восстановить».
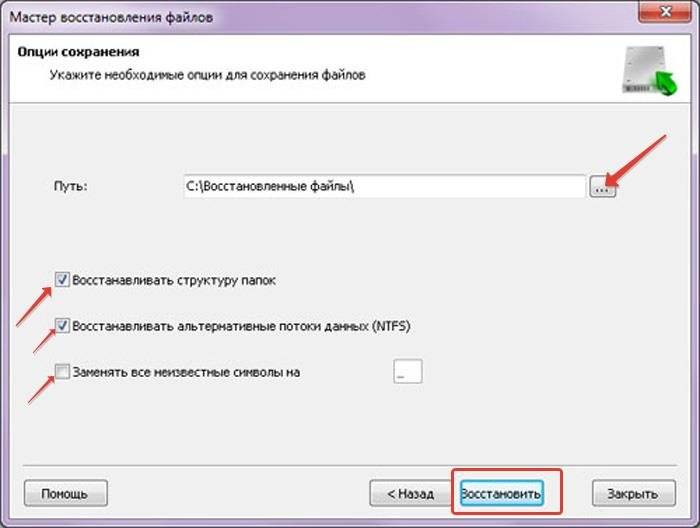 Выбираем в строке исправный диск, отмечаем все пункты, щелкаем «Восстановить»
Выбираем в строке исправный диск, отмечаем все пункты, щелкаем «Восстановить»
Шаг 11. Чтобы сохранить извлеченные данные, откроется форма регистрации, где необходимо ввести регистрационное имя, полученный ключ и нажать «ОК».
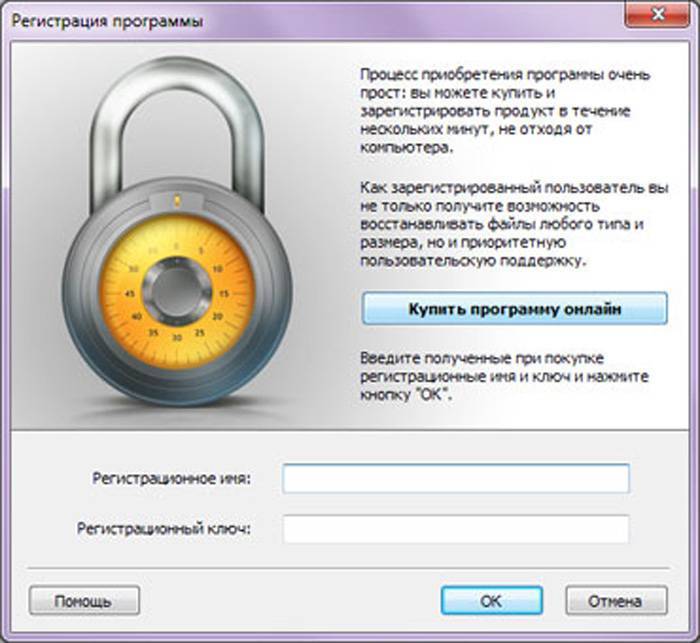 Вводим регистрационное имя, полученный ключ, нажимаем «ОК»
Вводим регистрационное имя, полученный ключ, нажимаем «ОК»
Данные будут сохранены.
Необходимо учитывать, что если диск физически неисправен (имеет посторонние шумы), его нельзя применять в качестве системного диска и можно использовать только для хранения не существенной информации пользователя.
Проблема в блоке питания
Блок питания также соединён с материнской платой. Его цель: обеспечение энергией всех составляющий и особенно жёсткого диска. Чтобы добраться я до него, в ноутбуках Asus потребуется полностью разобрать внутренности устройства.
Если в блоке вытекли электролиты, перегорели чипы или вышла из строя одна из деталей, он прекращает работу вместе с материнской платой и жёстким диском. Решить проблему можно также заменой блока или его отдельных частей
Чтобы не возникло такой ситуации, следует со вниманием относиться к хранению ноутбука: не менять резко температуру окружающей среды (с холодной улицы зимой приносить ноутбук домой и оставлять перед камином) и «разгонять» устройство постепенно
Контакты и шлейф
Подключая накопитель, необходимо быть максимально внимательными. Возможно, ваш компьютер не видит новый жесткий диск из-за неисправного или поврежденного провода. Если нет видимой причины, из-за которой он не работает, то необходимо взять подобный провод с идентичными разъемами и с его помощью присоединить винчестер к ПК.
Эта проблема, когда кабеля выходят из строя и для нормальной работы необходима их замена, может касаться как внешнего, так и внутреннего накопителя. Также не стоит исключать вероятность того, что из-за неопытности или невнимательности вы просто-напросто неправильно подключили HDD к компьютеру, и поэтому он не находит его. Обязательно проверьте подсоединение и убедитесь, что не отходят контакты.
Проверка секторов жесткого диска
Определился? Начинаем его тестировать с помощью утилит для ЖД. Загружаем «Hiren boot cd», грузим DOS программы, там выбираем вкладку «HDD». В ней MHDD или Victoria.
Смотрим SMART, важен атрибут №5, если его значение ниже порогового – винт скоро умрёт. Начинаем тестировать ЖД. Если на нём будут обнаружены бэдблоки (битые сектора на жестком диске), и довольно много, то тестирование следует прекратить и перезапустить компьютер с другой программой: «HDD Regenerator 2011».
Там следует выбрать «Сканирование с лечением бэдблоков»
СОВЕТУЮ ПОЧИТАТЬ: — Качественная дефрагментация диска
Конечно, если информация для вас очень важна, я бы порекомендовал, прежде склонировать неисправный ЖД на новый исправный такого же или большего размера. И работать с клоном.
Для клонирования вам придётся загрузить «Hiren boot cd» и там выбрать «Mini Windows». Лучшая программа клонирования, на моё мнение – это Winhex v 12 – 15. Она пропускает Бэдблоки. С клоном дело пойдёт значительно быстрее. И если клон по-прежнему не будет загружается, то вам потребуются программы для восстановления информации.
Не отображается новый жёсткий диск HDD на Windows 7, 8, 10
Под новым жёстким диском подразумевается, как это уже понятно, ни его возраст, а то, что на него ни разу не записывали и соответственно не подключали к компьютеру или ноутбуку.
Нажимаем на ярлык “Мой компьютер
” правой кнопкой и выбираем “Управление
“.

Находим и нажимаем на “Управление дисками
“, откроется окно с отображением подключенных к ПК дисков.
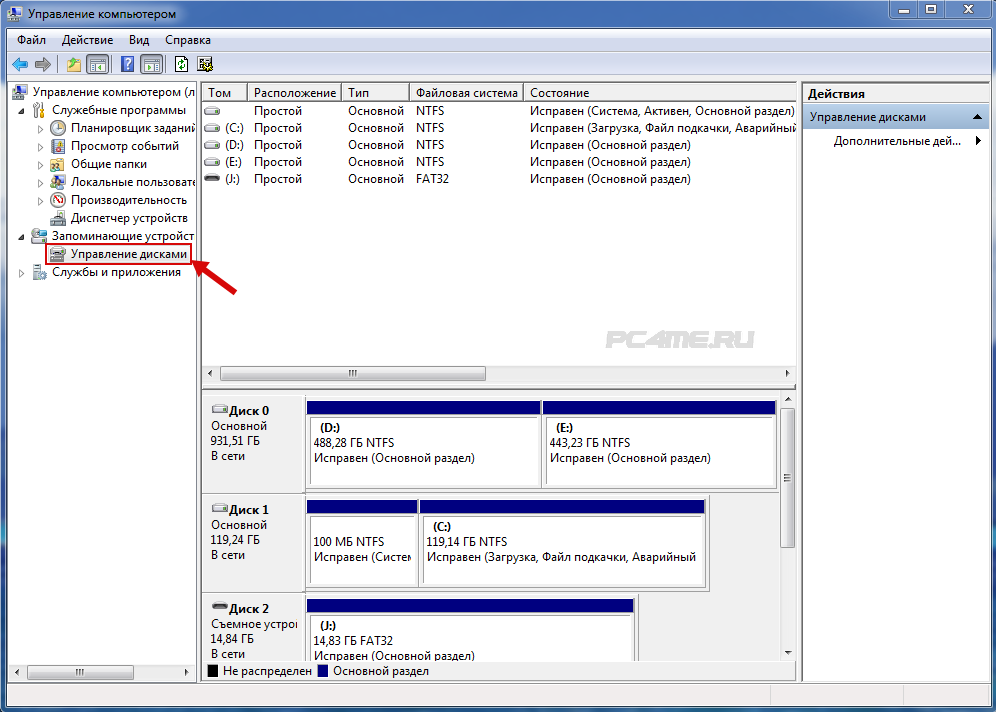
Буквенное значение диска
Частой причиной ошибки отображения подключённого диска, является неправильное назначение буквенного значения диска, в результате компьютер не отображает его. Необходимо определить подключённый внешний жёсткий диск HDD
, обнаруженный по его названию, размеру в МБ (подробности расположены внизу окна) и отличимый от диска зарегистрированного системой, С, D и или другого локального диска, размеченного при установке оперативной системы.
В том, что Вы определили именно подключённый жёсткий диск HDD, можно убедиться точно: не закрывая окно “Управление дисками” отключить и заново подключить к компьютеру, соответственно он исчезнет из списка и появится.
После чего нажать на него правой кнопкой и выбирать другую последовательную букву, после имеющихся в системе.
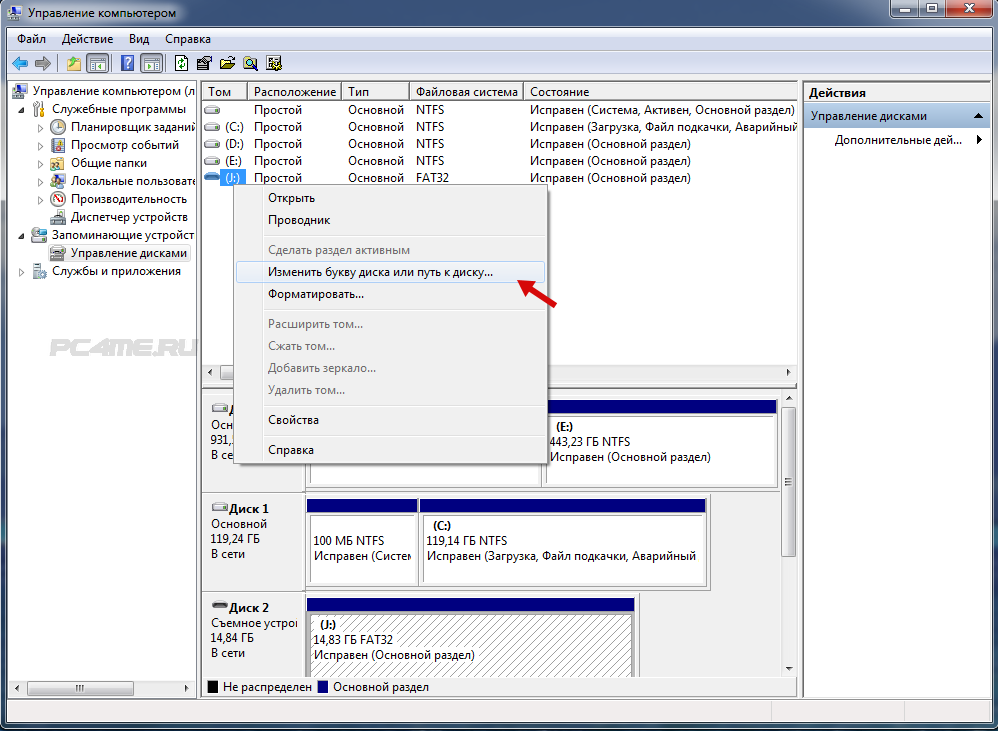
Диск не отформатирован
Очень часто, подключённые жёсткие диски не видны на компьютере из-за того, что они новые и не подвергались раннее форматированию. При обнаружении их в меню “Управление дисками
“, изменить буквенное значение, у такого диска не получится, в связи с отсутствием такой функции. Здесь необходимо выбрать значение “Создать простой том
“:
Обращаем ваше внимание на то, что во время создания тома произойдёт форматирование – вместе с разметкой произойдёт полная очистка диска. В результате, хранящаяся там информация (если точно не уверены) будет полностью удалена
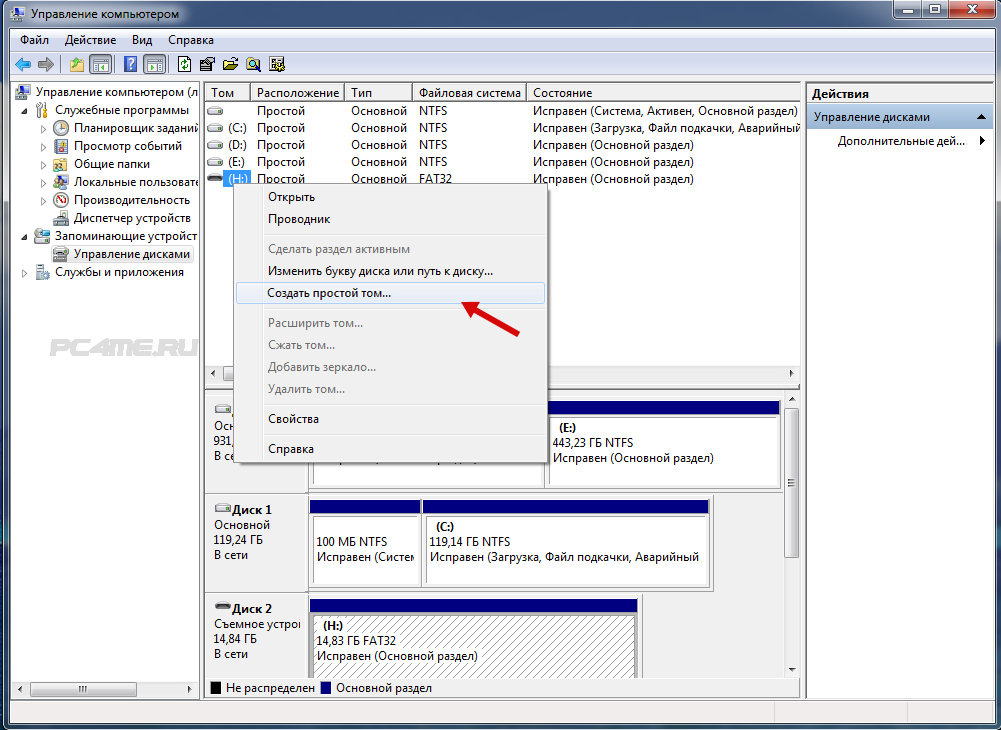
Отсутствие драйверов
Ещё одной распространённой причиной того, что подключённый к ПК жёсткий диск не виден – это отсутствие на него драйверов. Несмотря на то, что система Windows учитывает такие случаи и реагирует, пытаясь подобрать из имеющихся или показывая окно с необходимым поиском драйверов для подключённого устройства. Но, всё же сбои происходят и может быть, что никакой информации от компьютера по этому поводу, не появиться.
- В связи с этим нужно в первую очередь убедиться, что USB порт, к которому производилось подключение, работает. Сделать это можно подключив, что-нибудь другое, безошибочно определяемое компьютером (например флэшка).
- После чего зайти в “Диспетчер устройств
” (меню “Пуск”
->”Панель управления
” -> “Система и безопасность”
или комбинацией клавиш “Win+Pause Break
” и выбрать “Диспетчер устройств”).
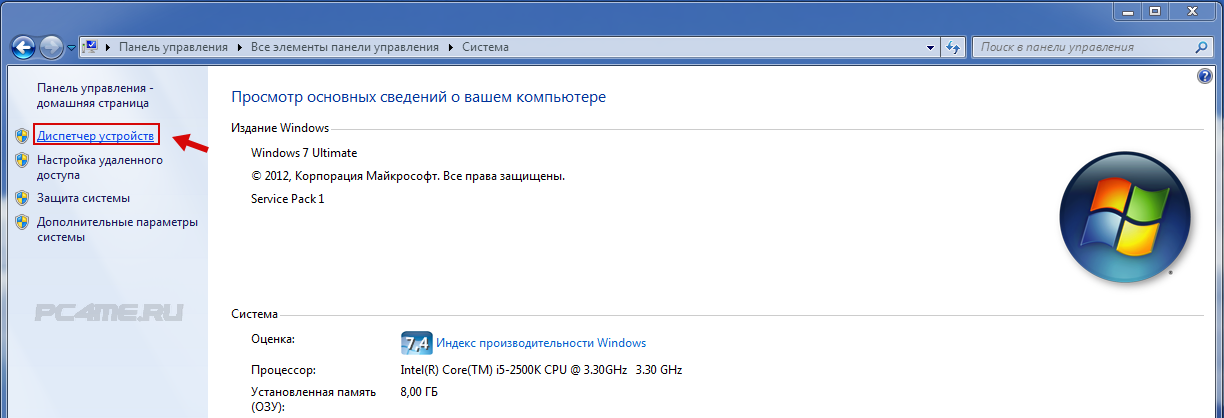
Открыть вкладку “Дисковые устройства
“.
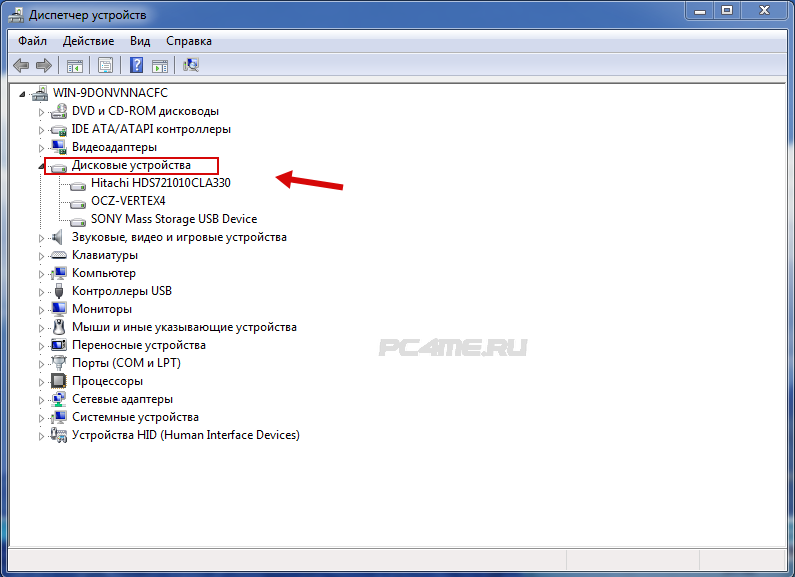
- “Другие устройства
” и посмотреть, не отображается ли устройство, не определённое системой, со значком жёлтого цвета с восклицательным знаком. В случае имеющегося такого названия или неопределённого устройства (например надпись «My passport»), нажать правой кнопкой мыши на него выбрать “Обновить драйверы
“. - Поиск и обновление драйверов можно выполнить в автоматическом режиме
, с помощью специальных программ в статье (определение подходящего драйвера по ID оборудования и ссылка нахождения его в интернете).
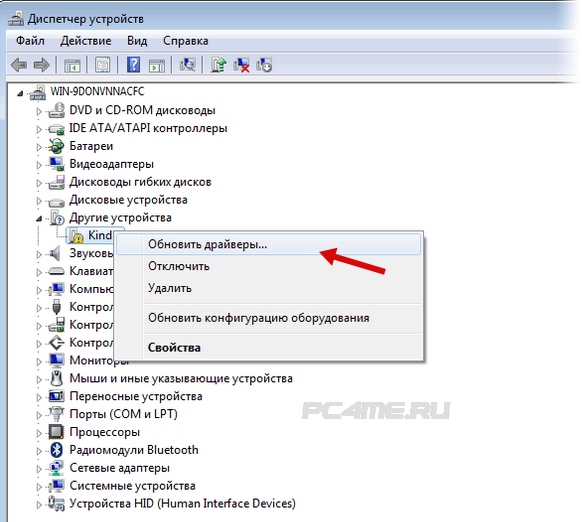
Так же, можно попробовать выбрать команду “Обновить конфигурацию системы
” во вкладке “Действие
“. После чего произойдёт поиск имеющихся устройств и установка соответствующих им драйверов.
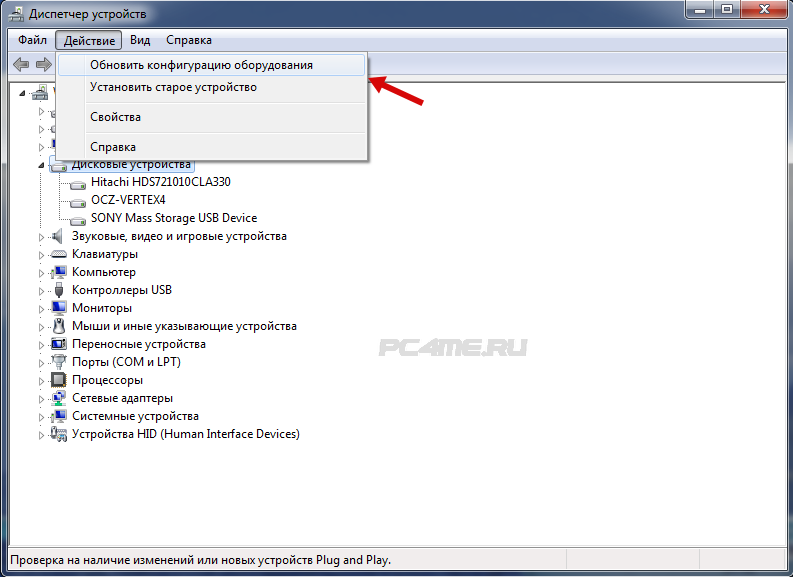
Неправильные настройки BIOS
Следующий фактор, заслуживающий нашего внимания – настройки БИОС. Неправильные его настройки нарушают работу ОС в целом.
Системная дата
Если жесткий диск перестал определяться, то нужно смотреть системную дату, неправильность которой говорит о сбое настроек. В данном случае чтобы исправить ситуацию нужно:
- Войти в настройки BIOS.
- В строке «Date» и «Time» выставить текущую дату и время.
- Сохранить изменения (в большинстве случаев используется клавиша F10) и покинуть биос.
После перезагрузки компьютера, он должен начать отображаться, но если он по-прежнему не виден, переходим к следующему способу.
Ошибка при загрузке
Также проблема может состоять в установленном порядке загрузочных устройств. Возможно, в первых рядах списка находится несуществующий флоппи диск или флешка, с которых ПК пытается загрузиться. И в случае неудачи, возникает ошибка «Disk boot failure», либо другие похожие ошибки, связанные с «Hard drive», «Hard disk» или «Boot».
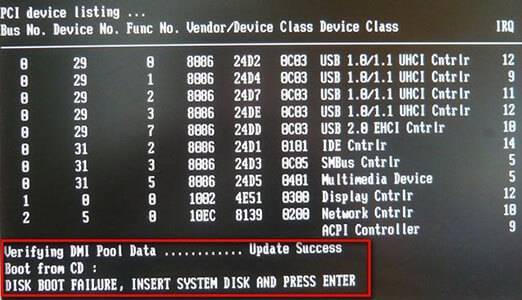
Как это исправить:
- Необходимо зайти в BIOS и перейти в раздел «Boot».
- В качестве основного загрузочного устройства (1st Boot Priority) укажите жесткий диск, который не распознается системой.
- Сохраняем изменения и перезагружаем компьютер.
Настройки BIOS
Если вы подключили жесткий диск, но компьютер его не видит, то проблема может быть связана с настройками BIOS. При этом существует несколько вероятных причин неполадок. Давайте подробнее рассмотрим каждую из них и найдем эффективное решение.
Приоритетность загрузки
Если вы подключили жёсткий диск, а комп его не видит, то возможно, что в настройках BIOS некорректно выставлена приоритетность загрузки устройств. То есть, нам нужно поставить новый винчестер на первое место, чтобы при запуске компьютер загружался в первую очередь с него.
Давайте разберем более подробно как это сделать:
- При загрузке ОС нажмите клавишу DEL или F2 для вызова БИОС. Иногда используются и другие комбинации.
- Дальше заходим в раздел Advanced BIOS Features.
- Находим опцию со словом «Boot», в данном примере она называется «First Boot Device» и ставим на первое место нужный нам HDD.
- Нажимаем F10 для сохранения изменений и выходим из настроек.
Таким образом, после загрузки системы накопитель будет доступен для нормальной работы, и проблема, когда подключили новый жесткий диск, а комп его не видит, будет решена.
Режим работы SATA
Не исключено, что мой компьютер не видит HDD ввиду того, в БИОС не указан совместимый с IDE режим работы. Чтобы исправить это необходимо:
- Зайти в BIOS.
- Найти меню Main, Intefrated Peripherals или Advanced, в зависимости от интерфейса БИОС.
- Далее находим настройки Configure SATA As, SATA Operation или Onboard Sata Mode.
- Среди имеющихся вариантов выбираем IDE либо Native IDE, сохраняем изменения кнопкой F10 и подтверждаем свои действия буквой Y.
После система загрузится в привычном режиме и сможет распознать и открыть жесткий диск.
Сброс настроек биоса
Если вы поставили винчестер, но даже BIOS не видит подключенный жесткий диск, то, скорее всего, причиной тому является сбой настроек. Данная причина может возникнуть как в результате неверных действия пользователя, так и из-за вирусов в системе и перебоев электропитания. Свидетельствует о неполадках такого типа системная дата – если она не точная, то это сбой. Чтобы исправить ситуацию придется выполнить сброс, и вернутся к заводским настройкам.
Существует два способа, как это сделать. Для начала рассмотрим первый:
- Выключите комп и обесточьте его.
- Откройте кейс и найдите материнскую плату.
- Найдите на ней джампер Clear CMOS, располагающийся около батарейки.
- Переместите перемычку с одних контактов на другие.
- Спустя 30 секунду верните ее в изначальное положение.
Таким образом, будет сделан сброс настроек БИОС и система сможет определить винчестер и начать работать с ним.
Второй вариант занимает немного больше времени:
- Отключаем компьютер и обесточиваем.
- Находим материнку и извлекаем круглую серебристую батарейку
- Спустя 30 минут вставляем ее обратно.
После этого проблема, когда проводник не видит жесткий диск, должна быть решена. Также хотелось бы добавить, что оба варианта могут потребовать изменения приоритетности загрузки, как это было описано в инструкции выше.
Поврежденные (бэд) сектора
Бэды – недоступные для чтения или записи сектора, при попытке доступа к которым, накопитель начинает тормозить или вовсе выдавать ошибки. Особенно если в эти самые сектора ранее была записана какая-либо информация.
Они бывают двух видов:
- Софт бэды (логические) — программные ошибки, возникшие в результате сбоя устройства. Например, после резкого выключения света, перепада напряжения в сети или статики. Они вполне излечимы.
- Физические – возникают в результате естественного износа «электронного друга» или механических повреждений. Например, после встряски, падений или ударов. В этих случаях восстановление жесткого диска проводиться исключительно профессионалами со специальным оборудованием и в специальных чистых условиях.
Заранее предугадать с какими типами недоступных секторов вы столкнулись нельзя. Необходимо проводить предварительную диагностику с помощью программ для ремонта жестких дисков. Наиболее эффективными из которых являются «Victoria», «MHDD» или «HDAT». Они просты в использовании, но к сожалению не распространяются на русском языке.
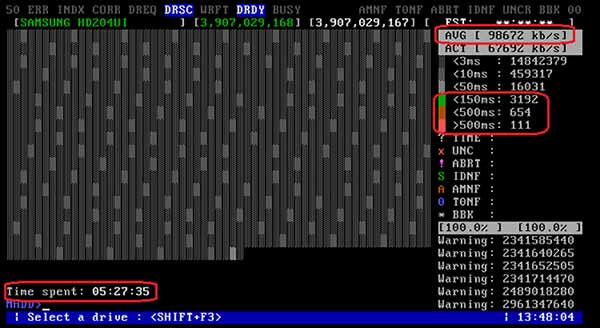
Также эти утилиты способны выявить «намечающиеся» бэды и устранить их.
Настройка bios
Если биос не видит жёсткий диск, то возможные причины такой реакции:
- отсутствие необходимых драйверов для диска (либо они не обновились);
- диск не выбран на экране в настройках (Drive 0, Drive 1, Master Drive и другие похожие названия);
- устаревшие драйверы для материнской платы.
Исправляются первый и последний пункты обновлением «дров». Сделать это можно это в диспетчере устройств:
- Нажать сочетание клавиш Win + X.
- Найти в списке «Диспетчер устройств».
- В перечне найти необходимые драйвера (контроллер для модели жёсткого диска, встроенное ПО, дисковые устройства).
- Щёлкнуть по ним правой кнопкой мыши, найти «Обновить конфигурацию».
Второй же пункт решается только если можно зайти в BIOS. В разделе «Setup» есть информация о дисках и порядке их загрузки. Следует выбрать какую-либо из свободных ячеек клавишей Enter, нажать на кнопку, открывающую выпадающий список (обычно клавиша «Вправо»), и подключить требуемый диск. Его название будет соответствовать тому, что написано на крышке или в заголовке инструкции.
Вход в биос осуществляется на ноутбуках Асус клавишей F2. На Леново можно использовать Novo Button.
Преимущества ССД перед обычным жестким винчестером
Конструкция винчестера известна уже несколько десятилетий. Информация в этом устройстве записывается на намагниченный диск, который приводится в действие электромотором, а считывается специальными головками. Скорость чтения ограничена частотой вращения шпинделя, которая у большинства моделей не превышает 7200 оборотов за минуту. Устройство подвержено типичным поломкам — выходу из строя электропривода или падению головок на поверхность магнитного диска.
В любом из таких случаев информацию еще можно восстановить, но делать это нужно в специальной полностью стерильной лаборатории — чтобы частицы пыли, упав на поверхность диска, не размагнитили его.
На новый винчестер информация записывается подряд, занимая все свободное место, от центра диска к краю. Со временем некоторые данные удаляются, а на их место записываются новые. При длительной эксплуатации это приводит к фрагментации, когда один большой файл разрывается на несколько частей и помещается в разных участках диска.
 Для его считывания требуется вращать шпиндель и перемещать головку, что отнимает время. Большое количество таких файлов существенно снижает быстродействие HDD, поэтому нужно регулярно проводить дефрагментацию, хотя бы с помощью базового набора утилит Windows, не реже одного раза в две недели.
Для его считывания требуется вращать шпиндель и перемещать головку, что отнимает время. Большое количество таких файлов существенно снижает быстродействие HDD, поэтому нужно регулярно проводить дефрагментацию, хотя бы с помощью базового набора утилит Windows, не реже одного раза в две недели.
Твердотельный накопитель устроен иначе. Здесь используются перезаписываемые ячейки памяти, от типа которых зависит быстродействие. Технически это та же флешка, но большего объема. Скорость считывания данных ограничена только пропускной способностью порта SATA, но она однозначно будет выше, чем у жесткого диска. Если подключить ССД через порты PCI или M.2, быстродействие будет еще выше.
По причине быстрой скорости записи и считывания твердотельный накопитель отлично подходит для установки операционной системы — компьютер будет загружаться очень быстро. Также рекомендуется установить сюда «тяжеловесные» приложения и объемные игры. В последнем случае можно забыть о лагах, связанных с долгой загрузкой текстур и игровых объектов.
Так как здесь нет движущихся частей, то и надежность устройства выше. Единственное, что может выйти из строя — контроллер, и то поломки чаще всего связаны с глюками прошивки, а не физическими повреждениями. ССД более устойчив к повреждениям — после падения, в отличие от винчестера, он скорее всего будет работать дальше.
Нужно отметить, что такой типа накопителя имеет и некоторые недостатки. Главный из них — ограниченное количество циклов перезаписи. У среднестатистического пользователя время эксплуатации твердотельного накопителя не превосходит 5 лет, тогда как для винчестера при бережном использовании и десятилетие — не предел. Второе, что настораживает многих потенциальных пользователей — гораздо большая цена по сравнению с HDD. Накопитель на 128 Гб будет стоить примерно столько же, сколько терабайтный винчестер.
Глюки прошивки контроллера случаются у некачественных ССД. У брендов, указанных выше, такие дефекты — большая редкость.
Как провести замену жесткого диска на ноутбуке в домашних условиях
В современных ноутбуках используются жесткие диски формата SATA. Монтируется деталь в специальный слот на материнской плате, где есть коннекторы для передачи данных и подачи питания. Если вам предстоит замена винчестера в ноутбуке, SSD тоже должен соответствовать формату САТА. В противном случае вам или не будет куда его подключить, или же девайс физически не поместится в корпусе.

Купив новый твердотельный накопитель, можно проводить замену HDD на SSD на ноутбуке. Пошаговый алгоритм действий:
- Отключить питание лэптопа и все периферические устройства — мышку, принтер, сканер, геймпад, беспроводный модем и т. д.
- Извлечь аккумуляторную батарею из отсека.
- Открутить все винты на нижней крышке устройства, включая те, которые установлены в батарейном отсеке. Некоторые из винтов могут быть скрыты наклейками или ножками.
- Демонтировать пластиковую прокладку на клавиатуре, которая скрывает нижнюю панель.
- Аккуратно снять клавиатуру, отключив ее коннектор от материнской платы.
- Открутить внутри все видимые винты, которые могут удерживать нижнюю крышку на корпусе.
- Отсоединить нижнюю крышку устройства.
- Демонтировать оптический привод.
Под нижней крышкой может быть защитная пластина. Если вы выкрутили все винты, то отсоединится она без проблем. Обычно после таких манипуляций становится виден жесткий диск — небольшая стальная плоская коробочка. Нужно аккуратно извлечь деталь из слота и установить туда твердотельный накопитель.
Раз уж вы наполовину разобрали лэптоп, заодно не поленитесь почистить его от пыли, продув пылесосом или бытовым феном. В процессе старайтесь не использовать металлические насадки, так как при контакте с электронными компонентами они могут спровоцировать пробой статического электричества и короткое замыкание, что ведет к повреждению дорогостоящих компонентов.
После установки ССД можно собирать ноутбук в обратной последовательности, включать его и устанавливать операционную систему, или же переносить ее со старого накопителя.
Что делать, если жесткий диск не определяется в BIOS
Если нет аппаратной поломки, шлейфы не повреждены и вы протерли контакты, как указано выше, то BIOS должен корректно определить винчестер. В противном случае повторите действия, описанные в предыдущих параграфах.
Неправильные настройки БИОС могут быть причиной того, что накопитель работает некорректно, так как компьютер использует неподходящие протоколы для связи с ним. Чтобы зайти в BIOS, перезагрузите ноут и до загрузки операционной системы нажмите кнопку F2, F10, Del или ESC (зависит от модели системной платы и вшитой версии BIOS).
В БИОСе винчестер с интерфейсом SATA (а именно такой применяется в современных ноутбуках) маркируется как Drive. Как правило, найти его можно во вкладке Hardware. В пункте SATA Mode должно быть установлено значение AHCI (не IDE или RAID — в таких режимах винчестер с интерфесом САТА работать корректно не будет).

Также убедитесь, что САТА контроллер активен и готов к работе. Параметру OnChip SATA Controller должно быть присвоено значение Enabled. Как First Boot Device нужно установить Hard Disk. При указанных настройках винчестер должен работать правильно и загружать операционную систему после включения лэптопа.
Что выбрать, HDD, SSHD или SSD?
Для тех, кто хочет значительно увеличить скорость работы своего устройства, рекомендую отдавать предпочтение SSD. Они не так дороги, как это было лет 5 назад, отличаются низким энергопотреблением и более устойчивы к физическим повреждениям (встряскам, падениям, ударам), от которых обычный жесткий диск может запросто выйти из строя.
Но вот восстановить информацию с поврежденного SSD или в случае его износа практически невозможно, а с обычного HDD можно практически всегда. Пожалуй, это единственный огромный минус твердотельного накопителя.
Существует еще один вид хардов – SSHD. Это своеобразный гибрид, обладающий средними показателями быстродействия и стоимостью. Чтобы было проще разобраться, прикладываю таблицу.

Как я рекомендую поступить:
- Если у вас ноутбук с DVD/CD дисководом, то для повышения производительности я рекомендую приобрести SSD, поставить его на замену винчестера и установить операционную систему с набором необходимых программ. Дополнительно обзавестись новым жестким диском и использовать в качестве второстепенного хранилища игр, фильмов, музыки и прочих вещей, установив на место дисковода.
- Если ваше устройство не оснащено дисководом, то можно приобрести SSD с достаточным объемом, которого бы хватило для всех задач. Но если для вас это дорого, то можно остановиться на винчестере.
Неисправность HDD
Случается, что компьютер не видит жёсткий диск из-за повреждений. Тогда другие методы не смогут исправить проблему, и единственное решение — заменить HDD на новый. Данные будут частично или полностью потеряны. Восстановить оставшуюся информацию можно в сервисном центре. Там же мастер объяснит, можно ли починить винчестер.
Однако нарушение работы HDD иногда обусловлено тем, что вентиляторы не справляются с нагрузкой и компьютер перегревается. Диск не может нормально функционировать, так как во внутренности ноутбука забилась пыль. Очистить компьютер от нее можно в домашних условиях (с соблюдением техники безопасности) или заплатить за работу в техническом центре.