Как настроить RAID 1 массив и установить на него Windows 7, 8.1, 10

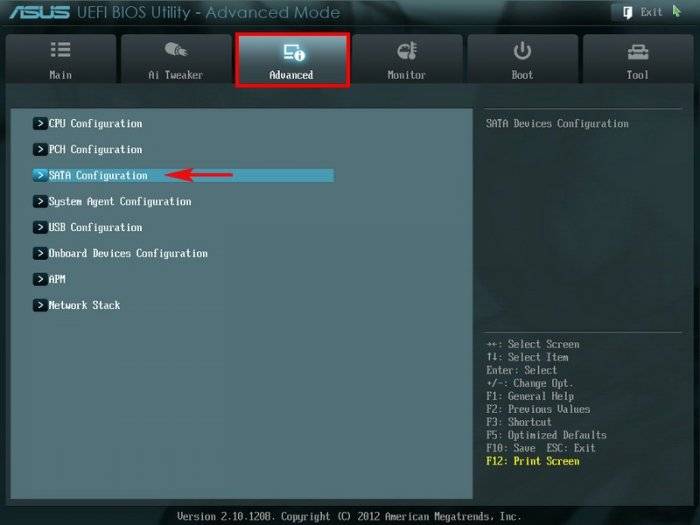
SATA Mode Selection выставляем в положение RAID.
HotPlug — (горячее подключение) выставляем в Enabled для жёстких дисков объединяемых в массив.
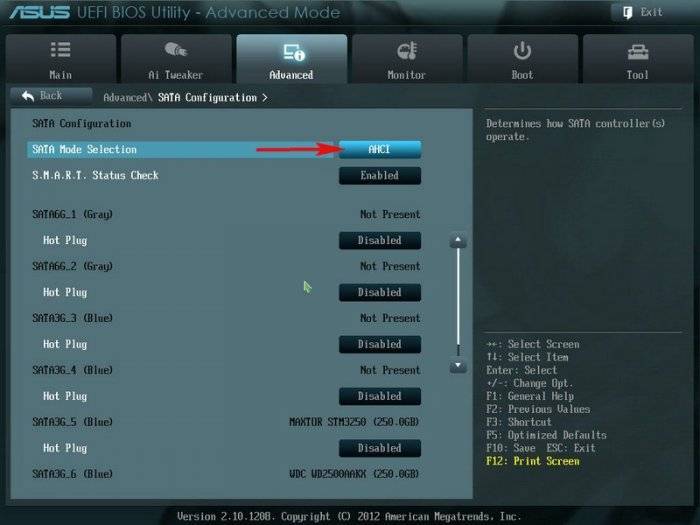

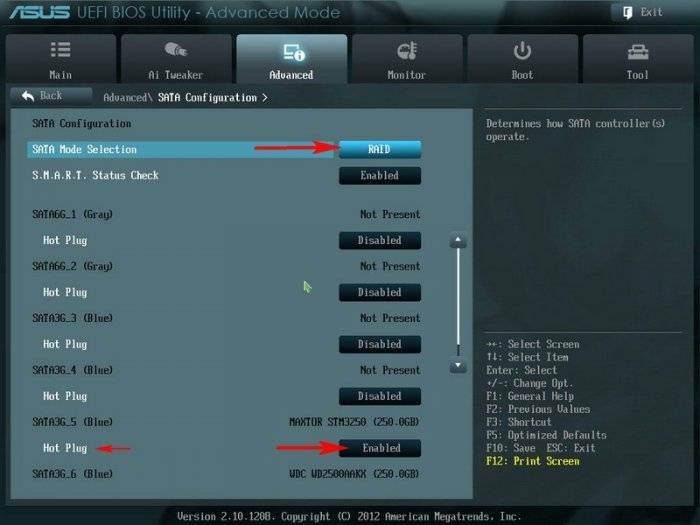
Для сохранения внесённых изменений жмём F10 и выбираем Yes. Происходит перезагрузка.
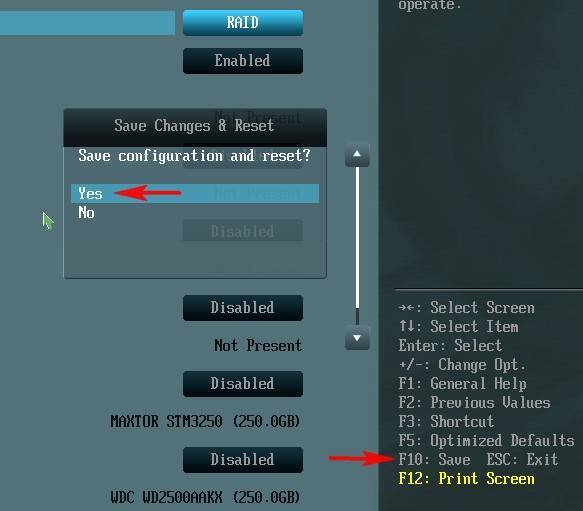
После включения в БИОС технологии RAID, на экране монитора при загрузке на несколько секунд возникнет предложение нажать клавиатурное сочетание ( CTRL-I ), чтобы войти в настройки конфигурации RAID.
Также видно два подключенных к портам 4 и 5 жёстких диска SATA: Maxtor и WD, находящихся пока не в RAID-массиве ( Non-RAID Disk ). Нажимаем CTRL-I.
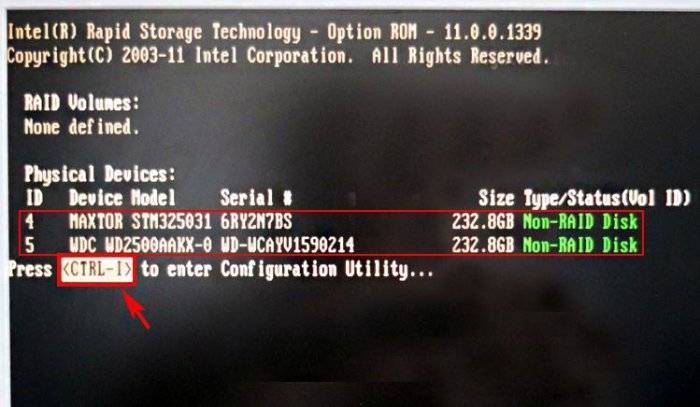
В начальном окне настроек выбираем с помощью стрелок на клавиатуре Create a RAID Volume (Создать том RAID) и жмём Enter.

В данном окне производим основные настройки RAID-массива.
Name (название RAID-массива). Жмём на клавишу «пробел» и вводим наименование,
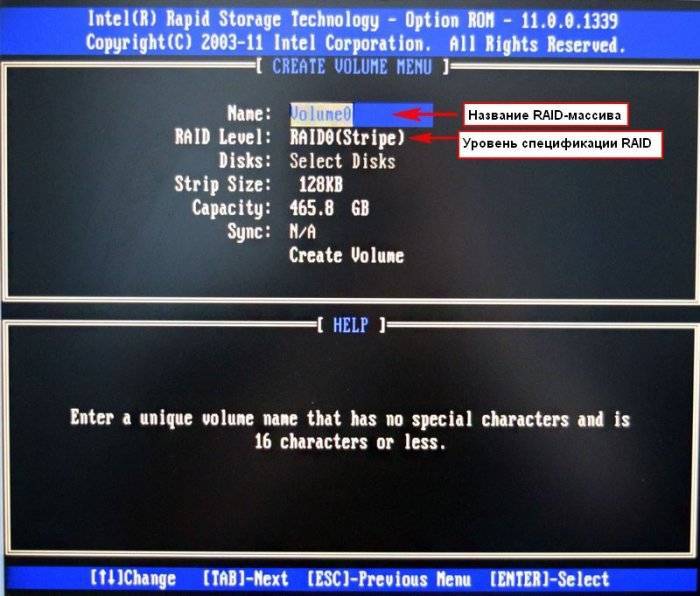
например » RAID 1 new» и жмём Enter. Передвигаемся ниже с помощью клавиши Tab.
RAID Level: (Уровень RAID). Мы будем создавать RAID1(Mirror) -«зеркалирование» — при отказе одного из дисков, точная копия данных останется на другом диске и контроллер сразу переключиться на использование дублирующего диска. Выбираем этот уровень с помощью стрелок на клавиатуре.
Capacity (объём) выставляется автоматически. Объём двух наших дисков 500 ГБ превращаются в 250 ГБ, так как мы используем уровень RAID1(Mirror) и два наших винчестера работают как один.
Больше ничего не меняем и передвигаемся к последнему пункту Create Volume и жмём Enter.

WARNING: ALL DATA ON SELECTED DISKS WILL BE LOST.
Are you sure you want to create this volume? (Y/N):
ВНИМАНИЕ: ВСЕ ДАННЫЕ на выбранных дисках будут потеряны. Вы уверены, что хотите создать этот объем ? (Y / N):
Вы уверены, что хотите создать этот объем ? (Y / N):

RAID 1 создан и находится со статусом Normal (нормальный). Для выхода жмём на клавиатуре клавишу Esc
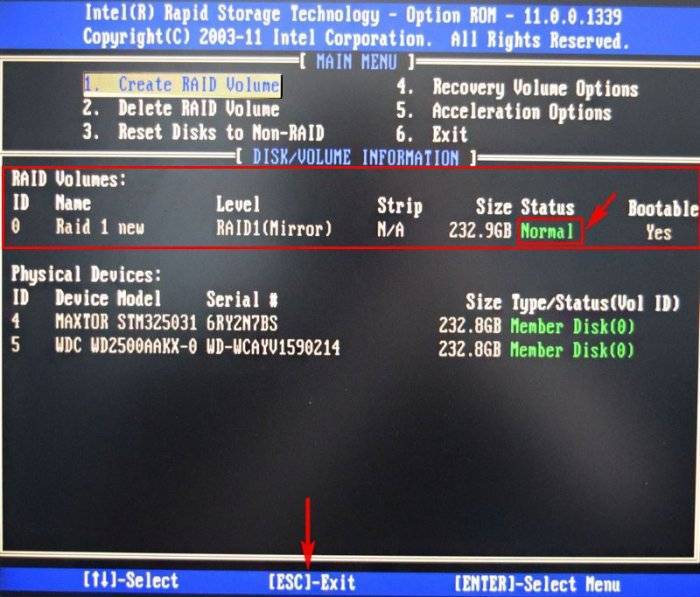
Are you sure you want to exit (Вы уверены что хотите выйти? Нажимаем Y (Да).
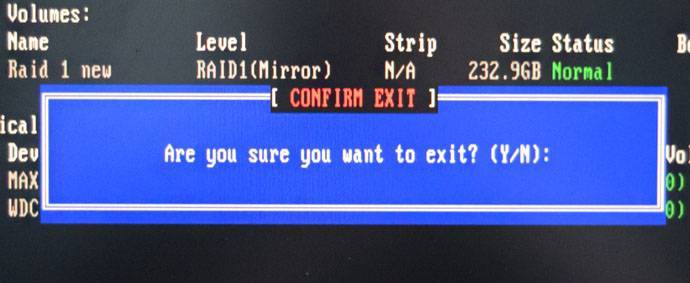
Компьютер перезагружается. Входим в загрузочное меню и выбираем загрузку с установочной флешки Kingston содержащей файлы Windows 10. Если в загрузочное меню компьютера вы попасть не можете, тогда смените приоритет загрузки на флешку в БИОС.
Как видим, только что созданный нами RAID 1 массив с названием » RAID 1 new» тоже находится в загрузочном меню.
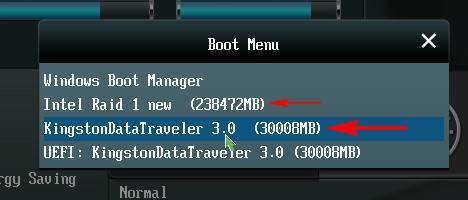
Загружаемся с флешки в программу установки Windows 10. Далее действуем как при обычной установке операционной системы.
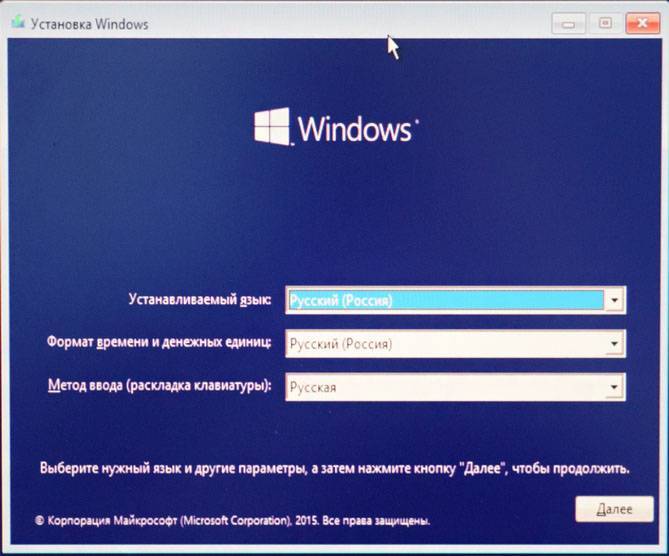
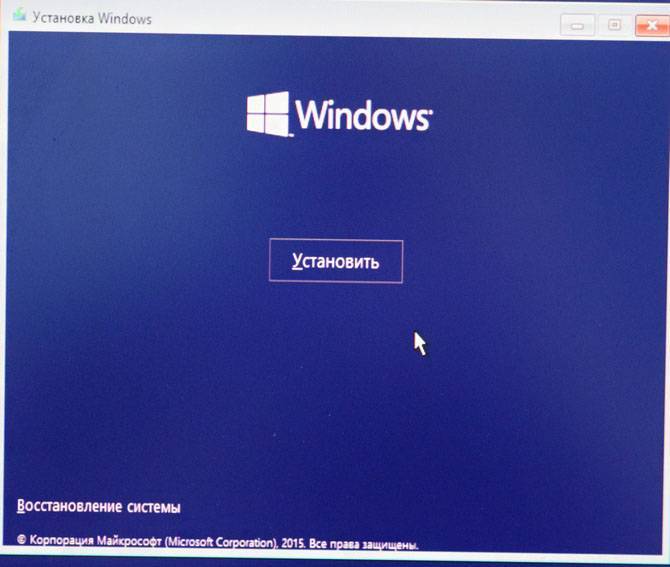
Принимаем лицензионное соглашение
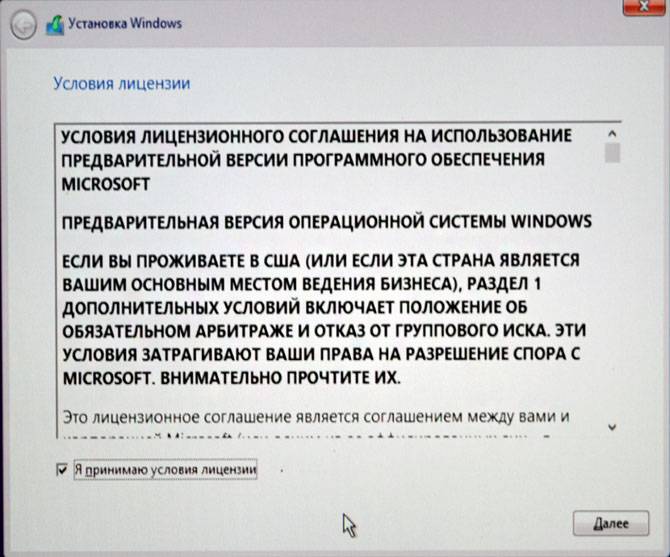
Выборочная: Только установка Windows

Два жёстких диска объединённых в RAID-массив установщик Win 10 видит как один.
Если хотите, можете создать разделы. Далее
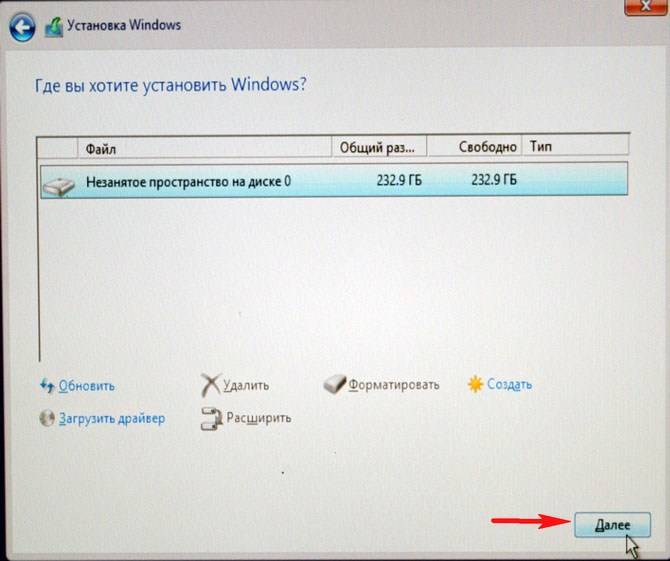


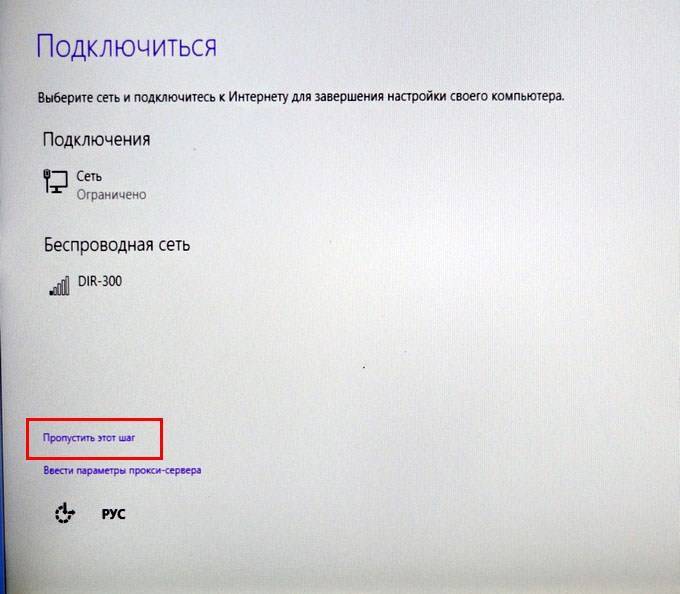
Использовать стандартные параметры
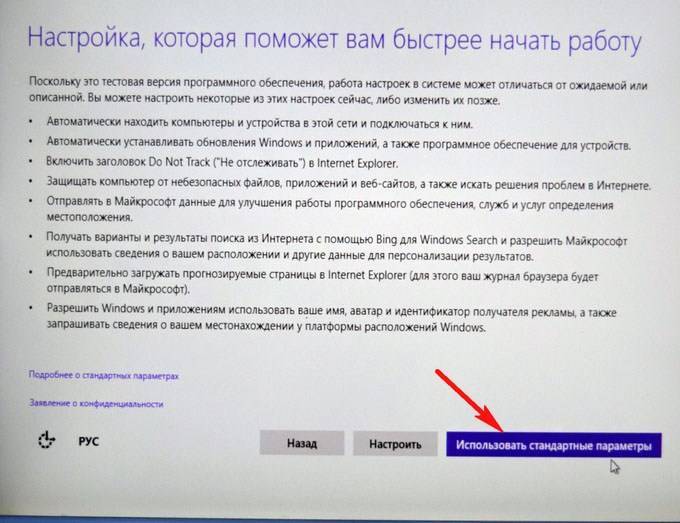
Создать локальную учётную запись
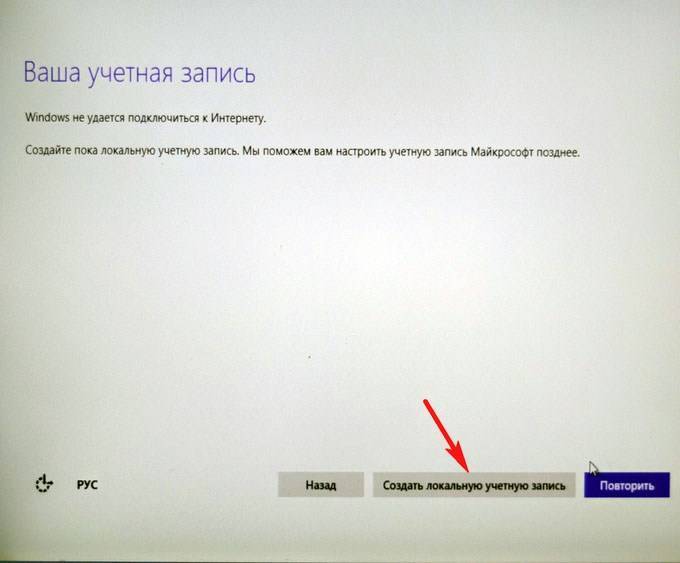
Вводим имя учётной записи и жмём Готово.
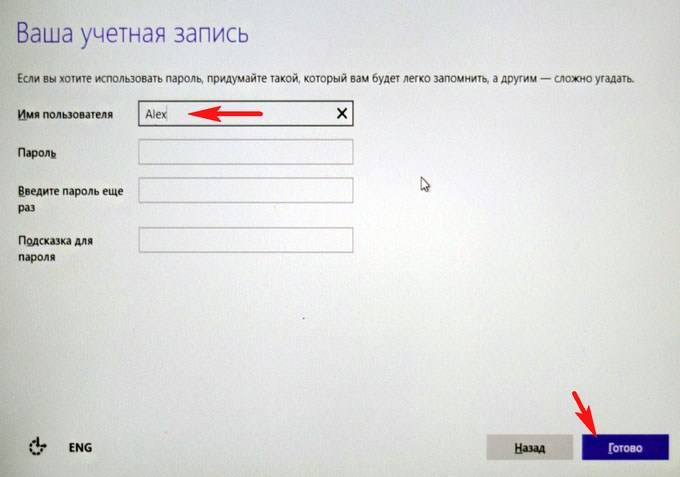

Windows 10 установлена на RAID 1 массив.
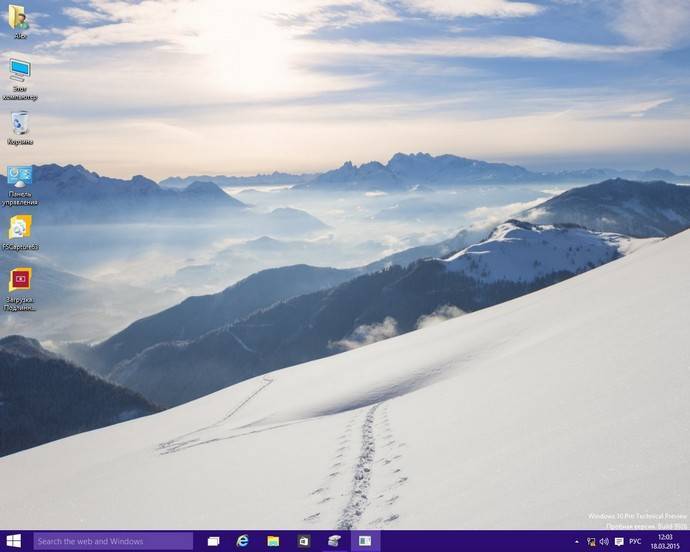
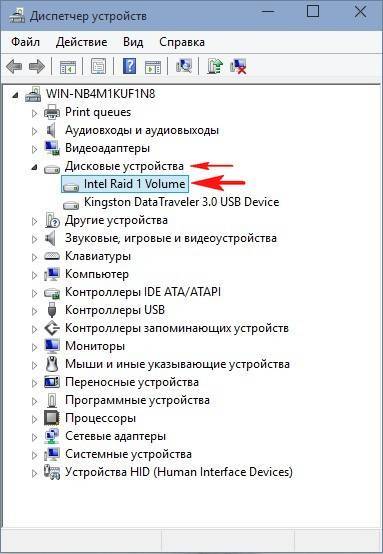
RAID 1 массив и флешка с Windows 10.
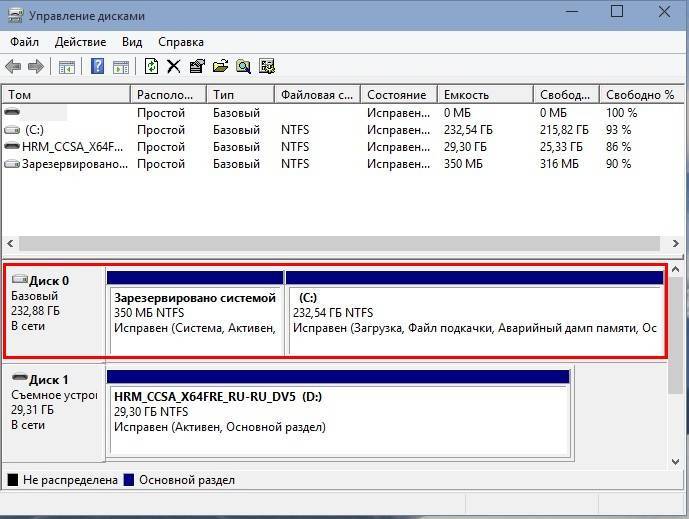
Друзья, если один жёсткий диск в независимом массиве вышел из строя, то операционная система загрузится со второго исправного винчестера, то есть с вашими данными ничего не случится, а вот как воссоздать RAID — массив, об этом поговорим в следующей статье.
источник
Что такое RAID 0
Райд массив — связка из нескольких винчестеров, которые работают как единый накопитель для информации. Главная задача такой сборки — повышение надежности или скорости работы системы.
Физически это комплект из двух и более винчестеров, которые работают под управлением единого контроллера. Можно использовать совершенно разные HDD: разных брендов, с разными объемами, кешем, частотами вращения шпинделя и т.д. Однако эффективность работы массива при использовании одинаковых девайсов повышается.
RAID 0 (он же страйп) — массив, который использует от двух до четырех винчестеров, обрабатывающих информацию совместно. Данные разбиваются на блоки и записываются на магнитные диски поочередно. Скорость записи и чтения данных увеличивается, так как параллельно работает несколько накопителей.
Восстановить информацию проблематично, так как большие «куски» файлов хранятся на «убитом» диске. При использовании райд массива с несколькими накопителями рекомендуется делать резервные копии важных данных, которые вы не хотите потерять безвозвратно. Детальнее про виды RAID читайте здесь.
Виды RAID-массивов
Существуют так называемые уровни RAID-массивов. Они могут быть базовыми, комбинированными и нестандартными (усовершенствованными).
Среди базовых уровней выделяют:
- RAID 0 — информация разбивается на блоки и записывается на все диски по очереди;
- RAID 1 — диски дублируют друг друга, создавая резервные копии данных;
- RAID 2 — диски разделяются на две группы: для записи данных и для коррекции ошибок;
- RAID 3 — один из дисков используется для хранения копий данных, остальные разбиваются на блоки или байты для записи и чтения информации;
- RAID 4 — аналогичен RAID 3, но диски разбиваются только на блоки. Используется для передачи данных небольшого объёма на высоких скоростях;
- RAID 5 — данные симметрично записываются на все диски, при этом диски взаимозаменяют друг друга в случае отказа одного и них;
- RAID 6 — три диска используются для записи и чтения информации и два для контроля чётности. Работоспособность массива продолжится даже после одновременного падения двух любых дисков.
Комбинированные типы RAID-массивов представляют собой создание одного вида массива из нескольких других. Например, RAID 10 — это RAID 0 составленный из нескольких RAID 1, а RAID 01 — это RAID 1 из двух объединённых RAID 0.
Проще говоря, такая архитектура — это массив массивов, так как сегменты созданного массива не отдельные диски, а массивы другого уровня.
Нестандартными рейдами являются различные модификации базовых и комбинированных уровней, некоторые из них даже зарегистрированные торговые марки крупных компаний.
В общем, конфигураций рейдов довольно много и для каждого найдется своя подробная и исчерпывающая литература. Большинство из них используются в серверах крупных организаций, но не исключено также и использование дисковых массивов на домашних компьютерах. Поэтому, подробнее хотелось бы остановиться на уровнях 0 и 1, как на самых распространённых комбинаций из всех. Они не используют сложной математики, просты и надёжны в реализации.
Дисковый массив RAID 0 — принцип чередования
Чтобы сделать и настроить нулевой рейд достаточно от двух и более жёстких дисков. RAID 0 используют исключительно для увеличения скорости чтения/записи, отказоустойчивостью такой массив не обладает. Тем не менее, система RAID 0 способна повысить производительность в несколько раз и позволяет использовать полный объём всех задействованных дисков. Это возможно благодаря принципу чередования (striping), при котором информация записывается на каждый блок диска по очереди, соответственно скорость считывания файлов увеличивается во столько раз, сколько дисков используются в массиве.
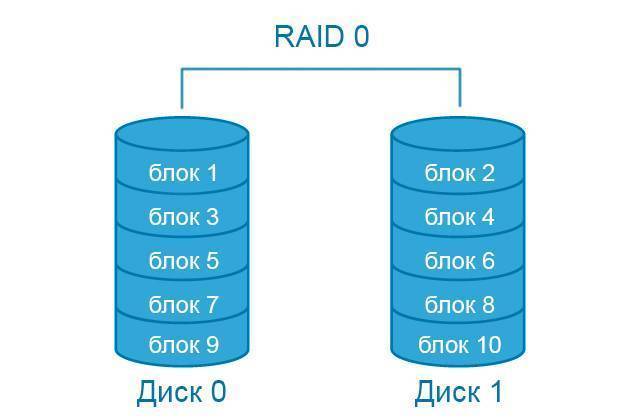
Зеркальный массив RAID 1
Рейд первого уровня, напротив, создаётся с целью более надёжного хранения информации, но использовать его для большого увеличения производительности не получится (разве что возрастёт скорость чтения), так как, задействуя несколько дисков в массиве, по факту, будет получен объём только одного из них. Поэтому, принцип работы RAID 1 называют зеркалированием (mirroring), ведь жёсткие диски копируют друг друга, обеспечивая бесперебойность работы, даже если выйдет из строя один из них. Стоит отметить, это самое дорого решение, так как половина дисков идет на резерв.
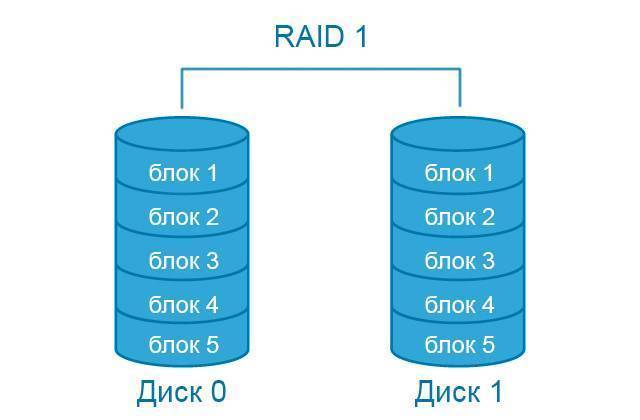
О технологии
Итак, в версиях Windows 8.1 и 10 реализована технология по типу программного RAID, называется «Дисковые пространства». Реализована в панели управления.
Предназначается для создания производительных и отказоустойчивых дисковых массивов. С помощью этой технологии можем два и более жёстких диска объединить в одно дисковое пространство, по сути, в единый пользовательский (несистемный) раздел
И хранить на этом разделе что-то не особо важное в случае конфигурации без отказоустойчивости или, наоборот, что-то важное, обеспечив этим данным двух- или трёхсторонние зеркала. Дисковые пространства могут быть сформированы из разного типа устройств информации – внутренних SATA, SAS и внешних USB-HDD
Чем эта технология отличается от динамических дисков? Дисковые пространства:
• В большей степени эмулируют аппаратный RAID; • Лишены многих недостатков динамических дисков; • При зеркалировании позволяют задействовать относительно современную наработку Microsoft — отказоустойчивую файловую систему ReFS; • Не предусматривают, как динамические диски, возможность зеркалирования самой Windows (очевидно, как лишней функции в свете иных возможностей восстановления работоспособности ОС).
Дисковое пространство – это территория с нуля, при её создании жёсткие диски форматируются, их структура и содержимое теряются. Тогда как при работе с динамическими дисками мы к любому существующему разделу без потери данных можем добавить его раздел-зеркало.
Как и динамические диски, современная технология программного RAID позволяет создавать массивы из разных жёстких дисков, в том числе и по объёму. Но последняя, в отличие от первой, не оставляет незанятое массивом место на одном из носителей меньшего объёма. Чтобы это незанятое место можно было присоединить к другим разделам или создать отдельный раздел. Наоборот, при создании дисковых пространств мы не ограничены объёмом одного из жёстких. Мы можем изначально указать любой виртуальный размер, а впоследствии обеспечить его реальными ресурсами устройств информации, добавив их к массиву — так называемому пулу носителей. Реализация последнего позволяет нам действовать несколько гибче, чем при оперировании динамическими дисками.
Как объединить разделы жесткого диска в один
Некоторые производители компьютеров разделяют жёсткие диски на несколько разделов. Один для операционной системы Windows, а остальные для хранения ваших личных файлов. При желании, вы можете объединить эти разделы в один. Как объединить разделы жесткого диска, без потери личной информации, читаем инструкцию ниже. В чём разница между GPT и MBR я писал подробно в этой статьи.
Этот трюк можно также использоваться для удаления разделов восстановления и освобождения места, которое иначе было бы занято данными для восстановления. Либо, если вы хотите иметь компьютер с несколькими разделами, можете всё отменить.
Почему жёсткие диски некоторых компьютеров заранее разбиты на несколько разделов?
Некоторые производители ПК, похоже, считают, что выделение одного раздела для операционной системы и второго для данных обеспечивает их явное разграничение, позволяя вам стирать первый раздел и переустанавливать систему, не затрагивая область с личными данными.
Это удобно для части пользователей, но совсем не обязательно. Функция Windows 10 под названием «Вернуть компьютер в исходное состояние» сбросит все настройки системы на стандартные, не трогая ваши файлы, даже если они находятся в том же разделе. Вдобавок, при разделении жёсткого диска на две части, у вас может закончиться место как для программ в системном разделе, так и для личных файлов в дополнительном.
Вместо того чтобы работать с конфигурацией диска, выбранной производителем, вы можете изменить её под свои нужды. Это быстро, просто, относительно безопасно и делается прямо из самой Windows.
Помните, что в некоторых компьютерах может быть установлено несколько жёстких дисков. Вы не сможете объединить эти диски в один раздел без дополнительных манипуляций.
Удалите один раздел и расширьте другой
Мы начнём с удаления одного из разделов. Если вы приобрели новый компьютер, первый раздел которого содержит системные файлы, а второй пуст и называется «DATA» или что-то в этом роде, мы будем удалять пустой раздел.
Если в этом разделе уже хранятся какие-то из ваших файлов, переместите их в системный раздел, если не хотите потерять. Если в системном разделе недостаточно свободного места, воспользуйтесь внешним жёстким диском или USB-флэш-накопителем. Просто уберите эти файлы с раздела, так как они будут потеряны при его удалении.
Объединить разделы жесткого диска можно с помощью утилиты Управление дисками. На Windows 10 или 8.1, нажмите правой кнопкой мыши на кнопку Пуск и выберите «Управление дисками». На Windows 7 нажмите клавишу Windows + R, введите «diskmgmt.msc» в текстовое поле диалога Выполнить и нажмите Enter.
Найдите два раздела, которые хотите объединить. В примере ниже, мы будем объединять раздел OS (C:) с разделом DATA (D:).
Эти два раздела должны находиться на одном жёстком диске. Если они расположены на разных дисках, ничего не получится. Вдобавок, необходимо, чтобы они находились рядом друг с другом, иначе придётся поработать чуть больше.
Удалите второй раздел, нажав на него правой кнопкой мыши и выбрав пункт «Удалить том». Не забывайте, что при этом потеряете все хранящиеся на нём файлы!
Далее, нажмите правой кнопкой мыши на оставшийся раздел, который хотите увеличить, и выберите опцию «Расширить том».
Пройдите через все шаги и примите стандартные опции, предлагающие увеличить раздел до максимального доступного пространства. Он расширится на свободное место, оставшееся после удаления соседнего раздела.
Вот и всё. Изменения произойдут мгновенно и вступят в силу после перезагрузки. Второй раздел исчез, а первый теперь включает все пространство, ранее выделенное второму.
Нельзя создать раздел, использующий пространство сразу нескольких жёстких дисков. Однако, функция Пространства Данных, добавленная в Windows 8, позволит вам объединить несколько физических жёстких дисков в один логический диск.
Как объединить разделы жесткого диска в ОС Windows 10
Если ЖД на вашем компьютере разделен на две части, может возникнуть неприятная ситуация, когда в системном разделе не хватает места под новые программы, или же в дополнительном – под личные данные. В таком случае рекомендуется объединить два раздела в один. Поэтому мы предлагаем небольшую инструкцию о том, как объединить разделы жесткого диска в Windows 10.
Как соединить разделы жесткого диска на Windows 10 с помощью штатной утилиты
В этой инструкции, помимо рекомендаций по объединению отделов, вы найдете и информацию о том, как один из них удалить, потому что именно с этого и следует начать.
Если ваш компьютер новый, и тот раздел, который не содержит системные файлы и называется, например, DATA, то мы просто его удалим.
Если вы успели добавить какие-либо данные, то, чтобы избежать их потери, скопируйте все на флешку. Итак, наши действия:
- Нажимаем правой кнопкой мыши на «Пуск» и выбираем «Управление дисками»
- Определяемся с разделами, которые будем соединять. Оговоримся, что возможные варианты должны «жить» на одном ЖД и находились рядом друг с другом
- Удаляем ненужный и предварительно очищенный раздел – кликаем по нему ПКМ и выбираем «Удалить том»
- Появляется свободное место, которое пока нельзя ни к чему присоединить. Нажимаем по нему ПКМ, выбираем «Удалить»
- Теперь система позиционирует освободившуюся память, как «не определена» и это говорит о том, что ее можно присоединить к нашему оставшемуся разделу
- Теперь жмем ПКМ на оставшийся раздел и выбираем «Расширить том»
- После того как запустится окно расширения тома, жмем «Далее» и следуем указаниям, пока не перенесем свободное пространство.
Что делаем:
- Открываем программу. Если вы хотите объединить, например, диск С с другим диском, то выделяете диск С левой кнопкой мыши и заходите во вкладку меню «Раздел» и выбираете пункт «Слияние разделов».
- Находим нужный вариант, который, в итоге, присоединим к системному. Если такой раздел один, программа определит его по умолчанию
- Далее программа наглядно нам покажет процесс соединения. После того как все завершится – жмем «Применить» — во всплывшем окне «Перейти» — нажать «Да», что вы согласны с операцией.
- Ждем пока операция будет завершена и нажимаем на «ОК». Все, диски объединены, перезагрузка компьютера не нужна.
Если вам интересно, как восстановить из raw в ntfs без потери данных — читайте у нас.
Как скрыть разделы жесткого диска на Windows 10
Бывает, что один из разделов ЖД содержит данные, которые мы предпочли бы скрыть от посторонних глаз. В этом случае нам опять же поможет штатная утилита «Управление дисками», которой мы уже пользовались при объединении разделов.
https://youtube.com/watch?v=-OjpvwZgAFU
Что нужно сделать:
- Открываем панель утилиты, как в инструкции выше
- В открывшемся окне мы видим все диски, которые есть на нашем устройстве
- Выбираем тот, который хотим скрыть и щелкаем по нему ПКМ
- Нажимаем «Изменить букву или путь к диску», а за тем «Удалить»
- Подтверждаем «Ок». Все то, что мы хотели скрыть — скрыто
Альтернативным вариантом скрыть нужное в операционной системе будет способ с использованием командной строки. Вот наши действия в этом случае:
- Открываем командную строку (Win+R), вводим команду dsikpart и подтверждаем Enter
- Затем List Volum и снова Enter
- Выбираем букву того диска, который будем скрывать. Вводим Select Volume и опять нажимаем Enter
- Вводим Remove Letter Х (где Х – буква выбранного диска) и Enter
- Читаем сообщение о том, что диск успешно скрыт
Интересно, как отключить пароль при входе в Винду 10 — тогда читайте на нашем сайте!
Как посмотреть скрытые разделы жесткого диска на Windows 10
Мы об этом вкратце уже упоминали: открываем нашу штатную утилиту и в открывшемся окне видим все разделы, что есть на устройстве. В том числе и скрытые.
Восстановление разделов жесткого диска
Об удалении разделов жесткого диска на Windows 10 мы уже поговорили, перейдем к их восстановлению.
Восстанавливать утраченный диск мы будем с помощью уже знакомой нам программы AOMEI Partition Assistant. И вот наши действия:
- Открываем программу, в основном окне выделяем незанятое пространство и нажимаем «Мастер восстановления»
- Выделяем ЖД, на котором будем восстанавливать разделы и применяем «Далее»
- В этом же окне выбираем Полный поиск (если не помог быстрый)
- Программа находит наши удаленные разделы
- Выделяем их галочками и жмем «перейти»
Не знаете, как разделить жесткий диск на Windows 10 — читайте на нашем сайте все подробности.
RAID 0 массив под Windows 10
Для начала разберемся, что же это такое, RAID 0 массив? Это массив, в котором объедены несколько жестких дисков, с отсутствием избыточности. При этом, данные будут записываться и считываться с них, одновременно. Под понятием «отсутствие избыточности», подразумевается способ записи данных на диски: вся информация разбивается на фрагменты, часть из которых идет на один диск, а другая на второй. Таким образом, скорость обработки всех операций, в которых будут задействованы жесткие диски, возрастет в два раза.
Перед тем как создавать RAID 0, необходимо убедиться, что материнка, которая стоит у вас может работать в таком режиме. А еще следует осознавать, что в случае поломки одного из винчестеров, данные на втором безвозвратно потеряются.
Но не все так страшно как кажется. Кто-то помнит на своем личном опыте случаи поломки жесткого диска? А если такое и происходило у кого-нибудь, то это событие все равно остается крайне редким явлением. Поэтому можно смело создавать RAID 0 массив. При необходимости можно делать резервные копии операционной системы и всех важных данных и тогда вам будет вообще ничего не страшно.
При написании этой статьи были задействованы два диска SATA III (6 Гбит/с) по 250 ГБ и материнская плата ASUS P8Z77-V PRO. Особенность — это платы состоит в том, что она построена на базе Intel Z77 Express. Как и у плат, созданных на базе Intel Z87, H87 и B87, при ее разработке была заложена возможность создания RAID 0 массива как из жестких дисков, так и из SSD-дисков.
Давайте, для чистоты эксперимента, сделаем замеры скорости. Первый раз с одним жестким диском и второй раз уже после создания RAID 0 массива. Таким образом мы сможем убедиться, что скорость работы компьютера действительно возросла вдвое. Для это подключим к материнской плате один из наших дисков и воспользуемся программами для теста скорости: CrystalDiskMark, и/или ATTO Disk Benchmark, сделав замер скорости винчестера на считывание и запись данных.
Берем один наш диск, в моем случае это SATA III WDC WD2500AAKX 250 ГБ, подключаем его к порту SATA III. После чего включаем компьютер.
Тестируем с помощью CrystalDiskMark
Довольно старенькая программа, что не уменьшает ее полезности. Она актуальна и по сей день. В ней нужно выбрать необходимый накопитель, для теста. После этого просто нажимаем кнопку «All». После теста жесткого диска, программа покажет результаты максимальной скорости записи и максимальной скорости чтения.
Тест скорости ATTO Disk Benchmark
Программа очень схожа принципом работы с предыдущей. Настройка перед тестированием такая же, как и в прошлой. После теста выводится статистика, с максимальными уровнями скорости.
Создаем и настраиваем сам массив
Подключаем к материнке два одинаковых, по объему, жестких диска.
На плате, которую используем для этой статьи, есть 4 порта SATA III (6 Гбит/с). Подключаем жесткие диски к порту номер 5 и номер 6.
Теперь, включив компьютер, заходим в настройки Bios (для тех, кто забыл как это сделать: нажимаем DEL, в момент загрузки компьютера). Открываем Advanced и заходим в SATA Configuration.
Напротив, параметра SATA Mode Selection необходимо выставить значение RAID.
Сохраняем все выполненные изменения, нажав F10 и затем «Yes».
Если вам удалось выполнить предыдущие действия, то после перезагрузки ПК, на монитор будет выведена таблица с дисками (которые еще не включены в RAID 0). Зайдите в настройки, нажав сочетание CTRL-I.
Откроется конфигурация RAID. Переходим по первому пункту (Create a RAID Volume), нажав ENTER.
Нестандартные уровни RAID
RAID 1E
Схема дискового массива RAID 1E в двух вариантах для 3, 4 и 5 устройств
RAID 1E (enhanced — усовершенствованный) — зеркало, способное работать на нечётном количестве устройств.
Существуют как минимум два разных алгоритма RAID 1E:
- RAID 1E near (он же RAID 1E striped);
- RAID 1E interleaved.
В руководстве к вашему RAID-контроллеру может не указываться, какой именно тип RAID 1E (near или interleaved) он поддерживает. Общим для них является то, что они хорошо подходят для создания массива из трёх дисковых устройств.
В RAID 1E near первый блок данных данных записывается на диск № 1 и на диск № 2 (полная копия, как при RAID 1). Следующий блок — на диск № 3 и диск № 4 (если диски закончились, например, диска № 4 в массиве нет, 3-й диск последний — контроллер возвращается к диску № 1 и переходит к следующей полоске).
В RAID 1E interleaved данные чередуются по полоскам: в первую полоску пишутся сами данные, во вторую — их копия. При переходе от одной полоски к другой увеличивается индекс устройства, с которого начинается запись. Таким образом, первый блок данных записывается на диск № 1 в первой полоске и на диск № 2 во второй полоске, второй блок данных — на диск № 2 в первой полоске и на диск № 3 во второй полоске и так далее.
Результирующая ёмкость массива с использованием RAID 1E составляет S∗N2{\displaystyle S*N/2}, где N — количество дисков в массиве, а S — ёмкость наименьшего из них.
Преимущества:
- 1. Хорошая скорость передачи данных и обработки запросов.
- 2. В отличие от RAID 1 и RAID 10, реализована возможность организации зеркала на нечётном количестве устройств.
Недостатки:
- 1. Увеличение стоимости, поскольку доступна лишь половина суммарной ёмкости устройств.
- 2. В некоторых моделях контроллеров допускается отказ только одного диска, в связи с чем при чётном количестве дисков предпочтительнее использовать RAID 10.
Минимальное количество дисков: 3 (при двух — неотличим от RAID 1).
RAID 7
RAID 7 — зарегистрированная торговая марка компании Storage Computer Corporation, отдельным уровнем RAID не является. Структура массива такова: на n−1{\displaystyle n-1} дисках хранятся данные, один диск используется для складирования блоков чётности. Запись на диски кэшируется с использованием оперативной памяти, сам массив требует обязательного ИБП; в случае перебоев с питанием происходит повреждение данных.
Число 7 в названии создаёт впечатление, что система чем-то превосходят «своих младших братьев» RAID 5 и 6, но математика RAID 7 не отличается от RAID 4, а кэш и батареи используются в RAID-контроллерах любых уровней (чем дороже контроллер, тем больше вероятность наличия этих компонент). Поэтому, хотя никто не отрицает, что RAID 7 обладает высокой надёжностью и скоростью работы, — это не промышленный стандарт, а скорее маркетинговый ход единственной компании-производителя таких устройств, и только эта компания осуществляет для них техническую поддержку.
RAID-DP
Существует модификация RAID-6 компании NetApp — RAID-DP. Отличие от традиционного массива заключается в выделении под контрольные суммы двух отдельных дисков. Благодаря взаимодействию RAID-DP и файловой системы WAFL (все операции записи последовательны и производятся на свободное место) пропадает падение производительности как в сравнении с RAID-5, так и в сравнении с RAID-6.
Программное создание RAID в Windows 7
В Windows 7 вы можете использовать утилиту «Управление дисками» для создания программного RAID. Следует отметить, что диск, с которого загружается система, нельзя использовать в RAID, так как он будет преобразован в динамический. Вы можете использовать любые диски, кроме системных.
Шаг 1. Откройте «Пуск», щелкните правой кнопкой мыши «Компьютер» и выберите «Управление».
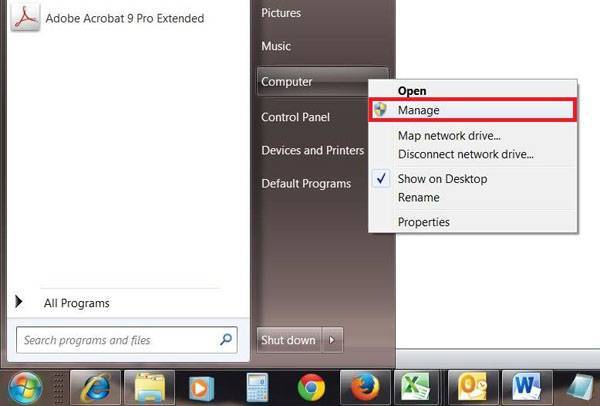
Шаг 2: В появившемся мастере нажмите «Далее».
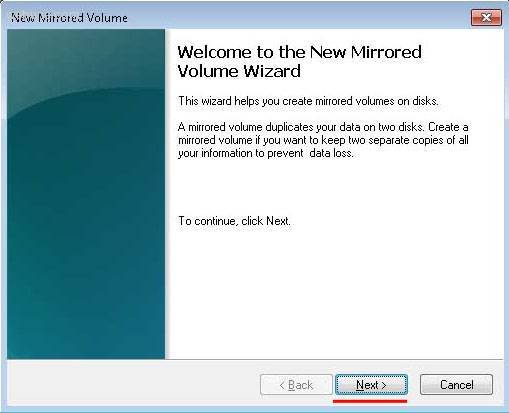
Шаг 3. В открывшемся меню вы должны выбрать диски, которые вы хотите объединить в массив RAID, и нажать «Далее».
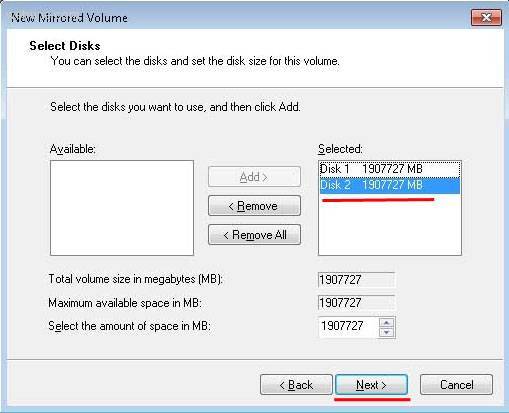
Шаг 4: Выберите букву для созданного RAID-массива и нажмите «Далее».
- S (Striping) — соответствует RAID 0;
- M (Mirroring) — соответствует RAID 1;
- P (Parity) — соответствует RAID 5.
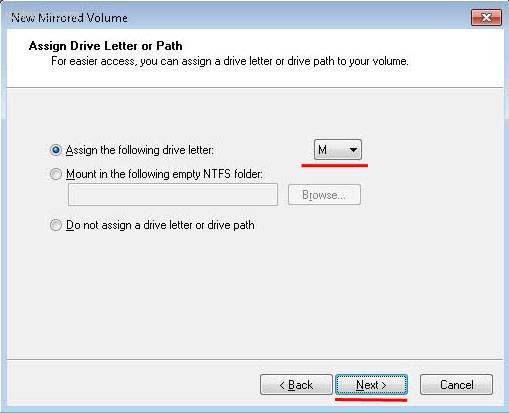
Шаг 5: В следующем окне выберите тип файловой системы (NTFS), укажите размер блока и укажите имя тома. После этого нажмите «Далее».

Шаг 6: После того, как система создаст новый массив RAID, нажмите кнопку «Готово».
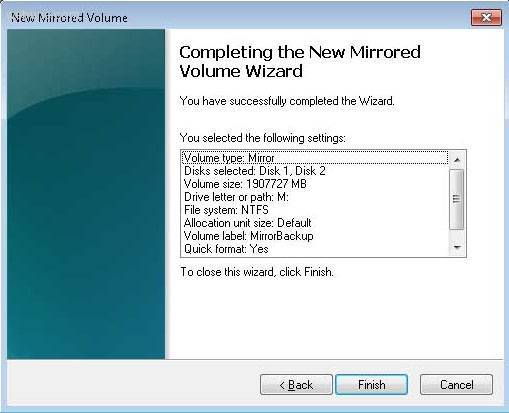
После нажатия кнопки «Готово» появится окно с предупреждением о том, что будет выполнено преобразование базового диска в динамический и загрузка ОС с динамического диска будет невозможна. Просто нажмите «ОК».
После этого созданный RAID-массив отобразится в окне «Мой компьютер» как обычный жесткий диск, с которым можно выполнять любые операции.
Преобразования дисков в динамические, создание зеркала
Теперь оба диска нужно преобразовать в динамические:
Convert dynamic
Select disk 1
Con dyn
Создадим зеркало для системного диска (диск C:). Нужно выбрать раздел на первом диске и создать для него зеркало на 2 диске:
Должно появится сообщение:
DiskPart succeeded in adding a mirror to the volume
Откройте консоль управления дисками, и убедитесь, что запустилась синхронизуя раздела C на (Recynching). Дождитесь ее окончания (может занять до нескольких часов в значимости от размера раздела C: ).
При загрузке Windows теперь будет появляться меню Windows Boot Manager с предложение выбрать с какого диска загружаться. Если не выбрать диск вручную, система через 30 секунд попытается загрузиться с первого диска:
- Windows Server 2016
- Windows Server 2016 – secondary plex
Однако проблема в том, что сейчас у вас конфигурация загрузчика хранится только на 1 диске, и при его потере, вы не сможете загрузить ОС со второго без дополнительных действий. По сути вы защитили данные ( но не загрузчик Windows) только от сбоя второго диска.
Программный RAID Windows не получится использовать для создания нормального зеркала EFI раздела. Т.к. на EFI разделе хранятся файлы, необходимые для загрузки ОС, то при выходе их строя первого диска, вы не сможете загрузить компьютер со второго диска без ручного восстановления загрузчика EFI на нем в среде восстановления. Эти операции довольно сложно сделать неподготовленному администратору, а также потребует дополнительного времени (которого может не быть, если у вас за спиной стоит толпа разгневанных пользователей).
Далее мы покажем, как скопировать EFI раздел на второй диск и изменить конфигурацию загрузчика BCD, чтобы вы могли загрузить Windows как с первого, так и со второго диска.
Что такое RAID и зачем оно нужно?
RAID — это дисковый массив (т.е. комплекс или, если хотите, связка) из нескольких устройств, — жестких дисков. Как я и говорил выше, этот массив служит для повышения надёжности хранения данных и/или для повышения скорости чтения/записи информации (или и то и другое).
Собственно, то чем именно занимается оная связка из дисков, т.е ускорением работы или повышением безопасности данных, — зависит от Вас, а точнее, от выбора текущей конфигурации рейда(ов). Разные типы этих конфигураций как раз и отмечаются разными номерами: 1, 2, 3, 4 и, соответственно, выполняют разные функции.
Рейды ощутимо удобнее и эффективнее использования одного диска в системе. Я бы даже рекомендовал их всем поголовно, не смотря на то, что приходится использовать два (а то и все четыре) устройства вместо одного. Подробнее я писал в статье: «Бутылочное горлышко» в производительности Вашего компьютера
Просто, например, в случае построения -вой версии (описание вариаций 0, 1, 2, 3 и пр., — читайте ниже) Вы получите ощутимый прирост производительности. Да и вообще жесткий диск нынче как раз таки узкий канал в быстродействии системы.
Как объединить локальные диски или изменить их размеры
Все инструкции подходят как для традиционных жёстких дисков (HDD), так и для твердотельных накопителей (SSD).
Напомним: физический диск отображается в системе в виде виртуальных томов, их также называют локальными дисками или разделами.
Штатными средствами
В Windows можно объединить диски без сторонних программ, но у такого способа есть важный недостаток. Вы потеряете все данные одного из объединяемых разделов. Поэтому важные файлы нужно предварительно переместить с него в другой раздел или на сторонний носитель.
Процесс слияния локальных дисков состоит из двух этапов. Сначала вы полностью удаляете один из них вместе со всем содержимым, затем отдаёте освобождённое таким образом пространство второму диску.
Вам понадобится стандартная утилита «Управление дисками». Чтобы запустить её, воспользуйтесь комбинацией клавиш Windows + R, введите в появившемся окне команду diskmgmt.msc и кликните ОК. В нижней части окна «Управление дисками» отобразятся разделы жёсткого диска.
Теперь кликните правой кнопкой по соседнему разделу (условный диск C), которому вы желаете передать освобождённое пространство, и выберите «Расширить том».
Когда откроется мастер расширения тома, нажмите дважды «Далее». В результате выбранный раздел (в нашем примере — C) получит весь объём удалённого.
С помощью сторонних программ
Существует бесплатное стороннее ПО, которое сильно упрощает управление локальными дисками. К примеру, программа MiniTool Partition Wizard позволяет не только быстро объединять тома, но и легко менять их размер. При этом она сохраняет все данные. Но если на компьютере есть важные файлы, всё равно сделайте их резервные копии — на всякий случай.
Итак, чтобы объединить диски с помощью MiniTool Partition Wizard, запустите программу и кликните по тому (пусть будет C), к которому вы хотите присоединить другой раздел (условный D). В контекстном меню выберите вариант Merge («Объединить»).
В открывшемся окне щёлкните по этому же разделу (C) и нажмите Next.
Теперь кликните по разделу (D), который собираетесь присоединить к уже выбранному. В нижней половине окна появится поле с названием папки: merged_partition_content. Программа создаст её на целевом разделе и скопирует туда все файлы с удалённого. Если хотите, переименуйте эту папку. Нажмите Finish.
Чтобы изменения вступили в силу, в левом углу на панели инструментов нажмите Apply («Применить»). Если программа попросит перезагрузить компьютер, кликните ОК и дождитесь перезапуска Windows. В итоге в проводнике отобразится диск, равный по размеру двум объединённым разделам.
Если ваша цель — не объединить диски, а только увеличить размер одного из них (допустим, D) за счёт другого (пусть будет C), это можно сделать за два простых шага. Сначала нужно уменьшить один раздел, а после передать освободившееся место второму.
Чтобы уменьшить объём диска (C), выделите его в главном меню MiniTool Partition Wizard и на левой панели нажмите на кнопку Move / Resize Partition («Переместить / Изменить размер раздела»).
В появившемся окне передвиньте ползунок таким образом, чтобы цифра рядом с параметром Unallocated Space After соответствовала объёму, на который вы хотите уменьшить выделенный раздел.
Подтвердите изменение.
Нажмите Apply на верхней панели и дождитесь, пока программа перераспределит весь объём. Для этого может понадобиться перезагрузка.
MiniTool Partition Wizard →
Как изменить разделы диска в macOS
Если у вас Mac, для управления томами накопителя понадобится предустановленная программа «Дисковая утилита». Она находится в меню Finder → «Программы» → «Утилиты». Перед манипуляциями с дисками обязательно создайте резервные копии важных файлов.
Запустив «Дисковую утилиту», на левой панели выберите жёсткий диск, разделы которого вы хотите отредактировать, и кликните по кнопке «Разбить на разделы».
На экране появится окно, в котором вы сможете объединить выбранные тома или изменить их размер. Интерфейс утилиты очень наглядный: жёсткий диск отображается в виде круговой диаграммы, а его разделы — в виде секторов.
Чтобы объединить разделы, вам нужно сначала удалить один из них. Для этого выделите его и нажмите на минус под диаграммой. Помните, что все его данные будут стёрты.
После этого, когда на месте удалённого раздела отобразится пустой сектор, расширьте любой соседний том, потянув курсором за его границу.
А чтобы перераспределить размеры томов, просто передвиньте границы соответствующих секторов.
Когда внесёте все необходимые настройки, кликните «Применить» и дождитесь, пока изменения вступят в силу.







