Как подключить два компьютера, когда есть один сетевой кабель
На практике рассматривается несколько способов, чтобы подключить пару компьютеров к сети при наличии всего лишь одного кабеля провайдера. Многие устройства бесплатны, другие требуют приобретения нового устройства. Для выполнения действий придется воспользоваться сетевым кабелем и картой.
Пошаговые действия:
- Главным фактором служит выбор компьютера с максимальной мощностью, который будет соединен с беспроводной сетью. Как правило, его не нужно никогда выключать. Это способствует обработке двух потоков интернет-соединения.
- Далее нужно подсоединить к выбранному ПК вторую сетевую карту. В качестве нее можно использовать внутреннюю карту с разъемом PCI, а также внешний USB-адаптер. Затем настраивается второй компьютер. Необходимо соединить оба ПК через сетевой провод. После завершения настройки локальной сети придется перейти к протоколу TCP/IPv4. Чтобы настроить второй ноутбук, выдается статический адрес, равный 192.168.0.2.
Обратите внимание! Завершив все эти действия, нужно оставить второй ПК и перейти к настройке первого. Придется настроить подключение к интернету
При возникновении сомнений лучше всего обратиться за помощью к профессиональному специалисту.
Перед пользователем открывается меню, где написано «Сетевое подключение». На экране появляется знак, который показывает уровень соединения с линией связи. Нужно нажать на ярлык и открыть пункт «Свойства». Во вкладке придется выбрать пункт «Доступ». Галочка располагается в верхней части пункта, с которой нужно согласиться для обеспечения сетевого подключения. Как только этап будет пройден, у пользователя на экране откроется опция с настройкой локальной сети между ПК. После правильного введения постоянного IP-адреса 192.168.0.1 автоматически откроется доступ к Wi-Fi.
Как подключить два ПК через свитч
Когда имеется только один кабель, проложенный от провайдера, и необходимо развести соединение с интернетом два компьютера, то некоторые просто переключают провод от одного ПК к другому. Однако существует возможность того, как разделить интернет кабель на 2 компа в такой ситуации.
В этом случае будет необходимо приобрести сетевой концентратор, который также называется «свитч». В нем предусмотрены несколько мест для подключения тех проводов, которые соединяются с компьютерами.
Разъединить доступ надо следующим образом:
- Один из двух компьютеров должен быть ведущим. Именно этот ПК подключается к интернету через кабель провайдера. Ему необходима вторая сетевая карта. Она может быть установлена в системный блок этого компьютера или использоваться в качестве внешней через USB соединение. Провод с нее подключают к сетевому концентратору. Туда же подсоединяют кабель от второго компьютера.
- Нужно будет на первом ПК настроить интернет. После этого в свойствах соединения нужно поставить галочку, разрешающую доступ к всемирной сети всем компьютерам сети. После ввода и подтверждения параметр дополнительной сетевой карте будет присвоен IP адрес 192.168.0.1.
- Далее необходимо установить сетевые настройки у второго ПК. Надо определить ему сетевой адрес 192.168.0.2. Далее потребуется перейти к определению адреса стержневого шлюза. Тут необходимо поставить адрес первого компьютера: 192.168.0.1.
- Чтобы второй компьютер имел доступ к всемирной сети, первый должен быть постоянно включен. Этот способ разветвлять доступ можно применять для того, чтобы работать не с двумя, а с большим числом устройств. В них потребуется указать IP адрес, который отличается от первых двух.
При подключении свитча надо учитывать следующее:
- Существуют конфигурируемые и неконфигурируемые устройства. Проще выбрать для использования вторые, так как с ними работать проще.
- Нужно правильно выбрать место для этого устройства. При этом надо сделать так, чтобы для подключения ПК, входящих в локальную сеть ушло как можно меньше кабеля.
- Соединение происходит с использованием RJ 45. Если гнезда относятся к неконфигурируемым портам, то вставлять можно в любой. Конфигурируемые предназначены для тех устройств, через которые будет происходить управление локальной сетью.
Нужно помнить, что для работы сетевого концентратора нужно обеспечить розетку с электропитанием 220 В. Если электричество пропадёт, концентратор работать не будет.
Соединение двух компьютеров в локальную сеть через Wi-Fi
В статье подробно описан и продемонстрирован способ соединения двух компьютеров в локальную сеть через Wi-Fi, а также настройка общего доступа.
Данный способ соединения особенно актуален, когда нет доступа к сети Интернет и нужно передать большой объём информации с одного компьютера на другой, а так же установить сетевое соединение между двумя компьютерами для иных целей (сетевые игры, создание общего дискового пространства, совместная работа над документами и д.р.).
Для соединения понадобятся два компьютера с встроенным или отдельным адаптером с беспроводным интерфейсом Wi-Fi.
I. Соединение двух компьютеров в локальную сеть через Wi-Fi
1. На первом компьютере (прим. в данном руководстве компьютеры обозначены как PC1 (первый) и PC2 (второй))Перейдите в центр управления сетями и общим доступом: Пуск > Панель управления > Центр управления сетями и общим доступом, затем нажмите Настройка нового подключения или сети (Рис.1).
Рис.1
2. Выберите Настройка беспроводной сети компьютер-компьютер, затем нажмите Далее (Рис.2).
Рис.2
3. Нажмите Далее (Рис.3).
Рис.3
4. Введите в соответствующие поля: Имя сети., Тип безопасности (прим. настоятельно рекомендуется использовать тип безопасности WPA2) и Ключ безопасности. Поставьте галочку напротив Сохранить параметры этой сети, затем нажмите Далее (Рис.4).
Рис.4
5. После того как сеть настроена, нажмите Закрыть (Рис.5).
Рис.5
6. На втором компьютере (прим. в данном руководстве это PC2) нажмите на иконку беспроводного сетевого подключения и подключитесь к созданной Вами локальной сети (Рис.6).
Рис.6
II. Настройка общего доступа к папке (или диску) для пользователей локальной сети
1. На первом компьютере (прим. в данном руководстве это PC1) перейдите в центр управления сетями и общим доступом: Пуск > Панель управления > Центр управления сетями и общим доступом, затем нажмите Изменить дополнительные параметры общего доступа (Рис.7).
Рис.7
2. В параметрах общего доступа необходимо выбрать следующие пункты: Включить сетевое обнаружение., Включить общий доступ к файлам и принтерам., Включить общий доступ, чтобы сетевые пользователи могли читать и записывать файлы в общих папках., Использовать 128-битное шифрование для защиты подключений общего доступа (рекомендуется)., Отключить общий доступ с парольной защитой, затем нажмите Сохранить изменения (Рис.8, Рис.9, Рис.10).
Рис.8
Рис.9
Рис.10
3. Настроим, в качестве примера, общий доступ к Локальному диску (C:) (прим. Вы можете выбрать любой другой диск или папку). Для этого выберите в меню (прим. через правую кнопку мыши) Свойства (Рис.11).
Рис.11
4. Выберите вкладку Доступ, а затем Расширенная настройка… (Рис.12).
Рис.12
5. В окне Расширенная настройка общего доступа поставьте галочку напротив Открыть общий доступ к этой папке и нажмите Разрешения. В открывшемся окне Разрешения для группы «C» выберите Все и установите разрешения для этой группы (прим. на своё усмотрение), затем нажмите ОК, чтобы закрыть окно Разрешения для группы «C» и ещё раз ОК, чтобы закрыть окно Расширенная настройка общего доступа (Рис.13).
Рис.13
6. Перейдите на вкладку Безопасность и нажмите Изменить… (Рис.14).
Рис.14
7. Выберите Добавить… (Рис.15).
Рис.15
8. В поле для объектов введите Все, затем нажмите ОК (Рис.16).
Рис.16
9. В списке Группы или пользователи появится группа Все. Нажмите ОК (Рис.17).
Рис.17
10. Нажмите Пуск > Компьютер, затем выберите Сеть (Рис.18).
Рис.18
11. В созданной локальной сети отображаются два компьютера (прим. в данном руководстве это PC1 и PC2), выберите PC1 (Рис.19).
Рис.19
12. В открывшемся окне будет отображен Локальный диск (C:) к которому был настроен общий доступ (прим. по аналогии можно настроить общий доступ к любым дискам и папкам). Открыв папку «С» Вы попадёте на Локальный диск (C:) второго компьютера и, в зависимости от настроенных Вами разрешений, сможете работать с файлами (Рис.20).
Рис.20
Создание локальной сети и настройка общего доступа завершены!
Можно ли разветвить интернет по одному кабелю
Существуют разные разъёмы, с помощью которых решается данная проблема. Один из самых популярных обозначается как RJ-45. Тройник может иметь и другую маркировку.
Установку и подключение легко выполнить самостоятельно. Но внешний вид устройства может быть необычным из-за некоторого количества проводов, подключённых внутри. Необходимо знать о подключении к такому разъёму соответствующих устройств.
Обратите внимание! Главное — обжать два кабеля правильно, чтобы подключить к устройствам. Разрешается переобжать имеющийся кабель, чтобы с ним потом можно было соединять два дополнительных устройства
Для реализации поставленной задачи достаточно использовать 4 жилы, которые остаются свободными, ведь стандартно используются только другие 4 жилы из 8. Подходящее решение — соединение со вторым коннектором. Такой вариант допустим для разветвителя для интернет-кабеля на 2 компьютера.
Но в некоторых случаях система не работает, ведь монтируются кабели только с 4 жилами — такой вариант всегда дешевле, чем 8.
Один из вариантов — установка внутри компьютера дополнительного сетевого адаптера. Стабильность и скорость работы, небольшие расходы по покупке дополнительного оборудования — главные положительные черты таких систем, работающих с Internet.

Программная настройка соединения
Для настройки соединения ПК нужно перевести их в общую рабочую группу.
Шаг 1. Нажать на клавиатуре первого ПК сочетание клавиш «Win+R» («Win» находится справа от «Ctrl»). Напечатать в поле «sysdm.cpl» и нажать «ОК».

Печатаем в поле команду «sysdm.cpl», нажимаем «ОК»
Шаг 2. В «Свойствах системы» щелкнуть на закладке «Имя компьютера» и нажать «Изменить».
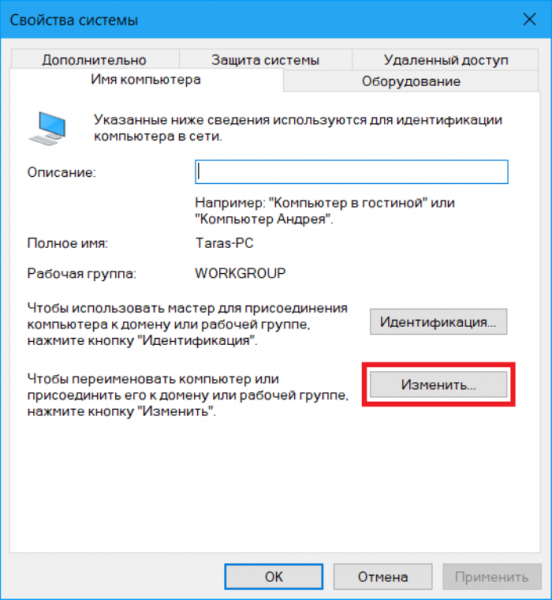
Щелкаем на закладке «Имя компьютера» и нажать «Изменить»
Шаг 3. Придумать и набрать в строке имя «рабочей группы» английскими буквами. В строке «Имя компьютера» можно оставить предыдущее название ПК или выбрать любое другое. Нажать «ОК».
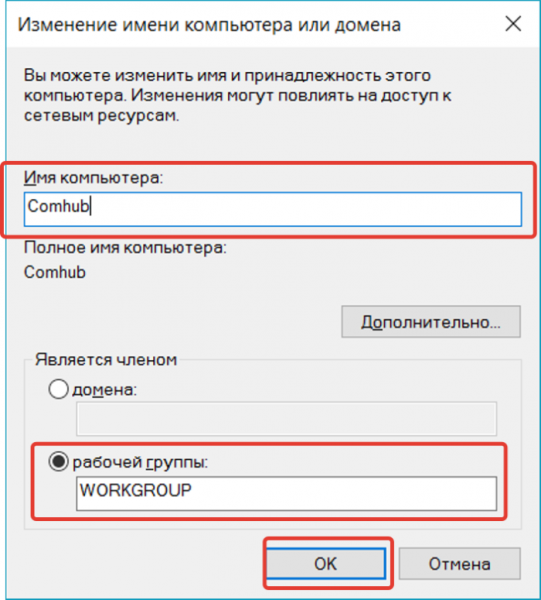
Набираем в строке имя «рабочей группы» английскими буквами, жмем «ОК»
Шаг 4. Перезагрузить ПК, чтобы сделанные настройки вступили в силу.
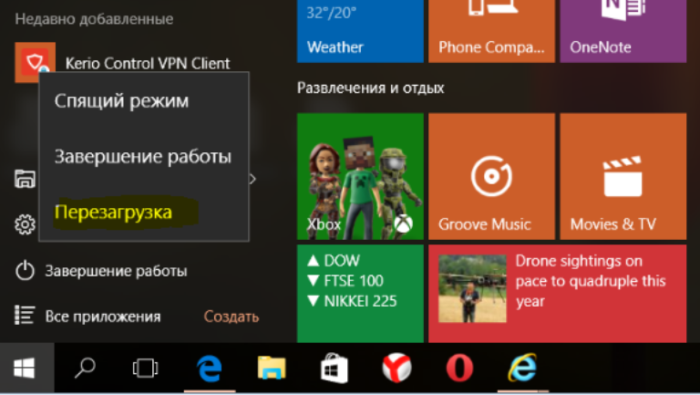
Перезагружаем компьютер
Шаг 5. После перезагрузки нажать на клавиатуре «Win+R» и набрать в поле «control». Нажать «ОК».
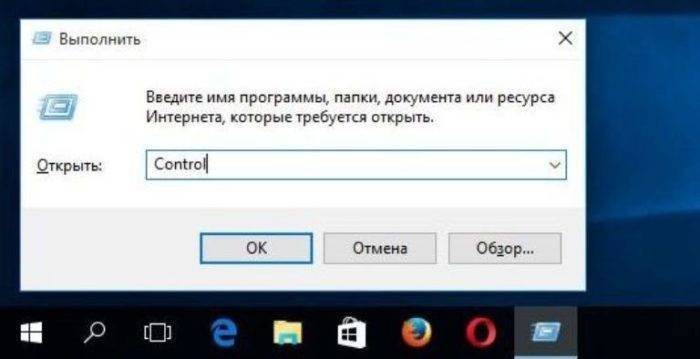
Набираем в поле «control», нажимаем «ОК»
Шаг 6. Щелкнуть «Просмотр состояния…», если указана «Категория», или «Центр управления…», если активированы «Значки».
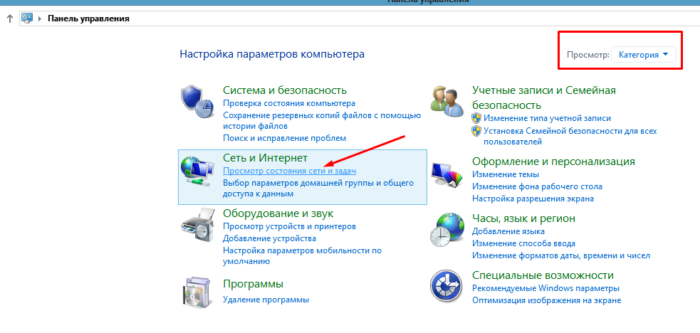

Шаг 7. Щелкнуть «Изменение адаптера…».

Щелкаем «Изменение адаптера…»
Шаг 8. Щелкнуть на «Подключение по сети…» и выбрать «Свойства».
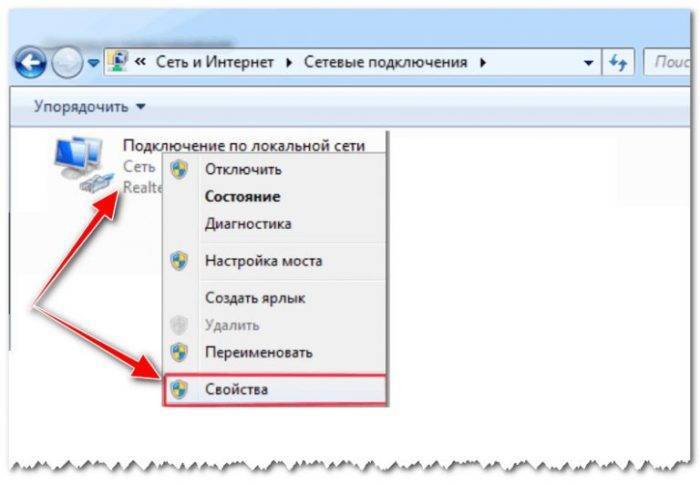
Щелкаем на «Подключение по сети…», выбираем «Свойства»
Шаг 9. Щелкнуть вкладку «Сеть», выбрать щелчком «TCP/IPv4» и щелкнуть «Свойства».
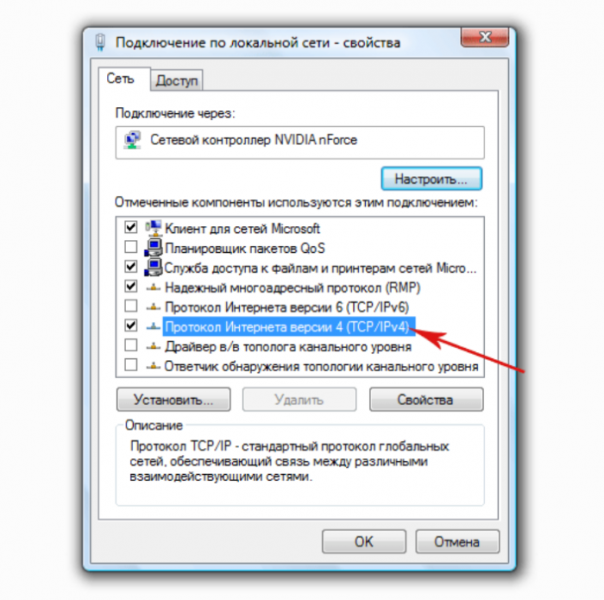
Щелкаем вкладку «Сеть», выбираем щелчком «TCP/IPv4», щелкаем «Свойства»
Шаг 10. Указать IP-адрес 192.168.0.1 (маска 255.255.255.0). Нажать «ОК». Настройка первого ПК завершена.
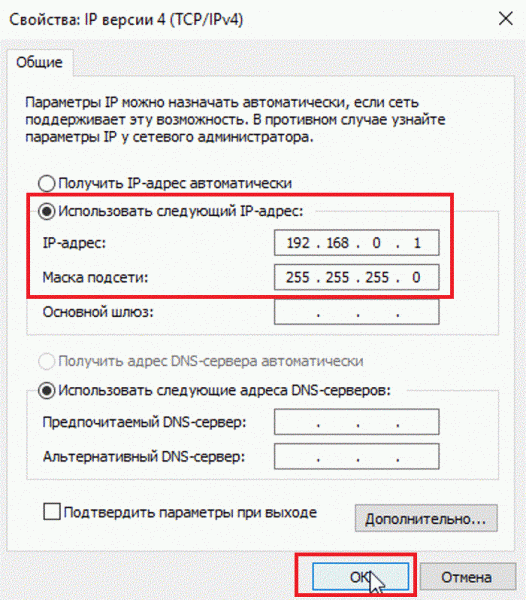
Указываем IP-адрес 192.168.0.1 (маска 255.255.255.0), нажимаем «ОК»
Шаг 11. Повторить «Шаги 1-10» на другом ПК, указав такое же имя «рабочей группы», но вписав IP-адрес 192.168.0.2 (маска 255.255.255.0).

Данные для настройки двух подключенных компьютеров через кабель
С помощью пайки
В этом случае потребуется умение работать с паяльником, но зато в результате вы получите необходимой прочности и надежности. Для работы потребуется:
Паяльник
Такой инструмент должен быть у в ремонтном наборе каждого домашнего мастера. Обладая минимумом знаний по электротехнике, прибор поможет устранить разрывы или удлинить интернет кабель.
Припой
В магазине припой можно увидеть в виде прутков с диаметром от 2 до 8 мм. В продаже также появились комбинированные припои в виде трубки с порошком из флюса. Это значительно упрощает процесс пайки.
Флюс
Чтобы получить качественное соединение материала проводников и припоя, надо удалить с проводника оксидную пленку. Для этой цели используют наждачную бумагу. После такой обработки проводник надо покрыть специальным составом, который называется –флюс. Он создает пленку, для защиты материала провода от дальнейшего окисления, и обеспечивает нормальный контакт припоя с проводом.
Изолента и инструмент для зачистки кабеля, например марки – WT-4009.
Принцип работы с паяльником:
Наружную оболочку разрезать вдоль или удалить.
С помощью стриппера зачистить проводники
Обращайтесь с жилами осторожно Не используйте кухонные ножи или ножницы. Они могут легко их повредить.
Проводники одного цвета обоих шнуров скрутите
Отрежьте лишнюю часть скрутки.
Место скрутки каждого проводника, предварительно обработанное флюсом, покройте ровным слоем припоя.
Изолируйте по отдельности каждую жилу, а затем, объединив их вместе обмотайте изолентой так, чтобы не было видно оголенных участков.
В набор для ремонта всегда входит кабельный тестер.

Тестер – прибор для диагностики витой пары. Купив такой прибор всегда можно убедиться в исправности провода и проверить результаты своей работы по восстановлению кабеля.
Если все сделано правильно загорится зеленая лампочка.
Посмотрите видео на тему: соединение интернет кабеля в домашних условиях:
Как подключить 2 компьютера к интернету через один роутер
В данном варианте пользователю понадобится роутер. Компьютерный аппарат имеет другое название — «маршрутизатор». Как подключить второй компьютер к интернету через один роутер, рассказано ниже.
Подключение и настройки роутера ZyXEL Keenetic модели Lite II
Компьютерные устройства соединяются при помощи роутера, обычного кабеля, однако подключение ноутбука через беспроводную связь. Чтобы обеспечить правильное соединение, компьютеры должны быть оснащены сетевыми картами, а ноутбук — беспроводным адаптером.
Каждый роутер оснащен одним входом WAN и несколькими выходами LAN. WAN предоставляет безграничный доступ к интернету, а LAN служит для подключения ПК. Чтобы правильно настроить беспроводное соединение, нужно вставить провод, по которому поступает линия связи в гнездо WAN, а ПК следует подсоединить к одному из выходов LAN.
Обратите внимание! При настройке устройства и IP-адреса производитель предлагает воспользоваться инструкцией. Информация отображается на этикетке или на самом устройстве
Как разделить интернет на несколько компьютеров
Проще всего решить эту задачу, используя инструменты, доступные в операционной системе Windows. Главное, чтобы все устройства подключались к одной и той же сети. Сетевые карты и нужные кабели — вот самые важные элементы, без которых задачу не решить. Иначе разветвители локальной сети не будут работать.
Соответствующий кабель приобретают для физического соединения между всеми машинами. Двумя сетевыми картами снабжается главное устройство, которое и предоставляет доступ в интернет.
Обратите внимание! С самого начала нужно задать разные имена каждому компьютеру. Для настройки параметра достаточно правой кнопкой мыши кликнуть на иконке «Мой компьютер»
Из выпавшего контекстного меню переходят по пункту «Свойства».
Соответствующие сведения проверяются в закладке «Имя компьютера». Одинаковую рабочую группу для всех компьютеров устанавливают, пользуясь этим же разделом.

Далее порядок выполнения действий выглядит следующим образом:
- Имя компьютера можно корректировать, когда пользователь нажимает на кнопочку «Изменить». Рабочая группа при необходимости меняется в этой же вкладке.
- Учётная запись пользователя должна называться не так, как сам компьютер. Информацию в этом плане легко получить, нажимая на меню «Пуск», а потом переходя по следующим пунктам: «Настройки» — «Панель управления» — «Учётные записи пользователей».
- Последнее требование — установка одинаковых протоколов на устройствах, имеющих отношение к сети. Для этого переходят к «Панели управления», потом находят значок с подключениями.
- Правой кнопкой мыши нажимают на соединение, выбирают «Свойства». Главное, чтобы одни и те же компоненты были установлены у всех участников подключения. В этом случае разветвители витой пары для интернета окажутся достаточно эффективными.
Остаётся перейти на свойства второй сетевой карты, установленной на компьютерном устройстве. Здесь переходят на вкладку «Дополнительные параметры», чтобы разрешить оба вида подключений, доступных для пользователей в текущий момент. После этого другие пользователи смогут соединяться с интернетом, который раздаётся с того или иного компьютера. Остаётся нажать на кнопку ОК.
Обратите внимание! Не стоит забывать о компоненте Протокол TCP/IP. IP адрес заполняет сам пользователь
Маска подсети выставляется автоматически. Шлюз — строчка, которая по умолчанию остаётся пустой
IP адрес заполняет сам пользователь. Маска подсети выставляется автоматически. Шлюз — строчка, которая по умолчанию остаётся пустой.
В нижнем поле можно при желании поставить галочку напротив функции «Получение DNS-сервера автоматически». Ещё один вариант — ручной ввод IP-адреса, связанного с сетевой картой. Это поле под названием «Предпочитаемый сервер DNS». После этого так называемый делитель можно включать.







