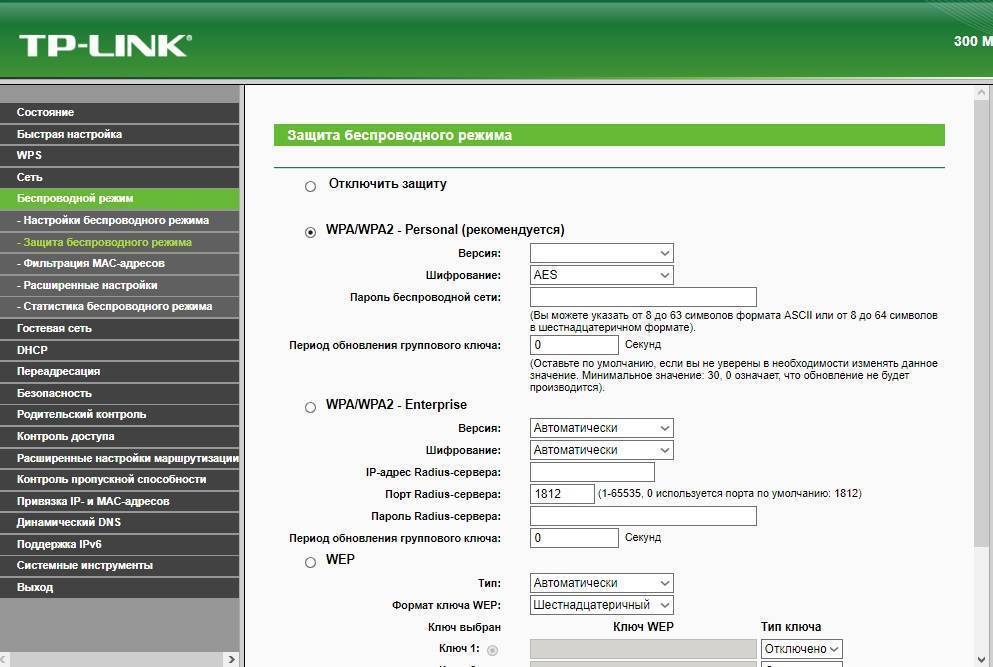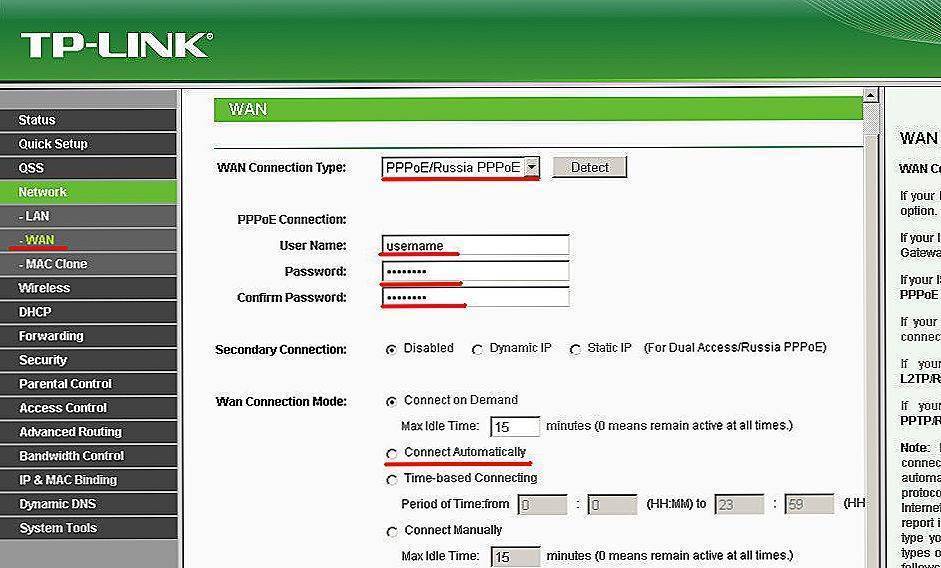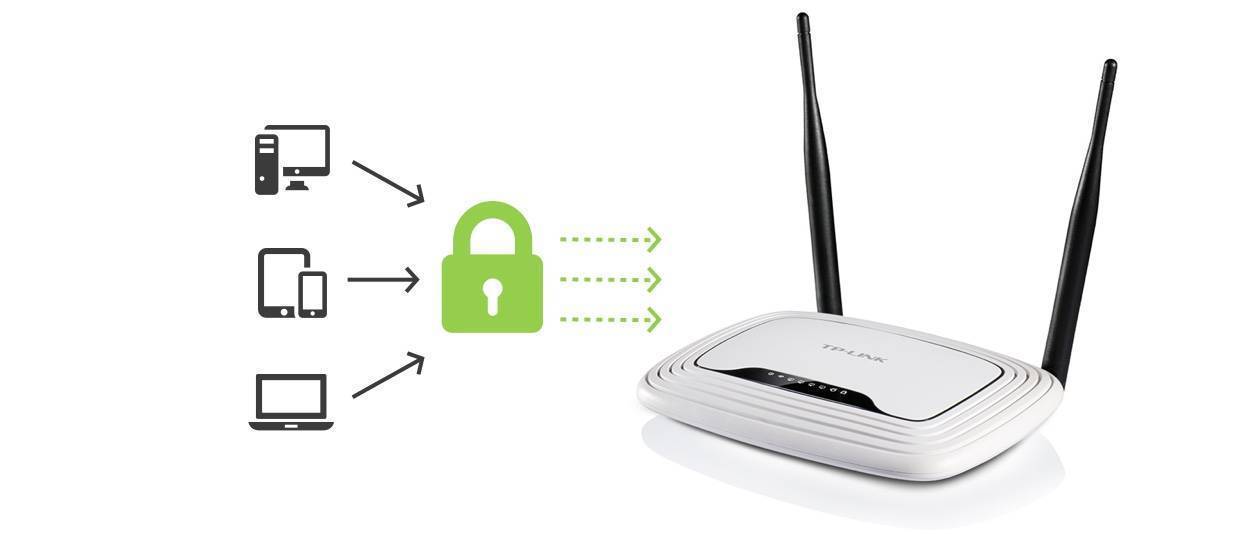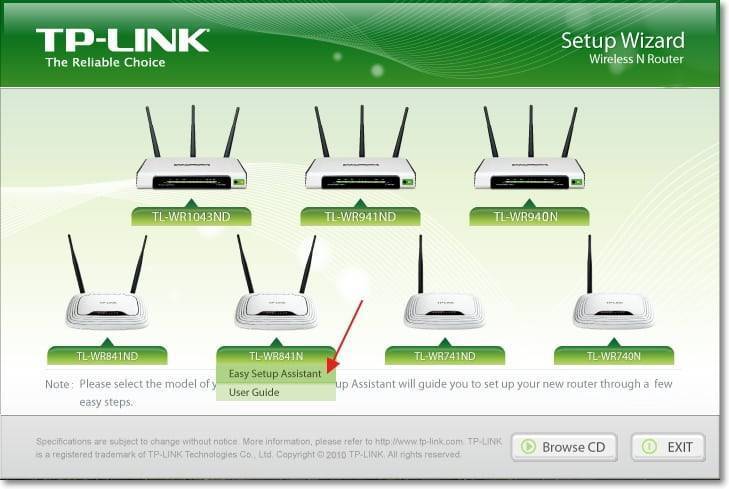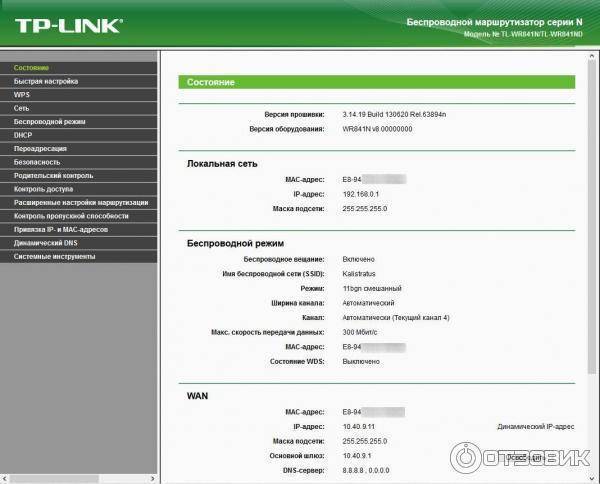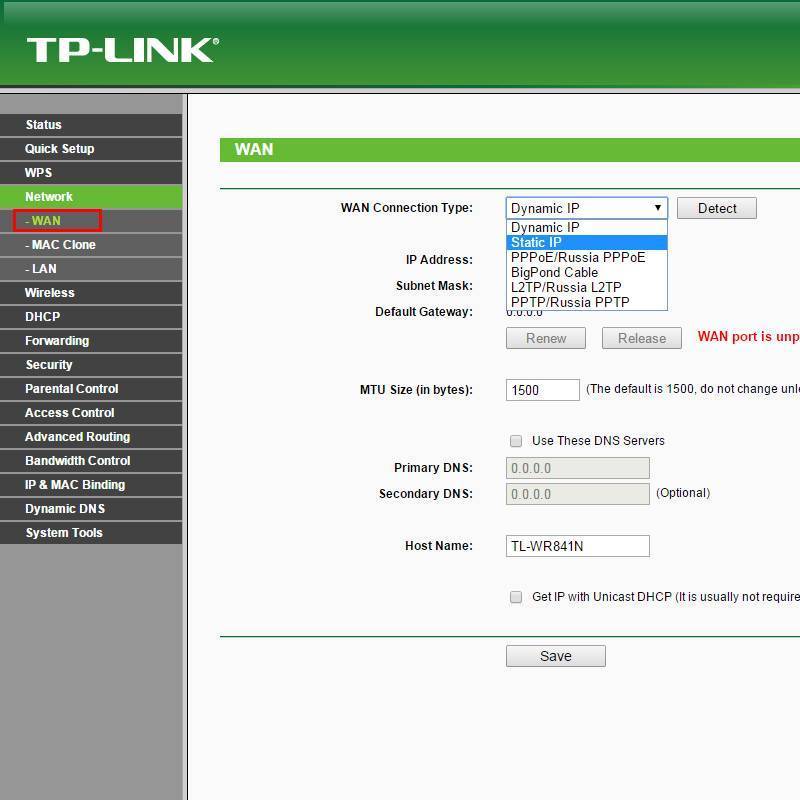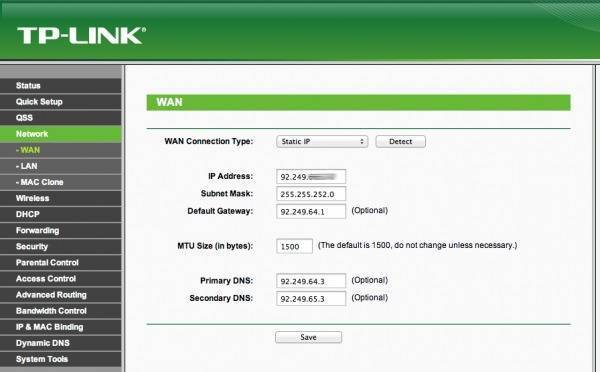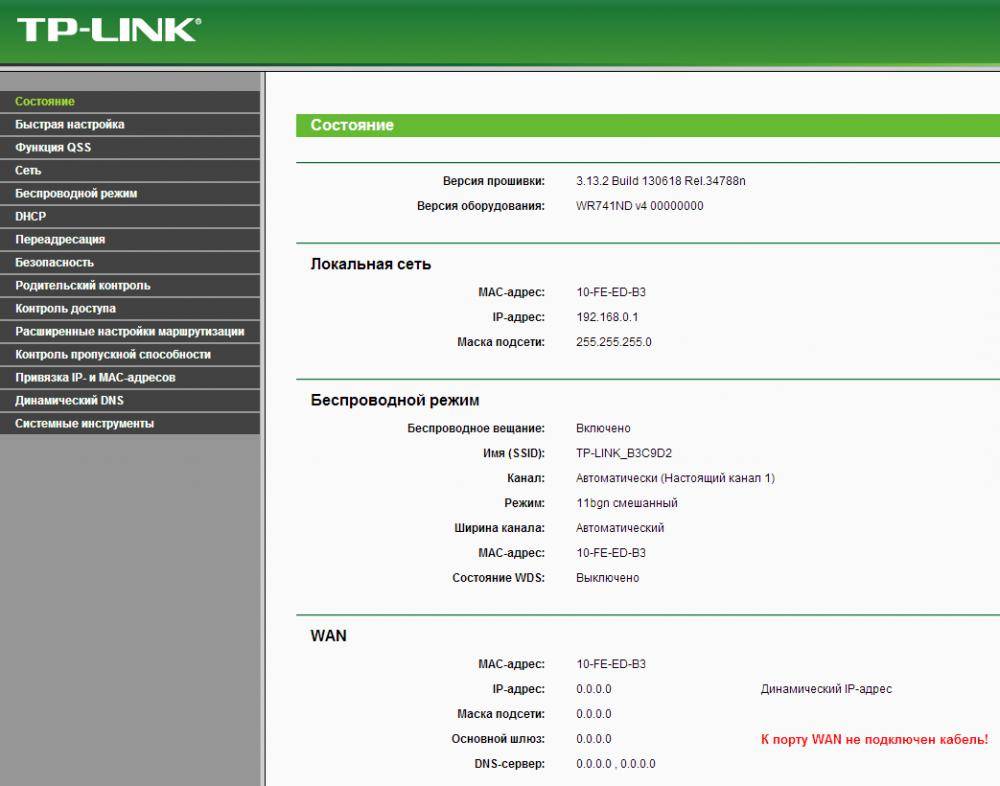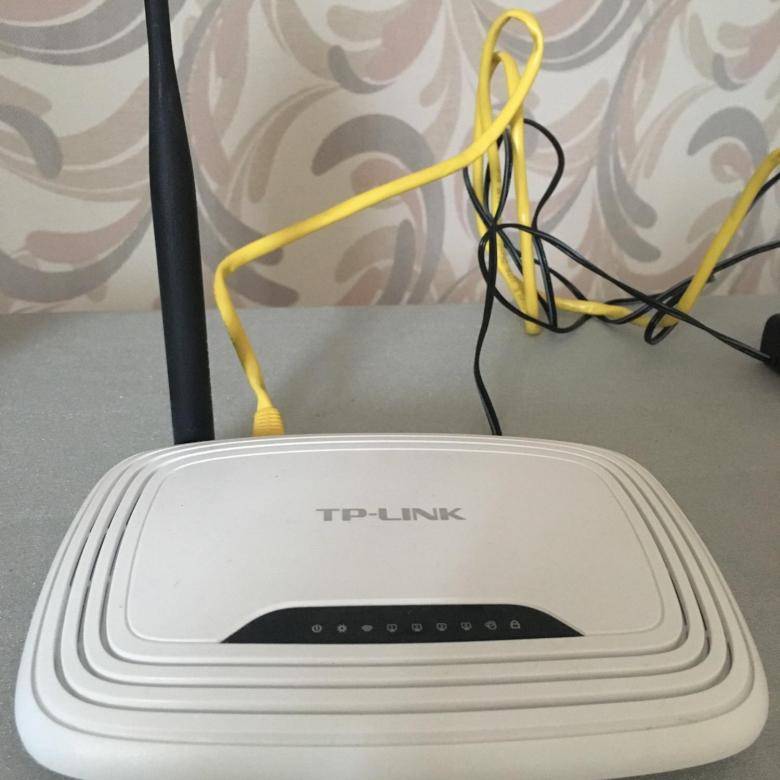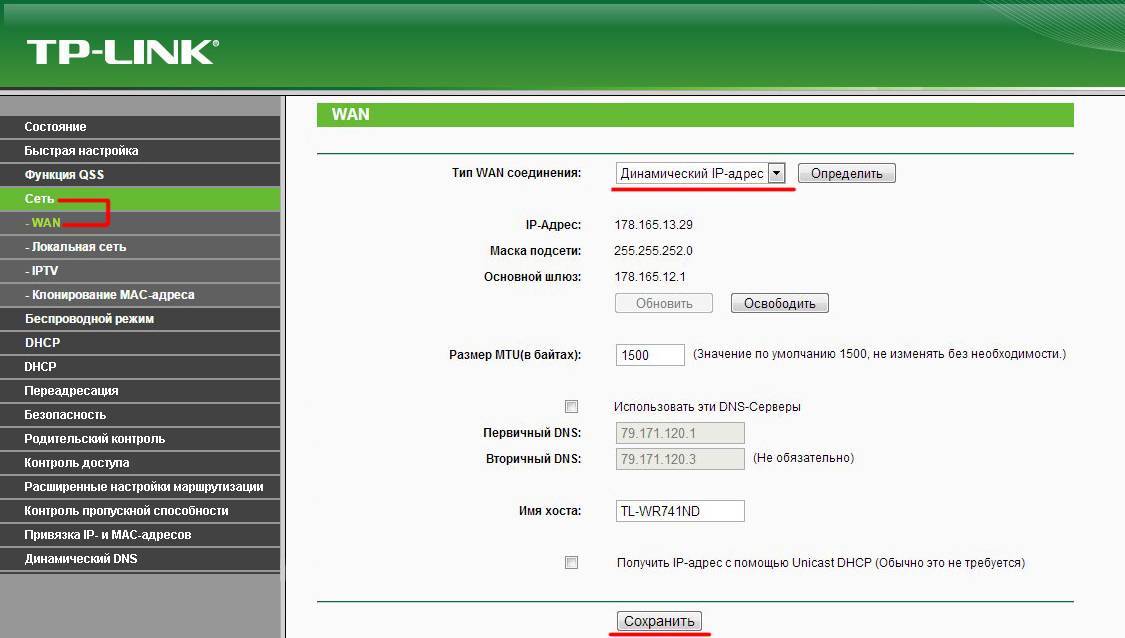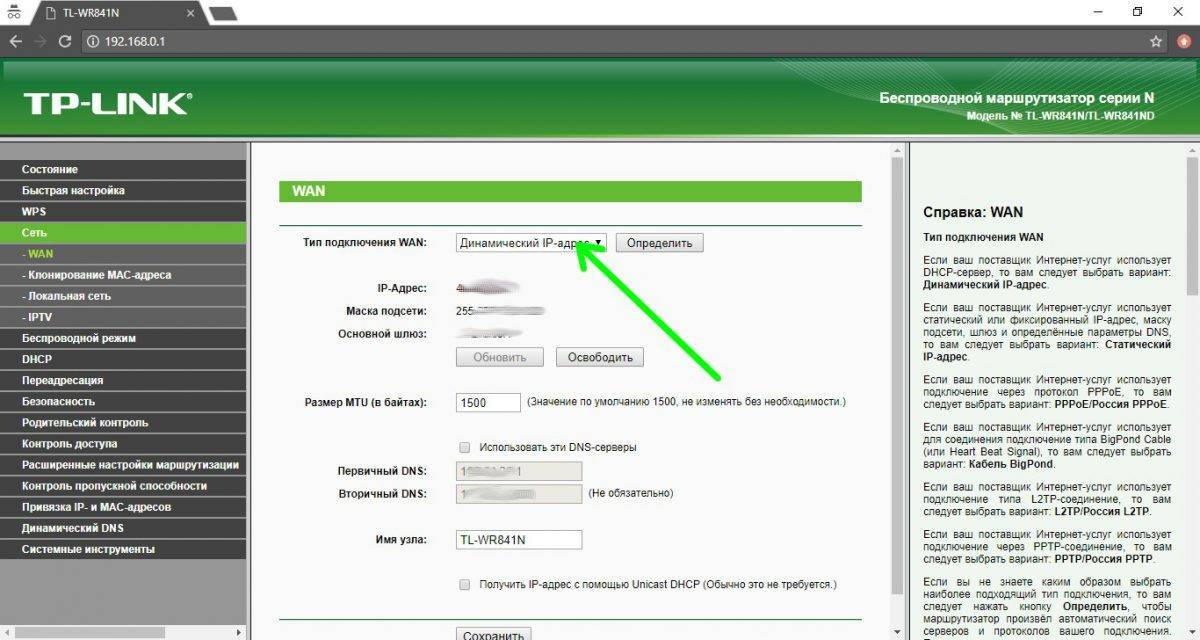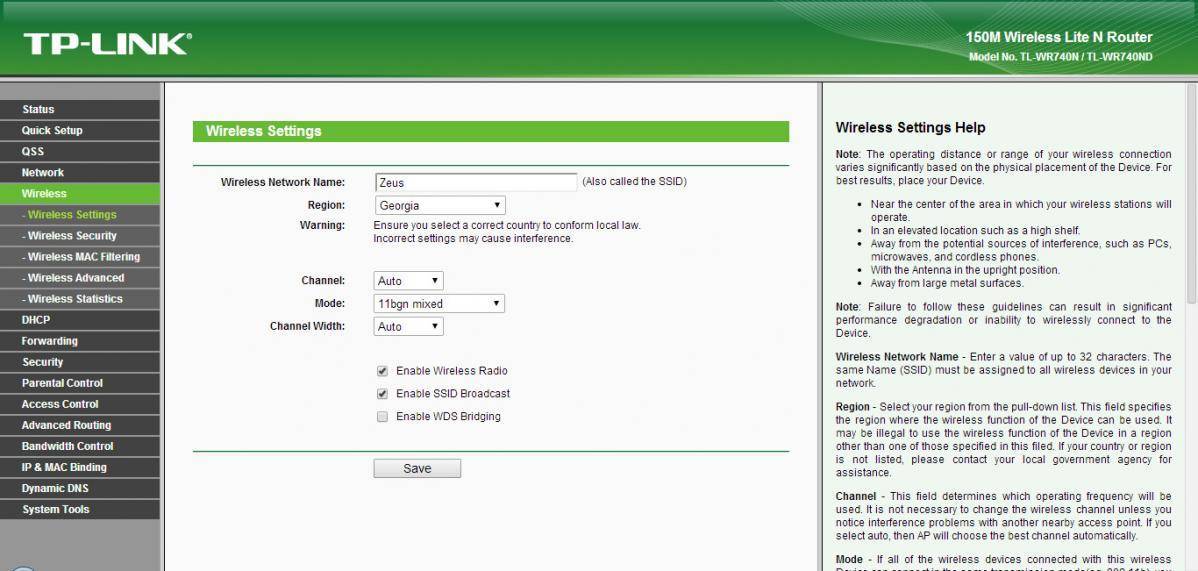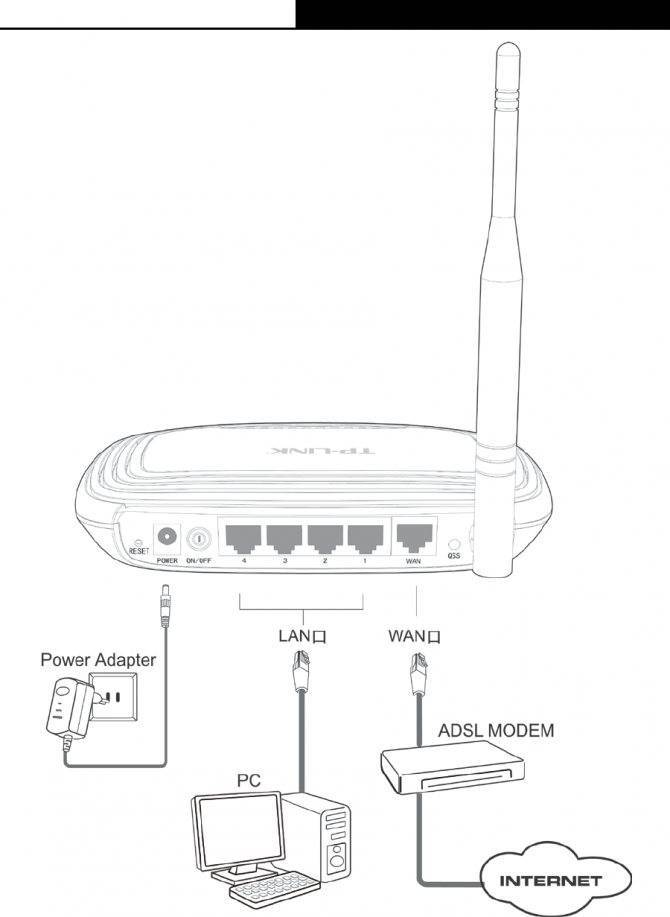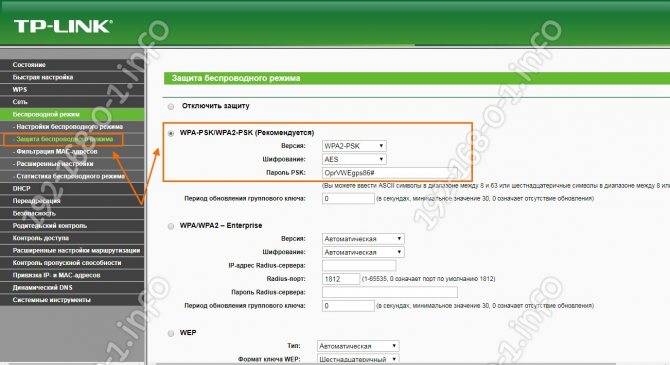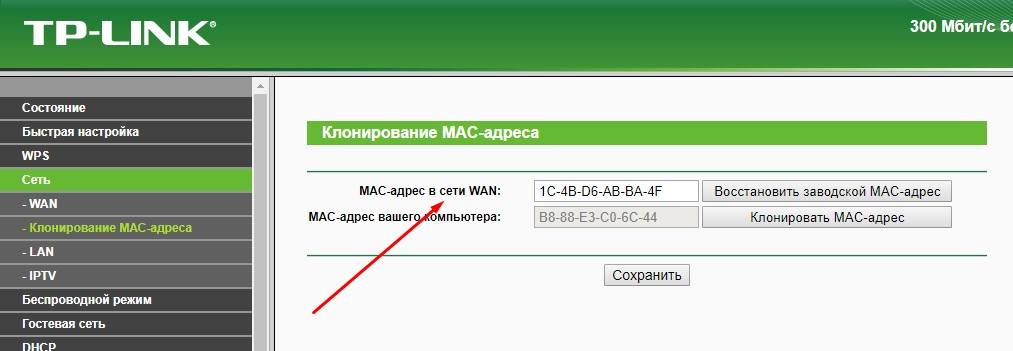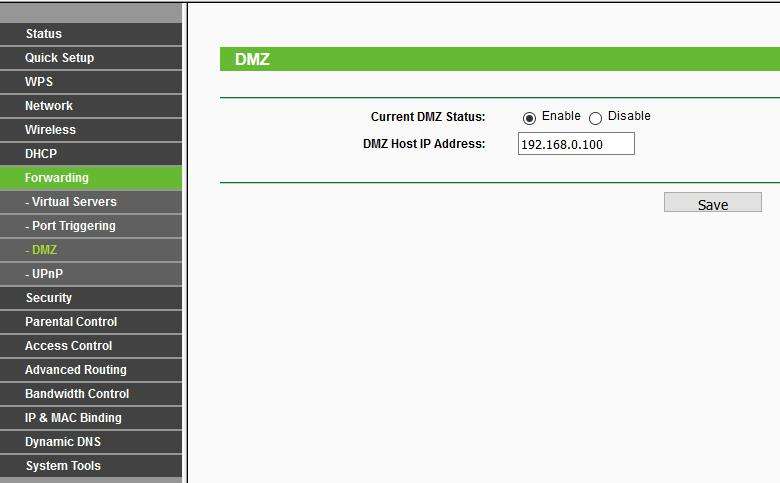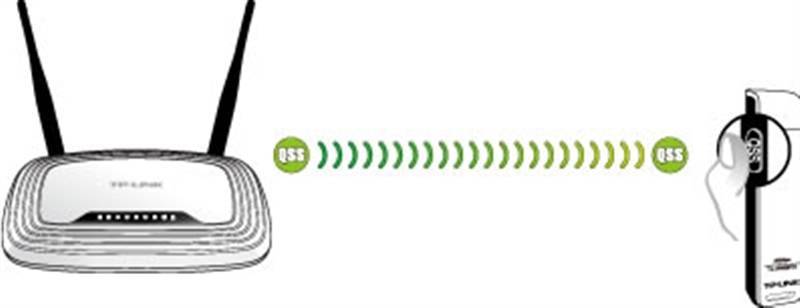Введение
Прежде, чем начинать повествование о подключение двух роутеров к одной сети, стоит задаться вопросами: для чего вообще используют схему подключения двух роутеров, и зачем их следует настраивать.
Случаи бывают разные. Один из них – необходимость в расширение зоны покрытия Wi-Fi сети (хотя более желательно пользоваться рекомендациями и использовать в таких вопросах репитеры, или роутеры, которые могут работать в режиме репитера).
При установленном и настроенном маршрутизаторе (или модеме), раздающий интернет, все просто.
- Происходит подключение другого роутера к установленному (в дальнейшем будет упоминаться как доминирующий маршрутизатор), при помощи сетевого кабеля или беспроводной сети.
- Установка роутера в нужном помещение, подходит и для варианта размещения на другом этаже, где он раздает WI-FI дальше. Такой способ хорошо подходит для подключения к соседскому интернету. Происходит плата за одно подключение, хотя сеть разделена на два роутера.
Совет: при желании сделать схему исключительно с идеей увеличения территориального действия беспроводной сети можно использовать роутер в режиме репитера, поддерживающую такую функцию. Устройства большинства фирм имеют такую функцию по умолчанию:
Настройка роутера Asus в качестве репитера (режим повторителя Wi-Fi сети).
Роутеры и варианты их соединения.
Как было ранее упомянуто роутеры могут соединяться двумя способами. Стоит проанализировать каждый их этих вариантов более подробно.
Соединение по Wi-Fi сети. Часто такое соединение называется режимом моста или режимом WDS, по своей природе это одно и тоже. Достоинства WI-Fi известны всем — сеть позволяет соединить роутеры на больших расстояниях друг от друга. Да и кабели под ногами не мешаются. Кроме существенного плюса, есть и минус. Каждый в курсе о работе по WI-FI и хоть раз в жизни сталкивался с нестабильностью. Если возможность проложить кабель отсутствует, то установка беспроводного соединения хорошая альтернатива для его замены
Да и не каждый роутер может поддерживать режим WDS (особенно если брать во внимание старые устройства).
Соединение с помощью сетевого кабеля. Вариант, который уже много лет показывает свою эффективность в работе, функциональность и надежность
Однако, часто приходится прокладывать кабель на довольно большие расстояния, что бывает довольно затратно и неуместно.
Соединение по беспроводной сети.
Данный тип сети лучше проанализировать сразу на примере роутеров. В качестве маршрутизаторов будут использованы бренды самых популярных производителей.
Как было ранее определенно: наличие доминирующего роутера, который уже занят раздачей интернета, является необходимым условием для работоспособности будущем схемы. Если быть более точным для правильной работы второго роутера, на котором в дальнейшем будет возложена роль раздавать беспроводную сеть. В качестве маршрутизаторов можно использовать роутеры разных фирм, однако много знающие и много видевшие рекомендуют использовать устройства одной компании.
Настройка интернета
Так как эта часть вызывает больше всего вопросов, раздел будет писаться в виде пошаговых инструкций на русском языке с детальным указанием всех настроек для Tl Wr841n.
Все параметры, в том числе и настройка IPTV, о которой чуть ниже, находятся в четвертом блоке левого меню.
«Сеть»
У беспроводной сети свой блок в меню. Для интернета — страница WAN.
Динамический тип подключения
Если доступ к сети интернет провайдер предлагает посредством динамического подключения (когда он выдаёт все необходимое сам), в строке «Тип подключения WAN» выбирается «Динамический IP-адрес» и страница принимает следующий вид:
Иногда нужно пару раз нажать «Определить», чтобы подключение заработало. Остаётся нажать кнопку «Сохранить», чтобы все параметры вступили в силу.
Статический
Этот вариант чуть посложнее, потому как все параметры придётся вводить руками. «Тип подключения WAN» — «Статический IP-адрес».
Все данные есть в договоре, и если быть внимательным, проблем не возникает. Интернет поднимается сразу.
PPPоE
Для Ростелеком PPPоE настраивается не сложнее. Для типа подключения выбирается «PPPoE» или «Россия PPPoE» (часто они совмещены).
Стандартно вводится «Имя пользователя» и «Пароль», который повторяется. Их выдаёт поставщик — нужно смотреть договор с ним.
Если есть, устанавливается «Вторичное подключение». Для Ростелекома – «Статический IP».
На следующем шаге устанавливается «Режим подключения WAN». Чаще всего пользователи ставят переключатель в положение «Подключить автоматически». Вариантов тут много, выбирают на своё усмотрение.
Другие провайдеры, использующие этот же тип подключения, могут потребовать дополнительные настройки. Если этот так, в договоре будут какие-то обозначения со следующего скрина.
Этот экран открывается нажатием копки «Дополнительно» на странице. Пояснений не будет: надо просто выставить всё, что требует поставщик. Обновление настроек — кнопка «Сохранить».
PPTP
Мобильные операторы предлагают пользователям VPN соединение по протоколам Pptp или L2tp. Для этих соединений характерно указание адреса сервера для соединения в дополнение к имени пользователя и паролю.
Если поставщик предлагает такое соединение, в выпадающем списке «Тип подключения WAN» ставится значение «PPTP/ Россия PPTP».
Заполняются поля. Обычно адрес сервера настраивать и не надо, да поставщик и не даёт этих данных. Но если у пользователя уникальный тип подключения, для полностью ручной настройки нужно выставить переключатель в середине страницы в положение «статический IP» и настроить все параметры вручную.
L2TP
Хорошим примером и для предыдущего случая станет настройка L2tp для Билайн на Tp-Link Tl Wr841n. «Тип подключения WAN» — «L2TP/ Россия L2TP».
- «Имя пользователя» — из договора;
- «Пароль» — там же;
- IP-адрес/Имя сервера — tp.internet.beeline.ru
- Подтверждение — кнопка «Сохранить».
Клонирование МАС
Если соединение настроено правильно, а страницы всё равно не грузятся, руководство пользователя рекомендует зайти на страницу «Клонирование MAC-адреса» и сменить адрес маршрутизатора. Честные провайдеры обычно указывают это в бумагах, но некоторые «забывают», и если адрес устройства, ранее связанного с провайдером, изменился, вопрос доступа решается только общением с техподдержкой.
Но зачем кому-то знать, что пользователь купил роутер? На этой странице нажатием одной кнопки можно восстановить (для провайдера) адрес подключённого устройства.
Подключение
Прежде чем выполнять подключение роутера Tp -Link Tl Wr841n, нужно ответить на вопросы:
Каким образом он будет настраиваться?
Посредством проводного соединения и компьютера, или телефона и любого другого беспроводного девайса?
Для роутера Tp-Link Tl Wr841n настройка возможна посредством проводного соединения, беспроводного или при помощи специального приложения, которое можно найти в магазинах. Есть версии для iOS и для Android .
Если подключение будет беспроводным, адрес сети надо искать на наклейке на нижней панели. Сеть без пароля, но в отдельных версиях прошивок он бывает. Его указывают там же. После этого маршрутизатор устанавливается на ровную поверхность или крепится на стену. Антенны отгибаются в вертикальное положение, где фиксируются. Кабель провайдера устанавливается в синее гнездо.
В случае проводного соединения компьютер подключается к одному из жёлтых гнёзд. Для беспроводного сеть появится в поиске после включения и загрузки устройства. Если Wi-Fi для настройки Wr841n нет, надо проверить кнопку на корпусе. Иногда она там физически отключена.
Настройка TP-Link WR841N в режиме репитера
Как настроить TP-Link WR841N в режиме репитера?
Режим репитера (повторителя, ретранслятора) раскрывает дополнительные возможности роутера: расширяет зону покрытия сети, создавая дополнительные точки доступа. К сожалению, не все модели поддерживают эту функцию, и приходится производить дополнительные настройки маршрутизатора. Это относится и к роутеру TP-Link WR841N. Чтобы настройка TP-Link WR841N в режиме репитера прошла успешно, сначала придется установить новую прошивку. Однако, прежде чем принять окончательное решение настроить TP-Link WR841N как репитер, помните: новая прошивка автоматически снимает гарантийное обслуживание устройства.
Принцип работы TP-Link WR841N репитер заключается в том, что сигнал передается с одного роутера на другой. Недостаток режима ретрансляции заключается в дополнительной нагрузке на точку доступа. Сигнал раздваивается, а пропускная способность канала снижается пропорционально количеству роутеров, работающих в режиме повторителя. Поэтому рекомендуется использовать не больше устройств в такой “связке”, и желательно использовать одинаковые модели. К мосту советуют подключать не больше 3-х устройств.
Для TP-Link WR841N настройка как репитера начинается с установки нового программного обеспечения. Подходит прошивка DD-WRT на https://dd-wrt.com. В списке моделей, совместимых с прошивкой, выбираете нужную и скачиваете. Установка проста и не займет много времени, затем начнется непосредственно настройка режима повторителя. Войдите в меню администрирования роутера через браузер. На новой прошивке IP-адрес тоже изменится: нужно вводить 192.168.1.1. Для защиты роутера введите пароль в аналогичные поля. Сохраните пароль и приступайте к настройкам: соединение с провайдером, VPN, DNS-адреса и другие опции.
Режим моста настраивается и на родной прошивке. Отличается на маршрутизаторе TP-Link WR841N режим моста тем, что объединяет несколько точек доступа в одну, создавая локальную сеть. В роутере TP-Link WR841N настройка моста начинается со смены IP-адреса. В разделе Network в графе IP Address поменяйте последнюю цифру комбинации
Важно, чтобы адрес не совпал с главным роутером
Затем переходите в меню Wireless, далее в Wireless Network Name запишите имя второй сети. В графе Channel отметьте тот же канал, как у основного маршрутизатора. Нажмите Survey. Напротив сети, от которой идет соединение, кликните Connect. После этого на маршрутизаторе TP-Link WR841N настройка моста завершена. Перезагрузите роутер и подключайте по сети другие устройства.
Также может помочь инструкция: Настройка беспроводного «моста»
Источник
Обновление прошивки
Инструкцию по перепрошивке роутера смотрите в этом видео:
Производитель, с целью улучшения работы устройства, регулярно выпускает обновление встроенного ПО, что и именуется как «прошивка». Узнать текущую её версию можно в WEB-интерфейсе во вкладке «Системные инструменты» — «Обновление встроенного ПО». Чтобы его обновить сперва потребуется скачать совместимую прошивку.
Только необходимо сперва узнать аппаратную версию роутера – эта информация указана на наклейке самого устройства (отмечается как V1, V2 и так далее). Если пытаться прошивать ПО от другой аппаратной версии, то это может привести к выходу из строя маршрутизатора, в дальнейшем его восстановить удастся только через сервисный центр.
Обновление прошивки, где прошить и обновить.
Итого, TP-Link WR841N – отличный роутер для домашнего использования. Он обладает широким функционалом, поддерживает множество настроек безопасности. Но самое главное в нём – стабильная и бесперебойная работа. Кстати, на данную модель производитель предоставляет 24-месячную гарантию.
Обновление прошивки
Инструкции по перепрошивке смотрите в следующем видео:
Как и обещал, пишу подробности. Вот пошаговая инструкция:
- Ищем версию прошивку на самом роутере. Там же, где написан адрес, логин и пароль. Например, у вас написано 8.1.
- Идем к официалам, на сайт TP-Link tp-link.com. Ищем прошивки для вашей версии 8.
- Внизу страницы ищем раздел «Встроенное ПО» и скачиваем себе самую первую прошивку в списке.
- Распаковываем архив и вытаскиваем файл с расширением .bin – это и есть файл с прошивкой.
- Заходим в админку роутера в раздел «System Tools Firmware Upgrade». Выбираем наш файл с прошивкой и жмем «Upgrade». Ждем окончания инсталляции.

Как видите, сложного в настройке нет ничего. Кстати, для него можно поискать русифицированную прошивку, там же – на официальном сайте. Тогда настройки будут еще проще.
Если остались вопросы, пишите! Всем пока!
Когда стоит применять функцию WDS
Во-первых, технологию WDS стоит попробовать, если у вас не получается настроить ретрансляцию сигнала в режиме «Универсальный репитер«. Например, сеть работает нестабильно (репитер отсоединяется от сети главного роутера).
Во-вторых, функция Universal Repeater обычно доступна только на точках доступа, в то время как режим WDS очень часто поддерживается на обычных маршрутизаторах. В частности, WDS есть в заводской прошивке мегапопулярного роутера TP-Link TL-WR841ND. Поэтому, если у вас завалялся второй маршрутизатор, вам не нужно покупать точку доступа с режимом Universal Repeater. Надеюсь, разжевал.
Минусы WDS
- При использовании WDS скорость передачи данных по Wi-Fi между главным роутером и второстепенным уменьшается примерно в 2 раза.
- Главный роутер должен использовать постоянный беспроводной канал. Если выбрать AUTO, то удаленный маршрутизатор потеряет с ним связь при смене канала.
Как подключить TP-Link TL-WR841ND и зайти в настройки?
Вы можете сразу подключить к маршрутизатору адаптер питания, и включить его в розетку. Если индикаторы не роутере не загорятся, то проверьте включено ли питание кнопкой, которая находится возле разъема для подключения адаптера питания.
Если у вас есть стационарный компьютер, или ноутбук, то я советую настраивать маршрутизатор по сетевому кабелю, подключив его к компьютеру. Сетевым кабелем, который идет в комплекте соедините TP-Link TL-WR841ND с компьютером.
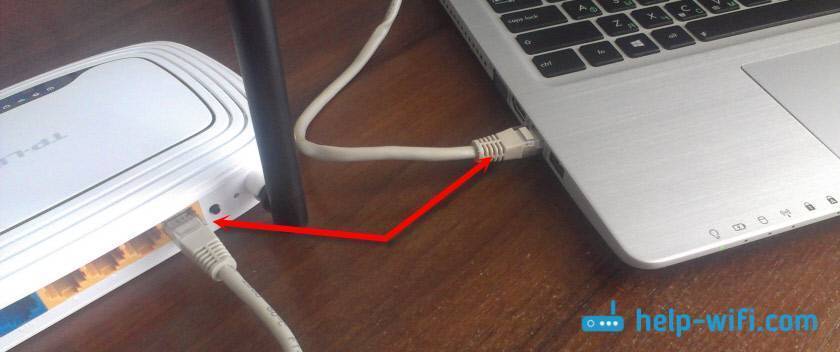
Затем подключите в WAN порт маршрутизатора кабель от вашего интернет-провайдера, или ADSL модема.
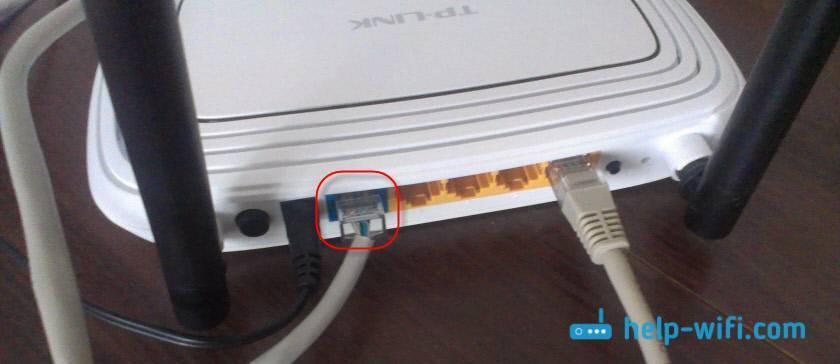
Убедитесь, что вы все подключили правильно.
Что делать, если нет компьютера/ноутбука?
В таком случае, настроить TL-WR841ND можно с телефона, или планшета. Понятно, что подключится по сетевому кабелю не получится. Поэтому, нужно подключится к Wi-Fi сети, которую будет раздавать маршрутизатор сразу после включения. Заводское название Wi-Fi сети указано (правда, не всегда) на наклейке снизу маршрутизатора. Если сеть будет закрыта паролем, то сам пароль (PIN) так же указана на самом маршрутизаторе.

В данной ситуации вам может пригодится статья: как настроить Wi-Fi роутер с планшета, или телефона.
Когда все подключено, садимся за компьютер, или берем мобильное устройство с которого будем настраивать TP-Link TL-WR841ND, открываем любой браузер, и переходим по адресу tplinkwifi.net. Так же настройки можно открыть по адресу 192.168.0.1, или 192.168.1.1.
Адрес для входа в настройки маршрутизатора, и заводской логин/пароль вы можете посмотреть на наклейке, на самом устройстве.
Адрес может зависеть от аппаратной версии роутера. На странице авторизации нужно указать логин и пароль. Заводские: admin и admin.
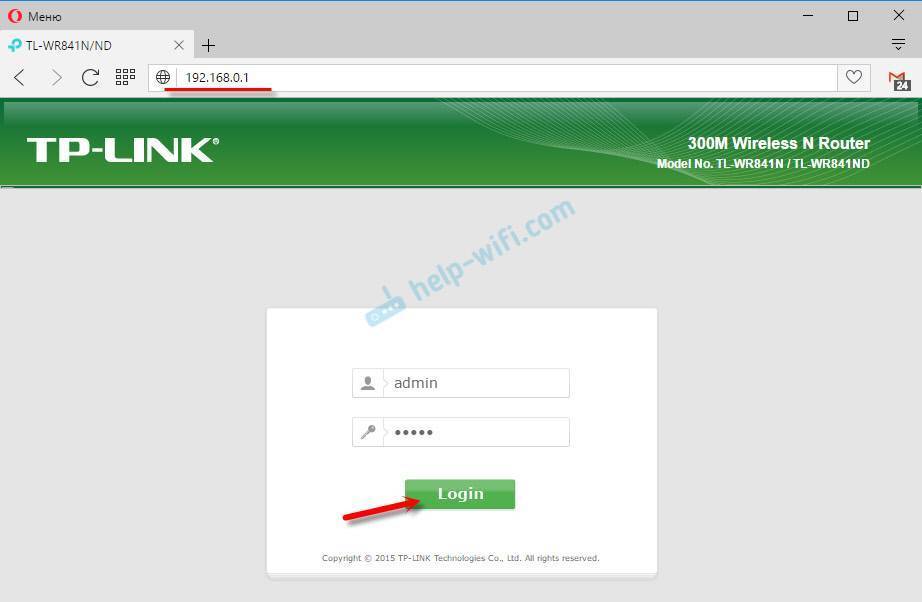
Статьи, которые могут пригодится на данном этапе:
- Как зайти в настройки роутера TP-Link
- Что делать, если не заходит в настройки роутера на 192.168.0.1 или 192.168.1.1.
Для настройки можно использовать мастер “Быстрая настройка” (Quick Setup). Возможно, вам так будет удобнее.
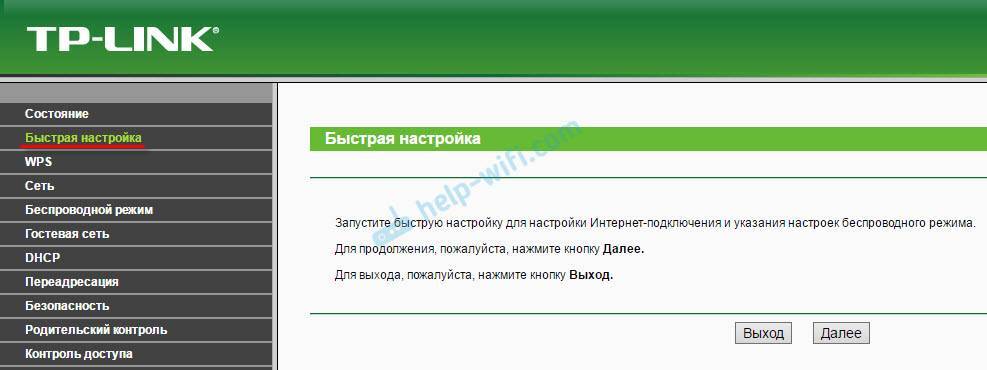
Я покажу процесс настройки без мастера.
Настройка Wi-Fi на роутере TP-LINK TL-WR841N
Перед тем как настраивать WiFi, убедитесь что интернет на компьютере работает. Для этого в том же браузере откройте новую вкладку и попытайтесь открыть любой сайт. Если все нормально, то приступаем к настройке WiFi. Дальше я подробно объясню не только как настроить вай фай, но и какие возможности есть у роутера тп линк тл в841н. Самое главное, проверьте включен ли вай фай на роутере. За это отвечает переключатель на задней панели роутера, нужно чтобы он стоял в положений «ON».
Настройка имени Wi-Fi сети
Первым этапом настройки беспроводной сети будет настройка названия сети. Это то имя, которое будет отображаться в списке доступных беспроводных подключений. Для начала перейдем в раздел «Беспроводной режим»-> выберем пункт «Настройки беспроводного режима». На открывшейся странице заполним поля:
- Имя сети — любое, латинскими буквами, с цифрами.
- Регион — здесь выбираем страну, в которой вы проживаете, для стран бывшего СНГ подойдет «Россия». Но можно указать и свою страну, если она есть в списке.
- Режим — 11bgn смешанный.
- Ширина канала — ставим «Авто».
- Канал — выберем один из последних, так как рядом могут быть другие роутеры и лучше чтобы ваши каналы не совпадали.
- Максимальная скорость передачи (Тх) — оставляем по умолчанию.
Затем жмем кнопку «Сохранить».
Настройка пароля на Wi-Fi сеть
Мощность WiFi данного роутера позволяет перенимать сигнал, в радиусе 300 метров на открытой местности. В панельном доме радиус передачи — минимум по одной квартире в радиусе от роутера. Это значит, что если не поставить пароль на вай фай, то все ваши соседи смогут пользоваться вашим интернетом, что приведет к снижению качества. Поэтому обязательно нужно запаролить ваш роутер TP-LINK TL-WR841N. Для этого нам нужно перейти в раздел «Беспроводной режим»-> выберем пункт «Защита беспроводного режима». Откроется странница, на которой нам нужно будет поставить точку напротив «WPA-PSK/WPA2-PSK» , и заполним поля:
- Версия — оставляем по умолчанию «Автоматическая»
- Шифрование — оставляем по умолчанию «Автоматическая»
- Пароль PSK — здесь и будет наш пароль к WiFi. Он должен состоять не менее чем из 8 букв (латиницей) и цифр. Старайтесь ставить пароль, который вы легко запомните, либо обязательно запишите его.
- Период обновления группового ключа — здесь ставим «ноль»
- Жмем на кнопку «Сохранить».
После настройки пароля настройку вашего роутера можно считать завершенной !!!
Настройка ip адреса
у самого роутера ip адрес 192.168.0.1
Вся информация, так же продублирована на задней части роутера, по центру на наклейке.
Пароль и логин по умолчанию к TPLink admin / admin

И так открываем браузер в нем пишем 192.168.0.1 и логинимся. В итоге у вас появится вкладка summury.
Настраиваем интернет на TL-WR841N
Первым шагом нужно настроить интернет приходящий по WAN порту, для этого все настройки вы должны уточнить у вашего провайдера, настройки могут быть вот такие
Статический ip адрес, самый лучший вариант, узнаем ip, маску, шлюз и dns сервера, без каких либо паролей.
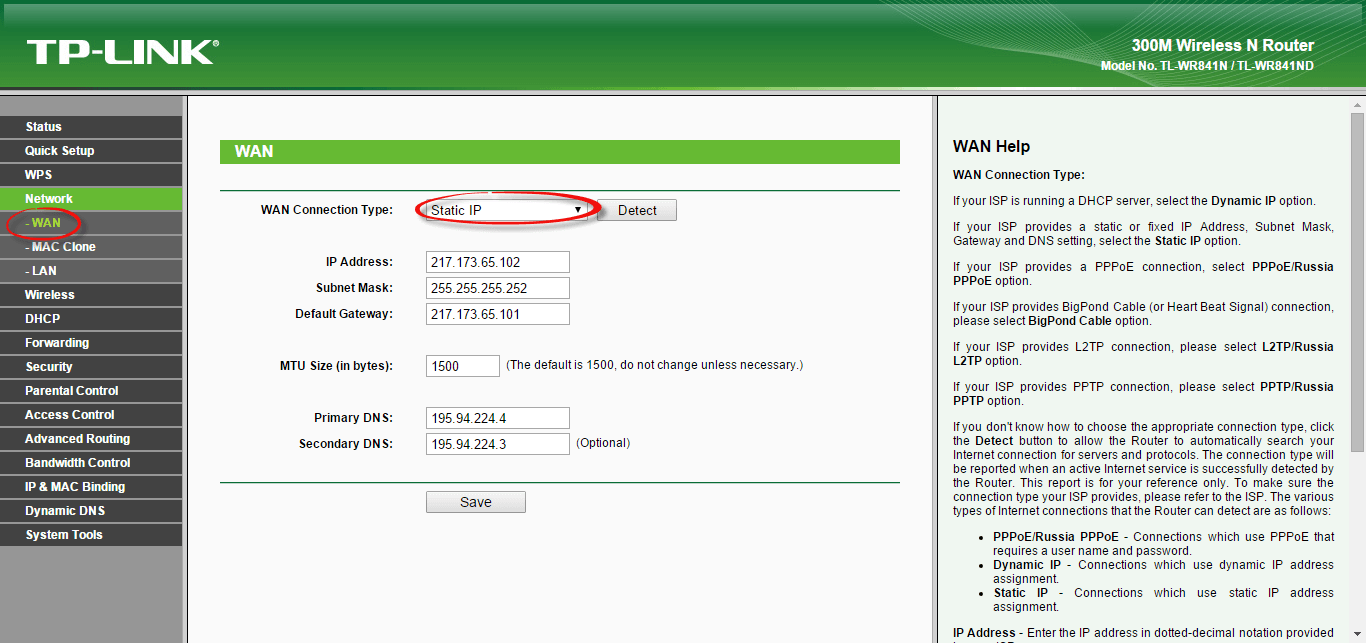
PPPoe > подразумевает для доступа учетные данные в виде логин и пароль, заполняем поля и вперед
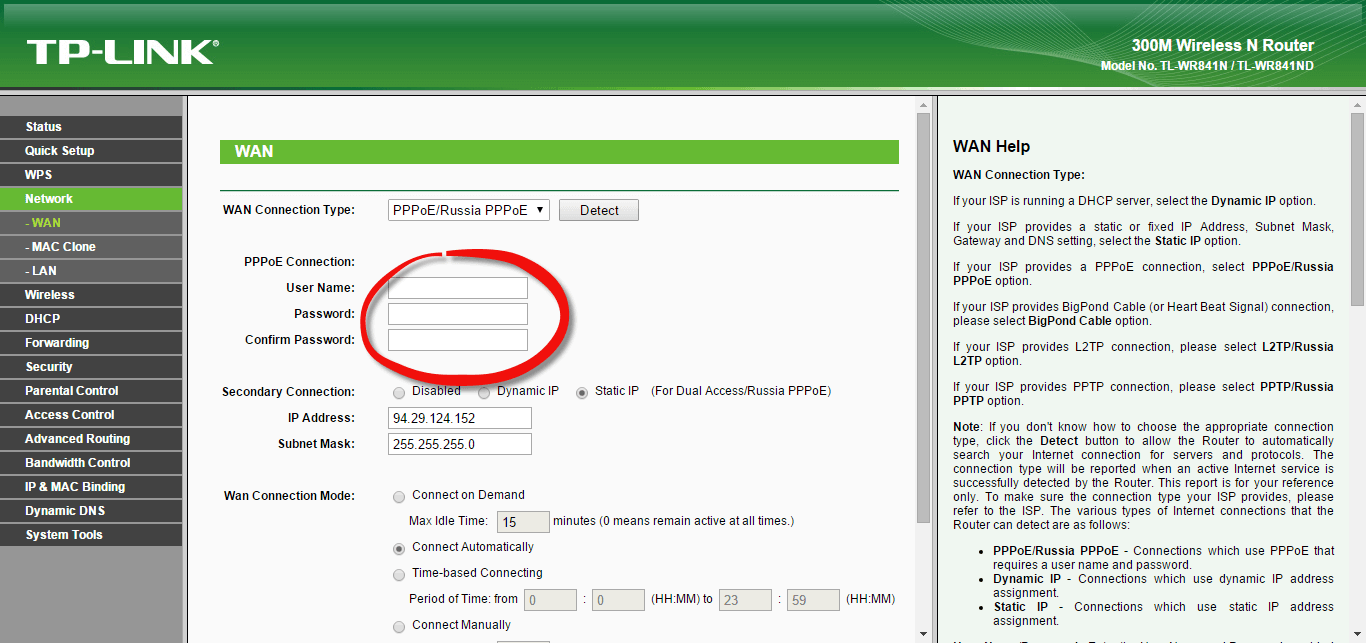
L2TP > это vpn протокол, весьма защищенный, так же подразумевает ввод учетных данных в виде логина и пароля, возможны и статические настройки ip, маски и шлюза.
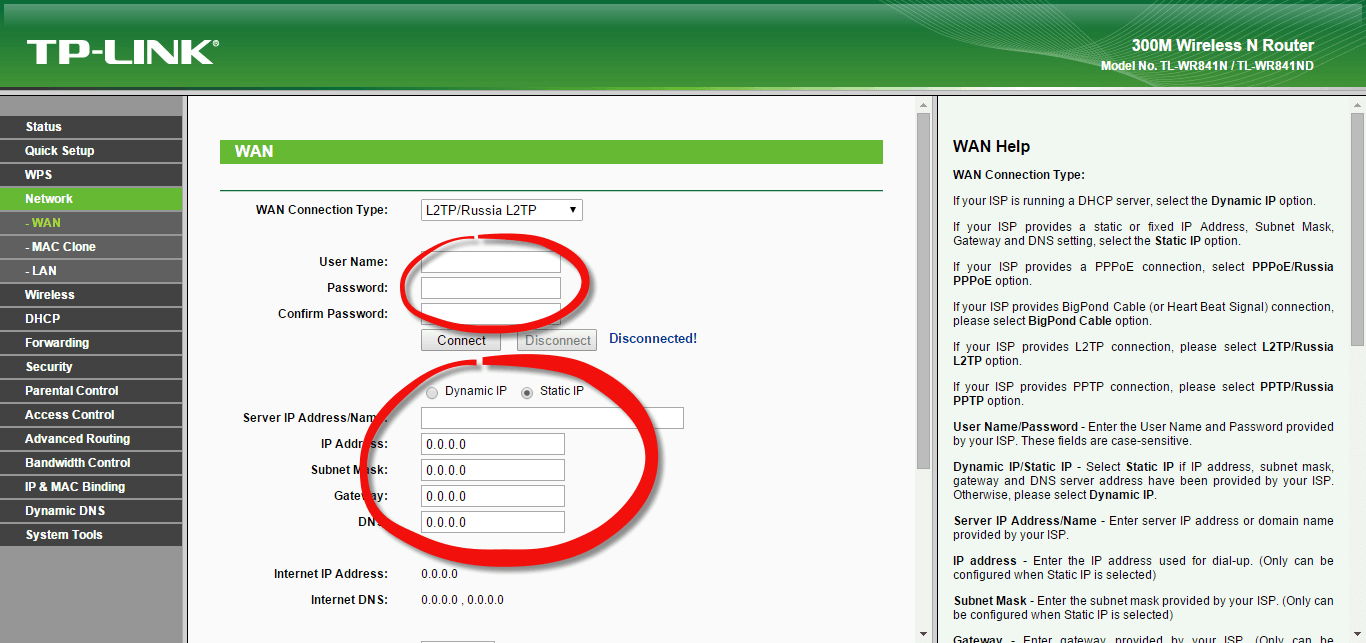
В итоге у вас будет настроен интернет, который уже можно будет получить при подключении через LAN порты, но так же после настройки DHCP.
На вкладке LAn в вашем tl wr841n, вы можете поменять ip адрес для данного роутера, если есть такая необходимость. 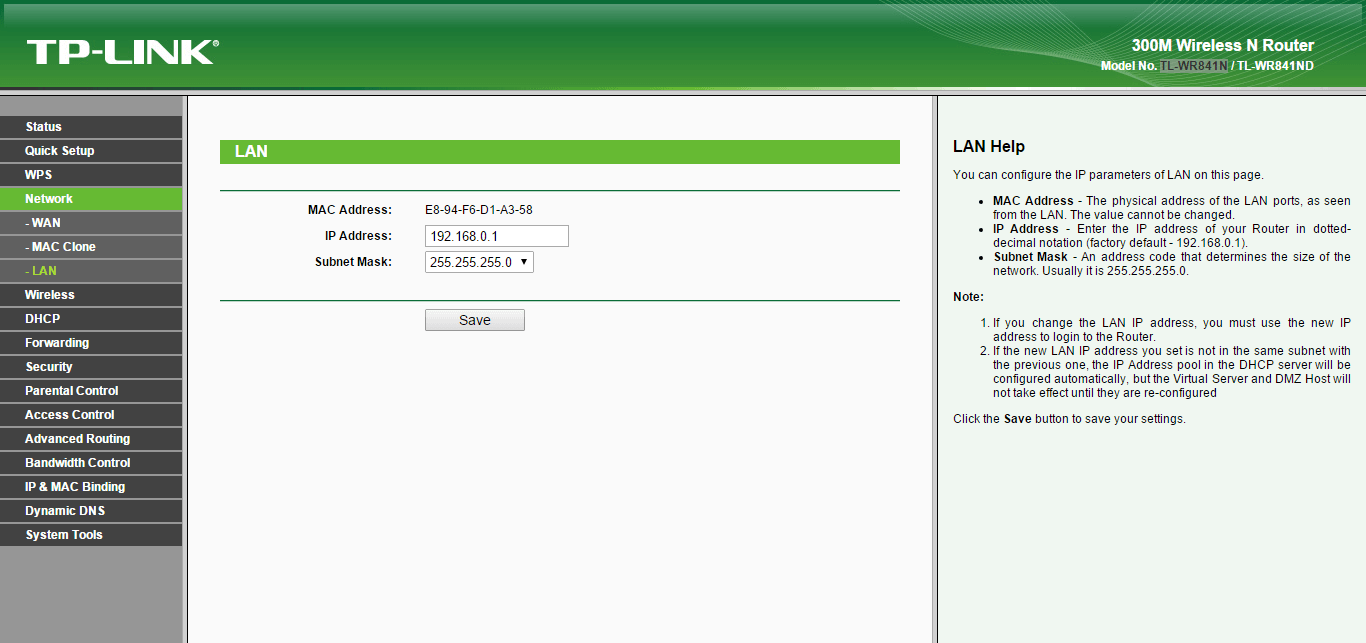
Настройка DHCP на TL-WR841N
Теперь настроим выдачу адресов для наших клиентов, помните, что мы будем делать диапазон поменьше, чтобы поделить его пополам. У меня это будет от 192.168.0.100 до 192.168.0.150, остальные 100 Ip адресов у меня будет раздавать второй TL-WR841N. Указываем нужный шлюз, по умолчанию он 192.168.0.1, адрес текущего, и можете указать DNS сервера, хоть гугловские 8.8.8.8 и 8.8.4.4.
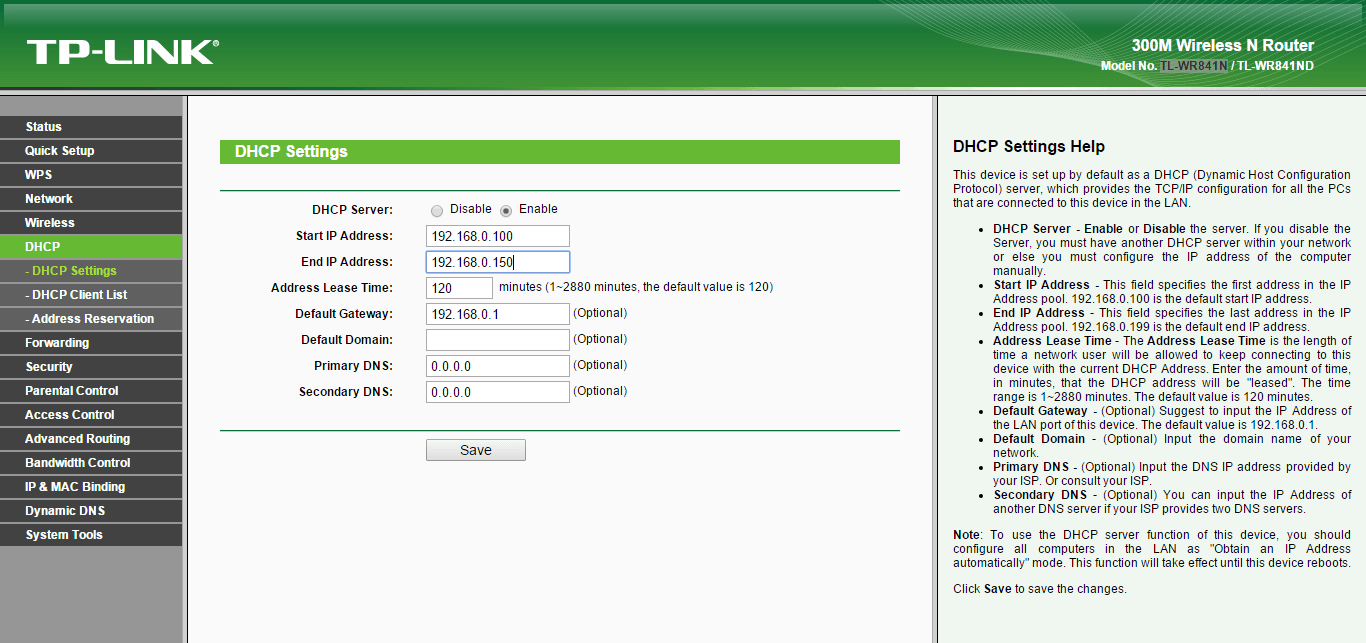
В пункте DHCP List, вы можете отслеживать мак адреса и клиентов, которые сидят на донном маршрутизаторе tl wr841n.

В пункте Address Reservation, можно настроить резервирование за определенным устройством необходимого ip адреса, примером могут быть принтеры, для аренды жмем Add.
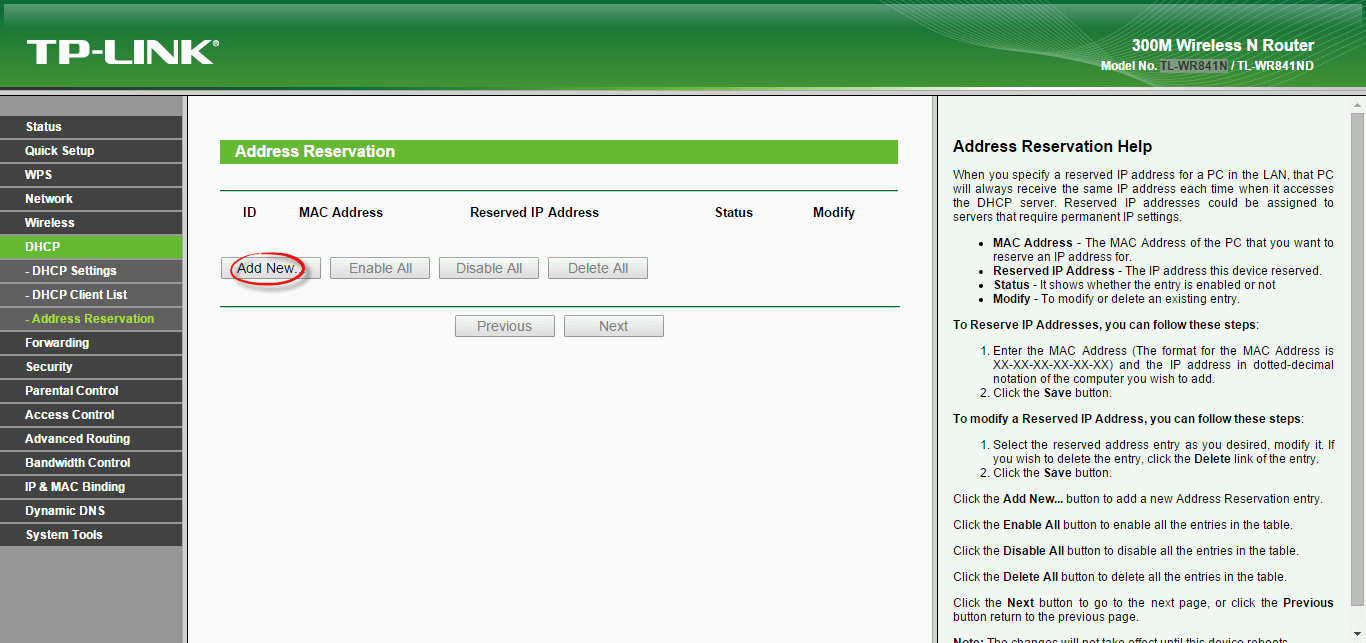
указываем mac адрес устройства и нужный ip, как видите tl wr841n, умеет и это.
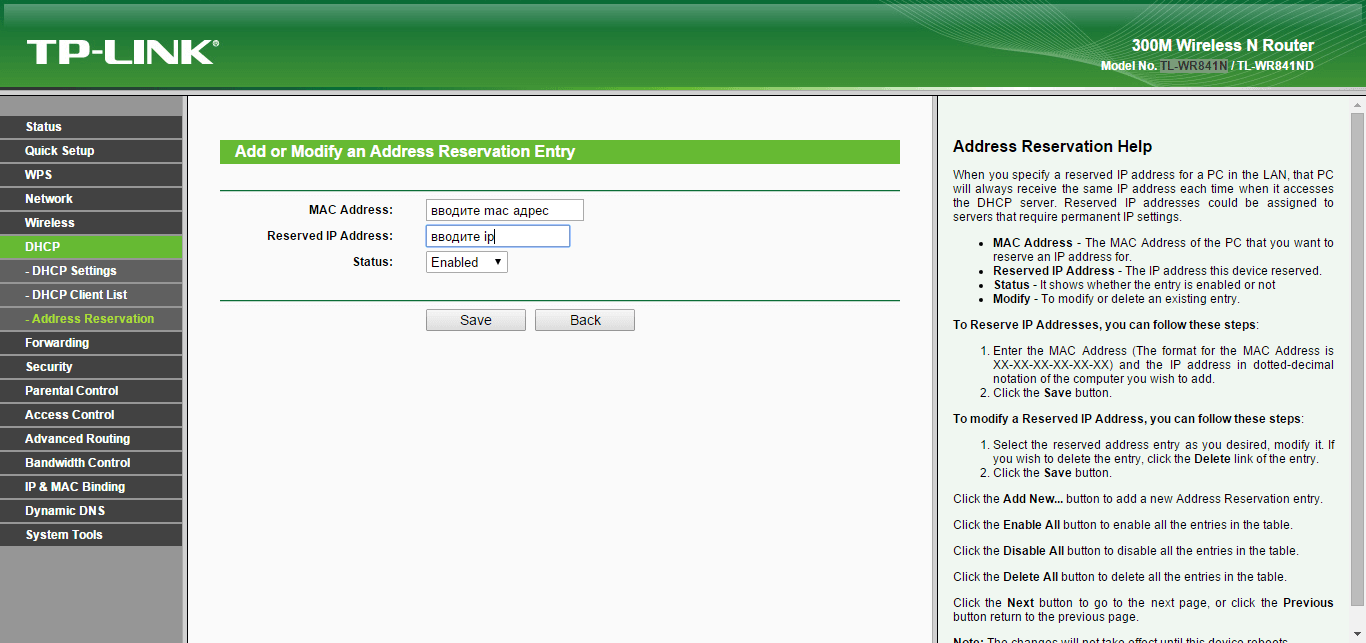
Настраиваем wifi на tl wr841n
Осталась финишная прямая, обеспечить беспроводных клиентов wifi подключением с TL-WR841N, для этого идем в соответствующий пункт Wireless Settings, где в пункте
- Wireless Network name > задаем имя локальной сети и ssid
- Mode > выбираем режим работы Wifi
- Channel > номер канала, лучше оставить auto, чтобы он са нашел частоту, чтобы не конфликтовать с соседями.
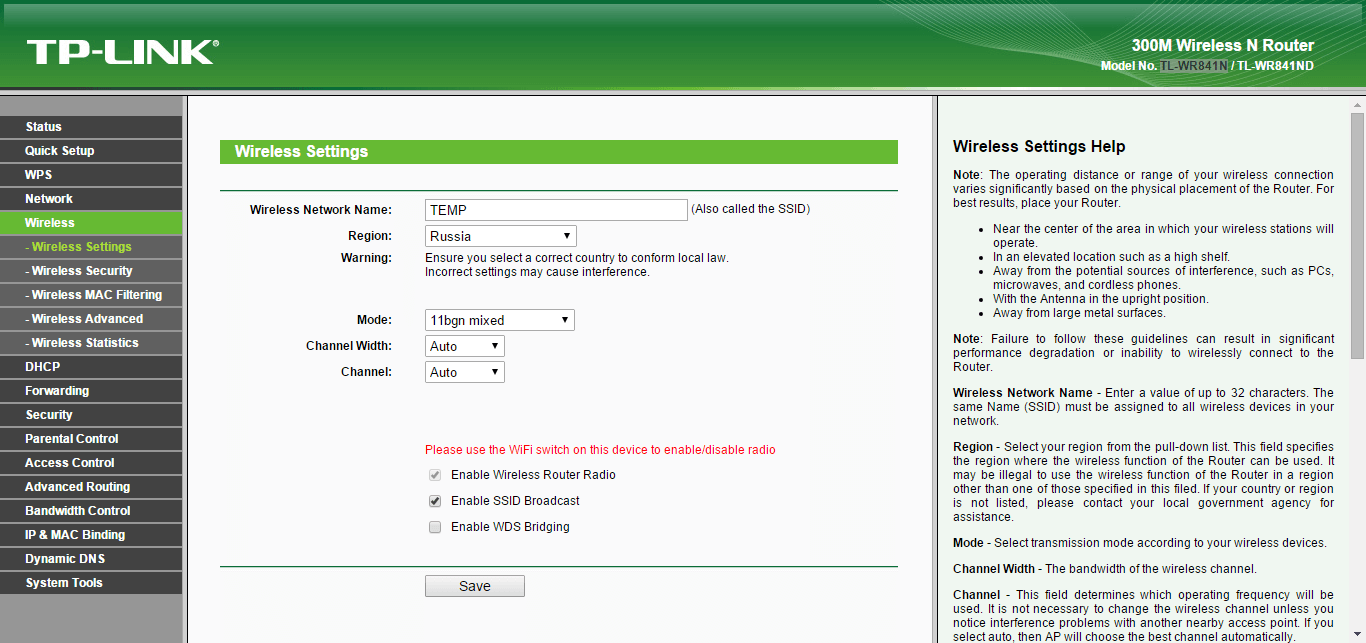
Вкладка Wireless Security, самая важная так как в ней задаются все настройки безопасности, выбираем обязательно протокол WPA2-PSK
Ни в коем случае не выбирайте WEb, его легко взломать
Тип шифрования ставим AES и задаем пароль в поле Wireless password

при желании можно повысить уровень безопасности и ограничить устройства, которым можно подключаться по wifi к tl wr841n, для этого есть фильтр по mac адресам в пункте, Wireless mac Filterin, но хочу отметить, что и это легко обойти если зная нужный мак, сменить на него свой.
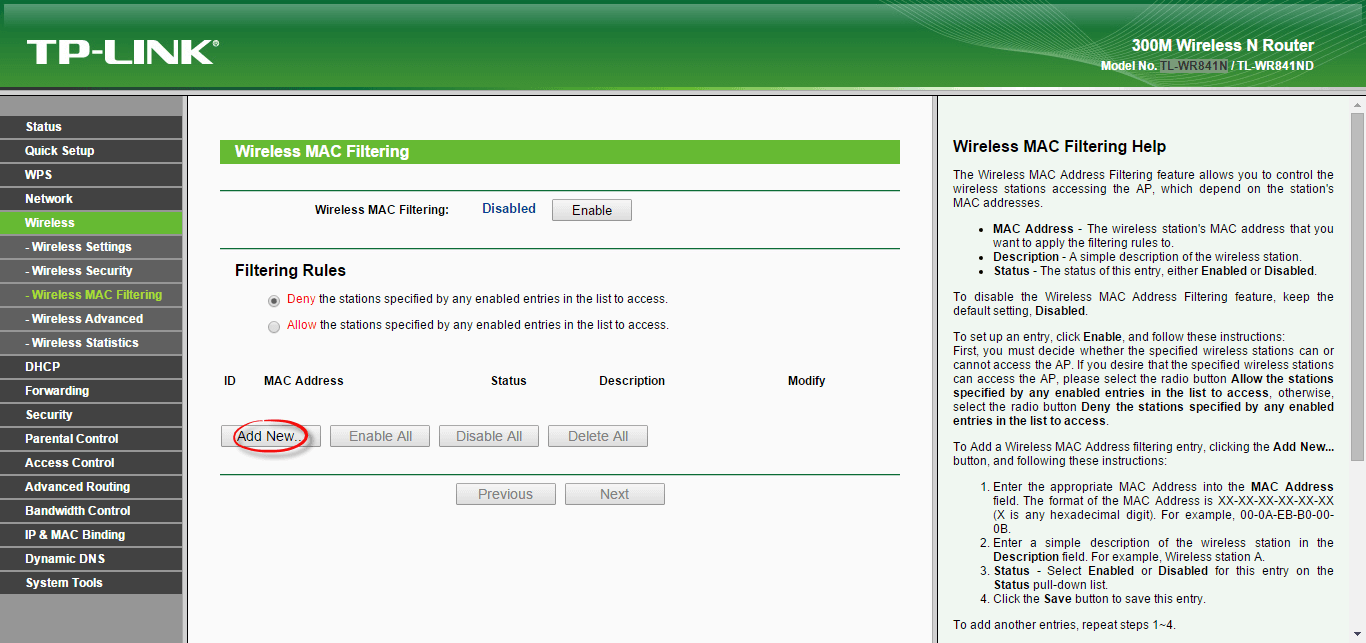
Указываем mac адрес и описание к устройству и делаем либо запретить или разрешить.

Так же удобно ограничение скорости, чтобы кого то поприжать, делается это в пункте Bandwidth Control. Выставляете в килобайтах скорость входящую и исходящую, обязательно рассмотрите этот пункт, чтобы кто то не качал торренты, приятно, что в tl wr841n это идет штатно.
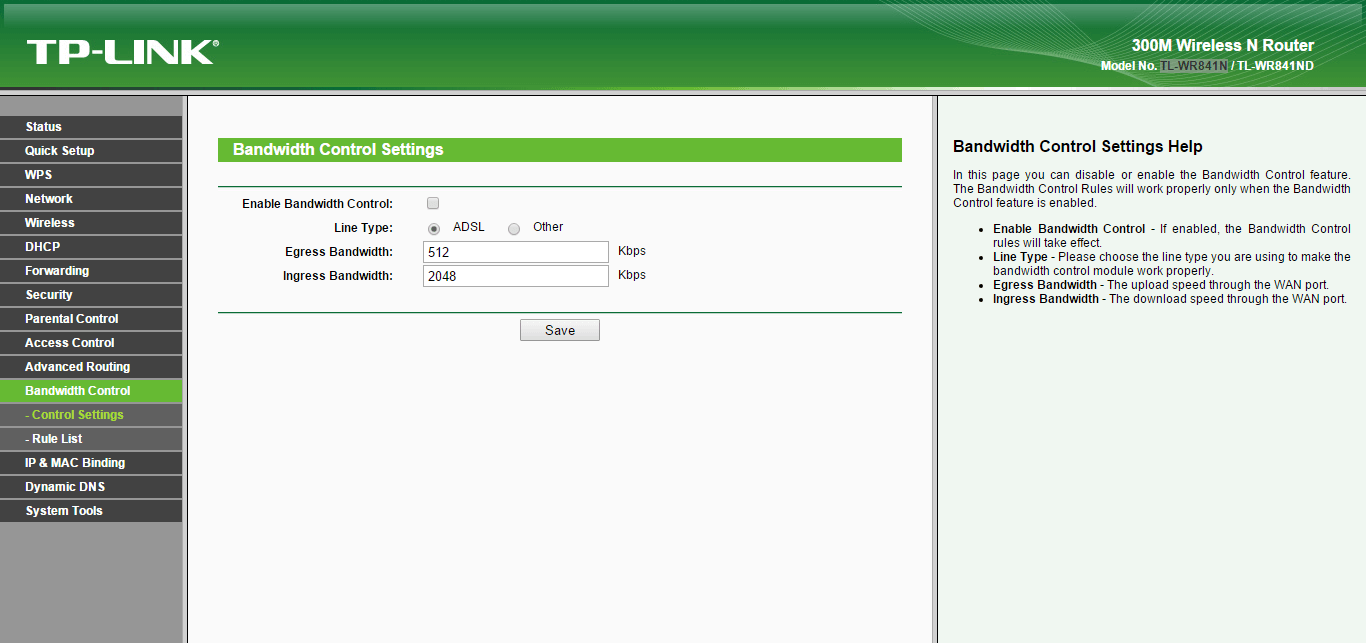
В пункте ARP list, можно посмотреть arp таблицу на данном роутере TL-WR841N.
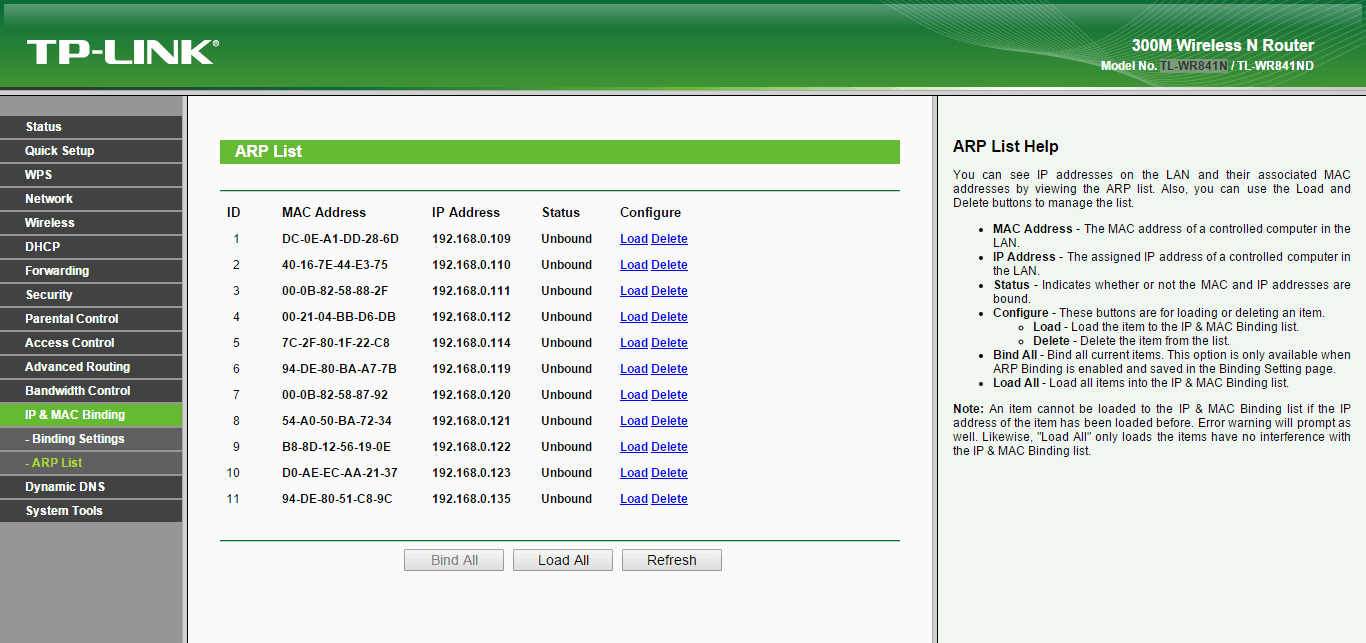
После того как вы настроили tl wr841n, то снимите сразу резервную копию настроек через пункт Backup & Restore.
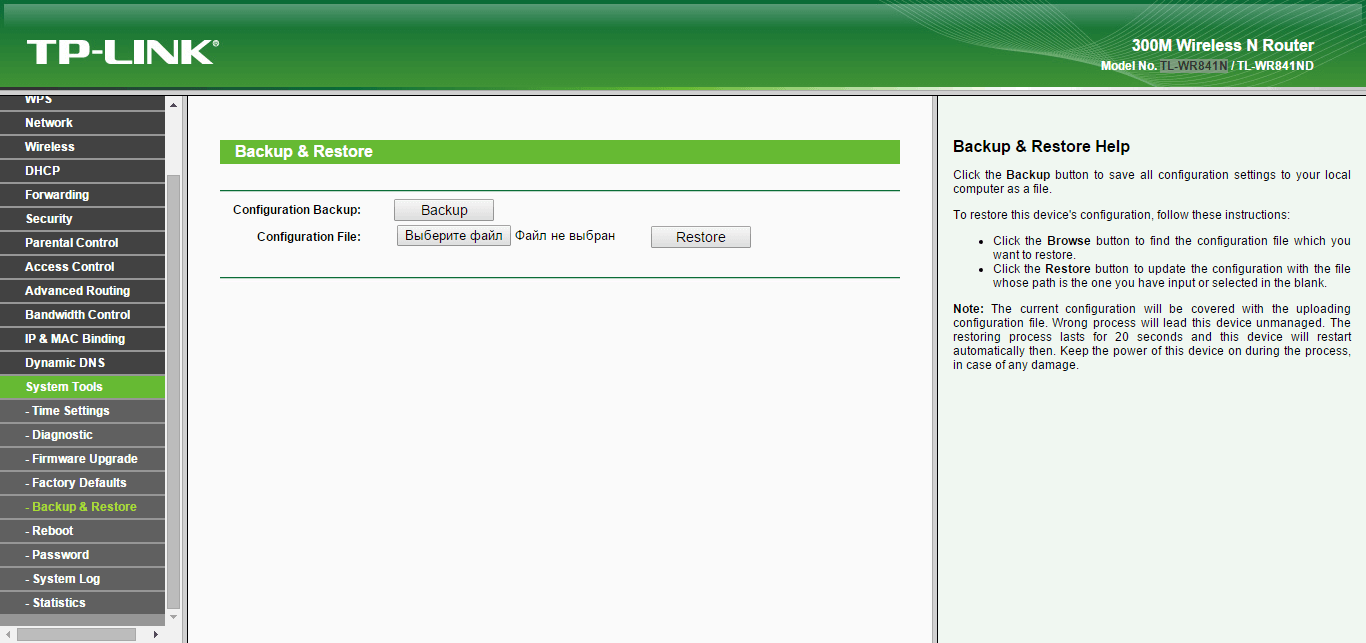
И смените пароль по умолчанию, через Password.
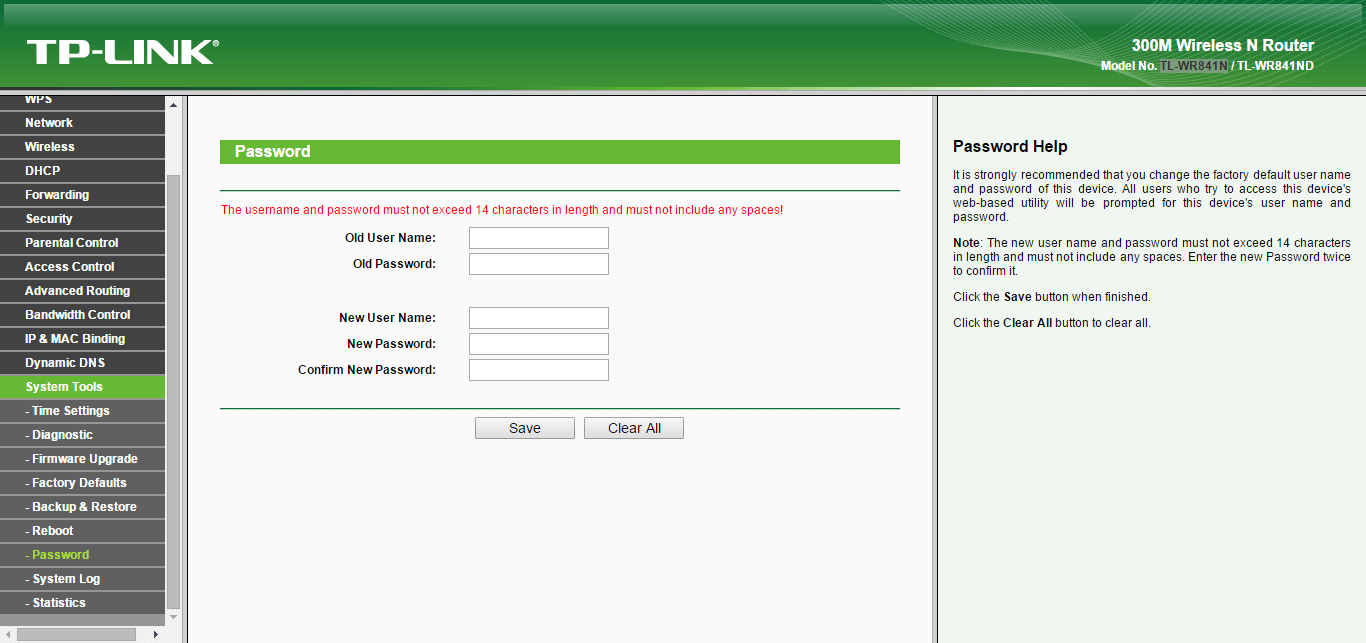
Теперь подключаем второй такой tl wr841n в LAN порт через там длинный патчкорд, и единственное, что на нем настраиваем это WIFI, по аналогии что выше и DHCP пул, но уже с 192.168.0.151 по 192.168.0.250, как видите ip не пересекаются и они в одной подсети, все локальная сеть в маленьком офисе готова, естественно у вас могут быть другие железки, я лишь показал пример как это делается.
Настройка WDS на роутере TP-Link TL-WR841ND
Схема WDS
Ну и, так как цель этой инструкции — настроить ретрансляцию Интернета с удаленной точки доступа с помощью функции WDS на роутере TP-Link TL-WR841ND, приступим к главной ее части.
Подключите кабель в любой порт LAN вашего роутера и соедините со своей сетевой картой в компьютере или ноутбуке. Можно также настроить роутер и Wi-Fi, но вам придется многократно переподключаться к сети.
- Включите роутер TP-Link и зайдите на его веб-интерфейс.
- Настройте Wi-Fi сеть вашего маршрутизатора. Выберите SSID, задайте режим безопасности WPA2-PSK, установите шифрование AES (CCMP), задайте надежный ключ безопасности и сохраните настройки. Все это описано в нашей инструкции Как настроить Wi-Fi с нуля.
- Теперь необходимо установить связь с главным роутером. Установите флажок WDS. Появятся дополнительные настройки. Нажмите кнопку Поиск или Survey: Выберите из списка другую Wi-Fi сеть, Интернет соединение которой вы хотите ретранслировать данным роутером: Укажите канал, который использует удаленный роутер, затем ключ безопасности удаленной беспроводной сети, выберите WDS1 и сохраните настройки. Вот как должна выглядеть страница Настройки беспроводного режима при сохранении настроек: Если вы не знаете номер канала — не беда. Просто оставьте AUTO и после нажатия на кнопку Сохранить маршрутизатор сам предложит вам нужный канал. Ваше дело — нажать ОКПосле этого параметр Канал изменится на нужный и вам останется снова нажать Сохранить.
- Выключите DHCP. Это нужно для того, чтобы устройства, которые подключатся к вашему роутеру, получили Интернет с главного — удаленного маршрутизатора:
- Теперь последнее: перейдите в настройки Локальной сети (LAN). Здесь настоятельно рекомендуется изменить IP вашего роутера. Задайте IP из диапазона главного роутера и сохраните настройки. Например, если главный маршрутизатор имеет IP 192.168.1.1, присвойте вторичному 192.168.1.250. Отличаться должен только последний октет и главное — IP-адрес должен быть свободным: Если сделать так, как мы советуем, вы сможете заходить в настройки как главного (удаленного), так и данного (вашего) роутеров, когда они будут объединены в одну сеть.
- После нажатия на кнопку Сохранить согласитесь на перезагрузку маршрутизатора, чтобы настройки вступили в силу. Отсоедините кабель из порта LAN. Сейчас ни в один порт роутера не должно быть ничего подключено.
Примерно через минуту после перезагрузки подсоединитесь к вашей Wi-Fi сети с любого устройства — телефона, ноутбука или планшета. Вы должны получить доступ к Интернету от удаленного роутера.
Таким образом можно создавать беспроводной мост с любым маршрутизатором, точкой доступа и даже телефоном или планшетом в режиме Мобильная точка доступа.