Проблема с внутренней сетью
Проблема во внутренней сети если:
- вы не подключены к интернету;
- параллельно с интернетом вы подключены к локальной сети и проблема возникает на сетевом адаптере локальной сети.
Чтобы узнать какой адаптер при подключении генерирует ошибку зайдите просмотрите параметры подключений:
В Windows Vista/7/8/10:
Щёлкните правой кнопкой мыши на значке подключений в системном трее.
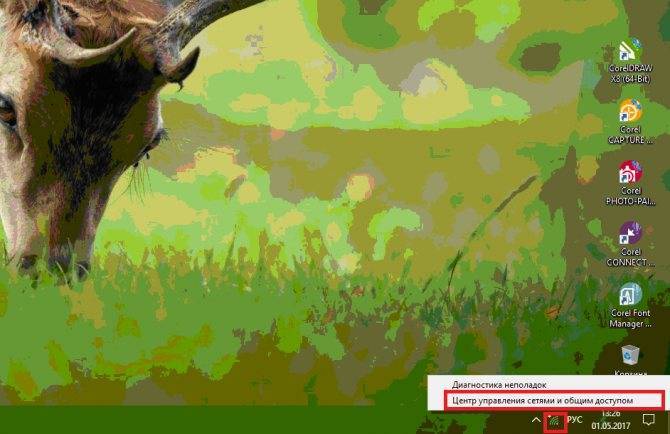
Центр управления сетями и общим доступом
Выберите пункт управление сетями и общим доступом и кликните на нем.
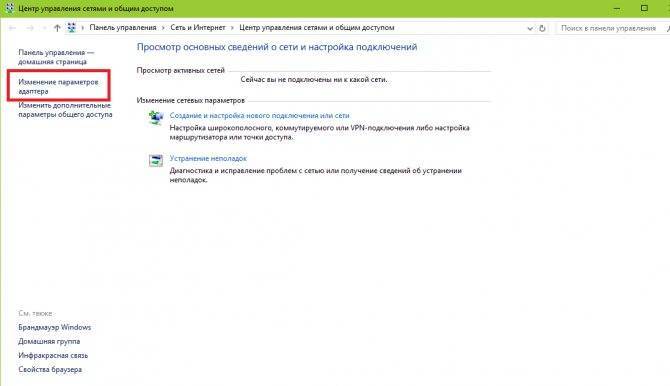
Заходим в просмотр сетевых соединений
В открывшемся окне щелкните левой кнопкой мыши на пункте «изменение параметров адаптера»
В списке адаптеров посмотрите какой из них отображен с восклицательным знаком или красным крестиком.
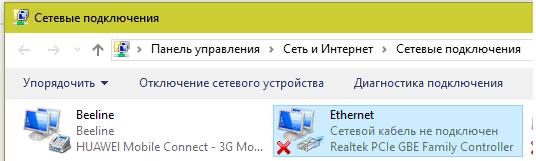
Ищем проблемное соединение
Если проблема не с внутренней сетью, то она с внешней, то есть с подключением к интернету.
Проблема с внешней сетью
Ваш следующий шаг – определить, что вызывает проблему. Для этого, вспомните, как вы подключаетесь к интернету: через роутер; напрямую через точку доступа или кабель.
Если к системному блоку вашего компьютера подключен кабель, который уходит прямиком на улицу или в подъезд, то вы подключены к точке доступа, и вы не можете ее настраивать. В этом случае вам нужно звонить в тех поддержку вашего интернет провайдера.
Если к интернету вы подключаетесь через роутер – по проводам или через Wi-Fi, то проблема может быть в нем.
Как исправить конфликты IP-адресов
Как и все проблемы с сетью
, первый шаг, который вы должны сделать, это перезагрузить компьютер и ваше сетевое оборудование.
Ошибка IP-адреса могла быть небольшой ошибкой, которую может решить перезагрузка. Перезапуск маршрутизатора и / или модема переназначит все IP-адреса через DHCP.
Устранение неполадок статических IP-адресов в Windows
Если перезапуск все не работает, проблема немного глубже. Затем вы должны проверить, использует ли ваш компьютер статический IP-адрес. В Windows откройте настройки и перейти к Сеть и Интернет> Статус, щелчок Изменить параметры адаптера в этом меню, затем дважды щелкните имя вашего сетевого подключения.
На появившемся экране нажмите свойствас последующим двойным щелчком Интернет-протокол версии 4, Это меню должно иметь Получить IP-адрес автоматически выбран. Если это не так, выберите автоматический вариант и нажмите Ok, Повторите эти шаги для Интернет-протокол версии 6 и посмотрим, исчезнет ли конфликт.
Вам также следует попробовать освободить текущий IP-адрес вашего компьютера и получить новый. Перезапуск также завершает это, но это все еще стоит попробовать в это время. Для этого щелкните правой кнопкой мыши кнопку «Пуск» и выберите Командная строка или Windows PowerShell, Введите следующую команду, чтобы отказаться от вашего текущего IP, а затем Войти:
После этого используйте следующую команду для получения нового IP-адреса от маршрутизатора:
Устранение неполадок статических IP-адресов в macOS
На Mac вы найдете параметры IP-адреса в разделе Меню Apple> Системные настройки> Сеть, Выберите тип подключения, который вы используете, с левой стороны, затем нажмите продвинутый,
На появившейся странице выберите TCP / IP Вкладка. Если Настройте IPv4 коробка установлена на Вручнуюизмените его на Используя DHCP, Проверь это Настройте IPv6 также установлен на Автоматическизатем нажмите Ok,
Чтобы обновить текущий IP-адрес на Mac, нажмите Продлить аренду DHCP Кнопка справа на этой странице.
Проверьте свой маршрутизатор на конфликтующие устройства
Если описанные выше действия не помогли решить проблему, необходимо войти в панель администрирования вашего маршрутизатора и взглянуть на подключенные устройства. То, как вы это сделаете, будет зависеть от вашей модели маршрутизатора, поэтому мы не можем дать точные инструкции. Посмотрите наше руководство по управлению роутером
за помощь в понимании интерфейса.
Как правило, вы найдете список подключенных устройств в разделе под названием Подключенные устройства, Подключенные устройства, Моя сеть, или похожие. Посмотрите на каждое устройство и следите за дублированием IP-адресов. Чтобы сузить это, вы можете проверить IP-адрес вашего компьютера, набрав IPCONFIG в командной строке Windows или Ifconfig в терминал Mac.
Если вы обнаружите два устройства с одинаковым адресом, удалите все настройки статического IP-адреса или обновите их IP-адреса в маршрутизаторе, чтобы разрешить конфликт.
Обновите прошивку маршрутизатора
Неисправный маршрутизатор может вызывать конфликты IP-адресов часто и без предупреждения. Если у вас продолжают появляться ошибки IP-адреса даже после устранения неполадок, описанных выше, вам следует обновить прошивку вашего маршрутизатора.
Точные шаги к этому также зависят от вашего маршрутизатора. Обычно вы найдете Обновление прошивки вариант, когда вы входите в админ-панель вашего маршрутизатора. Это может быть под продвинутый или инструменты меню.
В то время как некоторые маршрутизаторы позволяют автоматически обновлять микропрограмму через панель, другие требуют, чтобы вы загрузили файл от производителя и загрузили его на свой маршрутизатор. Посетите веб-сайт производителя маршрутизатора для получения дополнительной помощи.
Причины сообщения «IPv4 без доступа к интернету»
- Некорректные настройки Интернет-подключения, которые могли быть выставлены самим пользователем или вследствие каких-то изменений в системе.
- Возникшие проблемы на стороне провайдера пользователя.
- Различные ошибки и сбои в операционной системе Windows, из-за которых может блокироваться доступ к сети или сбрасываться настройки подключения.
- Сбои в работе маршрутизатора(роутера).
- Воздействие каких-то вирусов или вредоносного программного обеспечения(очень редкие случаи).
Прежде чем мы перейдем к рассмотрению методов, которые можно использовать в данной ситуации, нужно указать на еще кое-что. Рядом с сообщением «IPv4 без доступа к сети» вы можете увидеть строчку, которая сообщит, что IPv6 также находится без доступа к Интернету.
IPv6 — это новый протокол Интернета, который довольно редко применяется провайдерами. У вас, скорее всего, провайдер также использует старый протокол версии 4. Но если у вас все же используется IPv6, то вам поможет эта статья «IPv6 подключение без доступа к сети: что значит и как исправить».
Вернемся к проблеме с «IPv4 без доступа к сети» и отсутствием Интернета на вашем компьютере. Давайте рассмотрим, что вы можете попробовать выполнить в данной ситуации.
Решение проблемы
Конфликт решается простой выдачей компьютеру уникального IP, который находится в пределах диапазона адресов сети, к которой подключено устройство.
Если на значке состояния подключения пользователь видит восклицательный знак и при этом всплывает оповещение об обнаружении конфликта адресов, то исправить ситуацию можно несколькими нижеописанными методами.
В первом случае не составит значительного труда исправить проблему самостоятельно, а во втором лучше обратиться к системному администратору.
Сразу после возникновения сообщения об ошибке рекомендуется осуществить обычную перезагрузку ПК.
Как правило, уже после такого простого мероприятия компьютеру бывает присвоен другой адрес для выхода в интернет, и проблема решается сама собой.
Если перезапуск ПК не помог, то следует не полениться и перезагрузить роутер, так как часто это также помогает устранить сложности с соединением.
Только после этих элементарных мероприятий можно переходить к более серьезным мерам.
Что делать, если перезапуск оборудования не помог? Потребуется выполнить такие последовательные действия:
- Запустить центр управления сетями;
- Затем клацнуть «Изменение адаптеров адаптера»;
- Далее кликнуть ПКМ по подключению и щелкнуть строчку «Свойства»;
- Выделить графу «IP версии 4»;
- Установить отметки в строках автоматического присвоения адресов;
- Кликнуть «Ok»;
- Перезапустить ПК;
- Готово. Теперь можно спокойно заходить в интернет и заниматься злободневными делами.
Когда вышеприведенная методика не смогла успешно устранить сложности с подключением, можно вручную установить в ПК сетевой адрес для выхода в интернет.
Установка статического IP
Потребуется исполнить следующие шаги:
- Выполнить пункты 1 – 4 из предыдущей инструкции;
- Установить отметки в графах использования конкретных адресов и вписать в соответствующие поля параметры маршрутизатора, через который производится соединение с интернетом. Например, если IP маршрутизатора «192.168.1.1», то надо указать именно этот адрес, но заменив одно значение в конце адреса. Рекомендуется последнюю цифру поменять на значения, которые больше цифры 100;
- В графе ниже ничего печатать не нужно, так как маска напишется в автоматическом режиме, а в графе основной шлюз напечатать IP роутера;
- Параметры DNS можно указать как показано на скриншоте выше;
- Кликнуть «Ok»;
- Перезапустить ПК;
- Готово. Теперь конфликтный адрес изменен и можно работать в интернете.
Недостаток методики со статическими адресами в том, что эта мера временная и со временем ошибка появится вновь, но пользователю уже не составит труда изменить конфликтный IP на другой.
Главное знать в какой сети находится ПК. Если пользователю пул IP-адресов неизвестен, то ниже описан метод его выяснения.
Как узнать пул адресов?
Необходимо выполнить следующее:
- Клацнуть «Пуск»;
- Далее в поисковой графе напечатать «CMD»;
- Кликнуть «Ввод»;
- В отобразившемся окне напечатать «Ipconfig»;
- Щелкнуть «Ввод;
- Готово. На мониторе отобразится искомая информация. Вот так просто можно обнаружить параметры, которые следует вводить в меню свойства подключения. Конечно, последнюю цифру в IP адресе ПК необходимо сменить.
Исправляем ошибку «Обнаружен конфликт IP-адресов в Windows»
Наш путь по методам не будет тернист, так как состоит он преимущественно из двух главных методов и нескольких мелких решений, имеющих возможность исправить проблему сразу же.
Итак, для начала давайте просто попробуем выполнить с вами перезагрузку вашего компьютера, так как ошибки и сбои с операционной системой ни для кого не новость. Возможно, ошибка «Обнаружен конфликт IP-адресов в Windows» является просто небольшой неурядицей. Ну как, помогло? Если нет, то двигаемся дальше.
Далее вы можете попробовать выполнить перезапуск своего маршрутизатора. Возможно, тот дал вашему компьютеру уже выданные IP-адрес по ошибке. Простой перезапуск устройства может решить проблему. Для перезапуска роутера вам нужно отключить питание от него примерно где-то на полминуты, а затем снова включить его. Сделать это можно с помощью специальной кнопки на корпусе или же через отключения кабеля питания из специального разъема на задней части того же корпуса.
Если вам не помог ни перезапуск компьютера, ни перезапуск роутера, то пора переходить к чему-то более сложному, а именно изменению некоторых настроек в вашем сетевом подключении. Не переживайте, так как все будет просто и понятно.
Выставление автоматического получения IP-адреса адреса DNS-сервера
В попытке исправить ошибку «Обнаружен конфликт IP-адресов в Windows», мы можем попробовать выставить в настройках вашего сетевого подключения опции по автоматическому получению IP-адреса и адреса DNS-сервера. Если вы недавно пытались выставить статический IP-адрес, то уже наверняка знаете куда мы сейчас направимся.
Нажмите правой кнопкой мыши на иконке вашего сетевого подключения в Области уведомления Пуска и перейдите в «Центр управления сетями и общим доступом». Попав в указанное окно, нажмите на ссылку «Изменение параметров адаптера», находящееся в левой части окна.
Далее найдите свое сетевое подключение. Нажмите на него правой кнопкой мыши и выберите пункт «Свойства».
Заметка: Теперь вам нужно найти тот протокол Интернета, которые используется вашим Интернет-провайдером. В большинстве случаев используется устаревший Интернет протокол 4 версии. Однако, ваш провайдер может использовать и шестую версию. В показательных целях, мы будем использовать четвертую версию Интернет-протокола.
Кликните один раз на компонент под именем «Протокол Интернета версии 4 (TCP/IPv4)», а затем кликните на кнопку «Свойства», которая будет находиться ниже. Теперь вам нужно перейти во вкладку «Общие». Далее самое главное — поставьте галочки напротив опций по получению IP-адреса и адреса DNS-сервера в автоматическом режиме. И наконец, подтвердите изменения настроек своего сетевого подключения, нажав на кнопку «Ок».
Как только вы закончите с настройкой вашего сетевого подключения, перезагрузите свой компьютер(очень важно!), а затем снова попытайтесь получить доступ к Интернету. Опять тот же вопрос — ошибка «Обнаружен конфликт IP-адресов в Windows» была устранена?. Если нет, то у нас остался еще один способ, который пойдет от обратного по сравнению с предыдущим — выставление статического IP-адреса для подключения, но только корректно
Если нет, то у нас остался еще один способ, который пойдет от обратного по сравнению с предыдущим — выставление статического IP-адреса для подключения, но только корректно.
Выставление статического IP-адреса для сетевого подключения
Итак, если установив автоматическую установку IP-адреса так ничего и не решилось, то можно пойти по противоположному пути — установить статические значения. Этот шаг довольно прост, но все же требует к себе некоторых знаний. Итак, снова пройдите в настройки своего сетевого подключения и зайдите в свойства нужного вам Интернет-протокола.
Поставьте галочку напротив опции, которая позволит вам вручную вводить данные, относящиеся к IP-адресу. Поставив галочку, вам нужно ввести в поля следующую информацию:
Заметка: пока вы находитесь в настройках своего сетевого подключения, то вы также можете попробовать выставить для себя статические адреса DNS-серверов. Особенно, если у вас ранее наблюдались какие-то проблемы с выполнением входа на различные веб-ресурсы. Поставьте галочку напротив опции, позволяющей выставлять статические адреса для DNS, а затем пропишите 8.8.8.8. для предпочтительного и 8.8.4.4. для альтернативного сервера.
Сохраните все изменения, которые вы произвели в настройках своего сетевого подключения, а затем убедитесь, что ошибка с сообщением «Обнаружен конфликт IP-адресов в Windows» была исправлена.
Источник
Статические настройки
Если прошлый способ не сильно помог, то проблема в DHCP вашего роутера. Служба или не правильно работает или вовсе отключена. Но можно выставить настройки вручную.
И так для начала нам надо узнать IP адрес вашего роутера:
- Win+R и прописываем cmd».
- ipconfig и «Enter»;
- Смотрите в строку «Основной шлюз» или «IPv4». Нам нужны первые 3 цифры. В моём случаи это 192.168.1.
- Заходим в свойства сетевого подключения. Как это сделать – вы уже знаете из прошлой главы.
- И так, в качестве айпи я ставлю 192.168.1.(здесь можно поставить любую цифру от 100 до 254). Я поставил 192.168.1.145. Далее ставим курсор в строку маски, и она автоматически заполнится. Основной шлюз ставим как 3 цифры, который вы узнали и в конце ставим 1. У меня это – 192.168.1.1. Будьте внимательны с третьей цифрой, если у вас 0, то ставьте 0, если 1 как у меня – то ставьте 1.
- В качестве ДНС ставим те значения, который вы видите на картинке выше.
- В самом конце нажимаем «ОК».
После этого проблема должна решиться сама собой. Но если она появится вновь, то лучше установите получения IP адресов в автономном режиме, как в прошлой главе. Если после этого проблема появится вновь, то надо смотреть настройки DHCP на роутере. Об этом я писал в этой статье.
Распознавание конфликтов IP-адресов
Предупреждение об ошибке или индикаторы такого типа, касающиеся конфликтов IP-адресов, будут появляться в зависимости от типа машины или операционной системы, на которой работает система. Во многих системах на базе Microsoft Windows вы получите следующее всплывающее сообщение об ошибке:
«Только что настроенный статический IP-адрес уже используется в сети. Пожалуйста, перенастройте другой IP-адрес. »
Для новых систем Microsoft Windows появляется всплывающее сообщение об ошибке, всплывающее ниже на панели задач о динамических конфликтах IP-адресов:
«Существует конфликт IP-адресов с другой системой в сети. »
На некоторых старых машинах Windows во всплывающем окне может появиться предупреждающее сообщение или информативное сообщение:
«Система обнаружила конфликт для IP-адреса…»
Это интересно: Обход блокировки сайтов в Firefox — как сделать доступ к РуТрекеру
«Windows обнаружила конфликт IP-адресов»
Где искать ошибку конфликта IP адресов Windows при подключении по WiFi?
Давайте посмотрим, как это исправить. Чаще всего ситуация с ошибкой конфликта IP адресов в сети появляется, когда роутер раздает IP автоматически — то есть при подключении к локальной сетке, каждый раз компьютер получает новый IP из заданного диапазона. Сам ошибиться роутер на 99% не может, однако бывает ситуация, когда вы вручную задали адрес на каком-то компьютере (бывает, что это нужно, например, при организации видеонаблюдения или раздачи торрентов), но забыли активировать режим ручного назначения адресов или прописать его статический IP в настройках роутера.
Прежде всего, надо проверить, какой диапазон адресов выделен для использования при работе DHCP сервера в настройках роутера. Если при организации сети ничего не менялось в конфигурации роутера по умолчанию, то IP роутера можно прочитать на днище устройства
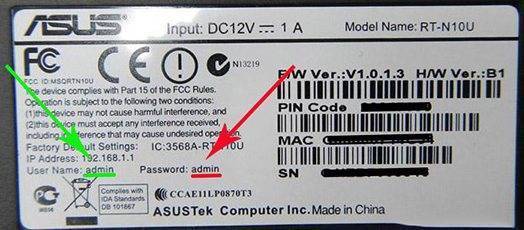
Если же его адрес, а также логин и пароль были изменены, то надо их узнать у сисадмина, войти в админку и найти раздел, отвечающий за адрес самого роутера.
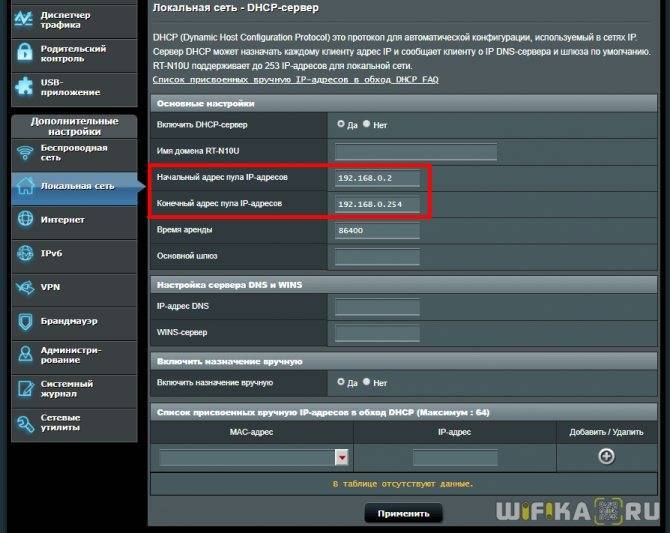
В моем примере у роутера адрес 192.168.0.1, а диапазон имеет значения от 2 до 254 — это значит, что IP наших устройств должны быть от 192.168.0.2 до 192.168.0.254 — никак не 192.168.1.2 или 192.168.0.1, так как первый не из нашей подсети, а второй — уже задан для самого маршрутизатора.
Теперь, когда мы знаем наш диапазон, идем в настройки протокола TCP/IP v.4 на компьютере
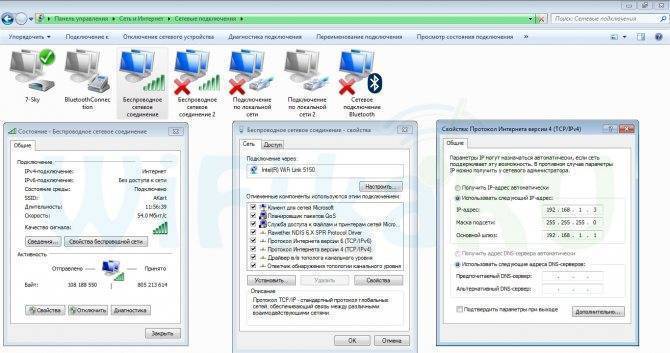
И смотрим наш адрес. У меня как раз указан неправильный, не из того диапазона, поэтому я задам для него, допустим, 192.168.0.159. Если же у вас все верно, адрес в том же диапазоне и не идентичен роутеровскому, а конфликт IP адресов в сети остается, значит какому-то компьютеру уже задан ваш адрес. Нужно просто поменять цифры в последнем окошке. Также не забудьте в качестве шлюза и DNS-сервера IP адрес самого роутера, чего не сделано на вышепредставленном скриншоте.
Теперь возвращаемся в админку маршрутизатора в раздел, отвечающий за DHCP-сервер.
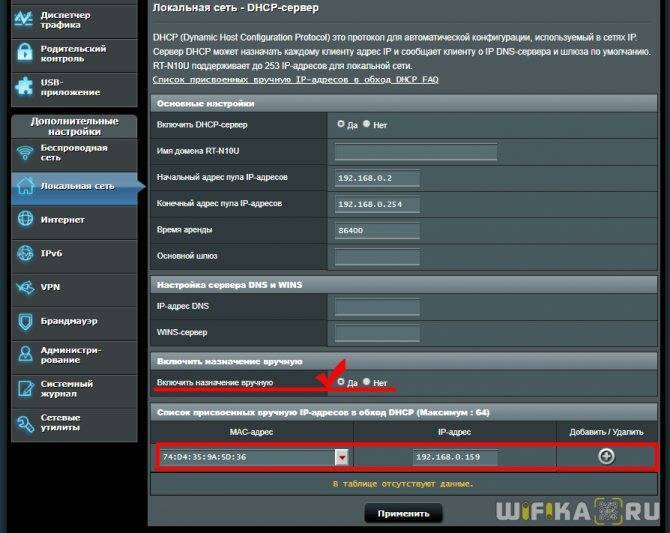
- Во-первых, активируем ручной режим.
- Во-вторых, выбираем из выпадающего списка нужный нам компьютер по его ID или MAC адресу, и прописываем его не меняющийся IP, который ранее был нами указан в настройках протокола Интернета TCP/IP, как было показано выше.
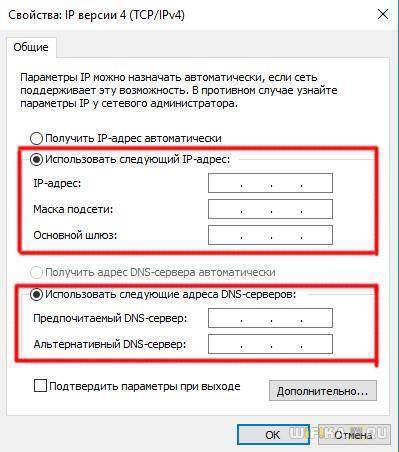
Проблема с внутренней сетью
Проблема во внутренней сети если:
- вы не подключены к интернету;
- параллельно с интернетом вы подключены к локальной сети и проблема возникает на сетевом адаптере локальной сети.
Чтобы узнать какой адаптер при подключении генерирует ошибку зайдите просмотрите параметры подключений:
В Windows Vista/7/8/10:
Щёлкните правой кнопкой мыши на значке подключений в системном трее.
Центр управления сетями и общим доступом
Выберите пункт управление сетями и общим доступом и кликните на нем.
Заходим в просмотр сетевых соединений
В открывшемся окне щелкните левой кнопкой мыши на пункте «изменение параметров адаптера»
В списке адаптеров посмотрите какой из них отображен с восклицательным знаком или красным крестиком.
Ищем проблемное соединение
Если проблема не с внутренней сетью, то она с внешней, то есть с подключением к интернету.
Проблема с внешней сетью
Ваш следующий шаг – определить, что вызывает проблему. Для этого, вспомните, как вы подключаетесь к интернету: через роутер; напрямую через точку доступа или кабель.
Если к системному блоку вашего компьютера подключен кабель, который уходит прямиком на улицу или в подъезд, то вы подключены к точке доступа, и вы не можете ее настраивать. В этом случае вам нужно звонить в тех поддержку вашего интернет провайдера.
Если к интернету вы подключаетесь через роутер – по проводам или через Wi-Fi, то проблема может быть в нем.
Проверка настроек роутера
Чтобы маршрутизатор мог беспрепятственно раздавать адреса, в его настройках должен быть включен DHCP-сервер. Зайдите по внутреннему адресу 192.168.0.1 или же 192.168.1.1 (логин и пароль по умолчанию admin/admin) в настройки вашего роутера и поищите там пункт DHCP. В разных моделях маршрутизаторов он может располагаться в разных разделах. В TP-Link нужные вам настройки будут находиться по пути DHCP – Настройки DHCP, в D-Link их можно найти в разделе Сеть – LAN – DHCP-сервер или как-то так. Режим работы должен иметь статус «Включен» или «Разрешено», диапазон между начальным и конечным IP-адресами должен быть достаточно широким, особенно если в сети много компьютеров (см. скриншот).
Начальный IP диапазона адресов, заданных в настройках DHCP-сервера, обычно является следующим после IP-адреса роутера.
Подключение к интернету по WAN-LAN
Наконец, последний случай, когда у вас нет никакой домашней или офисной локальной сети, компьютер напрямую подключен к интернету через порт WAN/LAN, а ошибка все равно есть и вы не можете к нему подключиться.
Если у вас выделенная линия со статическим IP, то решить проблему самостоятельно не удастся — дело в настройках провайдера, к которому придется обратиться за помощью. Если же динамический, что бывает в большинстве случаев, то есть 2 варианта, которые могут помочь.
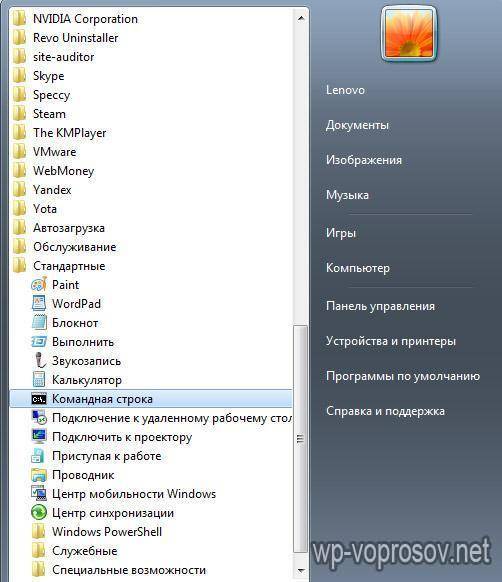
И пишем в ней команду, которая обновит соединение: «ipconfig /renew»
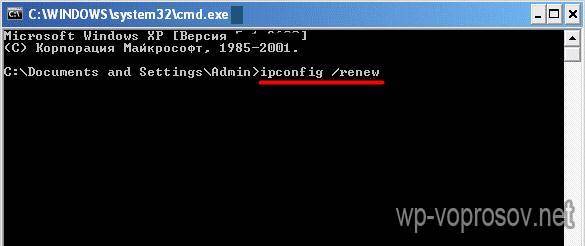
Надеюсь, эти советы помогут вам исправить конфликт ip адресов в вашей системе локальной сети! Завершаю видеороликом от коллег, в котором рассказано, как правильно настроить статический адрес компьютера в локалке, чтобы не было конфликта.
Что делать, если появилась ошибка о конфликте IP-адресов
1) Совет первый: перезагрузка ПК и Wi-Fi роутера
Как бы банально не звучало, но попробуйте первым делом перезагрузить ваш компьютер (ноутбук) и роутер (если ваша сеть функционирует с помощью него).
В некоторых случаях, когда ошибка связана со сбоем параметров (например, подвисает стек TCP/IP), удается решить ‘ne проблему…
2) Если роутера нет, и к ПК напрямую подключен интернет-кабель
В этом случае выключите сначала ПК. Затем выньте сетевой кабель и включите компьютер. Далее подключите сетевой кабель и посмотрите, не появилась ли ошибка.
Если ошибка появится вновь, то необходимо обратиться в поддержку своего Интернет-провайдера. Вероятнее всего, что проблема кроется с их некорректными настройками сети.
3) Перезагрузка сетевого адаптера
Чтобы открыть список всех адаптеров в Windows, нужно:
- нажать сочетание кнопок Win+R;
- в открывшемся окне «Выполнить» в строку введите команду ncpa.cpl и нажмите Enter (см. скриншот ниже ).

ncpa.cpl — просмотр всех сетевых подключений
Далее отключите свой адаптер, через которое осуществляется подключение, затем снова включите его обратно. Если не знаете какой адаптер выбрать, выключите/включите каждый (примечание: для включения — нажмите правой кнопкой мышки по адаптеру и выберите действие из всплывшего контекстного меню).
Сетевые подключения // Панель управления Windows 7
4) Как поменять IP-адрес в настройках адаптера
По умолчанию IP-адреса в домашней сети выдаются компьютерам динамически. Просто берется первый свободный из диапазона 192.168.0.2 — 192.168.0.254 (если подсеть с маской 255.255255.0).
Проблема может возникнуть, если прописан в настройках разных компьютеров брать один и тот же IP-адрес. Чтобы такого не произошло, необходимо сделать следующее:
1. Сначала также открываете Панель управления\Сеть и Интернет\Сетевые подключения (как в предыдущем совете: сочетание кнопок Win+R, затем команда ncpa.cpl).
2. Далее откройте свойства подключения, через которое у вас работает сеть (на ноутбуках чаще всего — это «Беспроводное сетевое подключение», на компьютерах — “Подключение по локальной сети”).
Свойства подключения
3. Затем выберите пункт «Протокол интернета версии 4 (TCP/IPv4)» и откройте его свойства (как показано на скрине ниже).
Протокол интернета версии 4
4. После чего передвиньте ползунки в положение «Получать IP-адрес автоматически» и «Получать адрес DNS-сервера автоматически», и нажмите OK.
Получить IP-адрес и DNS-сервер автоматически
Собственно, после этого перезагрузите компьютер. Ошибка должна пропасть…
На этом сегодня всё, надеюсь ошибка больше не побеспокоит.
Хорошего дня!
Первая публикация: 21.07.2017
Корректировка: 5.01.2020
RSS
(как читать Rss)
Статические настройки
Если прошлый способ не сильно помог, то проблема в DHCP вашего роутера. Служба или не правильно работает или вовсе отключена. Но можно выставить настройки вручную.
И так для начала нам надо узнать IP адрес вашего роутера:

- Win+R и прописываем cmd».
- ipconfig и «Enter»;
- Смотрите в строку «Основной шлюз» или «IPv4». Нам нужны первые 3 цифры. В моём случаи это 192.168.1.
- Заходим в свойства сетевого подключения. Как это сделать – вы уже знаете из прошлой главы.
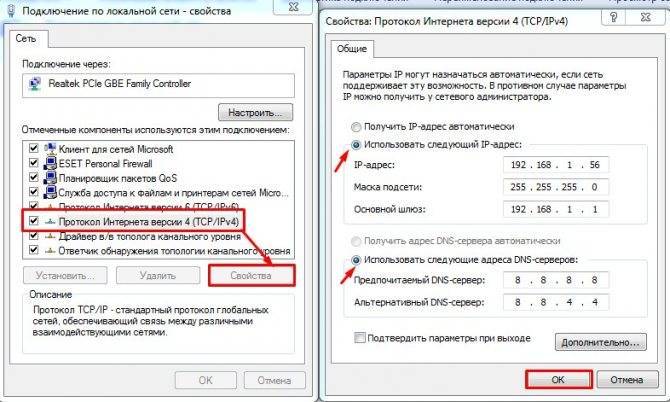
- И так, в качестве айпи я ставлю 192.168.1.(здесь можно поставить любую цифру от 100 до 254). Я поставил 192.168.1.145. Далее ставим курсор в строку маски, и она автоматически заполнится. Основной шлюз ставим как 3 цифры, который вы узнали и в конце ставим 1. У меня это – 192.168.1.1. Будьте внимательны с третьей цифрой, если у вас 0, то ставьте 0, если 1 как у меня – то ставьте 1.
- В качестве ДНС ставим те значения, который вы видите на картинке выше.
- В самом конце нажимаем «ОК».
После этого проблема должна решиться сама собой. Но если она появится вновь, то лучше установите получения IP адресов в автономном режиме, как в прошлой главе. Если после этого проблема появится вновь, то надо смотреть настройки DHCP на роутере. Об этом я писал в этой статье.
Как исправить конфликт ip адресов windows 7?
Но что делать, если вы не знаете, к какой локальной сети относится ваше устройство (а точнее, пул IP адресов, который раздается на ваши компьютеры, вам неизвестен).
Для решения данной проблемы зайдите в меню «Пуск», в строке поиска введите команду открытия терминала «CMD» и нажмите «Enter».
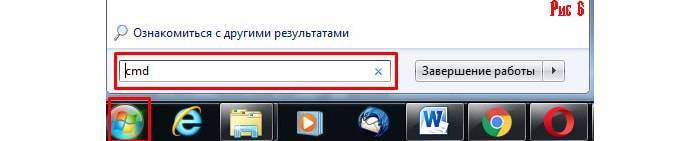
Откроется консоль, в которой вам нужно будет ввести команду «Ipconfig» и опять нажать клавишу ввода.
Выведется список адресов вашего компьютера и модема, который вам необходимо будет запомнить для последующего решения конфликта адресов.
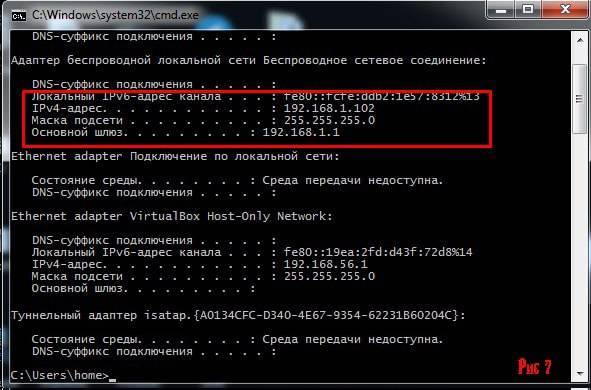
Рекомендация: старайтесь прописывать статический IP адрес прибавляя к основному IP адресу вашего роутера цифру сто (например, у вас основной шлюз по адресом 192.168.1.1, соответственно, вам стоит начать прописывать ip адреса с адреса 192.1681.101) — это поможет вам избежать конфликтов с адресами мобильных устройств.
Где искать ошибку?
Давайте посмотрим, как это исправить. Чаще всего ситуация с ошибкой конфликта IP адресов в сети появляется, когда роутер раздает IP автоматически — то есть при подключении к локальной сетке, каждый раз компьютер получает новый IP из заданного диапазона. Сам ошибиться роутер на 99% не может, однако бывает ситуация, когда вы вручную задали адрес на каком-то компьютере (бывает, что это нужно, например, при организации видеонаблюдения или раздачи торрентов), но забыли активировать режим ручного назначения адресов или прописать его статический IP в настройках роутера.
Прежде всего, надо проверить, какой диапазон адресов выделен для использования при работе DHCP сервера в настройках роутера. Если при организации сети ничего не менялось в конфигурации роутера по умолчанию, то IP роутера можно прочитать на днище устройства
Если же его адрес, а также логин и пароль были изменены, то надо их узнать у сисадмина, войти в админку и найти раздел, отвечающий за адрес самого роутера.
В моем примере у роутера адрес 192.168.0.1, а диапазон имеет значения от 2 до 254 — это значит, что IP наших устройств должны быть от 192.168.0.2 до 192.168.0.254 — никак не 192.168.1.2 или 192.168.0.1, так как первый не из нашей подсети, а второй — уже задан для самого маршрутизатора.
Теперь, когда мы знаем наш диапазон, идем в настройки протокола TCP/IP v.4 на компьютере
Ваше мнение – WiFi вреден?
Да
24.19%
Нет
75.81%
Проголосовало: 10179
И смотрим наш адрес. У меня как раз указан неправильный, не из того диапазона, поэтому я задам для него, допустим, 192.168.0.159. Если же у вас все верно, адрес в том же диапазоне и не идентичен роутеровскому, а конфликт IP адресов в сети остается, значит какому-то компьютеру уже задан ваш адрес. Нужно просто поменять цифры в последнем окошке. Также не забудьте в качестве шлюза и DNS-сервера IP адрес самого роутера, чего не сделано на вышепредставленном скриншоте.
Теперь возвращаемся в админку маршрутизатора в раздел, отвечающий за DHCP-сервер.
- Во-первых, активируем ручной режим.
- Во-вторых, выбираем из выпадающего списка нужный нам компьютер по его ID или MAC адресу, и прописываем его не меняющийся IP, который ранее был нами указан в настройках протокола Интернета TCP/IP, как было показано выше.







