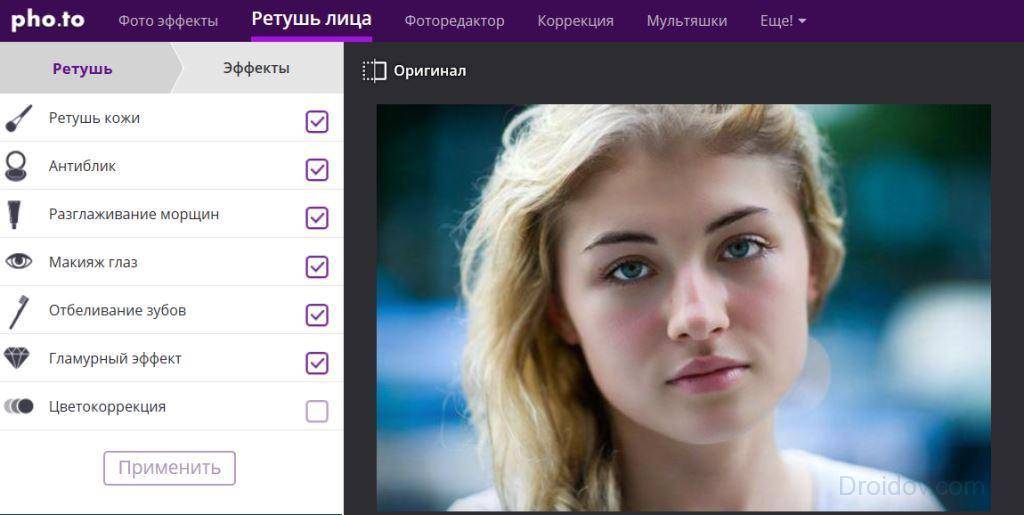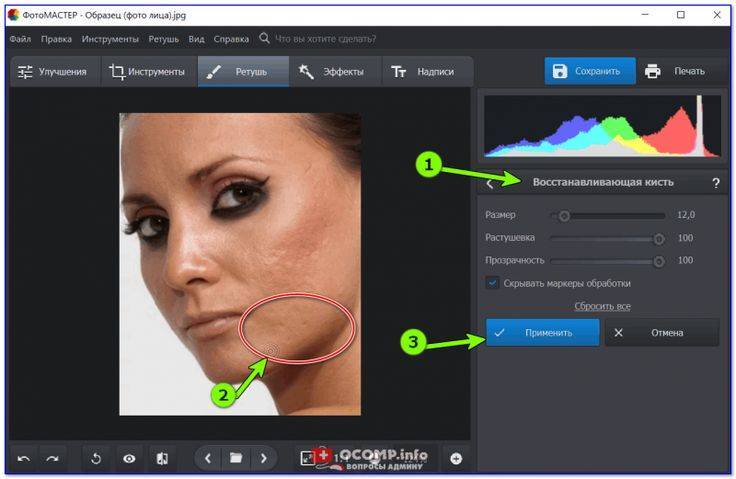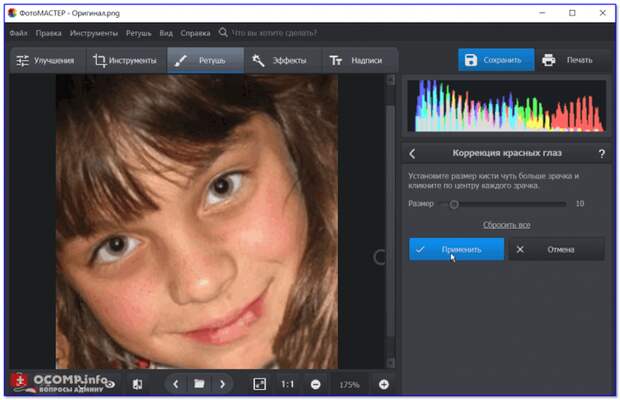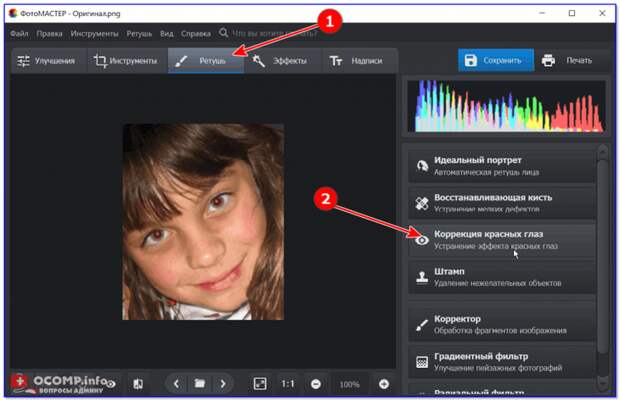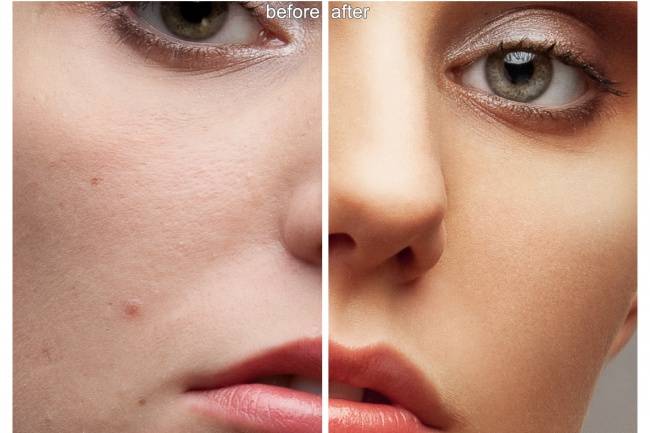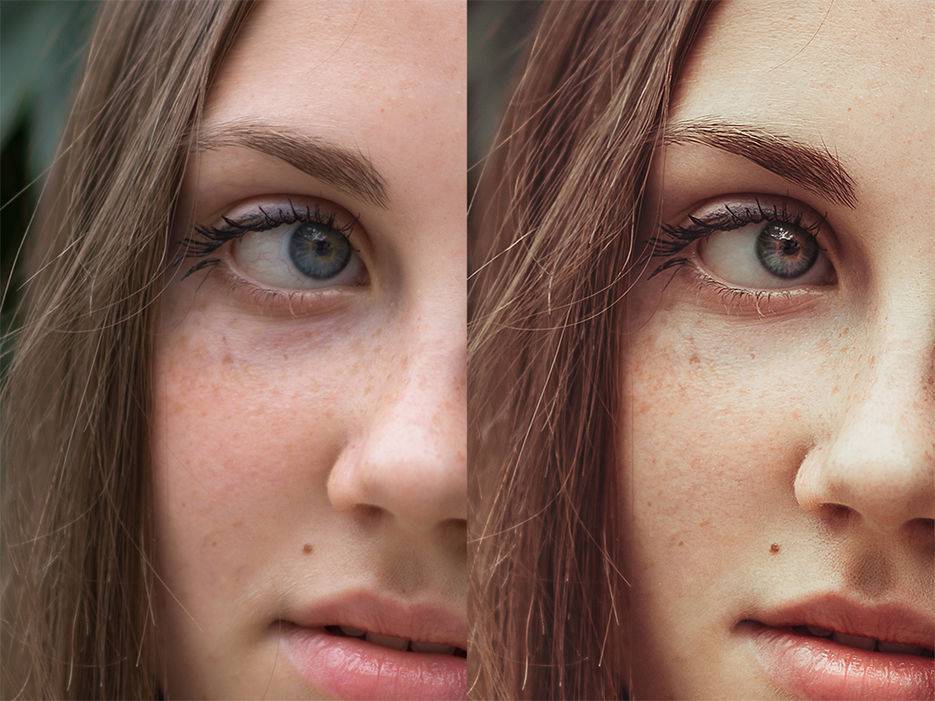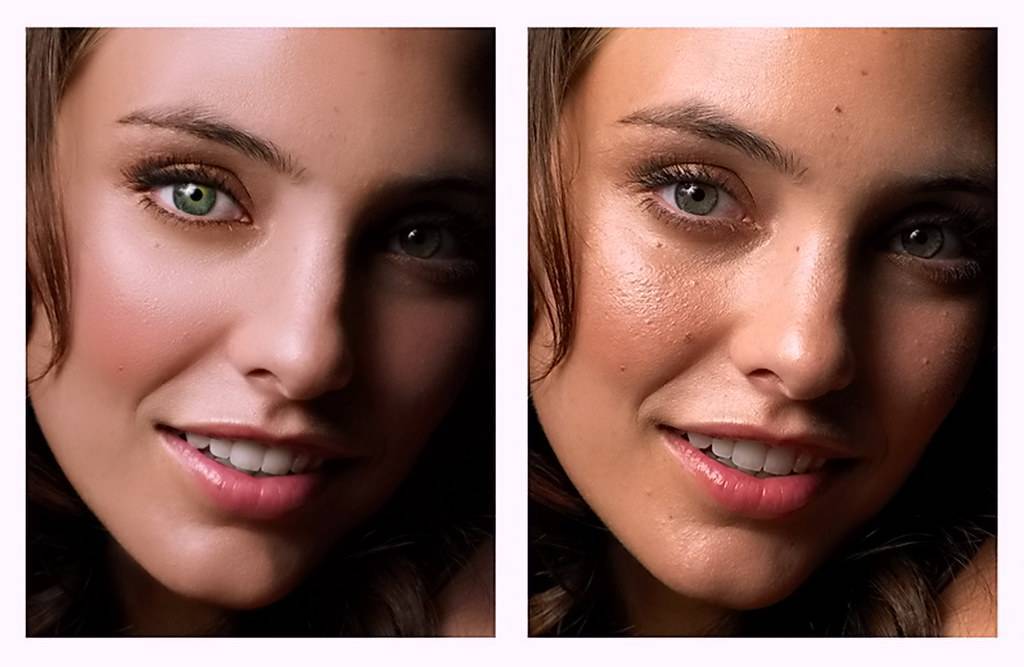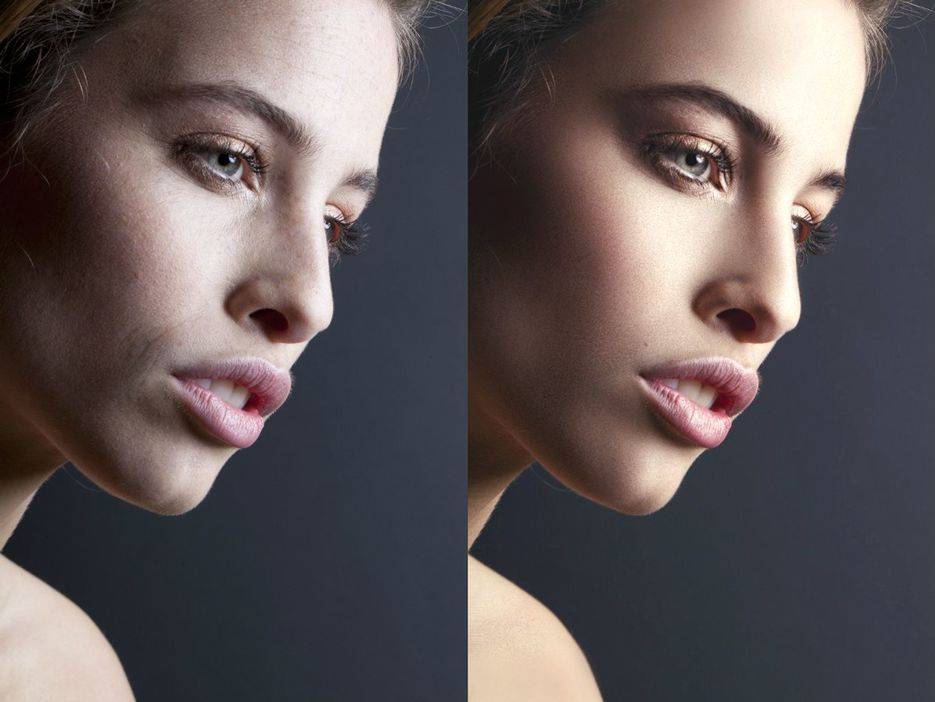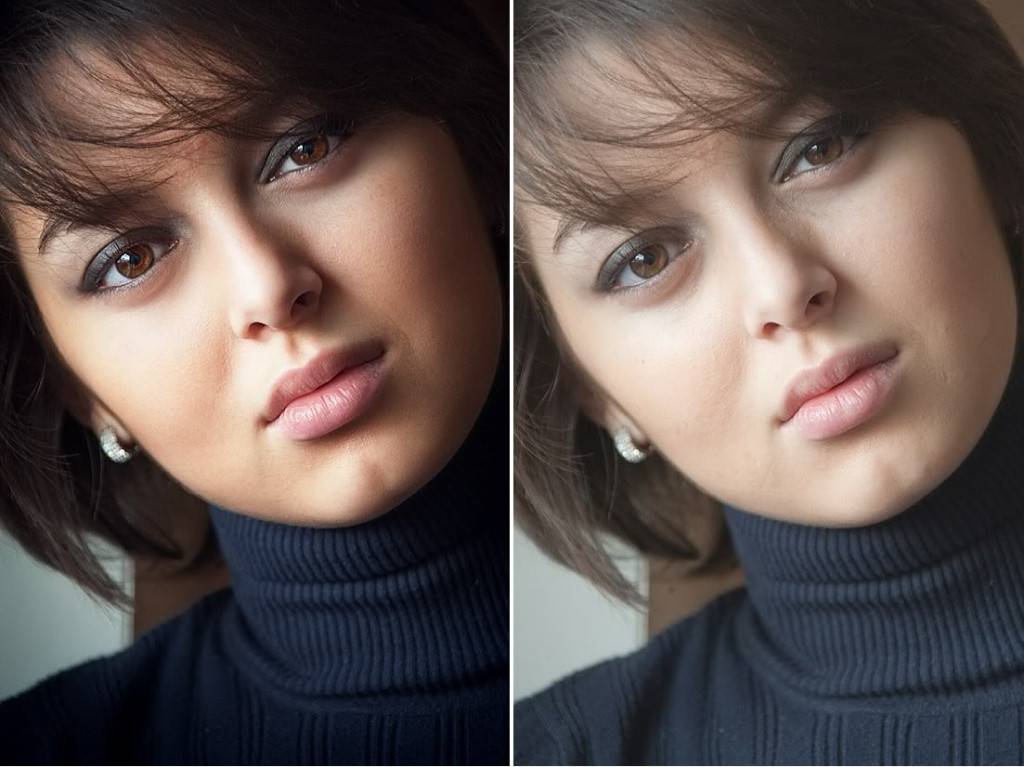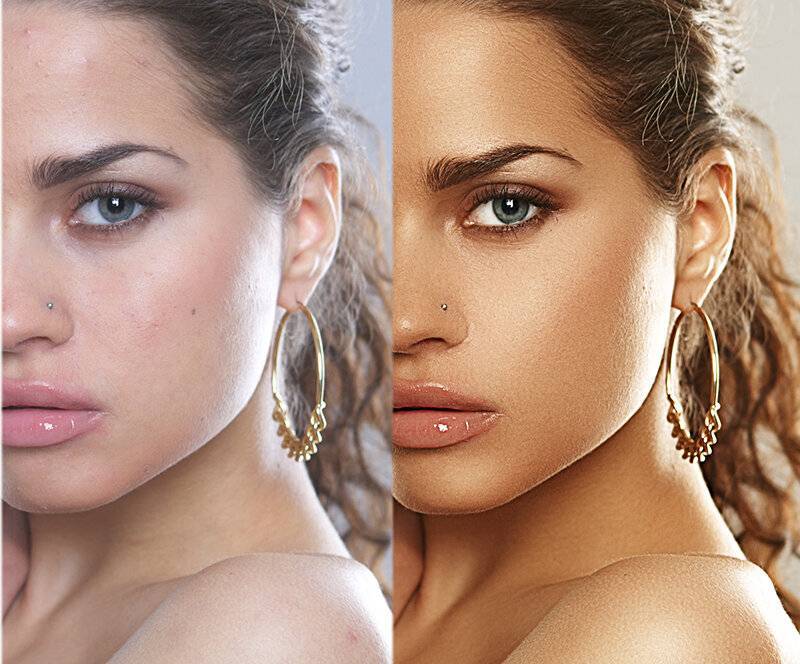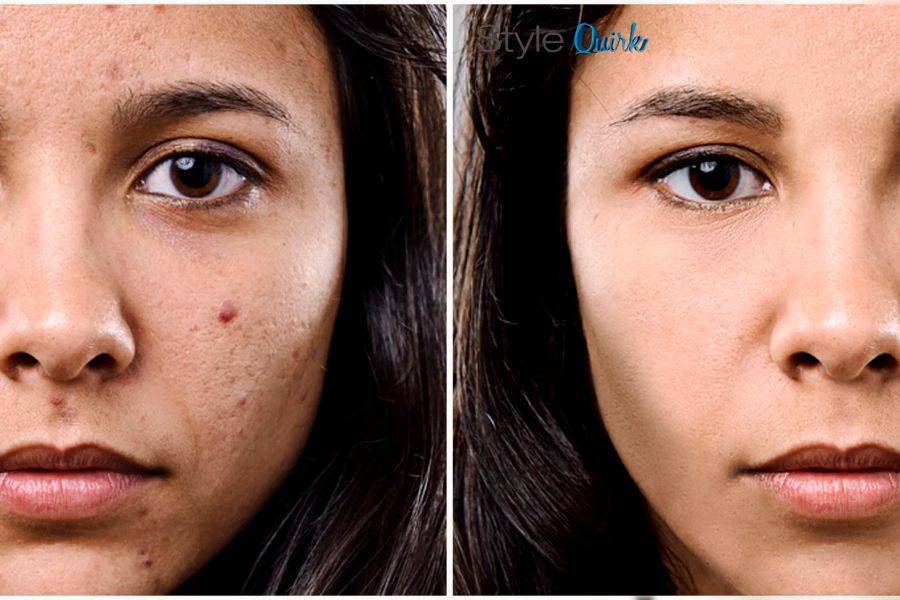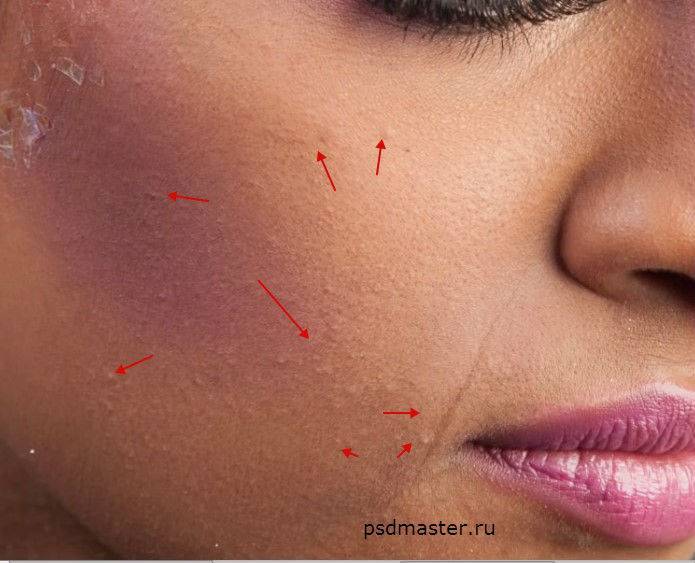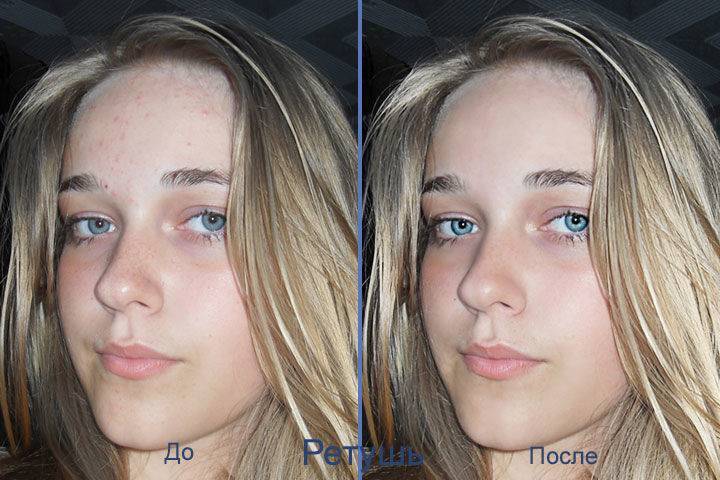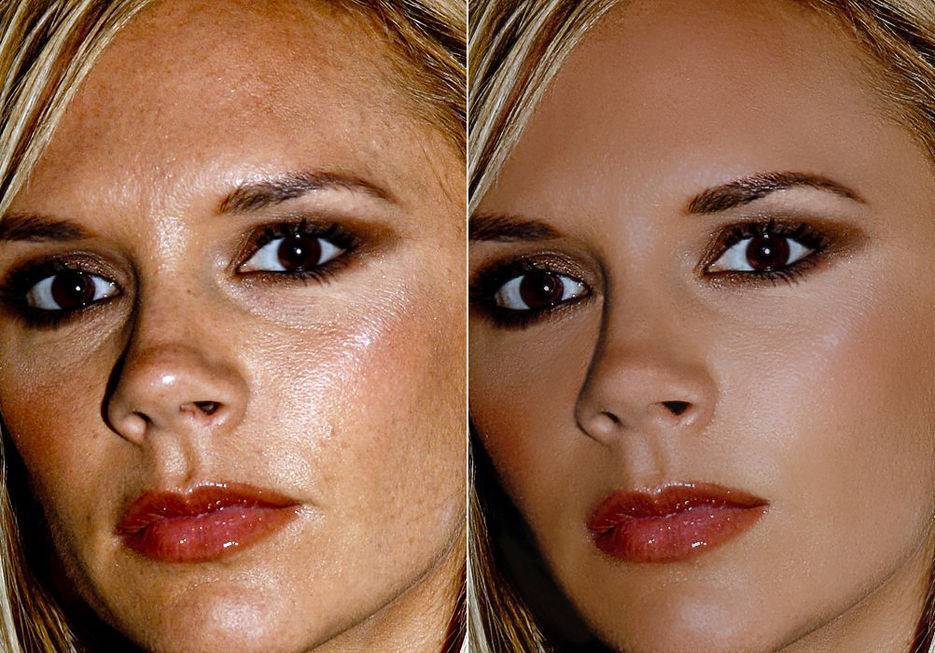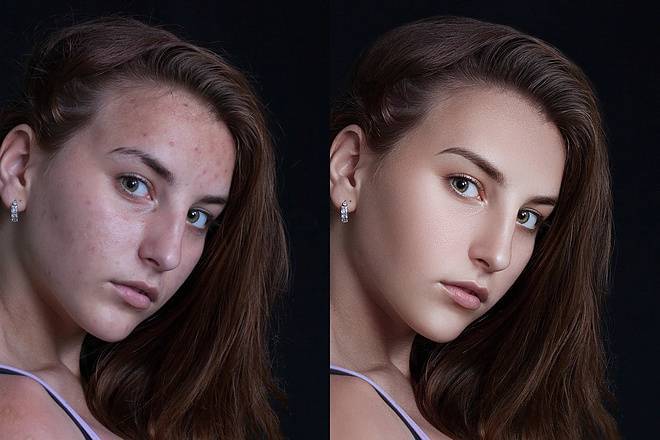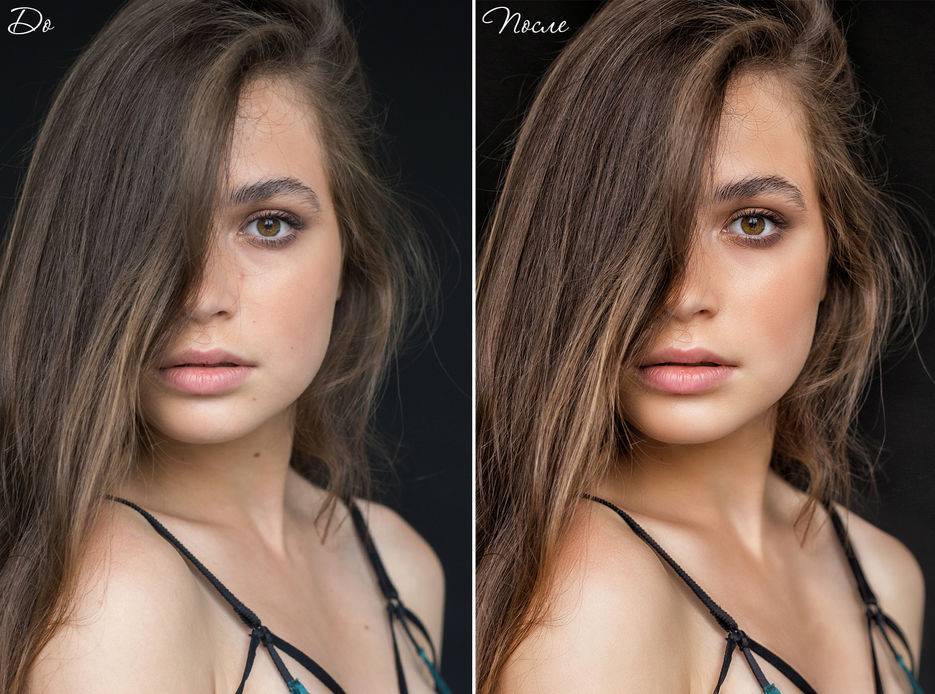FaceApp
Мобильное приложение, которое недавно буквально взорвало Instagram и наделало много шума в сети. Да, это тот самый знаменитый редактор для состаривания фото, благодаря которому в сети за пару дней случился массовый флешмоб – звезды, инфлюенсеры и обычные пользователи делились тем, как они будут выглядеть лет так… в 80. Но эффект старости – не единственное, что умеет эта программа.
Функции:
Улучшение фото
- Голливудские селфи с впечатляющими фильтрами;
- Меняй прическу и цвет волос;
- Наноси идеальный вечерний или дневной макияж;
- Найди свой идеальный стиль усов или бороды (если ты парень);
- Добавь обворожительную улыбку;
- Заменяй фоны одним касанием;
- Применяй цветные фильтры, размытие и множество других эффектов.
Развлечения
- Меняй пол;
- Позволь искусственному интеллекту предложить тебе лучшую прическу и цвет волос;
- Меняй свой возраст;
- Добавляй крутые татуировки;
- Узнай, какой стиль тебе идеально подходит по мнению интерфейса программы;
- Примерь на себя образы Хитмена, Хайзенберга и многие другие умопомрачительные превращения.
Система: iOS / Android
Улучшение фото лица с приложением Pixl
Для создания идеального фото иногда недостаточно одной лишь программы для ретуши. Перед его созданием необходимо выполнить некоторую подготовку. К примеру, организовать хорошее освещение вашего лица и тела, использовать хорошую камеру или смартфон. Если с этим проблем нет и нужна незначительная обработка кожи человека на фото, скачайте приложение Pixl для Android или IOS.
Возможно, при создании снимка у вас был не лучший вид: мешки под глазами, небольшие морщины или складки. Попробуйте применить инструмент корректировки кожи на лице Pixl. В нём есть как ручная функция выделения областей для ретуши, так и автоматическое определение, и устранение их.
Ваши зубы не идеально белые на фото или зрачки глаз стали вдруг красными — примените корректирующие инструменты и исправьте это в несколько мазков по экрану смартфона. Кроме них в приложении есть дополнительные полезные функции:
- Редактор селфи;
- Редактор формы лица;
Изменение формы носа.
В приложении не нужно ничего выделять, алгоритм сам с этим справиться автоматически после того, как вы загрузите фотографию из галереи. Приложение также поможет убрать отблеск жирной кожи. При помощи кисти есть возможность выделить лишь участки, на которых она проявляется. Чтобы воспользоваться приложением без рекламы, необходимо приобрести платную подписку.
Makeup.Pho.to – стирает прыщи, разглаживает морщины на лице
Данный сервис позиционирует себя как онлайн-фоторедактор с большими возможностями от компании VicMan Software, которая, к тому же, выпустила похожее по функционалу мобильное приложение Visage Lab с довольно обширным инструментарием для ретуши фото.
- Чтобы выполнить ретушь лица онлайн с помощью данного сервиса, перейдите на него http://makeup.pho.to/ru и кликните на кнопку «Начать ретушь».
- Выберите откуда вы будете импортировать фото (компьютер или Фейсбук) и загрузите требуемое фото на ресурс.

После загрузки фото сервисом будет произведена автоматическая онлайн ретушь фото. Будут автоматически применены такие опции как ретушь кожи, разглаживание морщин, антиблик, отбеливание зубов и так далее. После просмотра результата вы можете убрать какую-либо из опций путём снятия соответствующей галочки и нажатием на кнопку «Применить».
При необходимости вы можете кликнуть на вкладку «Эффекты» слева, и выбрать какой-либо из эффектов (Dreamy Retro,кг Poster Look, Phantasy Blue и другие).
Для сохранения полученного результата необходимо нажать на кнопку «Сохранить и поделиться» внизу. В открывшемся экране выберите «Скачать», кликните правой клавишей мыши на открывшемся изображении и выберите «Сохранить изображение как» для сохранения фото к себе на ПК.
Инструмент «Рамка»: больше чем обычный кроп
Как правило, «Рамка»/Crop Tool используется для простого кадрирования, и мало кто обращает внимание на неприглядный значок портфеля наверху, в панели настроек инструмента. Эта функция инструмента «Рамка»/Crop Tool позволяет исправить горизонт на картинке
Чтобы это сделать, нажмите на иконку, а затем выставьте точки горизонта на изображении, показывая Photoshop, где он у вас проходит. Программа мгновенно повернет изображение.
Как исправить горизонт на картинке
Обратите внимание, стоит ли у вас галочка возле настройки «С учетом содержимого»/Content-Aware. Если галочки нет, Photoshop просто обрежет вашу картинку, а если есть, то программа попытается достроить изображение, опираясь на информацию в файле
Зачем нужна настройка «С учетом содержимого»/Content-Aware
Цветовая коррекция на слое Color
И, наконец, завершающий этап ретуши – цветовая коррекция. Беря для образца участки кожи с подходящим, правильным цветом, я рисую кистью по слою Color. Поскольку режим наложения для этого слоя установлен Color, изменения затрагивают только цвет, не влияя при этом на яркость. Необходимо исправить оттенки кожи на разных участках лица, а также разницу между светлыми и теневыми зонами. Но и на этом этапе не стоит слишком усердствовать, каждый участок кожи должен иметь собственный, уникальный оттенок и цвет.
Закрасив лицо одним цветом, вы получите глиняную маску вместо лица, модель будет казаться искусственной. После окончания работы с цветовой коррекцией отключите видимость слоя, как и в предыдущем этапе, чтобы посмотреть на разницу и в случае необходимости уменьшите непрозрачность слоя.


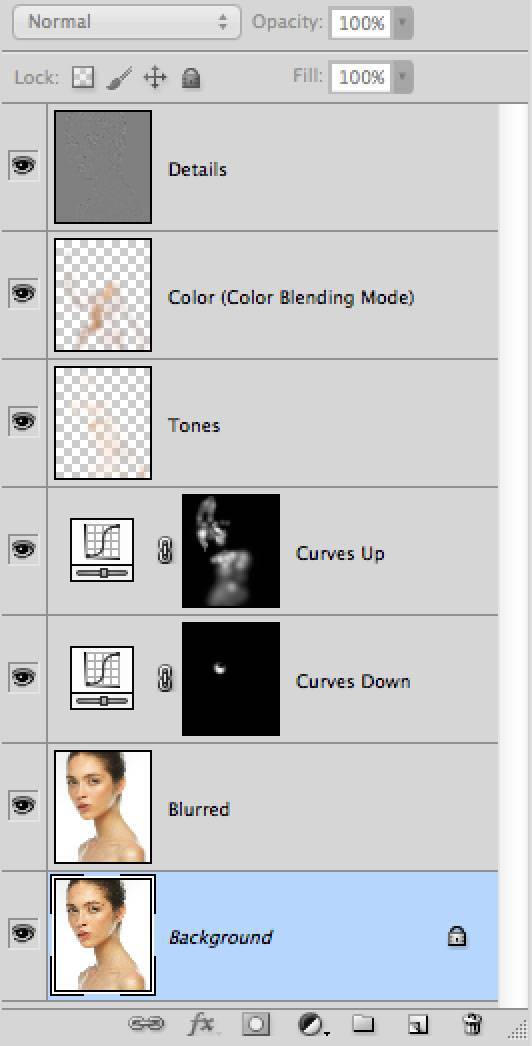
Давайте посмотрим на результат! Гладкая, ровная, хорошо отретушированная кожа, лицо модели выглядит натуральным. Теперь в вашем распоряжении есть инструмент, позволяющий быстро и эффективно делать портретную ретушь. Надеюсь, он поможет вам экономить время на постобработку или же деньги на оплату работы профессионального ретушера.
Главной задачей ретушера является не перерисовывание лица, а исправление дефектов, важно придать лицу здоровый вид и исправить результаты недостатков освещения. Скорее всего многие не заметят существенной разницы на снимках До и После, но тем не менее мы получили хорошо отретушированную кожу, а это показатель владения мастерством постобработки.
Где искать ретушера или заказы на ретушь?
1. Обратиться к знакомым фотографам напрямую или написать в фотостудии, которые оказывают услуги съемки. Вам потребуется предоставить примеры работ, чтобы потенциальный клиент мог оценить ваш уровень.
Примеры кворков, выложенных на сайте:

В один кворк стоимостью 500 рублей можно включать разный объем услуг в зависимости от сложности работы, а также добавлять различные опции за доплату. Посмотрите описание кворка у пользователя, который выполнил 117 заказов на фото и видео монтаж и заработал минимум 58500 руб. на данном сайте.
3. Искать заказы на ретушь через биржи фриланса. Это специальные сайты, на которых заказчики публикуют свои проекты, а исполнители подают свои заявки. Если заказчику понравится ваше предложение, он выберет вас и поручит вам работу.
4. Искать заказы на Kadrof.ru/work. Это доска объявлений с проектами для фрилансеров. Плюс сервиса: возможность публиковать и просматривать вакансии бесплатно.
Ретушь – это способ заработка в Интернете, который подходит новичкам, а также людям, которым хочется заработать на фрилансе, но у них нет востребованной в сети профессии. Азы ретуши можно быстро освоить самостоятельно, первые работы для портфолио выполнить для близких и знакомых, и затем начать поиск работы через Интернет за деньги.
Умение обрабатывать фотографии – это полезный навык и для себя лично, который пригодится для работы с семейным архивом и улучшения собственных снимков.
Рекомендуем
 Услуги на миллион: как зарабатывают большие деньги на Кворке?
Услуги на миллион: как зарабатывают большие деньги на Кворке?
Два миллиона триста шестьдесят шесть тысяч рублей. Многие бы хотели заработать столько, но как это сделать? Сегодня мы узнаем, как заработать …
 Удаленная работа конструктором
Удаленная работа конструктором
Введение
Бытует мнение среди специалистов в области проектирования старшего поколения, что серьезной разработкой с удаленным работником …
Профессия ретушер: навыки и знания
Рождение данной специальности можно связать с появлением графических редакторов. Именно последние, благодаря широкому функционалу, позволяют обрабатывать снимки и решать такие задачи, как:
- цветокоррекция;
- художественная ретушь;
- работа со светом;
- исправление яркости и насыщенности;
- кадрирование;
- создание коллажей;
- повышение резкости.
К наиболее популярным графическим программам, которые используют в своей работе профессиональные ретушеры, относятся:
- Photoshop
- Lightroom
- Capture One Pro
- Raw Photo Processor
- 3D Lut Creator
Но для успешной деятельности по фотообработке, важно не только иметь высокий уровень владения соответствующими программами. Непременно нужно разбираться в понятиях композиции и цветовой гармонии
Художественный вкус будет заметным преимуществом для специалистов данной профессии. И, конечно, не помешают внимательность и усидчивость.
Как улучшить кожу при помощи Photoshop
Портретная ретушь — это целое направление, которое невозможно рассмотреть в одной статье. Мы покажем несколько приемов, которые помогут подкорректировать фотографию человека.
Недостатки кожи в виде прыщиков, родинок или морщин можно убрать фильтром Camera Raw. В фильтре есть инструмент «Удаление точек»/Spot Removal, с помощью которого и осуществляется коррекция. Отрегулируйте размер корректируемой области, щелкните по месту, которое нужно исправить, а затем выберите максимально похожий участок кожи, только без изъянов. Так шаг за шагом постепенно избавитесь от несовершенств.
Похожие приемы ретуши применяются и при редактировании изображений продуктов для визуализаций с едой: точно так же, как вы избавляетесь от морщинок, нужно убрать все помятости на булочке гамбургера или темные пятна на банане.
Фильтр Camera Raw для ретуши кожи
Похожими на «Удаление точек»/Spot Removal свойствами обладает инструмент «Восстанавливающая кисть», но действует он не столь аккуратно, как Camera Raw. Более того, при помощи фильтра можно снова подкорректировать изображение, если вам что-то потребуется вернуть (вдруг вы случайно замазали культовую родинку Синди Кроуфорд!).
Идеальный портрет — в один клик!
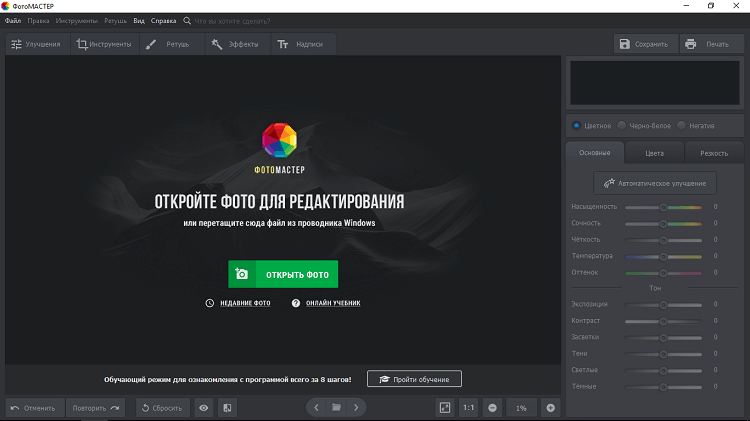
Загрузите снимок в программу
Во вкладке «Ретушь» найдите инструмент «Идеальный портрет». Здесь доступны две возможности — выбор готового стиля или ручная настройка. Если вы решите воспользоваться первым способом, то нужно будет определиться, какой стиль вам нравится больше всего. «Эффектный портрет», «Яркие губы», «Легкий загар»… вариантов очень много! Пробуйте разные — так легче понять, какой стиль смотрится эффектнее.
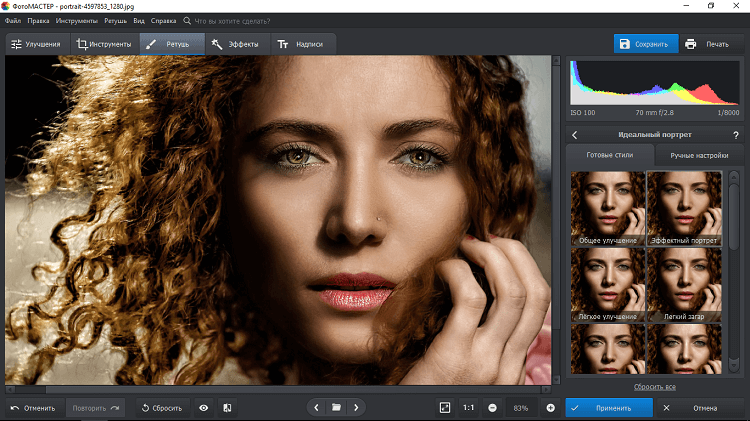
Готовый стиль «Эффектный портрет» — гладкая кожа и выразительный взгляд
При желании поэкспериментировать можно обратиться к ручным настройкам. Они позволяют отдельно проработать кожу, глаза, брови, губы и зубы. Представьте — белоснежную улыбку легко сделать за один клик мыши! Требуется только двинуть вправо нужный ползунок.
Вкладка с ручными настройками в программе для обработки лица на фото особенно пригодится, когда хочется стереть блики с кожи, разгладить ее и уменьшить красноту. При необходимости темные круги под глазами вы тоже без проблем уберете, а цвету губ придадите четкости и насыщенности. Не бойтесь пробовать разные варианты — неудачные попытки нетрудно отменить, вернув прежние настройки.
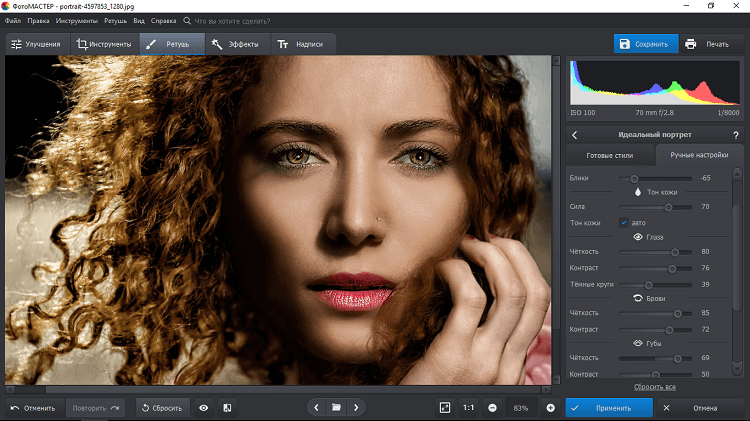
Как создать красивый градиент в Photoshop
Градиенты очень часто используются дизайнерами для коррекции фотографий, заливки или затемнения части изображения. Создать красивый градиент легко, главное найти правильный инструмент. Чаще всего пользуются градиентом, найденным на панели инструментов слева, — но это очень рискованная идея, так как все манипуляции происходят непосредственно с изображением и обратить изменения будет уже нельзя.
Гораздо лучше или создать градиент из меню слоев или же обратиться к параметрам наложения (в них также есть функция наложения градиента). Когда слой с градиентом создан, вам остается лишь подобрать нужные оттенки или выбрать их из предустановленных в программе, а также уменьшить или увеличить прозрачность градиента, его угол и стиль.
Как создать градиент в Photoshop
Работаем со слоями Curves Up и Curves Down
Теперь пришло время для работы со слоями Curves Up и Curves Down. С их помощью я постараюсь визуально сделать лицо более ровным, сглаженным. Желательно проделать основную работу с помощью кривых, не прибегая к слою Tones до самого конца обработки. Осветляя и затемняя отдельно взятые участки кожи, вы можете эффективно и быстро избавиться от мешков под глазами, морщинок, разгладить неровности кожи. Степень воздействия на данном этапе зависит от вашего эстетического воззрения. В любом случае переборщить довольно-таки сложно. Взгляните, как преобразилось лицо, оно стало более сглаженным, ровным и менее фактурным. Преобразования на этом этапе должны занимать не более 2 минут.


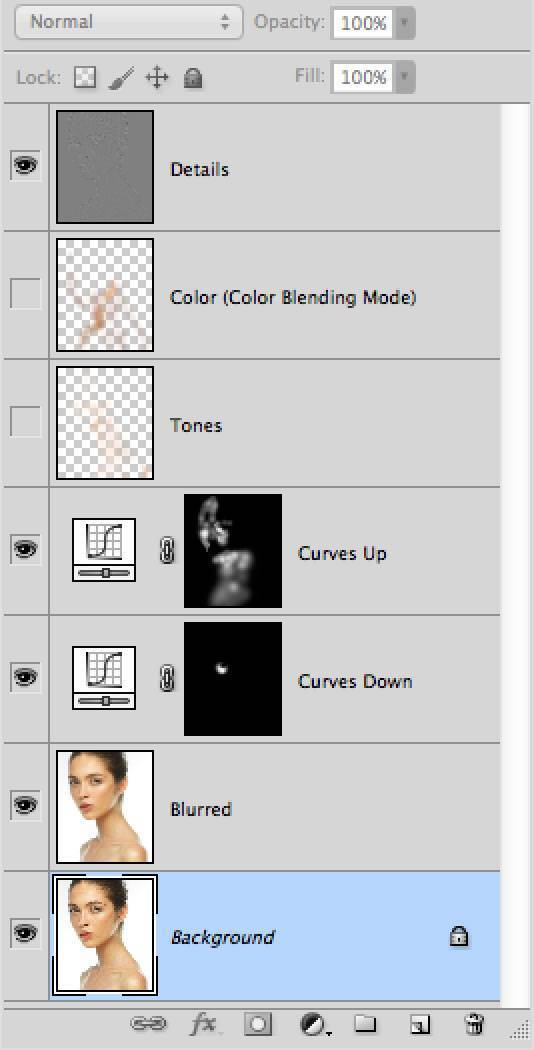
Удаленная работа: обработка фотографий
Сама работа ретушера не предполагает обязанности находиться в штате, поэтому чаще всего подобные профессионалы трудятся в удаленном режиме.
Фриланс обработка фотографий – это перспективное и востребованное направление, которое активно развивается. И это можно увидеть на нашем сервисе в соответствующей категории. В одноименном разделе вы увидите много интересных проектов по данному направлению, а также немалое число желающих их выполнить.
Поиск фрилансеров может отнять немало времени, но вы можете пойти наиболее рациональным путем, и найти исполнителя на бирже фриланса Weblancer
Размещение вакансии обработка фотографий удаленная работа гарантировано привлечет внимание десятков специалистов. Среди них будут как профессионалы, так и начинающие мастера
Чтобы выбрать действительного достойного ретушера, стоит интересоваться резюме и портфолио претендентов. Также на нашем сайте вы можете познакомиться с отзывами других клиентов, успевших поработать с конкретным фрилансером. Это помогает достаточно быстро определиться с исполнителем для решения своей задачи.
Как правильно редактировать картинку лица
Функционал работы данных сервисов довольно похож на специфику работы со стационарными программами фото-редакторами, позволяя легко бесплатно выполнить ретушь фото онлайн без регистрации. Вы переходите на указанный мной сетевой ресурс, загружаете на него нужное фото лица (обычно портретного типа), а затем переходите в окно редактирования фото, где расположены различные вкладки. Переключая данные вкладки, и выбирая между имеющихся там инструментами, вы вносите необходимые изменения в изображение, затем жмёте на кнопку «Сохранить», и скачиваете полученный результат к себе на ПК.
При этом ряд сервисов обладает функцией автоматического ретуширования, когда все операции над вашим фото производятся автоматически, и вы практически сразу же получаете улучшенную версию вашей фотографии, которую затем сохраняете к себе на жёсткий диск.

Adobe Photoshop
Настоящий лидер в категории лучшие программы для обработки фотографий. Это по-настоящему уникальный софт, популярный во всех уголках планеты, название которого уже давно используется как нарицательное имя. По сути, возможности ее безграничны. Она умеет все. И даже если нет какой-то специализированного инструмента, его можно с легкостью установить с помощью плагина, расширяя тем самым функционал.
Потенциал Adobe Photoshop:
- Возможность работы с каждым слоем отдельно, создание целых групп слоев, прикрепление к ним всевозможных элементов и масок;
- Возможность добавить в реальном времени фильтры, размытие, стили, шум;
- Можно поменять режим слоев и непрозрачность;
- Колоссальный выбор среди стрелок, линий, автофигур (можно создать новые при необходимости);
- Ручное и автовыделение;
- Сортировка слоев;
- Можно редактировать RGB-каналы изображения;
- Наличие специального инструментария в формате Raw Camera для обработки файлов;
- Можно устранить так называемый эффект красных глаз;
- Можно успешно работать с отсканированными изображениями;
- Функции коррекции света, ретуширования, масштабирования, коллажирования, трансформации графики и вращения.
И это – далеко не вся перечень. Главные преимущества, которыми обладает Adobe Photoshop:
- Наличие собственного 3D-редактора, который поддерживает наложение UV-чарта;
- Все элементы в интерфейсе можно переместить, уменьшить или увеличить, открепить или прикрепить, добавить и удалить;
- Возможность добавления собственных вариантов текстур, узоров, текстур и кистей;
- Поддержка 32 и 64 bit ОС Microsoft, отличная оптимизация с ОС Windows 8.1 и Windows 10;
- Оперативное обновление на официальном сайте посредством Creative Cloud;
- Функция создания GIF-анимаций;
- Множество различных дополнений в Adobe Stock;
- Печать фото сразу в нескольких или в одном экземпляре;
- Наличие модификаций ПО для Android и iOS;
- Возможность обработки растровых и векторных изображений;
- Русскоязычный интерфейс.
Несмотря на отличные преимущества, данная программа не лишена недостатков. Прежде всего, речь идет о слишком сложном интерфейсе. Для того чтобы понять основные принципы работы и функционал данной программы, нужно время.
Кроме того, такую утилиту можно использовать не на всех ПК. Причина тому – повышенные системные требования. Но главный недостаток – то, что данная программа платная. Пробный период составляет всего 30 дней. Дальше необходимо покупать лицензию.
Adobe Photoshop Lightroom
Adobe Photoshop Lightroom среди топ-программ занимает уверенные лидирующие позиции. Утилита позволяет сделать цветокорекцию, удалить лишние объекты на фото, выровнять горизонт, создавать коллажи многое другое. Интерфейс приложения интуитивно понятный, разобраться во всех функциях достаточно просто.
Функционал программы укомплектован:
- Восстанавливающей кистью;
- Возможностью выравнивания по вертикали, уменьшать и добавлять свет;
- Радиальным градиентом;
- Возможностью создания слайд-шоу и фотоальбома, преобразованием в черно-белое фото.
Главные преимущества программы сконцентрированы в :
- Повышенном функционале;
- Отличной производительности;
- Можно интегрировать кадры в фотошоп и обратно с помощью всего одного клика.
Вместе с тем, программа обладает некоторыми недостатками. Среди числа таковых – необходимость наличия не менее 2 ГБ оперативной памяти, отсутствие русскоязычного интерфейса, возможность работать только на устройствах с Windows 7 и выше. Кроме того, данная утилита платная. Бесплатный период всего 30 дней, однако вы можете попытаться найти ее на торрентах.
Подбирая программы для обработки фото, мы обращаем на разные моменты. Для кого-то важна простота освоения, наличие русифицированного меню или удобного интерфейса. Кто-то внимательно изучает функционал. Тем не менее, благодаря изобилию обучающего материала в интернете можно овладеть основами даже наиболее сложной программы. Главное – желание это сделать.
Удаление дефектов на фото
Разбирая фотографии, можно обнаружить неприятный сюрприз в виде красных глаз на снимках. Не спешите отправлять такие кадры в брак. Фоторедактор лица, бесплатно скачать который можно на нашем сайте, поможет быстро убрать красноту.
Перейдите во вкладку «Ретушь» и найдите в меню пункт «Коррекция красных глаз». Дальше нужно грамотно подобрать размер кисти — он должен быть чуть больше зрачка. Чтобы вернуть глазам нормальный вид, просто кликните по красному мышью.
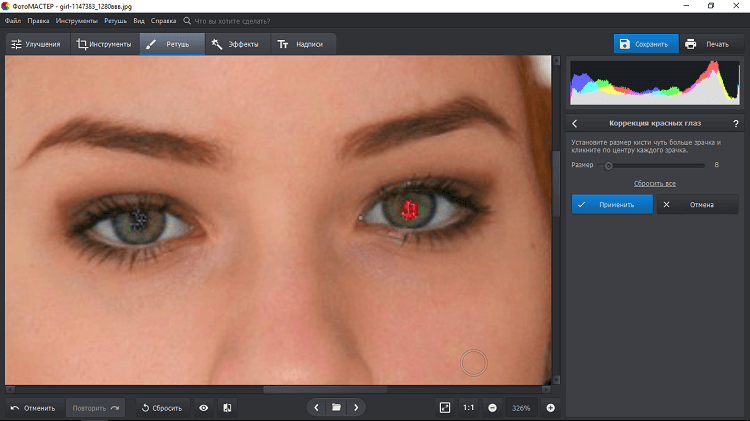
Уберите эффект красных глаз за пару кликов
Если вы хотите поработать с кожей и сделать ее более гладкой и привлекательной, вам поможет «Восстанавливающая кисть». Она эффектно маскирует дефекты и неровности кожи, убирает блики и другие неприглядные особенности.
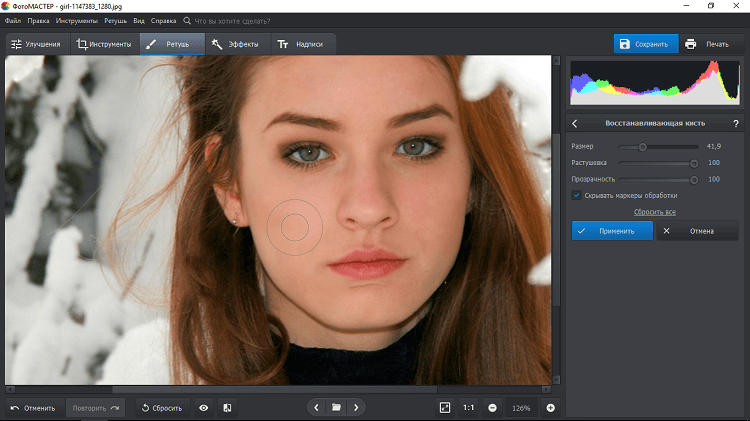
Восстанавливающая кисть поможет разгладить кожу и убрать морщинки
Практически всегда возникает необходимость убрать какие-то мелкие дефекты кожи. Например, морщинки, родинки, шрамы, прыщи или веснушки. В бесплатном фоторедакторе с ретушью лица есть инструмент «Штамп». Он быстро поможет справиться с проблемной кожей.
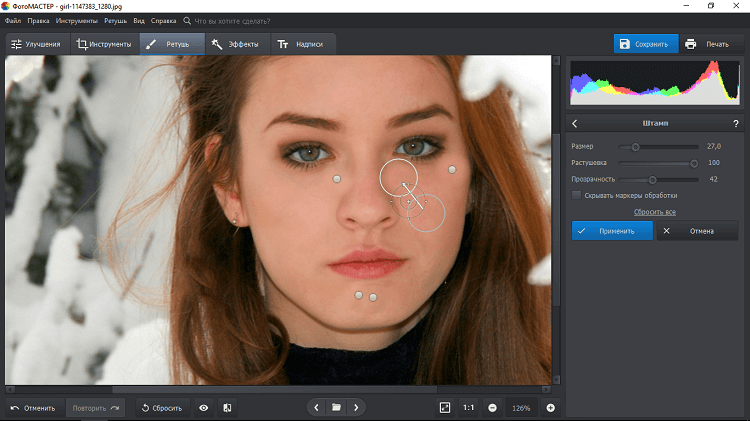
Facelab – ретушируем фото лица на IOS
Мобильное приложение Facelab — это полноценный профессиональный фоторедактор для ретуши фотографий, который поможет сделать ваше лицо и тело идеальными. Его создавали на основе искусственного интеллекта. При первом запуске приложение определите контуры лица, а также все детали — форму губ, бровей, глаз, текстуру и цвет кожи и прочее.
В нём вы сможете сгладить любые недостатки вашего лица. И сделать из фото — шедевр. Даже самые заметные изъяны на лице Facelab с лёгкостью сможет скрыть.
- Если на лице имеются немалые шрамы, используйте инструмент «Заплатка». Выделите идеальную область на лице и закрасьте ею изъяны.
- Любое действие, выполненное в редакторе, можно отменить при помощи стрелок.
- А для того, чтобы удалить применённое действие, нажмите на иконку с корзинкой в меню.
- Приложение умеет изменять размеры и форму губ, отбеливать зубы, изменять форму рта, носа, лица.
В нём можно использовать разнообразные фильтры и применять необычные эффекты. Обычные изображения можно превратить в 3D. Добавляйте в свою фотографию больше света, отблески, вспышки и другие элементы. Также в редакторе можно обрезать фото, изменить перспективу, применить окружающее размытие. В целом — создать полноценную ретушь лица в приложении.
Как быстро убрать фон с картинки в Photoshop
При работе с изображениями никогда не используйте инструмент «Ластик»/Eraser Tool. Если сотрете часть изображения, то не сможете его восстановить, когда понадобится. Будете переделывать работу снова, а это потеря времени.
Когда нужно стереть часть изображения, создайте слой-маску и закрасить ненужные области черным цветом при помощи кисти. Вернуть стертые части изображения можно той же кистью, только белого цвета.
Как создавать маски в Photoshop
Убрать фон с картинки можно множеством способов, рассмотрим четыре из них. Если у вас контрастное изображение на однородном (белом или сером) фоне, можно воспользоваться инструментом «Волшебная палочка»/Magic Wand Tool.
В настройках инструмента нужно указать значение допуска (чем выше значение, тем больше будет область выделения), кликнуть по фону и затем залить его черным цветом (если вы используете маски).
Это самый простой и быстрый способ убрать фон с картинки, однако часто инструмент действует очень грубо. Если у вырезанного объекта получились рваные края, стоит пройтись по ним мягкой кистью.
Как пользоваться инструментом «Волшебная палочка»/Magic Wand
Если объект, который вы хотите вырезать, очень сложный (например, дерево), или фон не является однородным, то на помощь придут каналы. Чтобы удалить часть изображения, нужно перейти во вкладку «Каналы»/Channels, выбрать самый контрастный из них, отключить лишние, продублировать контрастный канал, а затем включить инструмент «Кривые»/Curves (Ctrl+M). С помощью кривых нужно сделать так, чтобы части картинки, которые вы хотите сохранить, стали максимально темными.
Очень важно действовать аккуратно: если затемните слой слишком сильно, вы рискуете потерять части изображения. Затем нужно выделить объект, щелкнув по значку канала с зажатым Ctrl, и создать маску (при необходимости инвертируйте выделение, выбрав инструмент «Прямоугольная область»/Rectangular Marquee Tool и щелкнув по выделенной области правой кнопкой мыши)
Чтобы выделять максимально точно, внимательно рассмотрите слой: возможно, некоторые части изображения стоит осветлить или затемнить с помощью инструмента «Затемнитель»/Burn или «Осветлитель»/Dodge. И, разумеется, никто не отменял доработку вырезанного объекта руками — если вам не нравятся какие-то области, стоит пройтись по ним кистью. Аккуратность и внимательность — главный урок ретуши для начинающих, остальное — лишь знание программы.
Как вырезать объект при помощи каналов
Третий инструмент — «Выделение и маска»/Select and Mask. Выберите выделение в качестве активного инструмента, и в панели наверху увидите кнопку «Выделение и маска»/Select and Mask. Когда нажмете на кнопку, откроется отдельное окно с настройками выделения и кистей. Вы можете выбрать размер кисти, ее вид, а также цвет и прозрачность обрабатываемой поверхности.
Как пользоваться инструментом «Выделение и маска»/Select and Mask
Инструмент «Перо»/Pen Tool наверняка порадует тех, кто раньше работал в программе Adobe Illustrator, — функции инструмента в Photoshop очень похожи. С пером ваша задача — прорисовать контур вырезаемого объекта максимально точно, расставляя опорные точки. Если вырисовываете изгиб, не ставьте точку сразу, а зажмите клавишу мыши — вы увидите, насколько гибкие формы можно вырезать пером. Затем просто закройте контур и залейте его черным, если используете маску. Если нет, то просто вырежьте на свой страх и риск.
Как вырезать объект при помощи пера в Photoshop
Замена лица на фото
Бывают ситуации, когда поможет только профессиональный фоторедактор — замена лица относится как раз к таким случаям. Несмотря на простоту ФотоМАСТЕРа, он без проблем справится с такой операцией. Она актуальна, если требуется:
- сделать веселый и оригинальный коллаж;
- посмотреть, как будет смотрется на конкретном человеке тот или иной наряд;
- просто по-доброму пошутить над близким другом или родственником, представив, например, его супергероем или известной личностью.
Для осуществления своей задумки найдите в «Инструментах» функцию «Замена фона». В данном случаев фон — это лицо человека. Объект обозначаем зеленой линией, а лицо, которое нужно убрать, — красной. Посмотрите пример разметки на скриншоте ниже:
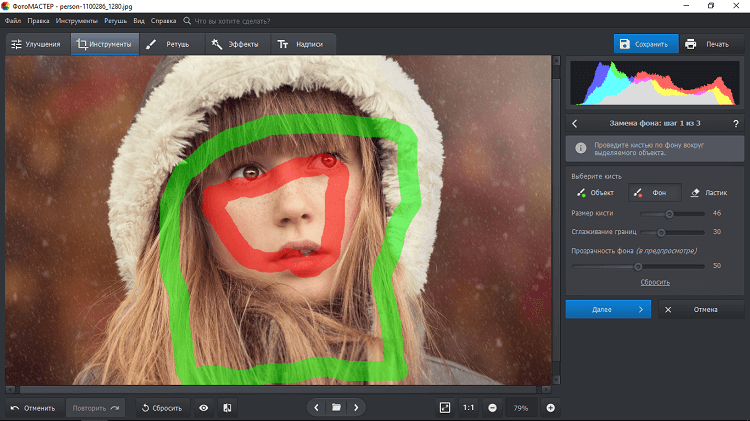
Обведите объект и фон
Вторым этапом идет работа по ручной корректировке границ объекта и фона. Если удалились нужные области, то проведите по ним кистью «Объект». Участки, которые ошибочно остались, обозначьте кистью «Фон»
Обратите внимание, что с помощью ползунка можно немного размыть границы, чтобы снимок смотрелся более естественно. Правильный фоторедактор изменение лица делает практически незаметным
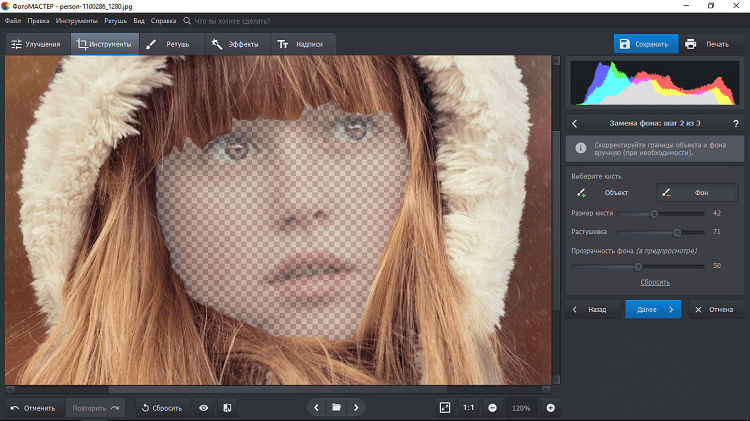
Аккуратно удалите лицо со снимка с помощью фоновой кисти
Теперь нужно только вставить в качестве фона фотографию с лицом, которое вы планируете увидеть на снимке. Загрузите изображение с компьютера и совместите редактируемый снимок с вырезанным лицом и фон. Стоит иметь в виду, что новый фон статичен, его не получится двигать. А фото, находящееся сверху, можно масштабировать и перемещать.
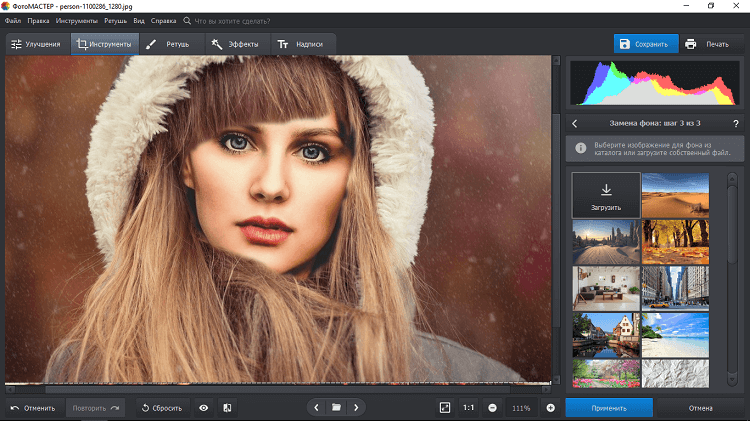
«Гладкая кожа» – приложение для ретуши фото на Андроид
Фотокоррекцию можно выполнить практически в любом приложении-редакторе для мобильных телефонов. Но не все пользователи умеют ретушировать фото. Рассматриваемая программа не содержит лишних функций, поэтому в ней легко ориентироваться.
С приложением легко справиться, нужно лишь выбрать пальцем область на лице для ретуши. Умный алгоритм определит оттенок вашей кожи и уберёт любые неровности, прыщи, пигментные пятна, родинки или веснушки. А после того, как он справится с этой задачей, можно переходить к прочим полезным функциям:
- Попробуйте применить разные румяна;
- Используйте разного оттенки и длины ресницы;
- Определите в приложении, какая из цветов помад больше остальных подходит к вашим губам;
- Примеряйте причёски в приложении;
Наденьте виртуальную корону или прикрепите разнообразные наклейки.
Что такое кривые и зачем их любить
Кривые в Photoshop — это один из наиболее действенных и часто используемых способов настройки контрастности, затемнения или осветления изображения. Чтобы в полной мере освоить инструмент, придется потратить некоторое время на эксперименты, но основные приемы работы с кривыми можно выучить сразу.
Если вы хотите осветлить или затемнить изображение, то можете как воздействовать на кривую целиком (тогда все тона картинки будут изменяться), так и перемещать узловые точки, влияя на количество самых темных и самых светлых участков.
Осветление и затемнение фотографии кривыми
Один из самых простых инструментов создания более контрастного изображения также связан с кривыми. Существует и более простой способ — «Яркость-Контраст»/Brightness-Contrast (поищите его в корректирующих слоях), но кривые дают вам больше контроля над картинкой. Чтобы сделать изображение контрастным, нужно придать линии кривых мягкую s-образную форму.
Как увеличить контраст при помощи кривых
В инструменте можно также переключаться между цветовыми каналами (выпадающий список в окне настроек). Когда воздействуете на кривую определенного цветового канала, вы меняете передачу цветов на изображении. Это помогает добавить фотографии нужный оттенок или, наоборот, избавиться от лишнего.
Работа с кривыми в разных цветовых каналах
Не забывайте о существовании масок, ведь вы можете изменить не все изображение целиком, а только его часть
Для этого важно создавать слой с кривыми не с помощью сочетания Ctrl+M, а с помощью панели корректирующих слоев, которая находится в правом нижнем углу. Тогда «Кривые»/Curves станут отдельным слоем в Photoshop, и появятся они сразу со своей маской (если ее нет, то всегда можно создать)
Как редактировать изображения при помощи кривых и масок
Что входит в художественную ретушь фотографии?
Чаще всего художественная обработка – это работа с портретом: обработка кожи лица и внешности в целом. Ретушер убирает лишние блики, дефекты кожи, отбеливает зубы, по желанию клиента – корректирует черты лица и фигуру, придает лоск прическе.
Художественная ретушь может быть естественная или глянцевая:
- Естественная обработка дает эффект «то же фото, только лучше». Убираются несовершенства кожи, выбившиеся из прически пряди, выравнивается цвет лица, но в целом внешность человека не меняется.
Глянцевая (журнальная) обработка предполагает доведение облика до идеала. Корректируются черты лица, макияж, фигура, прическа. Цвета делают яркими и насыщенными. После глянцевой обработки ваш снимок выглядит как фото с обложки журнала.
Художественная обработка дает почти безграничные возможности. Можно поместить модель на любой фон, добавить разные эффекты, изменить внешность и многое другое.
Avatan – онлайн-фоторедактор
Следующий русскоязычный сервис, позволяющий осуществить редактирование фото бесплатно – это Avatan. Для работы выполните вход на данный ресурс, нажмите на кнопку «Начать ретуширование», а затем «Перейти к набору».
Вы перейдёте в режим редактирования. Кликните на кнопку «Открыть», затем на «Открыть фото», и загрузите ваше фото на ресурс.
Вверху будут расположены различные вкладки (фильтры, эффекты, текстуры и так далее), переключаясь между которыми, и выбирая различный, имеющихся в них инструментарий, вы можете редактировать ваше фото в соответствии с вашими предпочтениями.

Для сохранения полученного результата существует кнопка «Сохранить» сверху.
Удаление ямочек от прыщей
Невусы расположены на кожном покрове у большинства людей. Удаление родинок на лице — популярная процедура, поскольку многие желают подправить ямочка и избавиться от надоевших образований
Важно помнить, что избавление от невусов должно проходить с участием доктора, прибегать к самостоятельному удалению запрещено. Устранение родинок на лице разрешено
Однако перед процедурой удаления важно посетить доктора и проконсультироваться о конкретной родинке. Противопоказания напрямую зависят от метода избавления от невуса. Учитывая то, что наиболее часто используемый способ — лазерное удаленье,прыщом на применение этой процедуры выступает злокачественное образование.
Как убрать шрамы (следы, пятна) от прыщей на лице? Как избавиться от рубцов после прыщей?
Почему появляются невусы?
Надо ли удалять родинки на лице?
Как избавиться от следов от прыщей
Заключение
Мы разобрали несколько лайфхаков, которые помогут с коррекцией изображений, но все это лишь вершина айсберга. Если хотите научиться профессиональной ретуши и манипуляциям с фото или попробовать себя в matte-painting, без знающего наставника и основательного подхода к обучению не обойтись. На курсе «Рекламная графика» вы познакомитесь с основами профессиональной работы в Photoshop, узнаете, как работать с 3D, создавать красивые пейзажи для кино и сочные визуализации для фуд-кампаний, а также поймете, как создаются рекламные изображения для автомобилей и других товаров.
Курс «Рекламная графика и технический дизайн»
Этот курс для дизайнеров, знающих и умеющих работать в фотошопе, которые хотят поднять уровень своих работ до международного, освоив технологию фотореалистичной иллюстрации.
- Живая обратная связь с преподавателями
- Неограниченный доступ к материалам курса
- Стажировка в компаниях-партнёрах
- Дипломный проект от реального заказчика
- Гарантия трудоустройства в компании-партнёры для выпускников, защитивших дипломные работы