Что такое «эффект красные глаза».
Логично, этот эффект получил название из-за неправильно отраженного цвета на фотографии человеческого глаза. Глаз получает оттенок багровой луны или просто светится на фото красным цветом. Для того, чтобы во время фотосессии получились фотографии с «красными глазами», необходимо, чтобы совпало несколько факторов, о них позже. Правда, на деле все гораздо проще. Если сказать простыми словами, то «эффект красных глаз» возникает из-за отображения сильного потока света вспышки фотоаппарата от главного дна человеческого глаза. То есть камера и фиксирует отражение света на главном дне. Так как в глазном яблоке много кровеносных сосудов, именно красным цвет и проецируется на фотографии.
Основной причиной появления этого эффекта является всего четыре составляющие:
- Плохое освещение во время ночной фотосъемки
- Не включен режим ночной фотографии
- Вспышка
- Зрачок расслаблен (максимально расширен) из-за темноты, алкоголя, лекарств и тд.
Вы спросите почему? Да, все просто. Зрачок расширяется при нахождении в темноте, чтобы лучше видеть в темном месте. Вспышкой пользуются при плохом освещении. Смартфон же, может использовать эту функцию автоматически, если на камеру в диафрагму поступает мало света. Когда зрачки глазного яблока максимально расслаблены (расширены), происходит отражение света от глазного дна. Поэтому и увеличивается вероятность появления на фотографии неправильная цветовая передача зрачков глаз человека.
Как убрать Эффект Красных Глаз. Несколько способов
Эффект Красных Глаз появляется из-за отражения света от кровеносных сосудов, которые находятся на глазном дне. В основном, данный эффект возникает, когда съёмка ведётся в темноте и зрачки расширены, тем самым открывая взору камеры глазное дно. Зрачок устроен так, что бы впускать в себя свет и не выпускать его обратно, создавая эффект тёмной комнаты из которой всё видно, но внутренности которой снаружи не разглядеть. В темноте зрачок расширяется и при вспышке не успевает сузиться, что бы не выпустить свет, в результате мы видим свет, отражённый от кровеносных сосудов. Что бы бороться с этим эффектом многие просто-напросто используют специальную вспышку для предотвращения этого некрасивого эффекта. Принцип работы такой вспышки очень прост — она двойная. То есть первый раз вспышка освещает, что бы зрачки сузились, а второй раз для самой съёмки. Однако и этот способ не идеален.
Ещё одно интересное решение требует от вашего фотоаппарата съёма вспышки. Если у вашего фотоаппарата есть такая функция, то вспышку в тёмное время суток лучше снять и убрать на 50-70 сантиметров в сторону. Таким образом, вы добьетесь того, что свет, отражённый от глазного дна под углом, не попадёт в объектив камеры. Также можно направить вспышку в потолок — отражённый от потолка свет даст вам не только освещение, но и интересный эффект.
Если вспышка не снимается, то можно использовать рассеиватель света, которым может послужить тонкий лист бумаги или что-то прозрачное, например прозрачная клеёнка, плёнка, которая ставится прямо на вспышку. Таким образом, свет будет чуть приглушенным, но достаточным для освещения. Главным условием является, что бы рассеиватель был белого цвета.
Если не столь важен прямой взгляд человека в кадре, то можно попросить его отвести взгляд немного в сторону. Отведённый взгляд поможет избежать красных глаз.
Если вы испробовали все эти способы, но ничего толкового не получилось, то можно использовать различные компьютерные графические программы. В программе Photoshop есть специальная функция, но об этой программе мы поговорим ниже, так как она требует детального разбора. Для тех, кто не умеет обращаться с подобными программами, советую использовать программу Picasa, которая сама найдёт и устранит красные глаза. Для этого нужно выбрать фотографию, найти раздел «Осн.Операции» , далее «Устранить эффект красных глаз» . Программа найдёт и устранит всё сама, вам только останется подтвердить операцию и сохранить снимок уже в новом виде.
Для борьбы с эффектом красных глаз подойдёт и программа XnView. Для этого найдите с помощью XnView необходимое фото, нажмите на иконку, которая называется «Убрать дефект алых глаз».
Теперь рассмотрим как нам убрать эффект красных глаз при помощи самой популярной графической программы Фотошоп:
Меры профилактики
Что делать для предупреждения покраснения глаз, жжения и зуда:
- избегать накуренных пыльных помещений;
- исключить раздражающую орган зрения бытовую химию;
- регулярно очищать контактные линзы;
- перед манипуляциями с линзами тщательно мыть руки;
- регулярно стирать полотенца, наволочки, пододеяльник;
- носить солнцезащитные очки в солнечную и ветреную погоду;
- поддерживать в помещении оптимальный уровень влажности в отопительный сезон;
- устранить обезвоживание организма – выпивать каждый день до 1.5л чистой воды.
Периодические перерывы, сознательный контроль естественной частоты морганий предупреждают покраснение глаз при продолжительной концентрации зрительного внимания (вождение автомобиля, работа за компьютером, просмотр фильма).
Для предупреждения сухости глаз и устранения дефицита включить в рацион продукты, богатые витамином А и Д, а также омега-3 и омега-6.
Для устранения сухости спросить в аптеке увлажняющие капли, которые помогают предупредить или быстрее снять покраснение.
Как изменить цвет глаз
Хотите поэкспериментировать с внешностью или добиться интересного художественного эффекта? В PhotoDiva доступна опция изменения цвета глаз. Перекрасить радужку можно следующим способом.
Откройте вкладку «Эффекты» и выберите пункт «Размытие фона». Теперь выделите область вокруг радужки одного из глаз. Постарайтесь сделать это как можно точнее, чтобы не захватить область белка и, наоборот, не оставить часть радужки за пределом круга. Выберите вариант обработки «Внутри».
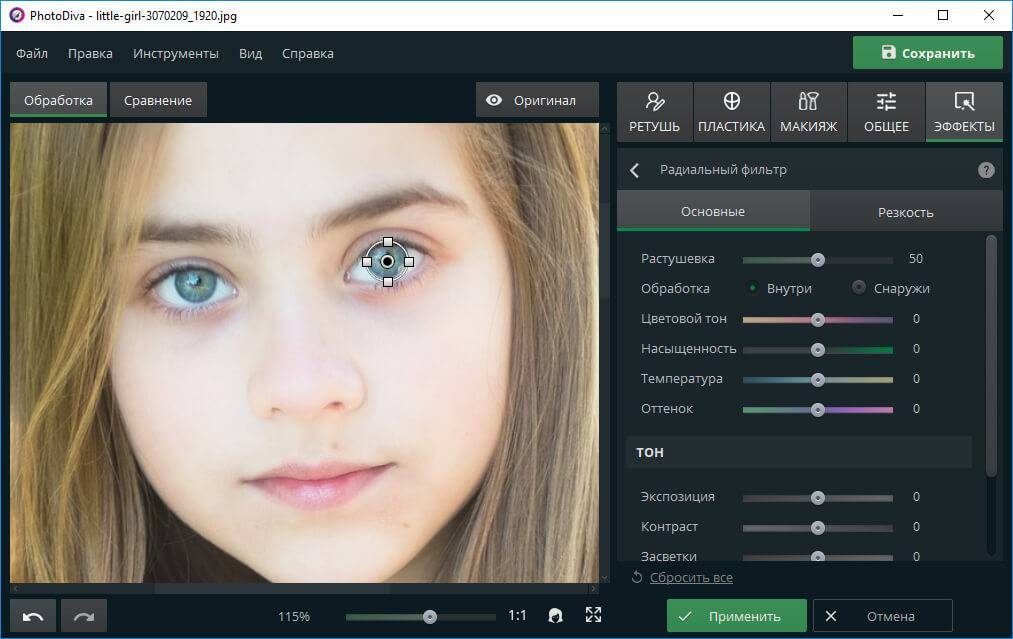
Выделите радужку глаза
Передвиньте бегунок параметра «Оттенок» так, чтобы радужка приобрела желаемый цвет. Вы легко сможете сделать серые глаза карими, голубые — зелёными и т.д. Чтобы добиться точного оттенка, отрегулируйте параметры температуры, насыщенности и цветового тона. Запомните или запишите установленные значения, чтобы использовать их в дальнейшей работе над фото. Нажмите «Применить». Повторите данную процедуру для второго глаза.

Перекрасьте глаза в желаемый цвет
Когда следует обратиться к врачу за помощью
К врачу в обязательном порядке нужно обратиться, если:
- покраснение глаз произошло после проникающего ранения;
- покраснение глаз сопровождается головной болью, тошнотой, рвотой и нарушением зрения;
- покраснение глаз сопровождается появлением светового кольца при взгляде на источник света;
- покраснение глаз сопровождается головной болью;
- покраснение глаз длиться более 1 суток;
- покраснение глаз сопровождается болью в глазу;
- покраснение глаз наблюдается на фоне приёма лекарственных препаратов, которые препятствуют свёртыванию крови (к примеру, варфарин);
- покраснение глаз произошло из-за попадания инородного тела;
- покраснение глаз сопровождается повышенной чувствительностью к свету;
- покраснение глаз сопровождается выделениями из глаза зелёного или жёлтого цвета.
В подобных случаях настоятельно рекомендуется обратиться за помощью к врачу-офтальмологу за специализированной помощью.
Способы обработки фотографий
Во многих смартфонах на базе Андроид есть встроенные фоторедакторы, там можно менять тон, делать обрезку, разворачивать фото и поиграться с цветами. Но в большинстве случаев отсутствует функция что бы убрать эффект “красных глаз”. По этому мы подготовили для вас список программ из Play Маркет для работы с фото. Мы собрали наиболее популярные утилиты, получившие хорошие не накрученные отзывы на площадке.
Цвет глаз Changer
Первая программа из списка: фото Changer (ссылка кликабельна). Она полностью подходит для наших нужд. Можно не только убрать нежелательный эффект, но и изменить цвет глаз на любой по вашему вкусу. Результат работы утилиты видно на скриншоте ниже.
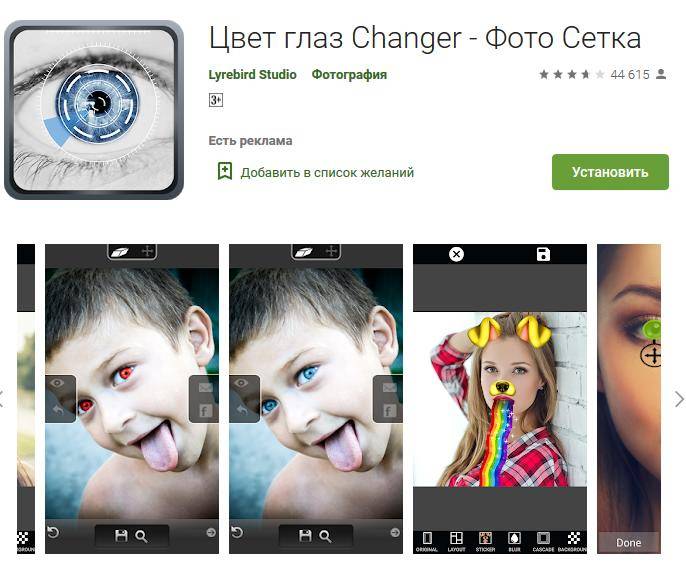
Обложка цвет глаз фото Changer
ПРО-фоторедактор
По заявлением разработчиков ПРО-фоторедактор имеет функционал для редактирования эффекта красных глаз и судя по отзывам на Play Маркет прекрасно справляется со своими функциями. Помимо этого список ее достоинств гораздо больше:
- Авторедактирование – улучшает снимок одним нажатием кнопки.
- Фильтры, спецеэффекты, рамки и стикеры для добавления.
- Кальки, финьетки, рисование на снимке.
- Отражение, повороты, развороты и обрезка изображения.
- Настройка света, четкости или размытия. Осветление или затемнение кадров.
- Работа с текстом или шрифтами. Есть возможность создать свой мем.
Это только краткий список, проще скачать и самим полноценно ознакомиться с обширным функционалом Про-Фоторедактора. Вот так выглядит значок утилиты и примеры снимков в Play Маркете.
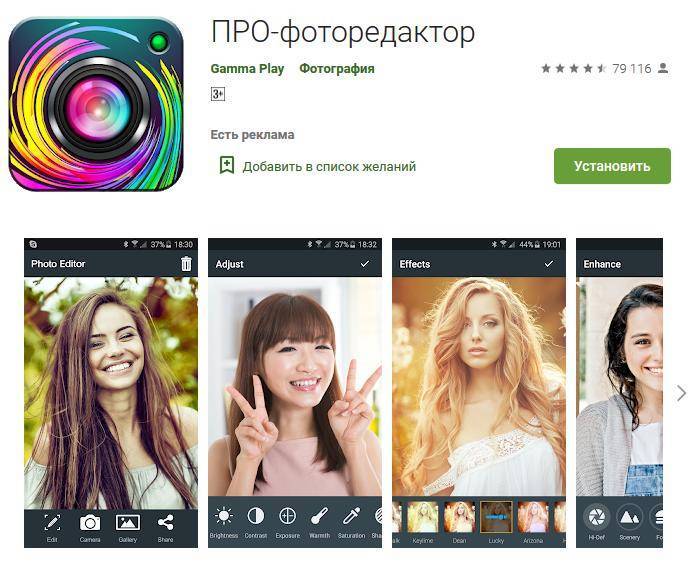
Про-Фоторедактор в Play Маркет
InFrame – Фоторедактор
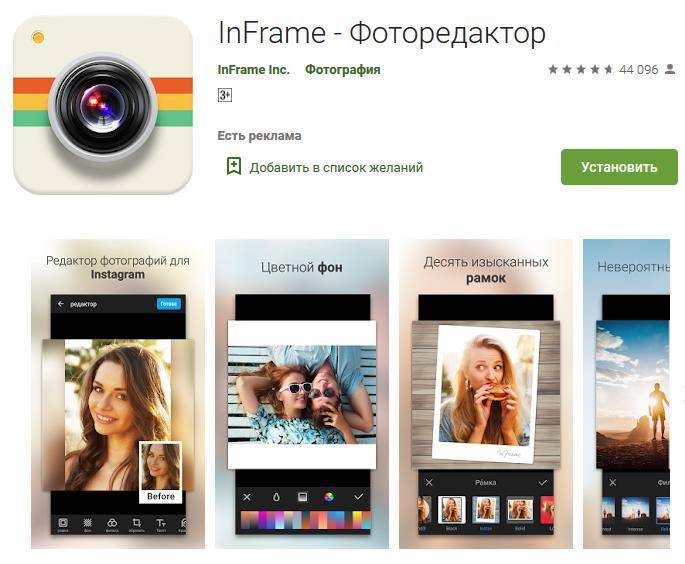
Фоторедактор InFrame
Все любители мобильной фотографии или Инстаграма наверняка слышали о фоторедакторе InFrame. Его преимущества трудно будет описать в рамках статьи, по этому выделим основные:
- Множество фильтров для обработки фото – снимки выглядят сочно и профессионально.
- Замена и добавление фоновых изображений к снимкам.
- Множество вариантов работы с текстом, добавление подписей и надписей, красивые шрифты на выбор.
- Цветовая коррекция в ручном режиме или с применением фильтров.
- Мультизагрузка фото в Инстаграм – очень крутая штука.
Перечислять можно бесконечно, рекомендуем установить и использовать всем любителям мобильной фотографии.
Способ 2. Работаем с Hue/Saturation (Цветовой тон/Насыщенность)
Для начала с помощью Lasso Tool (Лассо) выделите зрачки на фотографии.

Потом примените функцию Image — Adjustments — Hue/Saturation (Изображение — Коррекция — Цветовой тон/Насыщенность)
Обесцветьте глаза Saturation (Цветовой тон) — 0 и затемните Lightness (Яркость) — 0
Примечание: если на фото глаза другого цвета, например, синего, то необходимо будет применить другие настройки. В частностии Saturation (Цветовой тон) необходимо будет сделать достаточно ярким, Hue (Цвет) выбрать синий, а также настроить Lightness (Яркость).
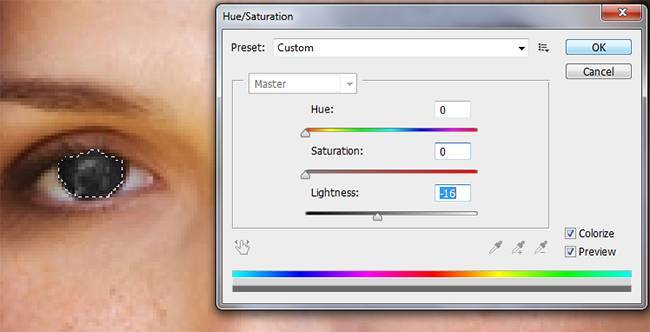
Получится такой результат. Как видите нам снова удалось победить засвеченные глаза.

Из-за чего появляться эффект красных глаз и как снизить его интенсивность
Этот эффект на фото появляется из-за того, что глазное дно у человека (и у ряда животных — у них тоже может наблюдаться такой эффект) имеет красный цвет.
При фотографировании: световые лучи попадают на лицо человека и на глаза, разумеется, часть из них отражается и окрашивает глаз в красный оттенок.
Эффект может иметь разную интенсивность: зависит как от особенностей глаза конкретного человека, так и от режимов съемки. И если на первую причину повлиять нельзя, то второе — вполне можно «подкорректировать»…
На что обратить внимание:
- Вспышка. Наиболее часто глаза становятся красными от яркой вспышки — попробуйте отключить ее (или уменьшить яркость) ;
- Качество фотоаппарата. Замечено, что при съемке на дешевый фотоаппарат (так называемую «мыльницу») или мобильный телефон — качество фото страдает (в том числе и цвета глаз…). Если вам нужно получить очень качественное фото — присмотритесь к зеркальным фотоаппаратам;
- Расстояние до фотоаппарата (и вспышки). Попробуйте увеличить это расстояние — эффект должен уменьшить свою силу…
- Ракурс и угол съемки. Если человек будет смотреть не прямо в объектив устройства, а немного в сторону — «краснота» может либо совсем исчезнуть, либо ее интенсивность станет очень низкой и едва заметной (преломление световых лучей, угол отражения и всё такое…).
Источник
Другие способы
Сразу вам скажу, что способы, представленные ниже, хуже первого способа, но все таки реденько бывали случаи, когда основной инструмент справлялся хуже, поэтому пусть эти варианты будут у вас в загашнике.
Инструмент «Затемнитель»
Выберете инструмент «Затемнитель» и нажимайте на каждом глазике, пока краснота не исчезнет. Главное выбрать подходящий размер кисти. Вы знаете как выбрать размер кисти? Для тех, кто не знает, вам нужно в режиме рисования кисти нажать правую кнопку мыши и выбрать подходящий размер. Можно методом тыка.
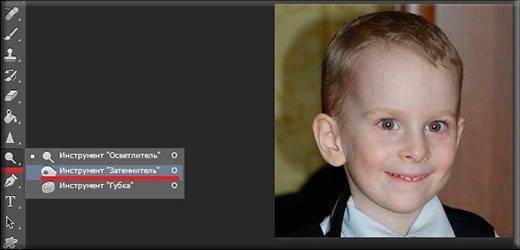
Правда мне этот способ не нравится. Он не позволяет сделать эту манипуляцию в должном объеме. Да, конечно можно засесть и использовать множество других инструментов, но только зачем?
Инструмента «Губка»
Выберите инструмент «Губка». Поставьте нажим — 100%, а режим — «Снизить насыщенность». После этого опять же начинайте кликать по глазам левой кнопкой мышки, пока не добьетесь нужного эффекта.

Закрашивание зрачков
Довольно простой и интересный способ убрать красные глаза в фотошопе. Только не думайте, что мы закрасим зрачки и разбежимся. Тут кое-что интереснее.
- Возьмите инструмент Кисть и выберите черный цвет в палитре.
- Теперь, сделайте размер кисти таким, чтобы был как зрачки. Для этого нажмите правой кнопкой, а затем двигайте ползунок, пока не достините нужного размера.
- Теперь создайте новый слой, чтобы он находился выше самой фотографии и убедитесь, что вы стоите именно на нем.
- Далее, аккуратно закрашиваем красные глаза, тыкнув кистью на каждом из них. Таким образом, наши закрашенные зрачки будут находится на новом слое.
- Последним штрихом нужно будет открыть выпадающее меню «Параметры наложения» и выбрать пункт «Насыщенность». Вы заметите, как вся краснота ушла. Правда теперь сами глаза стали каким-то бледными. Но мы все исправим.
Создаем еще один новый слой (SHIFT+ CTRL+N) и снова тыкаем на глаза черной кистью, дабы зрачочки снова закрасились. А дальше только останется подвинуть ползунок непрозрачности на свежем слое на где-нибудь на 50 процентов.
- Ну а если, вас не устраивает результат и вы считаете, что такие очи ей не подходят, то просто объедините все слои (SHIFT + CTRL + E), а затем замените цвет глаз.
Как видите, теперь краснота ушла, и взгляд не отталкивает.
Выделение зрачков
Рассмотрим еще один классный способ, который поможет нам убрать красные глаза в фотошопе. Кстати, здесь даже необязательно создавать новый слой, но замочек с фона нужно будет снять.
- Возьмите любой инструмент выделения, например «Овальную область» или «Лассо». И теперь выделите первый зрачок. Далее, зажмите клавишу SHIFT, после чего курсор должен будет смениться, добавив маленький плюс. Это нужно, чтобы можно было делать несколько выделений. И теперь, с зажатым шифтом, начинайте выделять второй зрачок.
- Далее, вам нужно будет обесветить две выделенные области, которые вы создали только что. Для этого нажмите комбинцию клавиш SHIFT + CTRL + U.
- Далее, нажмие комбинацию CTRL + U, после чего вы увидите окно «Цветовой тон/насыщенность». Чтобы сделать зрачки темнее, достаточно будет подвинуть ползунок яркости левее.
- А если вас интересует какой-то конкретный цвет глаз, то поставьте галочку на режим «Тонирование», и начинайте двигать ползунок цветового тона, насыщенности и яркости пока не найдете идеальное для себя решение.
Убираем красные глаза с помощью каналов
Последним на сегодня мы рассмотрим простейштй способ, который не отнимет у вас много времени.
- Выделите зрачки точно также, как и в прошлом варианте. Новый слой при этом можно не создавать.
- Далее, перейдите во вкладку «Каналы» на панели слоев и выключите все каналы кроме синего. Для этого, на остальных каналах нажмите на глаз.
- После этого, встаньте на синий канал и нажмите CTRL + C, чтобы скопировать его. После этого, переходим на зеленый канал и жмем CTRL+V. С красным каналом поступаем точно так же.
После всех этих манипуляций вы сможете посмотреть что у вас получилось. Как видите, зрачки получились обесцвеченные. И если вам это принципиально, вы можете подобрать для них подходящий цвет. Об этом я уже рассказывал здесь.
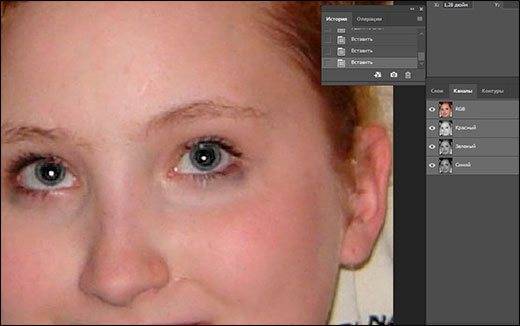
Удаление красных глаз на фото с помощью цветового тона/насыщенности
Второй способ также не очень сложен но более универсален о его принципе работы я уже упоминал в статье как отбелить зубы в фотошопе. Этот способ удаления красных глаз на фото в фотошопе основан на работе с коррекцией цветового тона/насыщенности.
Итак для начала выделим наши зрачки, это можно сделать быстрой маской, включаем быструю маску выбираем инструмент кисть зарисовываем красные глаза на фото, если будет слегка выходить за область красноты ничего страшного, это на обработке не отразится.

Нажимаем Q у нас образуется выделение, но выделена вся область, что мы делаем, идем в меню выделение > инверсия или нажать Shift+Ctrl+i, и получаем выделенными только зрачки глаз.

Далее идем в меню изображение > коррекция > цветовой тон/насыщенность выбираем пурпурный после чего пипеткой на изображение выберем наш зрачок красного цвета. В результате чего у вас в палитре цветов и поле где была надпись пурпурный появится красный цвет это мы определили цвет для редактирования. Теперь при помощи ползунков откорректируем цвет глаз на фото.

Если вокруг блика на зрачке остался муар фиолетового цвета. Тогда не снимая выделения, повторно идем изображение > коррекция > цветовой тон/насыщенность также выбираем пурпурный и жамкаем пипеткой по нашему муару в результате в палитре и поле выбора, где был пурпурный появится выбранный цвет. Теперь можно его откорректировать, для этого передвинем ползунки до нужного результата.

Снимаем выделение, идем выделение > отменить выделение и получим вот такой результат, который видите ниже.

Причины появления красных глаз на фотографии
Красный цвет глаз на фотографии — это ничто иное, как отраженный от глазного дна свет, попавший в объектив фотоаппарата. Глазное дно, как и все ткани нашего организма, пронизаны огромным количеством кровеносных сосудов — они и придают ему красный оттенок, который отображается на снимках.
Для того, чтобы понять, как так происходит, и в чем состоит принцип работы камеры, начнем с основ функционирования глаза. Итак, свет проходит через роговицу и зрачок и фокусируется хрусталиком, который проводит его до сетчатки. Сетчатка же представляет собой оболочку глаза, на которой расположены фоторецепторные клетки, помогающие нам воспринимать и преобразовывать электромагнитное излучение видимой области солнечного спектра в нервные импульсы. От каждого глаза эти нервные импульсы передаются в мозг, который все тщательно анализирует и формирует нам картинку. К чему мы все это? Специфика работы глаза очень похожа на то, как работает фотоаппарат. Посудите сами: свет проходит через прозрачные оболочки глаза, как через объектив, а зрачок контролирует поступающий свет в точности так же, как диафрагма камеры. Наша сетчатка фиксирует попадающий на нее свет, это же делает чувствительная фотопленка.
Красные глаза проявляются на фотографиях, что сняты в темное время суток и с использованием фотовспышки. Когда вокруг нас темно, зрачок автоматически расширяется, а под воздействием вспышки — резкого яркого света — сужается. Во время фотографирования идеальным будет вариант, когда зрачки максимально сужены и не позволяют большому количеству света пройти дальше. Но на практике большинство зрачков не успевают среагировать так быстро и тем самым пропускают лучи дальше, на внутреннюю поверхность глазного яблока или глазное дно. Мы уже говорили о том, что оно имеет поверхность красного оттенка из-за скопления в нем кровеносных сосудов. Наш хрусталик по форме выглядит как двояковыпуклая линза: именно он фокусирует все полученные глазом лучи, не давая им рассеиваться по всему глазному яблоку. Все эти манипуляции приводят к тому, что наш зрачок и радужка вокруг него окрашиваются в ярко-красный цвет (склеры при этом остаются белыми). Фотоаппарат фиксирует это отражение, чем портит нам снимки.
Насыщенность этого эффекта тоже может быть разной: все зависит не только от ширины самого зрачка, но и от особенностей хрусталика. Медленнее всего реагируют детские глаза, поэтому у них эффект проявляется наиболее ярко: у детей до 10 лет размер зрачка достигает 4-5 миллиметров. Позже, у людей в возрасте до 50-60 лет размер зрачка не превышает 4 миллиметров. В целом, чем старше человек, тем меньше становятся его зрачки — после 60 лет их размер может быть 1-1,5 миллиметра. С возрастом даже форма самого хрусталика изменяется, а вместе с ней и преломляющая способность. На силу эффекта влияет даже яркость окраски глазного дна, на которую влияет количество пигмента в сетчатке и сосудистой оболочке. Поскольку у всех нас разное количество красящего пигмента, значит и степень красноты будет разной: у кого-то меньше, с небольшим пятнышком в центре, а у кого-то больше, с интенсивно красным зрачком.
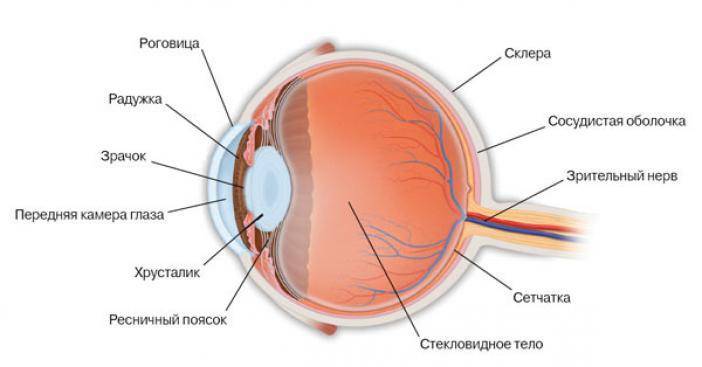
Яркость красноты глаз напрямую зависит от темноты помещения, где вы фотографируетесь. Сделайте фото в хорошо освещенном пространстве — и тогда зрачок сузится и не допустит лишнего света внутрь. Итак, перечислим условия, при которых возможно проявление на снимке такого дефекта:
- использование вспышки: либо встроенной в камеру, либо закрепленной на ней;
- отражение большого количества света;
- вспышка в темном освещении, когда зрачки расширены;
- расширенные зрачки в целом, которые могут стать такими независимо от освещения, а из-за других факторов: алкоголя, лекарств и тому подобного;
- слабая и медленная реакция на свет, которая чаще всего заметна у детей и животных, а также у взрослых под воздействием лекарств, алкоголя и другого.
Способ 2: GIMP
GIMP — ближайший бесплатный аналог рассмотренного выше графического редактора, включающий огромное количество самых разнообразных функций и инструментов, предназначенных для работы с изображениями. Благодаря им можно в том числе и запросто поменять цвет глаз на красный, что осуществляется следующим образом:
- Если вы еще не скачали GIMP на свой компьютер, воспользуйтесь кнопкой выше и произведите инсталляцию. После запуска разверните меню «Файл» и выберите пункт «Открыть». Вызвать меню открытия можно и при помощи стандартного сочетания клавиш Ctrl + O.
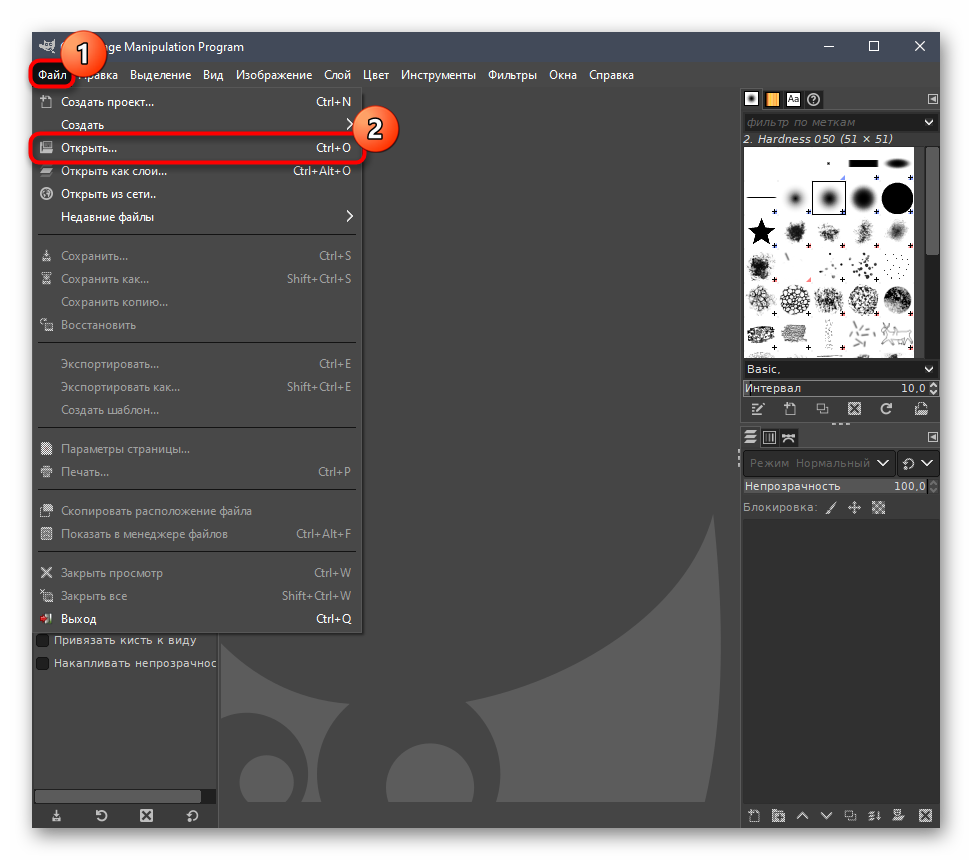
В появившемся окне отыщите папку, где хранится необходимое для обработки изображение.
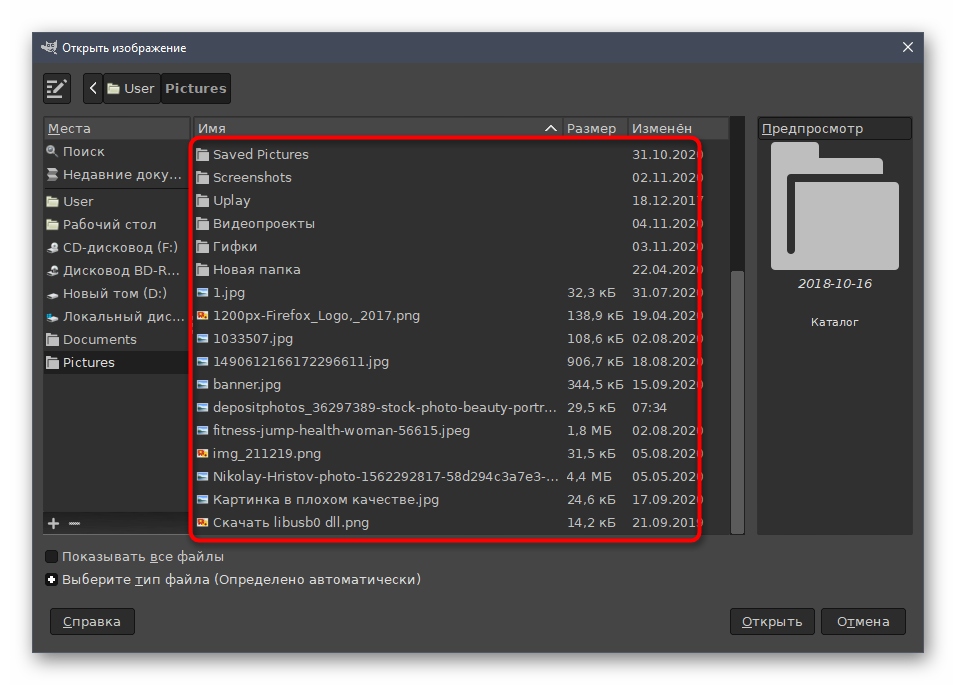
Если вы нажмете по нему один раз, справа появится небольшое окно предпросмотра, помогающее понять, тот ли файл необходимо открыть.

После добавления снимка на рабочее пространство зажмите клавишу Ctrl и покрутите колесо мыши, чтобы настроить масштабирование и расположить глаз так, как это будет удобно для дальнейшего редактирования его цвета.
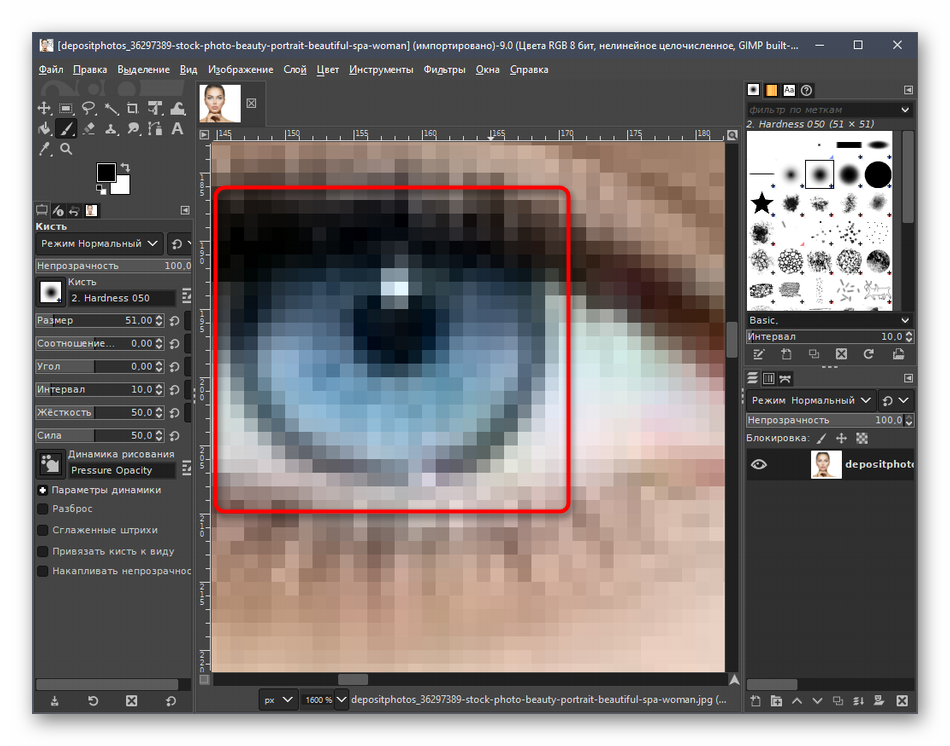
Обозначим границы глаза, что поможет при изменении его цвета. Для этого активируйте инструмент «Свободное выделение».
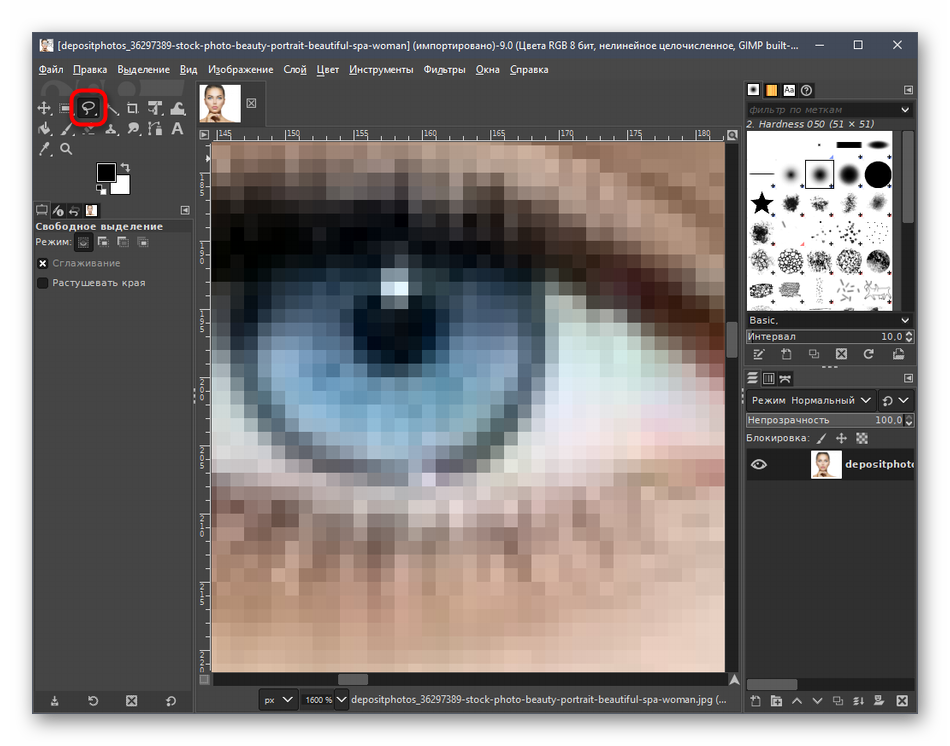
Начните выполнять обводку глаза, стараясь делать это ровно. В процессе периодически нажимайте левой кнопкой мыши, чтобы создавать больше опорных точек — это позволит создать обводку более ровной.
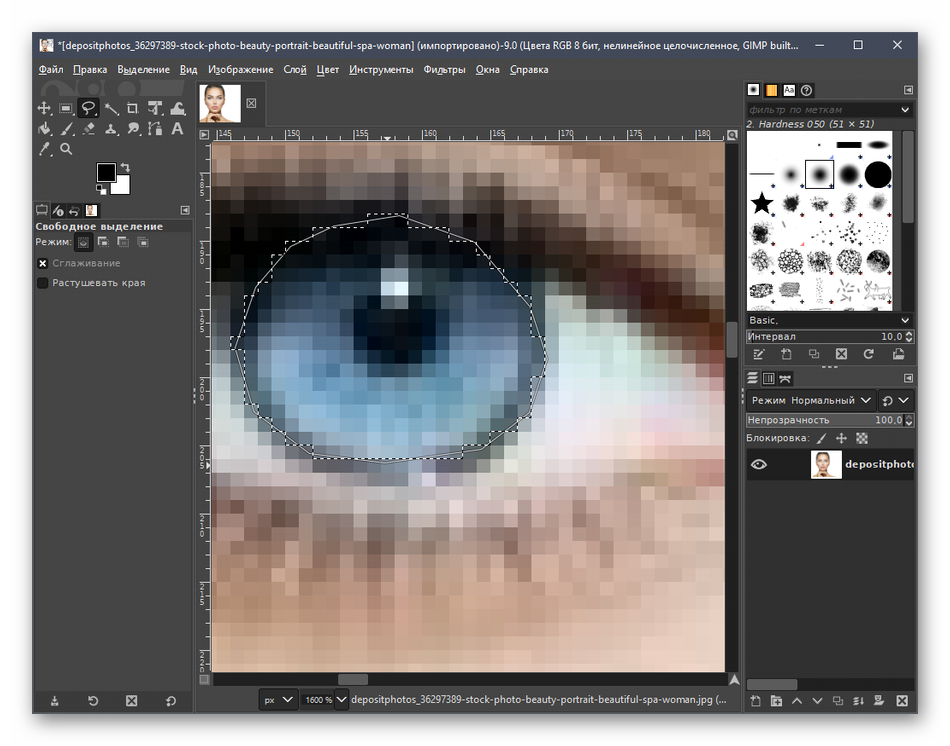
После того, как круг обводки будет сомкнут и загорится пунктирной линией, на панели слева активируйте параметр «Растушевать края».
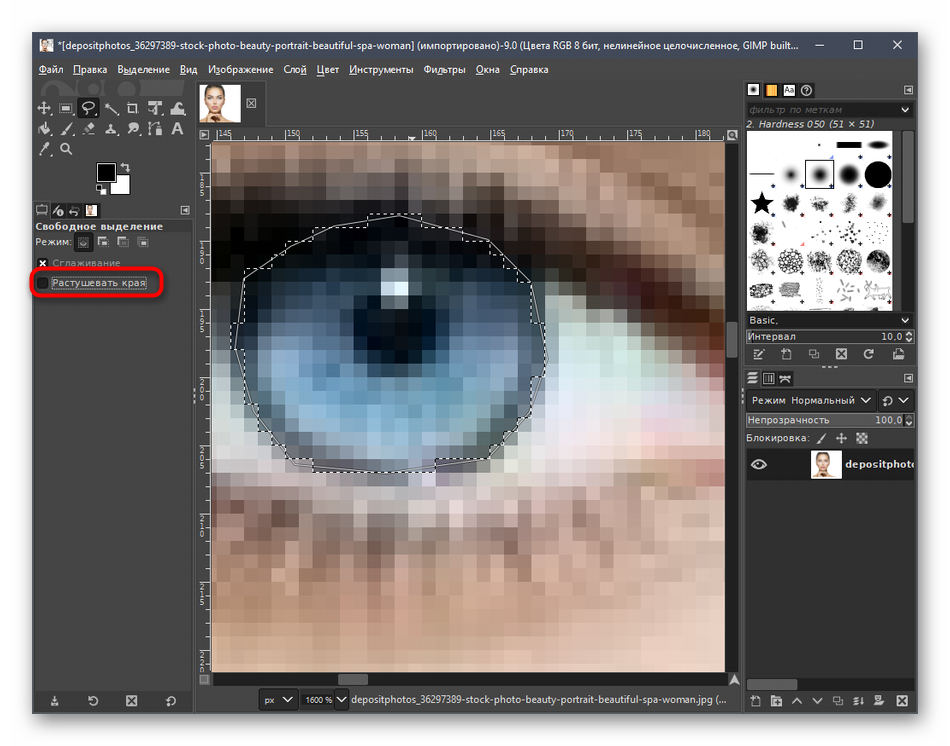
Задайте значение радиуса в пределах 10.
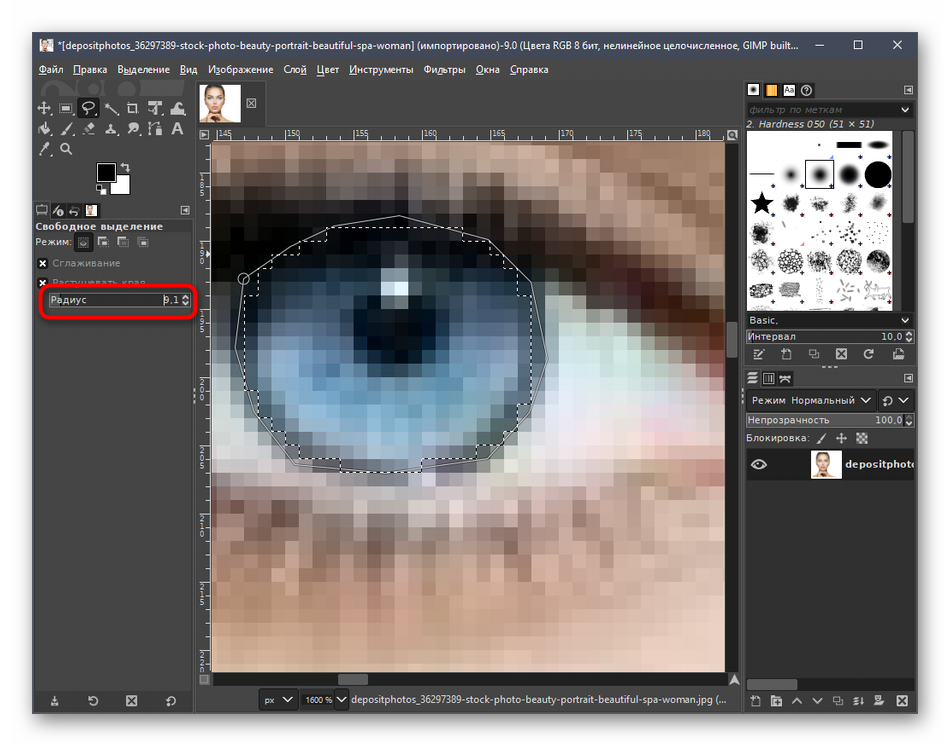
Новый цвет глаза сначала располагается на отдельном слое — создайте его, кликнув по пустому месту на панели слоев правой кнопкой мыши.
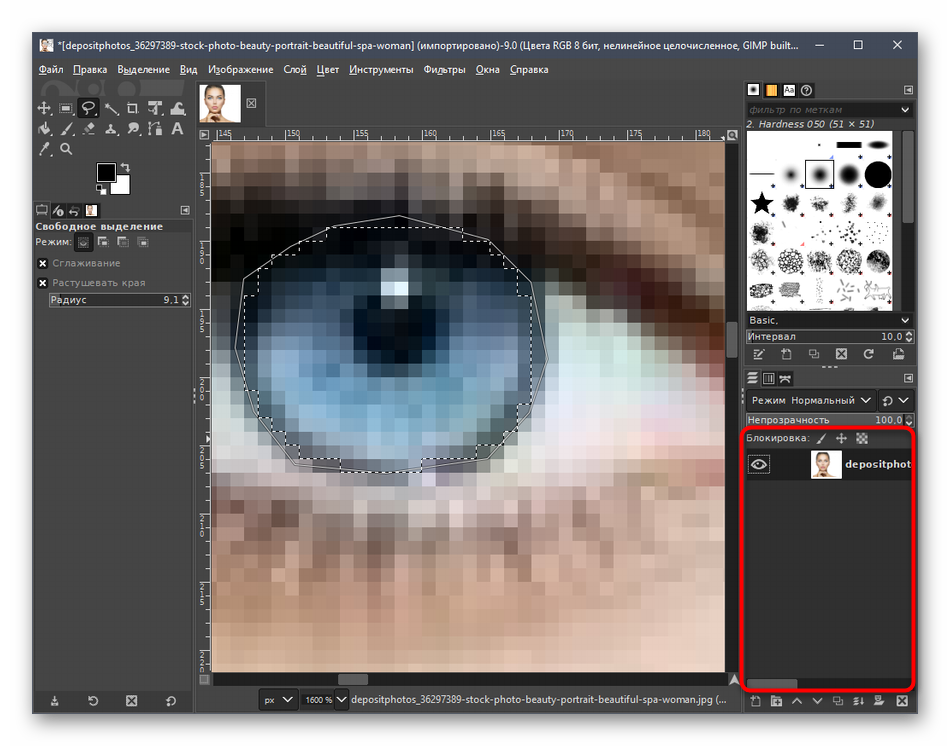
В появившемся контекстном меню вам нужен пункт «Создать слой».
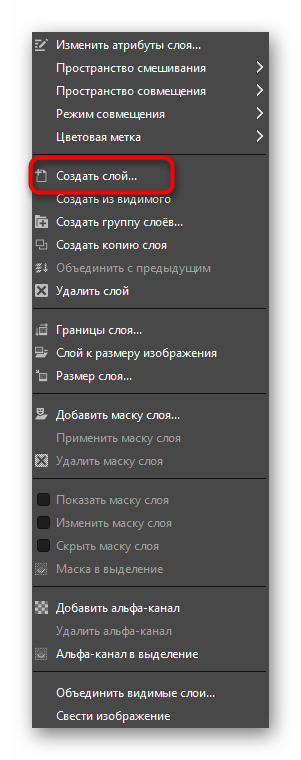
Задайте ему любое удобное название, а остальные параметры оставьте в состоянии по умолчанию.
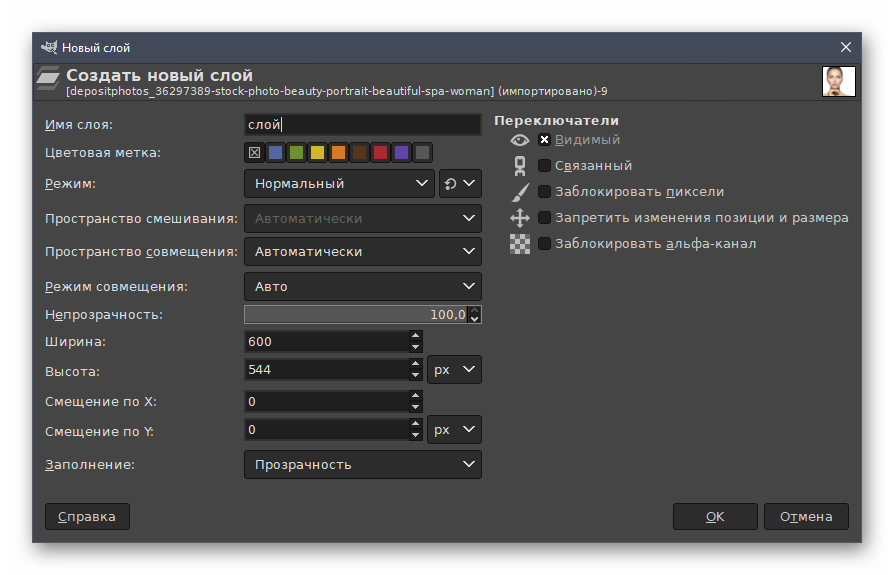
Заполнение выделенной области происходит при помощи инструмента «Заливка», а цвет выбирается на основной панели.
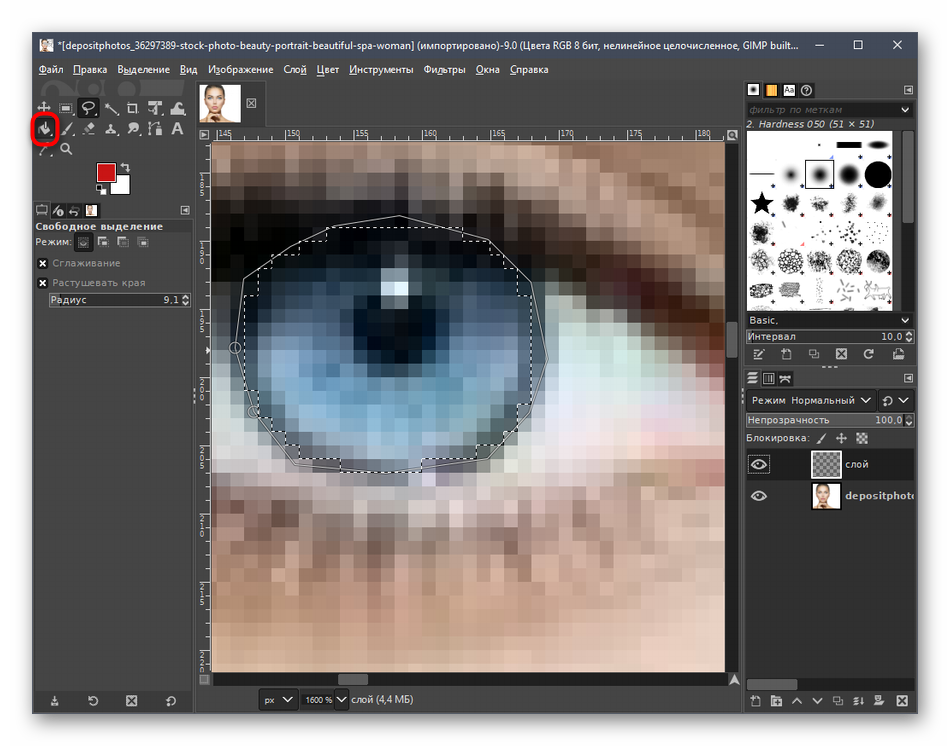
Как только вы сделаете левый клик мышью по слою, он автоматически закрасится в указанных местах.

После этого на той же панели со слоями разверните выпадающее меню «Режим».
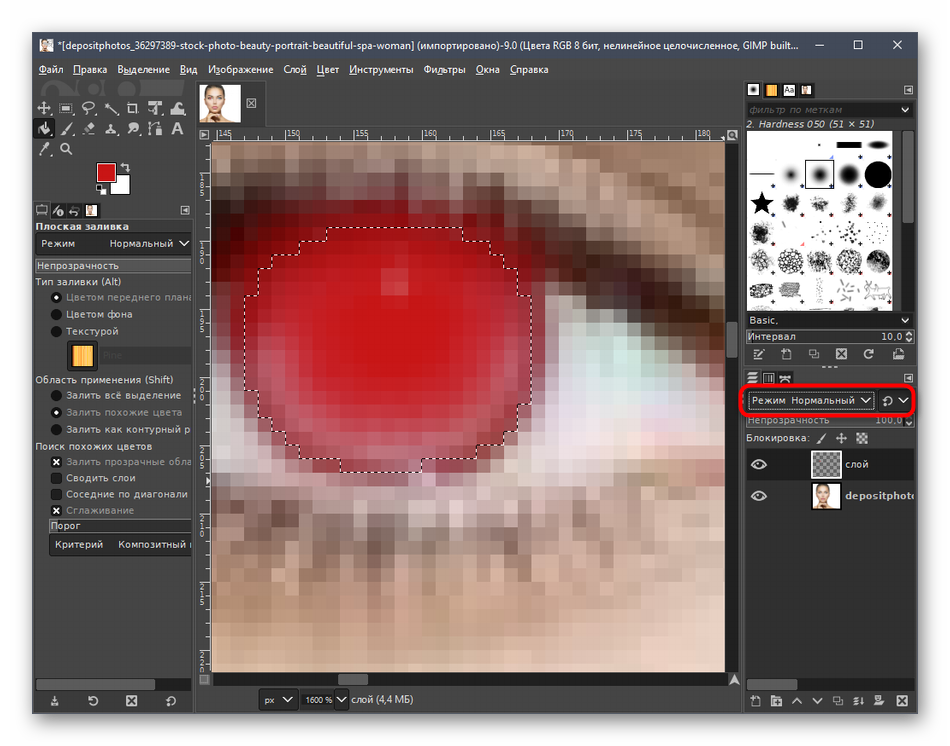
Найдите вариант «Перекрытие».
Под тем же пунктом «Режим» находится инструмент управления непрозрачностью, значение которого мы рекомендуем установить в пределах 90%. Затем можно снять выделение через соответствующее выпадающее меню.
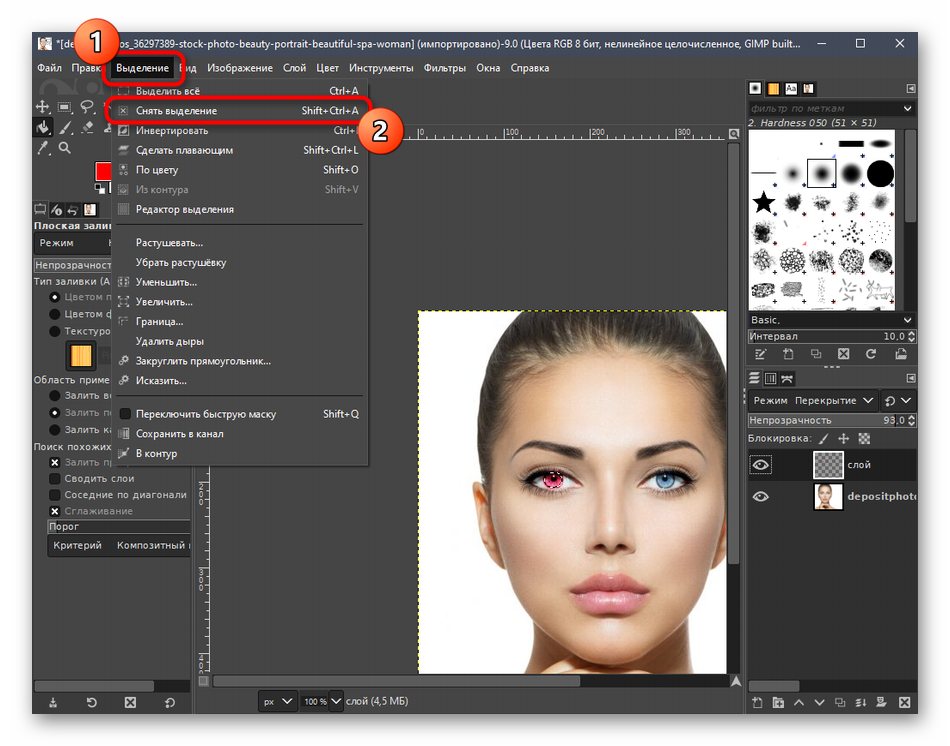
Используйте ластик, предварительно выбрав слой с цветом, чтобы удалить лишние фрагменты, если они были образованы после заливки.
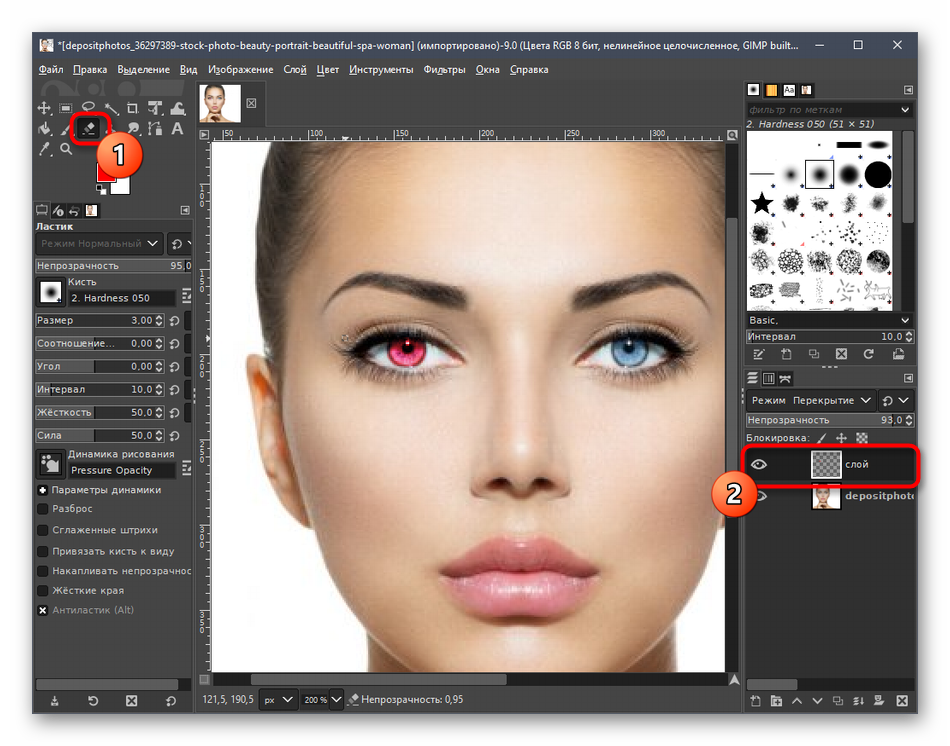
Иногда пользователи хотят продолжить редактирование изображения, поэтому логично будет объединить два слоя, для чего по второму нужно кликнуть правой кнопкой мыши.
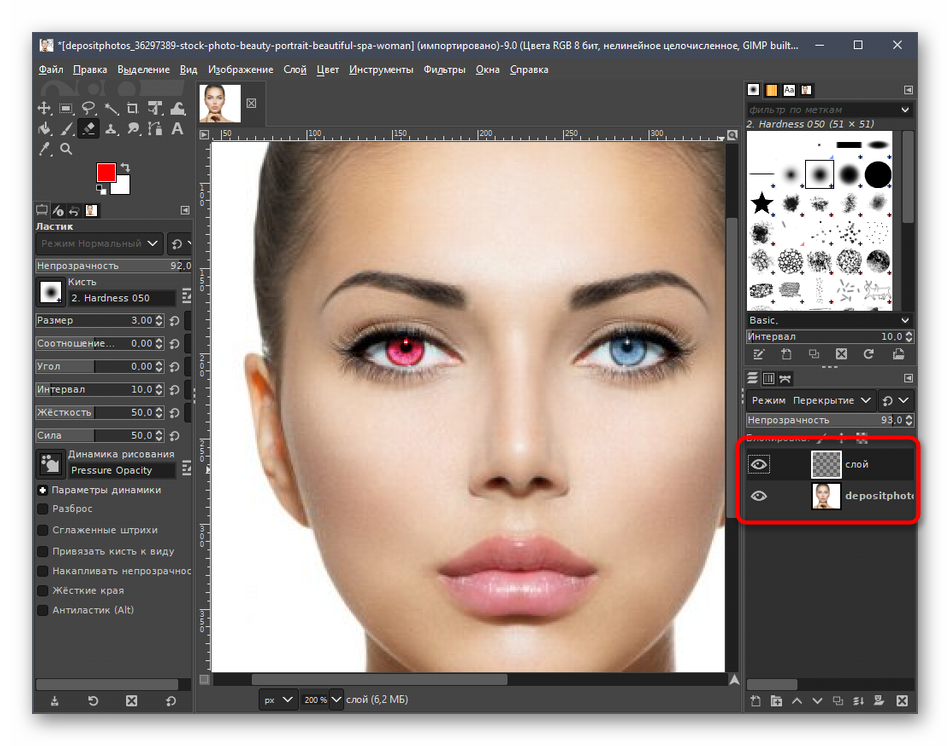
В появившемся меню выберите пункт «Объединить с предыдущим».

По завершении работы с фотографией через «Файл» нажмите «Экспортировать как».
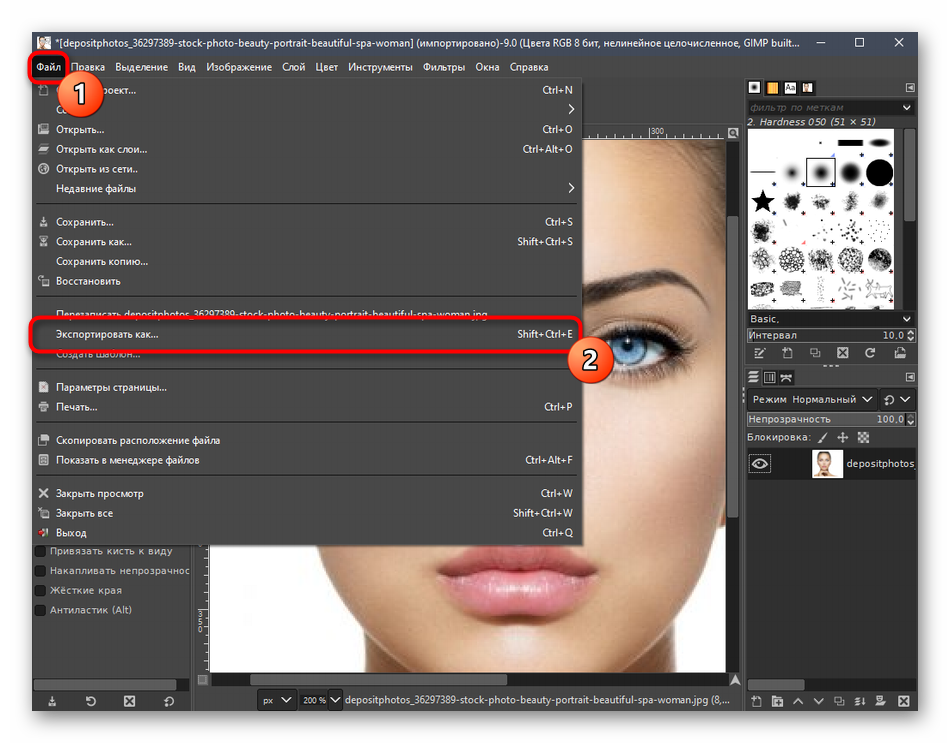
Сохраните объект с любым названием в том же формате на компьютере или предварительно поменяйте последний через «Выберите тип файла (По расширению)».
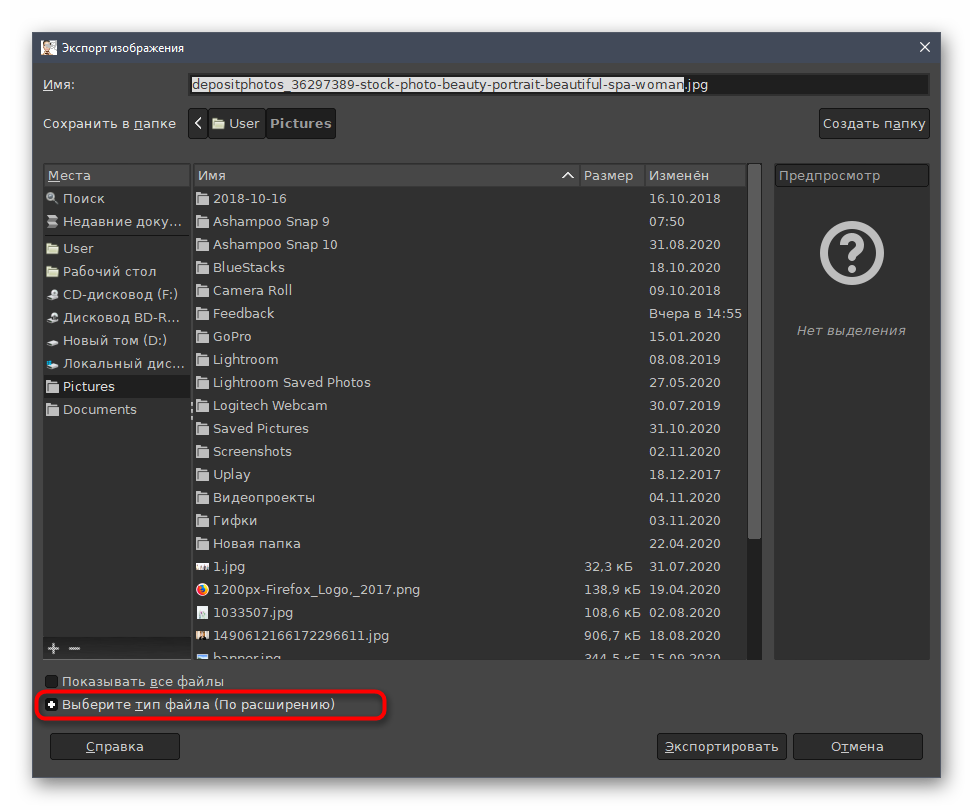
Подробнее: Выполнение основных задач в графическом редакторе GIMP
Как убрать красные глаза на фото
Эффект красных глаз — частый гость фотографий, которые были сделаны со вспышкой. К счастью, теперь можно избавиться от этого недостатка буквально за пару щелчков мыши. Из статьи вы узнаете, как убрать эффект красных глаз на фото. Рецепт успеха прост: нужно скачать фоторедактор «ФотоМАСТЕР» и следовать инструкции ниже.
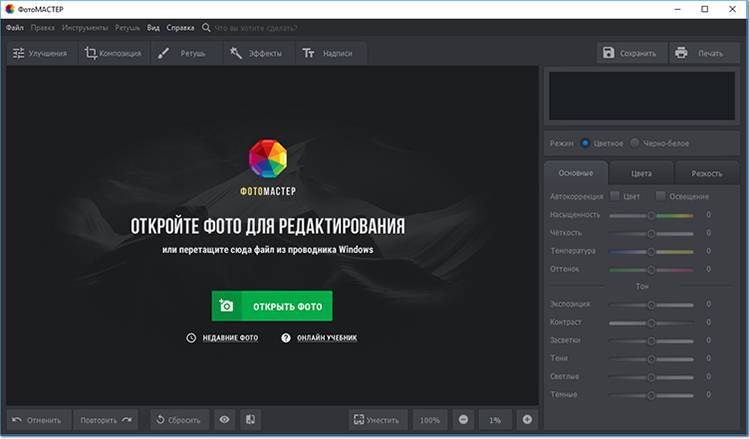
Причины появления красных глаз на фотографиях
Этот дефект появляется из-за того, что глазное дно имеет красный цвет. Если съемка производится со вспышкой, то световые лучи отражаются от него. В результате радужка окрашивается в красный цвет. Интенсивность окраски может быть разной: все зависит от пигмента в сосудистой оболочке и сетчатке конкретного человека.
Чаще всего с эффектом красных глаз встречается при съемке фото на телефон или дешевую мыльницу. Всё дело в расположении вспышки относительно объектива. Если расстояние минимально, то свет отражается от глазного дна под малым углом и попадает на матрицу. Владельцы зеркалок могут уменьшить этот эффект или вовсе предотвратить его появление за счет использования внешней вспышки.
Вам может не потребоваться программа убирающая эффект красных глаз, если вы предварительно позаботитесь о двух важных моментах:
В некоторых моделях мыльниц предусмотрена функция, способная уменьшить силу эффекта красных глаз. При ее активации камера перед созданием фото отправит несколько световых импульсов. Зрачки снимаемого человека сузятся и в результате будут пропускать меньше света.
Смена ракурса съемки
Попросите фотографируемого человека смотреть не в объектив, а в сторону. Так вы сможете изменить угол отражения и сохранить настоящий цвет глаз, а также сделать кадр в разы интереснее.
Если вы заметили досадный дефект уже после завершения съемки, то обратитесь к возможностям фоторедактора. В программе «ФотоМАСТЕР» вы быстро сможете разобраться с тем, как избавиться от эффекта красных глаз.
ШАГ 1. Загрузите фотографию
Запустите программу, затем нажмите «Открыть фото» и укажите путь к изображению, который хотите обработать. Нужный вам инструмент называется «Коррекция красных глаз». Введите этот запрос в поисковой строке вверху или перейдите в раздел «Ретушь» и выберите соответствующую функцию там.
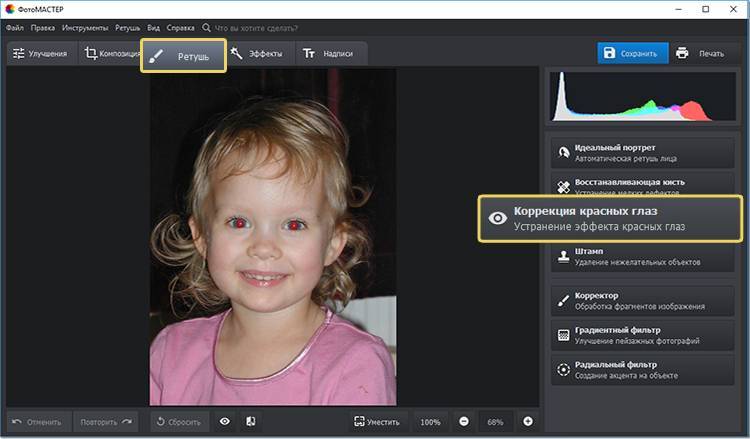
ШАГ 2. Настройте параметры кисти
«ФотоМАСТЕР» автоматически увеличит масштаб изображения, чтобы вам было удобнее устранять эффект красных глаз. Наведите курсор мыши на проблемный фрагмент. Так вы сможете понять подходит установленный по умолчанию размер кисти для работы или нет. Проследите за тем, чтобы кисть при наведении была чуть больше участка, который приобрел при съемке нежелательный красный цвет
Это важно для последующей обработки
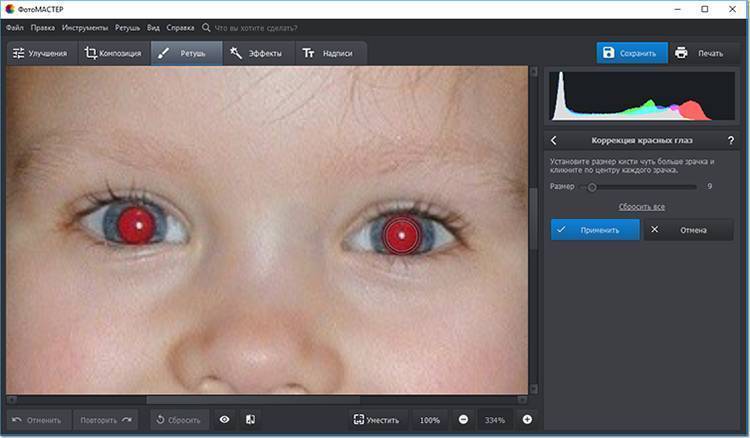
«ФотоМАСТЕР» автоматически подбирает оптимальные настройки для исправления фото. Если что-то пошло не так и потребовалось внести корректировки в предложенные настройки, обратитесь к шкале «Размер» на панели справа. Передвиньте бегунок вправо, если нужно увеличить размер. Влево — если уменьшить.
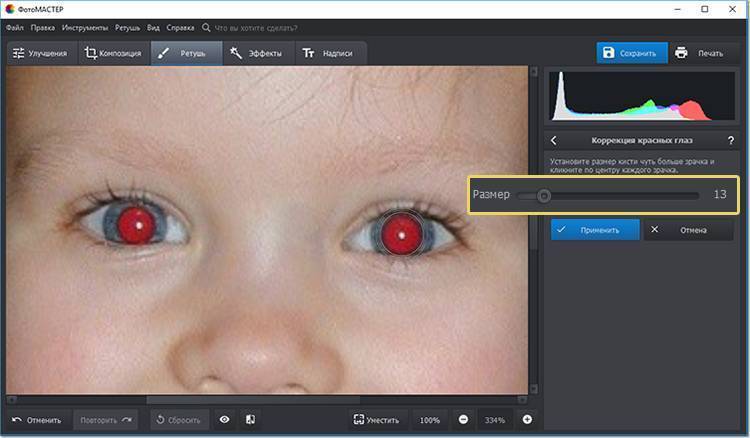
ШАГ 3. Удалите красные глаза
Настройки завершены? Наведите курсор на проблемную зону и кликните по ней. Краснота вмиг исчезнет. Те же самые действия проделайте со вторым глазом. При желании сравните результат с оригиналом.
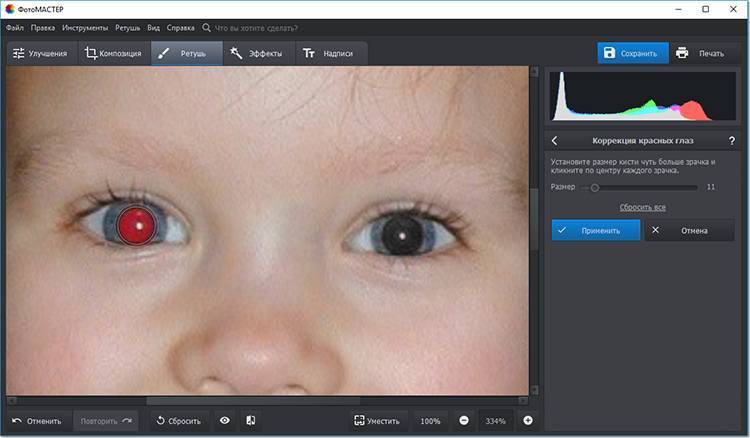
Не удалось с первого раза правильно обработать фото? Кликните по кнопке «Сбросить всё» или «Отмена» и повторите все действия с самого начала. Подберите подходящие настройки, только в этом случае удастся произвести полное удаление эффекта красных глаз с фото. Все готово? Нажмите «Применить».
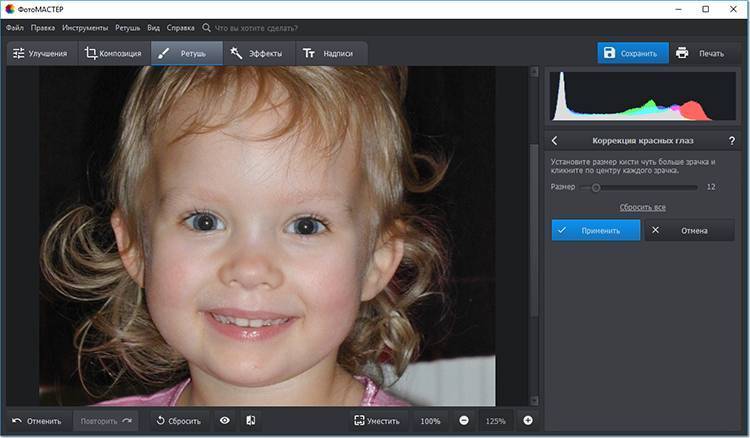
Завершающие штрихи: устранение мелких недочетов
В отдельных случаях инструмента «Коррекция красных глаз» может оказаться недостаточно
Например, из-за особенностей фотографии зрачки после обработки могут приобрести слишком светлый цвет и чересрур привлекать к себе внимание. На этот случай программа для ретуши припасла еще одну полезную функцию
Она называется «Корректор» и тоже находится в разделе «Ретушь».
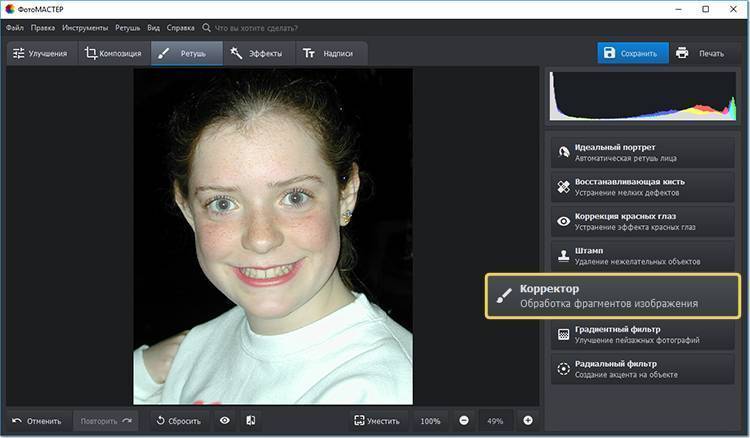
Настройте размер, растушевку и прозрачность кисти, затем выделите участок, который хотите улучшить. На панели справа настройте параметры обработки. Так можно настроить тон фрагмента и таким образом затемнить или осветлить выбранный фрагмент. Здесь же вы можете при необходимости приглушить оставшуюся красноту.
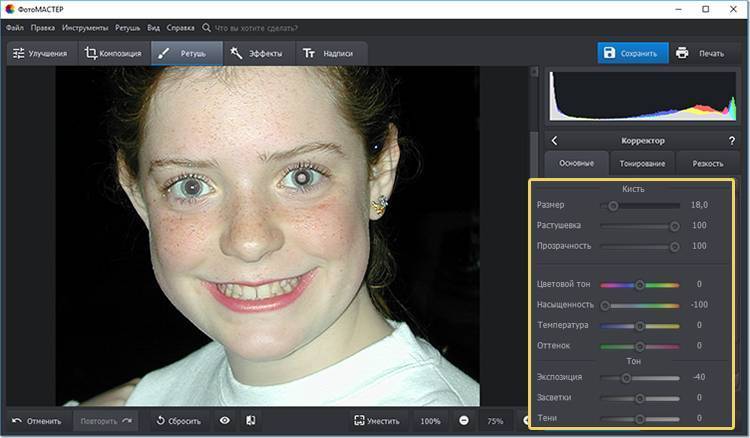
Как видите, убрать эффект красных глаз без фотошопа и других суперсложных программ реально. Скачайте «ФотоМАСТЕР» и уже вскоре обработка фото станет не только вынужденной мерой, но и вашим новым хобби.
Блики — дефект или художественный приём?
На одних фотографиях блики являются частью задумки и смотрятся красиво. На других — мешают, а иногда и вовсе портят кадр. От них, как и от любого другого дефекта, можно избавиться в программе для редактирования фото. В данной статье мы на конкретных примерах покажем, как убрать блики со снимков в редакторе «ФотоМАСТЕР».
Способ первый: настраиваем засветки
Запустим программу и загрузим фотографию для работы. Попробуем улучшить это изображение:

Фотография «пересвечена», поэтому блик смотрится неестественно. Исправим проблему. В разделе «Улучшения» обратимся к шкале «Засветки». Передвигаем бегунок в сторону минуса до тех пор, пока дефект не будет полностью устранен. Например, мы поставили максимально возможную отметку -100. Блики скорректированы, фотография теперь выглядит более живой и объемной:
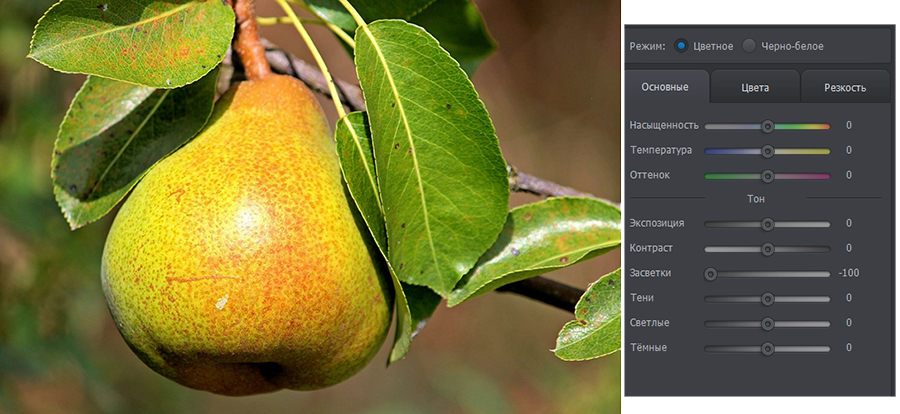
Обратите внимание: этот способ поможет вам только в случае, если бликов на фотографии мало. При редактировании портретных снимков с множеством бликов только регулировки засветок будет недостаточно — вам потребуются инструменты «Корректор» и «Штамп»
О них речь пойдет далее.
Способ второй: убираем блики с помощью корректора
Откроем портретное фото и перейдем в раздел «Ретушь». Из трех кнопок в правой панели выберем опцию «Корректор». Сначала удалим самый крупный блик, который находится на лбу.

Для этого выставим размер кисти 23. Параметры «Растушевка» и «Прозрачность» оставим по умолчанию. Замажем блик кистью. Настроим параметры выделенной области в меню справа. Бегунок на шкале «Засветки» установим на -3, «Тени» и «Темные» увеличим до 100, «Светлые» убавим до -67. Аналогично обработаем остальные блики: на щеках, носу, переносице, под глазами, на подбородке.
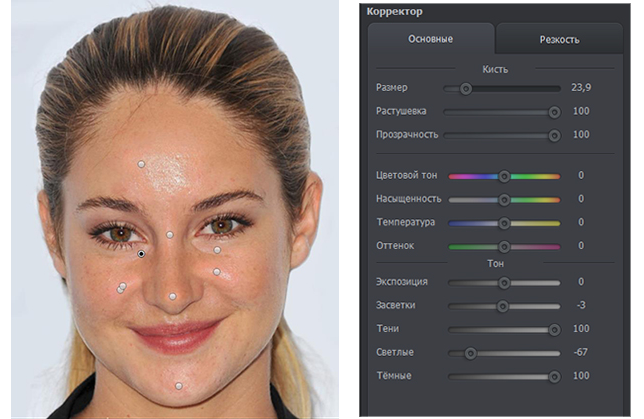
Зафиксируйте изменения кликом по кнопке «Применить». Сравните исходное изображение с улучшенной версией:

Мы приглушили блики, поэтому они уже не бросаются в глаза. Если этого оказалось недостаточно, попробуйте воспользоваться третьим способом.
Способ третий: «Штамп» + «Корректор» = Идеальное фото
Используем ту же фотографию, но на этот раз будем убирать блики с помощью двух функций. Вернемся в раздел «Ретушь» и выберем инструмент «Штамп». Выставим размер кисти 12, «Растушевку» оставим по умолчанию 100, «Прозрачность» снизим до 70. Приступим к редактированию. Проведем кистью по блику и в качестве «донора» возьмем фрагмент с поверхности носа.
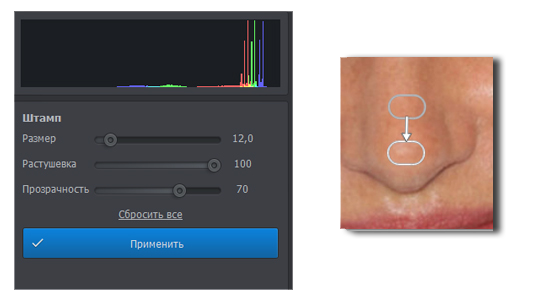
Выставим в качестве размера кисти 14,9 и проведем по блику на переносице. В этот раз пиксели будем копировать с поверхности лба, как показано на изображении.
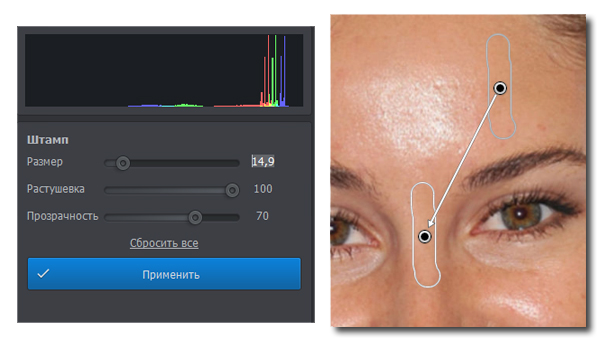
Теперь избавимся от бликов на щеках. Подберем наиболее близкие по тону участки кожи. В данном случае подойдут области со лба и щеки.
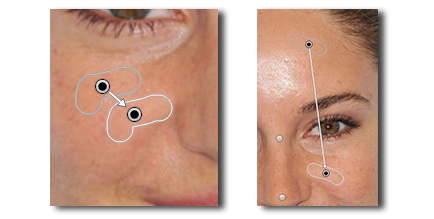
Также поступаем с подбородком, носогубной складкой и бликами под глазами.
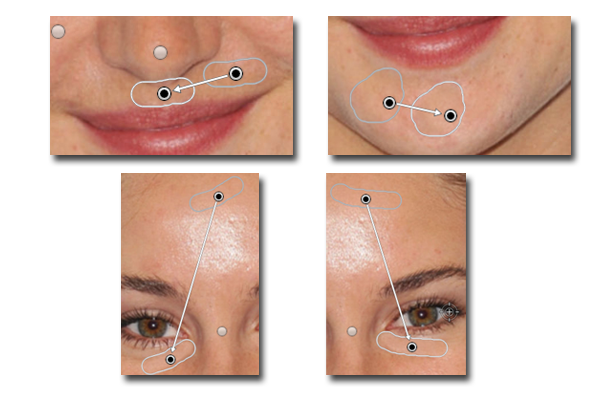
Теперь перейдем к самому крупному блику — на лбу. Выставим размер кисти 34. Будем поэтапно убирать этот блик. Если границы становятся заметны на коже, снова воспользуйтесь штампом и замаскируйте проявившиеся края. После того как все проблемные участки будут убраны, нажимаем «Применить».

Фотография выглядит значительно лучше. Но изображение всё ещё требует доработки. Воспользуемся опцией «Корректор», которая также представлена в разделе «Ретушь». Размер кисти выставим 56, а ее прозрачность — 100. Замажем участок лба, на котором присутствует блик. Теперь корректируем: значение экспозиции выставляем 3, «Тени» 52, «Светлые» -35, а «Тёмные» 40.
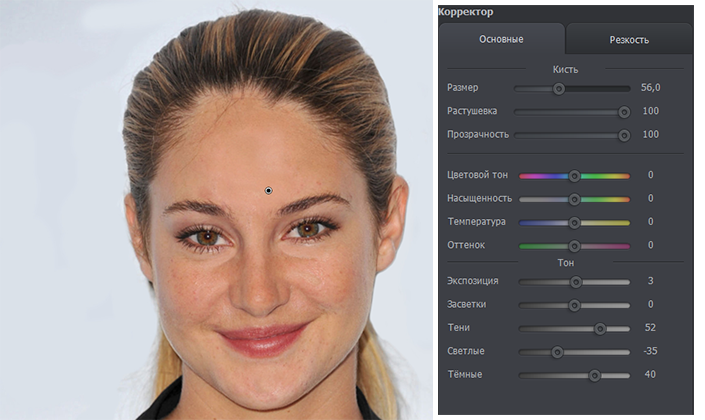
На щеке виден небольшой дефект – «заплатка» немного отличается по цвету. Исправим это. Установим размер кисти 14.3, выделим нужный участок и выставим в меню справа следующие значения: «Экспозиция» 5, «Засветки» – 40, а «Тени» 100.
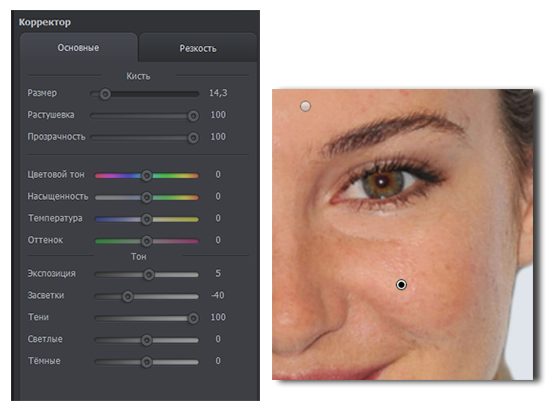
Всё готово! Дефект устранен:

Вы узнали, как убрать блики в программе «ФотоМАСТЕР» легко и быстро. Теперь скачайте фоторедактор и отработайте полученные знания, раз и навсегда избавившись от досадных дефектов на своих любимых фото!
Способ 5 (онлайн-сервисы)
За последние 5-10 лет цифровизация делает свое дело — сейчас для многих задач (в том числе и для «красных» глаз) даже нет необходимости устанавливать какие-то программы — достаточно просто перейти на сайт и загрузить фото (дальше все будет сделано автоматически).
Однако, не могу не отметить, что до «полной» автоматизации пока далеко, и качество обработки фото, порой, оставляет желать лучшего. К тому же, не всегда есть желание загружать личные снимки на какие-то сторонние ресурсы.
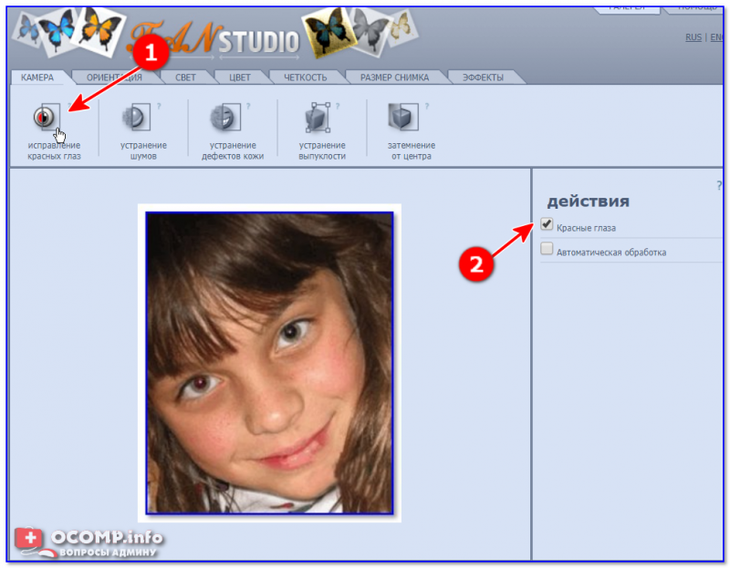
Автоматическая обработка фотографий (скриншот с сайта Fan Studio)
Тем не менее, если под-рукой ничего более нет — почему бы не использовать?..







