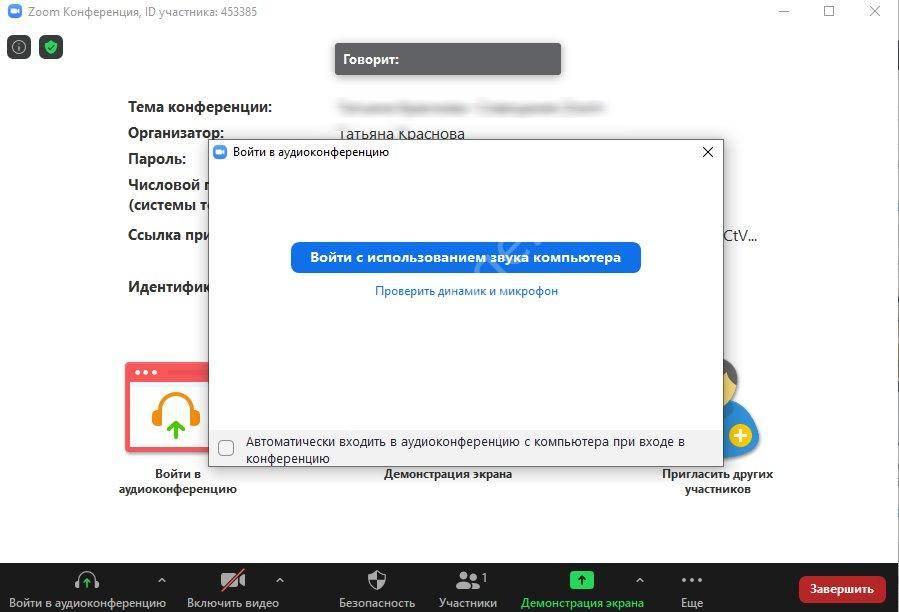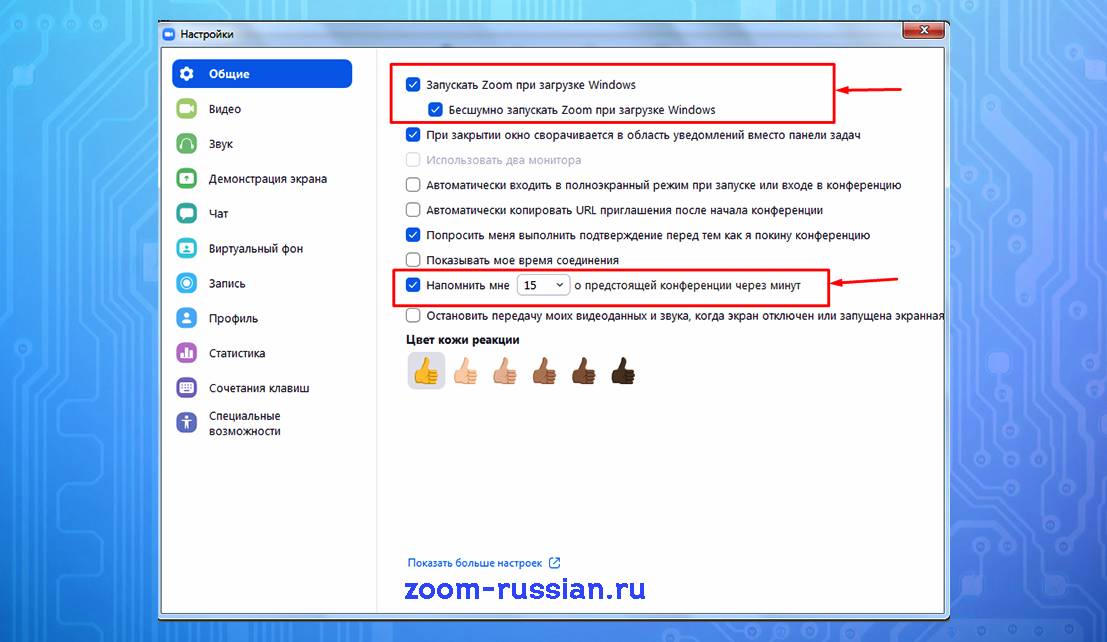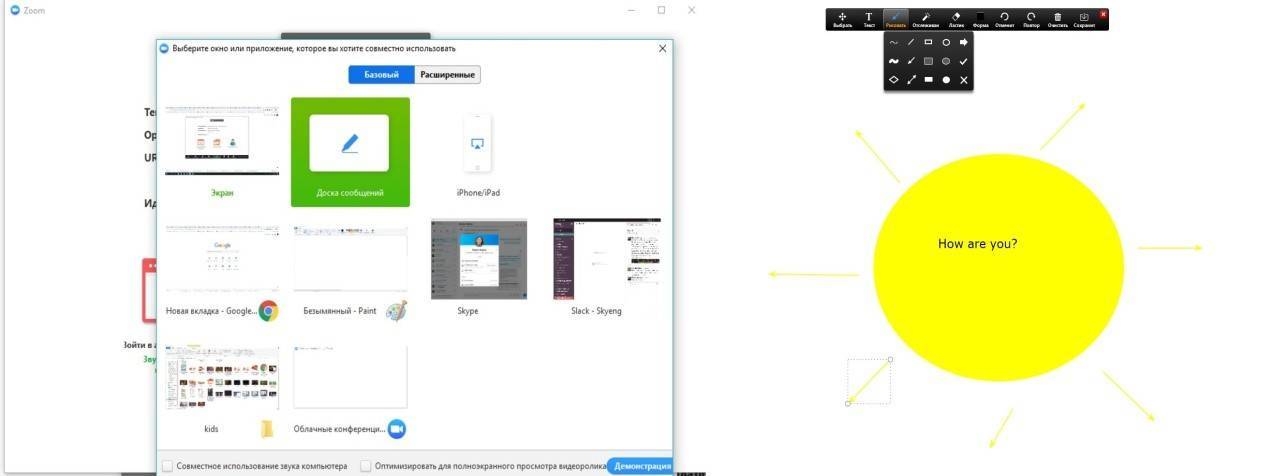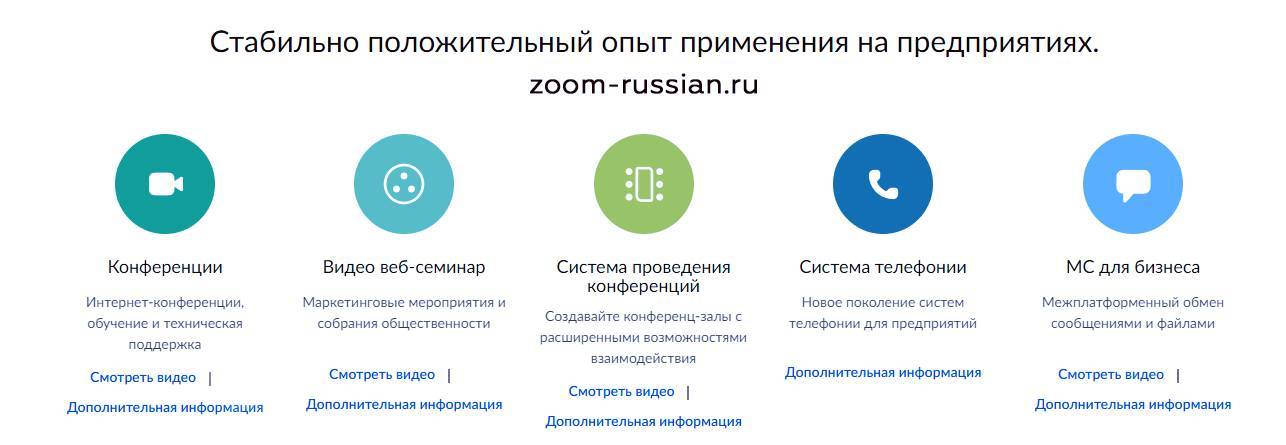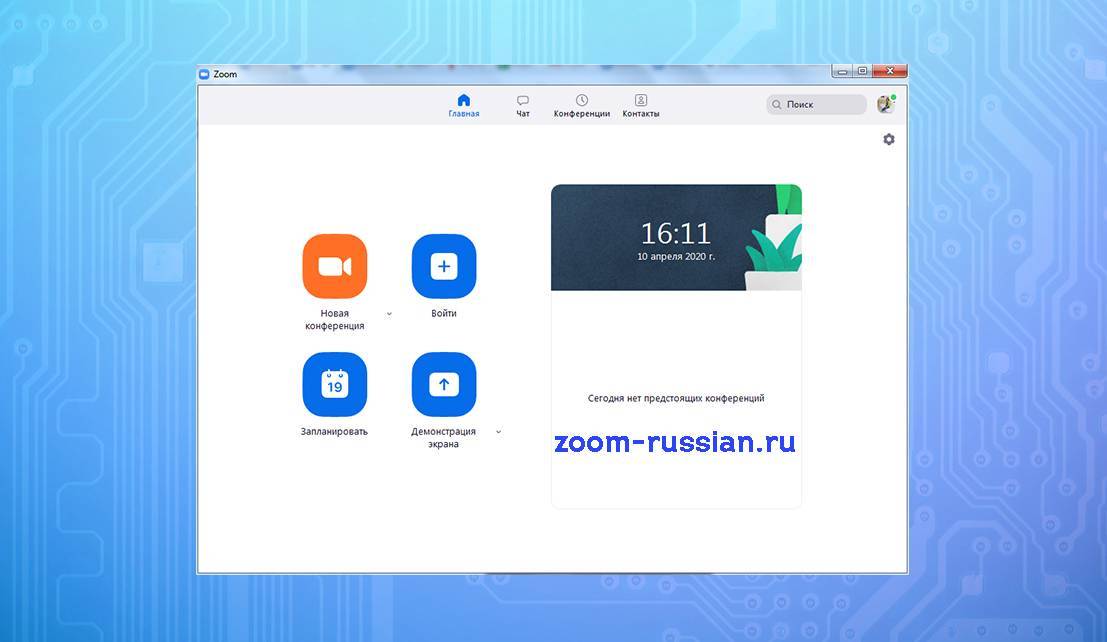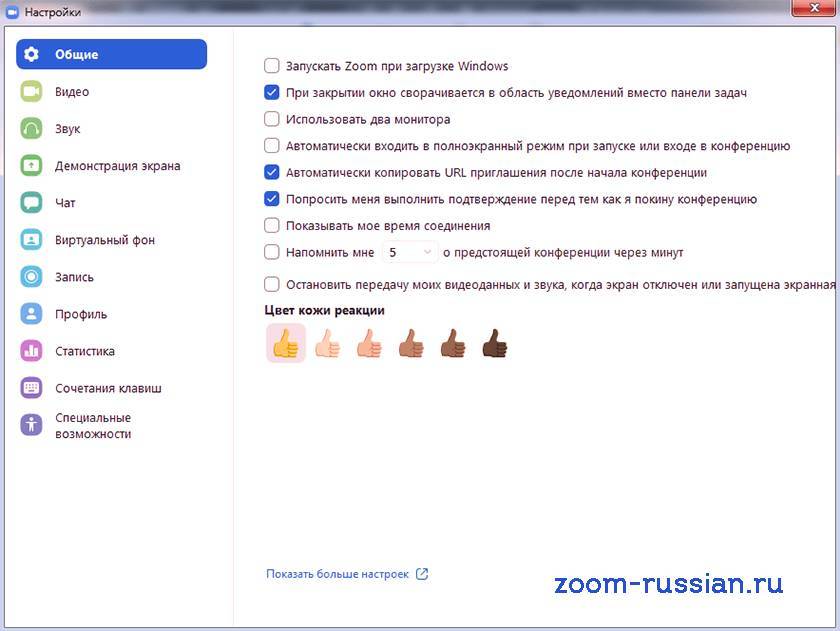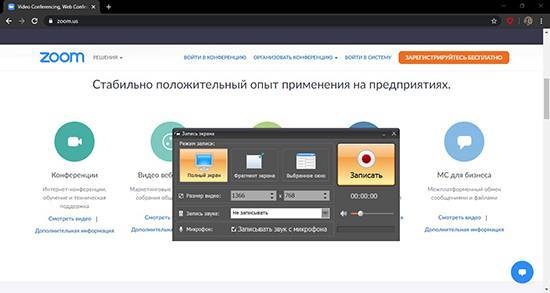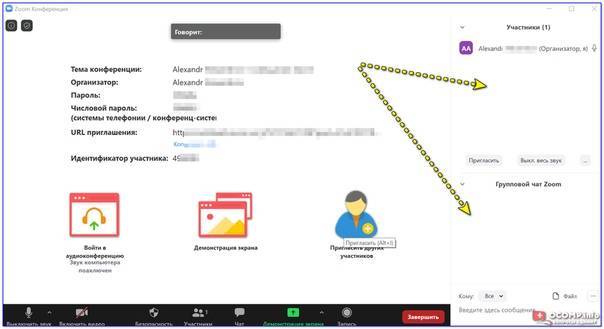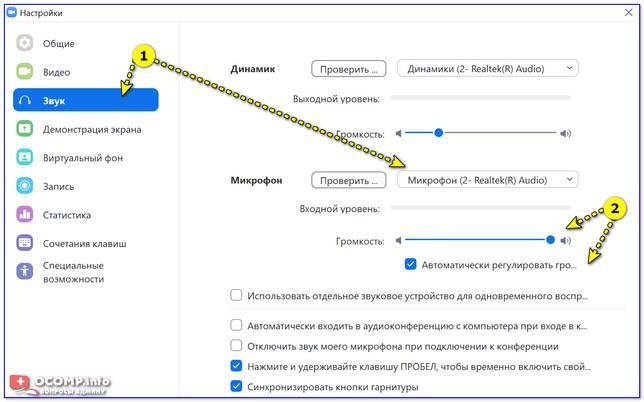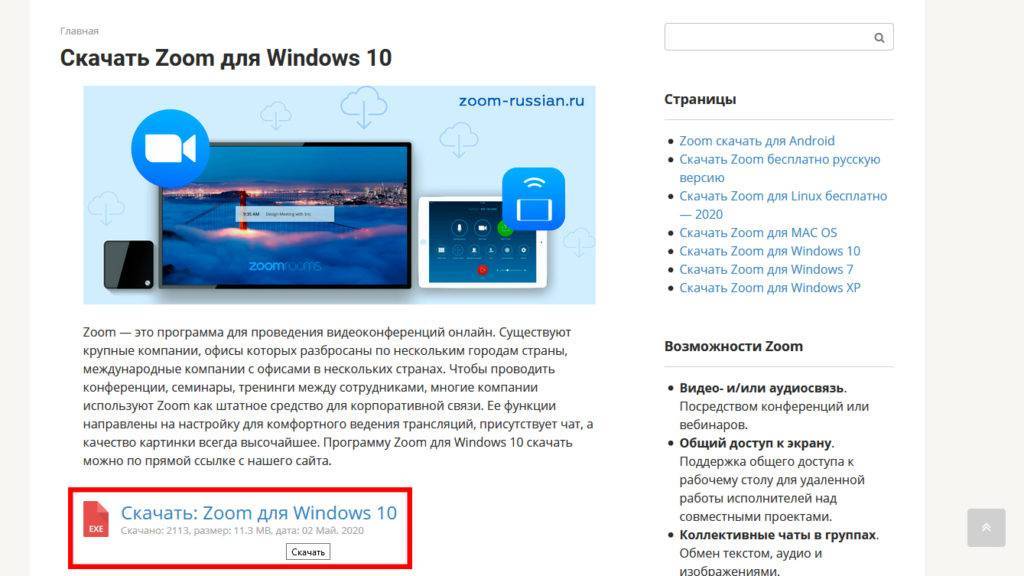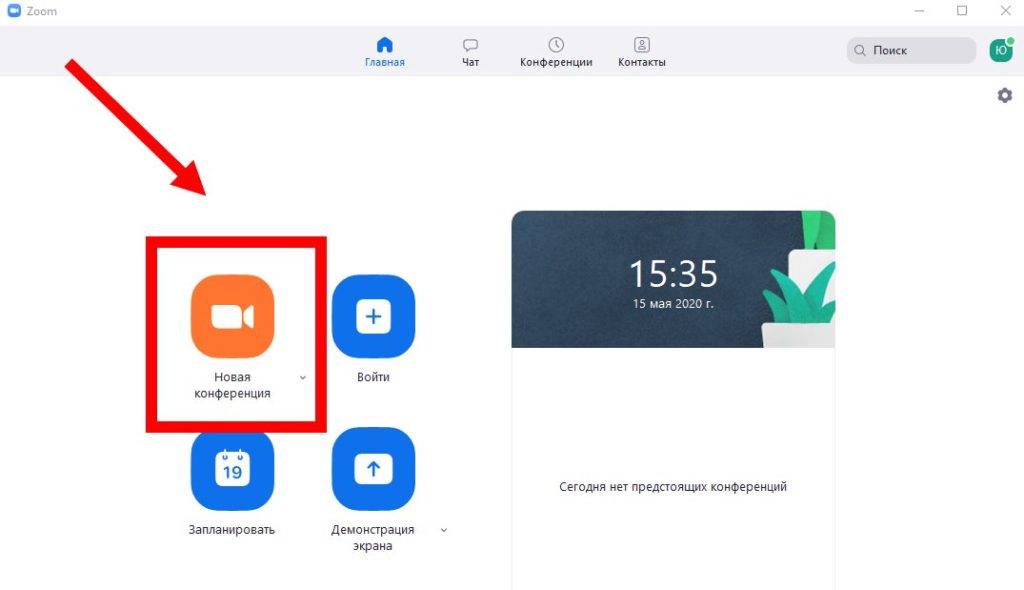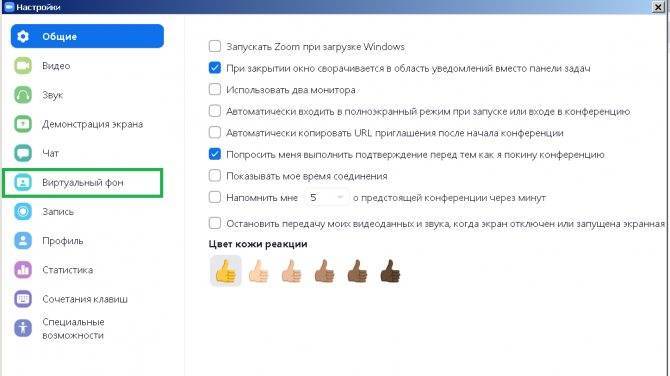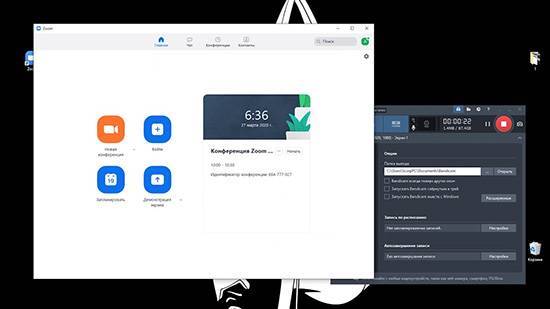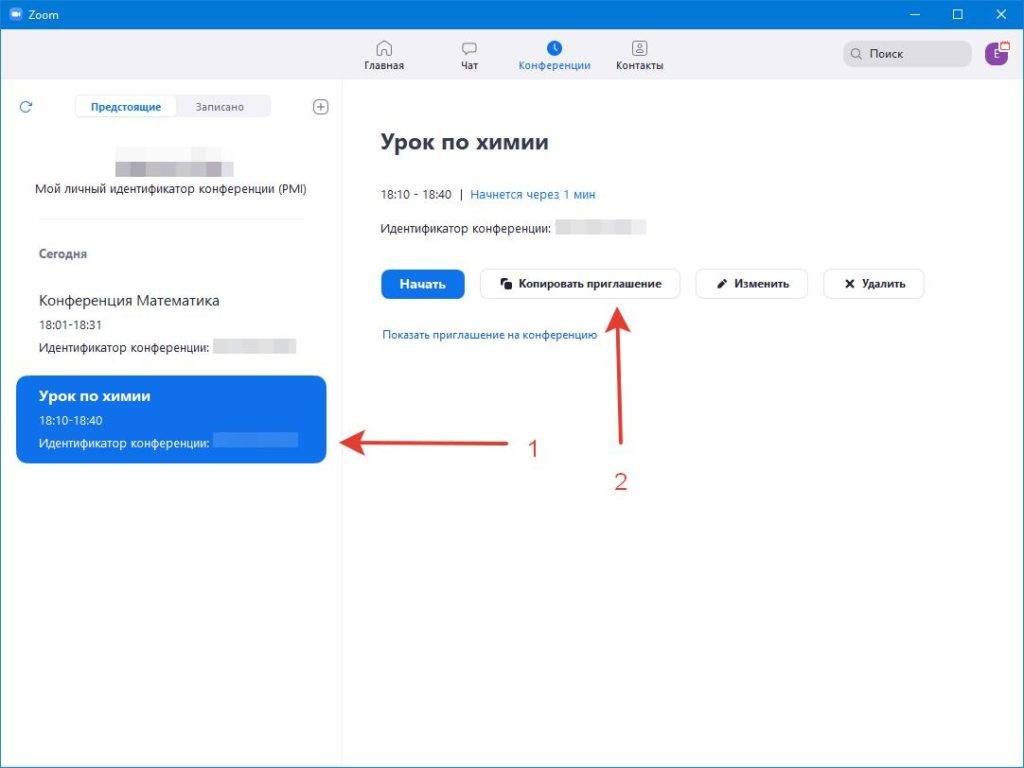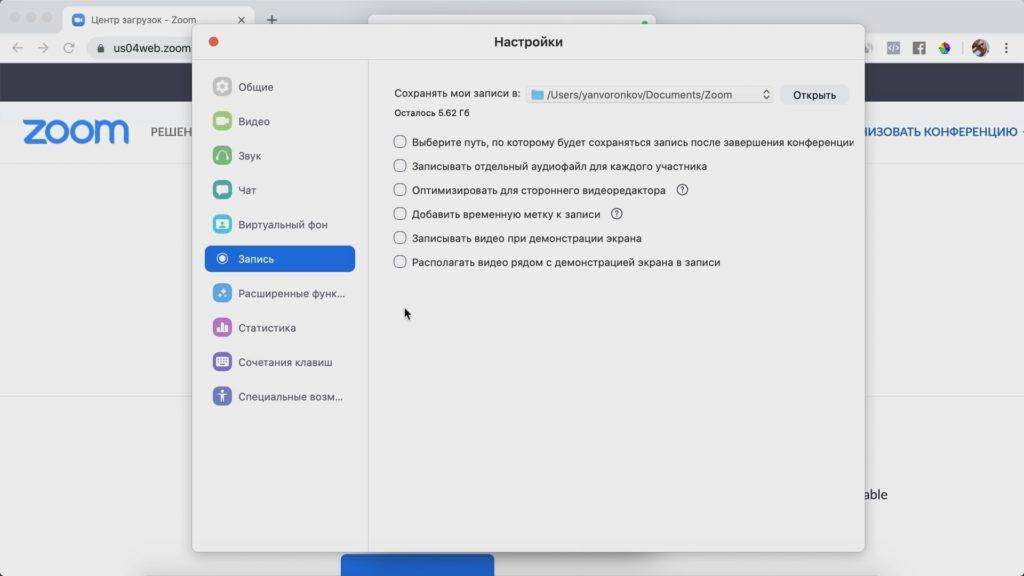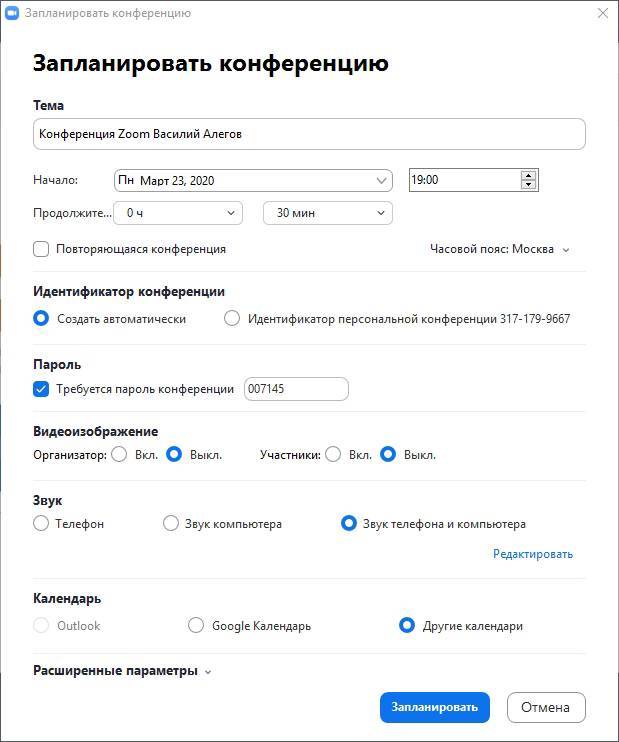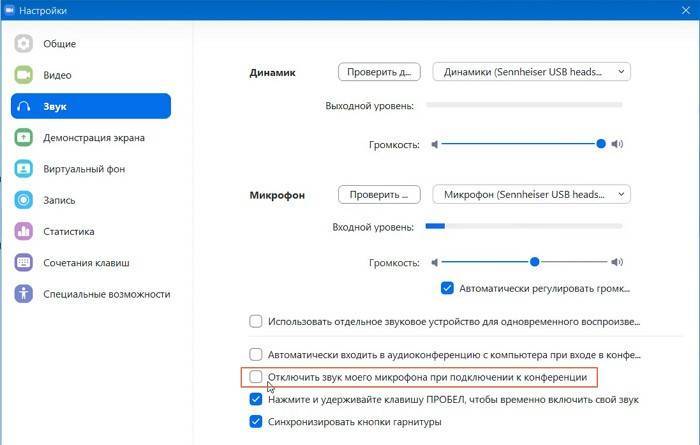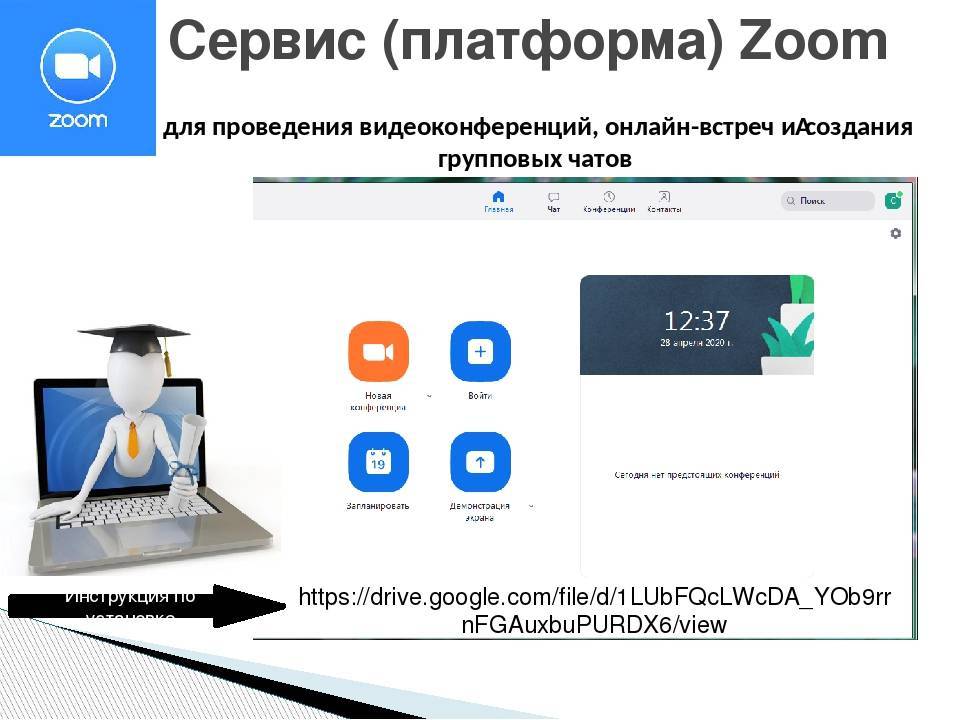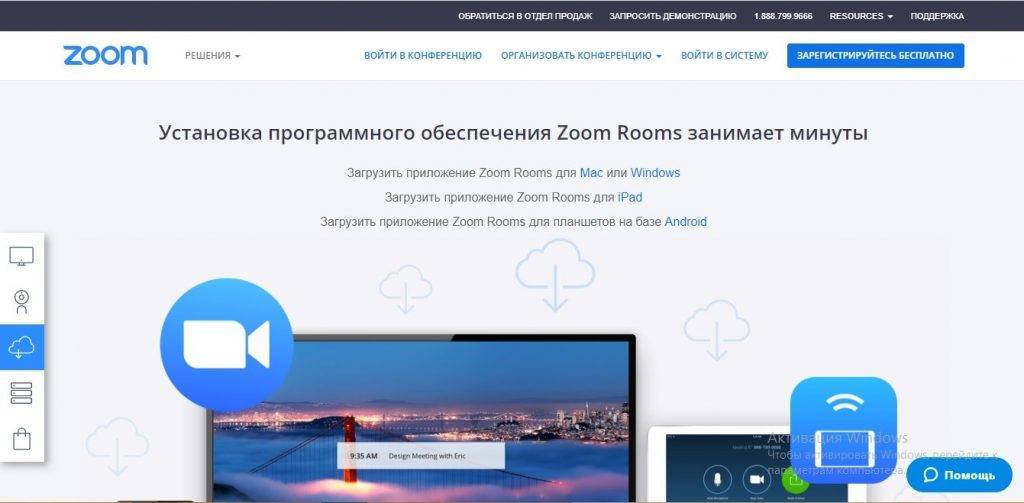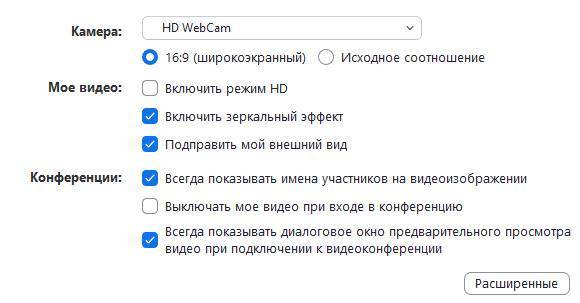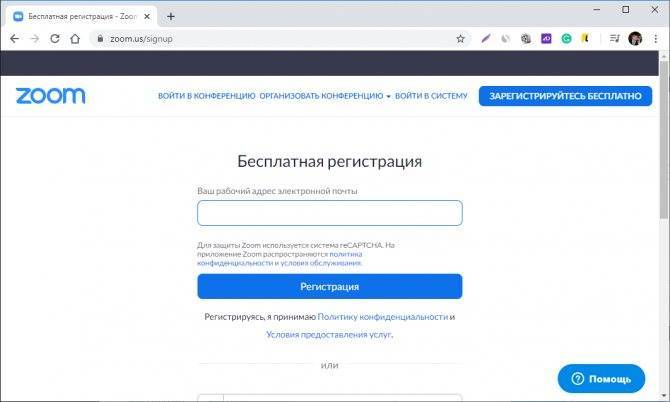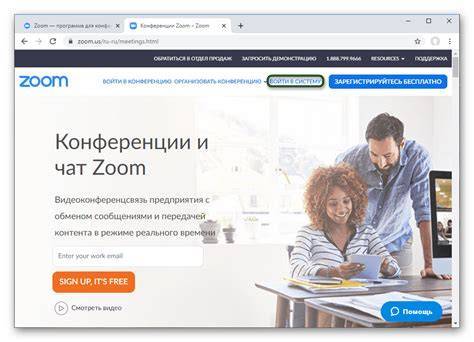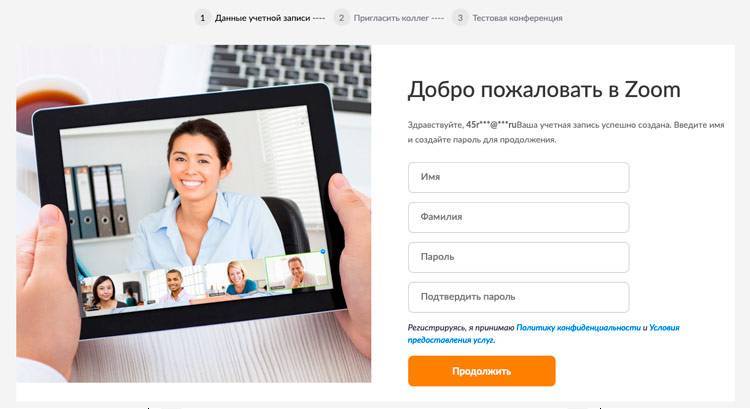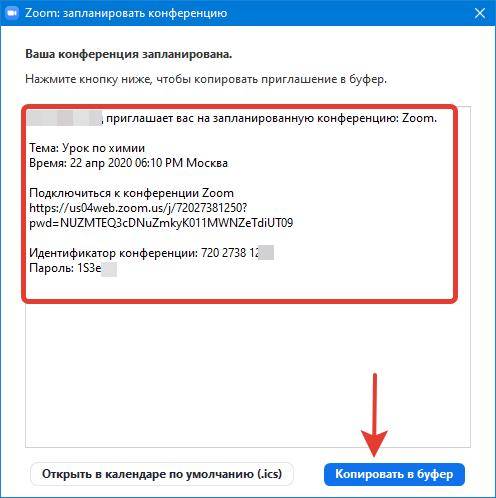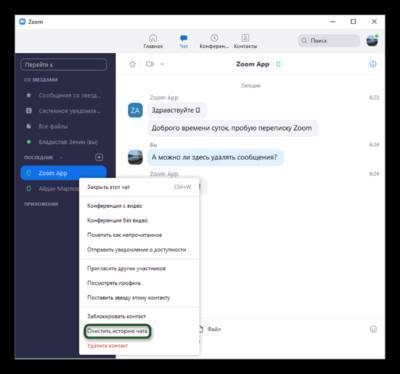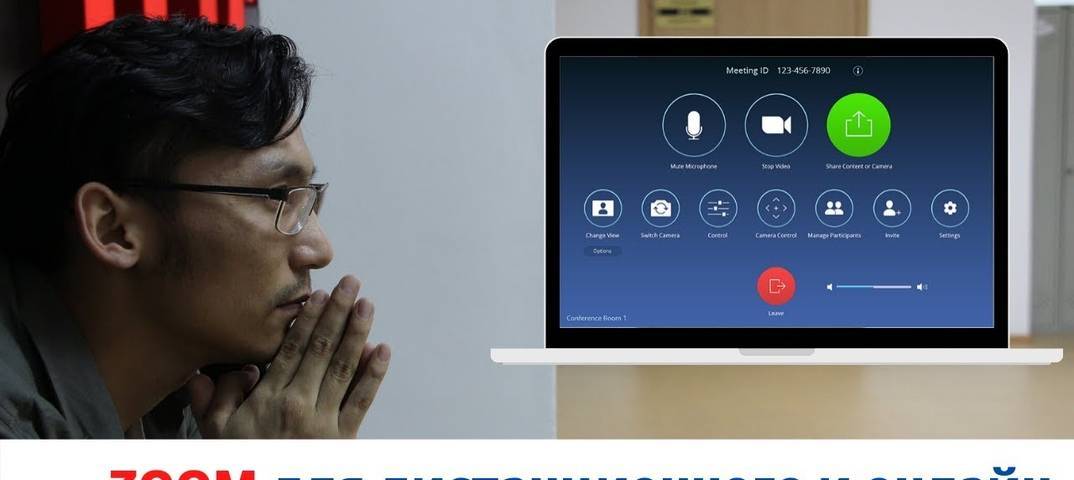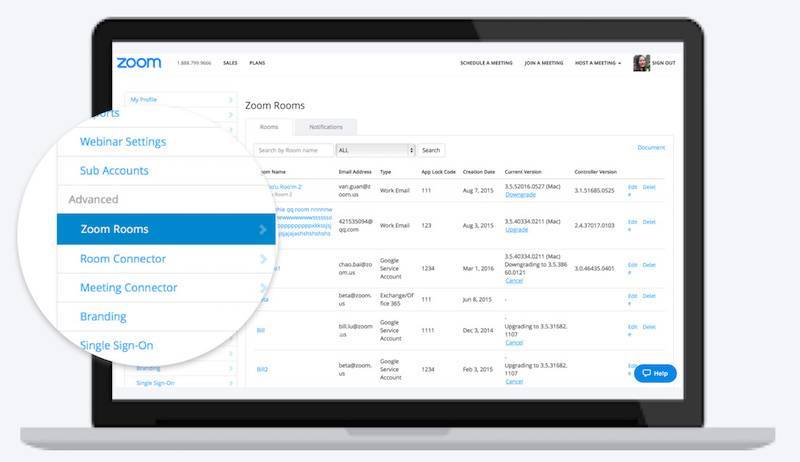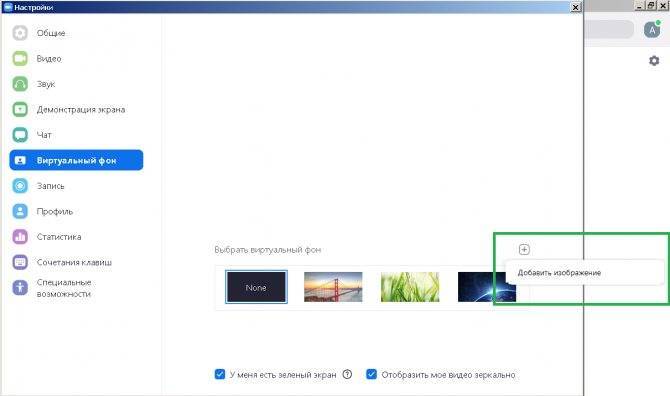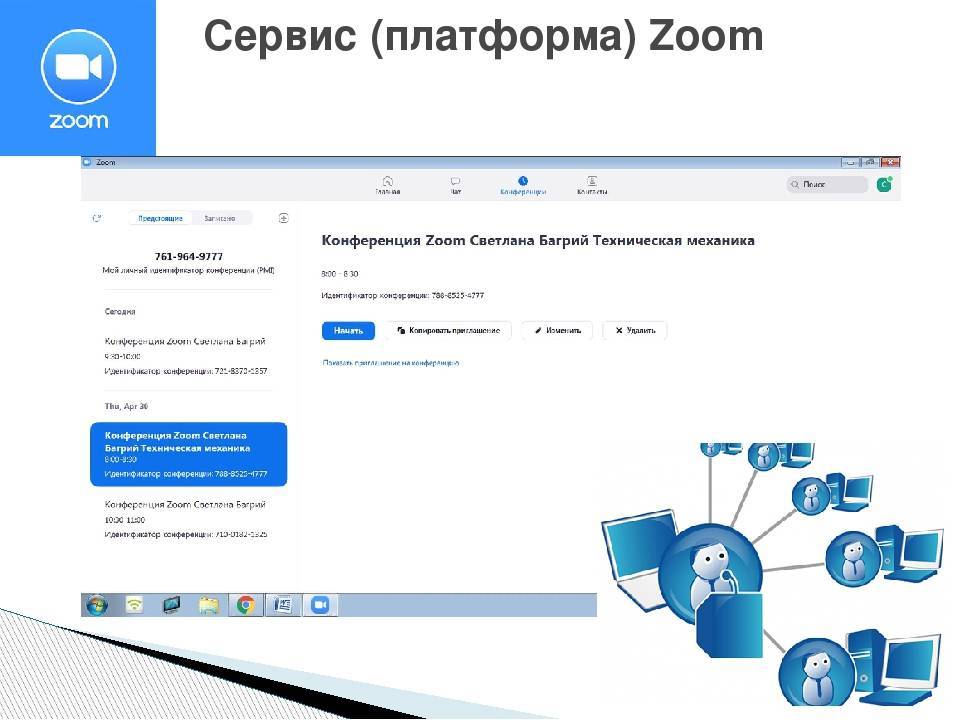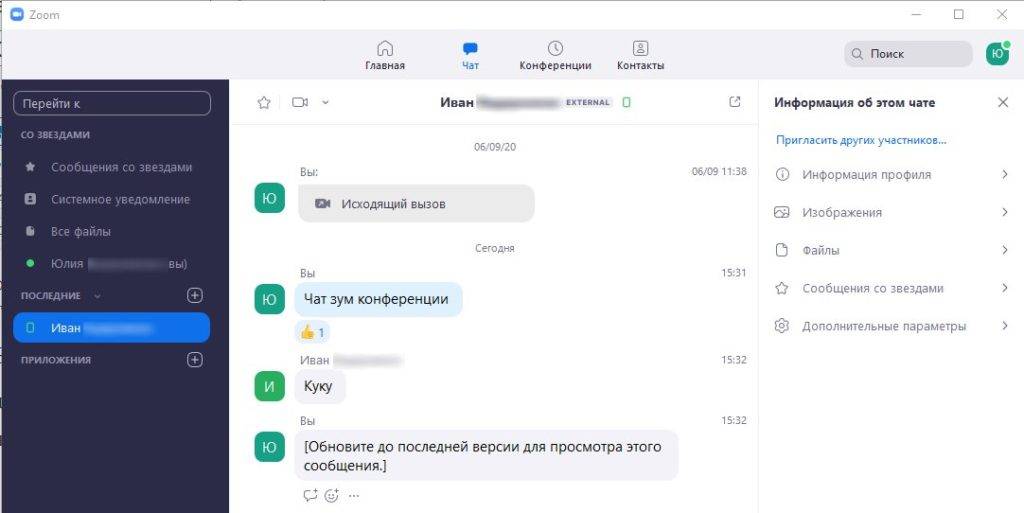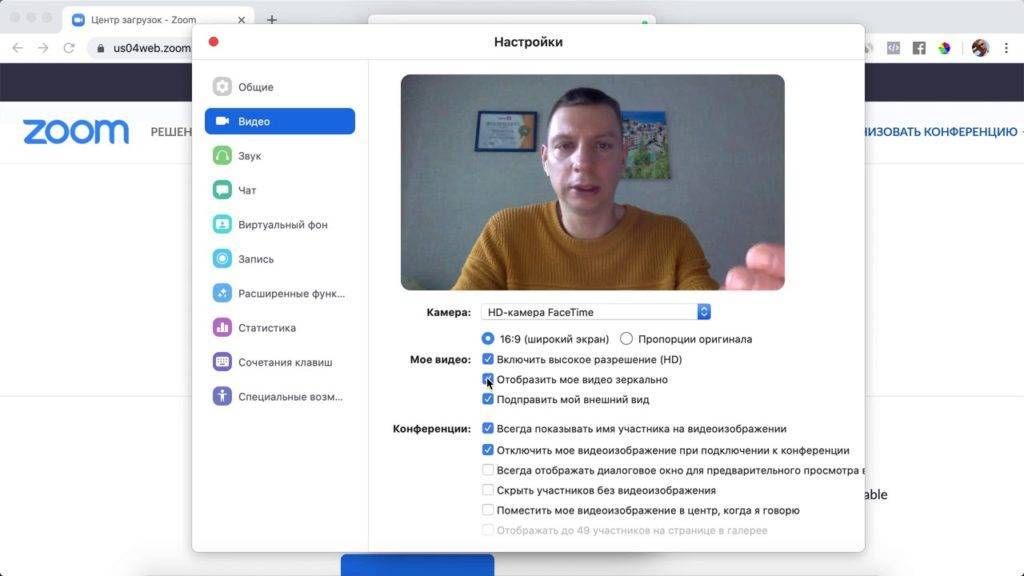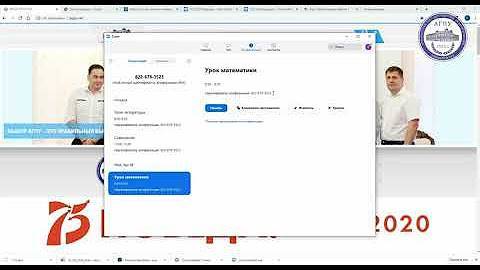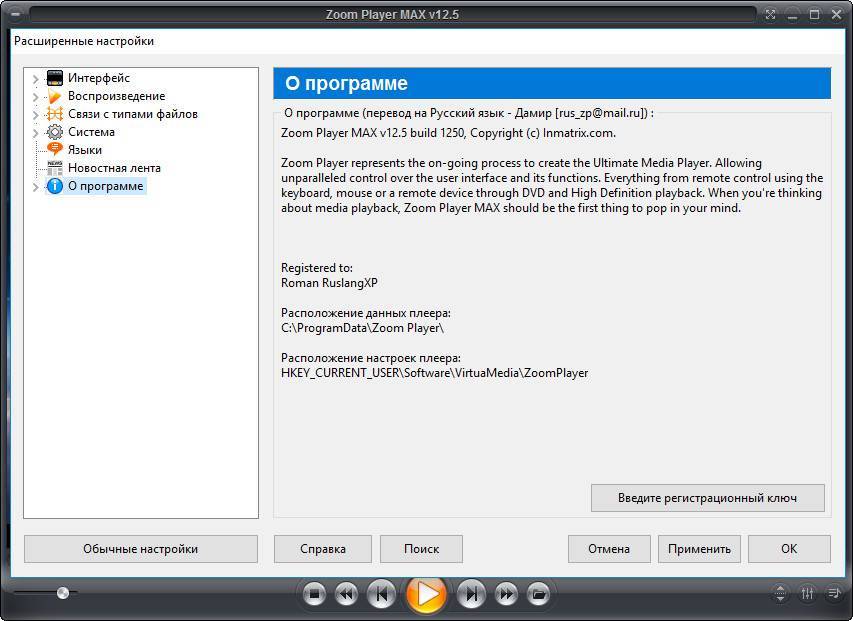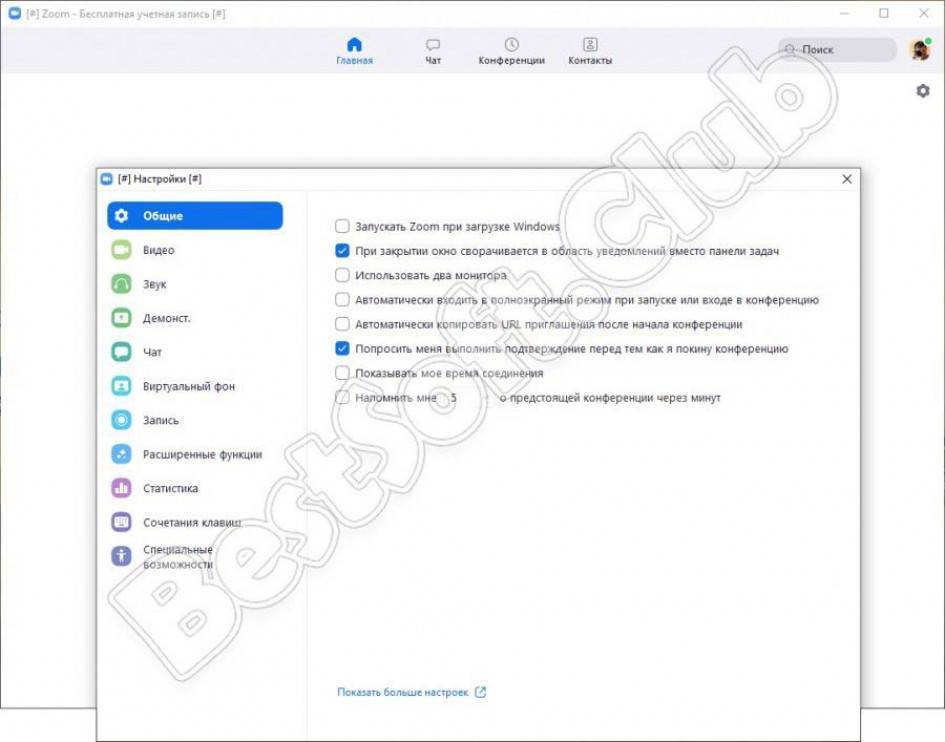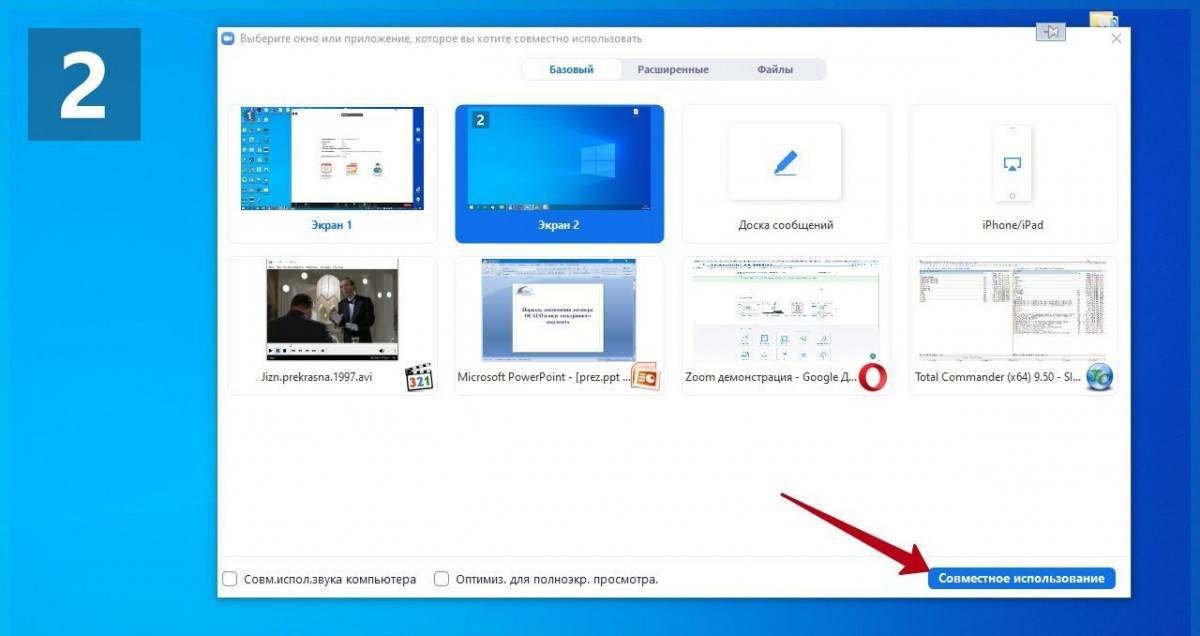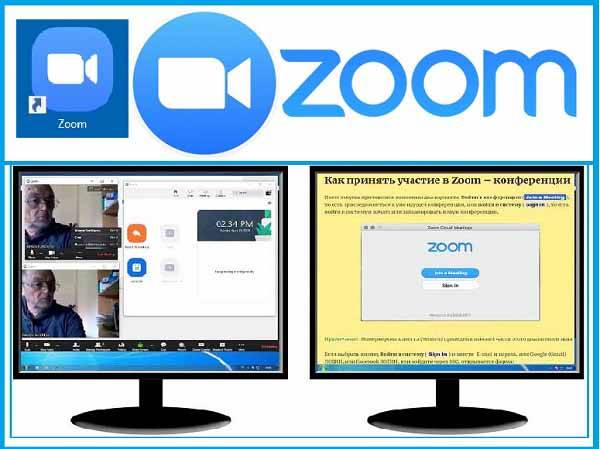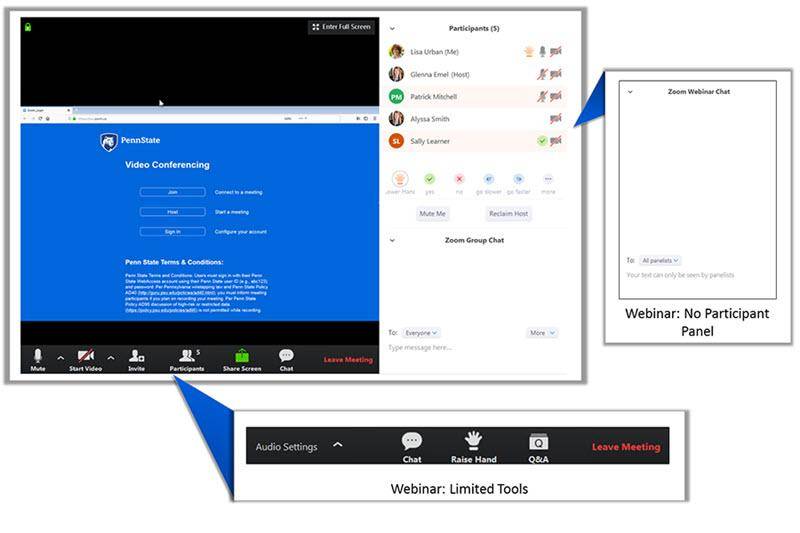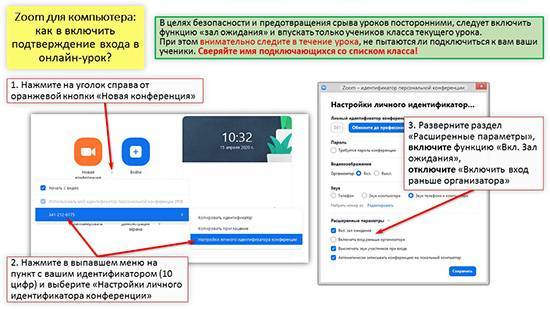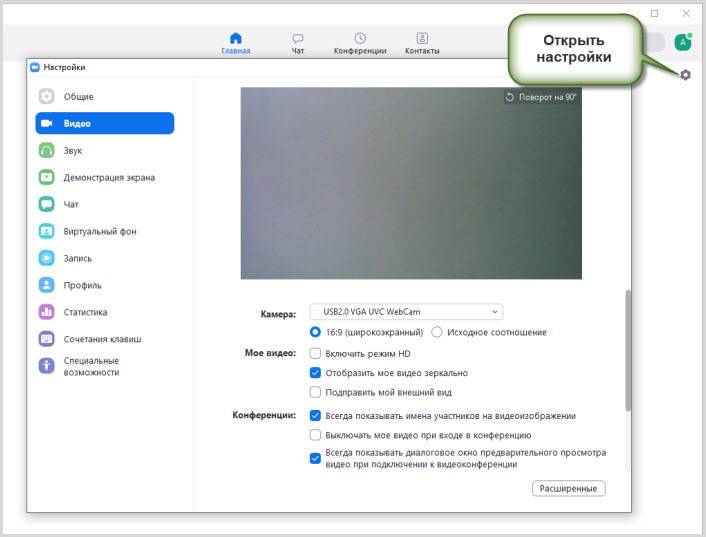Плюсы и минусы
Каждая программа имеет свои плюсы и недочёты, которые разработчики с каждым обновлением стараются исправить, делая свой продукт качественнее.
Плюсы
Простота использования. Программа очень проста в использовании и именно поэтому так пользуется популярностью среди педагогов.
Обширные настройки. С помощью большого количества настроек программу можно полностью настроить под свои нужды.
Наличие чата. Благодаря чату вы сможете общаться с другими участниками беседы, а также делиться материалом, который остальные смогут скачать.
Наличие бесплатной версии. Бесплатная версия даётся навсегда, к тому же она имеет почти тот же функционал, что и платная.
Наличие возможности демонстрации экрана. С помощью этой функции вы сможете отображать экран вашего компьютера во время беседы. Презентация в Зуме – это отличный вариант преподнесения материала, что позволит повысить эффективность восприятия информации.
Поддержка нескольких экранов. Если у вас есть два монитора, то вы сможете пользоваться программой гораздо удобнее. На одном мониторе можно запустить демонстрацию экрана, а на втором читать чат и взаимодействовать с конференцией.
Минусы
Высокая цена за полную версию. Годовая полная версия данной программы стоит около 15000 тысяч рублей. Это является высоким ценником за данный продукт. К тому же полная версия имеет минимальные отличия с бесплатной.
Работа с учениками
Для взаимодействия с учениками в программе предусмотрены несколько вариантов: “Комментарии”, “Доска сообщений” и “Дистанционное управление”. Комментарии помогут для обратной связи через сообщения в чате. Доска сообщений и Дистанционное управление нужны если ведется совместная работа. Например ученики могут по очереди писать уравнения, решать задачи, рисовать диаграммы. В прошлой статье мы подробно описали как запустить интерактивную доску для совместной работы
Недобросовестные пользователи могут мешать проведению урока, по этому важно знать как включать и отключать эти опции. Подробно об этом тут: Как рисовать на экране в Zoom – включить или отключить управление комментариями и доской сообщений

Инструмент Текст и интерактивная работа с доской сообщений
В программе предусмотрена возможность записать урок. Это пригодится для тех учеников, которые не имели возможности посетить занятие онлайн, проспали или пропустили. Для этого в нижней панели инструментов есть кнопка запись. Обговорите и продумайте заранее вариант записанного урока или руководствуйтесь наставлениями директора вашей школы. Легче просмотреть урок в записи, чем проводить его заново.
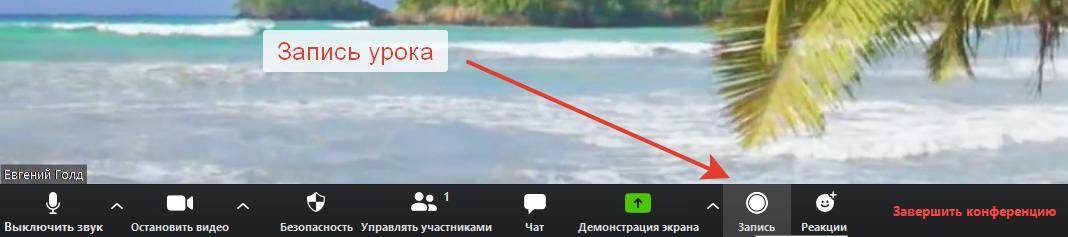
Запись урока
Руководство
Мы разберем эту процедуру максимально подробно для программе Зум на компьютере. В мобильном приложении и на официальном сайте сервиса она настраивается практически так же, так что будут упомянуты только краткие инструкции.
В разделе статьи «Начало» мы объясним запуск подготовленной ранее видеоконференции, а в «Повторение» — настройка встречи, которая будет повторяться с определенной периодичностью.
Пошаговая инструкция
Перейдем к самой процедуре:
- Откройте программу на вашем компьютере или ноутбуке.
- Перейдите ко вкладке «Главная», если изначально отображается не она.
- Кликните по кнопке с изображенным на ней календарем.
- В графу «Тема» введите лаконичный заголовок.
- В «Начало» задайте дату и время проведения встречи.
- В «Продолжительность» укажите время, которое займет общение.
Идентификатор конференции можно использовать постоянный (на платном аккаунте его можно придумать самостоятельно) или же временный (каждый раз создается новый номер).
Пароль при желании можно изменить или отключить вовсе.
Следующий пункт – «Видеоизображение». В нем можно включить или выключить камеру для себя и для других участников. То же самое относится и ко «Звуку».
В «Календарь» можно привязать Outlook, Google Календарь или любой другой сервис для составления расписания. В качестве примера мы разберем вариант с .
Теперь кликните на надпись «Расширенные параметры».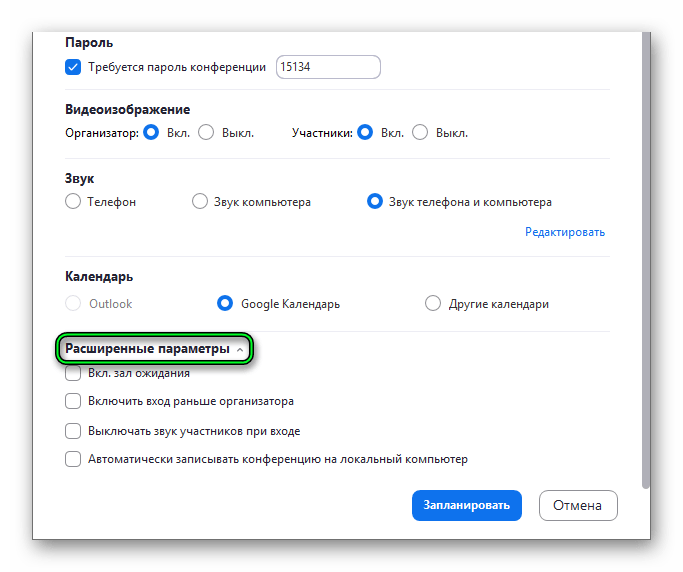 Здесь интересные следующие опции:
Здесь интересные следующие опции:
- «Вкл. зал ожидания» — пользователь не сможет общаться, пока организатор не разрешит ему войти в общий диалог.
- «Включить вход раньше…» – видеоконференция начинается по расписанию, до входа организатора, и к ней можно сразу же присоединиться.
- «Выключать звук…» – изначально микрофон у пользователей будет отключен, пока они сами его не активируют.
- «Автоматически записывать…» – видеоконференция будет сразу же сохраняться в отдельный файл на компьютере, чтобы в дальнейшем ее можно было просмотреть, в том числе и без подключения к Интернету.
И теперь нажмите на синюю кнопку.
В результате откроется страница браузера, где нужно войти в учетную запись Google, разрешить доступ к календарю и добавить новое мероприятие. Но этот шаг не обязателен.
В мобильном приложении эта же функция вызывается аналогичным образом:
Настройки здесь аналогичные, но с одним нюансом: вместо времени проведения нужно указать время начала (графа «От») и конца встречи (графа «До»).
А вот инструкция для веб-сайта:
- Перейдите на страницу авторизации.
- Войдите в учетную запись Зум.
- Нажмите на отмеченную кнопку в верхней части экрана:
- Настройте доступные параметры.
- Кликните на «Сохранить».
Начало
Начать запланированную конференцию в Zoom выйдет так:
- В мобильном приложении или в программе на компьютере перейдите к соответствующей вкладке.
- Нажмите на кнопку «Копировать приглашение».
- Перешлите полученный текст другим участникам, чтобы они могли вовремя присоединиться, например, через мессенджер, электронную почту или социальную сеть.
- И для запуска видеоконференции на той же вкладке нажмите кнопку «Начать».
- Дождитесь соединения с сервером и подключения других участников, которым было прислано приглашение.
В любой момент вы можете отредактировать любые опции для планируемой онлайн-встречи на странице запуска.
Повторение
При желании вы можете запланировать повторяющуюся конференцию в Zoom:
- В окне настроек встречи включите соответствующую опцию.
- При возможности укажите периодичность.
- Сохраните изменения.
Удобнее всего это делать через веб-сайт или мобильное приложение.
Иногда встречается вопрос: «Сколько конференций можно запланировать в Zoom?». Официальной информации по поводу данного ограничения нет. Но все же удобнее пользоваться функцией повторения. Таким вот способом получится составить объемное расписание встреч с заданной периодичностью, например, один раз в неделю.
Zoom: как создать конференцию
Вот вы создали свой аккаунт и теперь пришла пора организовать свою первую конференцию в Зум.
Предупреждаю сразу, ничего сложно в этом процессе нет. Как только вы сделаете это один раз, дальше будете делать это без моей помощи.
Инструкция максимально простая:
- Через ноутбук/ПК. Открываем программу Зум и заходим в свой профиль.
- Нажимаем Новая конференция.

Смартфон. Открываем приложение, нажимаем Новая конференция — Начать конференцию.

В обоих случаях не забываем, что для создания конфы нужно иметь учетную запись.
Процесс её создания можно увидеть немного выше, в прошлой части материала. А мы переходим к добавлению людей в это мероприятие.
Индивидуальная настройка параметров регистрации
Запланировав конференцию, вы можете индивидуально настроить параметры регистрации.
- Нажмите вкладку Регистрация.
- В разделе Параметры регистрации, нажмите Регистрировать.
- Индивидуально настройте следующие параметры:
Регистрация
- Automatic Approval (Автоматическое приглашение): каждый зарегистрировавшийся пользователь получает инструкцию по присоединению к конференции.
- Manual Approval (Ручное приглашение): организатор должен подтвердить участие каждого зарегистрировавшегося пользователя на странице управления конференцией.
- Отправка сообщения на электронную почту организатора о каждом зарегистрировавшемся: включите этот параметр, чтобы получать сообщение всякий раз, когда кто-либо регистрируется на ваш вебинар. Участник, в свою очередь, получит электронное сообщение, если его регистрация будет одобрена.
- Закрыть регистрацию после даты проведения мероприятия: включите этот параметр, если хотите, чтобы на конференцию нельзя было зарегистрироваться после окончания вебинара или позднее ориентировочного времени окончания. У участников остается возможность регистрации в день мероприятия или после начала вебинара до момента, пока не наступит срок ориентировочного завершения конференции. Например, если вы запланировали провести двухчасовой вебинар в 9 утра, то регистрация на него будет закрыта в 11 часов.Примечание. Если вы включаете этот параметр для вебинара с доступом по требованию, то участники могут использовать изначальную ссылку регистрации, чтобы зарегистрироваться на запись вебинара.
- Разрешить участие с нескольких устройств: выберите эту опцию, чтобы предоставить участникам возможность присоединиться к мероприятию с нескольких устройств, например, компьютеров и телефонов.
- Показывать кнопки социальных сетей на странице регистрации: опция для демонстрации кнопок Facebook, Twitter, LinkedIn и электронной почты, чтобы поделиться страницей регистрации.
Вопросы
Вам доступна индивидуальная настройка вопросов, которые появляются на странице регистрации.
- Выберите вкладку Вопросы.
- Отметьте поле или поля, чтобы добавить их на страницу регистрации.
- (Опционально) Нажмите Обязательно, если хотите присвоить этому полю соответствующую отметку.
- Нажмите Сохранить все.
Примечание.
- Поле имени и адреса электронной почты являются обязательными.
- Ответы для таких полей, как Страна/Регион и Штат/область, участники будут выбирать из выпадающего меню.
Вкладка специальных вопросов
- Нажмите вкладку Custom Questions (специальные вопросы), чтобы добавить вопросы на странице регистрации.
- Нажмите Новый вопрос для добавления вопроса.
- Выберите тип ответа — краткий ответ или Один ответ.
- Укажите, требуется ли ответ на вопрос.
- Впишите ваш вопрос.
- Для вопросов с одним ответом введите варианты ответа.
- Нажмите Create (Создать). Повторите указанные выше шаги, чтобы создать больше специальных вопросов.
- Нажмите Сохранить все, чтобы сохранить индивидуально настроенную страницу регистрации.
Как включить демонстрацию экрана ПК в Зуме
1. Щелкните по светло-зеленой иконке «Демонстрация экрана».
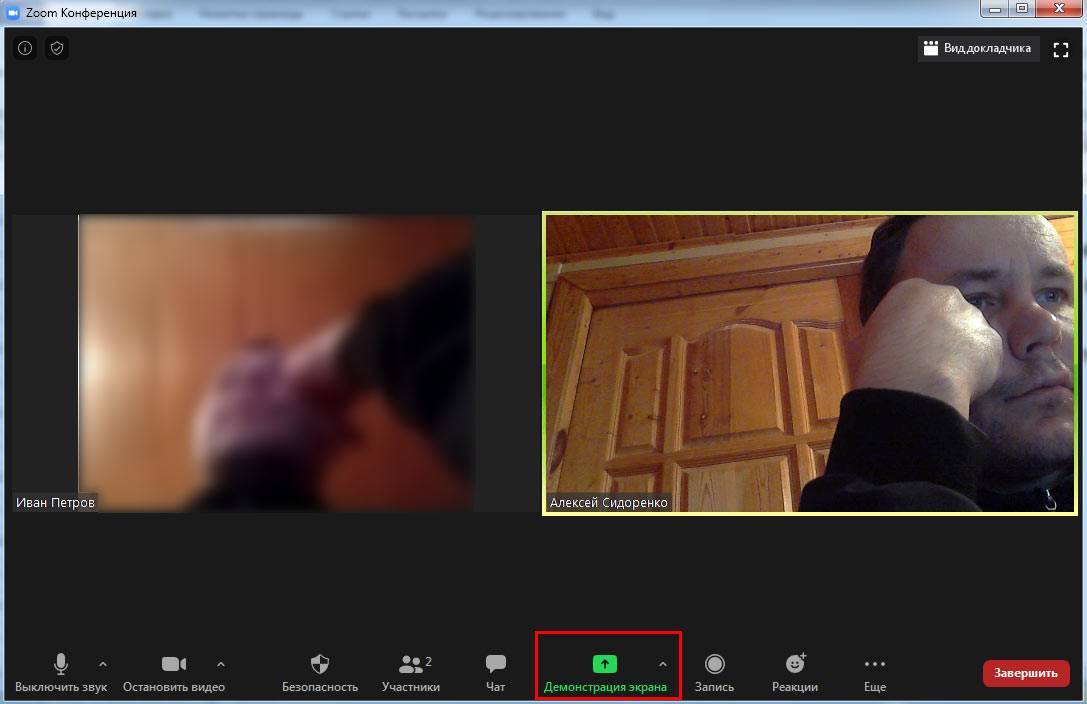
2. Выберите режим демонстрации: экран организатора целиком, одна из открытых программ или виртуальная доска, позволяющая участникам делать совместные пометки.
3. Нажмите на голубую кнопку «Совместное использование» внизу справа.

Режим «Доска сообщений» позволяет участником совместными усилиями создавать текстово-графический контент и сохранять документ на компьютере. Для сохранения виртуальной доски жмите на крайнюю справа иконку «Сохранить».
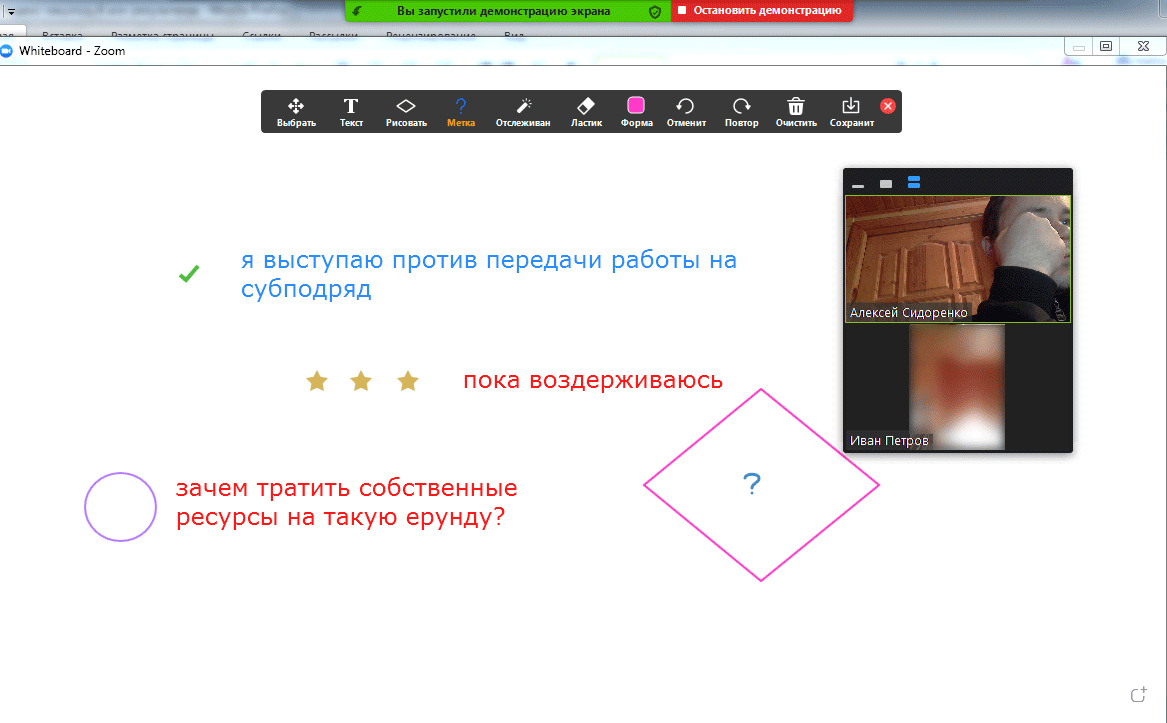
4. Для прекращения режима демонстрации экрана щелкните по красной кнопке «Остановить демонстрацию».
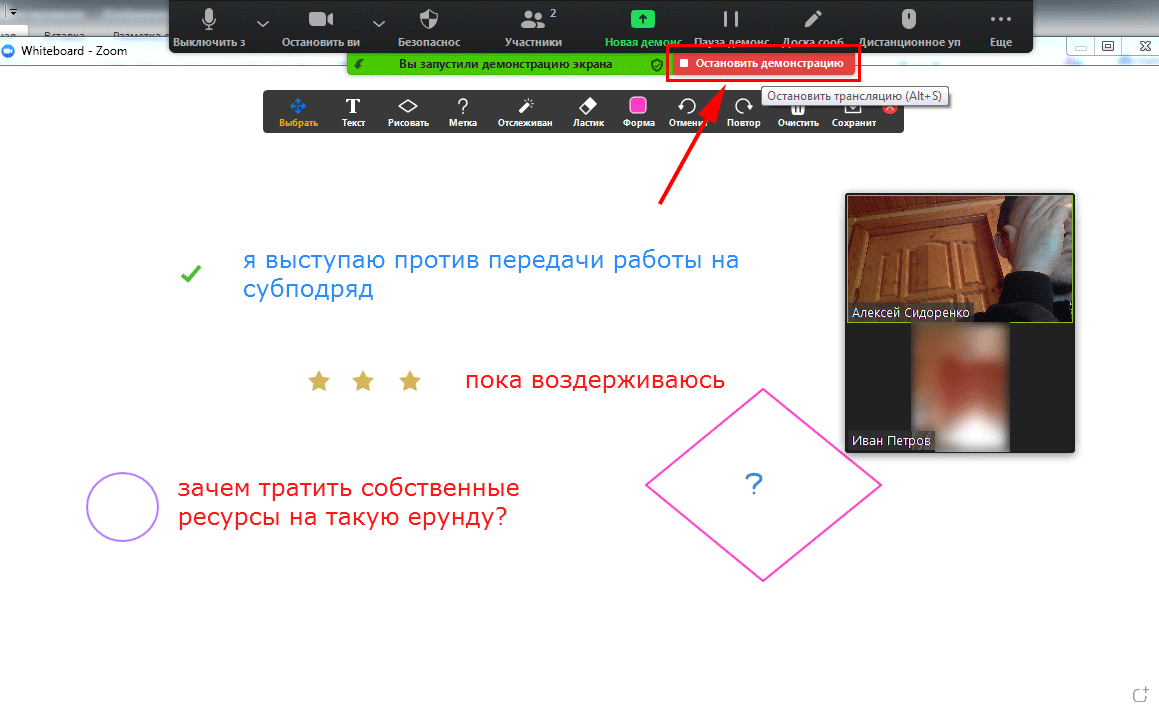
Что такое Zoom?
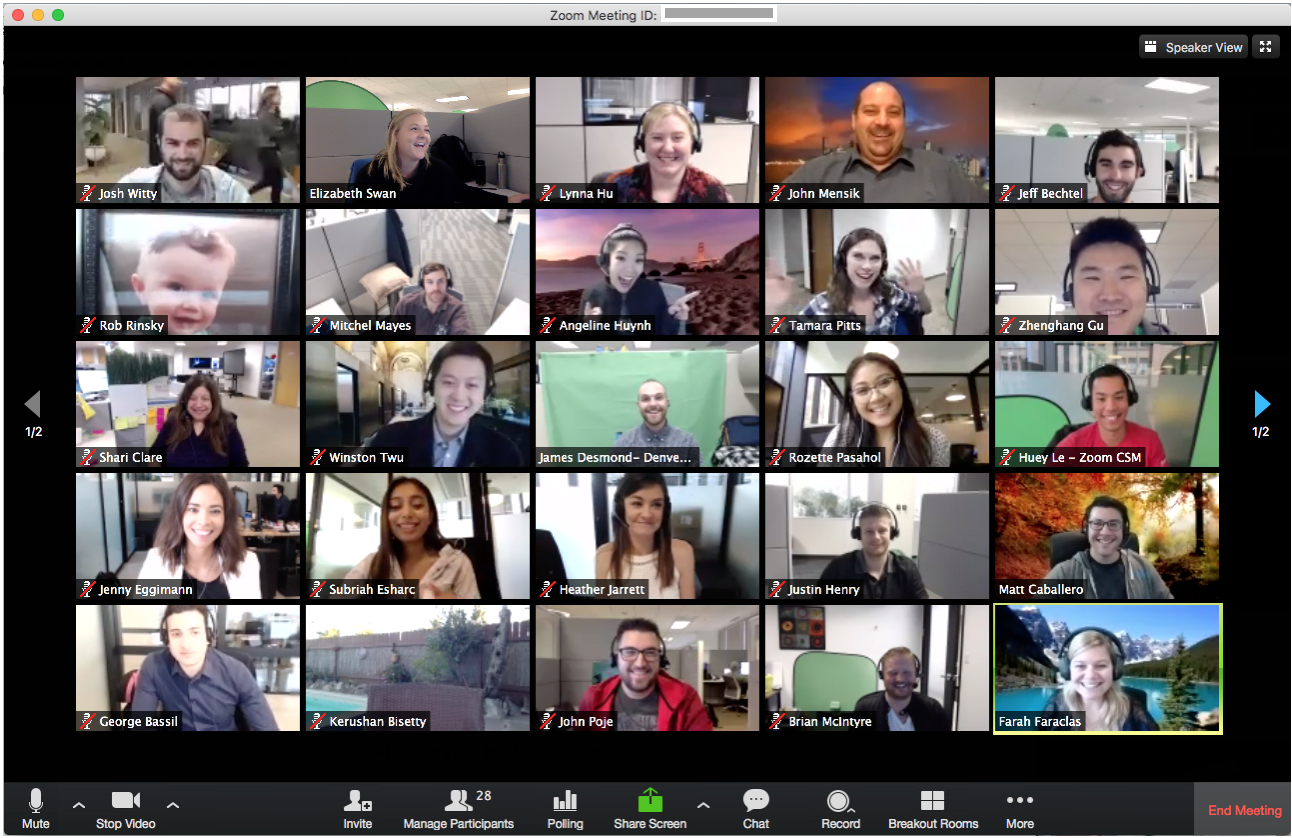
Zoom — сервис для проведения видеоконференций, онлайн-встреч и дистанционного обучения школьников. Скачать программу можно здесь, а вот и инструкция к ней. Организовать встречу может любой, создавший учетную запись. Бесплатная учетная запись позволяет проводить видеоконференцию длительностью 40 минут. Стоимость платного тарифа c неограниченной продолжительностью конференций всех размеров и с количеством участников до 100 человек – $14.99 в месяц. Есть тарифные планы и с другими условиями (бизнес, предприятия), но стоимость у них намного выше, и оплатить один месяц мне не удалось, просили сразу оплатить за год.
Программа отлично подходит для индивидуальных и групповых занятий, студенты могут заходить как с компьютера, так и с планшета с телефоном. К видеоконференции может подключиться любой, имеющий ссылку, или идентификатор конференции. Мероприятие можно запланировать заранее, а также сделать повторяющуюся ссылку, то есть для постоянного урока в определенное время можно сделать одну и ту же ссылку для входа.
Преимущества:
+ Отличная связь. В моей практике не было ни одного случая, чтобы платформа подвела
+ Видео и аудио связь с каждым участником. У организатора есть возможность выключать и включать микрофон, а также выключать видео и запрашивать включение видео у всех участников. Можно войти в конференцию как участник с правами только для просмотра
+ Можно делиться экраном (screensharing) уже со звуком. Демонстрацию экрана можно поставить на паузу. Более того, можно делится не всем экраном, а только отдельными приложениями, например, включить демонстрацию браузера. В настройках можно дать всем участникам возможность делиться экранам, либо включить ограничения, чтобы делать это мог только организатор
+ В платформу встроена интерактивная доска, можно легко и быстро переключаться с демонстрации экрана на доску
+ Есть чат, в котором можно писать сообщения, передавать файлы всем или выбрать одного студента. Чат можно настроить на автоматическое сохранение или сохранять вручную при каждой конференции (Чат→Подробнее→Сохранить чат).
+ Можно производить запись урока как на компьютер, так и на облако. Удобно, что можно настроить автовключение записи, а также ставить ее на паузу.
+ Во время конференции можно назначить со-организатора, у которого будут такие же возможности как и у организатора: включать и выключать микрофон у отдельных студентов, переименовывать и делить на комнаты.
Создание мини-конференций
Пожалуй, главное преимущество сервиса – это возможность создания онлайн-комнат или мини-конференций. Благодаря такой функции можно разделять студентов на группы и размещать их в разных маленьких конференциях. Находясь в таких комнатах, учащиеся смогут общаться только с теми, кто находится с ними в мини-конференции. Слышать или видеть других участников возможности не будет.
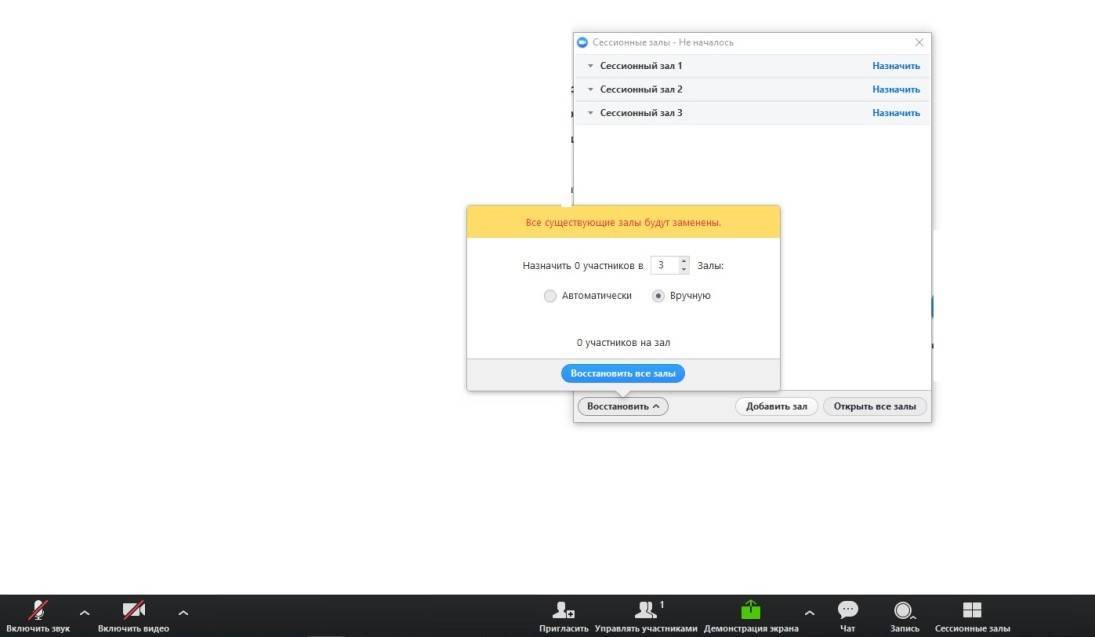
Преподаватель сможет свободно перемещаться между комнатами и общаться с каждой группой в отдельности. Такое разделение эффективно, например, для того, чтобы давать соответствующие задания разной категории студентов. Если какая-то часть студентов лучше понимает материал, их можно поместить в отдельную комнату и дать им персональное задание. Преподаватель тем временем сможет сконцентрироваться на тех, кому новые знания даются с трудом. Также делить студентов полезно во время контрольных или зачётов. Учитель сможет дать задания разным вариантам без опасения того, что кто-то будет списывать.
Как настроить Zoom для работы
Интерфейс десктопной версии
После запуска десктопной версии Zoom вы попадаете на главную страницу сервиса.
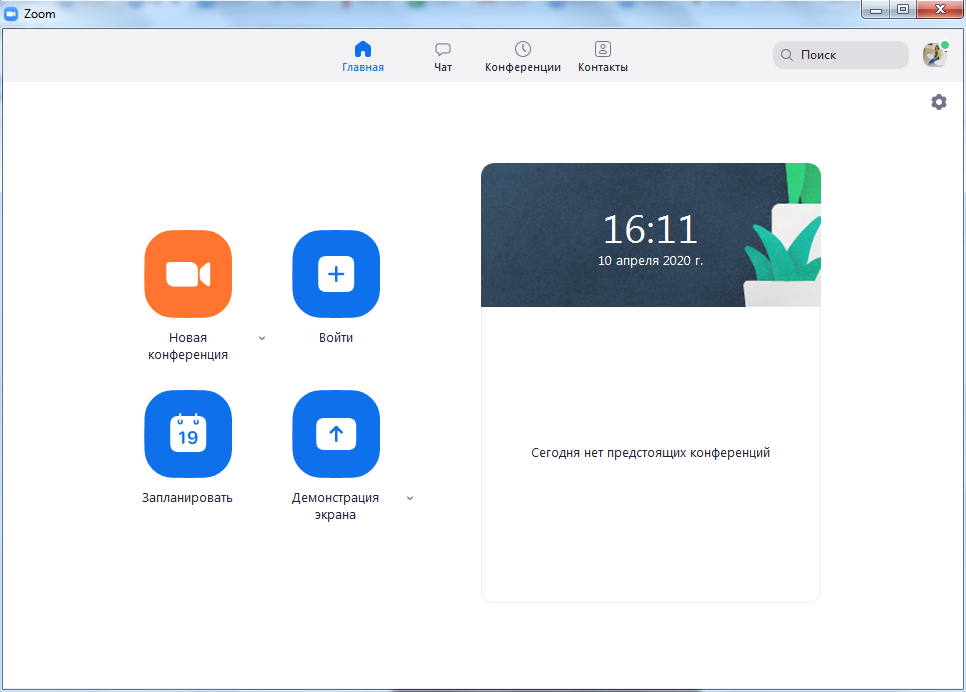
На главной странице вы можете:
- Запускать конференции с видео и без.
- Планировать предстоящие конференции.
- Демонстрировать экран в зале Zoom Room.
- Подключаться к конференции.
Подробнее об этих возможностях расскажем далее.
Предварительная настройка сервиса
Для удобной работы с Zoom задайте настройки, которые будут применяться ко всем конференциям.
Нажмите на значок шестеренки в правом верхнем углу.
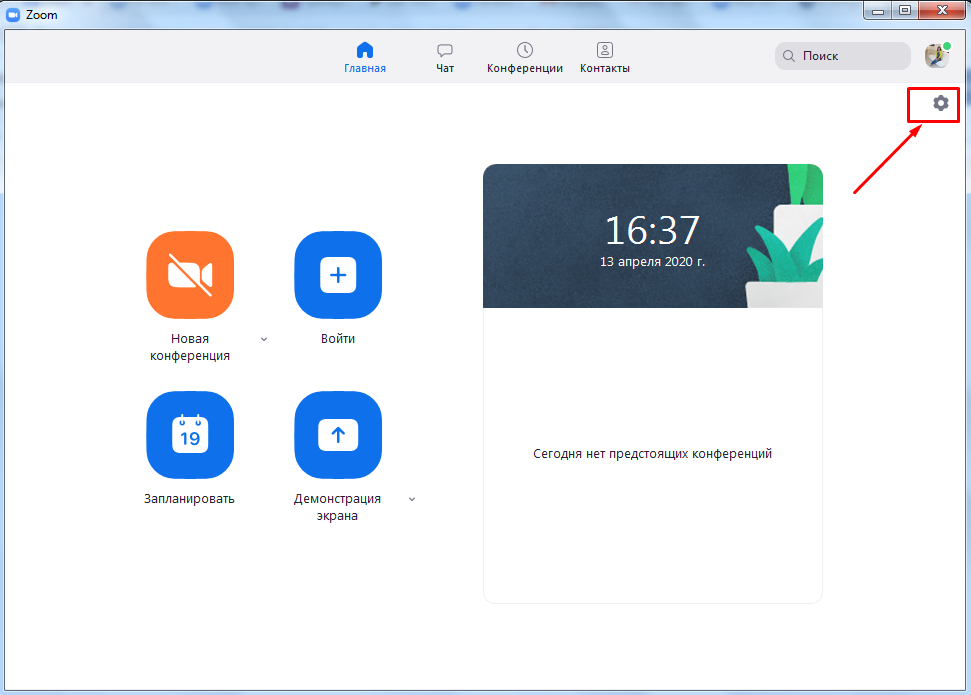
Общие настройки
Окно настроек открывается на вкладке «Общие». Установите флажок напротив пункта «Запускать Zoom при загрузке Windows» — тогда программа будет открываться сразу при включении компьютера.
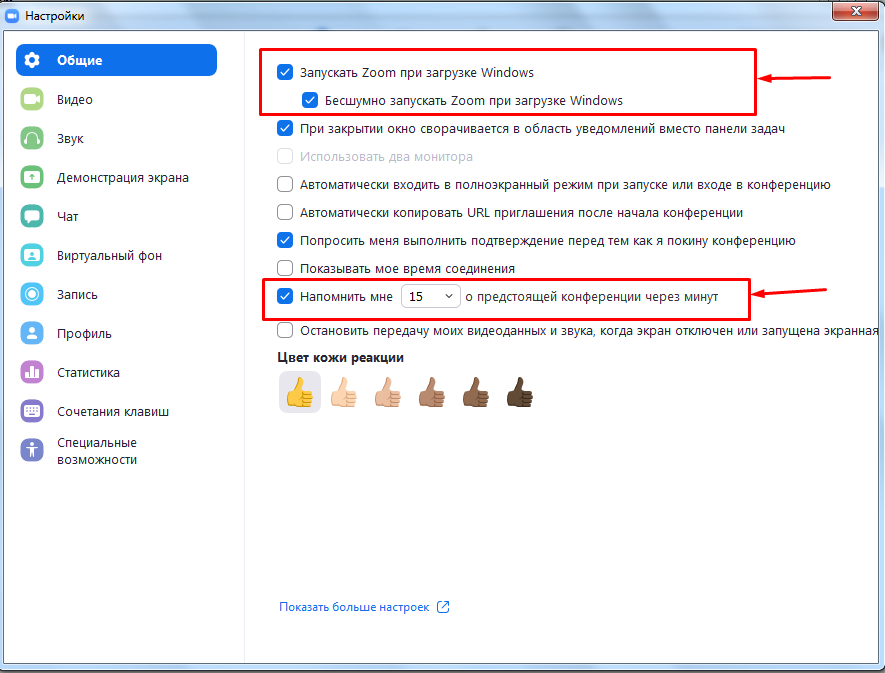
Если вы планируете регулярно организовывать и принимать участие в конференциях, установите флажок напротив пункта «Напомнить мне о предстоящей конференции через 5 минут». Укажите время, за которое система должна предупредить о мероприятии.
Видео
От качества видеосвязи во многом зависит успешность конференции. Выполните такие действия по настройке видео:
- Выберите камеру и соотношение сторон экрана. Если у вас подключено две камеры, укажите, какую из них использовать во время трансляции — встроенную в телефон/ноутбук или внешнюю. Настройте широкоэкранный режим трансляции для улучшения видимости и дальности изображения.
- Включите режим HD. Это обеспечит высокое качество картинки.
- Включите функцию «Подправить мой внешний вид». Эта опция позволяет сгладить картинку.
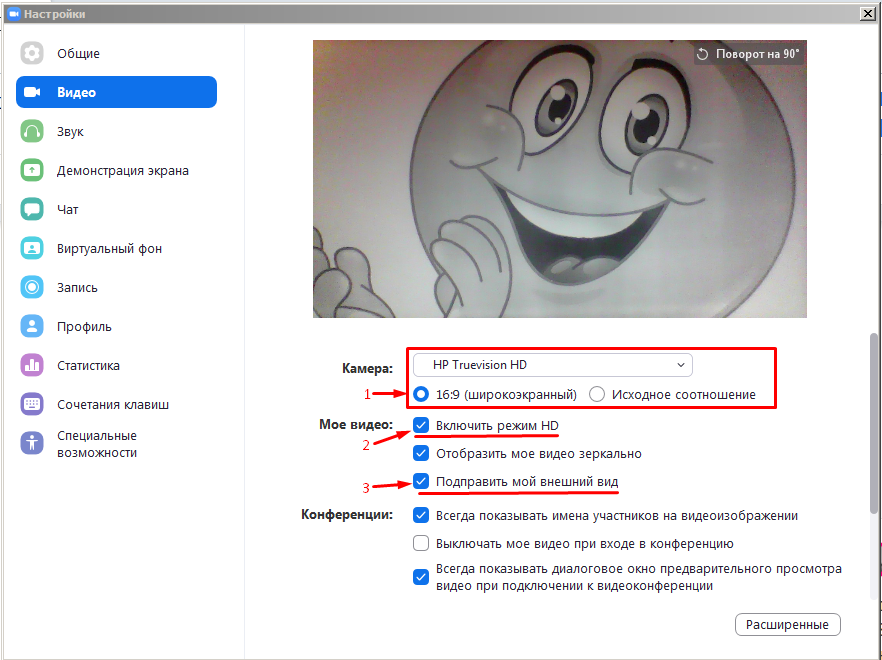
Звук
Проверьте подключение и настройки динамиков и микрофона. По умолчанию установлена автоматическая регулировка громкости воспроизведения звука по микрофону. Отключите эту опцию, если хотите самостоятельно регулировать громкость.
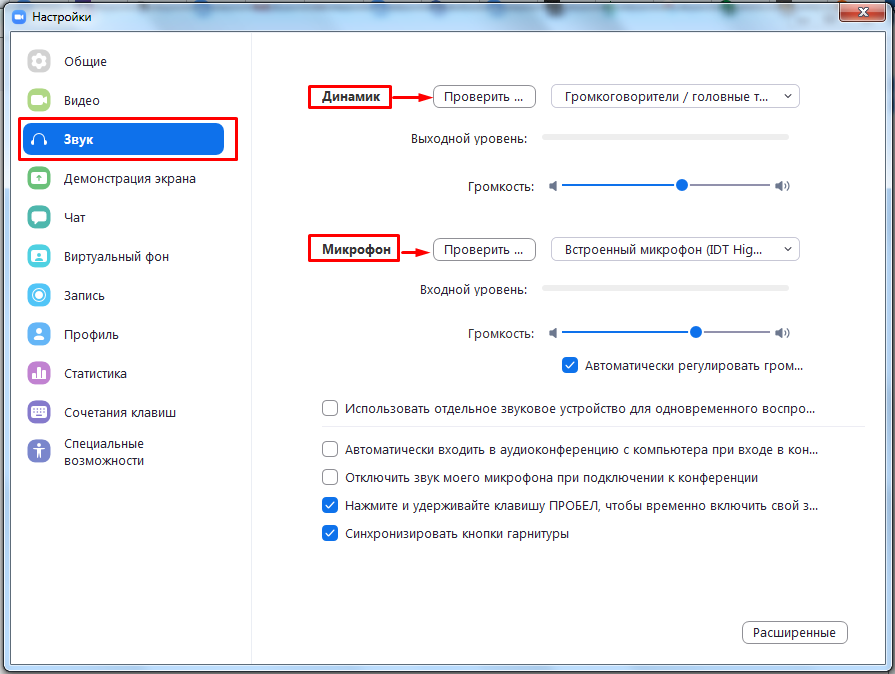
Чат
Настройте чат так, чтобы вам было удобно во время конференции отвечать на вопросы участников или общаться с коллегами по работе.
В настройках чата:
- Измените время, при котором ваш активный статус будет меняться на статус «Нет на месте», или отключите эту опцию.
- Настройте отображение непрочитанных сообщений так, чтобы не пропустить ни одного. Для этого установите флажок напротив пункта «Оставить все непрочитанные сообщения сверху» или «Показывать значок непрочитанных сообщений для каналов».
- Настройте всплывающие сообщения. По умолчанию вам показываются все всплывающие сообщения. Включите всплывающие уведомления только для личных сообщений или для конкретных каналов. Для этого установите галочку напротив пункта «Ничего» и выберите каналы, для которых делаете исключение.
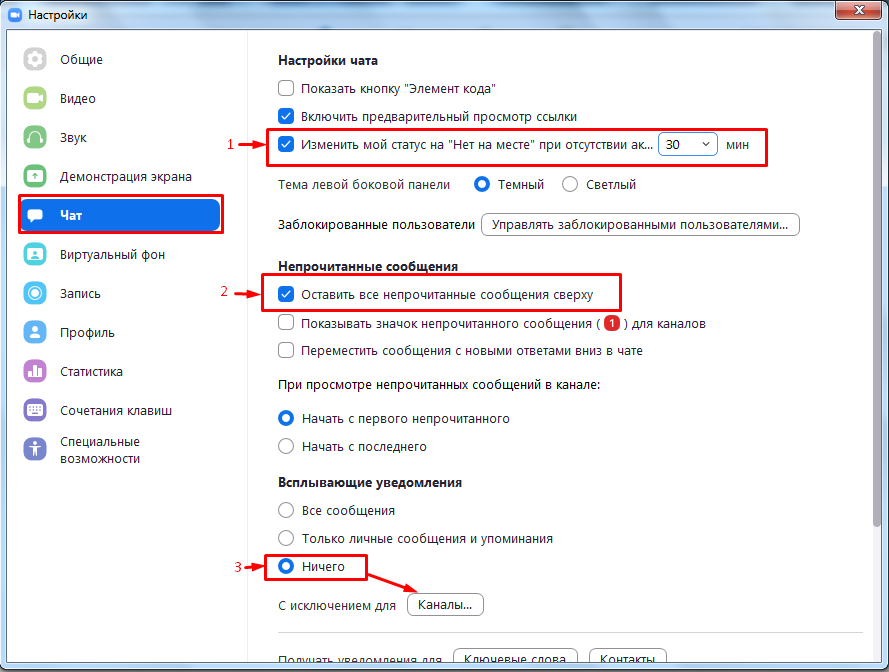
«Чат-бот на сайте: зачем создавать, кому использовать и как настроить»
Контакты
Еще один важный этап настройки — занесение контактов. Для этого кликните в главном меню на «Контакты». В открывшемся окне нажмите на знак «+» и выберите «Добавить контакты».
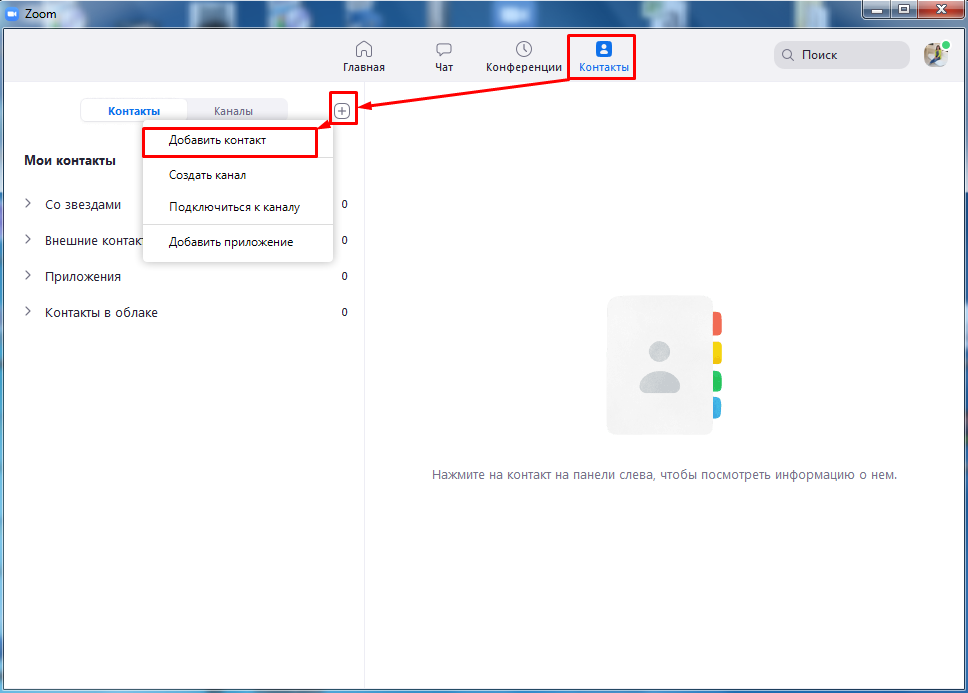
Введите адреса электронной почты участников конференции, чтобы добавить контакт в адресную книгу. Нажмите на «Добавить контакт». После этого участники конференции получат на свою почту уведомление с просьбой зарегистрироваться в Zoom и скачать приложение.
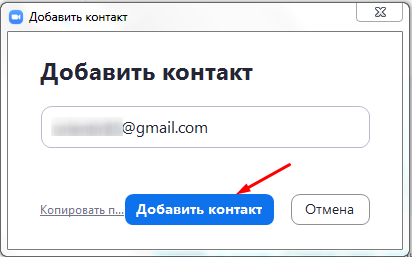
Добавленные контакты можно разделить по каналам. Это актуально в том случае, если вы планируете использовать Zoom для разных целей и в контактах у вас будут сотни людей.

Например, создайте один канал для сотрудников по работе, второй — для участников предстоящей конференции, третий — для личного пользования. Так можно общаться одновременно сразу с несколькими людьми и обмениваться информацией в рамках одной группы.
Как запустить трансляцию онлайн-урока
Параметры авторизации пользователя генерируются в ходе регистрации ученой записи. Процедура инициируется бесплатно с главной страницы сайта разработчиков или из стартового окна программы (см. ссылку «Зарегистрироваться бесплатно»).
Важно! Полноценно работать с функционалом сервиса допускается на условиях авторизации в сервисе с помощью логина и пароля. После первого входа в приложение рекомендуется настроить необходимый функционал
Переход в настройки сервиса доступен из главного окна клиента (иконка шестеренки вверху справа)
После первого входа в приложение рекомендуется настроить необходимый функционал. Переход в настройки сервиса доступен из главного окна клиента (иконка шестеренки вверху справа).

Чтобы начать удаленный урок, нажмите в главном окне Zoom на иконку «Новая конференция». В появившемся окне пользователю могут быть доступны следующие действия:
- включение/отключение звука (голос ведущего);
- отключение/отключение видео (веб-камера ведущего);
- добавление участников конференции (приглашение);
- управление звуком и видео участников конференции;
- демонстрация экрана ведущего;
- чат;
- видеозапись конференции;
- сессионные залы (для разбиения учеников на подгруппы);
- реакции (для мотивации/поощрения активности участников при помощи смайликов);
- кнопка завершения конференции.
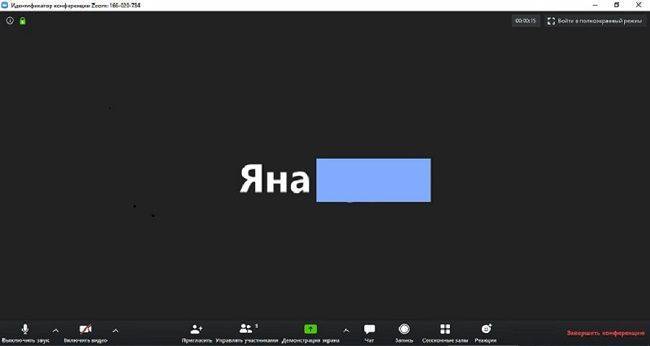
Каждому действию соответствует иконка с надписью на панели управления, размещенной внизу экрана.
Планирование повторяющейся конференции
- Войдите в учетную запись на веб-портале Zoom.
- Нажмите Конференции.
- Нажмите Запланировать конференцию .
- Установите флажок напротив пункта Повторяющаяся конференция.
- Измените период повторения. Укажите количество и периодичность повторения конференции.Примечание: конференция может повторяться не более 50 раз подряд. Если требуется более 50 повторов, то используйте параметр «Весь день».
- Если требуется регистрация и конференция является повторяющейся, то укажите один из следующих параметров:
- Участники регистрируются один раз и могут участвовать во всех событиях: участники могут посещать все события. Будут перечислены все даты и времена конференций, и участник будет зарегистрирован для участия во всех событиях.
- Участникам нужно регистрироваться в каждом событии отдельно: участники должны регистрироваться для участия в каждом событии по отдельности. Они могут выбрать только одну дату и время на странице регистрации.
- Участники регистрируются один раз и могут участвовать в одном событии или во всех: участники регистрируются один раз и могут выбрать одно или несколько событий для посещения. Они должны выбрать даты и время посещения, при этом они будут зарегистрированы только в этих событиях. Они могут выбрать несколько параметров одновременно.
- Нажмите Сохранить.
- Завершите выбор параметров конференции и нажмите Запланировать.
Краткое описание программы
Оглавление
Как уже говорилось ранее, Zoom – это онлайн сервис, который позволяет проводить конференции на своём компьютере, мобильном или планшете. Программа подходит под разные цели: онлайн-встречи, конференции, обучение, презентации и т.д.
Создать конференцию может абсолютно любой человек, который имеет зарегистрированный аккаунт. Бесплатная учётная запись имеет некоторые ограничения, среди которых есть ограничение по длительности конференции. Она составляет 40 минут, по истечении которого автоматически завершится.
К конференции может подключиться кто угодно, у кого есть уникальный идентификатор и пароль для входа. Сессию можно сделать открытой. В таком случае пароль не потребуется.
Данное приложение имеет целый ряд функций, которые упрощают общение. Преподаватель (организатор) может регулировать настройки микрофонов других участников вплоть до полного отключения, а также может выгнать участника. Помимо этого, педагог может вести общение по вебкамере с демонстрацией своего экрана. Таким образом участники смогут увидеть и обсуждать материал прямо в программе. Помимо общения через микрофон, можно общаться во встроенном чате. Любой пользователь может поставить себе уникальную аватарку. Так он будет выделяться среди других участников и педагогу будет проще распознать учеников. Итак, после ознакомления можно приступать к подготовке.
Основные возможности и преимущества

Zoom — это платформа для организации видеоконференций в режима онлайн, проведения удаленных собраний с сотрудниками и для дистанционного обучения школьников.
Любой зарегистрированный пользователь может организовать онлайн-конференцию. Бесплатно доступны 40 минут общения. Платная версия делится на два тарифных плана:
- Профессиональный (14,99 долларов в месяц). До 100 участников, длительность конференции до 24 часов.
- Бизнес (19,99 долларов в месяц). До 300 участников и другие полезные плюшки.
В большинстве случаев пользователям хватает бесплатной версии. Если конференция обрывается на 40 минутах, можно за несколько секунд запустить ее заново. Технических проблем это не вызывает, так как использовать сервис очень просто.
Преимущества сервиса
В отличие от основного конкурента Skype работает даже на слабых устройствах
Отличное качество связи. Редко зависает и никогда не подводит.
Организатор может самостоятельно включать и выключать микрофоны участников.
Можно запрашивать видео у всех участников.
Можно делиться своим экраном и звуком. Удобно для трансляции видео со своего устройства.
Делиться можно не только всем экраном, а лишь отдельным окном. Например, медиаплеером для показа видео.
Интерактивная доска для объяснений и уроков.
Чат для общения и передачи файлов с каждым отдельным участником.
Можно записывать конференцию и сохранять запись на серверах Zoom.
Можно назначить со-организатора, который будет помогать в технических моментах.
Инструменты для учителей
Преподаватели оценят возможность делить учеников на группы и пары.
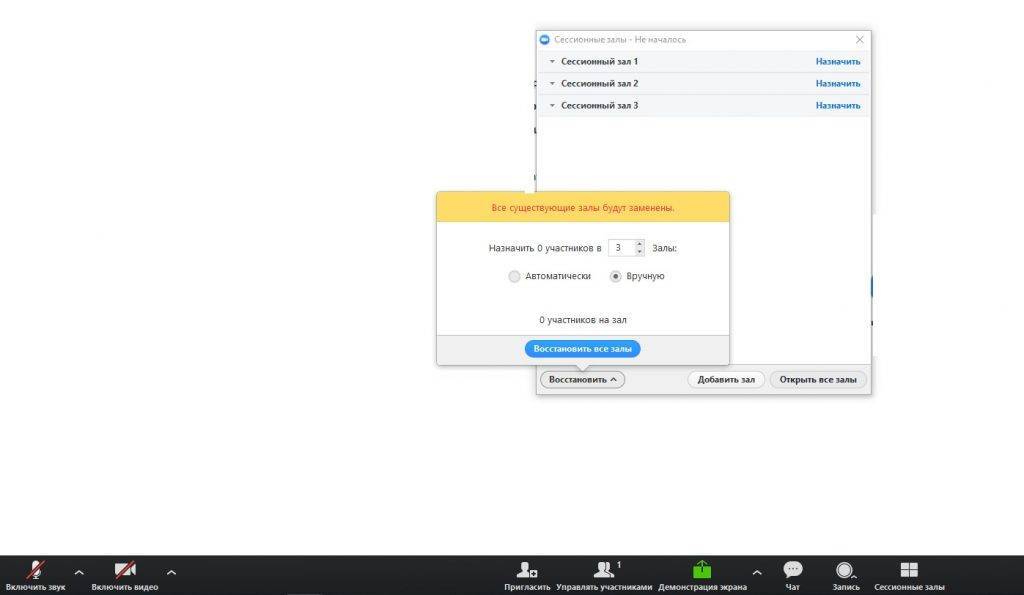
Это похоже на то, как вы в классе делили учащихся на группы и давали им отдельные задания. Суденты делятся на пары и группы и распределяются по отдельным комнатам (сессионным залам). Это мини-конференции, где участники общаются лишь друг с другом, а другие их не видят и не слышат.
Численность комнат может определить учитель, а учащихся можно разделить вручную или автоматически. Организатор при этом может посещать разные комнаты и следить за происходящим.
Виртуальный фон
Если за спину поместить однотонный фон (например, зеленую ткань), то его можно заменить на любое изображение. Это подходит для того, чтобы удивлять детей, создавать праздничную атмосферу или просто сделать более солидным ваше изображение в конференции.
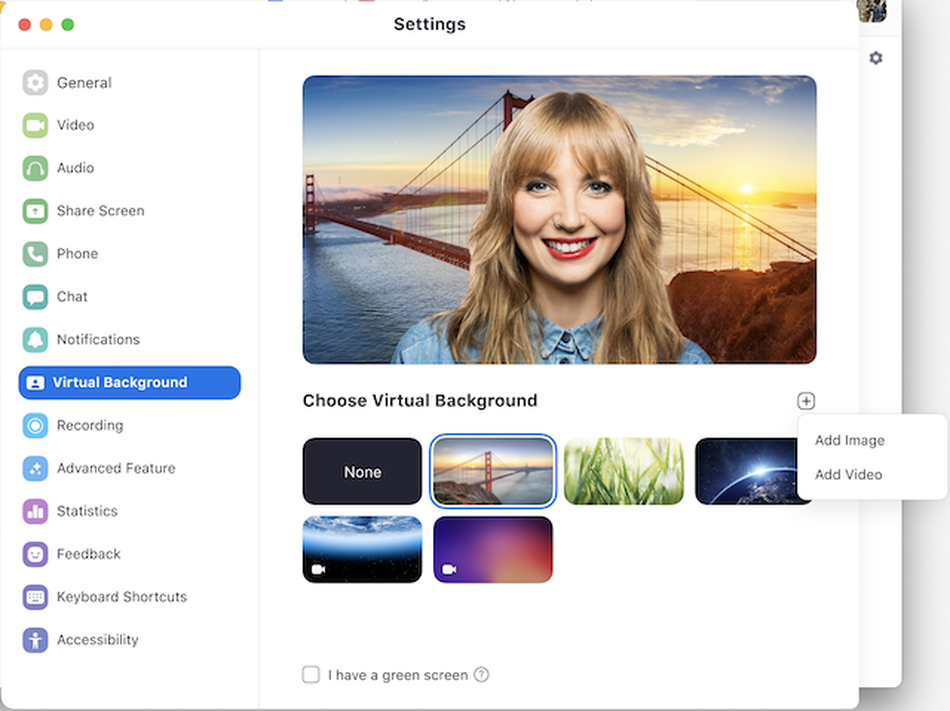
Карандаш
С помощью инструмента «Комментировать» можно выделять объекты на экране во время его демонстрации, рисовать, стирать линии. Эта функция полезна для обучения и проведения онлайн-презентаций.
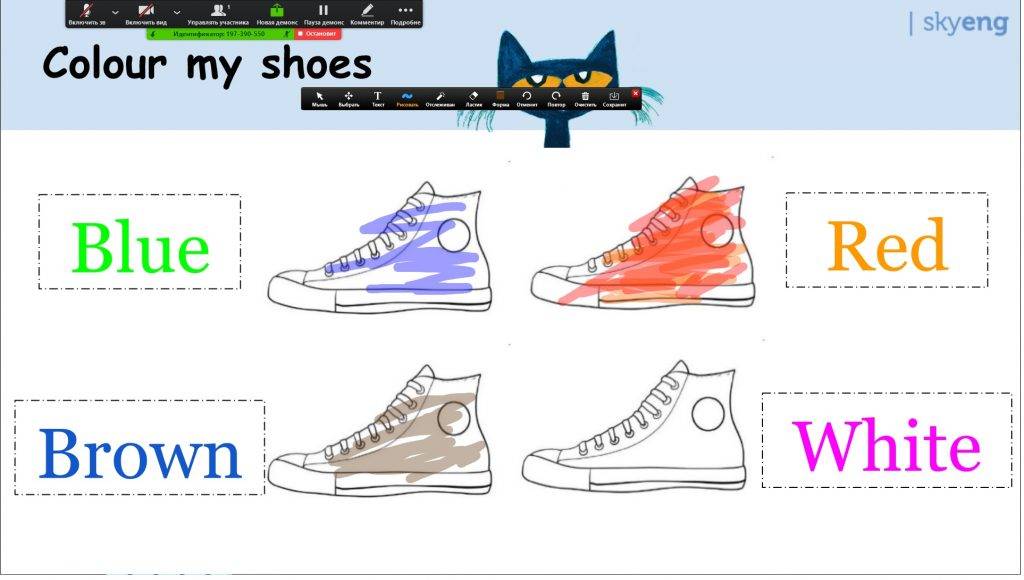
Удаленное управление клавиатурой и мышью
Недостаток сервиса в том, что участники могут лишь рисовать, но не способны передвигать что-либо на виртуальной доске.
Эту особенность можно обойти, если передать управление клавиатурой и мышью от одного участника другому.
В этом случае можно делать все, что потребуется, на чужом компьютере. Но приоритет в управлении остается все же у владельца устройства.
Идеальный инструмент для проведения дистанционных уроков
Zoom очень удобен для того, чтобы проводить дистанционные уроки в школе. Особенно полезен он в связке с сервисом SkySmart.
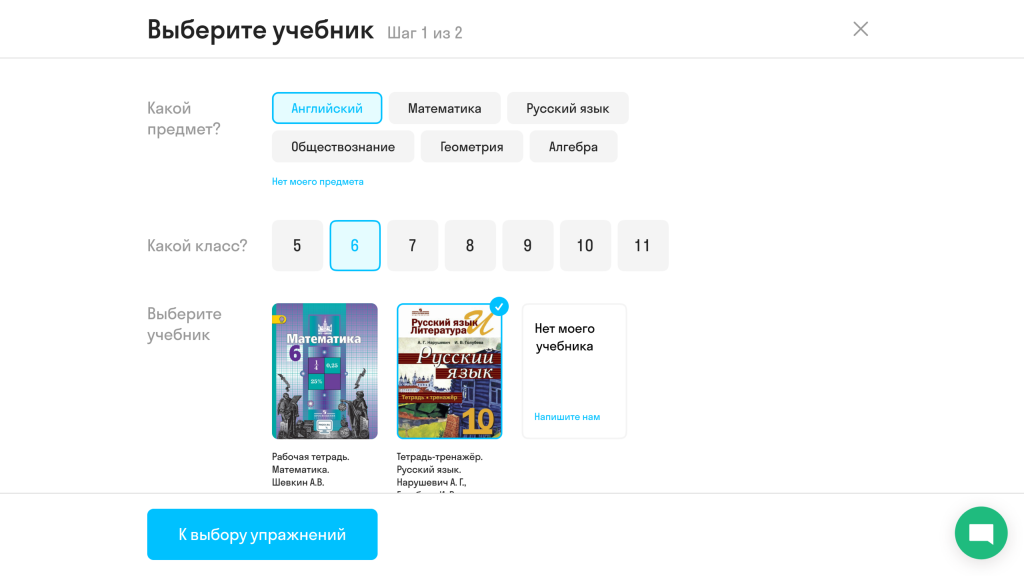
На этой платформе находятся проверенные задания из основных учебников с 5 по 11 класс. Преподаватель получает возможность бесплатно отправлять задания ученикам и проверять их. Выполнить задания можно прямо на смартфоне. А учитель будет иметь возможность просмотреть отчеты о выполнении.
Тарифные планы Zoom: какой выбрать
Zoom предлагает от базового бесплатного пакета для малого бизнеса и личных целей до профессиональных пакетов.
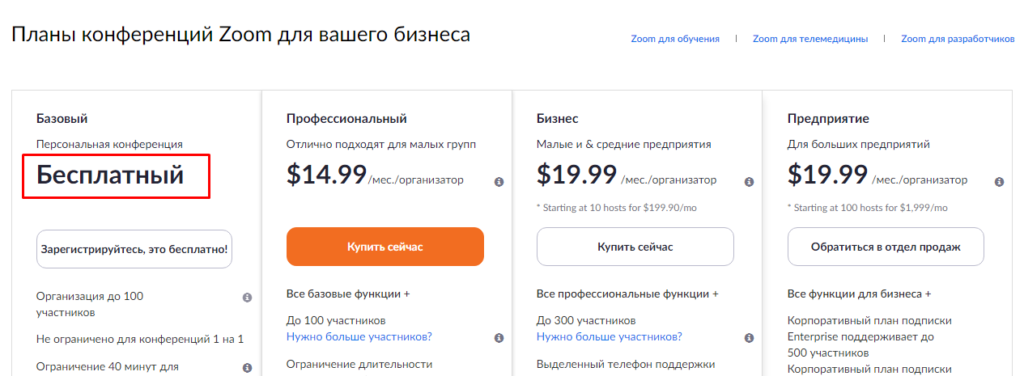
Бесплатный пакет
Подходит для проведения персональных и небольших конференций.
Бесплатно вы можете:
- Проводить неограниченное количество персональных конференций (1 на 1). При этом время такой конференции не ограничено.
- Проводить неограниченное количество групповых конференций. Ограничение по количеству участников — 100 человек. Ограничение по времени — 40 минут. По истечении этого времени конференция автоматически прерывается, и нужно организовывать новую мгновенную конференцию.
Какие функции поддерживает базовый тарифный план:
- Видеоконференцсвязь. Поддерживается HD-видео (до 720 p) и HD голосовая связь. Возможна одновременная демонстрация экрана несколькими участниками с разрешения организатора. Можно использовать виртуальный фон.
- Веб-конференцсвязь. Доступны функции демонстрации рабочего стола и приложения, приватного и группового чата. Можно создавать собственный постоянный конференц-зал, начинать конференции в любое время или планировать их. Сервис обеспечивает локальное хранение записей с конференций в таких форматах: MP4 (для видео), M4A (для звук) и txt (для чата).
- Коллективная работа. Можно работать в сессионных залах, обмениваться информацией через доску сообщений, устанавливать многопользовательское совместное использование.
- Безопасность. Конфиденциальность связи обеспечивается за счет шифрования SSL. Для защиты данных используется 256-разрядное шифрование AES.
Базовый тариф не подходит, если вы планируете:
- Проводить вебинары (семинары).
- Организовывать конференции, в которых принимает участие более 100 человек.
- Получить расширенный доступ к функциям управления администратора, таким как включение и отключение записей, шифрование, чат и уведомления.
- Использовать выделенный телефон поддержки;
- Добавить фирменную символику компании на свою индивидуальную страницу.
- Хранить записи в облаке.
Важно! Проведение вебинаров (веб-семинаров) доступно при подключении пакета «Профессиональный» и выше. Основное отличие вебинаров от конференций в том, что в конференции участники могут обмениваться видео, аудио и принимать участие в дискуссии
В вебинарах участник — это зритель. Он может общаться через вопросы и ответы или в чате, при этом ведущий может включить звук участников.
Профессиональный пакет
Решение подходит для малых групп. Стоимость — от $14,99/мес. Такая стоимость сохраняется, если вы планируете проводить конференции с аудиторией до 100 человек. Максимальная длительность конференции составляет 24 часа.
Для организации мероприятий с аудиторией до 500 человек стоимость пакета составляет $64,9/мес., до 1000 человек — $104,99/мес.
В профессиональном пакете доступны все функции из базового тарифа. Плюс организатор получает дополнительные опции:
- Облачная запись.
- Отчеты по проведенным конференциям.
- Расширенные функции администратора.
- Расширенные возможности управления пользователями (включение и выключение записей, шифрование, уведомления и чат).
- Назначение планировщика, который сможет планировать конференции за вас.
Бизнес-пакет
Рассчитан на малые и средние предприятия. Базовая стоимость — $19,99/мес. Здесь можно проводить конференции с аудиторией до 300 человек. Если нужно подключить больше участников, то действуют дополнительные тарифы для данного пакета.
Дополнительно вы получаете такие опции:
- Выделенный телефон поддержки.
- Панель администратора и управляемые домены.
- Именной URL, который выглядит так: yoursite.zoom.us.
- Система единого входа.
- Интеграция LTI и т. д.
Пакет «Предприятие»
Рассчитан на крупные предприятия. Стартовая стоимость — от $19,99/мес. Подключить этот пакет можно только через отдел продаж.
Для участия до 500 человек к конференции подключите пакет Enterprise, для 1000 участников — план Enterprise Plus.
Дополнительно вы получаете неограниченное облачное хранилище записей конференций и закрепленного специалиста по работе с клиентами. Также в индивидуальном порядке предоставляются оптовые скидки.
Занимаетесь ведением рекламы в Яндекс.Директе, Google Ads, ВКонтакте и myTarget? Подключите аккаунты ваших клиентов к Click.ru — используйте инструменты автоматизации и получайте партнерское вознаграждение до 35% от расходов на рекламу.
Как скачать программу Zoom на компьютер/на телефон
Если вы хоть немного знакомы с системой установки приложений на компьютер и смартфон, то у вас не возникнет проблем.
Чтобы избежать проблем с вирусами, используйте лишь проверенные ресурсы для скачивания установочных файлов.
Компьютер/ноутбук — https://zoom.us/download#client_4meeting.Заходите по этой ссылке — нажимаете Загрузить под словами «Клиент Zoom для конференций».Автоматически скачивается файл для установки под вашу операционную систему и затем просто запускаем его. Действуем шагам на экране.
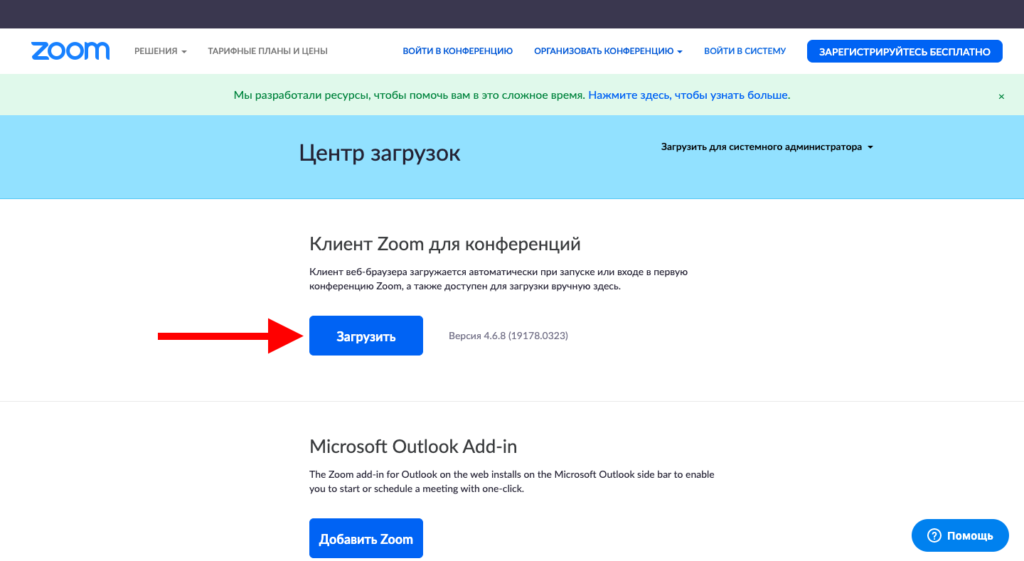
Смартфон — ДЛЯ IOS, ДЛЯ ANDROID. Выбираете ссылку, которая соответсвует вашей ОС.
Не забывайте использовать только последнии версии программы для её корректной работы.