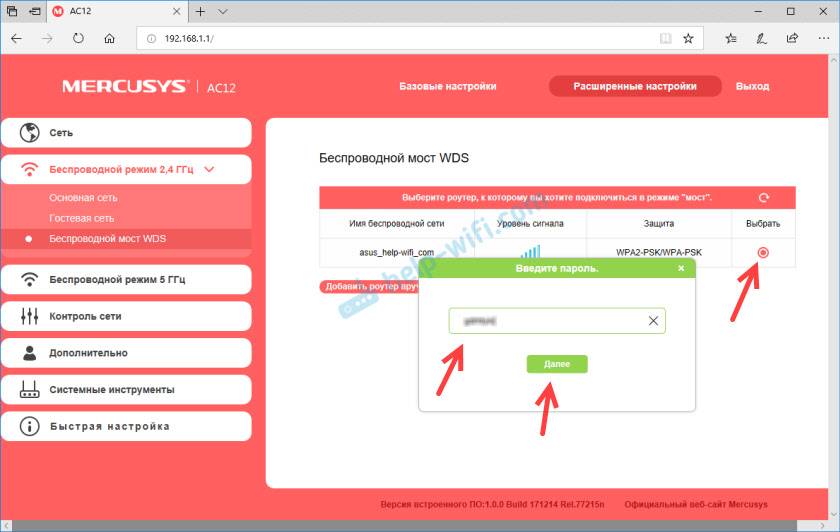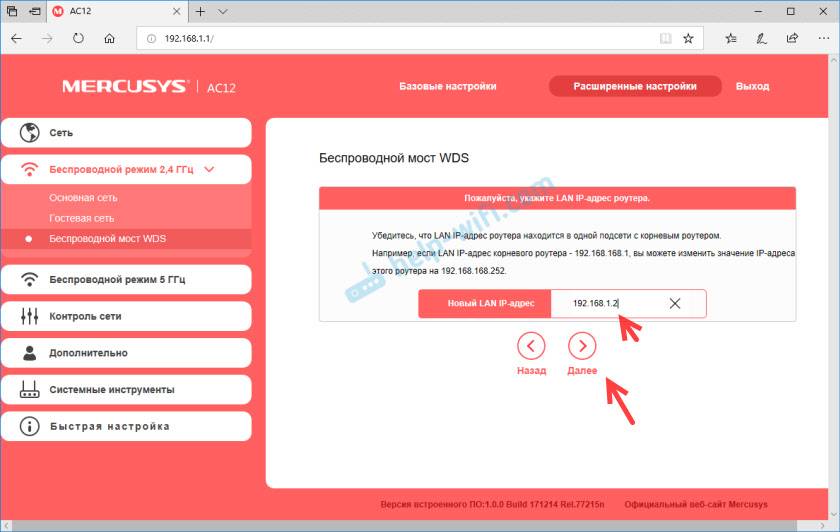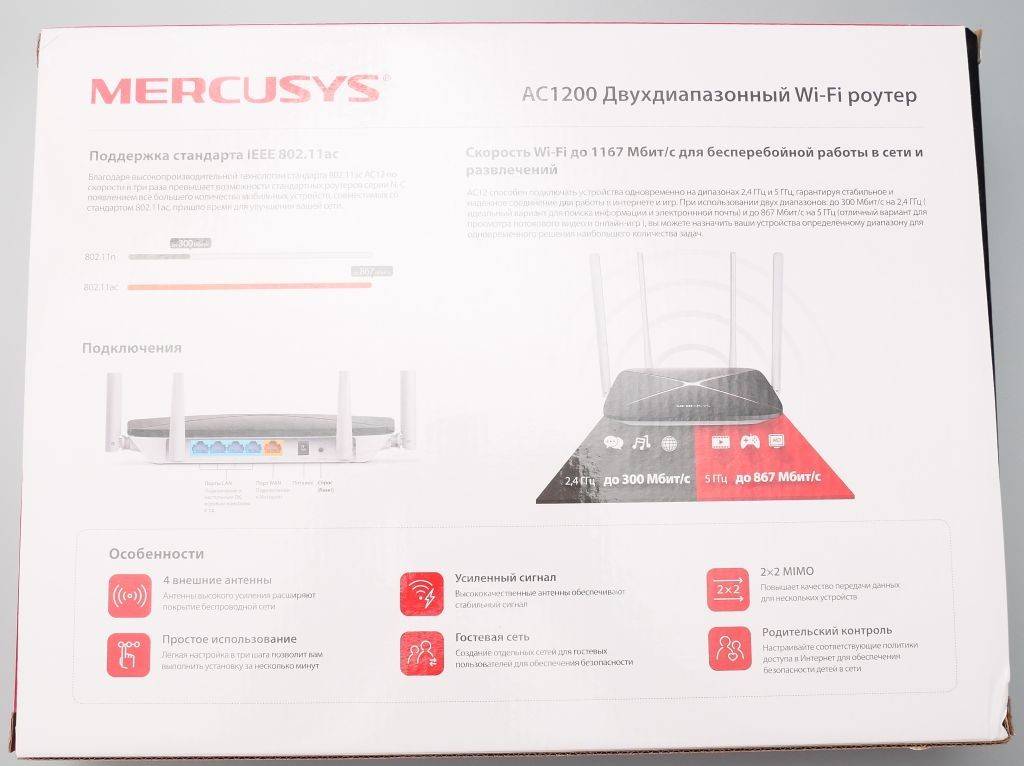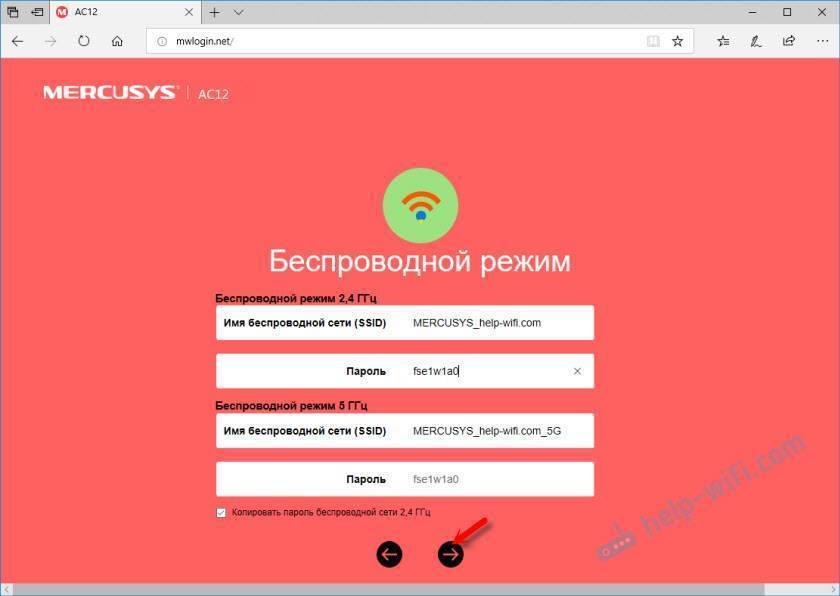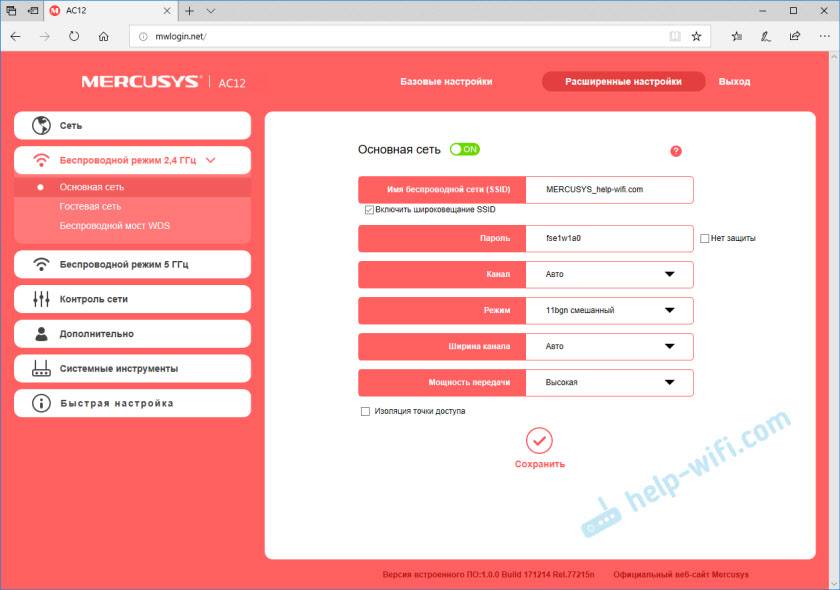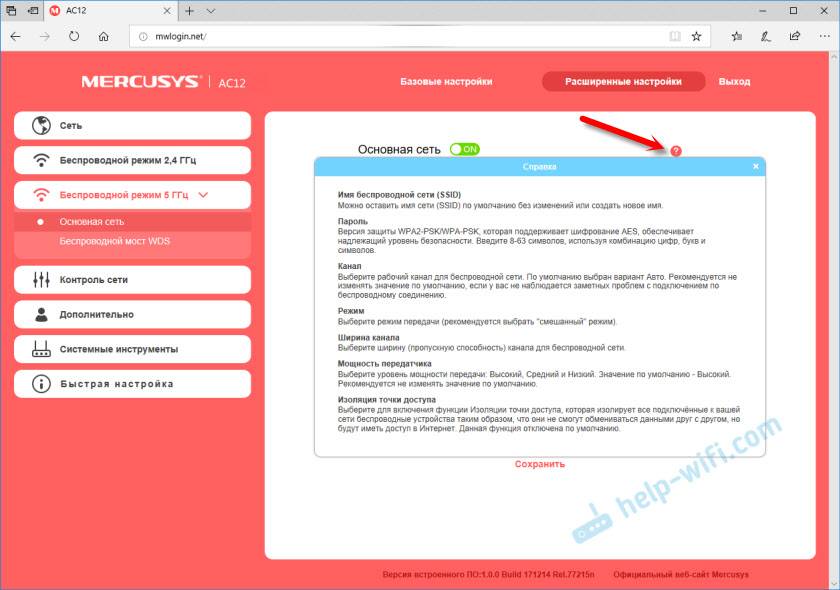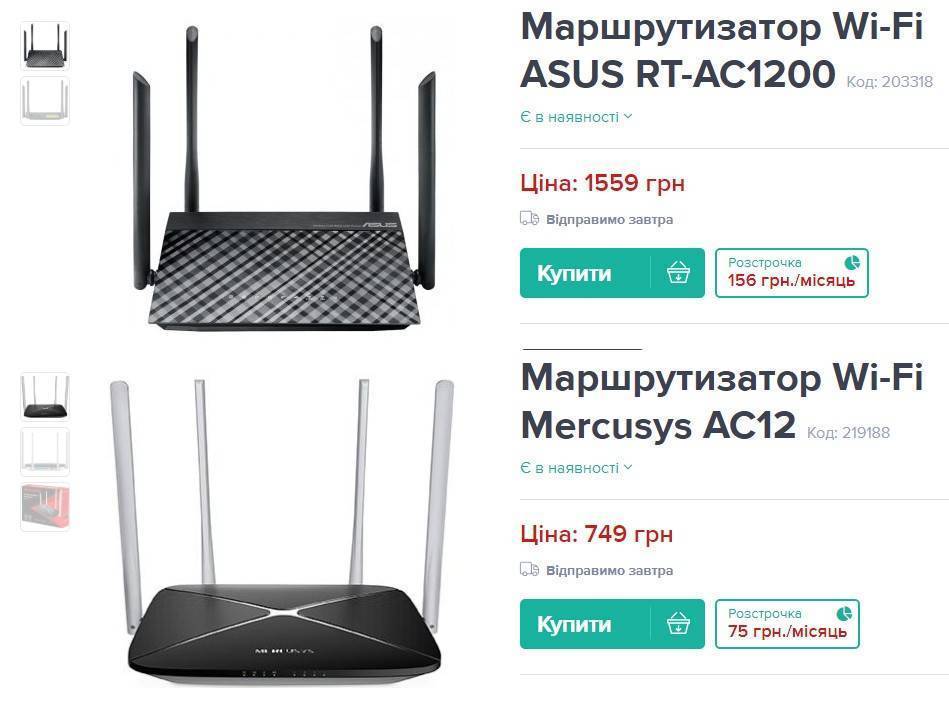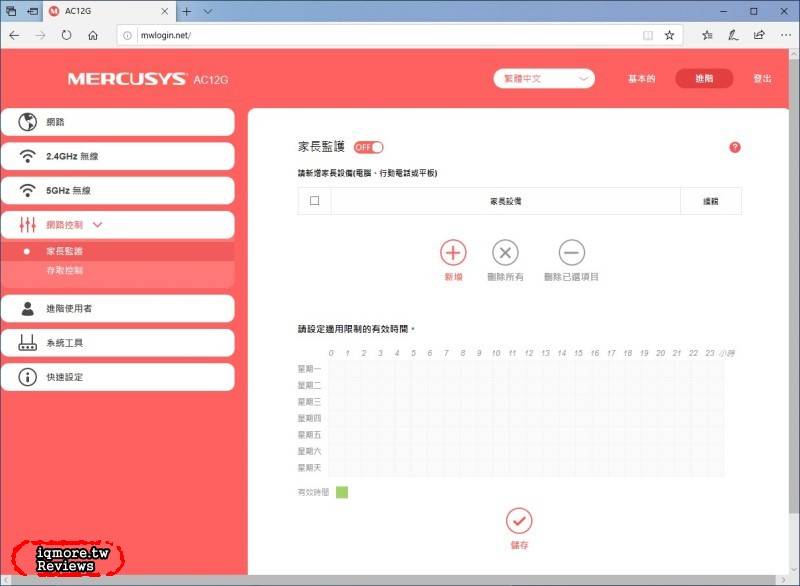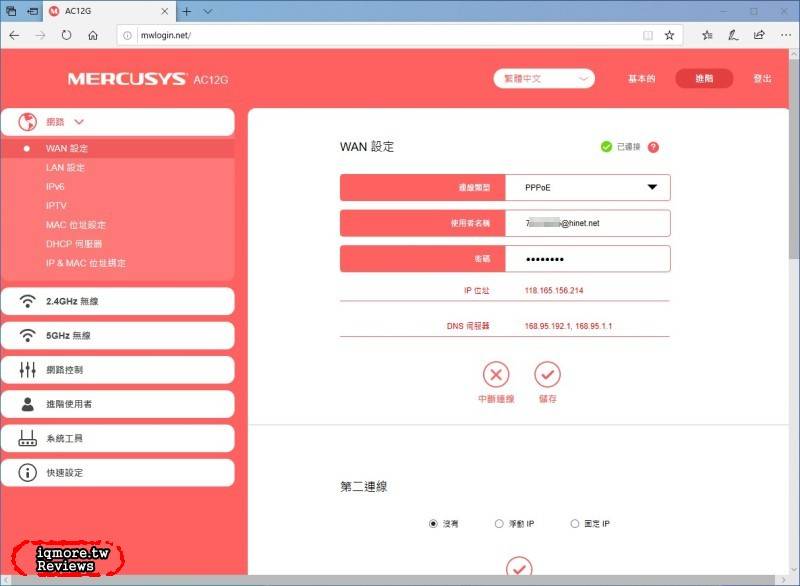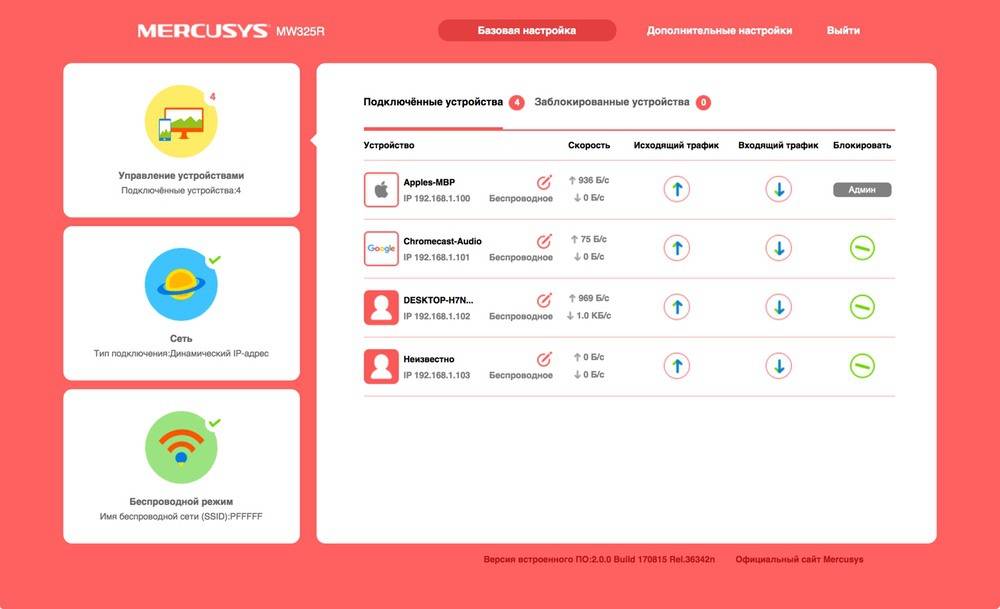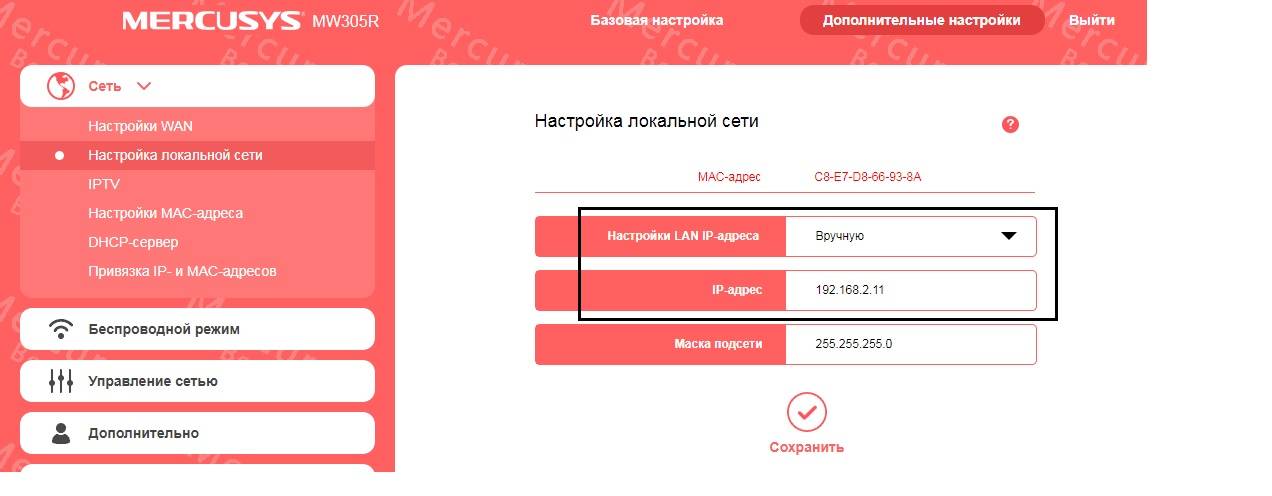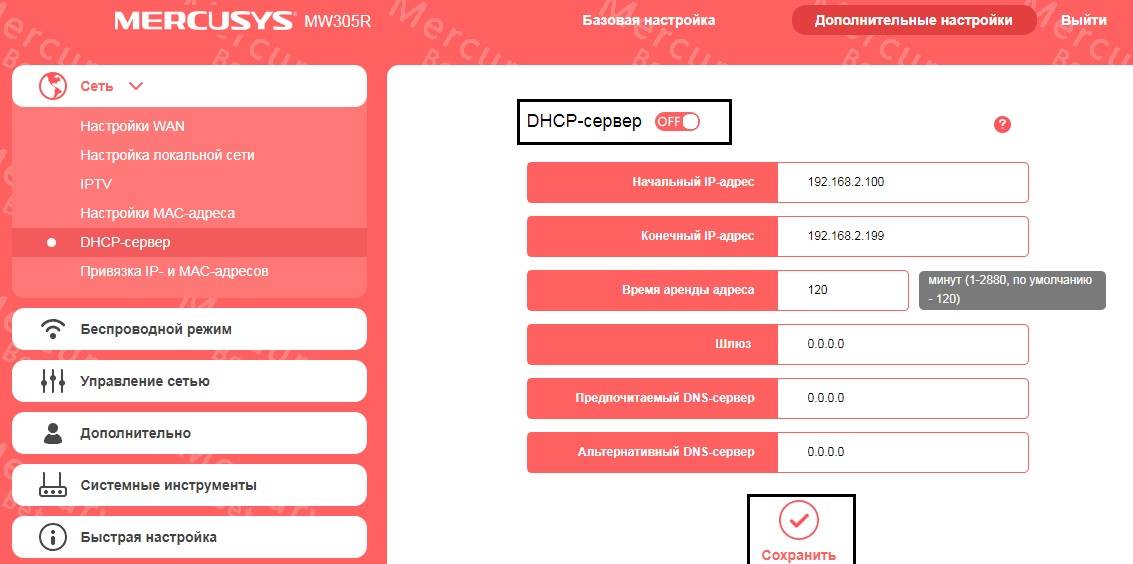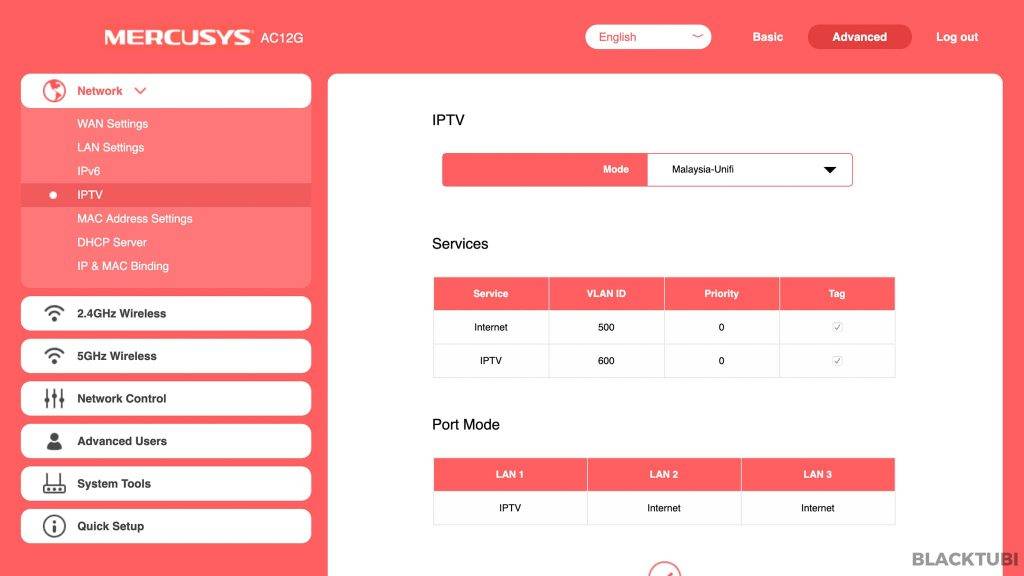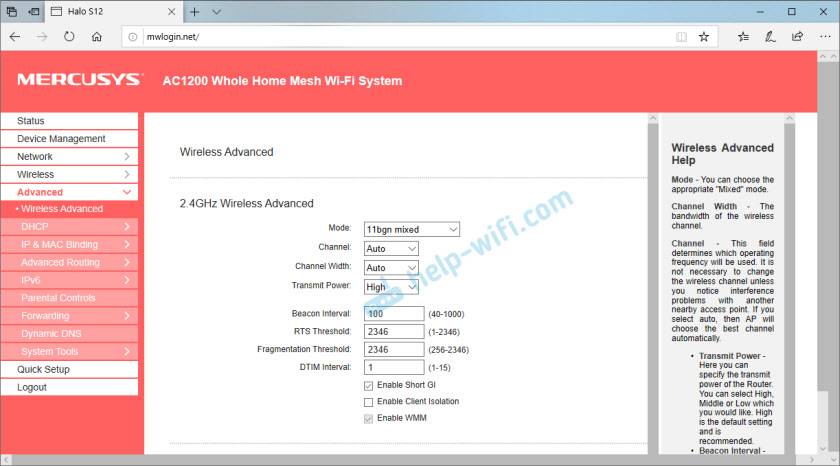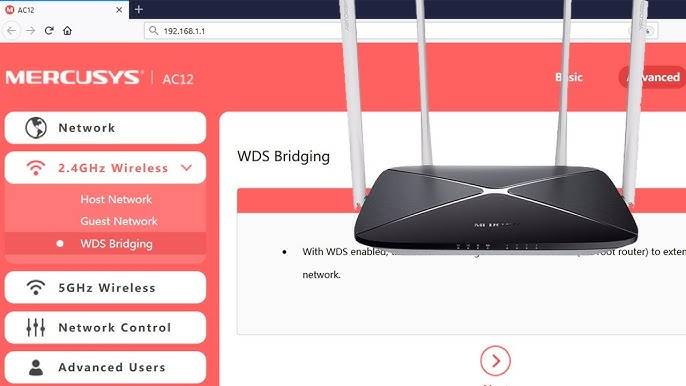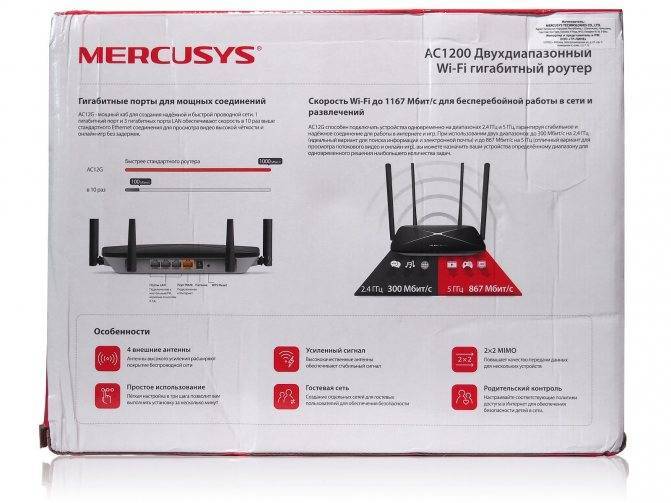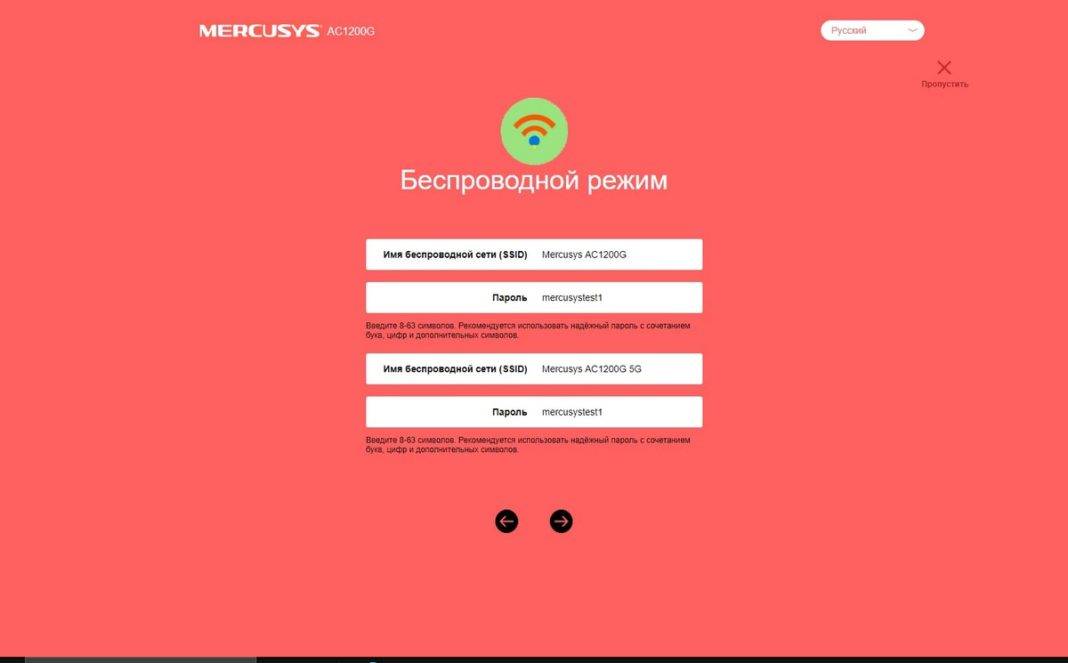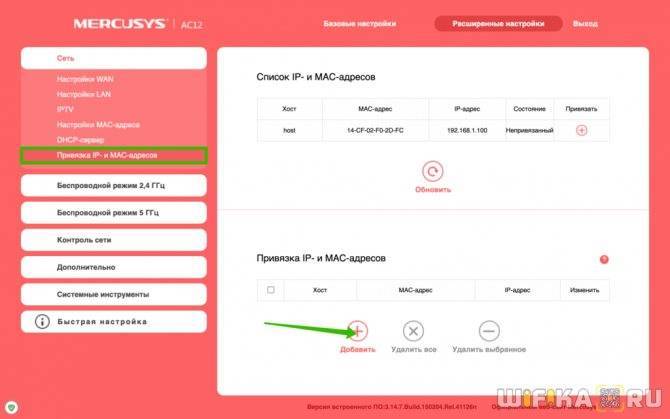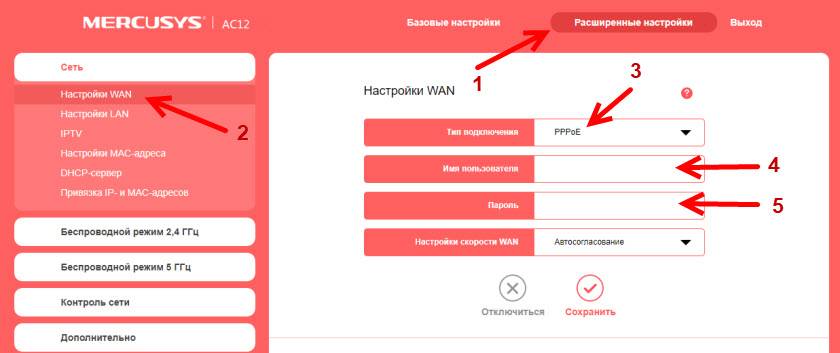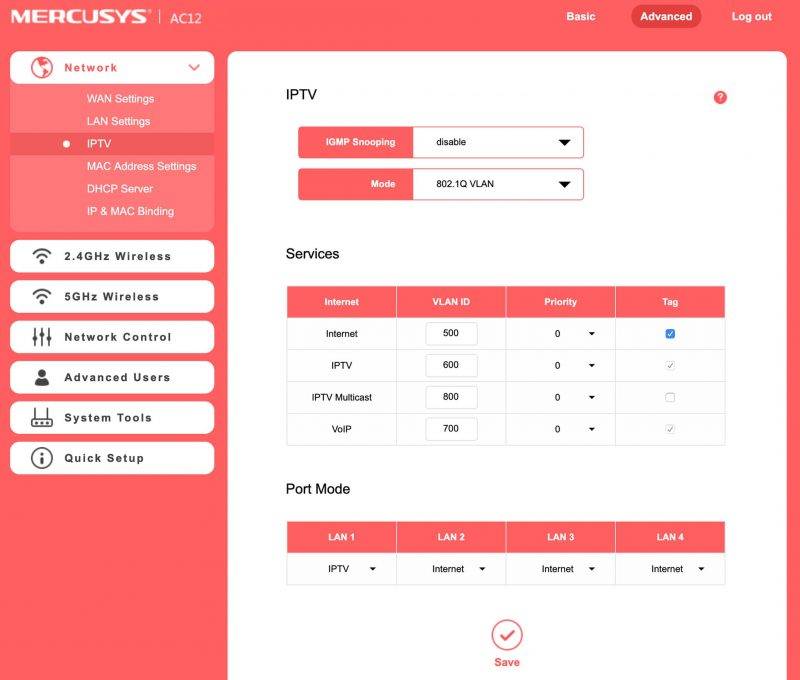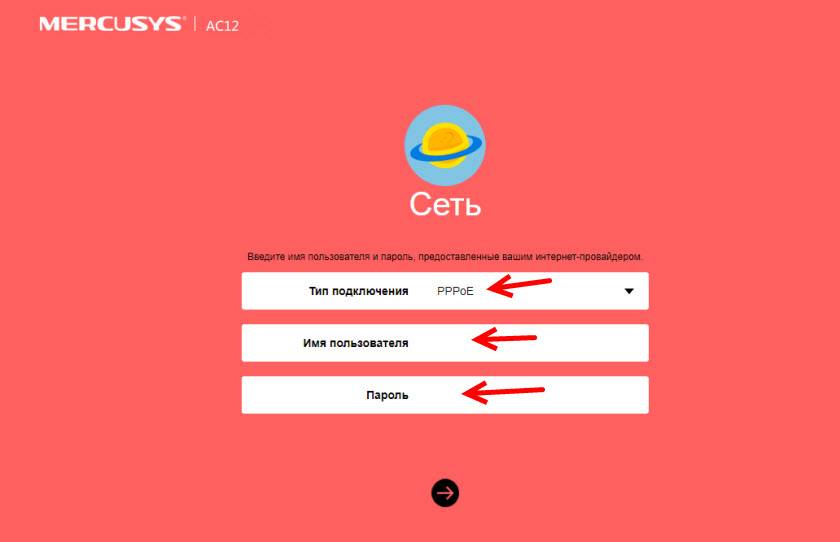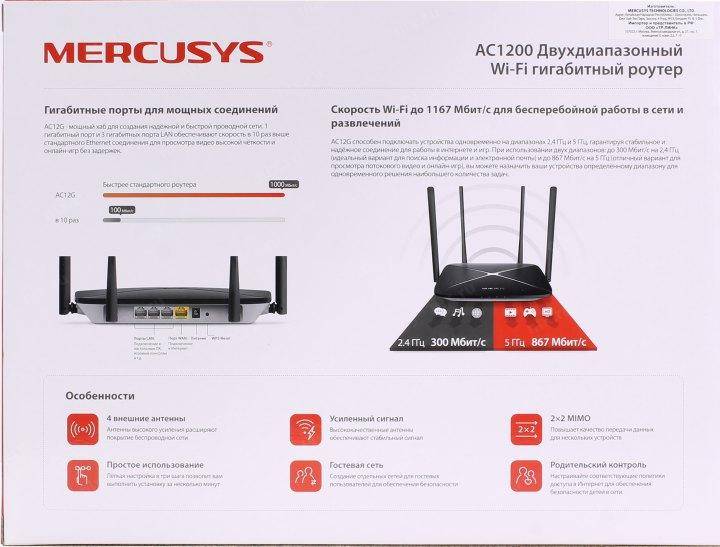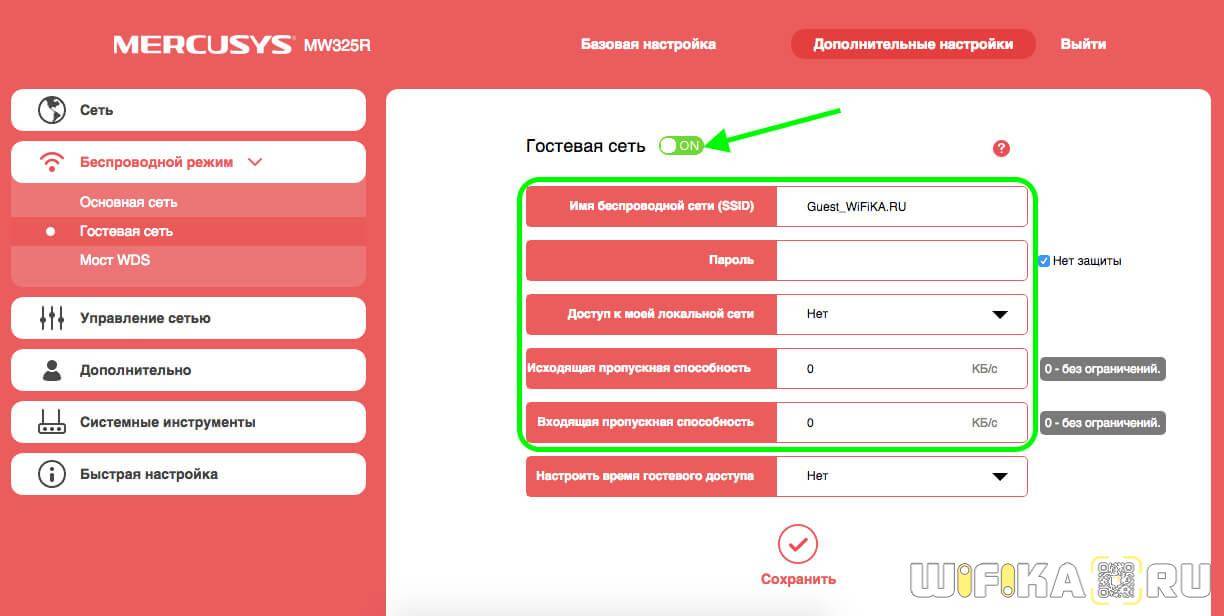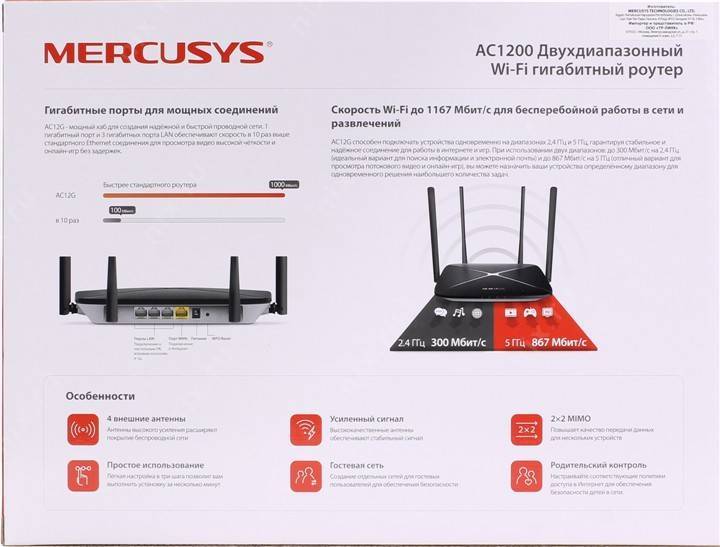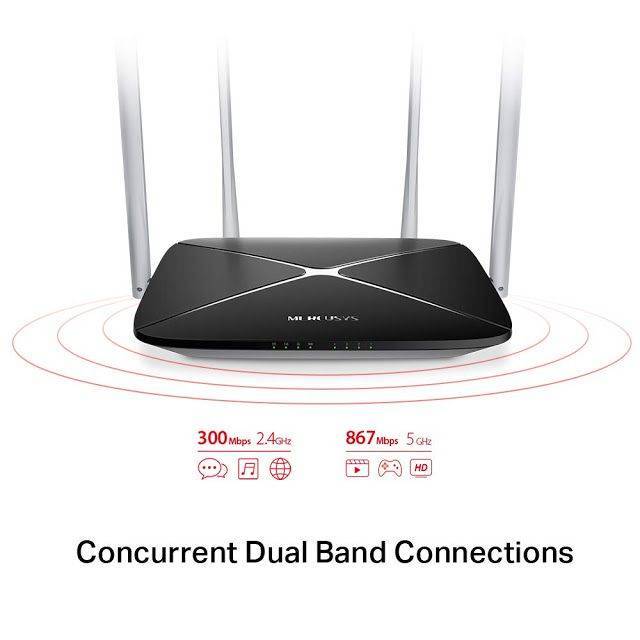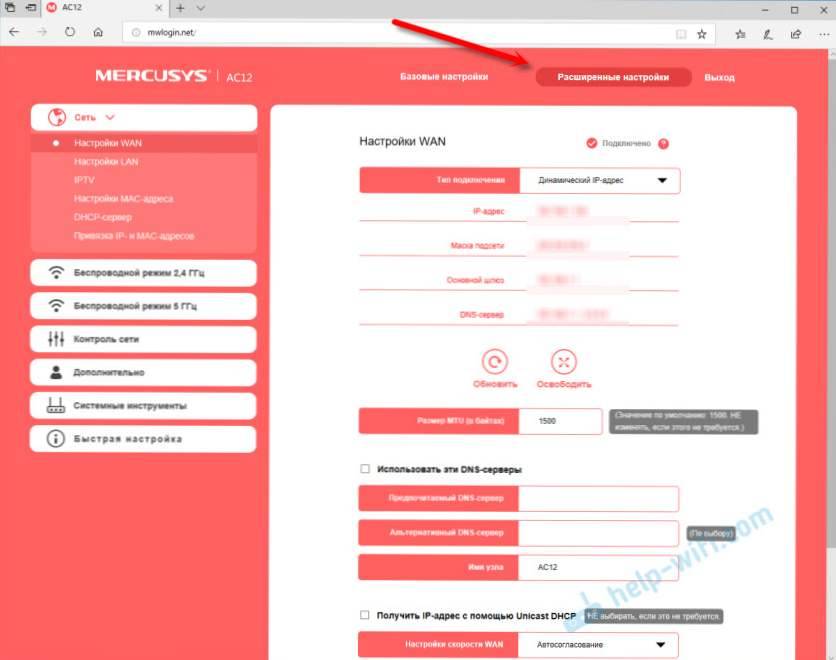Аппаратная часть
Производитель в спецификации не раскрывает аппаратную составляющую, поэтому пришлось заглянуть внутрь устройства. Половинки корпуса скреплены двумя шурупами в основании и внутренними пластиковыми защелками по периметру. Надо отдать должное качеству пластика и его толщине – держатся они очень крепко, но при должной степени аккуратности не ломаются при разборе.
Внутри находится одна плата с маркировкой KB-6160, занимающая чуть больше половины доступного объема корпуса. Сделать маршрутизатор в два раза компактнее было бы несложно, но похоже всё ограничилось редизайном какой-то другой популярной модели роутера (очень напоминает TP-Link TL-WDR5620). Иногда перенастроить производственные линии дороже, чем потратить немного больше пластика при производстве.

Обратная сторона платы используется только для соединительных дорожек и крупной металлической пластины, исполняющей роль простенького радиатора пассивного охлаждения.

На видимой части платы три крупных микросхемы:
- Realtek RTL8367S – управляемый коммутатор 2-го уровня с поддержкой 1000Base-T, 100Base-TX, 10Base-T, полнодуплексной работы и IEEE 802.3x;
- Mediatek MT7620DA – WiSOC, совмещающая микропроцессорные ядра, память и беспроводной модуль 802.11n 300 Мбит/с для диапазона 2,4 ГГц, работающий по схеме 2T/2R;
- Mediatek MT7612EN – беспроводной модуль 802.11a/b/g/n/ac 866 Мбит/с для диапазона 2,4 и 5 ГГц, также со схемой работы 2T/2R.

Провода от антенн впаяны в плату напрямую. По дорожкам легко отследить, что две антенны подключены к MT7620DA, а две – к MT7612EN.
Настройки
Для настройки используется WEB-интерфейс, который по умолчанию доступен на адресе http://192.168.1.1 или http://mwlogin.net.
МАСТЕР БАЗОВОЙ НАСТРОЙКИ
Первый вход сопровождается запуском режима базовой настройки параметров подключения к Интернету и доступа к самому маршрутизатору для клиентских устройств. Настройка начинается с установки пароля администратора, который в дальнейшем будет использоваться для входа в web-интерфейс для внесения изменений в конфигурацию. Это действие не имеет перевода на русский язык и отображается на английском. Выбор русского языка возможен на следующем шаге при выборе параметров подключения к Интернет.
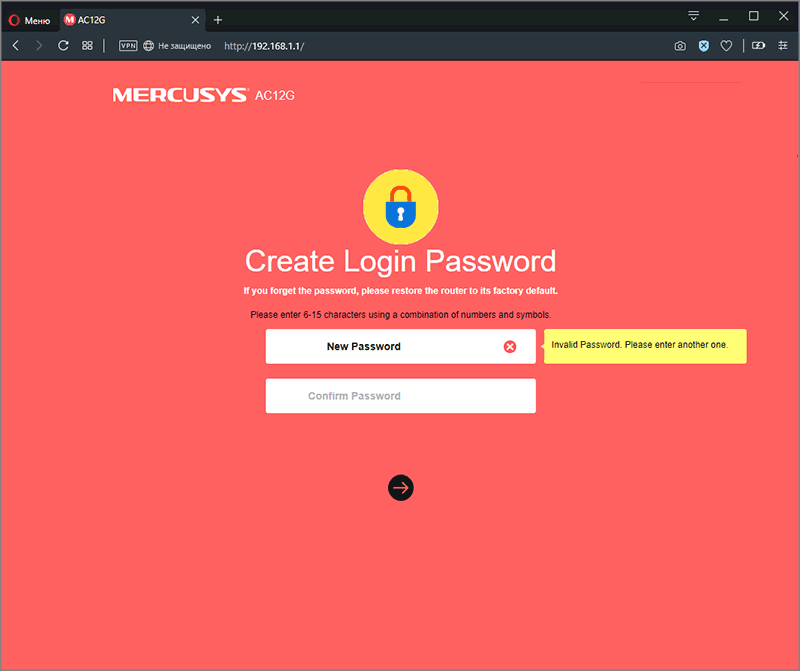
Поддерживаемые типы соединений:
- Статический IP-адрес;
- Динамический IP-адрес;
- PPPoE;
- L2TP;
- PPTP.
Для последних трёх доступен так называемый “русский” вариант со вторичным подключением и статическим или динамическим адресом.
WEB-ИНТЕРФЕЙС
После первичного конфигурирования, если менялось название беспроводных сетей и пароль к ним, потребуется повторно переподключиться к новой wi-fi сети. С этого момента web-интерфейс предложит широкий набор настроек устройства.
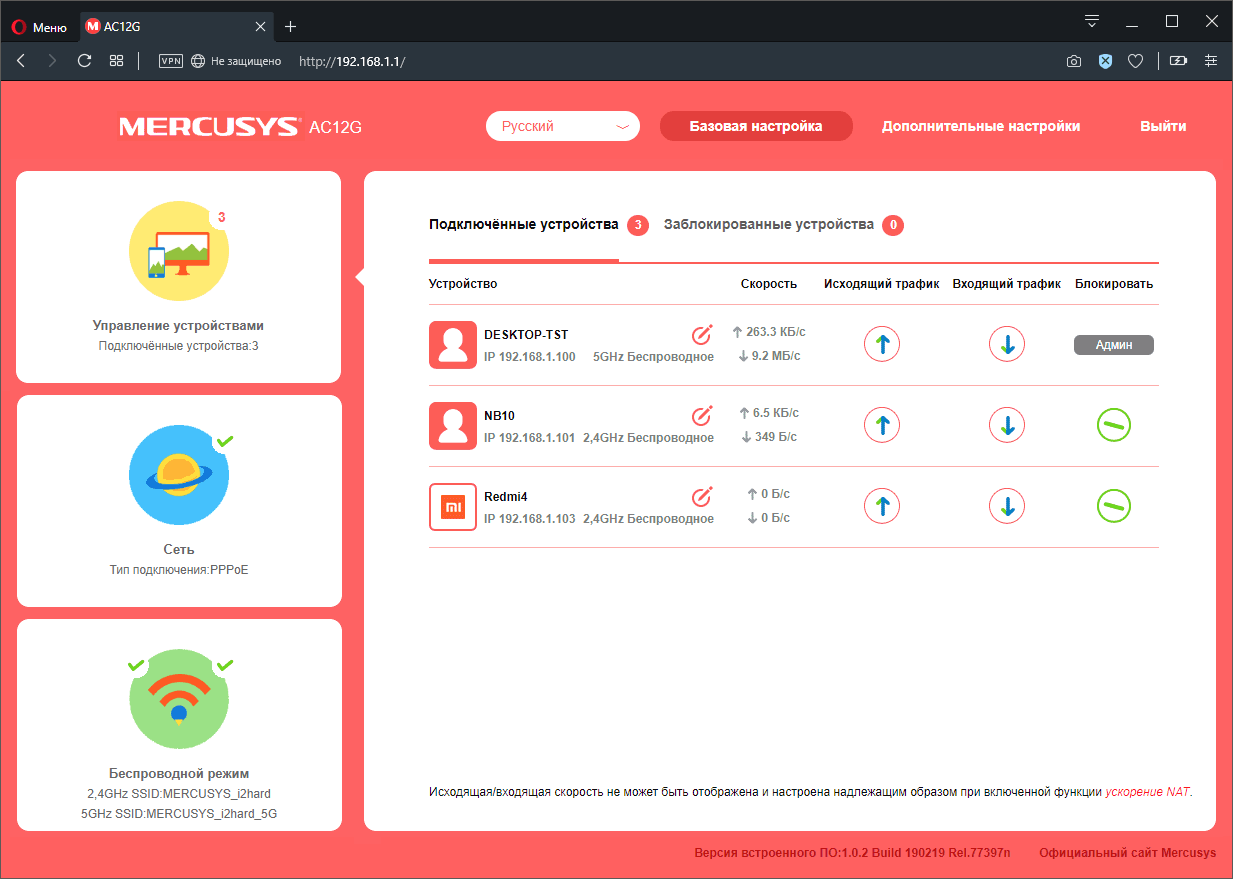
Функционал типичен для беспроводных роутеров. Из важных функций, которые наверняка многим пригодятся, реализованы: IPTV, родительский контроль, гостевая сеть, проброс портов (виртуальный сервер) и зона DMZ. Вся структура интерфейса показана на анимированном изображении ниже.
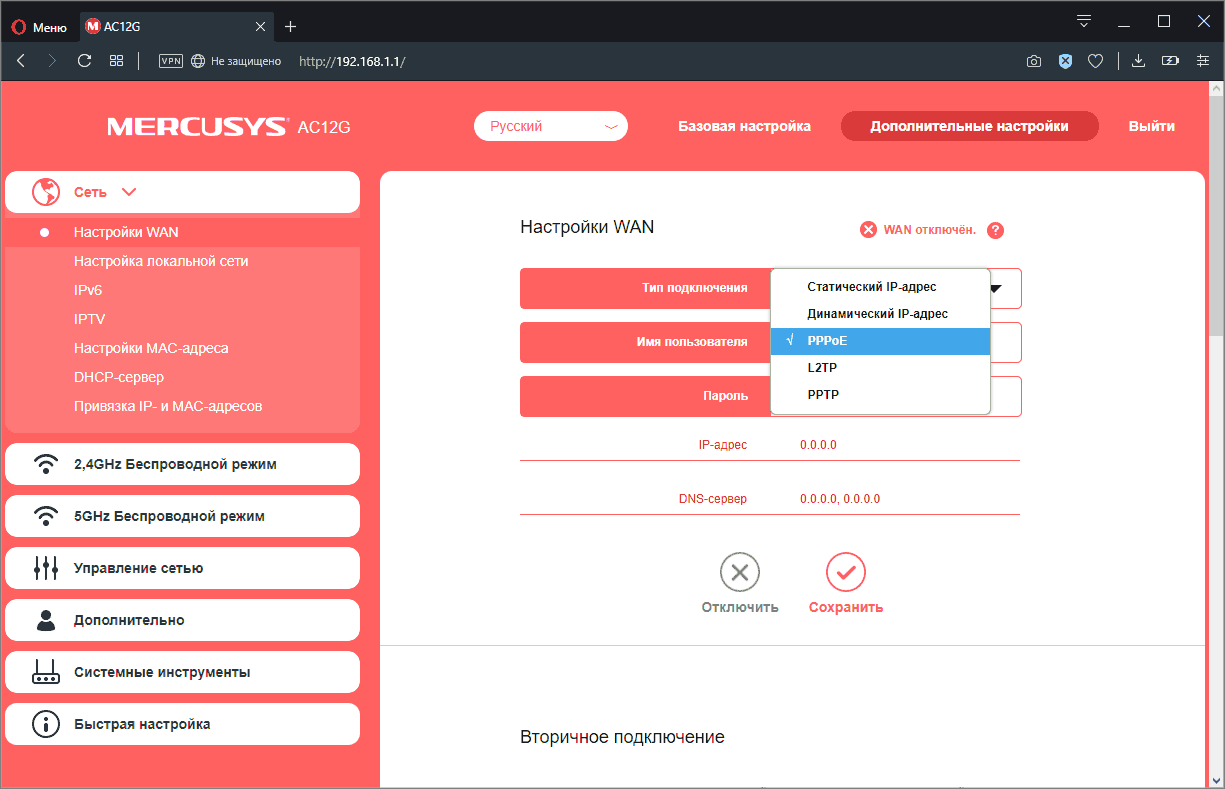
Если присмотреться к структуре раздела “Дополнительные настройки” и заложенному функционалу, то заметно очень сильное сходство с продукцией TP-Link. Те же названия, группировка и доступные опции, только с симпатичным дизайном интерфейса в красно-розовой расцветке.
Настройка подключения к интернету
Вкладка «Advanced» состоит из 19 основных разделов меню:
Для создания нового интернет-соединения откройте раздел «Network», далее подраздел «WAN».
Здесь и далее для настройки интернет-соединения потребуются данные, которые указаны в договоре с вашим провайдером.
Первая строка «WAN Connection Type» — для создания и получения интернет-соединения в зависимости от предоставленного провайдером типа соединения выберите один из вариантов:
«Dynamic IP»
Для данного типа соединения с интернетом указывать ничего не требуется: если ниже указаны значения для «IP address», «Subnet Mask» (Маска подсети) и «Default Gateway» (Основной шлюз) — соединение установлено.
«Static IP»
При данном выборе потребуется вписать вручную три вышеупомянутых параметра и указать адрес DNS-сервера в строке «Primary DNS»
«PPPoE/Russia PPPoE»
Введите логин и пароль для авторизации в сети провайдера (указанные в договоре с поставщиком интернет-услуг) в строки «User name» и «Password» (повторить в «Confirm password»).
При наличии вторичного соединения выберите один из вариантов в «Secondary Connection».
«Wan Connection Mode» (Режим WAN соединения)
Можно задать один из сценариев запуска соединения: «Connect on Demand» (Подключение по требованию), «Connect Automatically» (Подключаться автоматически) – установлено по умолчанию, «Time-based Connecting» (Подключение по времени) и «Connect Manually» (Подключаться вручную).
«L2TP/Russia L2TP» или «PPTP/Russia PPTP»
- В строке «VPN Server IP/Domain Name» введите адрес VPN-сервера в виде ip или url.
- Заполните имя пользователя и пароль (дважды).
- Выберите вариант получения IP-адреса: «Dynamic IP» или «Static IP».
В завершении настроек роутера TP-Link AC1200 нажмите на кнопку «SAVE» (Сохранить).
В работе
Поставив такой роутер дома, при условии установки в центре квартиры, можно рассчитывать, что пару комнат с кухней он сможет покрыть. Но даже со 100-мегабитным каналом, проседания скорости неизбежны, если, скажем, выйти на балкон. Хотя внутри квартиры роутер способен отдать практически максимум доступной скорости соединения во всем помещении (90-95 Мбит/с). Это если говорить о 5 ГГц, ведь в диапазоне 2,4 скорость поменьше. Да и ту получилось «выжать» методом подбора подходящего канала, автоматически роутер, как мне показалось, этим не занимался. И это в маленьком доме, где от соседних сетей вряд ли есть столько «шума», чтобы сильно помешать.
Внутри сети тоже нет обещанных цифр. Между двумя беспроводными клиентами в 5 ГГц удалось получить не самые высокие цифры. При разной удаленности от точки, вышло от 30 до 200 Мбит/с, но если один из клиентов подключен по проводу, то вблизи к точке можно увидеть больше 320 Мбит/с. До заявленной скорости далеко, но с поправкой на стоимость роутера — простительно.
Вот с диапазоном 2,4 все немного сложнее. Два клиента по Wi-Fi с трудом дотягивали до 40 Мбит/с, а если один из них был проводной, могло быть в пару раз выше. Но стабильности, увы, не было.
Зато с LAN-портами все предсказуемо и стабильно. Правда, пользователи ноутбуков вряд ли будут хоть как-то «привязываться» к Сети таким образом, поэтому не факт, что оценят такой способ подключения. Но тем, у кого на вооружении есть стационарный компьютер, сетевой накопитель и прочие устройства, это будет ощутимым бонусом, особенно в сравнении с предыдущей моделью.
В домашних условиях роутер, несмотря на не очень высокую скорость передачи данных и не самую стабильную работу в диапазоне 2,4 ГГц, смог без проблем покрыть все нужды небольшой квартиры. Если предположить, что типичный покупатель подобного маршрутизатора не очень требовательный пользователь, то для 100-мегабитного канала такого устройства точно хватит. При этом одновременно можно скачивать большие файлы, смотреть 4К-видео и стримить фильм на телевизор, не испытывая каких-то затруднений в работе сети. Но для гигабитного подключения этого все равно может быть маловато.
4
Оценка ITC.UA
Плюсы: Неплохой дизайн; хорошее качество покрытия; более быстрые LAN-порты и небольшое увеличение скорости (в сравнении с предыдущей моделью)
Минусы: Элементов управления больше не стало, а LAN-портов стало меньше; не очень стабильная скорость в 2,4 ГГц
Вывод: Mercusys AC12G все еще остается одним из самых доступных решений в формате AC1200. При этом в своих возможностях он немного обошел предыдущую модель, хоть и лишился одного LAN-порта. В первую очередь такой роутер будет интересен тем, кто не хочет тратить много денег на устройство, при этом и требований к способностям локальной сети у него не много. Но для тех, кто уже подключил гигабитный доступ и соответственно хочет получить от домашней сети большего, такого решения будет маловато
Технические характеристики
| Mercusys AC12G 695 − 919 грн Сравнить цены | |
|---|---|
| Тип | Беспроводной маршрутизатор (роутер) |
| Стандарт | 802.11ac |
| Работа в двух диапазонах (dual band) | + |
| Максимальная скорость соединения, Мбит/с | 300+867 |
| Поддержка Multiple SSID | + |
| Интерфейс подключения (LAN-порт) | 3x 10/100/1000 Ethernet |
| Вход (WAN-порт) | 1x 10/100/1000 Ethernet |
| USB | — |
| Межсетевой экран (Firewall) | + |
| NAT | + |
| Поддержка VPN (виртуальных сетей) | + |
| DHCP-сервер | + |
| Демилитаризованная зона (DMZ) | + |
| Тип антенны (внутр/внешн) | внешняя |
| Количество антенн | 4 |
| Поддержка MU-MIMO/MIMO | -/+ |
| Веб-интерфейс | + |
| Telnet | — |
| Поддержка SNMP | — |
| Размеры, мм | 222x140x32 |
| Масса, г | нет данных |
| Расширенные режимы шифрования | WPA-PSK / WPA2-PSK |
| Питание(PoE/адаптер) | -/+ |
| Встроенный ftp-server | — |
| Возможность установки вне помещения | — |
| Режим моста | + |
| Прочее | 2×2 MIMO |
Тестирование
Условия
Повторяемость результатов тестирования беспроводных устройств возможна только в специально подготовленных лабораториях. Результаты, полученные в условиях обычных офисов, можно рассматривать лишь как ориентир, так как скорость и уровень сигнала зависит от многих факторов, начиная с конфигурации помещения и заканчивая занятостью Wi-Fi-каналов близлежащими устройствами. Тестирование проводилось в жилом помещении многоквартирного дома панельного типа с железобетонными стенами. РадиоканалWi-Fi диапазона 2,4 ГГц был плотно занят – 25 соседних сетей в общей сложности. В диапазоне 5 ГГц уровень помех от других устройств был минимален – всего одна сеть.
В качестве клиентских устройств использовались:
- Персональный компьютер, оснащенный PCIe-платой беспроводного двухдиапазонного Wi-Fi адаптера 802.11ac (до 867 Мбит/c) Intel Dual Band Wireless-AC 8265 и проводным 1000Base-T адаптером Intel I211, интегрированным в материнскую плату ASUS Prime X470-Pro.
- Ноутбук с подключенным по USB 3.0 двухдиапазонным Wi-Fi адаптером TP-Link Archer T2UH V2 (до 433 Мбит/с) и интегрированным проводным 1000Base-T адаптером на базе Realtek RTL 8168.
Проверялась работа при близком равноудаленном расположении клиентских устройств к роутеру (2 метра без препятствий) и через препятствия в виде внутренних ж/б стен помещения. Интернет-канал провайдера подключен на тариф со скоростью “до 100 Мбит/с”. Для замера пропускной способности использовались программы: AIDA32 3.94.2 (версия с плагином Network Benchmark), LAN Speed Test 3.5 и NetIO GUI 1.0.4.
Производительность в бенчмарках
Во всех трёх тестах можно отметить быструю работу ethernet-коммутатора. Обмен данными между проводными клиентами, как внутри локальной сети, так и с WAN-портом, к которому подключается Интернет-канал, достигает скоростей выше 700 Мбит/с. Беспроводные модули в обоих диапазонах также неплохо справляются с обменом скоростным трафиком с WAN-портом, но заметно теряют в скорости при обмене между несколькими беспроводными клиентами внутри сети. Правда даже в пределах одного диапазона без препятствий между клиентами и роутером обеспечивается скорость на уровне хороших проводных 100-мегабитных подключений, что для бюджетного устройства – вполне неплохой результат.
Настройка Mercusys AC10
Подключите к роутеру адаптер питания и включите его в розетку. В WAN-порт подключите интернет-кабель (который проложен в квартиру от оборудования провайдера), или кабель от ADSL-модема.
Подключите к Mercusys AC10 устройство, с которого будете выполнять настройку. Подключить можно как с помощью кабеля, так и по Wi-Fi. Заводское имя Wi-Fi сети и пароль можно посмотреть на наклейке снизу роутера.
Дальше на подключенном к роутеру устройстве запускаем любой браузер и переходим по адресу http://mwlogin.net. Роутер попросит нас два раза указать новый пароль администратора (который будет защищать настройки роутера). Придумываем пароль, указываем его в соответствующие поля и продолжаем.Если страница с настройками не открывается, то смотрите эту статью: как зайти в настройки роутера Mercusys на mwlogin.net.
После входа в веб-интерфейс открывается мастер быстрой настройки. С его помощью можно задать все необходимые параметры буквально в несколько шагов. Меняем язык страницы с настройками, указываем свой часовой пояс и продолжаем.
На следующей странице нужно указать параметры для подключения к интернету (интернет-провайдеру)
Для начала выбираем тип подключения к интернету, а в следующем окне указываем необходимые данные (какие – зависит от выбранного типа подключения).Если вы не знаете какой тип подключения нужно выбрать, или не знаете имя пользователя, пароль, адрес сервера, есть ли привязка по MAC-адресу – смотрите договор о подключении к интернету, или звоните в поддержку провайдера.
Очень важно правильно указать все параметры на этом этапе. Если этого не сделать, то интернет через Mercusys AC10 работать не будет.
На странице с настройкой Wi-Fi сети вы можете сменить имя беспроводной сети (SSID) и пароль.Если есть необходимость, то можете отключить Wi-Fi сеть в одном из диапазонов.
Проверяем указанную нами информацию и нажимаем “Далее”.
Роутер сохранит настройки и предложит нам подключить свое устройство к Wi-Fi сети с новым именем и паролем
Подключаемся заново, нажимаем на кнопку “Подключено” и “Завершить”. После чего попадаем в веб-интерфейс роутера.Настройка Mercusys AC10 завершена!
Уже в веб-интерфейсе при необходимости вы можете сменить параметры подключения к интернету, изменить настройки Wi-Fi, или перейти к дополнительным настройкам.
В дополнительных настройках можно сменить режим работы роутера, настроить подключение к интернету или задать настройки LAN, установить параметры родительского контроля, или сменить системные настройки роутера (обновление прошивки, отключение LED-индикаторов, смена пароля роутера и т. д.).
Сброс настроек
Сбросить настройки роутера Mercusys AC10 можно через веб-интерфейс (в разделе Система – Резервная копия и восстановление), или кнопкой Reset/WPS.
Нужно нажать на кнопку и подержать примерно 5 секунд. Когда индикаторы погаснут, кнопку можно отпускать. Будут восстановлены заводские настройки.
17
Сергей
Mercusys
Подключение маршрутизатора к компьютеру
Для подключения роутера Mercusys AC1200 первым делом нужно вставить кабель интернета, который раньше был подключен напрямую к корпусу компьютера, в разъем «WAN» на маршрутизаторе. Чтобы не спутать с другими портами LAN, он окрашен в другой цвет
После этого включаем роутер в розетку, и он автоматически начнет транслировать беспроводной сигнал. Можно сразу же подключиться с компьютера или ноутбука к его сети WiFi. Их две в двух диапазонах, и обе они не защищены паролем.
Можно также подключить компьютер к маршрутизатору Mercusys AC1200 кабелем, который лежал в коробке от устройства. Это на тот случай, если ваш ПК не оснащен WiFi адаптером.
Далее необходимо в браузере открыть страницу авторизации по адресу «mwlogin.net«, по которому расположен вход в панель управления роутером Mercusys AC12
Здесь нужно будет задать пароль для дальнейшего входа под учетной записью администратора. По умолчанию его нет, поэтому это обязательно надо сделать сейчас, чтобы защитить настройки роутера Mercusys от постороннего доступа.