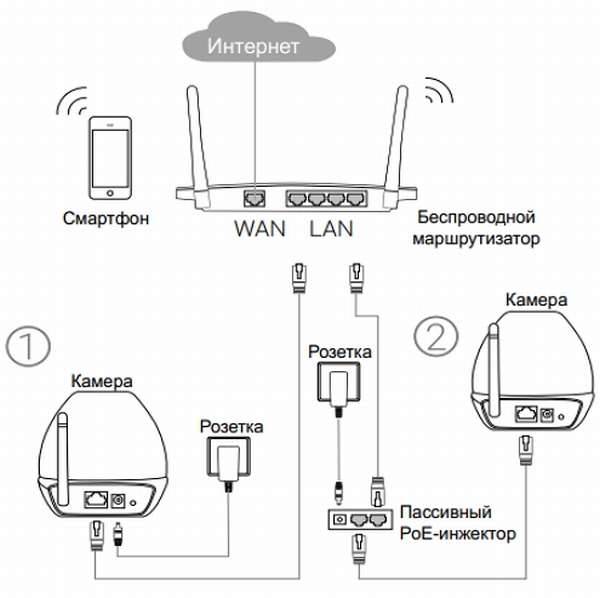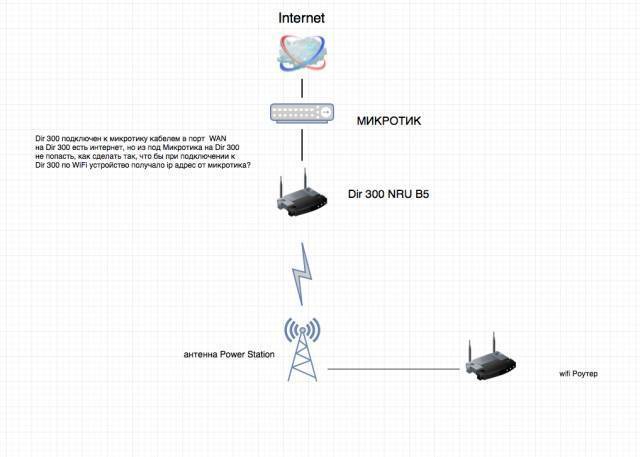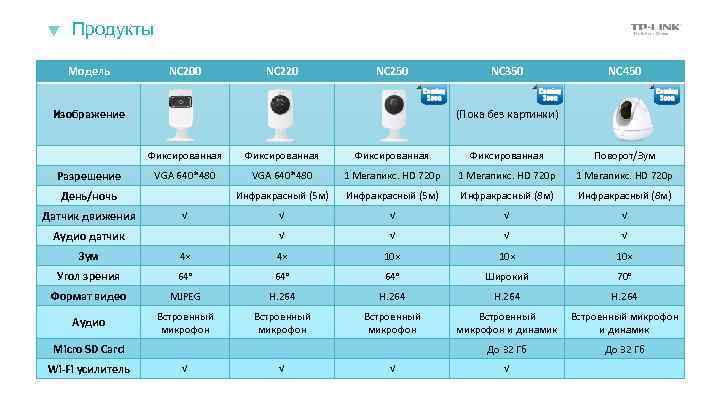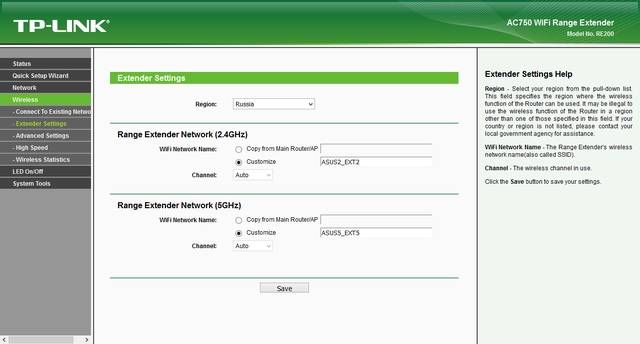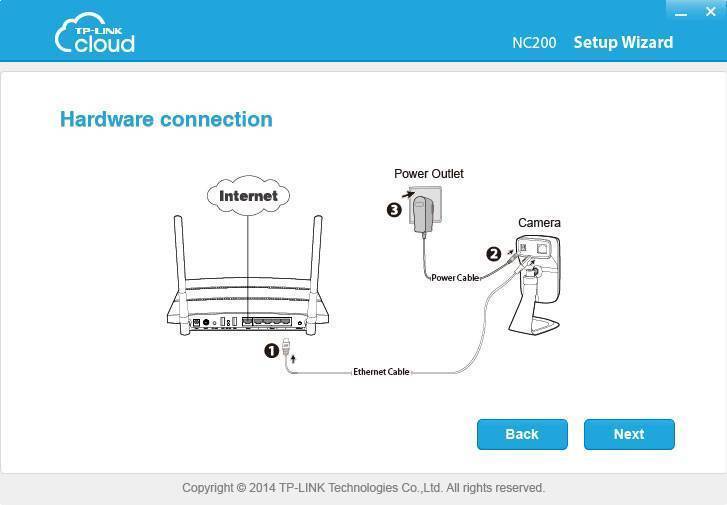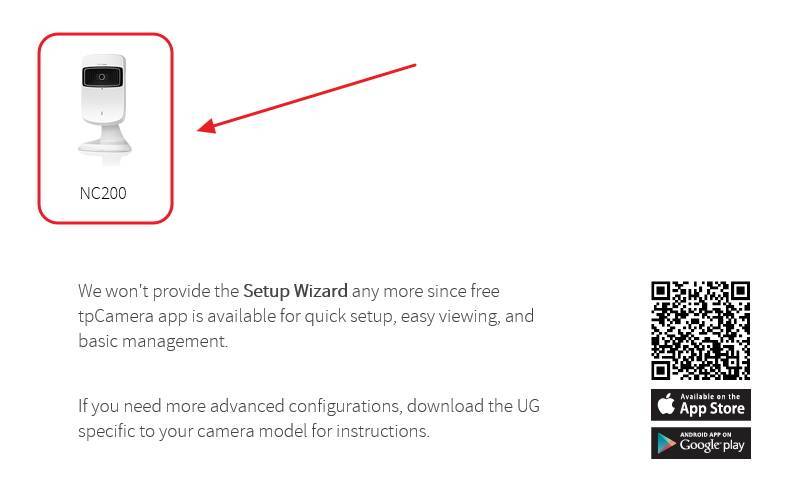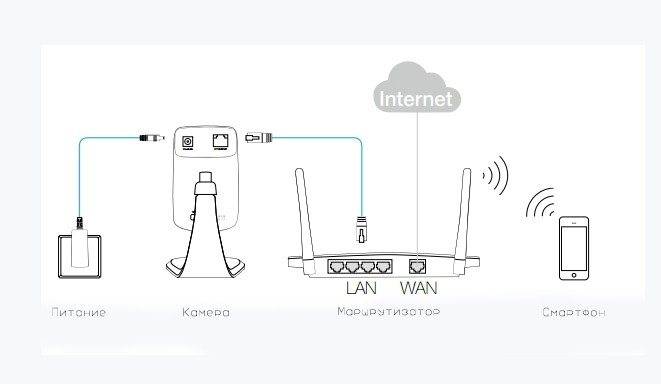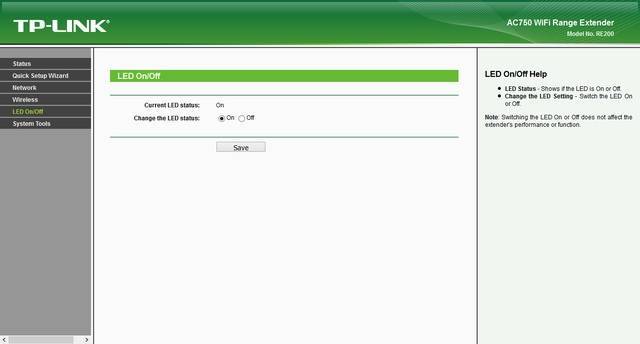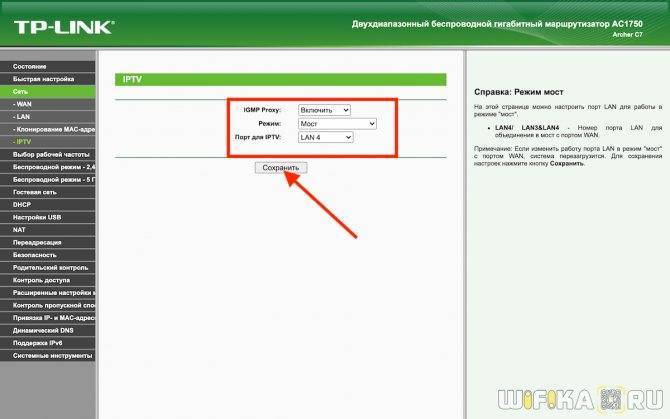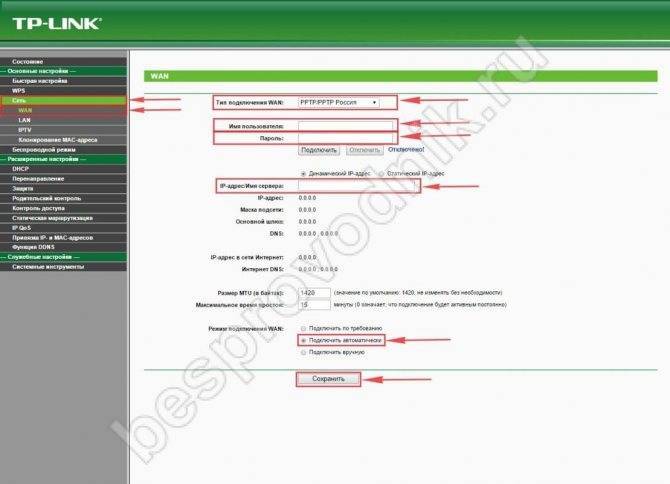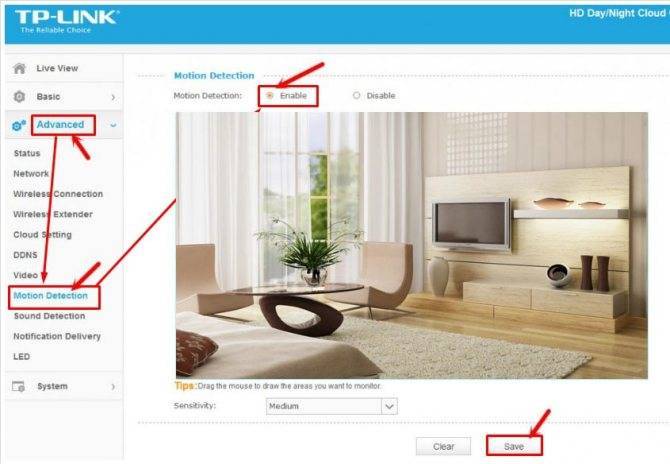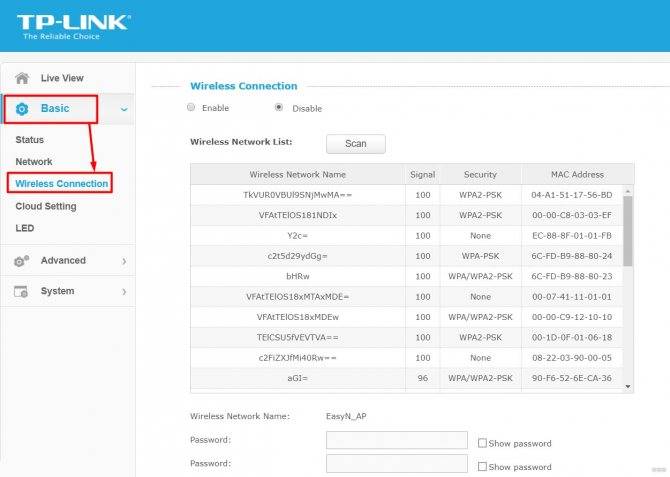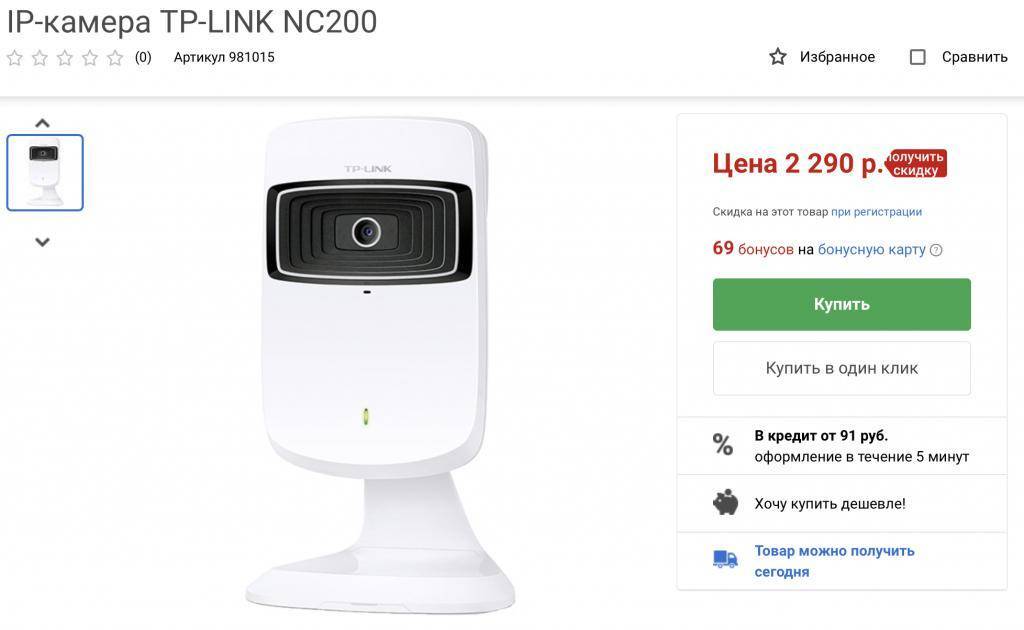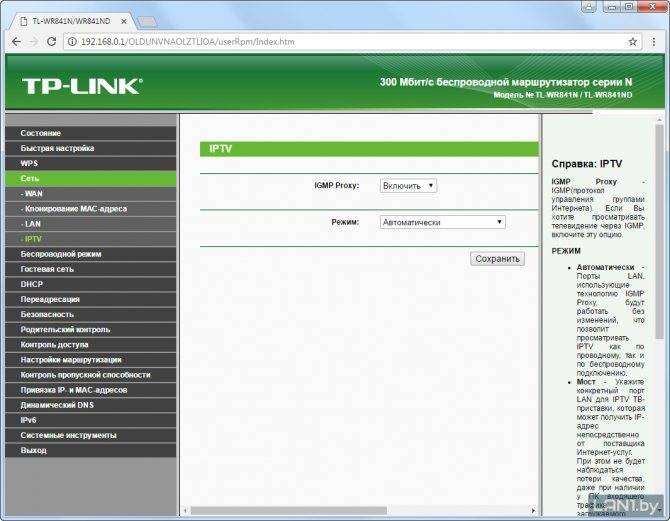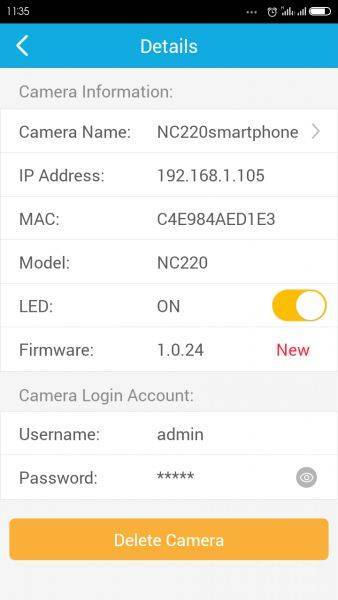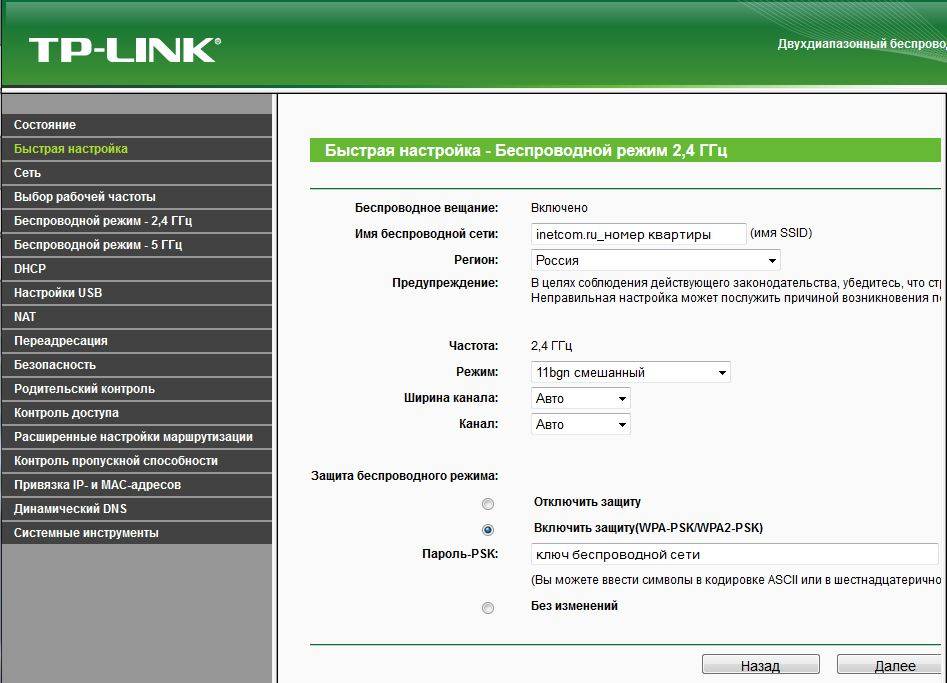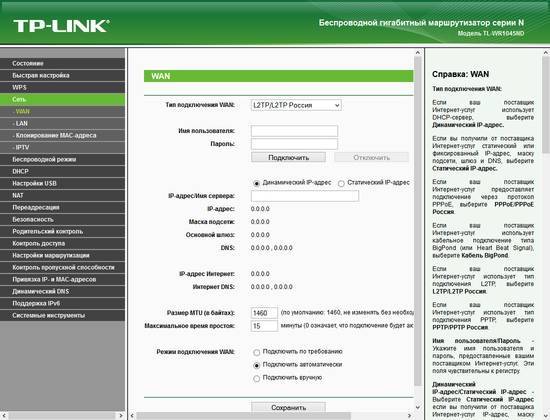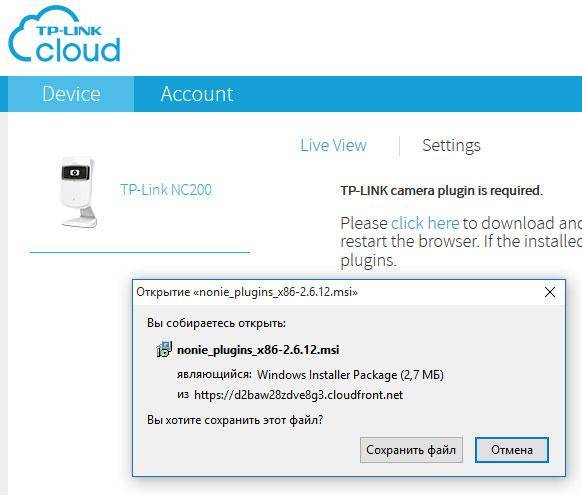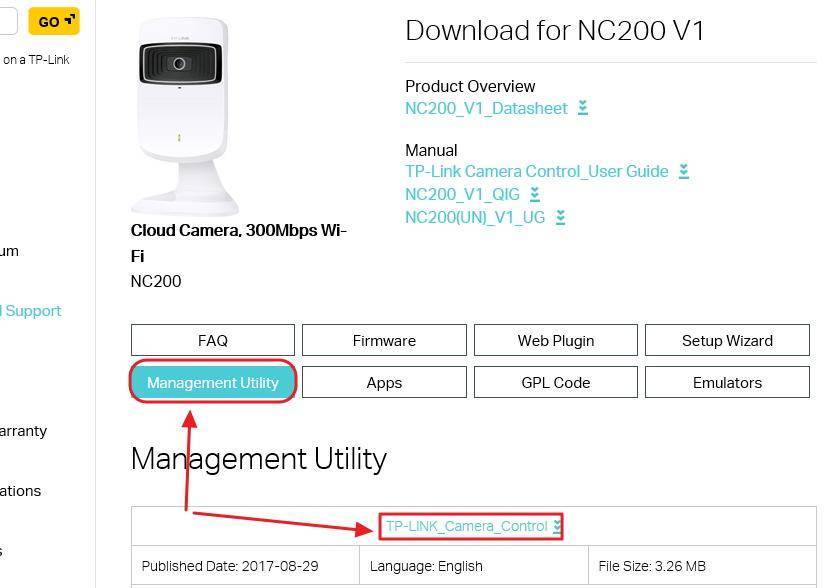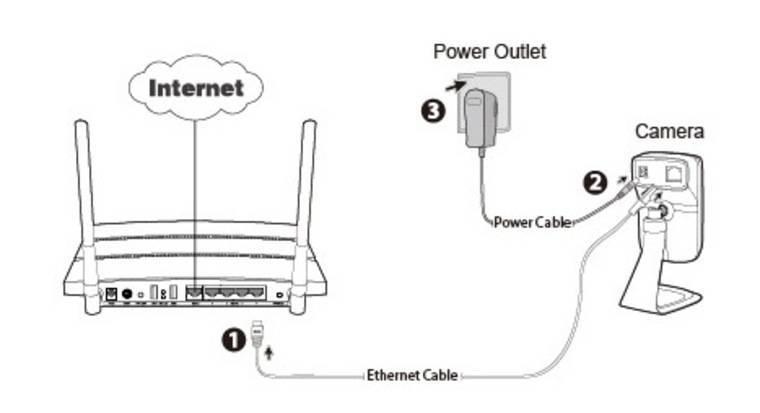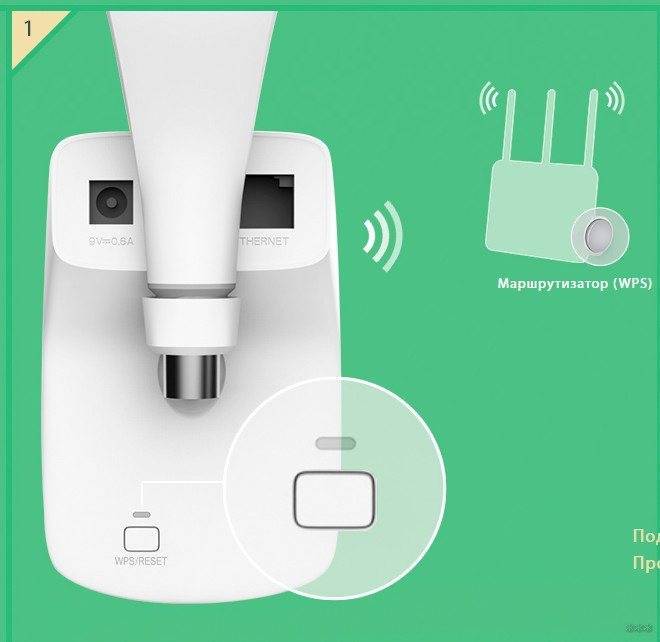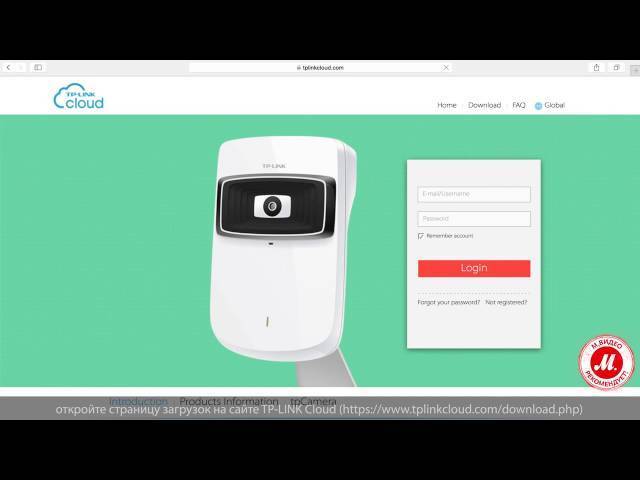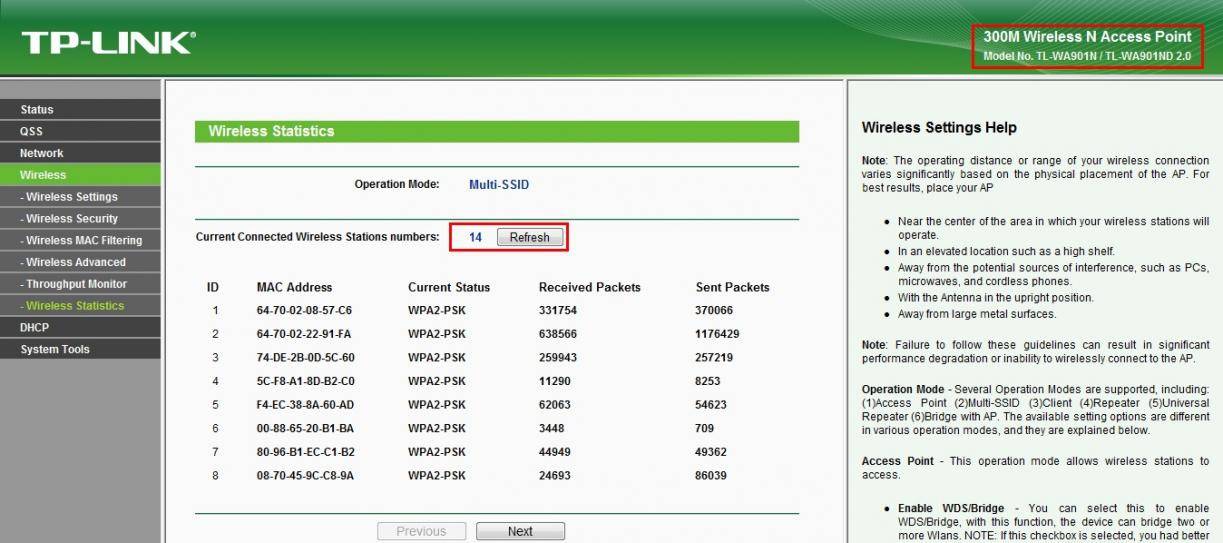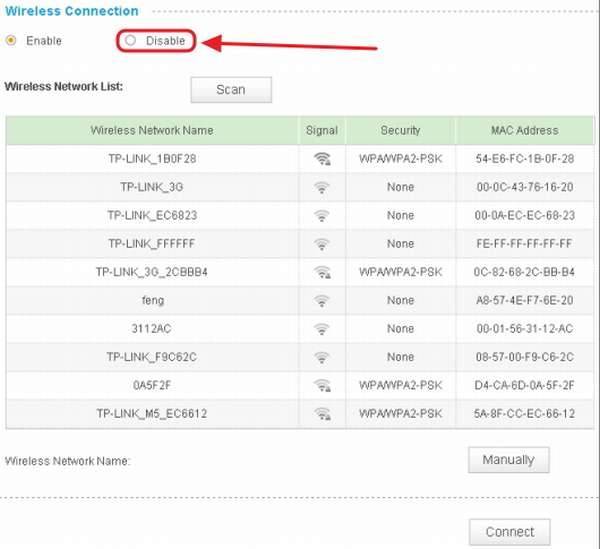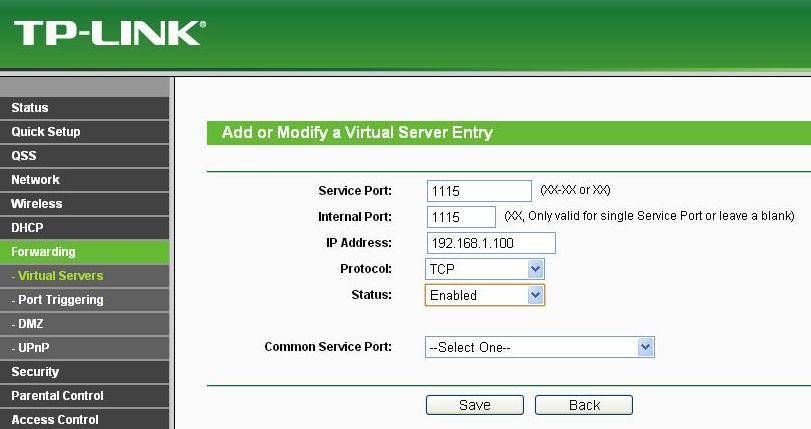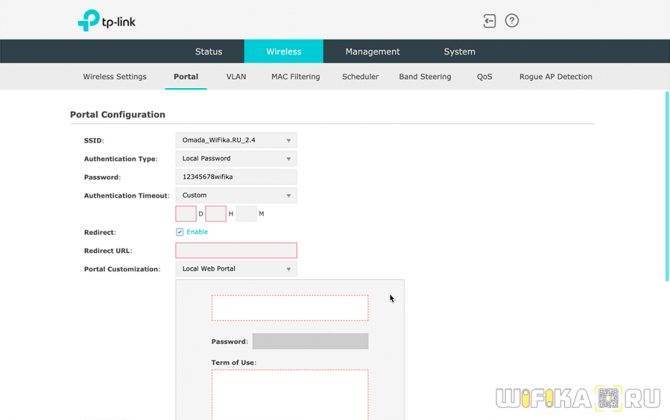Внешний обзор поворотной сетевой IP камеры TP-Link Tapo C200
Обзор камеры TP-Link Tapo C200 хотелось бы начать с внешнего вида. По размеру она оказалась относительно небольшой по сравнению с другими аналогичными моделями.
Инженерам ТП-Линк удалось удачно разместить поворотный механизм внутри подставки, благодаря чему уменьшились общие габариты устройства. Также здесь отсутствует внешняя антенна, которая занимает дополнительное пространство.
Внешний шар, внутри которого размещается объектив поворотной камеры одновременно является скрытой защитой слота под карту памяти. Если не знать о его наличии в Tapo C200, то про то, что камера умеет записывать видео, можно вообще не догадаться.
Получить доступ к разъему можно только при настройке камеры через мобильное приложение с телефона. Рядом с ним так же в скрытом месте размещена кнопка сброса настроек.
Никаких внешних портов, кроме входа для питающего провода, нет. В том числе, отсутствует и разъем WAN/LAN для кабельного подключения к интернету. TP-Link Tapo C200 полностью заточена под работу через wifi роутер.
На нижней части производитель не поскупился на отдельные прорезиненные ножки для того, чтобы камера не скользила по горизонтальной поверхности. Здесь же есть прорези для установки на отдельное крепление из комплекта.
Мне нравится камераНе нравится
Приложение V380 — разбор и настройка
Руководство пользователя IP камера V380 с Wi-Fi
Установка приложения Скачайте и установите приложение «V380» с App Store или Google Play.
Запустите приложение V380. Вы можете зарегистрироваться через электронную почту по кнопке «Быстрая регистрация» или осуществить локальный вход в систему без регистрации.
При регистрации по электронной почте Вам придет ссылка на подтверждение аккаунта. Регистрация по телефону технически невозможна.
Подключение и добавление устройства. Установите карту памяти (ключом вниз) и подключите питание к камере.
Примечание: карта памяти вставляется и извлекается только при выключенном питании камеры! Требуется 10 класс и выше карт памяти!
При включении камера произнесёт, на английском языке, «Система запускается», затем «Система запущена». Дальше камера будет ожидать от пользователя настроек для WI-FI сети и произнося фразу «Ожидание wi-fi конфигурации». В приложении нажимаем + для добавления устройства, выбираем «Новое оборудование настройки», выбираем сеть Wi-Fi, к которой хотим подключить камеру, и вводим пароль от этой сети, нажимаем «Следующий шаг». Далее мобильное устройство передаст данные на камеру (необходимо находиться около камеры на расстоянии до 3 метров), камера произнесет «Конфигурация обновлена» и «Подключение к Wi-Fi» при успешном подключении «Wi-Fi подключено». Камера автоматически добавится в список устройств. Для ручного добавления камеры, когда камера уже подключена к сети Wi-Fi и Ваше мобильное устройство тоже подключено к этой же сети Wi-Fi – необходимо на стартовом экране списка устройств нажать «Поиск устройств», камера автоматически найдется и добавится в список. Так же камеру можно добавить вручную, введя её идентификационный номер (отсканировать сканером), логин и пароль (по умолчанию пароля нет).
Просмотр При нажатии кнопки просмотра, в списке устройств, откроется изображение с камеры.
Функции PTZ управления не доступны Вы можете сделать видеозапись или снимок экрана при нажатии на соответствующую кнопку, все данные сохранятся на вашем мобильном устройстве. Используя кнопку «Говорить», вы можете разговаривать, используя микрофон вашего мобильного устройства. Динамик, встроенный в камеру, воспроизведет то, что вы сказали. Для разговора необходимо удерживать кнопку! Связь полудуплексная, в которой по одному и тому же каналу связи прием и передача данных осуществляется поочередно. Кнопка «Поворот» осуществляет переворот изображения.
Просмотр архива Нажмите на кнопку «Архив», выберите ваше устройство, выберите тип записи – Все записи, постоянная запись и по тревоге. Установите нужную дату, время поиска, далее нажмите кнопку «Поиск файлов». В появившемся списке файлов выберите нужный Вам файл, начнется воспроизведение, так же вы можете сохранить данный файл, на мобильное устройство, нажав кнопку «Загрузить». При просмотре архивного файла, вы можете сделать снимок.
Конфигурирование устройства Выберите «Конфигурирование устройства», выберите своё устройство для изменения настроек. Пункт «Сеть» позволяет выбрать режим работы камеры по Wi-Fi. Есть 2 режима: 1) режим клиента (подключение камеры к роутеру), 2) режим точки доступа (камера выступает в роли точки доступа для подключения к ней напрямую).
В пункте «Запись» настраиваются настройки записи и работа с SD картой. Авто запись – постоянная запись на SD карту. Трев. запись – запись по движению Вкл. аудио – запись аудио Качество записи – выбирается HD(1280*720) или VGA(640*480) разрешение.
Дата и время – установка даты и времени на камере вручную или синхронизировать со временем на мобильном устройстве.
Управление тревогой. Выключатель тревоги- включает/выключает тревогу Детектор движения — включает/выключает детектор движения Тревожные подсказки – уведомления о тревоге Язык голоса – язык голосового оповещения на камере.
Настройки приложения
Настройки приложения доступны в пункте «Ещё» Доступны следующие функции: включение/отключение тревожных уведомлений; менеджер сохраненных снимков и видеозаписей; выбор региона работы камеры; графический пароль для приложения; сведения о приложении и проверка обновлений приложения; выход из аккаунта и приложения.
источник
Tapo C200 в работе
Подключив камеру, она практически сразу будет готова к работе. Дополнительных настроек практически не потребуется. Сразу стоит отметить, что она не подключается к существующим охранным системам или пультам. Tapo C200 работает исключительно как отдельная единица и только с фирменным приложением компании.
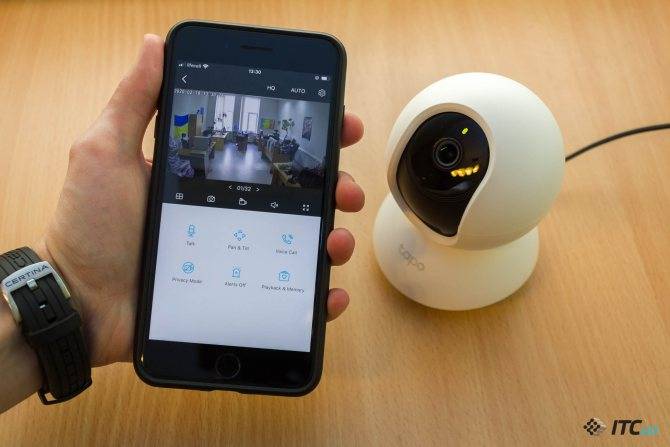
Когда заданы все переменные, часто возвращаться в раздел настроек не придется. Но в приложении бывают небольшие ошибки. Во время написания обзора использовалась версия для iOS, где бывали зависания картинки, неизвестные ошибки при перемещении объектива и прочие мелочи. Практически все это решалось перезапуском приложения. Но при этом все заявленные функции работали.
Еще важно помнить, что камера работает только по Wi-Fi и без резервного источника питания. Это означает, что она станет бесполезна, если в доме отключится электричество. Такой момент может быть не очень критичен в сценариях использования радионяни или коммуникатора (к ребенку можно подойти, а домашний любимец уж точно переживет рабочий день без голоса хозяина или хозяйки)
Но если камера используется как охранная, банальное отключение питания или доступа к интернету поможет злоумышленнику остановить уведомления о движении в доме. Поэтому для такого решения нужны дополнительные действия с резервными источниками питания и каналами связи
Такой момент может быть не очень критичен в сценариях использования радионяни или коммуникатора (к ребенку можно подойти, а домашний любимец уж точно переживет рабочий день без голоса хозяина или хозяйки). Но если камера используется как охранная, банальное отключение питания или доступа к интернету поможет злоумышленнику остановить уведомления о движении в доме. Поэтому для такого решения нужны дополнительные действия с резервными источниками питания и каналами связи.

Если же подобные условия устраивают, то качество картинки не должно огорчить. Запись может осуществляться в Full HD-качестве, либо «упасть» до 640×320. Фотографии камера снимает в таком же разрешении, как видео. Для хорошей трансляции потребуется стабильный сигнал Wi-Fi и скорость доступа не менее 11 Мбит/с, иначе уменьшается качество передачи изображения и появляются дополнительные проблемы.

Примеры фото и видео днем:

Примеры фото и видео в искусственном освещении:

Примеры фото и видео в темноте:

Единственное, что обратило на себя внимание, это режим ИК-датчиков. Дело в том, что если перед камерой что-то окажется, как в нашем случае это угол стойки, то дальше нее все может сильно потемнеть. Но это особенность работы не конкретно этой модели, а подобных камер в принципе
Просто об этом стоит подумать при установке, чтобы случайно не оказалось, что вечером камера сменила режим и потеряла часть обзора, потому что ей что-то мешает
Но это особенность работы не конкретно этой модели, а подобных камер в принципе. Просто об этом стоит подумать при установке, чтобы случайно не оказалось, что вечером камера сменила режим и потеряла часть обзора, потому что ей что-то мешает.

Громкость встроенного динамика не очень порадовала. Сирена в лучшем случае даст понять, что сработала тревога, но, скажем, соседи это вряд ли услышат. Хотя для передачи голоса этого явно будет достаточно. Микрофон плохо будет слышать речь уже в приблизительно четырех метрах от себя, но на громкие звуки все же отреагирует.

Уведомления о движении тоже приходят довольно быстро. При этом, камере стоит оставить возможность записи при срабатывании тревоги, чтобы не потерять возможность пересмотреть происходящее. Правда, если из камеры достать карту памяти, то другого способа сохранить видео не будет. Да и саму камеру легко повредить или забрать с собой. А в случае с домашними животными вариантов не остается, нужно только отключить реагирование на движение, ведь камера не способна игнорировать «друзей человека».
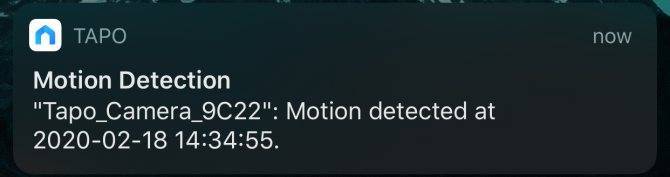
Подключение
В первую очередь камеру нужно подключить к вашему домашнему маршрутизатору, без него, к сожалению, никуда. Подключить можно двумя способами. Первый самый простой – по кабелю. Просто берем сетевой шнур и вставляем в разъём на камере, а второй конец вставляем в свободный LAN порт.
Второй способ – подключение по беспроводной сети. Для подключения будем использовать WPS коннект – сначала находим эту кнопку на камере и единожды нажимаем по ней. Далее, точно такую же кнопку нужно найти на роутере и также на неё нажать. При правильном подключении на камере вы начнете замечать мигающий или горящий зеленый индикатор. Если кнопки на маршрутизаторе такой нет, то отчаивается не стоит, чуть ниже напишу – как к ней подключиться через Web-интерфейс без WPS подключения.
Открытый исходный код для программистов (GPL)
Следующая информация предназначена для программистов и не представляет значимость для большинства конечных пользователей продукции TP-Link.
Продукция TP-Link содержит код, разработанный третьими лицами, включая код, разработанный в соответствии с Универсальной общественной лицензией GNU (GPL) версии 1/версии 2/версии 3 или в соответствии со Стандартной общественной лицензией ограниченного применения GNU (LGPL). Вы можете использовать соответствующее программное обеспечение на условиях лицензии GPL.
Вы можете просмотреть, распечатать и загрузить соответствующие условия лицензии GPL здесь. В Центре исходных кодов GPL вы получаете для загрузки исходный код GPL соответствующего ПО, используемого в продукции TP-Link, а также прочую информацию, включая список ПО TP-Link, содержащего исходный код GPL.
Как обеспечить доступ к беспроводной IP-камере TP-LINK NC200 в интернете
Для обеспечения доступа к IP-камере TP-LINK NC200 в интернет-сети необходимо выполнить несколько шагов.
- Перейти на сайт компании-производителя www.tplinkcloud.com.
- Зарегистрироваться на сайте. Для этого ввести свою электронную почту и пароль.
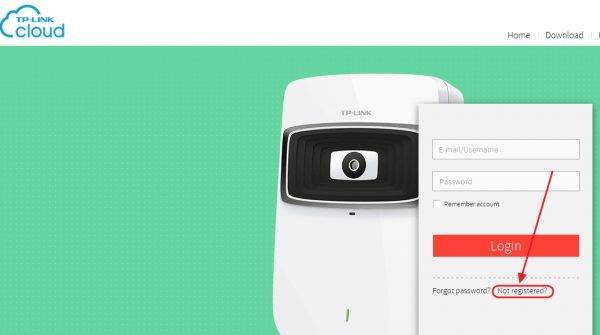
Зарегистрируйтесь на сайте, нажав на вкладку Not registered и введя необходимые сведения

Введите зарегистрированные электронную почту и пароль, затем щёлкните по клавише Login
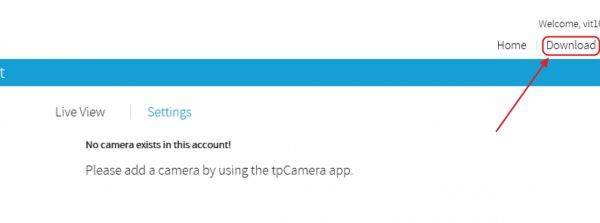
На главной странице щёлкните по вкладке Download
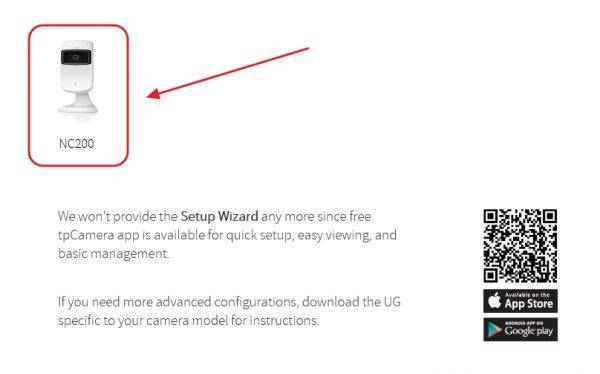
Выберите TP-Link NC200 из набора предлагаемых камер


Щёлкните по клавише «Установить» для инсталляции приложения на смартфон
После выполнения вышеуказанных действий можно приступать к просмотру видеоизображения, полученного с IP-камеры. Онлайн-просмотр возможен как на смартфоне, так и на компьютере.
Как вести видеонаблюдение при помощи смартфона или планшета
Для ведения видеонаблюдения при помощи смартфона или планшета необходимо открыть приложение tpCamera и в окне My Cam («Моя камера») выбрать свою IP-камеру для онлайн-просмотра видеоизображения.
При первом входе в приложение необходимо привязать смартфон к камере:
- Запустите приложение tpCamera, введите логин и пароль, зарегистрированные на сайте tplinkcloud.com.
- На следующем экране «Моя камера» прикоснитесь к клавише «Приступим».
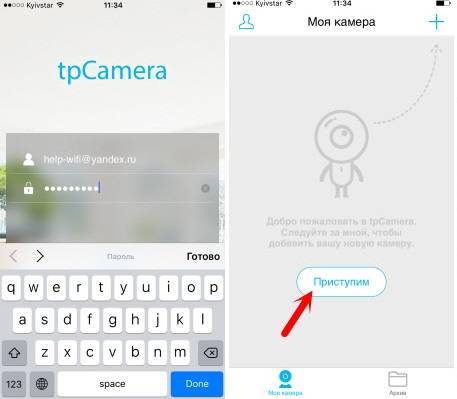
Введите логин и пароль, зарегистрированные на сайте TP-Link, и прикоснитесь к клавише «Приступим»

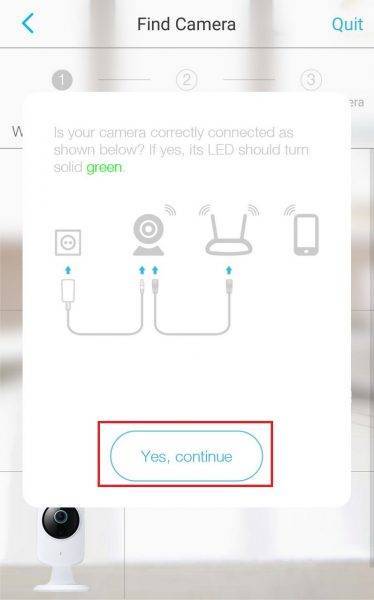
Прикоснитесь к клавише «Да, продолжим»
Оставьте то имя, которое предлагает смартфон
Можете приступать к просмотру видеоизображения
Как подключиться к беспроводной камере TP-LINK NC200 при помощи веб-обозревателя
В веб-браузере возможен просмотр видеоизображения без инсталляции программы tpCamera. С этой целью нужно привязать TP-Link NC200 к учётной записи на сайте tplinkcloud.com через панель управления камеры. Для этого нужно выполнить следующие действия:
- Скачать с сайта tplinkcloud.com на странице NC200 приложение nc200_windows_setup_wizard.
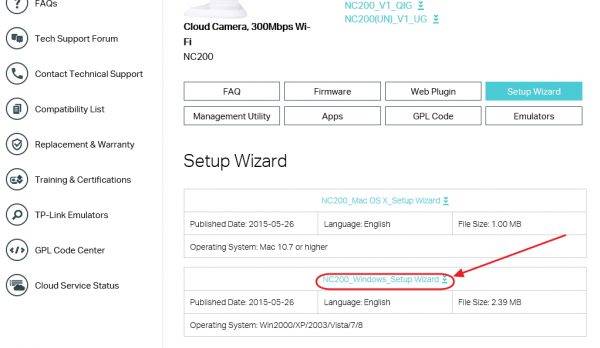
Скачайте файл nc200_windows_setup_wizard
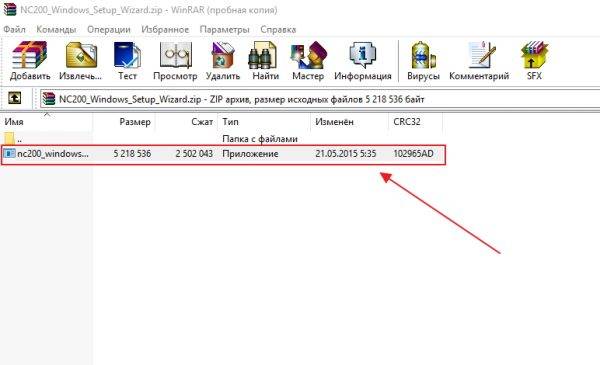
Распакуйте скачанный файл приложения
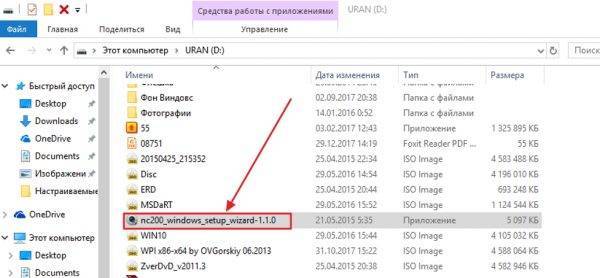
Запустите распакованный файл

Щёлкните по клавише Start
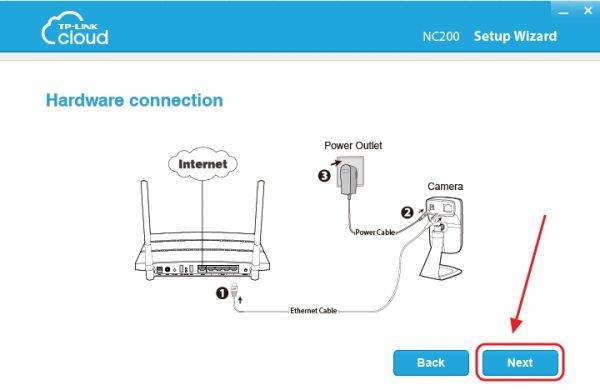
Выполните все шаги мастера установки и откройте доступ к камере
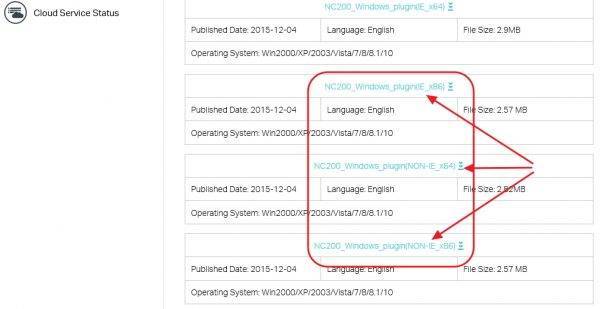
Скачайте и установите специальный плагин NC200_Windows_plugin
Правила настройки доступа к IP-камере в локальной сети
При установке камеры в локальной сети, с единым маршрутизатором, для просмотра изображения не нужно создавать свой профиль на облачном сайте www.tplinkcloud.com. Нужно выставить в приложении tpCamera опцию «Локально».
Выставите в программе tpCamera опцию «Локально»
Для просмотра видеоизображения в локальной сети необходимо скачать с сайта приложение TP-LINK Camera Control и инсталлировать его на компьютер.
Инсталлируйте программу TP-LINK Camera Control на компьютер для просмотра видеоизображения в локальной сети
Единственное, что необходимо сделать после инсталляции приложения при его первоначальном запуске, так это придумать и ввести имя пользователя и пароль. Это необходимо для ограничения доступа к программе видеонаблюдения посторонних лиц.
Как зайти в настройки IP камеры
Чтобы попасть внутрь камеры, через прямое подключение, нужно просто ввести в браузере IP адрес камеры. При первичной настройке, если у вас нет WPS кнопки на роутере – советую подключиться по кабелю.
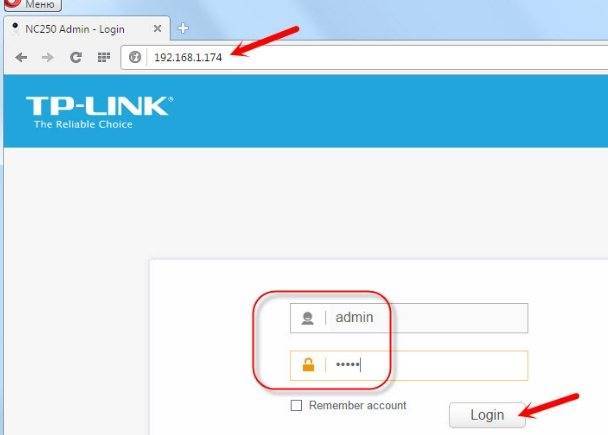
После того как вы зайдете внутрь по IP. Находим в левом меню вкладку «Basic». После этого в открывшемся меню переходим в «Wireless Connection». Если вы не видите свой домашней сети, нажмите на кнопку сканирования. Далее просто подключаемся к ней. На этом этапе можно отключить камеру от роутера, который ранее был подключен по кабелю.

Если вы ещё не привязали камеру к вашей учетной записи через приложение – как я писал ранее. То вы можете сделать это здесь. Для этого в разделе «Basic» переходим в «Cloud Setting» и далее вводим данные для входа.
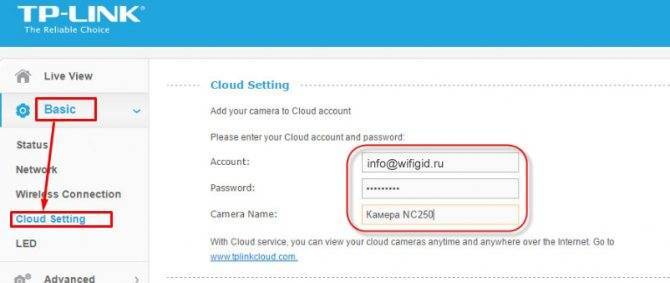
Вход в панель управления, и настройка IP-камеры TP-LINK NC250
Что бы зайти в панель управления IP-камерой, нам нужно узнать ее IP-адрес. Сделать это не сложно. Адрес указан в программе TP-LINK Camera Control, или tpCamera (писал об этом выше). Так же, IP-адрес камеры можно посмотреть в настройках роутера, к которому она подключена. В настройках роутера смотрим список клиентов, или список клиентов DHCP сервера.
У моей камеры, адрес постоянно был 192.168.1.174. Открываем его в браузере. Появится запрос имени пользователя и пароль. По умолчанию: admin и admin (указан на наклейке, снизу подставки камеры).
Настройки на английском, но там нет ничего сложного. Если вы установите плагин, то скорее всего, на главном окне будет отображаться картинка с камеры.
Разных настроек там много. Вряд ли они все вам пригодятся. Я покажу как настроить только некоторые функции, которые могут быть вам полезные. Ну и сменим заводской пароль admin на доступ к камере.
Подключение камеры к маршрутизатору
На вкладке «Basic» – «Wireless Connection», можно подключить камеру к нашей Wi-Fi сети. Если это не получилось сделать нажатием кнопок WPS, как я показывал в начале статьи. Достаточно выбрать нужную сеть, указать пароль от сети, и подключится.
Подключение камеры к TP-LINK Cloud
Если вы не подключили камеру к облачному сервису через мобильное приложение tpCamera (как я показывал выше в статье), то сделать это можно из панели управления. На вкладке “Basic” – «Cloud Setting», просто укажите данные от своего аккаунта, и войдите (как зарегистрироваться, я писал выше). Ваша камера появится на сайте tplinkcloud.com.
IP-камера TP-LINK в роли репитера (усилителя Wi-Fi сети)
Эти камеры имеют еще одну очень полезную функцию. Они могут одновременно работать в качестве усилителя (репитера). То есть, камера будет усиливать Wi-Fi сеть, в которой она подключена. Включить эту функцию можно в панели управления, на вкладке «Advanced» – «Wireless Extender». Просто поставьте переключатель возле «Enable», и сохраните настройки.
Вы сразу заметите, что сигнал Wi-Fi сети возле камеры станет намного сильнее.
Определение движения и звука с уведомлением на Email
Выше я уже писал о такой возможности. Как только камера обнаружит какое-то движение, или звук, сразу отправит вам уведомление на электронную почту.
Сначала, на вкладке «Advanced» – «Motion Detection» нужно включить функцию, и настроить область, за которой камера будет наблюдать. Если в этой области появится какое-то движение, то вам будет отправлено уведомление. Так же, можно задать чувствительность камеры.
Если необходимо, то на вкладке “Advanced” – «Sound Detection» можно еще включить слежение за звуком.
Ну и на вкладке “Advanced” – «Notification Delivery» нужно настроить уведомления на электронную почту, или по FTP.
Я не буду на этом останавливаться. Если возникнут проблемы с настройкой, смотрите статью на официальном сайте tp-link.com/en/faq-900.html.
Защита IP-камеры. Смена пароля admin
Настройки камеры защищены логином и паролем. Заводские admin и admin. Их желательно сменить. Сделать это можно в настройках, на вкладке «System» – «Account». Что бы сменить пароль стандартного пользователя admin, нажмите на кнопку «Change Password». Укажите старый пароль, и два раза новый.
Сохраните настройки.
Послесловие
Статья получилась большой, но я надеюсь информативной. Думаю, у вас получилось своими руками настроить видеонаблюдение с использованием IP-камер от компании TP-LINK. На самом деле, ничего сложного. У всех конечно же разные задачи и условия. Поэтому, настройки и сама схема может отличатся от моей.
86
Сергей
TP-Link, Видеонаблюдение
Обзор и характеристики
Совсем минимум и только самое важное. Честно, вообще не ожидал от такой малютки чего-то интересного. Но по делу – эта камера не зря является самой популярной в своем классе
Меньше слов, просто посмотрите это очень короткое видео:
Но по делу – эта камера не зря является самой популярной в своем классе. Меньше слов, просто посмотрите это очень короткое видео:
Можно было бы наворовать оттуда красивых картинок, но какой в этом толк. Вот основные моменты, которые цепляют:
- Разрешение – 720p, есть десятикратный зум.
- Режим ночной съемки (ночное видение) до 5 м, для особо темных участков – есть микрофон.
- Можно смотреть видео с любого устройства (компьютер, ноутбук, Android, iOS), а для мобильных устройств есть мобильное приложение tpCamera. Облачные сервисы TP-Link очень выручают, не нужно быть системным администратором, танцевать с бубном для быстрой настройки.
- Wi-Fi – 802.11n до 300 Мбит/c (отсюда в названии N300). Этого более чем достаточно для передачи видео такого разрешения.
- Оповещение на почту при звуке или движении (не через Почту Россию, все дойдет вовремя).
- Есть функция репитера сети – зону покрытия Wi-Fi можно расширить. Т.е. это не просто камера, но еще и полезный девайс для повседневного использования.
Установка
Для русских мастеров такое даже стыдно писать – но камеру можно крепить как угодно. Производитель рекомендует для закрепления на стене или потолке использовать клейкую пластину, но при большом желании вы точно найдете на что ее закрутить)
Быстрая настройка
Для начала будет быстрая настройка. Здесь все просто:
- Подключаем камеру в нашу домашнюю сеть. Удобнее это сделать через WPS (есть почти на любом современном домашнем роутере). Нажимаем кнопку WPS на роутере, нажимаем кнопку WPS на камере – подключение состоялось.
Подключение к камере для видеонаблюдения
Есть несколько способов вести видеонаблюдение:
- Через интернет с помощью облака TP-Link из любой точки земного шара.
- Из своей локальной сети.
Как по мне, удобнее и стандартно для всех ситуаций использовать интернет. Подключение в своей локальной сети – частный случай проблемы. Так что начнем с большего.
- Подключаем камеру к роутеру. Можно с помощью кнопки WPS (быстро нажимаем на камере и роутере, не держим долго), можно просто подключить к LAN порту вашего маршрутизатора.
- Регистрируемся на сайте www.tplinkcloud.com . Это и есть то самое облако, через которое мы сможем в дальнейшем получать доступ к нашей камере.
Видеонаблюдение с телефона (Облако)
- Скачиваем приложение в своем маркете – tpCamera.
- Вводим указанные ранее логин и пароль. Нажимаем кнопку «Приступим». Выбираем свою камеру:
Видеонаблюдение через браузер (Облако)
Для этого способа подойдет даже браузер, с помощью которого вы сейчас читаете эту статью. Что делаем:
- Переходим на уже знакомый нам сайт tplinkcloud.com и логинимся в нем.
- Просто так вы не сможете подключиться к камере, нам потребуется отдельный плагин. Скачиваем его тут же:
С телефона (локально)
С локальным наблюдением все еще проще. Здесь нам не нужна учетная запись, а также не нужен интернет. Всего лишь нужно быть подключенным к одной сети с камерой. Что делаем:
- Скачиваем приложение tpCamera.
- Не логинимся, а выбираем способ подключения «Локально»:
С компьютера (локально)
Для компьютера существует много программ для создания полноценного видеонаблюдения. Но коль у нас камера TP-Link, то и будем использовать официальное приложение:
- Скачиваем из интернетов программу TP-LINK Camera Control.
- Запускаем. На первом запуске создаем учетную запись с логином и паролем (а чтобы злодеи не лезли, куда не надо).
Полная настройка
Переходим к полной настройке. Точнее, выделю здесь самые важные моменты. Настройку будем проводить через стандартный веб-конфигуратор браузера. Сам конфигуратор на текущий день имеет только английскую версию. Так что мои небольшие пояснения на русском языке будут кстати. Хотя здесь действительно нет ничего сложного.
- Для начала узнаем IP-адрес камеры. Сделать это можно было выше через tpCamera, TP-LINK Camera Control, или зайти в DHCP-клиенты на роутере и посмотреть всех подключенных. Зная адрес – вбиваем его в адресной строке браузера и попадает на авторизацию:
Другие модели IP-камер
IP-камера NC250 не единственный представитель семейства у TP-Link. Основные популярные модели, которые можно встретить в своих магазинах:
- NC260
- NC450
- NC210
- NC200 – в этой старенькой модельке не нашел ночного видения и детектирования по звуку.
Описание
Как обеспечить доступ к беспроводной IP-камере TP-LINK NC250 в глобальной сети
Для обеспечения доступа к IP-камере TP-LINK NC250 в глобальной сети необходимо выполнить несколько шагов:
Как проводить видеонаблюдение при помощи смартфона или планшета
Для ведения наблюдения при помощи смартфона или планшета необходимо открыть приложение tpCamera и в окне My Cam («Моя камера») выбрать свою IP-камеру для онлайн-просмотра видеоизображения.
При первом входе в приложение нужно привязать смартфон к камере:
Войдите в приложение tpCamera, введя логин и пароль, под которым зарегистрировались на сайте www.tplinkcloud.com.
- В следующем экране «Моя камера» прикоснитесь к клавише «Приступим».
В экране «Поиск камеры» выберите NC250.
В следующем экране «Поиск камеры» прикоснитесь к клавише «Да, продолжим».
- В следующем экране программы должна появиться обнаруженная камера NC250.
Следующий экран служит для ввода имени камеры. Лучше оставить то, что предлагает смартфон.
Камера привязана к смартфону и может транслировать видеоизображение.
Как подключаться к беспроводной камере TP-LINK NC250 при помощи веб-обозревателя
В веб-браузере возможен просмотр видеоизображения без инсталляции программы tpCamera. С этой целью нужно привязать TP-LINK NC250 к учётной записи на сайте www.tplinkcloud.com через панель управления NC250. Для этого выполните следующее:
Инсталлируйте на компьютер веб-плагин для браузера. Его можно скачать с сайта TP-Link.
- Перезапустите браузер.
- На компьютере войдите в свою учётную запись на сайте www.tplinkcloud.com и выберите свою IP-камеру для просмотра видеоизображения в режиме реального времени.