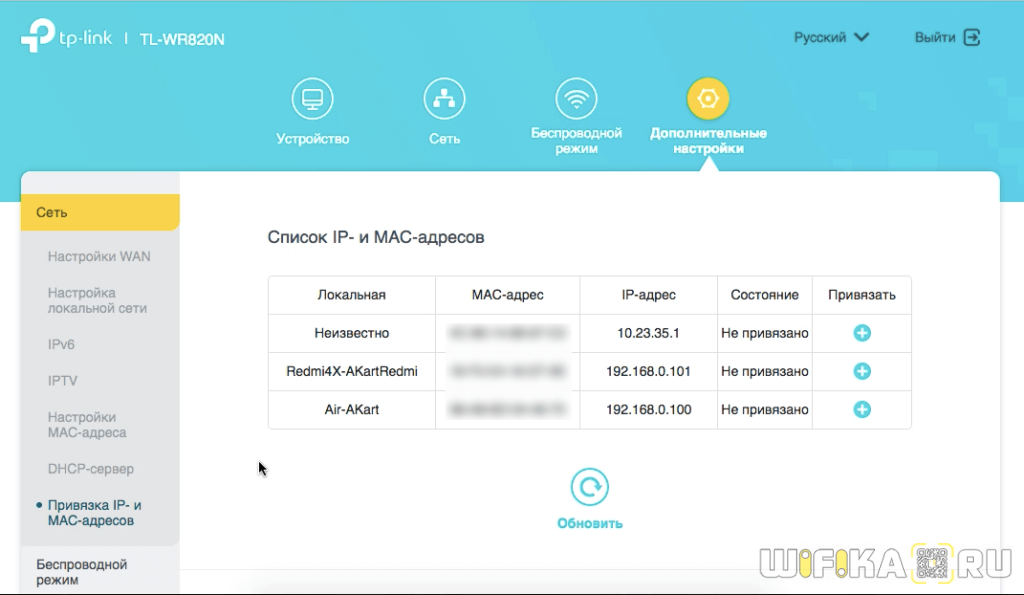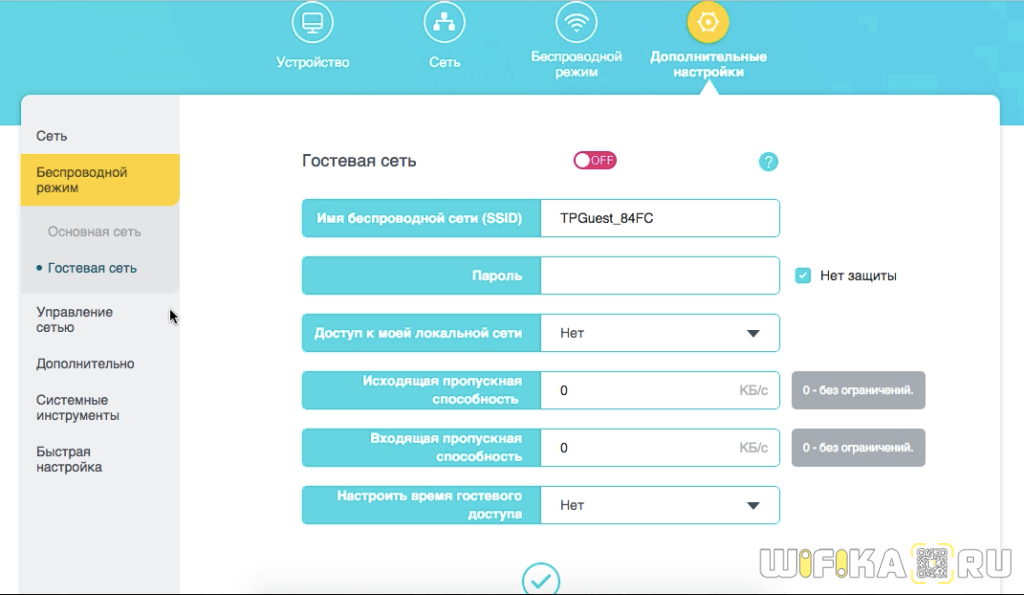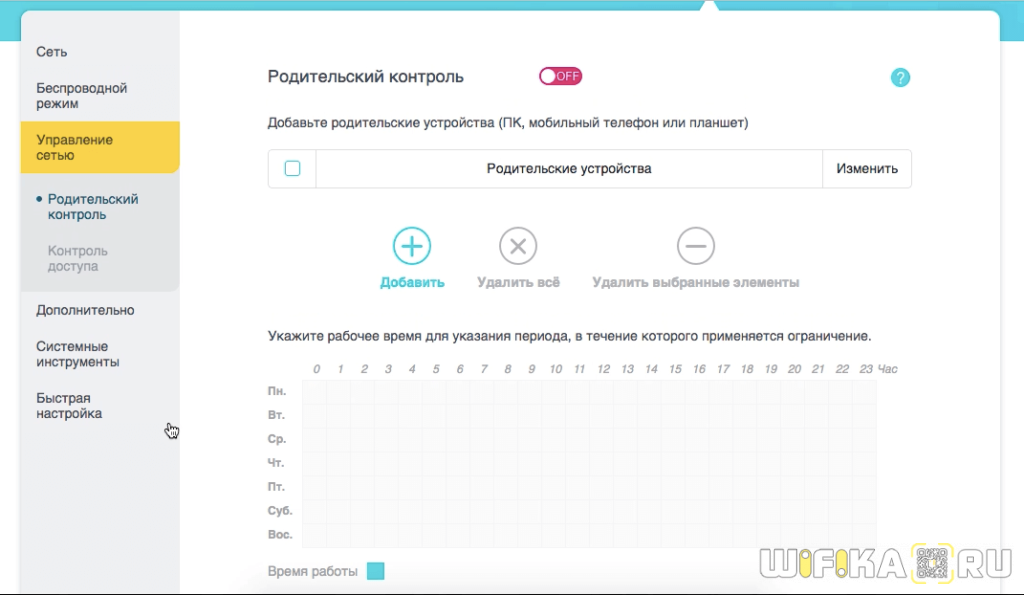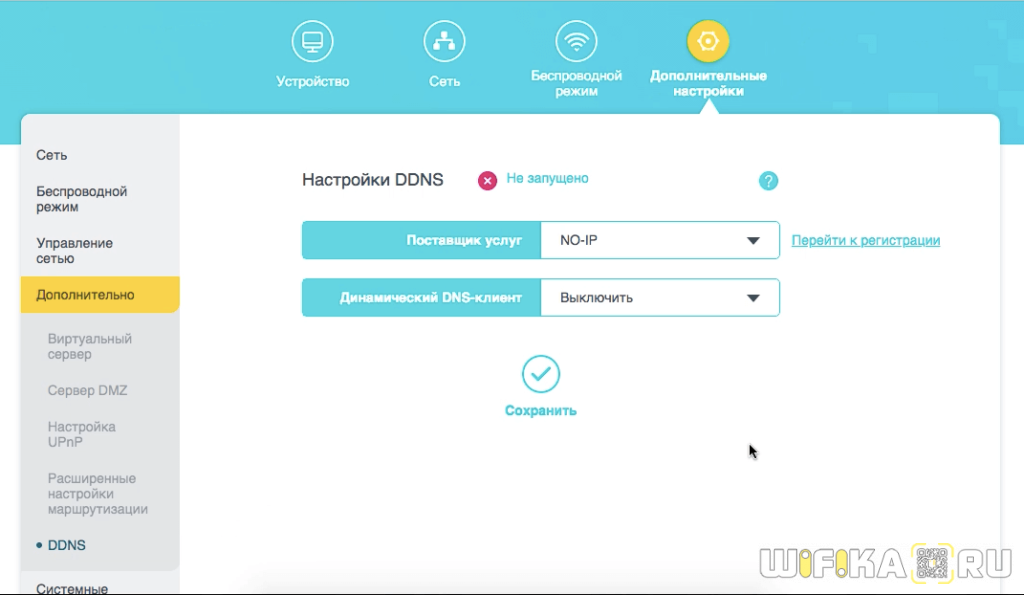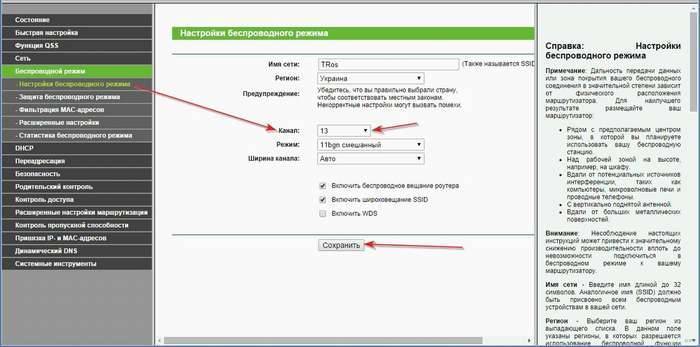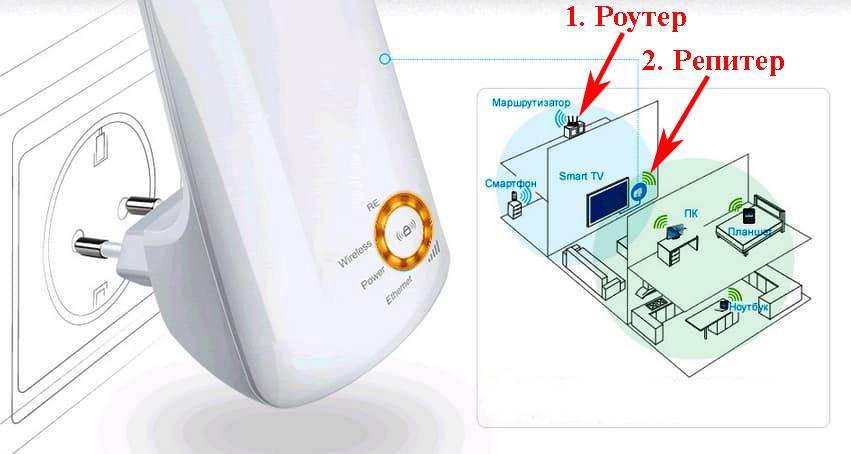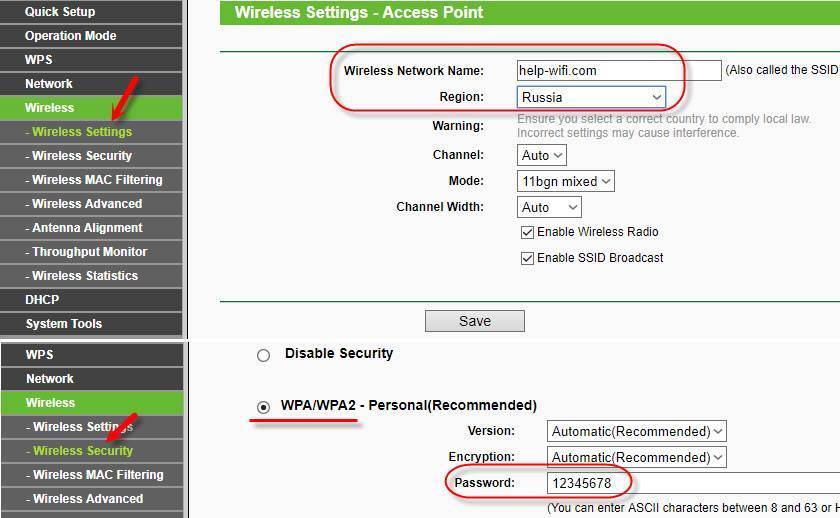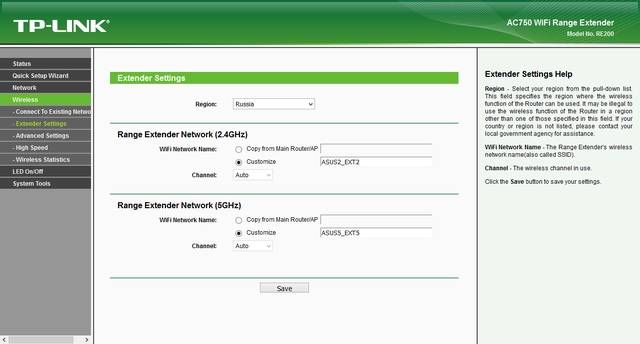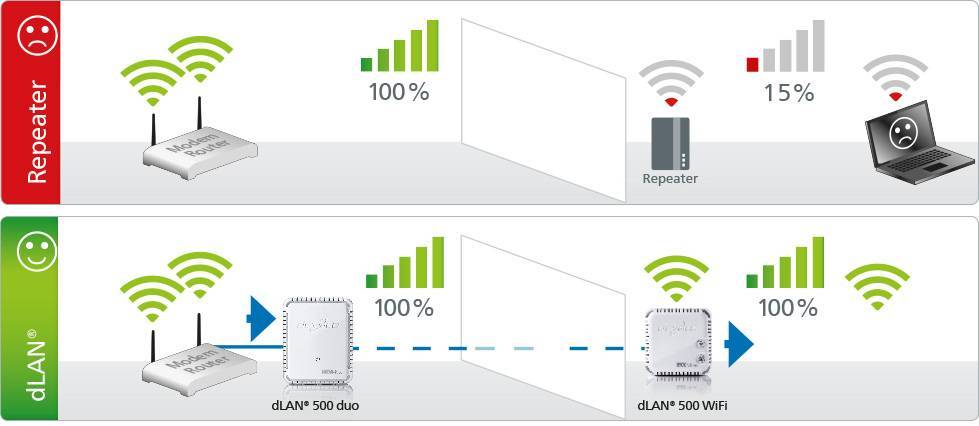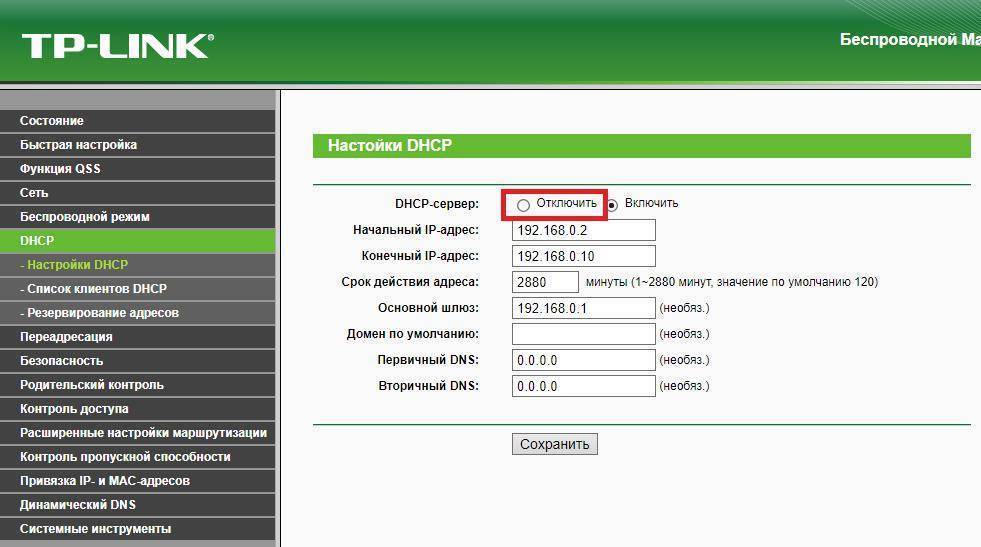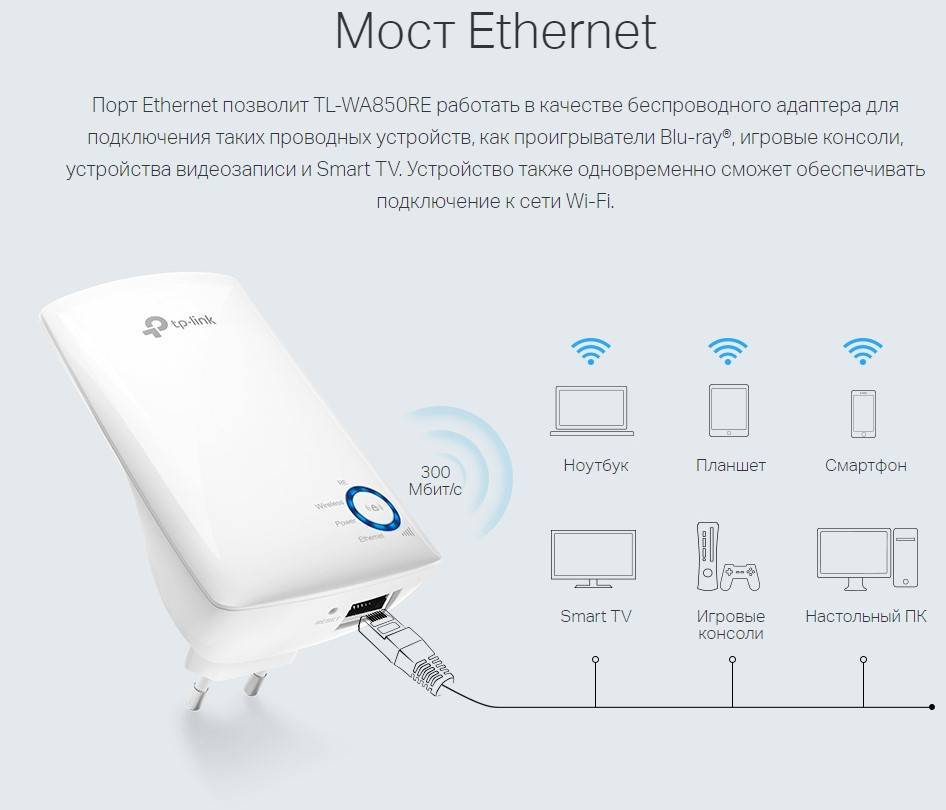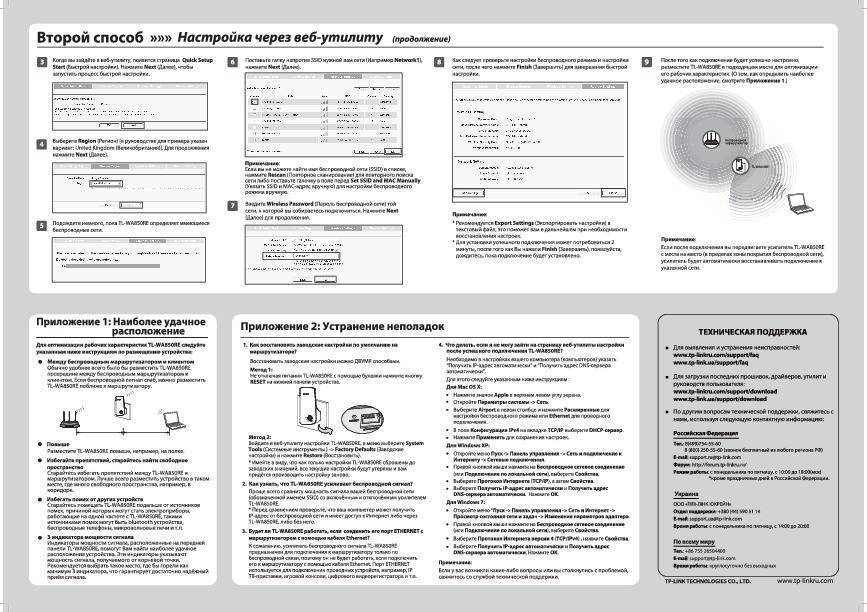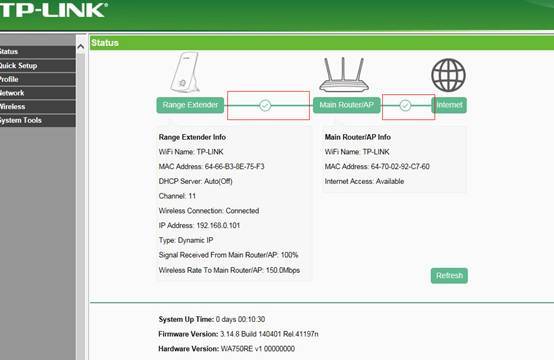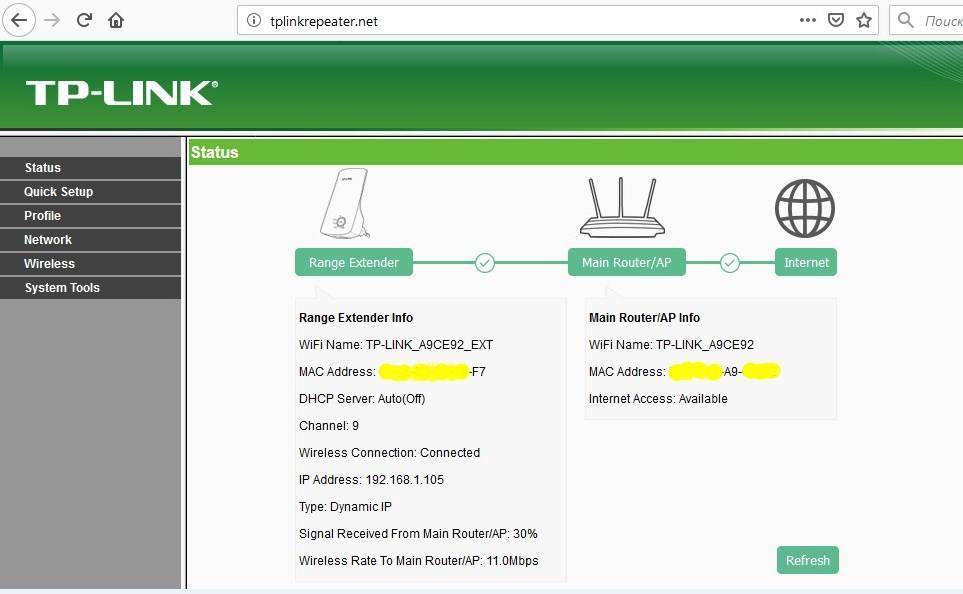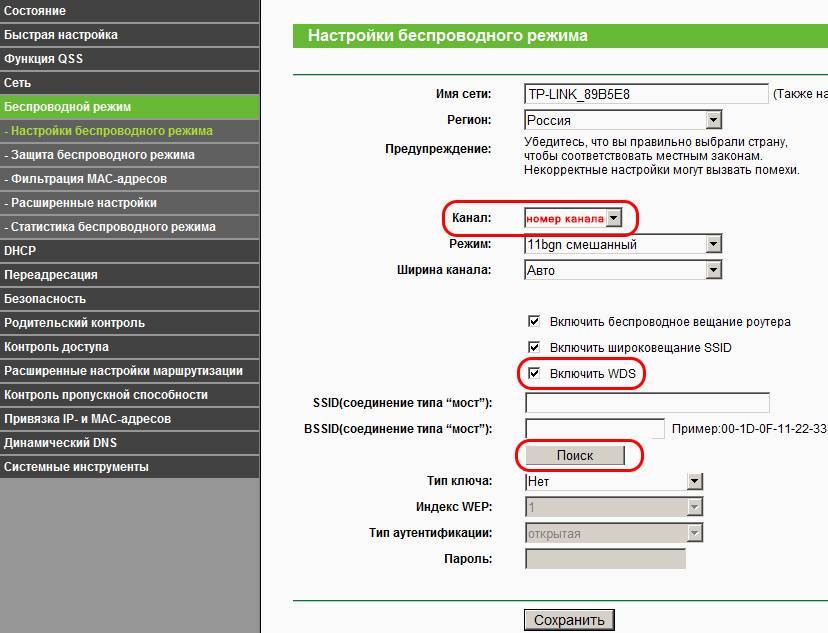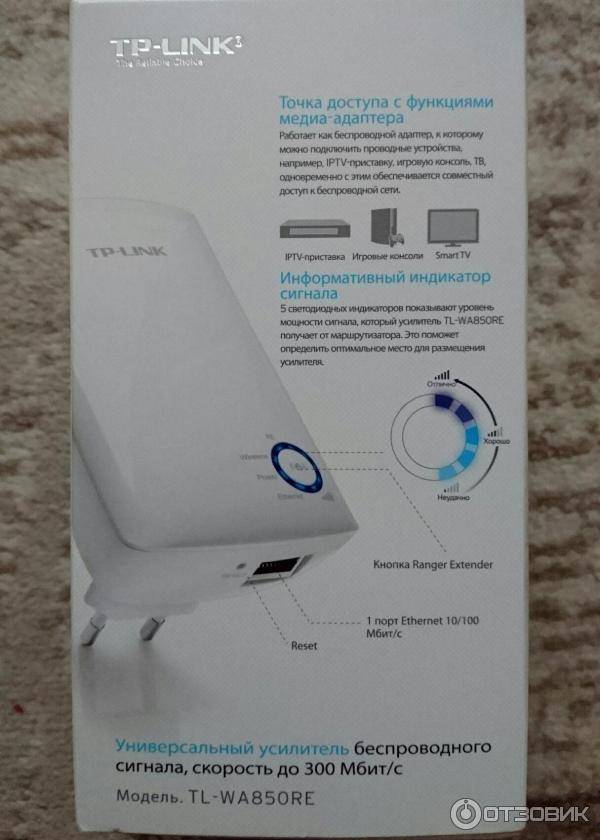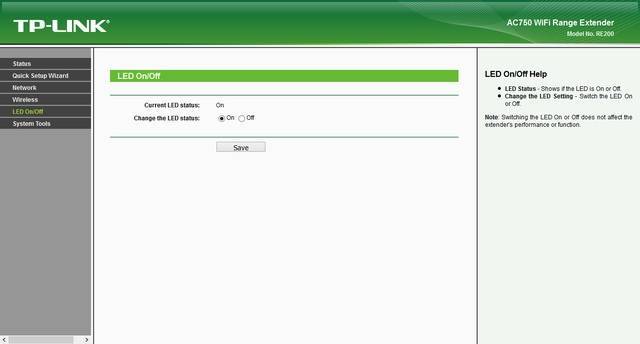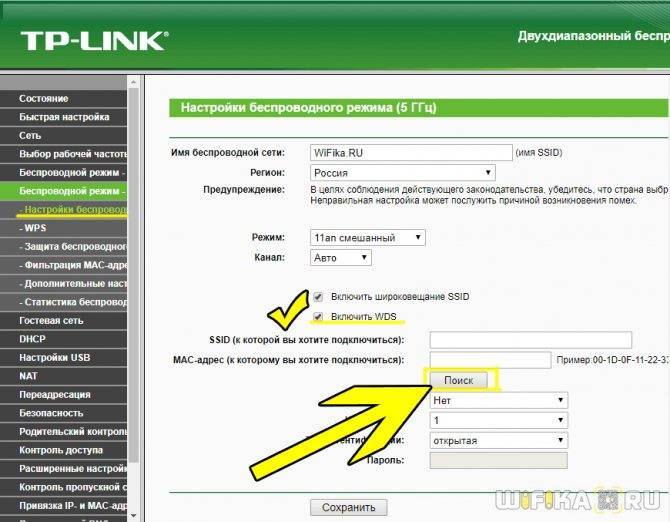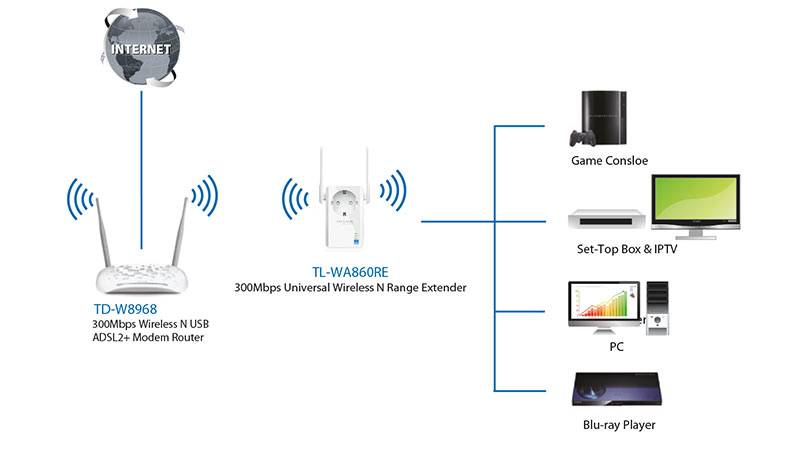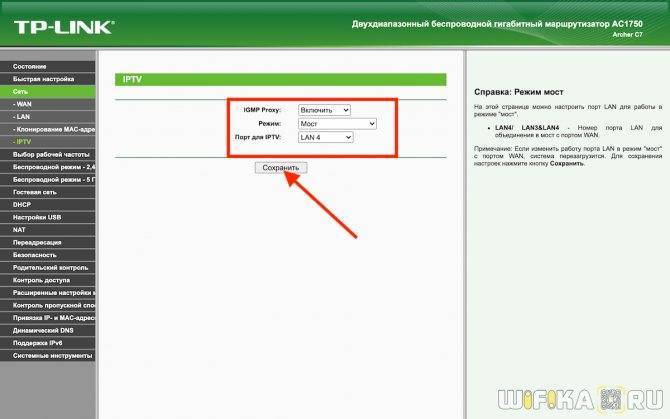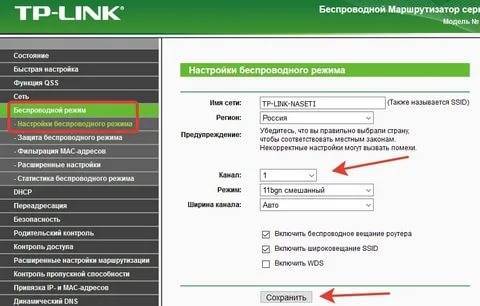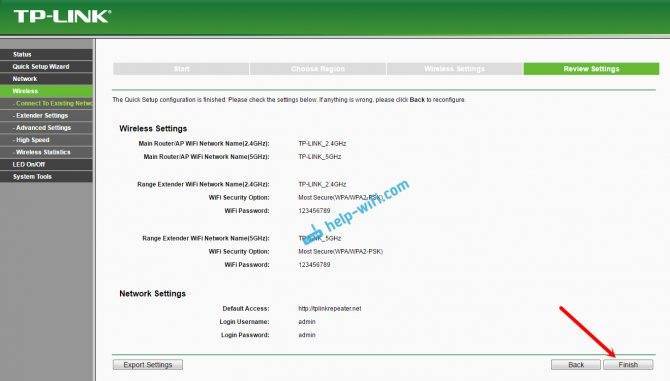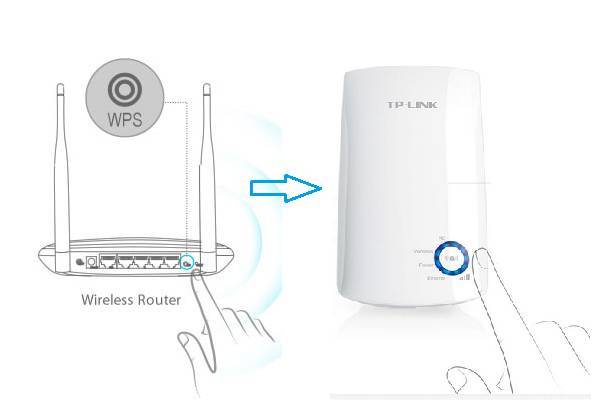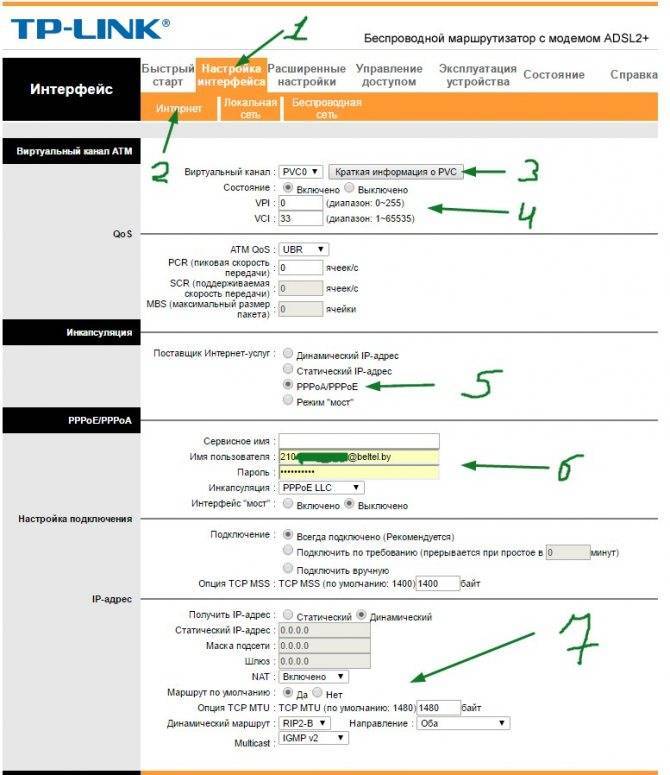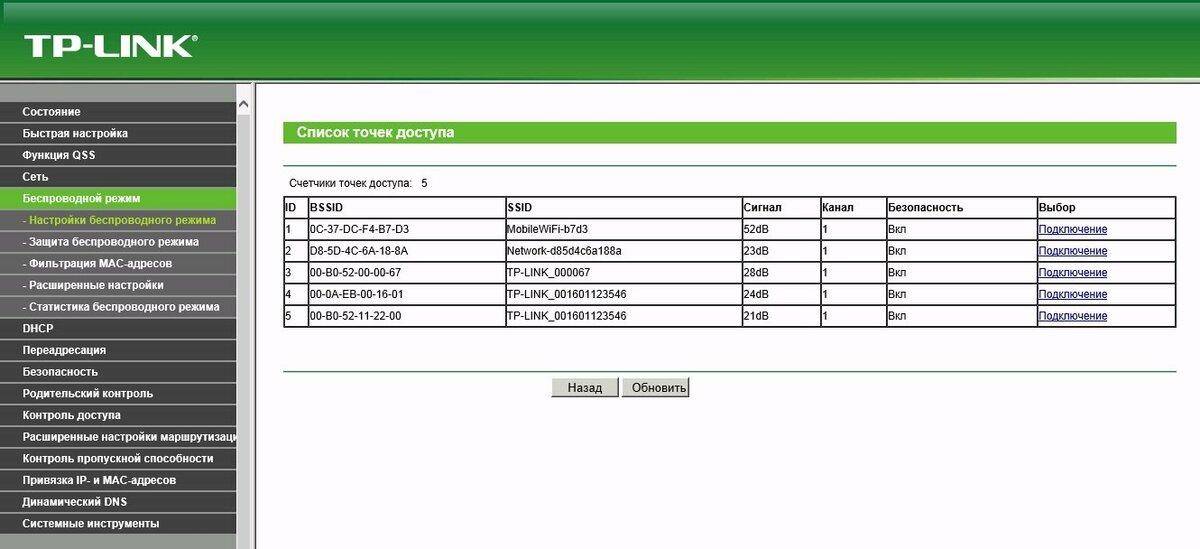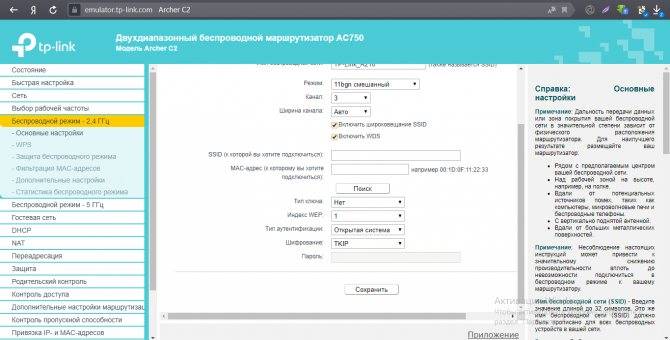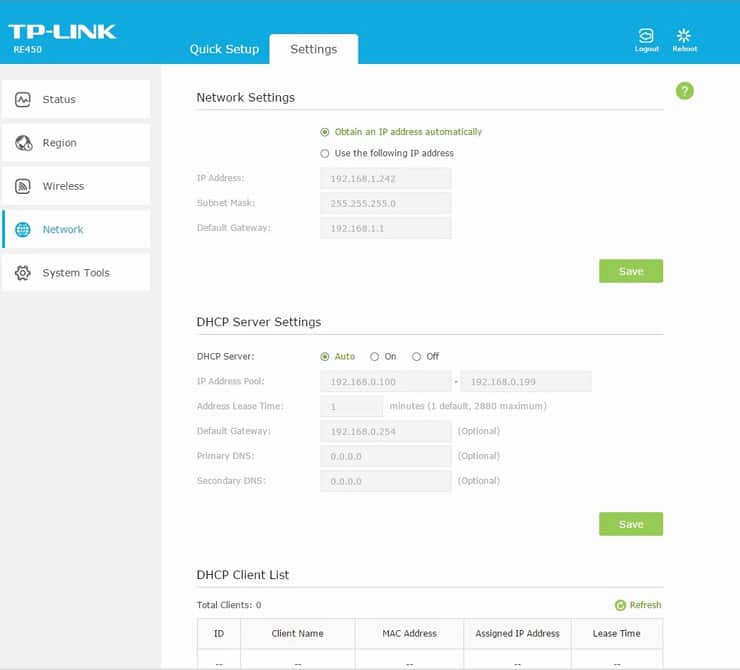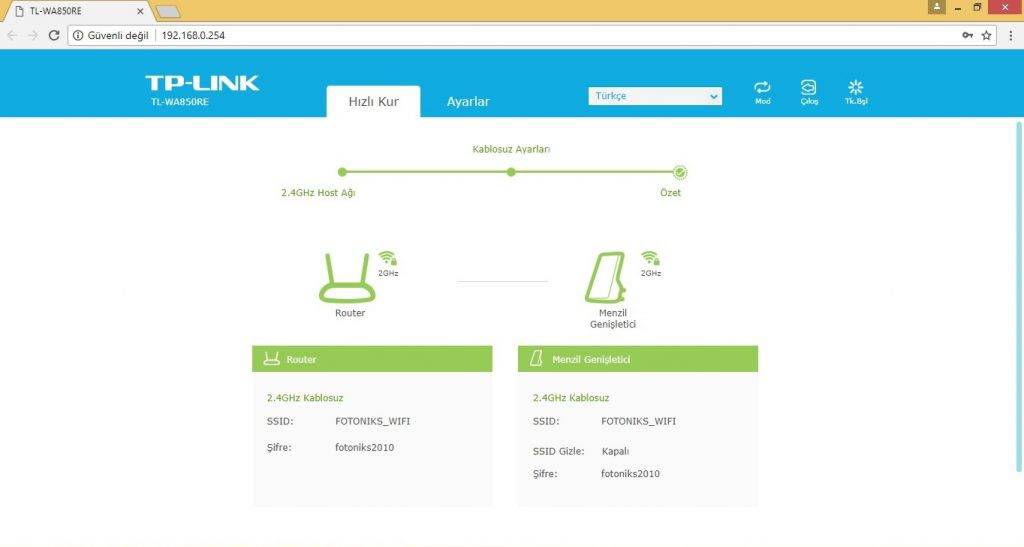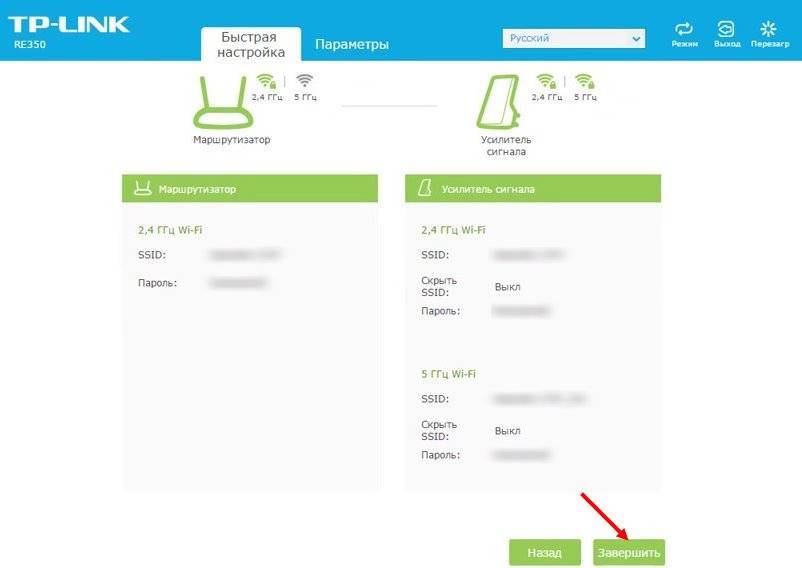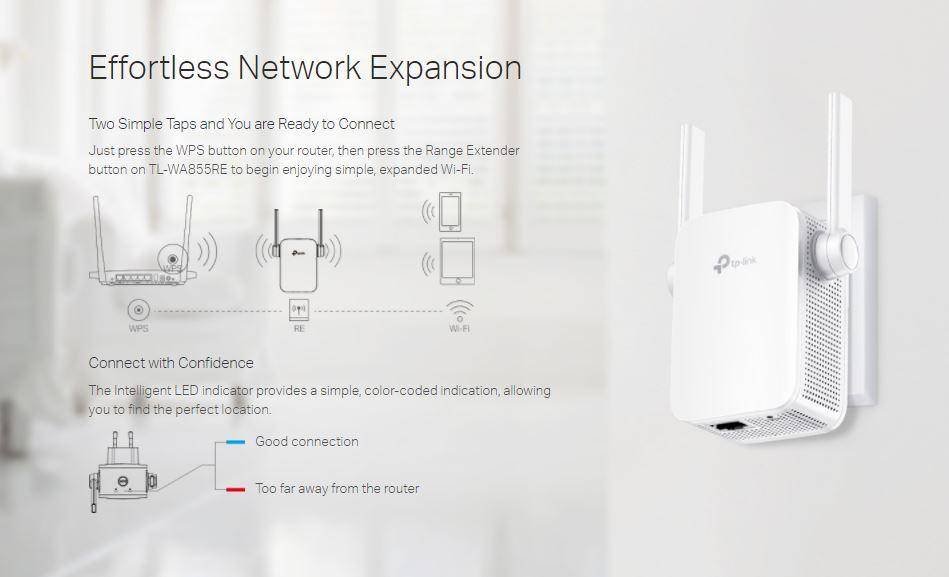TENDA AC15
Такой девайс станет полезным приобретением для дома и офиса. Модель с удивительными показателями скорости: общие показатели скорости обмена данными по вай-фай — до 1,9 Гбит/с. Комфортный просмотр потокового видео высокого разрешения и современные сетевые игры без зависаний гарантированы.
Стабильный и мощный прием сигнала позволит забыть о существовании «мертвых» зон в помещении. К преимуществам TENDA AC15 также стоит отнести легкость подключения и настройки сети, но на этом приятные сюрпризы не заканчиваются.
Чем порадует такой роутер — главные плюсы:
- За производительность отвечает CPU Broadcom с двумя ядрами на борту и память DDR3, что делает устройство полностью готовым к серьезным нагрузкам.
- В рейтинг лучших маршрутизатор попал и благодаря технологии Beamforming, которая усиливает дальность сигнала. Вкупе с тремя мощными внешними антеннами это гарантирует сигналу стабильность. О спаде показателей скорости и зависаниях можно забыть, как о страшном сне.
- USB-порт версии 3.0 позволяет подключить флешку и создать собственное облако. Также пользователь может подсоединить к нему МФУ и управлять печатным оборудованием удаленно.
Настройка роутера D-Link DIR 300 – пошаговая инструкция
В представленной теме поговорим о том, как настроить роутер D-Link DIR-300. Данная модель маршрутизатора, является наиболее популярной среди пользователей, поэтому вопросы по его настройке актуальны по сей день. В качестве примера все настройки будем производить на Wi-Fi роутере DIR-300 ревизии NRU B5, от интернет-провайдера Ростелеком. В частности рассмотрим процесс подключения роутера, настройки проводной и беспроводной сети Wi-Fi, установку пароля на вход в его интерфейс и на подключение к беспроводной сети. Одним словом, все самое необходимое для создания интернет-соединения и домашней локальной сети.
Портативные устройства
На рынке покупатель может встретить ещё одно устройство известного производителя Netgear Wireless N300 Trek. Рекомендуется оно для путешественников и бизнесменов, которые привыкли работать без лишних проводов. Портативное устройство питается от встроенного аккумулятора, зарядку которого можно осуществлять даже от ноутбука. Удобство устройства в миниатюрных размерах – после подключения в гостинице к проводной локальной сети роутер самостоятельно создаёт Wi-Fi сеть в помещении. Естественно, перед этим устройство необходимо настроить. Доступная на любом языке инструкция поможет это сделать пошагово любому пользователю – всего два пункта меню настраиваются за несколько минут.

WiFi для загородного дома и коттеджа
В том случае, если у вас большой загородный дом или коттедж, или вы хотите «провести» быстрый интернет в летнюю беседку, обычный репитер, даже очень хороший, вам может не помочь. В случае действительно больших площадей я бы советовал присмотреться к Netgear Orbi. Несмотря на более чем внушительную цену (около 23 тысяч рублей) это самый простой и самый производительный по скорости из известных мне способов провести интернет по загородному дому.
В комплекте находятся два устройства, одно из которых работает как роутер (в него вставляется кабель от интернет-провайдера), а другое работает в качестве высокопроизводительного репитера. Соединение между устройствами, по заверениям производителя, осуществляется на скорости 1733 Мбит/с. Даже в тех случаях, когда реальная скорость ниже раза в два, все равно оставшейся производительности достаточно, чтобы обеспечить быстрым интернетом любые устройства вокруг. А покрытие у Orbi просто огромное.
И да, если вам вдруг не будет хватать охвата сети (хотя я слабо представляю такую ситуацию, разве что у вас какой-то замок, а не дом), можно докупить еще один репитер и добавить в систему. Единственно, что из репитеров не получится составить цепочку — дополнительное устройство так же будет цепляться к центральной станции.
Описание репитера: внешний вид, комплектация, цена
Репитер TP-Link AC750 RE200 — это небольшой адаптер белого цвета с сетчатым узором на лицевой панели. Спереди расположены индикаторы «Вай-Фая» и питания. Зелёная кнопка (WPS) позволяет быстро соединить повторитель с основным роутером. Вы просто зажимаете кнопку сначала на репитере, а затем на главном маршрутизаторе — маленькое устройство скопирует сеть роутера и будет передавать её дальше.

Снизу вы увидите выход Ethernet для подключения локального кабеля
На дне повторителя — кнопка Reset для сброса настроек и выход LAN для локального подключения разных устройств, например, компьютера. В комплекте с репитером идёт руководство по быстрой настройке, кабеля LAN нет. Стоит устройство 1990 рублей на официальном сайте производителя.
Таблица: технические характеристики ретранслятора TP-Link AC750 RE200
| Системные требования | Microsoft Windows 98SE, NT, 2000, XP, Vista или Windows 7, 8, Mac OS, NetWare, UNIX или Linux. |
| Тип розетки | EU, UK, US, AU |
| Стандарты и протоколы | IEEE802.11ac,IEEE 802.11n, IEEE 802.11g, IEEE 802.11b |
| Интерфейс | 1 порт Ethernet 10/100 Мбит/с (RJ45) |
| Энергопотребление | Около 6,5 Вт |
| Размеры (ШхДхВ) | 110,0 x 65,8 x 75,2 мм |
| Антенна | 3 встроенные антенны |
| Диапазон частот (приём и передача) | 2400–2483,5 МГц5150–5350 МГц5650–5725 МГц |
| Скороcть передачи | 5 ГГц: до 433 Мбит/с2,4 ГГц: до 300 Мбит/с |
| Защита беспроводной сети | 64/128/152-битное WEP шифрованиеWPA-PSK/WPA2-PSK |
Мифы про усиление сигнала Wi-Fi или чего делать не стоит
- Одним из часто повторяющихся поисковых запросов является фраза «скачать усилитель WiFi сигнала». Это невозможно. Максимум, что можно сделать – это скачать драйвера для сетевой карты компьютера и обновить прошивку роутера. Все остальные советы в лучшем случае будут безвредны. В худшем – закончатся заражением вирусом.
- Еще один миф – более мощные антенны. Как показывает практика, замена антенны на более длинную (и якобы более мощную) ни к чему не приводят. Почему: во-первых, часть антенн в современных роутерах встроенная в корпус. Во-вторых, они специально рассчитываются под конкретную модель и их удлинение и увеличение количества ничего не меняет. Забавный момент – китайцы очень любят понатыкать кучу антенн, так что роутер становиться похож на паука. Как показывает практика – толку от этих украшательств немного. Третье — если разобрать конкретную пластиковую антенну, часто оказывается что металлический сердечник в ней доходит хорошо если до трети длины.
Все остальное — чисто дизайнерский трюк, чтобы роутер казался мощным. Особенно этим грешат китайцы. Кстати, существуют специальные насадки для превращения всенаправленных антенн роутера в узконаправленные. Но их установка имеет множество нюансов, чтобы рекомендовать их большинству пользователей.
Так же быстро, но дешевле
С недавних пор в линейке репитеров TP-link появилась младшая модель Re305, отличающаяся габаритами и чуть меньшим удобством использования, однако, по характеристикам сходная с Re350.
Давайте сравним обе модели и посмотрим, оправдана ли экономия. В начале тестирования мы замеряем скорость в одной комнате с роутером. Сначала соединившись напрямую с ним (в обоих диапазонах, 2,4 и 5 ГГц) и подключившись через репитеры.
Первое, что бросается в глаза: Re350, несмотря на заявленное наличие гигабитного порта, режет скорость на уровне 100 мегабит. Т.е. без репитера мы получает скорость на уровне 200 мегабит напрямую от роутера, а через репитер не больше ста. С другой стороны, репитер обычно используется там, где максимальную скорость ожидать не приходится. На фоне этого показатели Re305 уступают только в диапазоне 2,4 ГГц, который по определению нестабилен — сказывается зашумленность диапазона.
Второй вывод: по этой картинке отлично видно, как второе устройство на канале снижает его пропускную способность. Без репитера в диапазоне 2,4 ГГц имели около 100 мегабит, подключив репитер (читай, повесив еще одно устройство на канал), снижаем скорость в 1,5-2 раза. Это еще раз говорит о том, что при настройке сети надо обязательно искать свободный канал.
Теперь уходим в мертвую зону — место, где сеть ловится, но крайне нестабильно. В этом случае роутер показывает 4,6 мегабита в диапазоне 5ГГц, и чуть лучшие, но все равно недостаточные, 13 мегабит в 2,4 ГГц.
Первая ситуация: оба репитера ловят сети обоих диапазонов, пробрасывая их дальше. Результат — скорость мгновенно возрастает до комфортных 40-50 мегабит в обоих диапазонах. Результаты у обоих репитеров практически идентичны.
А теперь самое интересное — настраиваем так называемый режим «проброса» — оба репитера ловят только одну сеть в 2,4 ГГц и «пробрасывают» их дальше только в 5 ГГц. Как видим, результат становится лучше в 2 раза — оба репитера показывают свои максимумы, доводя скорость сети до 100 мегабит. Т.е. практически такая же скорость, как если бы роутер стоял прямо в комнате.
Почему я все-так советую Re350
Как видно из результатов теста, репитер Re305 мало чем уступает своему старшему собрату, однако стоит дешевле. Тем не менее, я все равно советую к покупке именно Re350, как более удобный неискушенному пользователю. Почему:
- У Re350 есть очень удобное кольцо-индикатор, позволяющее с легкостью искать место для размещения репитера.
- У Re350 лучше расположены антенны. В чем дело: как вы уже читали в начале статьи, антенны надо размещать вертикально. Как бы не располагалась ваша розетка, в Re350 вы всегда сможете разместить антенны правильно. В случае Re305, если розетка расположена боком (т.е. вилка втыкается вертикально), вы не сможете поднять антенны правильно, из-за чего зона покрытия репитера сократится.
- У Re350 есть на боку есть кнопки выключения устройства и выключения световой индикации. Иногда они бывают очень нужны.
Если ни одни из этих пунктов не является для вас критическим, можете смело покупать Re305. В добавок к лучшей цене вы получаете еще и меньшие габариты.
Как подключить TotoLink EX1200T к wifi роутеру?
Начать стоит с подключения TotoLink EX1200T к розетке. Казалось бы, что тут сложного? Но не все так просто. Дело в том, что необходимо выбрать оптимальное место для размещения репитера. Прежде всего, чтобы он ловил сигнал от роутера достаточно хорошо для того, чтобы в оптимальном качестве передавать его на другие устройства. Для этого на корпусе TotoLink EX1200T имеется специальный индикатор, показывающий уровень приема wifi. При выборе итогового места для подключения ориентироваться следует именно на него.
Для того, чтобы подключить повторитель wifi TotoLink EX1200T к роутеру, есть две схемы. Первая — это использовать функцию WPS. Подробно о ней вы можете почитать в отдельной статье. Если коротко, то это настройка, позволяющая роутеру и усилителю автоматически найти друг друг и настроить wifi на репитере в соответствии с параметрами основной сети.

Для активации режима автоматического подключения поддержка WPS должна иметься и на маршрутизаторе. Причем, не обязательно эти два устройства должны быть оного производителя — функция унифицирована. Главное, чтобы она была включена в настройках роутера.

Чтобы подключить репитер к wifi роутеру, необходимо одновременно нажать на них на кнопки WPS. В случае с TotoLink EX1200T надо сразу выбрать желаемый диапазон частот и зажать соответствующую ему клавишу. Соединение происходит в течение нескольких секунд, после чего повторитель начинает ретрансляцию беспроводного сигнала с тем же именем сети и паролем, что и основная точка доступа
Тесты и Отзыв о TotoLink EX1200T
В этом обзоре TotoLink EX1200T хочу наглядно показать, для чего нужен wifi репитер. Я создал на нем отдельный SSID, чтобы было наглядно видно, насколько лучше (или хуже) становится беспроводной сигнал при отдалении от основного роутера.
Имеем стандартную двухкомнатную квартиру, где маршрутизатор находится в точке «1». Усилитель сигнала мы установили в коридоре между комнатами (2). И произвели замеры в трех помещениях.
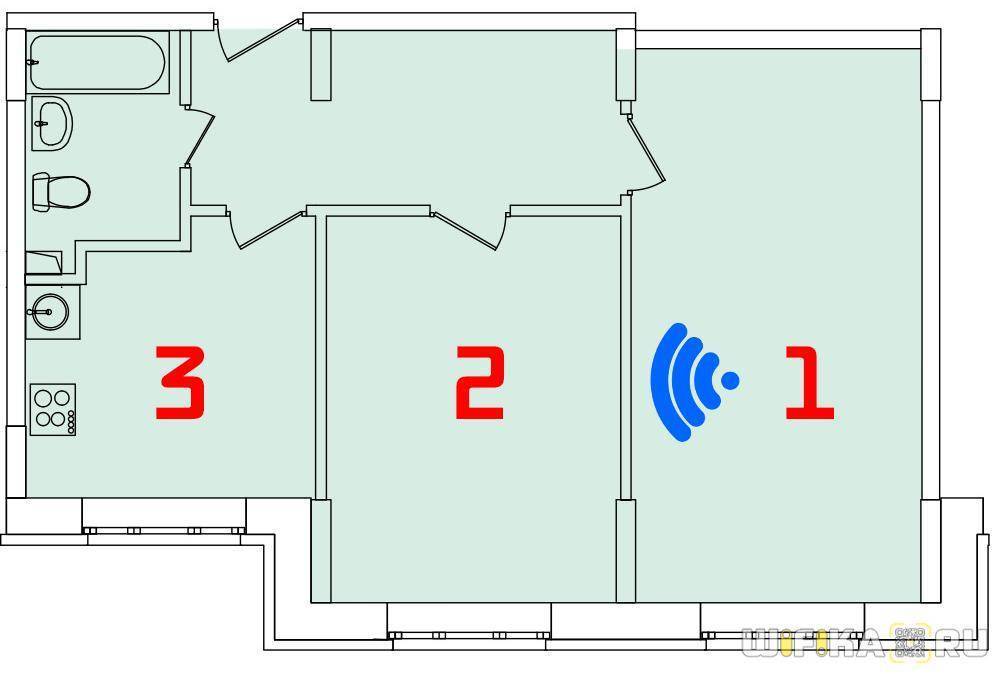
5. ГГц
Здесь wifi от роутера — «WiFika.RU», от повторителя — «WiFika.Ru_Extender_5G»
В обоих случаях видим схожую картину — во второй точке сила сигнала от маршрутизатора и повторителя примерно равная. А вот в самой дальней комнате комфортно работать уже будет только при подключении к wifi от усилителя, особенно на 5 GHz. Что доказывает его эффективность.
Плюсы и минусы
5 GHz
Простая настройка
Несколько режимов
Усиленные внешние антенны
Нет гигабитного порта
Настройка Wi-Fi на D-Link Wireless n150 и Wireless N300
Для настройка Wi-Fi на D-Link Wireless n150 и Wireless N300, надо сначала зайти в настройки роутера по его IP-адресу 192.168.0.1, введя в любом браузере адрес http://192.168.0.1 Если роутер доступен, вы увидите форму авторизации:
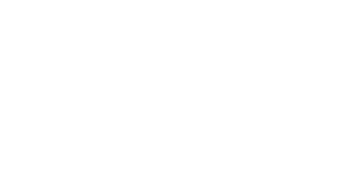
Логин, используемый для доступа в интерфейс настройки роутера — admin. Пароль, используемый по умолчанию — admin. Если зайти на роутер не получается — смотрите вот эту статью. Попав на главную страницу интерфейса, надо в нижнем правом углу кликнуть на кнопку Расширенные настройки:

Затем, в открывшемся меню надо выбрать пункт Wi-Fi >>> Основные настройки.
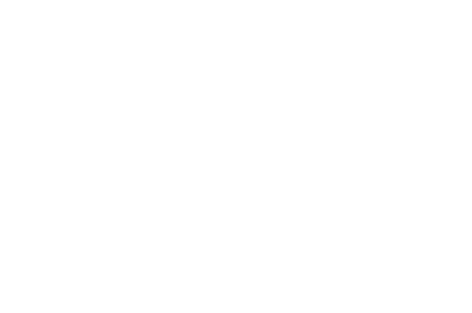
Для того, чтобы WiFi-адаптер функционировал, должна быть установлена галочка Включить беспроводное соединение. В поле SSID надо указать имя создаваемой беспроводной сети. Канал желательно ставить 1,6 или 11 , Беспроводной режим — 802.11 B/G/N mixed. Нажимаем кнопку Изменить и возвращаемся назад, в меню Расширенных настроек.
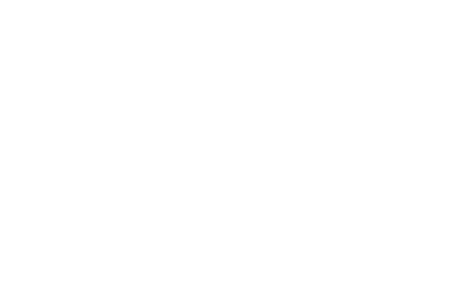
Выбираем пункт Настройки безопасности.
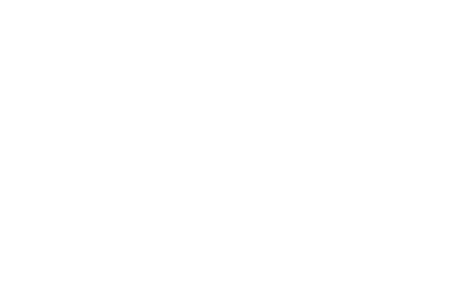
Сетевая аутентификация — выбираем режим WPA2-PSK (Если у Вас есть устройства, не поддерживающие WPA2-PSK , Вы можете выбрать режим WPA-PSK/WPA2-PSK mixed). В поле Ключ шифрования PSK вводим пароль на сеть WiFi. Как правило, его лучше делать буквенно-цифровым длиной не менее 8 знаков. Нажимаем кнопку Изменить.
Рекомендации: Чтобы любые устройства могли быстро и без проблем подключаться к Вашему беспроводному роутеру, необходимо в настройках LAN включить DHCP-сервер, если он выключен. Для этого необходимо зайти в раздел Сеть >>> LAN:
Параметру Режим должно быть присвоено значение Разрешить. Нажимаем кнопку Сохранить.
Панель администратора TP-Link TL-WR820N
После применения всех настроек маршрутизатор перезагрузится. И нужно будет подключиться к его уже новой сети wifi.
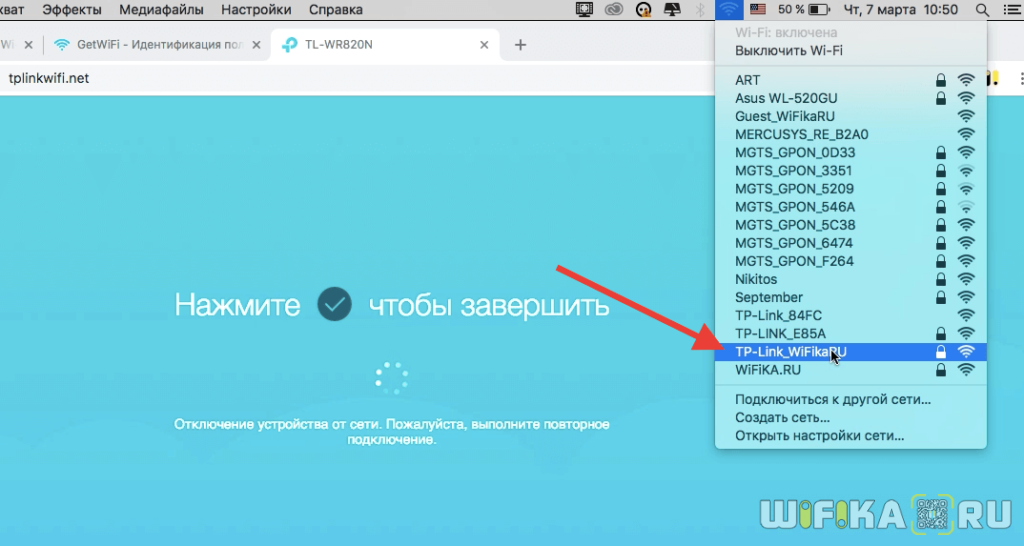

Попадаем в панель управления, или как его еще называют, «личный кабинет» маршрутизатора TP-Link TL-WR820N. На главной странице отображается список подключенных устройств с указанием их IP адресов. Сразу здесь же можно заблокировать любого клиента, кроме администратора. Указывается также текущая скорость соединения с каждым компьютером, ноутбуком или смартфоном.
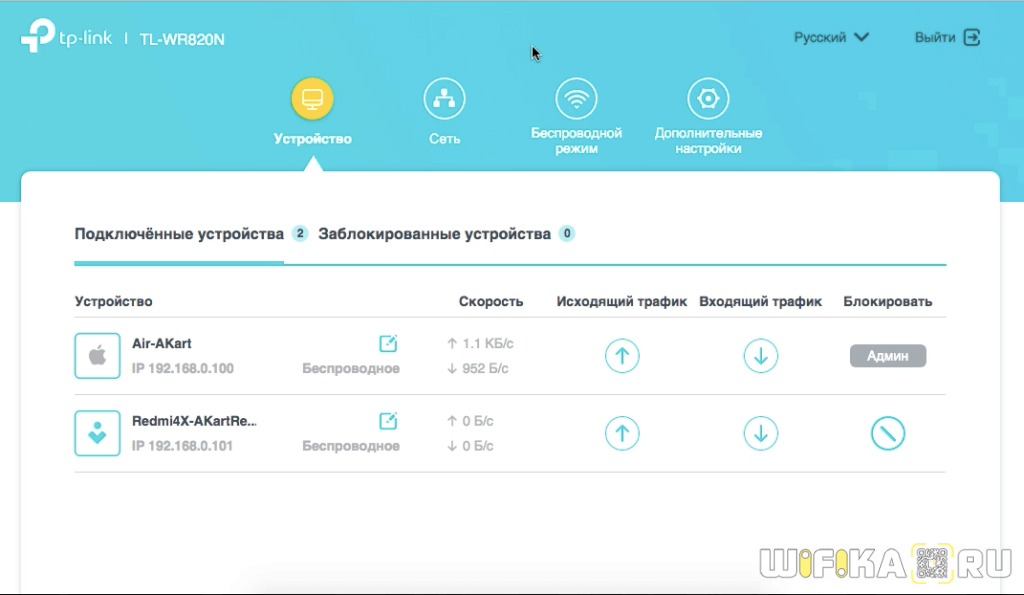
В верхнем меню мы имеем быстрый доступ к основным конфигурациям роутера.
В разделе «Сеть» отображаются текущие данные интернет-подключения. Можно, например, поменять его тип при смене провайдера.
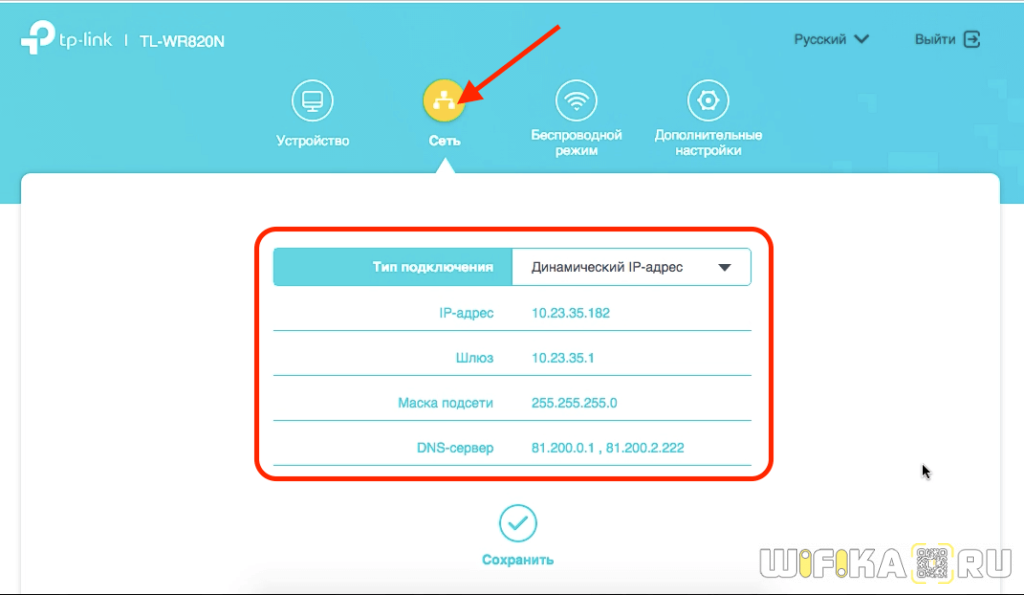
Беспроводной режим
В меню «Беспроводной режим» меняются настройки wifi соединения. Можно также его выключить, чтобы интернет работал только через кабельное подключение.
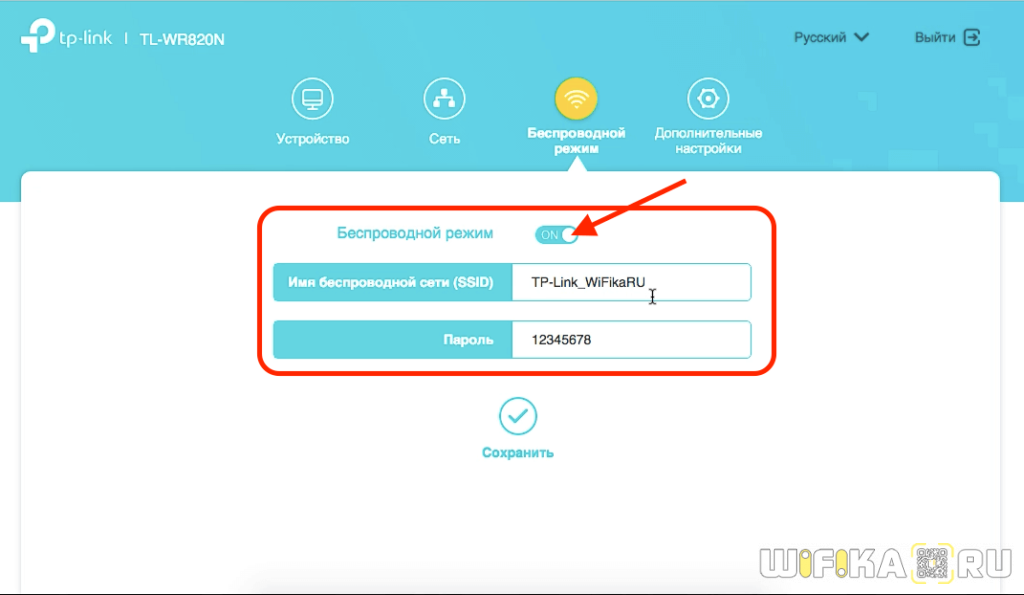
Дополнительные настройки
В «Дополнительных настройках» находятся более детальные параметры. Их немного, поэтому пройдемся по основным.
- Настройка локальной сети — здесь можно сменить IP адрес самого роутера. По умолчанию он выглядит как «192.168.0.1»
- В Настройке MAC адреса есть возможность клонировать его с основного компьютера, если провайдер привязывает подключение к интернету к определенному одному компьютеру.
- DHCP-сервер — тут можно вручную настроить DHCP сервер, то есть назначение IP адресов для пользователей, которые подключаются к TL-WR820n. По умолчанию все происходит в автоматическом режиме, но можно поменять начальный и конечный адреса, прописать DNS сервера. Плюс дополнительные второстепенные параметры.
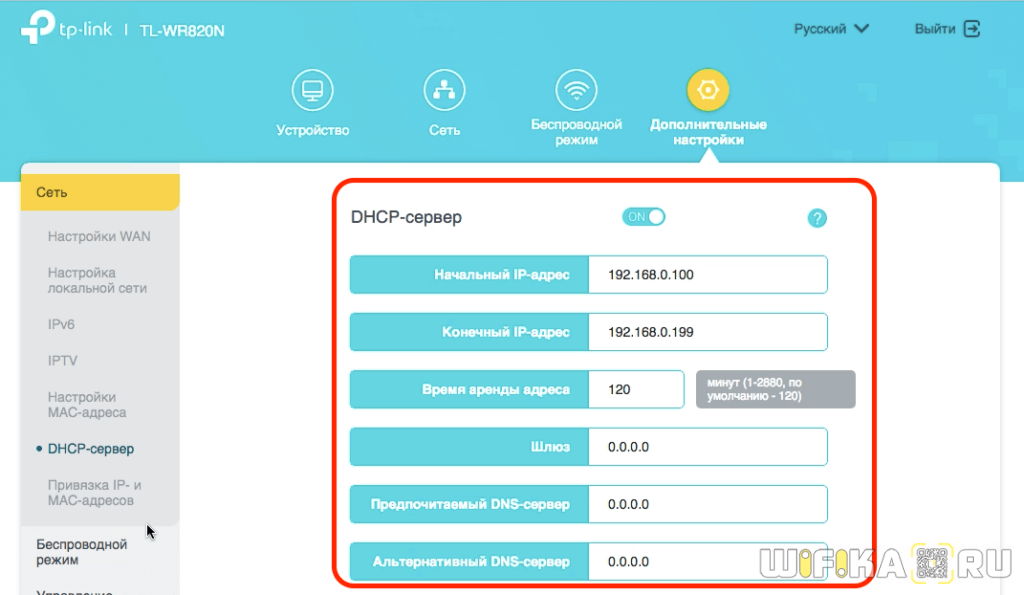
Привязка IP и MAC адресов — в этой рубрике можно закрепить за тем или иным клиентом свой IP адрес, который не будет меняться. Это удобно при настройке удаленного доступа из интернета к компьютеру или сетевому ресурсу, типа FTP сервера или IP камеры.