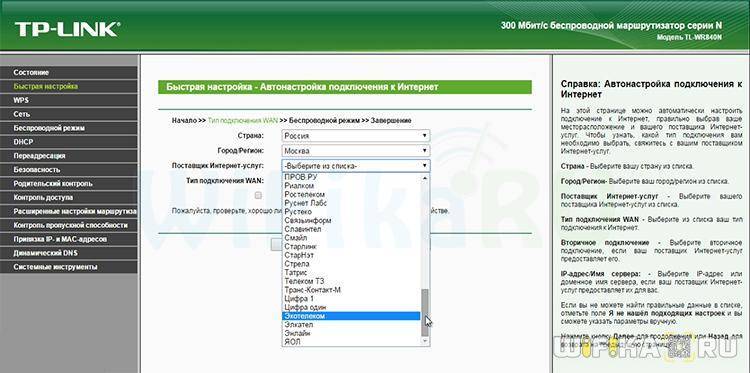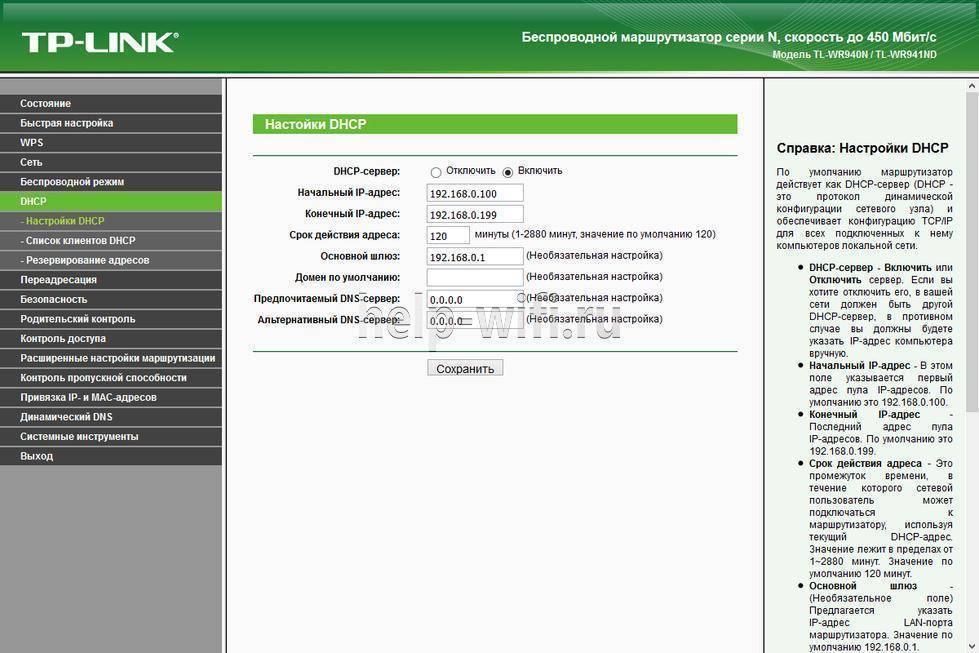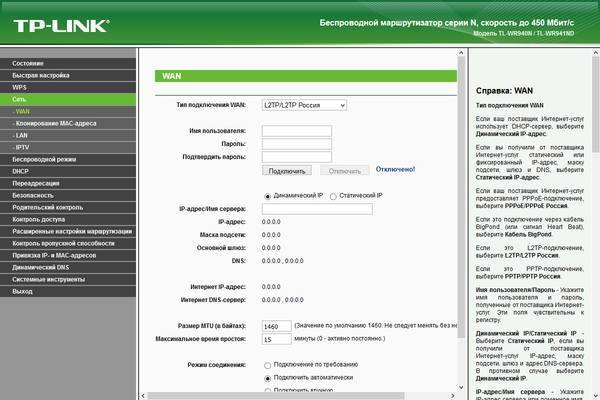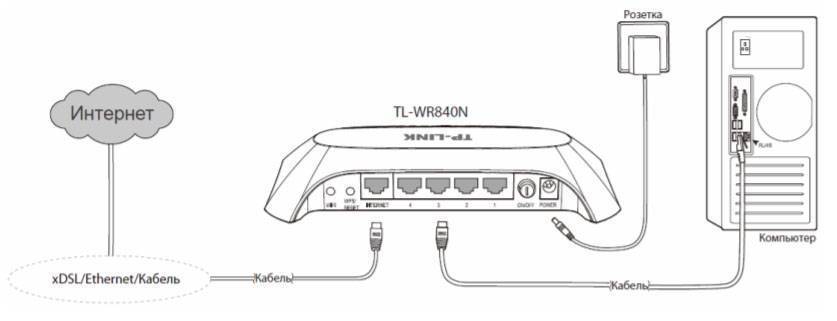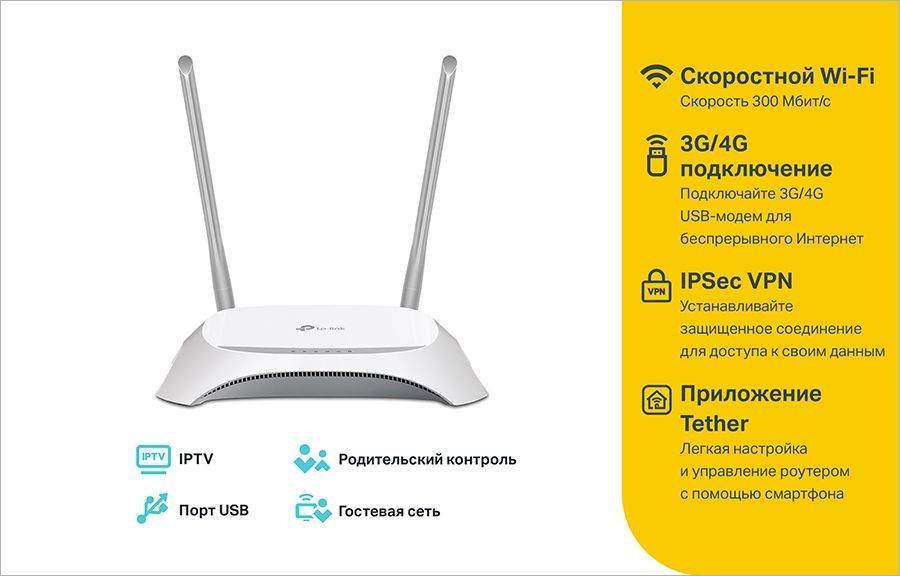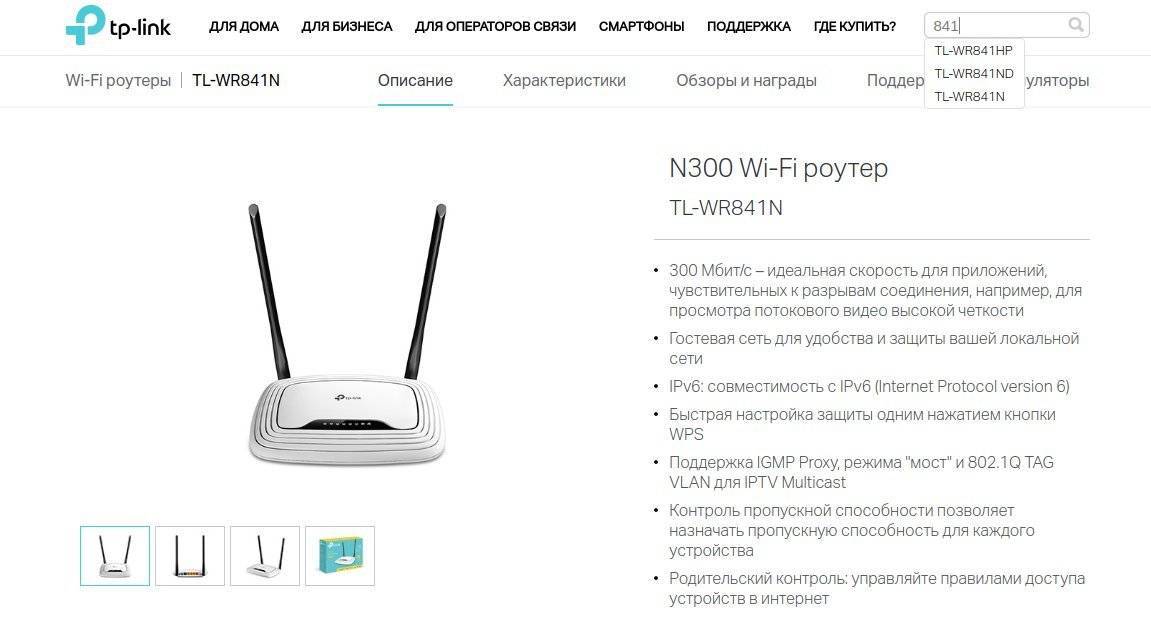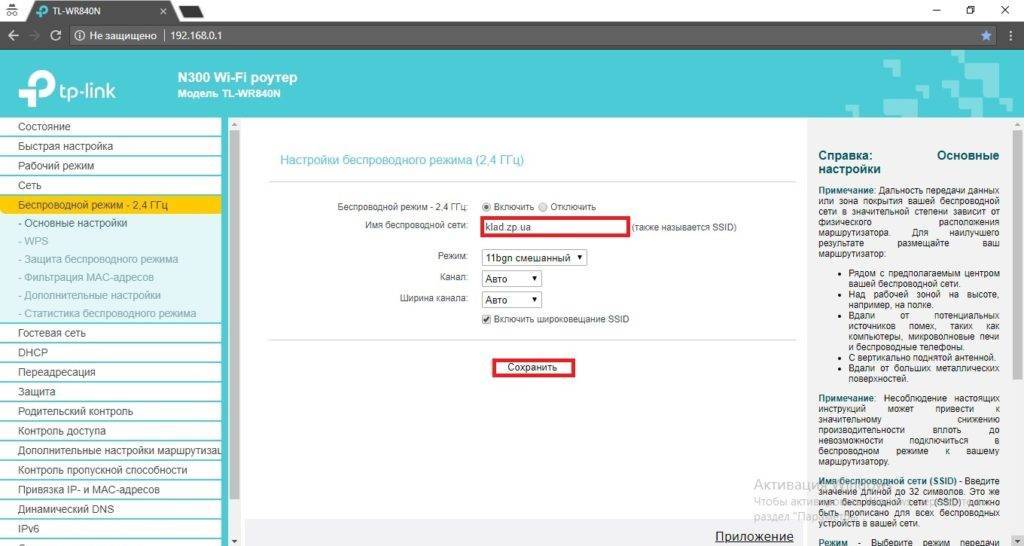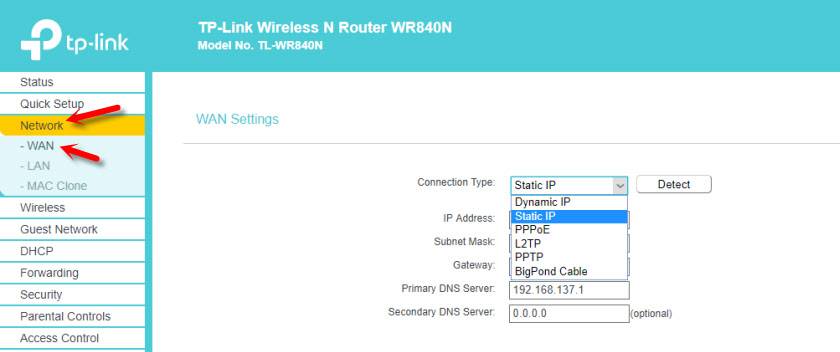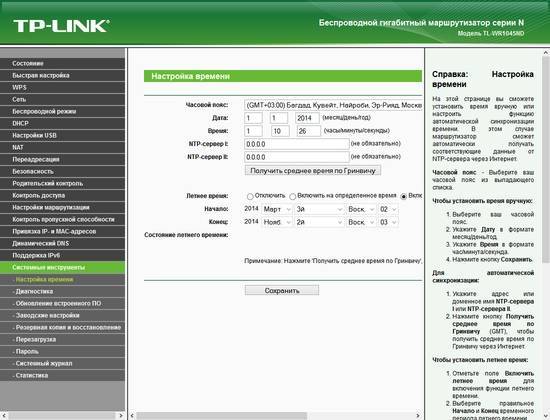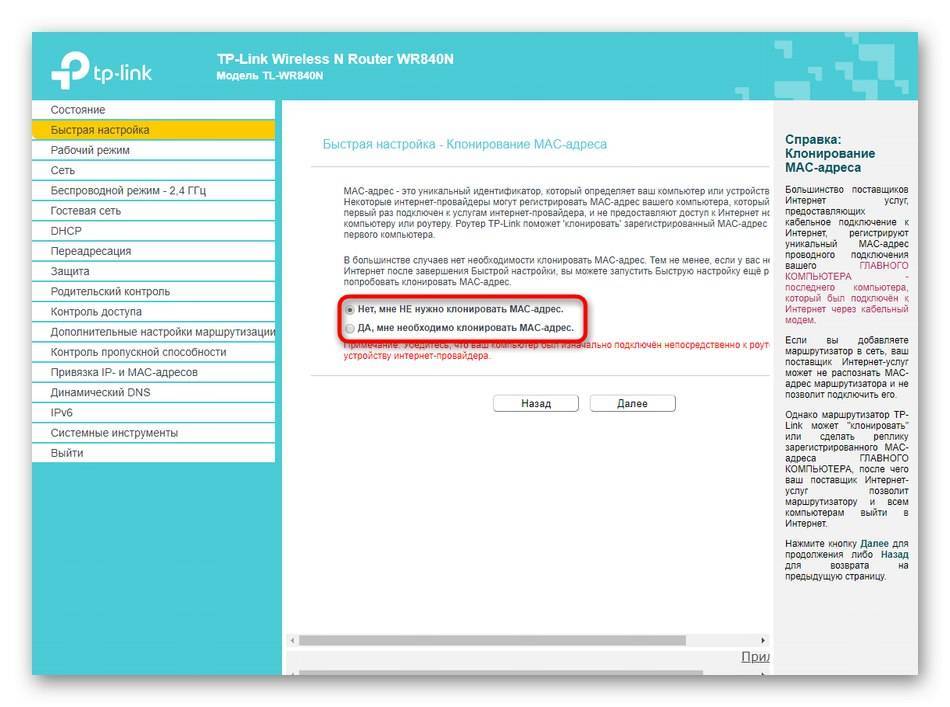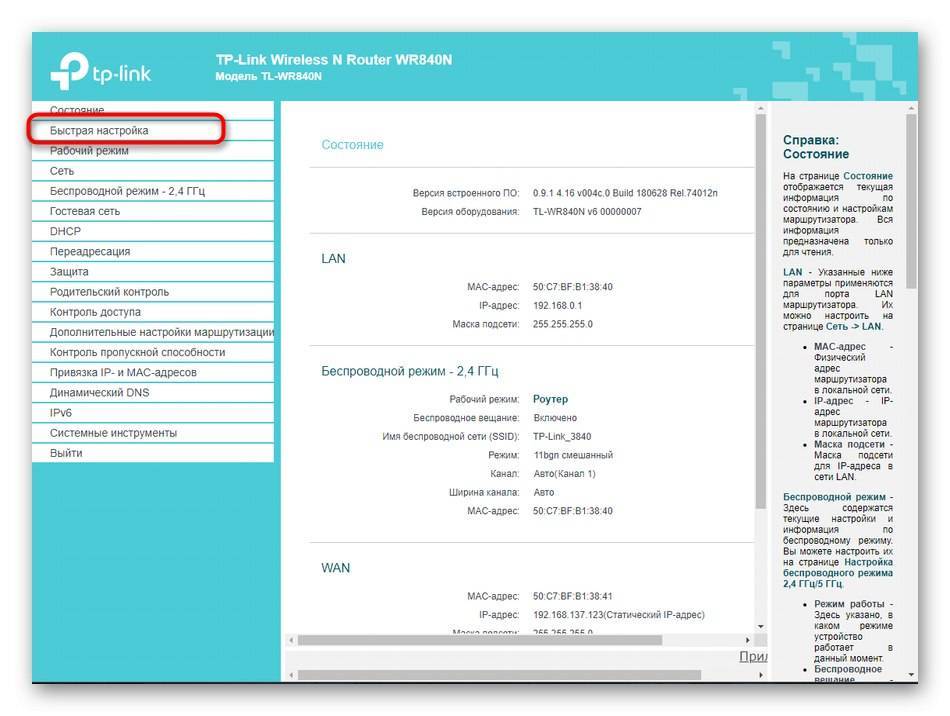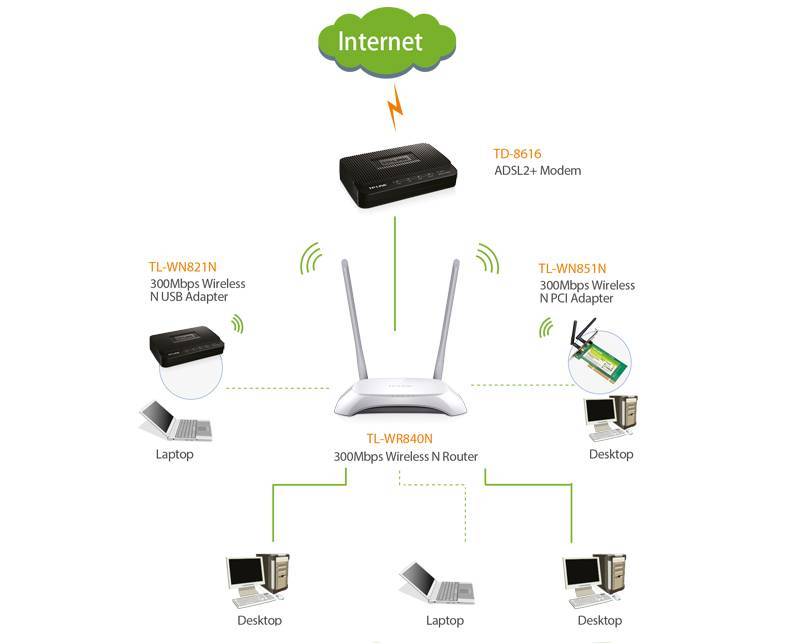Предварительные работы
Сейчас хотелось бы вкратце рассказать обо всех подготовительных действиях, которые требуется выполнить обычному пользователю перед переходом к непосредственной настройке роутера TP-LINK TL-WR840N. Конечно, первоочередная задача — выбор расположения устройства в квартире или доме. Вы должны обеспечить качественный сигнал Wi-Fi в любой точке и убедиться, что сетевые провода достанут до целевых устройств. После этого установите оборудование, подключите к сети и подсоедините оставшиеся кабеля. На нашем сайте имеется отдельная инструкция, в которой вы найдете детальное описание этого процесса.
Подробнее: Подключение роутера TP-Link к компьютеру
Не забывайте, что маршрутизатор обязательно должен быть соединен с компьютером, с которого будет производиться конфигурирование, через LAN-кабель или созданную по умолчанию беспроводную точку доступа. Только после правильного соединения переходите к дальнейшему прочтению материала.
Перед открытием веб-интерфейса советуем проверить одну настройку операционной системы, открыв для этого раздел «Параметры сетевого адаптера». Там вас интересует метод получения адресов DNS и IP. Значения каждого из этих параметров должны находиться в состоянии «Получать автоматически». Если это не так, поменяйте положения маркеров и примените изменения.
Подробнее:
Как войти в личный кабинет
Внешний вид входа в личный кабинет МТС
Чтобы войти в личный кабинет MTS следуйте инструкции:
- Перейти на сайт login.mts.ru. для авторизации.
- В полях формы входа вводим номер телефона, который служит в качестве логина, и пароль. Если вы входите в личный кабинет первый раз или забыли пароль, он придёт вам на телефон.
Абоненты, которые являются обладателями модема МТС, имеют упрощённый доступ в личный кабинет. В этом случае производим подключение к глобальной сети Интернет, и, воспользовавшись любимым браузером, заходим на веб-сайт МТС. Программа сама авторизуется в личном кабинете по номеру телефона, и станут доступны все сведения аккаунта.
То же самое касается входа через мобильную технику – планшет или смартфон. После соединения с интернетом через встроенный браузер, регистрация в личном кабинете произойдёт автоматически. В обоих случаях лучше затем сменить пароль на более сложный.
Как поменять пароль от личного кабинета?
Существует несколько способов, как сменить пароль в личном кабинете МТС. Для удобства разделим доступные варианты на две категории — как поменять данные с телефона и с ПК. Отметим, что ряд методов являются универсальными и могут применяться на разных устройствах.
Как поменять с телефона
Вход в личный кабинет МТС происходит следующим образом. Человек переходит на сайт mts.ru, жмет на одноименную кнопку входа в ЛК, выбирает услугу и кликает на кнопку запроса СМС. Ижи же просто открывает приложение.
После ввода номера телефона система присылает код для входа и предлагает ввести стационарный пароль. В дальнейшем он применяется при авторизации.
Существует два наиболее удобных способа, как поменять секретный ключ для телефона:
Смена пароля от личного кабинета МТС с помощью USSD кода. Для решения задачи введите *111*25#. Через некоторое время после отправки запроса на телефон приходит сообщение с кодом.
Отправка сообщения 25 «код» на номер 111. Вместо слова «код» необходимо указать новый ключ для авторизации. При указании этих сведений необходимо учесть требования оператора с позиции безопасности (рассмотрим их ниже).
Чтобы поменять пароль в личном кабинете МТС через телефон, используйте рассмотренные выше методы. При желании можно применить и другие способы, которые подходят для компьютера (они рассмотрены ниже).
Как поменять на компьютере
Если вы желаете сменить пароль в личном кабинете МТС, необходимо пройти этот же путь, а именно запросить новый СМС и ввести другой (более удобный) набор символов для авторизации. Учтите, что при неправильном вводе цифр более трех раз вход в ЛК блокируется.
Чтобы поменять код путем нового запроса, сделайте такие шаги:
войдите на офсайт оператора МТС и перейдите в личный кабинет МТС;
кликните кнопку Получить пароль;
- пропишите номер, куда должно прийти сообщение;
- введите новый шифр.
После этого можно входить в ЛК с любого устройства, не вводя каждый раз код доступа. Учтите, что при входе в личный кабинет через устройство, подключенное к сети МТС (телефон, планшет), пользователь автоматически попадает в персональную область без необходимости авторизации.
Второй способ поменять личные данные — воспользоваться возможностями личного кабинета. Если вы помните основной пароль, войдите в ЛК МТС, а после этого сделайте такие шаги:
В верхней части страницы (в старой версии ЛК), внизу (в новой) перейдите в раздел Настройки.
Среди доступных вариантов выберите раздел Сменить пароль.
- Введите в графу Старый пароль и код, поступивший в СМС-сообщении.
- В поле Новый пароль пропишите обновленную комбинацию знаков, которые в дальнейшем будут использоваться для входа в личный кабинет МТС.
- Подтвердите ввод новой информации.
- Дождитесь сообщения о внесении правок и подтвердите действие путем нажатия на кнопки ОК.
Теперь вы знаете, как изменить пароль в личном кабинете МТС, если он не устраивает, или замена необходима для обеспечения безопасности. Такой шаг дает гарантию в конфиденциальности личных сведений и исключает попадание в персональную зону посторонних лиц.
Если после указания ключа МТС не пускает вас в личный кабинет и информирует о неправильном вводе данных, не стоит отчаиваться. Такая ошибка часто свидетельствует о перегрузке сети. Чтобы успешно поменять данные, необходимо подождать некоторое время, а пройти все шаги позже. Если войти не удается в течение суток или нескольких дней, стоит позвонить оператору, набрав телефон или 8-800-25-008-90. В первом случае телефон набирается с мобильного, а во втором с любого аппарата (в том числе стационарного).
Описание бюджетной модели TP-LINK TL-WR840N: внешний вид, что в коробке
У этого роутера минималистичный дизайн. Корпус из пластика белого цвета. На верхней панели по переднему краю есть 5 световых индикаторов.
Спереди располагаются 5 индикаторов, которые показывают активность отдельных кнопок, портов и функций роутера
Сзади пара антенн серого цвета, 4 жёлтых гнезда для «локалки» по 100 Мбит/с и одно гнездо синего цвета для кабеля «инета». Справа от локальных выходов маленькая клавиша, которая соединяет в себе две функции — WPS (аппаратный вход в «Вай-Фай» без пароля) и Reset (возврат фабричных настроек).
Сзади находятся 5 сетевых портов и клавиша WPS/Reset
На нижней панели находится этикетка с комбинациями для входа в веб-оболочку роутера с настройками, а также крепёжное отверстие, с помощью которого можно зафиксировать девайс на стене.
В упаковке роутера стандартный комплект из устройства, шнура Ethernet для проводной связи с компьютером, зарядки и руководства по использованию и настройке. Средняя стоимость модели на «Яндекс.Маркете» — 1090 рублей.
Как подключить TP-Link TL-WR820N?
Подключите блок питания к роутеру и включите его в розетку. На роутере должен зеленым цветом гореть индикатор Wi-Fi и оранжевым мигать индикатор WAN (Интернет). Индикатор WAN сразу мигает оранжевым цветом по той причине, что в порт WAN не подключен кабель. Подключите интернет (кабель от провайдера, или модема) в порт WAN. Только смотрите внимательно, не перепутайте порты.Дальше, в зависимости от вашего интернет провайдера может быть два варианта поведения индикатора WAN:
- Он будет гореть оранжевым цветом. Это значит, что роутер кабель видит, но нужно еще настроить подключение к интернету. Интернет через TL-WR820N пока что работать не будет. Но в настройки роутера мы сможем зайти.
- Секунд через 10-30 индикатор WAN загорится зеленым цветом. Это значит, что роутер смог автоматически подключится к интернету. Скорее всего ваш провайдер использует тип подключения “Динамический IP” (DHCP) без привязки по MAC-адресу. Дальше вам нужно будет настроить только Wi-Fi сеть. Так как интернет через роутер уже работает.
Нам нужно подключится к TP-Link TL-WR820N с какого-то устройства, чтобы выполнить настройку через браузер. Лучше всего для этого использовать компьютер, или ноутбуку и подключатся по кабелю.
Напомню, что после подключения на компьютере может быть статус “Без доступа к интернету” (ограничено). Если подключится по кабелю нет возможности (например, у вас ноутбук без LAN-порта, он не работает, или вы будете настраивать с телефона/планшета), то можно установить беспроводное соединение. Просто подключитесь к Wi-Fi сети роутера. Заводское имя сети (SSID) можно посмотреть снизу роутера. По умолчанию сеть открыта (подключение без пароля).
Возможно вы, или кто-то другой уже настраивал роутер и там установлен пароль на Wi-Fi, на страницу с настройками, или заданы какие-то другие ненужные нам параметры, которые могут помешать в процессе настройки. В таком случае нужно сделать сброс настроек.
Чтобы восстановить заводские настройки на TL-WR820N (сделать сброс), нужно включить роутер и на 8-10 секунд зажать кнопку WPS/Reset.
Все три индикатора должны загореться и погаснуть. Отпустите кнопку и подождите, пока роутер загрузится.
Переходим непосредственно к настройке.
Прошивка роутера TP-Link TL-WR820N
Прошить маршрутизатор TP-Link TL-WR820N можно только вручную в разделе «Обновление встроенного ПО»
Здесь важно, чтобы версия ревизии роутера совпадала с прошивкой. Она указана в двух местах:
- На наклейке на корпусе и обозначается как «V1».
- В панели управления она называется «Аппаратная версия».
В моем случае это «WR820N 1.0 00000000» — 1.0 это и есть ревизия моего роутера TP-link.
Чтобы скачать прошивку, необходимо зайти на во вкладку «Firmware» на официальном сайте производителя. В названии файла ищем свою ревизию. В данный момент присутствует только одно обновление с названием «TL-WR820N(RU)_V1_181011». По шифру «V1» понимаем, что это как раз вариант для нашей модели.
Скачиваем ее и прошиваем TP-Link.
Причины, по которым роутер не реагирует на подключение интернет кабеля
Давайте пройдемся по порядку по всем нюансам подключения, что бы понять в чем проблема.
1
Исключаем проблемы на стороне провайдера. Первым делом нужно убедится в том, что интернет работает без роутера. Самый просто способ, это подключить кабель от провайдера напрямую в сетевую карту компьютера (возможно, понадобится настройка интернета на компьютере). Если напрямую все заработает, а через роутер нет, значит смотрите инструкцию дальше.
Если же на компьютере интернет так же не будет работать, то скорее всего проблемы на стороне интернет-провайдера. Звоните в поддержку и уточняйте. Возможно, у них какие-то проблемы в оборудовании, или у вас просто деньги на счету закончились.
2
Проверяем подключение WAN кабеля. Включите питание роутера. Проверьте, правильно ли подключен кабель в WAN разъем. Отключите и снова подключите его. Возможно, он просто отошел, или вы его не до конца защелкнули.
3
Смотрим на работу индикатора WAN разъема. Практически на всех роутерах, есть индикатор, который светится (мигает) при подключении кабеля в WAN порт
Обязательно обратите на него внимание. Как правило, возле него иконка “Интернет”, или надпись WAN
Если этот индикатор у вас светиться, значит роутер видит интернет кабель. И дело в настройке. В начале статьи я давал ссылку на статью с решением этой проблемы. Или просто откройте у нас на сайте инструкцию по настройке вашего маршрутизатора, и настройте его.
Ну а если питание включено, кабель подключен, а индикатор (лапочка) WAN вообще не горит, значит проблема скорее всего в самом роутере (например, сгорел WAN порт, читайте ниже об этом), или в кабеле. В самих настройках не получится что-то сделать.
4
Проверяем работу интернет кабеля. Что касается самого кабеля от интернет провайдера, то там могут просто отойти контакты. И его просто нужно заново обжать. Но, если в компьютере интернет работает, значит проблему в кабеле можно исключить.
Можете попробовать подвигать сам кабель, и в этот момент смотреть на индикатор подключения, на панели маршрутизатора. Если там что-то отошло, то скорее всего вы это поймете, так как индикатор будет загорятся.
А если определите что проблема именно в сетевом кабеле, то его нужно заново обжать. Сделать это можно самостоятельно, но понадобиться специальный инструмент. Проще всего вызвать специалиста от вашего провайдера.
Настройка подключения к интернету
Как только мы зашли в веб-интерфейс маршрутизатора, первым делом нужно настроить подключение к интернету. Проще говоря, в настройках роутера выбрать тип подключения которое использует ваш провайдер, и при необходимости задать нужные параметры.
Чтобы все без проблем настроить, вы должны иметь точную информацию о подключении. Нужно знать, какой тип подключения указать в настройках. Эту информацию вы можете уточнить у поддержки провайдера. И если у вас не «Динамический IP», то нужно будет задать дополнительные параметры. Обычно это имя пользователя и пароль. Может быть еще адрес сервера. Эту информацию выдает провайдер. Так же хорошо бы уточнить, есть ли привязка по MAC-адресу.
Только когда у вас будет необходимая информация, можно приступать к настройке. В противном случае может быть много безрезультатных попыток.
Динамический IP (DHCP)
Если у вас провайдер использует этот тип подключения, то интернет через маршрутизатор должен работать без дополнительной настройки (если роутер на заводских настройках). Так как “Динамический IP” стоит по умолчанию.
В разделе «Сеть» – «WAN» нужно проверить, установлен ли необходимый тип подключения.
Если все подключено и настроено правильно, но интернет через роутер не работает, то скорее всего ваш провайдер делает привязку по MAC-адресу. Уточните этот момент. Если привязка есть, то нужно на роутере клонировать MAC-адрес с компьютера к которому раньше был подключен интернет, или прописать у провайдера MAC-адрес роутера. Он указан снизу на наклейке.
Клонировать MAC можно на вкладке «Сеть» – «Клонирование МАС-адреса».
Роутер должен быть подключен по кабелю к тому ПК, к которому был привязан интернет.
PPPoE и PPTP на TL-WR841ND (Ростелеком, Билайн)
В разделе WAN выберите соответствующий тип подключения PPPoE, или PPTP. И ниже укажите необходимые параметры. Обычно это имя пользователя и пароль. Так же, скорее всего нужно выставить «Динамический IP», и обязательно проверить, чтобы было установлено «Подключить автоматически».
После этого можно пробовать запустить соединение. И если соединение будет установлено, то сохраните настройки.
PPTP настраивается точно так же. Только там еще возможно понадобится указать адрес сервера (его, как и другие параметры выдает провайдер).
Что делать, если нет подключения к интернету?
Проверьте подключение кабеля в WAN-порт. Убедитесь, что вы задаете правильные параметры. И уточните, есть ли привязка по MAC-адресу. Все это вы можете узнать у своего провайдера
Так же обратите внимание, как ведет себя индикатор интернета. На TP-Link TL-WR841ND он должен активно мигать зеленым цветом. Убедитесь, что интернет напрямую работает (без роутера)
Убедитесь, что интернет напрямую работает (без роутера).
Важно! Если вы до установки роутера на компьютере запускали подключение к провайдеру, то теперь этого делать не нужно. Мы это подключение настроили на роутере. Теперь он будет устанавливать соединение с интернетом.
Теперь он будет устанавливать соединение с интернетом.
Если интернет через роутер не работает, то продолжать настройку нет смысла.
Как подключить роутер TP-Link TL-WR840N к компьютеру?
Подключать роутер TP-Link TL-WR840N к компьютеру для первичной настройки лучше по кабелю, хотя есть возможность сделать это сразу по wifi — это удобно при установке с телефона. Посмотрим на заднюю панель, где расположены все разъемы и кнопки:
- Четыре 100 Мегабитных порта LAN
- 1 порт WAN
- Кнопка сброса настроек совмещенная с быстрым WDS подключением к других устройствам
- Кнопка отключения WiFi
- Кнопка включения-выключения роутера
Для того, чтобы настроить роутер TP-Link TL-WR840N, необходимо подключить его шнурком Ethernet к сетевой карте компьютера через один из портов LAN, а в порт WAN вставить кабель от провайдера.
В компьютере при этом в конфигурациях сетевой карты выставляем автоматическое получение IP адреса, или вводим следующие параметры:
- IP адрес — 192.168.0.2 (ip компьютера)
- Маска — 255.255.255.0
- Шлюз — 192.168.0.1 (ip роутера)
Либо выставляем все «на автомат»
На нижней крышке — наклейка с данными для доступа в админку. Они также традиционны для TP-LINK: адрес http://tplinkwifi.net, логин и пароль — admin/admin
Для входа в настройки TP-Link TL-WR840N открываем браузер и переходим по указанному адресу, где вводим логин и пароль.
Настройка подклоючения к интернету на TP-Link TL-WR820N
Далее открываются настройки подключения роутера TP-Link TL-WR820N к интернету. Здесь можно выбрать из существующего списка провайдеров, для которых в прошивке уже имеются все параметры для коннекта. Для этого надо выбрать свою страну, город и поставщика услуг.
Если же его здесь нет, то ставим флажок на «Я не нашел подходящих настроек» и переходим на следующий шаг.
На котором надо выбрать свой тип подключения.
Доступны следующие варианты:
- Статический IP-адрес
- Динамический IP-адрес
- PPPoE
- L2TP
- PPTP
Какой именно у вас, уточните у провайдера. Либо можно позвонить в техподдержку, либо посмотреть договор на оказание услуг. В нем чаще всего указан сам тип и данные для ввода.
PPPoE (настройка для Ростелеком)
Провайдер Ростелеком в большинстве случаев использует для подключения своих абонентов тип PPPoE. Тут потребуется указать имя пользователя и пароль
Динамический IP
Я выбираю динамический IP — в нем не требуется никаких дополнительных настроек, все они происходят на стороне провайдера.
Настройка IPTV
Далее нам предлагается сразу настроить подключение к телевидению IPTV. Если у вас его нет, то оставляем «Выключено» и идем дальше.
Ваше мнение – WiFi вреден?
Да
24.15%
Нет
75.85%
Проголосовало: 10349
Если же необходимо подключить IPTV, то опять же выбираем свою страну и вводим необходимые данные для подключения
Обратите внимание, что для работы с IPTC используется порт LAN2
Настраиваем wi-fi сеть
Приступаем к настройке роутера. Можно применить мастер настроек или быструю настройку интернета в меню роутера, но давайте сделаем это по другому.
В меню роутера Tp-Link выбираем пункт «Wireless», если интерфейс на русском языке, то «Беспроводной режим». Ниже буду писать настройки одновременно на английский и русский интерфейсы, так как все идентично.
Замечу, что роутер может быть однодиапазонным или двухдиапазонным — 2,4 ГГц и 5 ГГц.
2,4 ГГц — именно с него начиналась эра домашних беспроводных технологий. Данный диапазон подвержен помехам от любой бытовой техники, особенно от Bluetooth, потому что частоты работ совпадают. Если в будущем заметите сбои в работе, одна из причин именно в этом.
5 ГГц — высокая пропускная способность, выражена в высокой скорости передач. Одним из минусов является маленькая дальность действия, но большой плюс — мало подвержен внешними воздействиями бытовой техники. Поэтому роутер лучше расположить ближе к устройствам, которыми пользуетесь.
При наличии двух диапазонов на роутере Tp-Link рекомендую настроить обе, это поможет пользоваться интернетом в диапазоне 2,4 ГГц, к примеру на улице на лавочке, когда диапазон 5 ГГц не виден устройству, или когда есть телефон, планшет и даже компьютер, который не поддерживает данный диапазон.
Поделимся видео о том, как запаролить wi-fi сеть на роутере Tp-Link
В поле «Wireless Network Name:» или на русском «Имя беспроводной сети:» выдумаем и напишем на латинице имя wi-fi сети, оно будет отображаться на телефоне, планшете, компьютере при подключении к wi-fi, к примеру назовем: «Kak_dela_sosed?». «Region» выбираем Russia.
Ставим пароль на wi-fi
Теперь нам нужно обезопасить нашу сеть, поставить пароль на wi-fi, чтобы соседи не могли подключаться к нам.
Нужно перейти в меню «Wireless Security» или «Защита беспроводного режима»
Выберем тип шифрования «WPA-PSK/WPA2-PSK» или «WPA/WPA2-Personal (Рекомендуется)» на русском интерфейсе, в строке «PSK Password:» или «Пароль PSK» придумаем и установим пароль. Этот тот самый пароль, который нужен, чтобы подключиться в wifi. Те, кто перенастраивает маршрутизатор Tp-Link, здесь могут произвести смену пароля.
Жмем «Save» или «Сохранить».
Если у вас двухдиапазонный маршрутизатор, проделываем настройки и для 5 ГГц.
В случае, если вы настраивали через wi-fi, без кабеля, нужно заново подключиться к вновь созданной сети для продолжения настройки.
Включаем и настраиваем гостевой Wi-Fi на Tp-Link
Подключаемся к роутеру с помощью кабеля, или по Wi-Fi, открываем браузер и переходим по адресу 192.168.1.1, 192.168.0.1, или http://tplinkwifi.net. Зависит от вашей модели. Адрес указан снизу роутера на наклейке. Появится запрос имени пользователя и пароля. По умолчанию – admin и admin. Возможно, вы или еще кто-то сменил эти данные. Если понадобится, то даю ссылку на подробную инструкцию по входу в настройки маршрутизатора.
Переходим на вкладку Guest Network. И дальше выставляем такие параметры:
Все, нажимаем внизу страницы на кнопку Save, и наша Wi-Fi сеть для гостей начнет работать. Я даже не выделял на скриншоте все настройки, а то стрелок получается очень много Что бы увеличить картинку нажмите на нее.
Не забудьте сохранить настройки. Давайте еще отдельно рассмотрим настройку ограничения скорости интернета, и включение/выключение сети по графику.
Ограничиваем скорость интернета гостевой Wi-Fi сети
Дальше нужно просто поставить галочку возле Enable Bandwidth Control. В поле Egress Bandwidth задать максимальную скорость выгрузки, а в поле Ingress Bandwidth задать максимальную скорость загрузки с интернета. Все это в Кбит/с.
Нажмите Save для сохранения настроек.
Там еще можно создавать правила, я не стал в это вникать. Не очень нужная функция.
Настройка работы гостевой сети по расписанию
Обязательно перейдите сначала на вкладку System Tools – Time Settings и правильно настройте время, дату и часовой пояс в вашем роутере.
Когда вы напротив пункта Access Time выберите Schedule, то сеть будет работать всегда. А снизу появится график. Так вот, что бы настроить работу по графику, нужно еще возле Wireless Schedule поставить метку возле Enable. Включить работу по графику, а затем просто настроить его.
На графику есть время и дни. Просто выделите те ячейки, которые соответствую времени, в которое должна работать гостевая сеть. Или выделите все ячейки кнопкой Add, и снимите ненужные. Думаю разберетесь, ничего сложного.
После настройки не забудьте нажать на Save для сохранения настроек.
Если у вас Tp-Link с новой страницей настроек. Например, Archer C9
Есть уже модели роутеров Tp-Link, на которых установлена новая, красивая панель управления. В голубых тонах. Там уже можно выбрать русский язык и настроить гостевую сеть на вкладке Дополнительные настройки – Гостевая сеть. Выглядит это вот так:
Ничего нового, просто все намного проще, понятнее и красивее. Пора уже вводить такую панель управления на все свои маршрутизаторы.
34
Сергей
TP-Link