Объемы хранилища
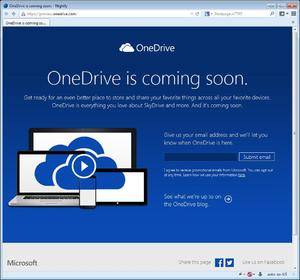 По умолчанию пользователю предоставляется от 1 до 5 Гб свободного пространства на диске в облаке. Для тех, кто приобрел официальную версию операционной системы и выполнил ее активацию, уже предоставляется 15 Гб пространства. Речь идет, разумеется, о продуктах Microsoft. Еще недавно, тем, кто поставил самые свежие версии операционной системы, давали в бесплатное пользование уже 25 Гб. Сейчас пользователи «восьмерки» и выше могут зарегистрироваться и использовать под свои нужды целых 50 Гб пространства.
По умолчанию пользователю предоставляется от 1 до 5 Гб свободного пространства на диске в облаке. Для тех, кто приобрел официальную версию операционной системы и выполнил ее активацию, уже предоставляется 15 Гб пространства. Речь идет, разумеется, о продуктах Microsoft. Еще недавно, тем, кто поставил самые свежие версии операционной системы, давали в бесплатное пользование уже 25 Гб. Сейчас пользователи «восьмерки» и выше могут зарегистрироваться и использовать под свои нужды целых 50 Гб пространства.
Не совсем понятно, к чему такие огромные объемы: для документов этого много, а вот для мультимедиа-контента в самый раз. Но тут узким горлышком может оказать скорость интернета. Такие объемы вполне приемлемы для бизнеса. Для business лицензий можно закупать пространство в любом объеме. Существует гибкая система скидок и времени пользования ресурсом. Так, на сегодняшний день, за 75 р. в месяц можно приобрести 50 Гб пространства.
Есть отдельная привилегированная каста пользователей — это обладатели лицензий на продукт Office 365. Для них предлагаются различные скидки. К примеру, за 1 Тб при наличии лицензии на данный продукт придется платить всего 275 р. в месяц. Цены меняются постоянно и маркетологи Microsoft постоянно предлагают выгодные предложения, которые способны конкурировать с оппонентами, в первую очередь с Google и Apple.
Переход из объектов групповой политики перенаправления папок WindowsTransition from the Windows Folder Redirection Group Policy objects
Объекты групповой политики перемещения одной папки OneDrive не будут работать, если ранее вы использовали объекты групповой политики перенаправления папок Windows для перенаправления папок Documents, Pictures или Desktop в другое место, кроме OneDrive.The OneDrive Known Folder Move Group Policy objects won’t work if you previously used Windows Folder Redirection Group Policy objects to redirect the Documents, Pictures, or Desktop folders to a location other than OneDrive. Объекты групповой политики OneDrive не влияют на папки “Музыка и видео”, поэтому их можно перенаправлять с помощью объектов групповой политики Windows.The OneDrive Group Policy objects won’t affect the Music and Videos folders, so you can keep them redirected with the Windows Group Policy objects. Выполните следующие действия, чтобы перейти к использованию объектов групповой политики перемещения известных папок.Follow these steps to switch to using the Known Folder Move Group Policy objects.
Если папки были перенаправлены в OneDrive с помощью групповой политики перенаправления папок Windows:If folders have been redirected to OneDrive using Windows Folder Redirection Group Policy:
- Отключать групповую политику перенаправления оконных папок и не забудьте оставить папку и содержимое в OneDrive.Disable the Window Folder Redirection Group Policy and make sure to leave the folder and contents on OneDrive.
- Включить групповую политику KFM.Enable KFM Group Policy. Известные папки остаются в OneDrive.Known folders remain in OneDrive.
Если папки были перенаправлены в расположение на локальном компьютере:If folders have been redirected to a location on a local PC:
- Отключим групповую политику перенаправления оконных папок и не забудьте оставить папку и содержимое в перенаправленной папке.Disable the Window Folder Redirection Group Policy and make sure to leave the folder and contents at the redirected location.
- Включить групповую политику KFM.Enable KFM Group Policy. Известные папки перемещаются в OneDrive.Known folders move to OneDrive.
Если папки были перенаправлены в сетевой файл:If folders have been redirected to a network file share:
Примечание
Мы рекомендуем использовать обновление создателей windows 10 Fall (версия 1709 или более поздней версии) или Windows Server 2019 и текущую версию OneDrive для получения преимуществ от Files On-Demand.We recommend using Windows 10 Fall Creators Update (version 1709 or later) or Windows Server 2019 and the current version of OneDrive to get the benefits from Files On-Demand.
- Используйте средство миграции для копирования содержимого в расположении совместной работы с сетевыми файлами в OneDrive пользователя, чтобы убедиться, что все содержимое будет переходить в существующие папки Documents, Pictures или Desktop.Use a migration tool to copy contents in the network file share location to a user’s OneDrive, making sure that all contents go into the existing Documents, Pictures, or Desktop folders.
- Отключим групповую политику перенаправления оконных папок и не забудьте оставить папку и содержимое в совместном сетевом файле.Disable the Window Folder Redirection Group Policy and make sure to leave the folder and contents on the network file share.
- Включить групповую политику KFM.Enable KFM Group Policy. Известные папки перемещаются в OneDrive и объединяются с существующими папками Desktop, Documents и Pictures, которые содержат все содержимое файла, которое было перемещено на первом шаге.Known folders move to OneDrive and will merge with the existing Desktop, Documents, and Pictures folders which contain all the file share content that you moved in the first step.
Принцип работы
 Под данным термином понимается не только клиентский софт, а целый сервис, который включает в себя пару простых компонентов: облачное файловое хранилище и клиентское программное обеспечение. На стороне компьютера, ноутбука, планшета или смартфона ставится специальная программа, которая умеет подключаться к этому файловому хранилищу, расположенному в интернете.
Под данным термином понимается не только клиентский софт, а целый сервис, который включает в себя пару простых компонентов: облачное файловое хранилище и клиентское программное обеспечение. На стороне компьютера, ноутбука, планшета или смартфона ставится специальная программа, которая умеет подключаться к этому файловому хранилищу, расположенному в интернете.
Для пользователя все выглядит совершенно прозрачно. Появляется одноименный ресурс рядом со списком дисков и специальных папок. Достаточно просто в него копировать файлы и они сразу попадут в сеть. Как и все продукты Microsoft, он обладает понятным интерфейсом и интеграцией с их операционными системами. Браузер Internet Explorer в свое время позволял рядовым покупателям не задумываться о дополнительных установках, а просто выходить в интернет сразу после установки системы. OneDrive также интегрирован во многие их продукты.
Все офисные пакеты, начиная с 2013 года, оснащены дополнительным пунктом в меню сохранения и открытия файлов. Начиная с Windows 10, OneDrive включается как встроенный компонент системы. Разумеется, в виде отдельного приложения его можно также установить на всех устройствах, начиная от обычных персональных компьютеров и заканчивая смартфонами под управлением iOS и Android.
Как данные попадают на диск
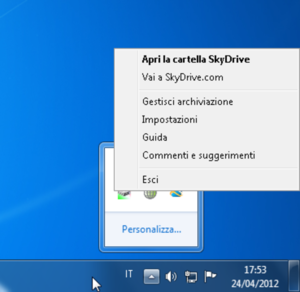 В таких сервисах как «Yandex Диск», вся пелена таинственности процесса синхронизации исчезает с первых минут настройки. Пользователь вынужден сам ставить программу синхронизации, выбирать папку и работать уже с отдельным локальным хранилищем. В случае с OneDrive все это спрятано от пользователя, но принцип действия тот же. Специальная системная служба выполняет функцию синхронизации диска. О ее активной работе свидетельствует иконка в трее. При копировании или редактировании файлов на облачном диске, изменения происходят с данными в локальной папке.
В таких сервисах как «Yandex Диск», вся пелена таинственности процесса синхронизации исчезает с первых минут настройки. Пользователь вынужден сам ставить программу синхронизации, выбирать папку и работать уже с отдельным локальным хранилищем. В случае с OneDrive все это спрятано от пользователя, но принцип действия тот же. Специальная системная служба выполняет функцию синхронизации диска. О ее активной работе свидетельствует иконка в трее. При копировании или редактировании файлов на облачном диске, изменения происходят с данными в локальной папке.
После выполнения очередного сохранения или завершения работы с ним выполняется передача на сетевой диск. На других устройствах сразу закачивается обновленная версия. Если устройства выключены, то сразу при первом обращении к сетевому диску все данные синхронизируются. Разумеется, при такой работе нужно соблюдать некоторую внимательность: всегда сохранять файл именно в OneDrive, иначе копия так и останется локальной.
Такое правило не выглядит сложным. Все достаточно просто: сохранив дома на компьютере документ в облачном хранилище, можно спокойно ехать на работу. Запустив текстовый редактор в офисе, можно открыть документ на том же месте, где была закончена правка, еще дома. Такой вот получается контакт между устройствами через облачный сервис.
Опрос и дискуссия
Как видите, управление правами в OneDrive осуществляется очень просто, хотя некоторые моменты не вполне очевидны. При этом можно создавать и изменять документы Word, книги Excel, презентации PowerPoint и заметки OneNote, не покидая браузера. Конечно, веб-версии приложений Office не обладают всеми функциями их аналогов из пакета Office, но для множества пользователей их возможностей более чем достаточно.
Вы можете работать над файлами Office индивидуально и совместно, используя как минимум 7 Гб личного дискового пространства. Ах да, это все совершенно бесплатно 😉
Результаты голосования утеряны в связи с прекращением работы веб-сервиса опросов.
История создания
Исторически этот сервис был создан еще в 2007 г. Был он некой альтернативой для различных облачных хранилищ от Google и Apple. У каждого из этих сервисов есть свои особенности. С названием не стали особо заморачиваться: раз уж у всех продукты в своих названиях содержали слово облако, то и Microsoft решили создать свой «небесный диск». В оригинале — SkyDrive. Он был одним из элементов новой концепции от Microsoft — WindowsLive.
Как выяснилось в дальнейшем, такое название носила служба одной из компаний с Туманного Альбиона. Британцы подали иск и выиграли его в 2014 г., в результате чего Microsoft были вынуждены переименоваться. Новое название OneDrive стало более приземленным, но от этого суть не изменилась: сервис так и остался облачным. К тому же он стал частично автономным продуктом.
Многим может пригодиться статья о том, как удалить антивирус Аваст с компьютера.
Шаг 1. Установка OneDrive
Чтобы начать использовать OneDrive на вашем компьютере, перейдите на страницу OneDrive. Затем нажмите кнопку Начать.
Войдите в OneDrive с использованием вашей учетной записи Microsoft.
Примечание. Чтобы воспользоваться Microsoftr, перейдите на страницу Microsoft счета. Вы можете создать новую учетную запись или использовать существующий идентификатор Майкрософт (Windows Live, Hotmail и т. д.).
После входа в систему вы будете перенаправлены обратно на страницу загрузки. В разделе «Приложения OneDrive» нажмите кнопку Скачать OneDrive.
Нажмите кнопку Выполнить и дождитесь загрузки программы.
Подождите, пока программа установки подготовит OneDrive к работе.
Нажмите кнопку Начать работу, чтобы начать установку.
Войдите в OneDrive с использованием своей учетной записи Microsoft.
Выполните следующие действия для настройки Microsoft OneDrive. Нажмите кнопку Далее.
Нажмите кнопку Далее.
Чтобы завершить настройку, нажмите кнопку Готово.
Папка с файлами OneDrive будет добавлена в «Избранное». Любые изменения, сделанные в этой папке, будут автоматически синхронизированы с другими вашими устройствами.
Резервное копирование на Google Диске
Емкость накопителя
Бесплатная версия Google Drive предлагает до 15 ГБ дискового пространства, но это пространство также используется совместно с Gmail, Google Фото и Документами Google. Если у вас есть тонна электронных писем со значительными вложениями, которые вы никогда не удаляете, вы можете обнаружить, что большую часть вашего пространства занимают не связанные с Drive элементы.
Неограниченное количество фотографий
Что хорошо в учетной записи хранения Google, так это то, что фотографии не учитываются при ограничении в 15 ГБ, если вы загружаете их через Google Фото и выбираете «Высокое качество» вместо «Исходное качество». (Если вы загружаете фотографии непосредственно на Google Диск, они хранятся в оригинальном качестве и учитывают ваш лимит хранения если вы специально меняете настройки в утилите резервного копирования и синхронизации Google.)
Интеграция с Документами Google
Google Диск также напрямую интегрируется с Google Docs, что означает, что документы, таблицы и презентации, хранящиеся на Google Drive, могут быть преобразованы в форматы Google Docs и просмотрены / отредактированы в Интернете.
Дополнительные цены хранения
Если вам нужно увеличить объем памяти до 15 ГБ, то Google взимает 2 доллара в месяц, чтобы увеличить его до 100 ГБ, 10 долларов в месяц, чтобы увеличить его до 1 ТБ, и колоссальные 100 долларов в месяц за 10 ТБ. Это разумная цена, чтобы заплатить за то, что равняется общему количеству места на жестком диске, которое размещается и поддерживается Google и доступно из любого места.
Конфиденциальность
Возможно, самая веская причина отказаться от Google Диска, если вы беспокоитесь о том, что Google следит за вашими данными. Ни для кого не секрет, что Google анализирует все данные, которые может получить, для создания профилей и максимизации доходов от рекламы. Но вы не можете отказаться. Ваш единственный выбор — иметь дело с этим или использовать другой сервис.
Когда выбрать Google Drive?
- У вас много фотографий и вы не против сохранить их в неоригинальном качестве.
- Вам нужно как можно больше места, как можно дешевле.
- Вы используете Google Docs в качестве основного пакета.
- Вы не возражаете против проблем конфиденциальности, связанных с Google.
Как в Effector Saver настроить резервное копирование на OneDrive
Добавление новой задачи резервного копирования на OneDrive
Запустите Effector Saver. Добавьте задачу, меню «Задачи» — «Добавить задачу».
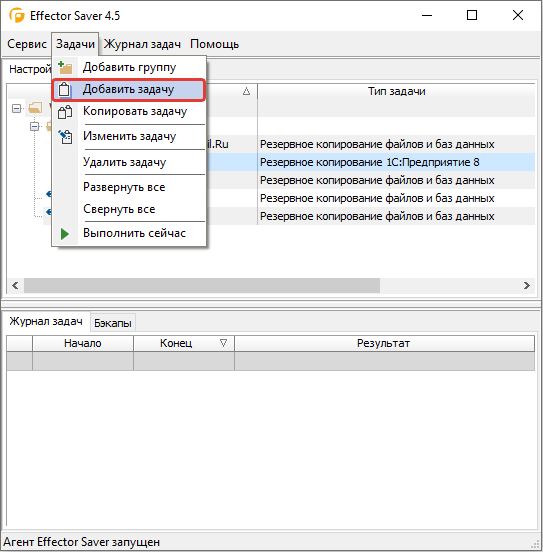
Выберите тип задачи резервного копирования и щелкните кнопку «Создать».
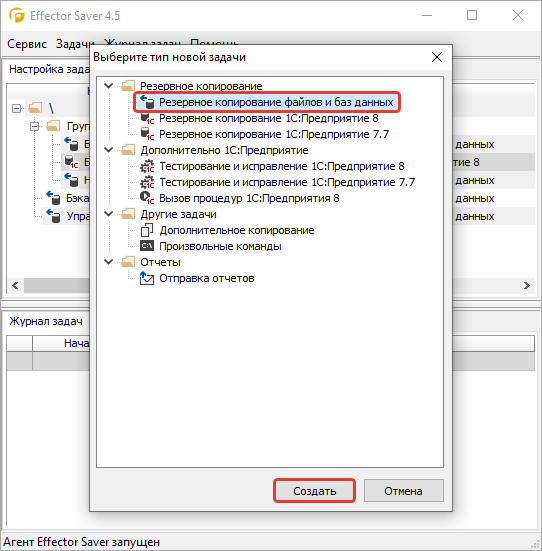
Настройка задачи вкладка «Основные параметры»
Необязательно. Переименуйте задачу, щелкните и введите в поле «Наименование:» новое имя, например «Бэкап данных в облако OneDrive». Установите флаг «Включить в архив файлы».
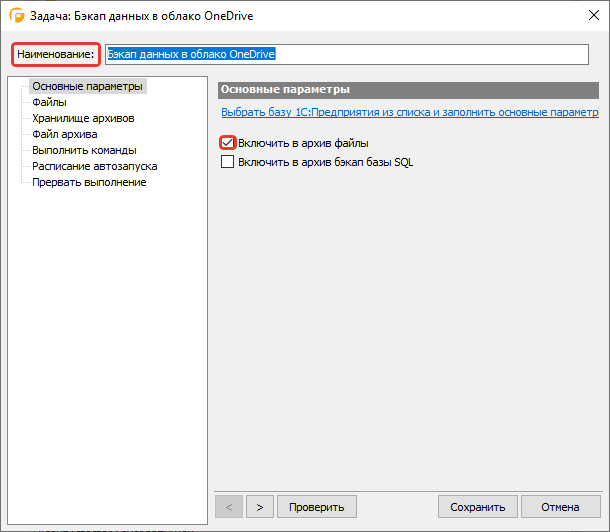
На вкладке «Файлы» выберите данные, которые вам необходимо сохранять в OneDrive с помощью этой задачи.
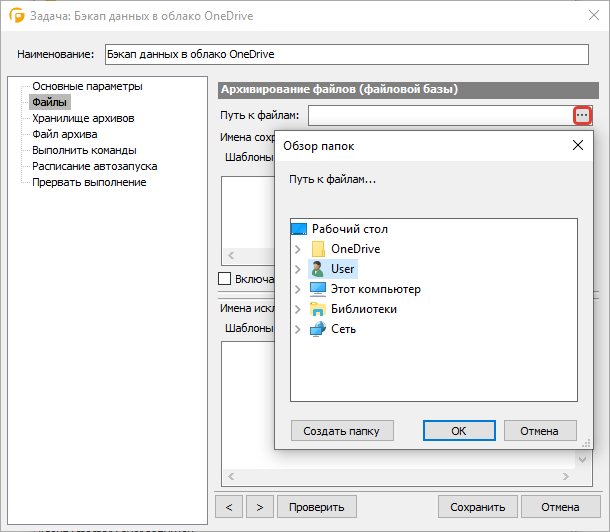
Вкладка «Хранилище архивов»
На вкладке «Хранилище архивов» выберите место назначения резервной копии.
Щелкните на кнопку — добавить .
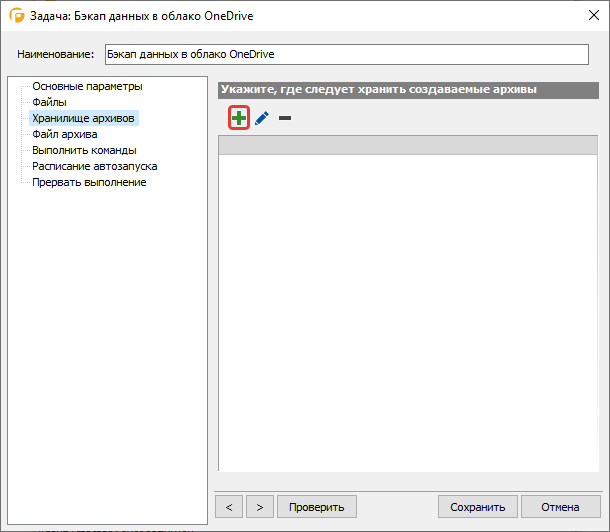
Если необходимое хранилище на OneDrive уже существует, вы можете использовать его снова. Для этого в открывшемся окне из списка выберите хранилище OneDrive.
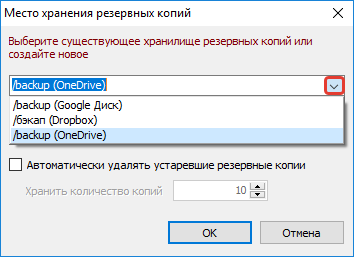
Если же вы в первый раз настраиваете хранилище архивов или вы хотите создать новое хранилище на OneDrive, для данной задачи, то для этого в открывшемся окне, нажмите «Создать новое хранилище».
В качестве хранилища резервных копий, из выпадающего списка выберите «OneDrive».
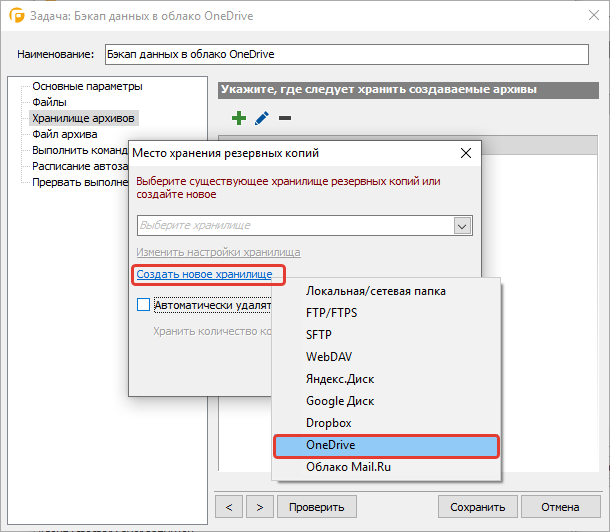
В открывшемся окне нажмите на кнопку «Авторизация».
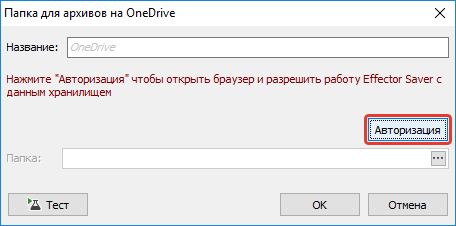
Откроется окно браузера.
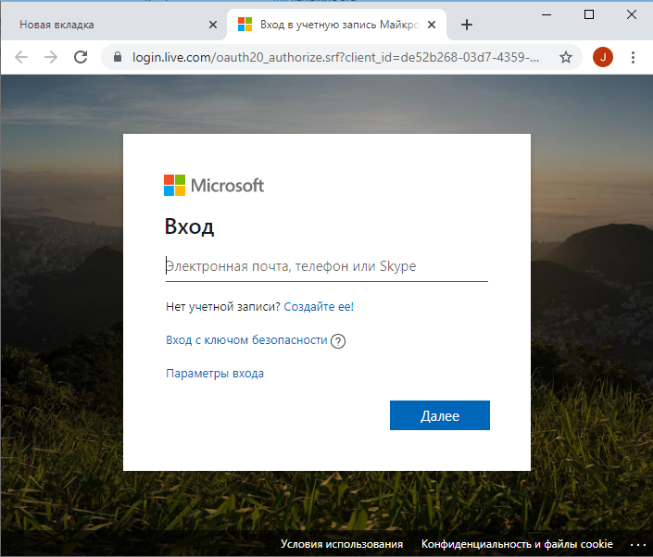
В окне браузера введите логин и пароль для доступа к OneDrive. И разрешите работу Effector Saver с хранилищем OneDrive.
После, вы увидите сообщение «Все в порядке! Теперь Вы можете вернуться в Effector Saver.».
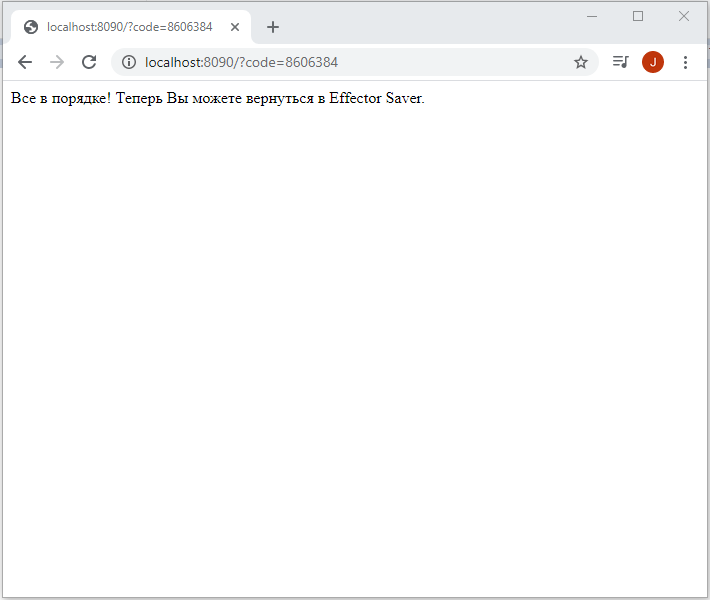
В случае, если вам не удалось пройти авторизацию в автоматическом режиме, то вы можете запустить альтернативный вариант в пользовательском режиме. Дополнительные сведения см. в разделе .
Далее, укажите папку где будут храниться бэкапы.
Вы можете оставить поле «Папка» пустым, тогда архивы будут сохраняться в корне диска, или укажите для них отдельную папку.
Щелкните на кнопку .
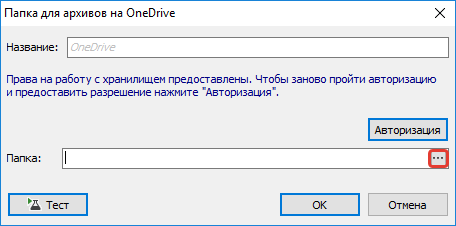
Выберите папку для хранения архивов на OneDrive и щелкните «Выбрать».
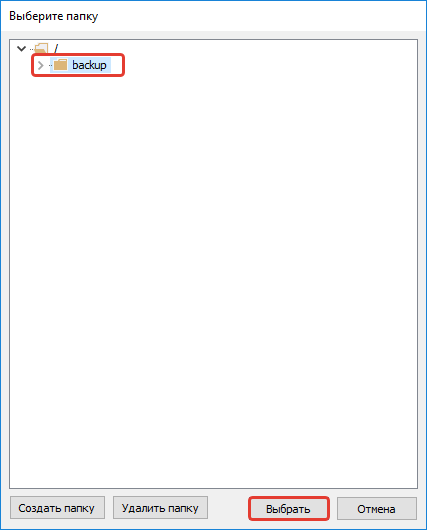
Если папки не существует, создайте ее. Нажмите «Создать папку».
В открывшемся окне задайте имя папки, щелкните «ОК».
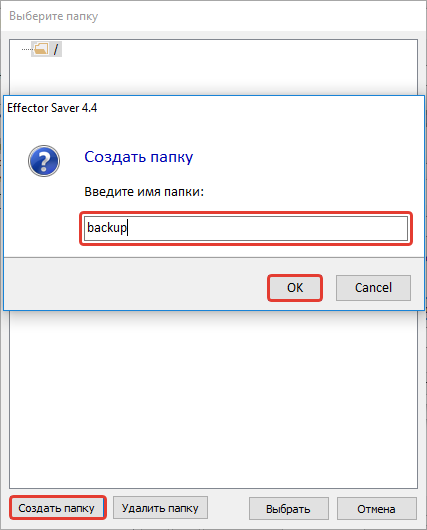
Выберите созданную папку.
Тест соединения с облаком OneDrive
Проведем тест подключения.
Нажмите на кнопку «Тест», программа проверит успешность соединения с OneDrive.
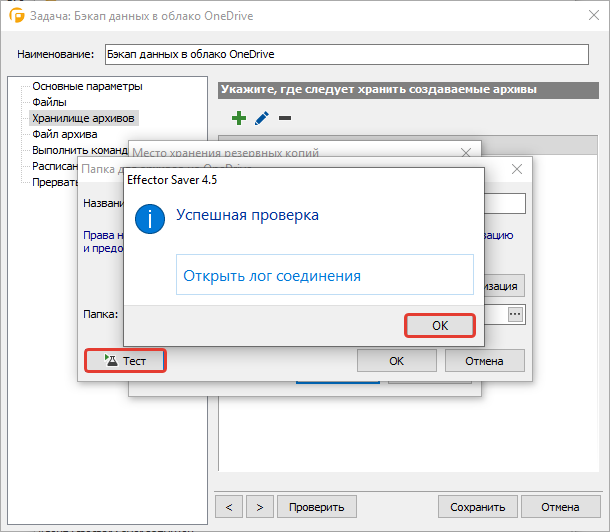
Щелкните «ОК».
Настройка параметра «Хранить количество копий»
Чтобы устаревшие версии резервной копии удалялись автоматически, установите флаг «Автоматически удалять устаревшие резервные копии». Заполните параметр «Хранить количество копий», когда количество архивов превысит заданное значение, программа автоматически удалит самые старые.
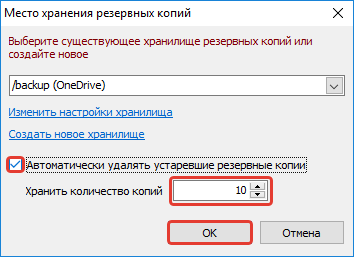
Щелкните «ОК» — сохранить и закрыть.
Необязательно. Во вкладке «Файл архива» задайте параметры файла архива.
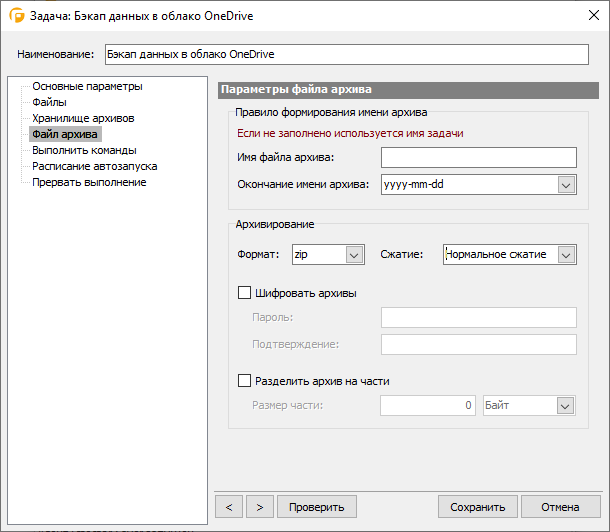
Вкладка «Расписание автозапуска»
Во вкладке «Расписание автозапуска», задайте расписание запуска задачи бэкапа. Установите флажок «Запускать по расписанию». В поле «Периодичность:», выберите нужный вам интервал времени и заполните параметр «Время начала:». Затем щелкните «Сохранить».
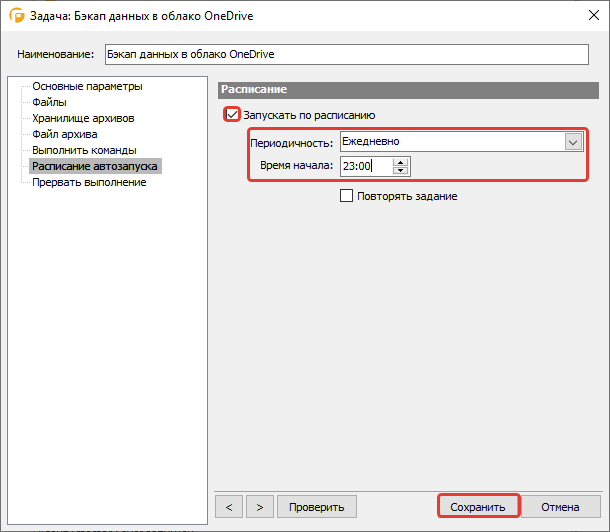
Выполнение задачи резервного копирования на OneDrive
Чтобы немедленно выполнить резервное копирование, щелкните на задаче правой кнопкой мыши и выберите «Выполнить сейчас».
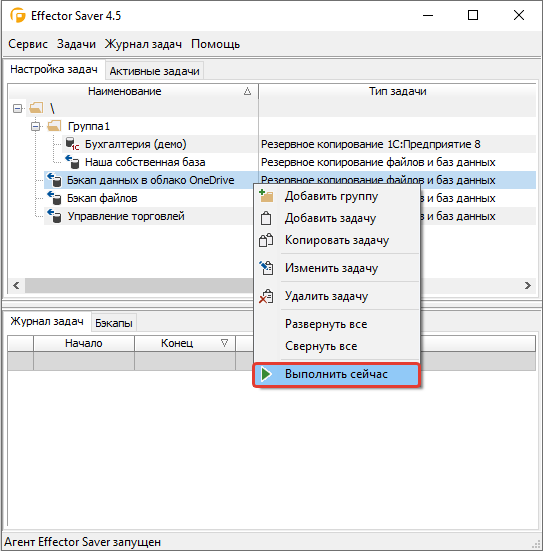
Результат работы задачи «Бэкап в облако OneDrive» отобразиться в главном окне во вкладке «Журнал задач».
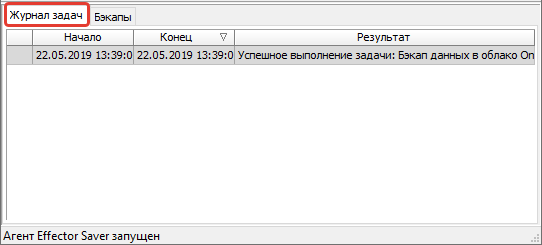
Авторизация приложения в пользовательском режиме
Если вам не удалось пройти авторизацию в автоматическом режиме, запустите альтернативный вариант в пользовательском режиме.
Щелкните «Пользовательский режим».
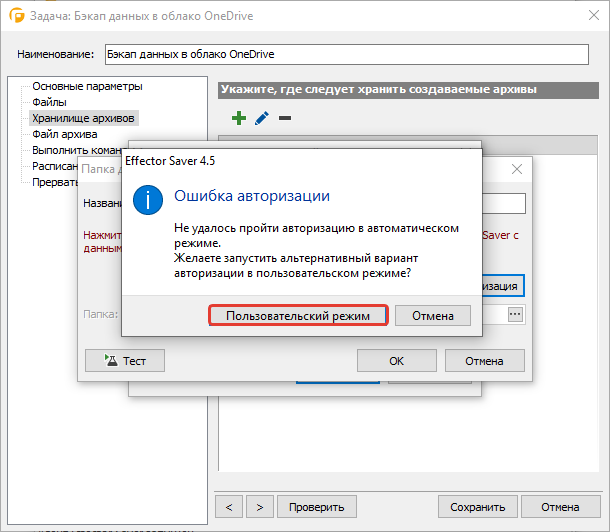
И следуйте пошаговой инструкции Мастера.
Шаг 1. Получение кода подтверждения
Нажмите «Получить код подтверждения» и в браузере по умолчанию будет открыта страница сервера авторизации облачного хранилища.
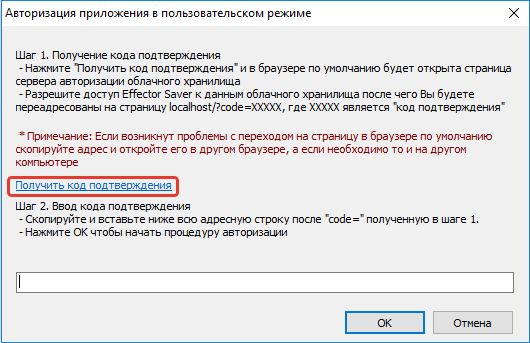
Разрешите доступ Effector Saver к данным облачного хранилища после чего вы будете переадресованы на страницу localhost/?code=ХХХХХ где ХХХХХ является «код подтверждения».

Обратите внимание: если возникнут проблемы с переходом на страницу в браузере по умолчанию, скопируйте адрес и откройте его в другом браузере, а если необходимо, то и на другом компьютере. Шаг 2
Ввод кода подтверждения
Скопируйте и вставьте в поле всю адресную строку после «code=» полученную в шаге 1.
Нажмите «ОК» чтобы начать процедуру авторизации
Шаг 2. Ввод кода подтверждения
Скопируйте и вставьте в поле всю адресную строку после «code=» полученную в шаге 1.
Нажмите «ОК» чтобы начать процедуру авторизации.
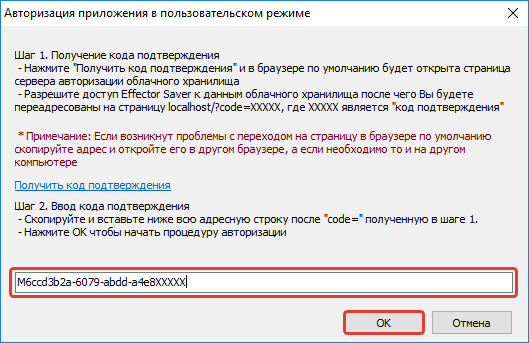
Права на работу с хранилищем предоставлены.
Автоматическое резервное копирование файлов на Google Диск
Google Диск позволяет создавать резервные копии и синхронизировать файлы на вашем ПК с помощью клиента резервного копирования и синхронизации для Windows. Чтобы избежать путаницы, вот как работают элементы «Резервное копирование» и «Синхронизация»:
- Резервное копирование: постоянное резервное копирование папок в раздел «Компьютеры» на Google Диске. Вы не можете синхронизировать их с другими устройствами.
- Синхронизация: создает на вашем компьютере специальный каталог и синхронизирует файлы и папки с разделом «Мой диск» на Google Диске и обратно. Вы также можете синхронизировать их с другими настольными устройствами.
Если у вас есть учетная запись Google, вы можете сразу же установить и использовать приложение «Автозагрузка и синхронизация» на своем компьютере. Если нет, вы должны создать учетную запись Google. Для начала вы получаете 15 ГБ бесплатного хранилища. Платные планы включая 100 ГБ за 1,99 доллара в месяц, 200 ГБ за 2,99 доллара в месяц и 2 ТБ за 9,99 доллара в месяц.
- Загрузите Установщик резервного копирования и синхронизации от Google. Затем запустите его на своем ПК, чтобы установить клиент резервного копирования и синхронизации.
Когда появится экран «Добро пожаловать в приложение« Резервное копирование и синхронизация »», выберите «Начать работу» и введите данные своей учетной записи Google, чтобы войти в «Резервное копирование и синхронизацию».
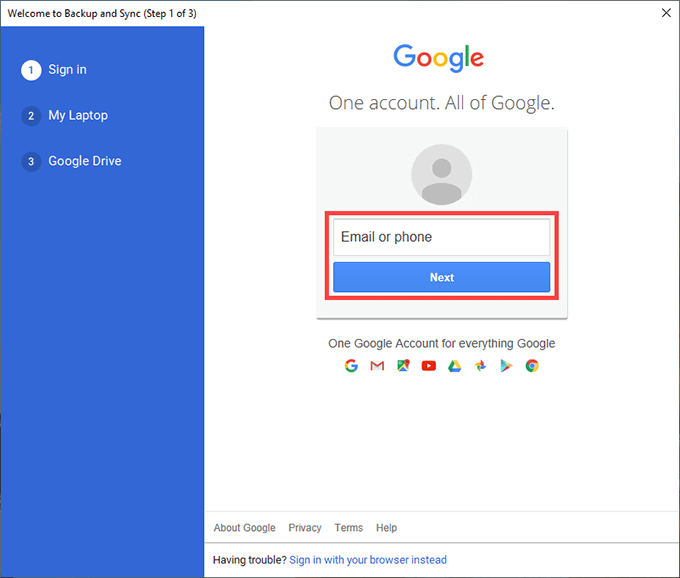
- Появившийся экран «Мой ноутбук» или «Мой компьютер» позволяет указать папки, для которых необходимо создать резервную копию на Google Диске.
По умолчанию приложение «Резервное копирование и синхронизация» отображает на вашем компьютере три папки: «Рабочий стол», «Документы» и «Изображения». Вы можете выбрать дополнительные папки, выбрав «Выбрать папку».
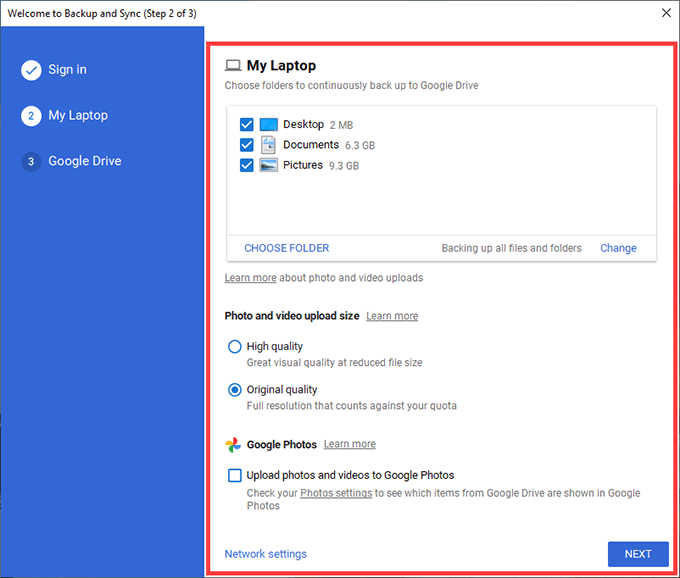
Если вы выберете папку «Изображения», вы должны будете выбрать параметры загрузки фотографий – «Высокое качество» или «Исходное качество». Первый сжимает фотографии и видео до разрешения 16MP и 1080p соответственно, а второй загружает их в полном качестве.
Если вы хотите сохранять резервные копии своих фото и видео отдельно в Google Фото, установите флажок «Загружать фото и видео в Google Фото».
Примечание. Загруженные фото и видео в сжатом качестве не учитываются в квоте хранилища Google Диска до 1 июня 2021 года.
- Чтобы продолжить, выберите «Далее».
Выберите параметр «Синхронизировать все на моем диске», чтобы синхронизировать все файлы и папки из раздела «Мой диск» на Google Диске с локальным хранилищем. Или выберите «Синхронизировать только эти папки», чтобы синхронизировать только выбранные папки.
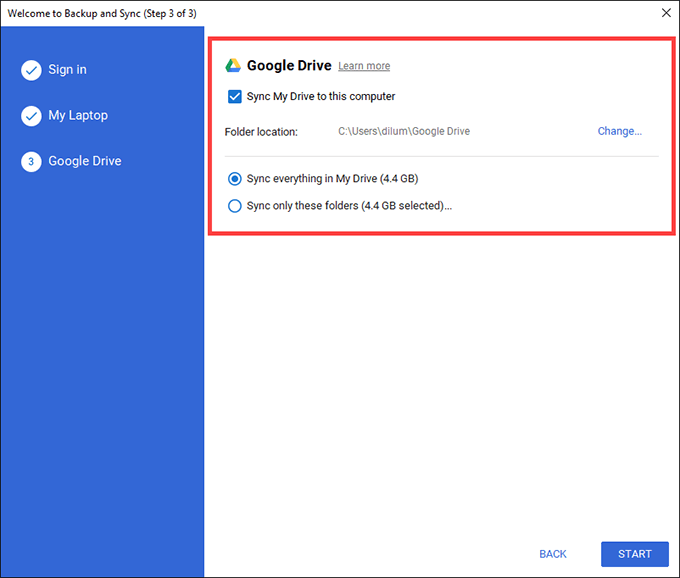
- Выберите «Начать», чтобы завершить настройку клиента резервного копирования и синхронизации.
Папки, для которых вы выбрали резервное копирование на Google Диск, должны немедленно начать загрузку. Перейти к Гугл Диск в веб-браузере и выберите вкладку Компьютеры, чтобы получить доступ к онлайн-копиям каждой папки по устройству.
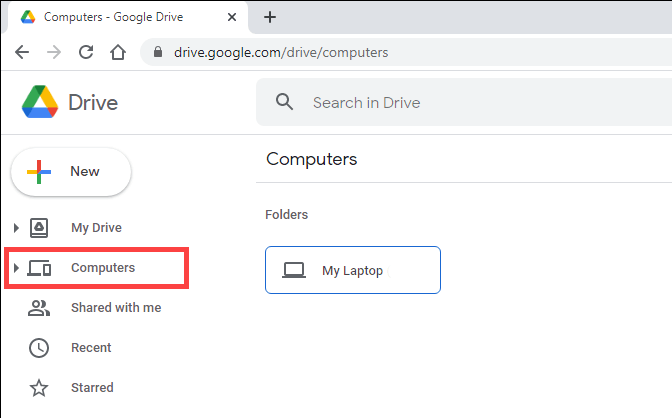
Кроме того, вы должны найти место с пометкой Google Drive на боковой панели в проводнике. Он должен содержать файлы и папки из раздела «Мой диск», которые вы выбрали для локальной синхронизации. Папки, которые вы копируете или создаете внутри него, будут загружены в Мой диск в веб-приложении Google Диск, а также на другие устройства, которые вы настроили с помощью резервного копирования и синхронизации.
Если вы хотите позже изменить работу клиента резервного копирования и синхронизации на вашем ПК, выберите значок «Резервное копирование и синхронизация из Google» на панели задач и перейдите в «Настройки»> «Настройки».
Резервное копирование на OneDrive
Емкость накопителя
Бесплатная версия OneDrive предлагает 5 ГБ дискового пространства это можно расширить, пригласив друзей в сервис. Когда ваш друг впервые входит в OneDrive, используя ваш реферальный код, вы оба получаете дополнительные 0,5 ГБ, добавленные к вашему ограничению хранилища. Вы можете расширить до 10 ГБ общей памяти сюда.
Интеграция OneNote
Если вы используете и OneDrive, и OneNote в одной и той же учетной записи Microsoft, они будут использовать один и тот же лимит хранилища — если только вы не используете платную версию OneNote и не сохраняете свои ноутбуки в автономном режиме («хранятся локально»).
Это стоит иметь в виду, поскольку ноутбуки OneNote могут занимать довольно много места, если вы загружаете их изображениями, веб-клипами, приложениями и т. Д. Если вы не будете осторожны, вы можете легко превзойти 1 ГБ или больше и съесть в свой компьютер. свободная емкость.
Интернет-интеграция с офисом
Документы Office, хранящиеся в OneDrive, можно открывать, редактировать и предоставлять к ним общий доступ с помощью бесплатного онлайн-пакета Microsoft: Word Online, Excel Online и PowerPoint Online. Доступ к записным книжкам OneNote также можно получить через OneNote Online.
Если вы работаете в одиночку, это не имеет большого значения — вы можете выбирать между Office Online и Документами Google в зависимости от ваших личных предпочтений. Но если вы регулярно работаете с форматами DOCX, XLSX или PPTX (для школы, работы и т. Д.), То вам лучше работать с OneDrive и Office Online.
Расширенные возможности файла
OneDrive имеет две изменяющие жизнь функции, о которых нужно знать:
- История файла: Любой файл, сохраненный в OneDrive, будь то файл Office или нет, отслеживает все изменения в течение 30 дней, и вы можете в любой момент отменить изменения любого из этих снимков.
- Файлы по запросу: Вместо того, чтобы хранить две копии каждого файла — одну на вашем компьютере, другую на серверах OneDrive — вы можете пометить файлы как «только в сети», что позволяет хранить их на серверах OneDrive, но не на вашем компьютере, и при этом иметь доступ к ним по мере необходимости.
У Google есть Backup and Sync, которая предлагает что-то похожее на Files On-Demand, но ничего, что конкурирует с File History — и для резервного копирования файлов History File, пожалуй, является одной из самых полезных функций. Чтобы узнать больше, посмотрите наше краткое руководство по OneDrive.
,
Дополнительные цены хранения
Чтобы добавить больше места для хранения в OneDrive, вы можете заплатить 2 доллара в месяц за обновление квартиры до Общая емкость 50 ГБ или заплатите $ 7 / месяц (или $ 70 / год) за Office 365 Personal, что увеличивает его до Общая емкость 1 ТБ, Word, Excel, PowerPoint и Outlook.
Когда выбрать OneDrive?
- Вы регулярно работаете с документами Office.
- Вы используете OneNote и хотите сохранить другие данные в той же службе.
- Вы знаете, что будете использовать функцию истории файлов.
- Вы доверяете своим данным Microsoft больше, чем Google.
Как сделать резервную копию файлов с помощью OneDrive
OneDrive поставляется с предустановленной Windows. При условии, что вы вошли на свой компьютер с учетной записью Microsoft, вы должны быть готовы начать ее использовать.
Помимо синхронизации файлов в Интернете, OneDrive также позволяет выполнять резервное копирование наиболее важных каталогов – рабочего стола, документов и изображений – в облако. Но вот несколько вещей, о которых следует знать:
- OneDrive перемещает папки «Рабочий стол», «Документы» и «Изображения» в свой каталог синхронизации, если вы решите создать их резервную копию.
- В отличие от Google Диска, облачное хранилище Microsoft не позволяет создавать резервные копии дополнительных папок на вашем ПК. Вы можете обойти это ограничение с помощью символических ссылок (подробнее об этом ниже).
OneDrive предоставляет 5 ГБ бесплатного хранилища. Платные планы хранения включая 100 ГБ за 1,99 доллара США в месяц и 1 ТБ за 6,99 доллара США в месяц. Последний вариант также дает вам подписку на Office 365.
- Выберите значок OneDrive на панели задач и перейдите в раздел «Справка и настройки»> «Настройки».
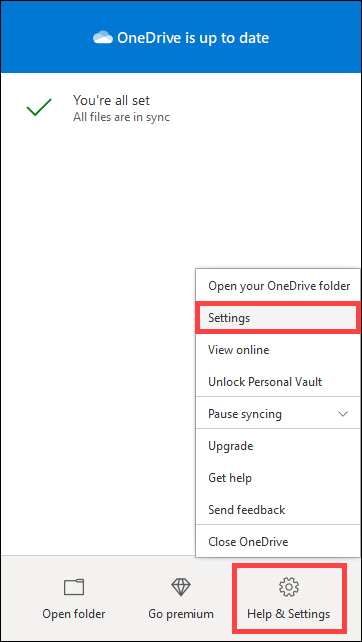
- Перейдите на вкладку «Резервное копирование» и выберите «Управление резервным копированием».

- Выберите папки, для которых нужно создать резервную копию – Рабочий стол, Документы и Изображения.
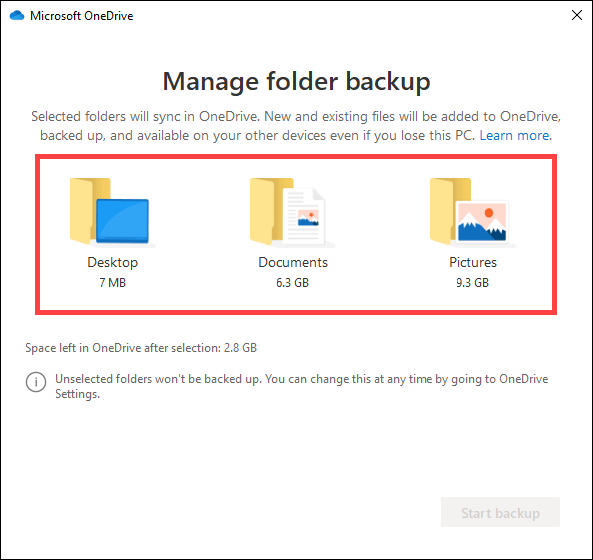
- Выберите Начать резервное копирование.
Еще раз нажмите OK, чтобы сохранить изменения.
Если вы хотите создать резервную копию / синхронизировать другие папки на вашем компьютере с OneDrive, вы должны использовать символические ссылки.
Символическая ссылка состоит из ярлыка папки, который указывает на каталог в другом месте. Создание символической ссылки в OneDrive предлагает службе облачного хранилища синхронизировать файлы в целевом каталоге.
Чтобы создать символическую ссылку в OneDrive, откройте консоль командной строки с повышенными привилегиями (введите cmd в меню «Пуск» и выберите «Запуск от имени администратора»). Затем введите и выполните следующую команду, изменив при необходимости два пути к файлам в ней:
mklink / J «C: Users имя пользователя OneDrive Music» «C: Users имя пользователя Music»
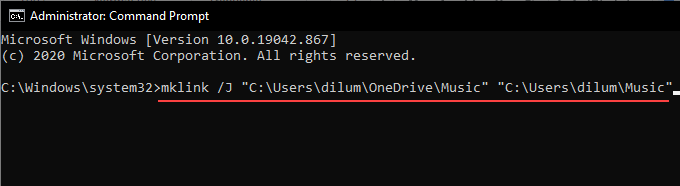
Примечание. Первый путь указывает консоли командной строки создать папку ярлыков (с именем «Музыка») в каталоге OneDrive. Второй путь содержит каталог, на который должна указывать символическая ссылка (в этом примере на папку «Музыка» в Windows 10). Вы также можете создавать символические ссылки на Mac тоже.
Символические ссылки – не идеальное решение. Если у OneDrive возникают проблемы с их синхронизацией, единственная альтернатива – переместить целевые папки в центральное место синхронизации OneDrive. Вы можете найти это на боковой панели проводника.
Узнать больше о OneDrive
Если вы бизнес-пользователь, а не личный пользователь, не волнуйтесь. Функция «Файлы по запросу» также работает с OneDrive для бизнеса; прочтите наше сравнение OneDrive и OneDrive для бизнеса, если вы не знаете, чем они отличаются друг от друга.
И если у вас возникли проблемы с синхронизацией с OneDrive и Windows 10 при выполнении описанных нами шагов, ознакомьтесь с нашей статьей, чтобы узнать о некоторых средствах устранения.
Проблемы с синхронизацией с OneDrive в Windows 10? Вот 10 простых исправлений
У вас возникли проблемы с синхронизацией между OneDrive и Windows 10? Эти простые исправления помогут решить их за несколько секунд.

Об авторе
Дэн присоединился к MakeUseOf в 2014 году и был директором по партнерским отношениям с июля 2020 года. Обращайтесь к нему, чтобы получить информацию о спонсируемом контенте, партнерских соглашениях, рекламных акциях и любых других формах партнерства. Вы также можете увидеть его каждый год бродящим по выставочной площадке CES в Лас-Вегасе, поздоровайтесь, если собираетесь. До своей писательской карьеры он был финансовым консультантом.
Подробнее о Дэне Прайсе Подпишитесь на нашу рассылку
Подпишитесь на нашу рассылку, чтобы получать технические советы, обзоры, бесплатные электронные книги и эксклюзивные предложения!
Еще один шаг…!
Пожалуйста, подтвердите свой адрес электронной почты в электронном письме, которое мы вам только что отправили.
Что такое Яндекс Диск?
Яндекс диск — это облачный сервис, позволяющий хранить файлы на сервере, под вашей учетной записью. По-умолчанию, вам предоставляется 10 ГБ дискового пространства бесплатно и навсегда с возможностью дальнейшего увеличения. Благодаря доступности и удобству этот сервис быстро набрал популярность и по состоянию на октябрь 2018 года им пользуются уже более 16 млн. пользователей.
Преимущества хранения в облаке
- Хранение файлов вне офиса (вне дома) позволяет уберечь данные от пожара и вирусов
- Высокая надежность, так как папки дополнительно резервируются Yandex’ом, а передача осуществляется по защищенному протоколу
- Доступность данных из любой точки планеты
- Высокое доверие, поскольку компания Яндекс уже много лет работает на рынке ИТ– это лидер в области ИТ и интернет-сервисов в России и странах СНГ.
Недостатки
- Ресурс ограничен 10 ГБ, увеличение размера платное
- Очень секретную (конфиденциальную) информацию, представляющую коммерческую тайну, все же не рекомендуется хранить в “облаках”
Вывод
Хранить резервные копии в интернете или нет – решать вам. Если вы – обычный пользователь, у которого не слишком секретные данные и их объемы порядка 3 – 6 ГБ (не превышает 10 ГБ), то резервное копирование на Яндекс.Диск – отличное бесплатное решение для обеспечения сохранности файлов документов, бэкапа фото-видео! Как правило, для хранения нескольких копий наиболее важных файлов указанного объема вполне достаточно.
Как сохранить свои файлы используя Microsoft OneDrive
OneDrive — облачное хранилище, разработанное компанией Microsoft, которое стоит наряду с такими гигантами индустрии как Google Drive и iCloud. Сервис позволяет пользователям хранить личные файлы на серверах разработчика и, тем самым, помогает обезопасить нужные папки и файлы от случайного удаления.

OneDrive разделяется на два сервиса услуг: Personal OneDrive и OneDrive for Business. Хоть эти пакеты и предоставляют практически идентичную поддержку, между ними есть фундаментальная разница. Давайте изучим ее подробнее.
Personal OneDrive: Сервис, разработанный специально для пользователей Microsoft Windows. Он доступен сразу после установки операционной системы и располагается непосредственно в “Проводнике”. Такое позиционирование сервиса очень удобно в связи с тем, что оно всегда на виду и пользователь может получить доступ к облачному хранилищу в любое удобное время. Как и во всех остальных облачных сервисах, OneDrive имеет базовое ограничение по доступным гигабайтам памяти. Поэтому, если вам нужно увеличить размер хранилища, придется докупать дополнительный пакет услуг.
OneDrive for Business: Бизнес-сервис OneDrive предполагает интеграцию всеобъемлющей системы управления данными — Office 365. Он позволяет пользователям обмениваться офисными документами внутри корпорации. Поэтому, если вы не планируете много работать с Word, Excel и другими текстовыми файлами, приобретать услуги этого сервиса не имеет никакого смысла.
Установка дополнительной защиты для файлов компьютера необходима. Это обусловлено тем, что ни один из элементов комплектующих не долговечен. Возникновение битых секторов на жестком диске, заражение вирусом или внезапный перепад напряжения — все это может повлечь за собой перманентную потерю файлов
Поэтому так важно обеспечить безопасность для нужных файлов и папок

Интеграция OneDrive во многих службах Microsoft обязывает разработчиков проводить частые технические обслуживания и регулярные обновления. Следует учесть, что существует две версии сервиса: для Windows и для MacOS. Каждая из этих версий обновляется отдельно.







