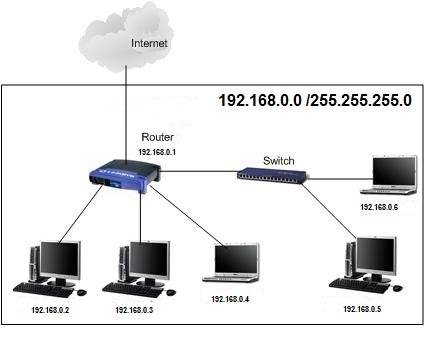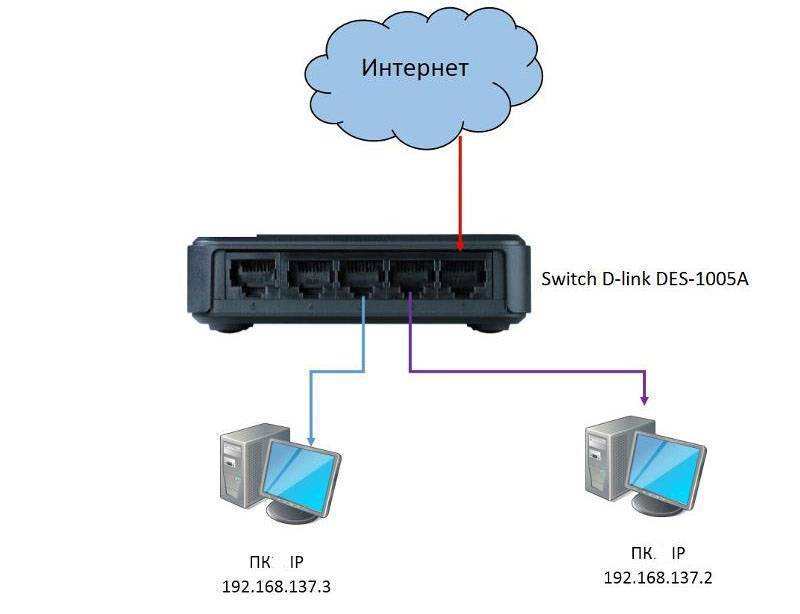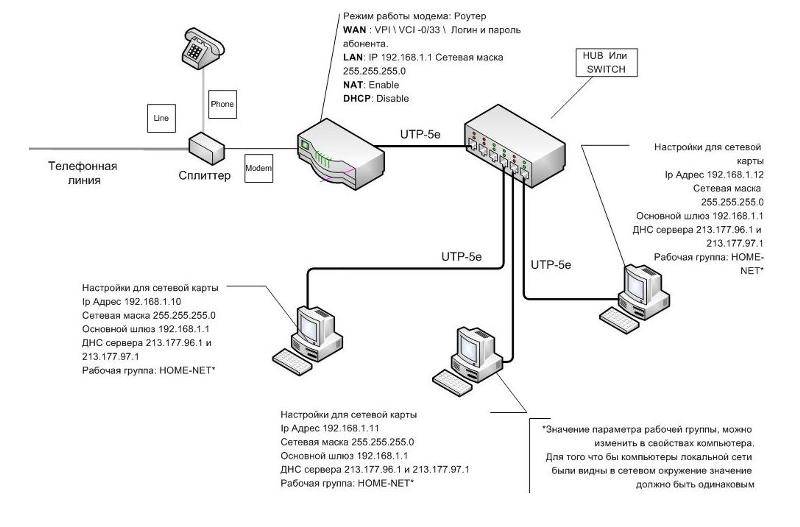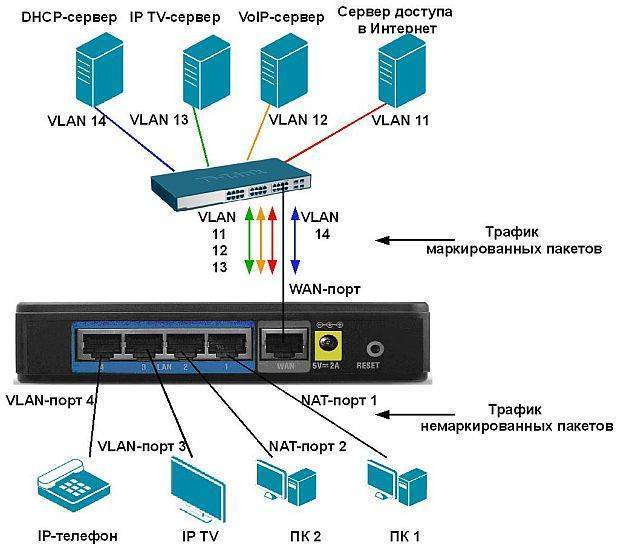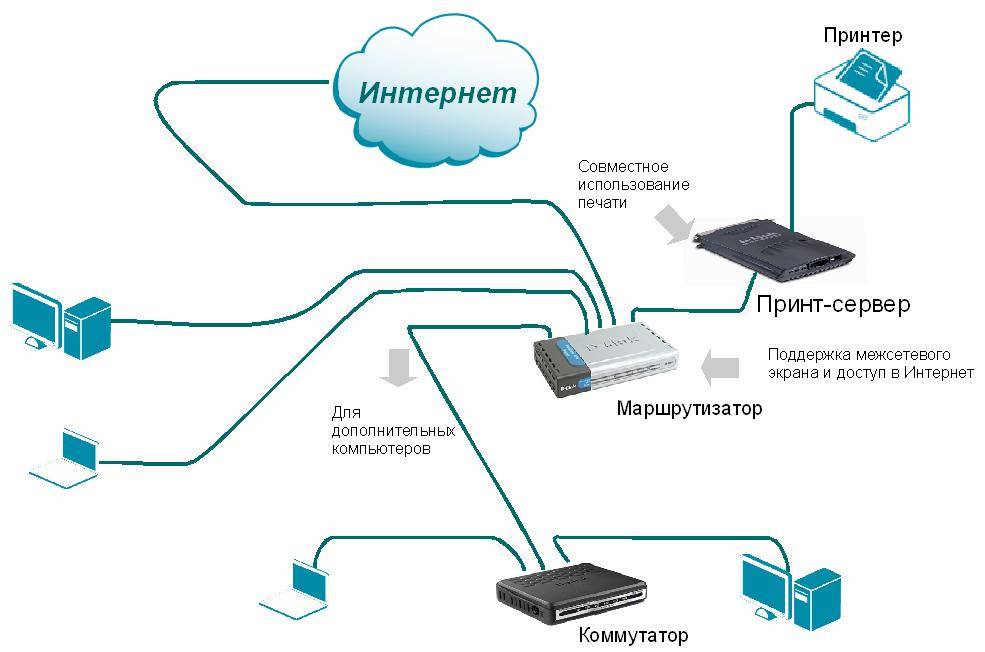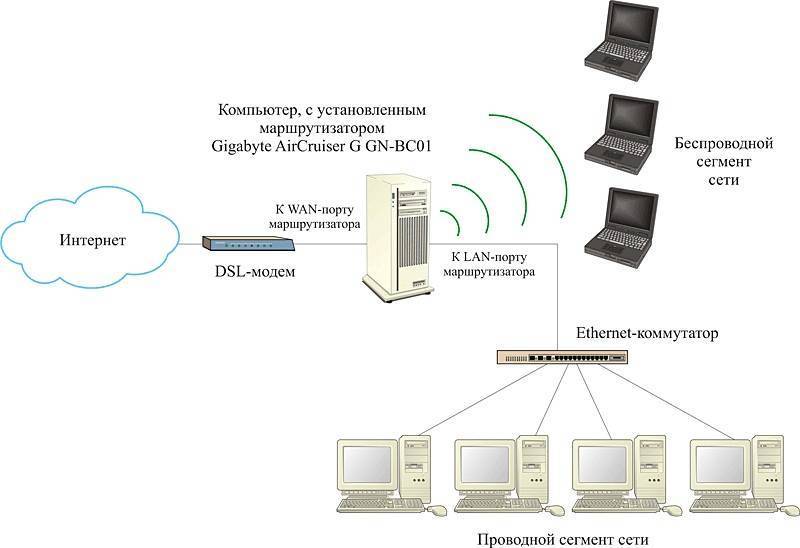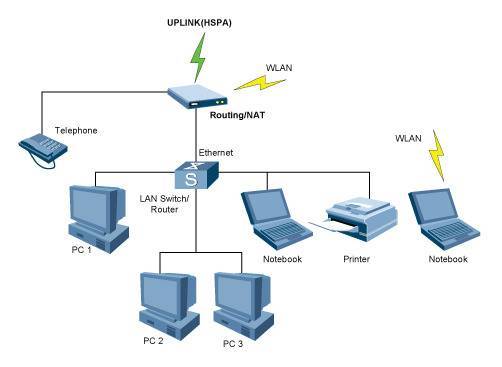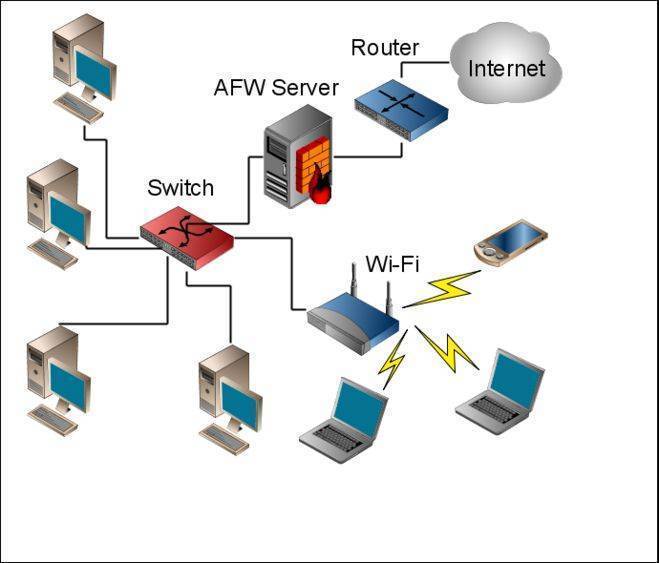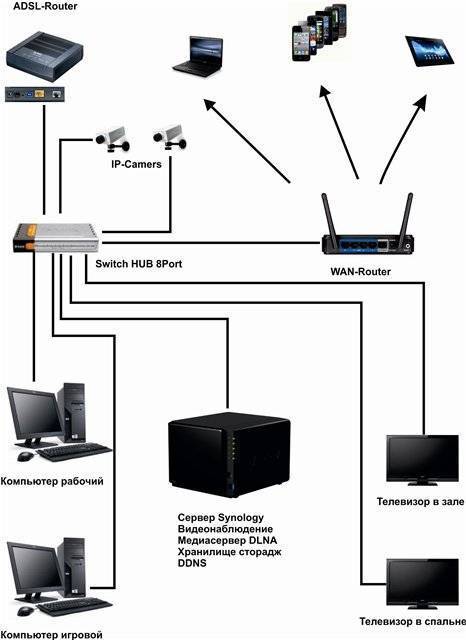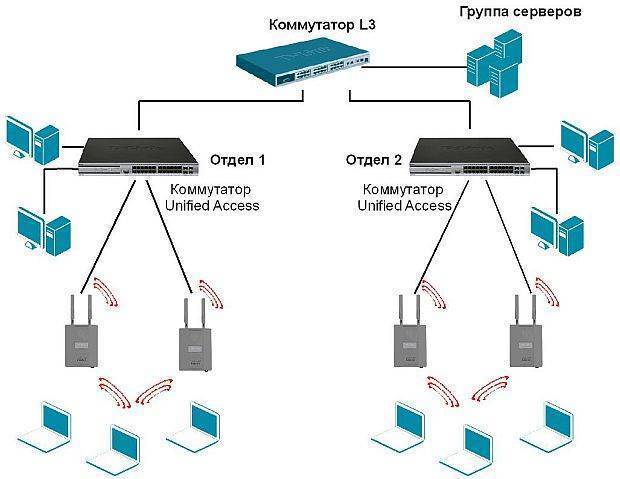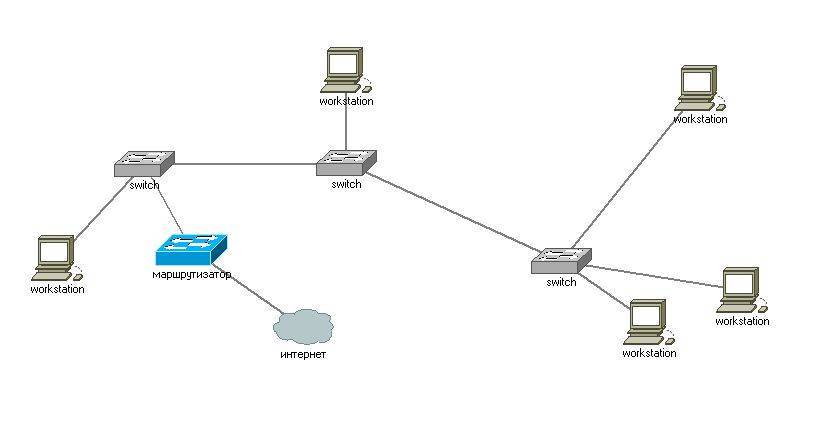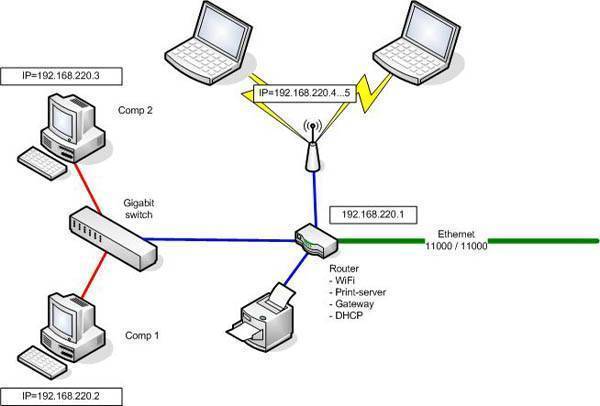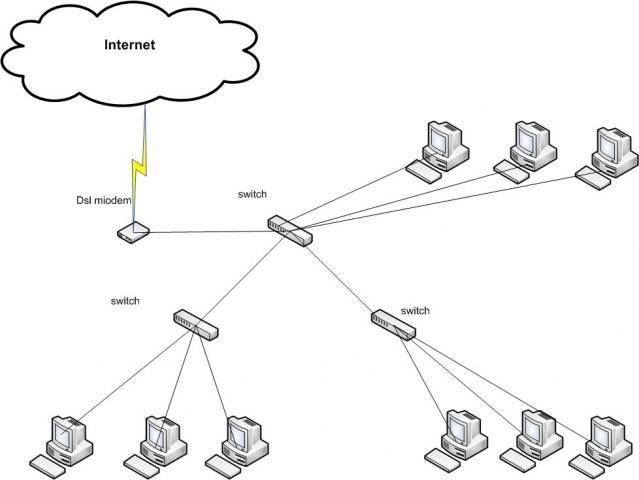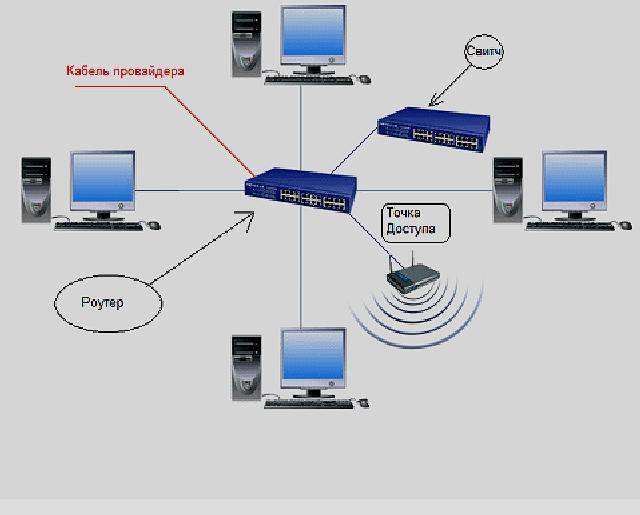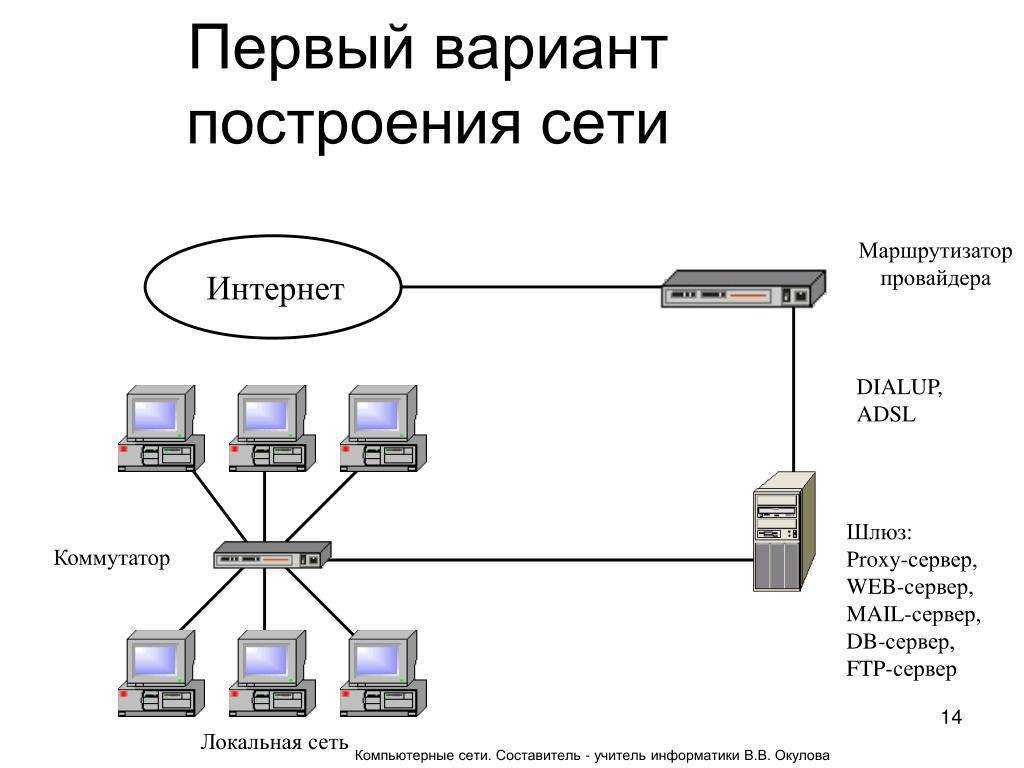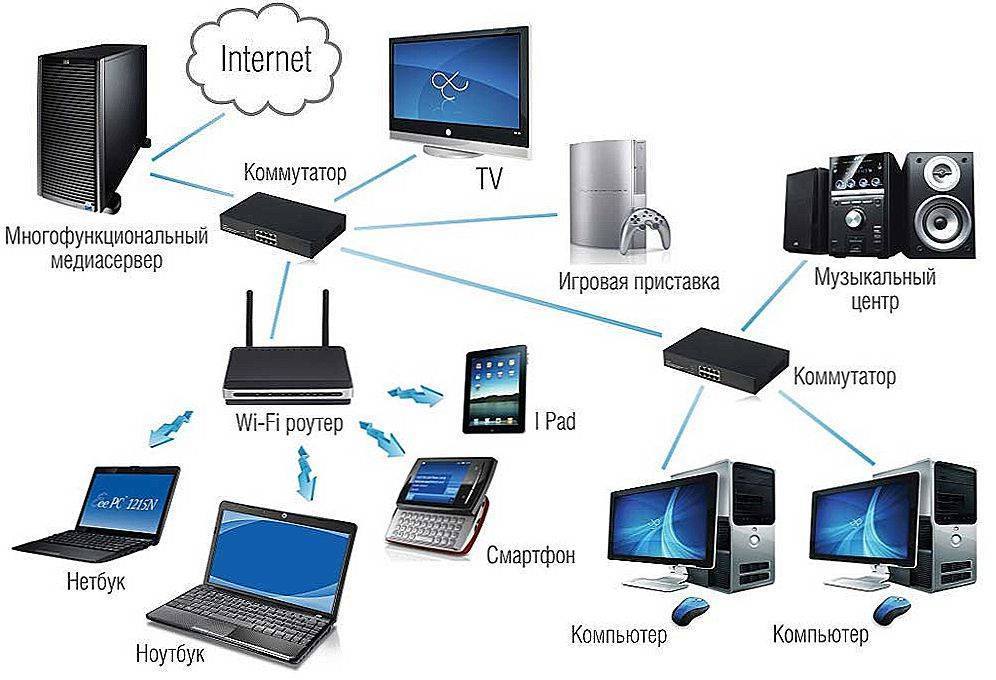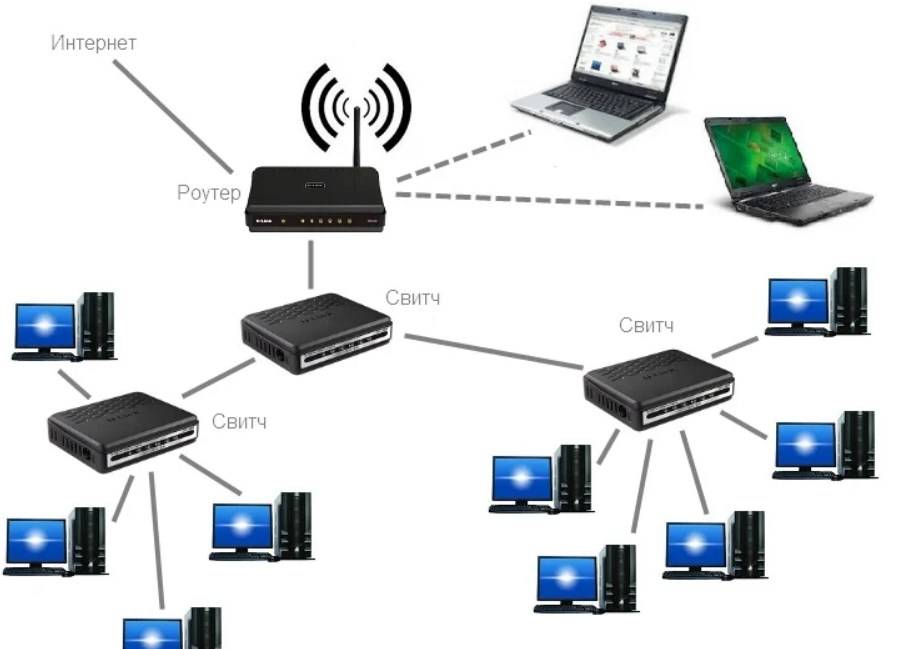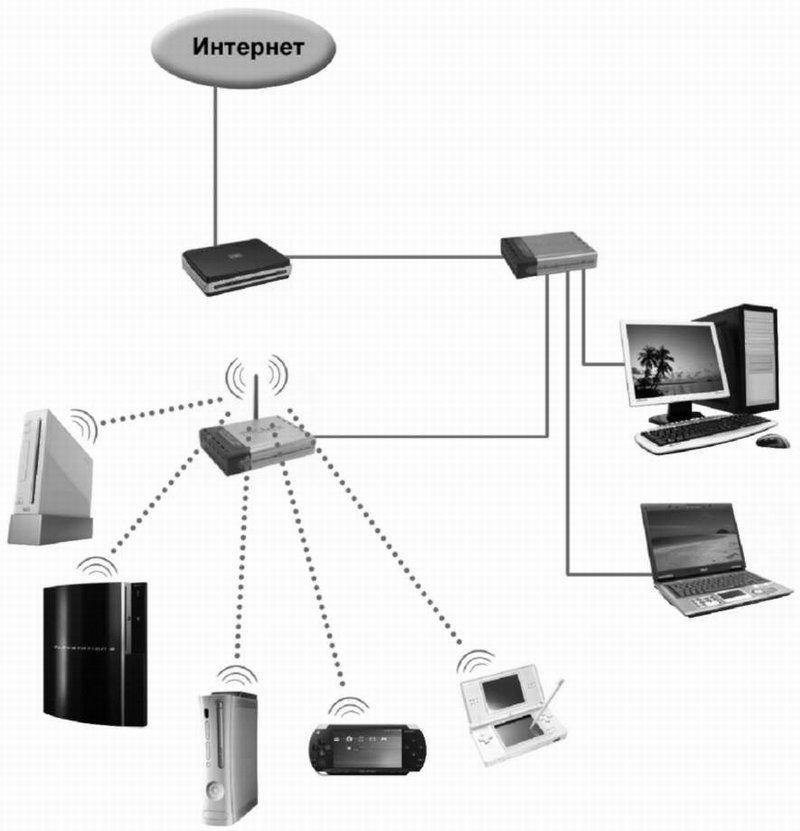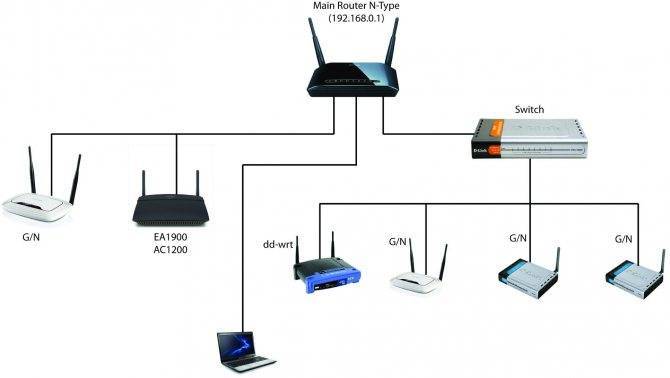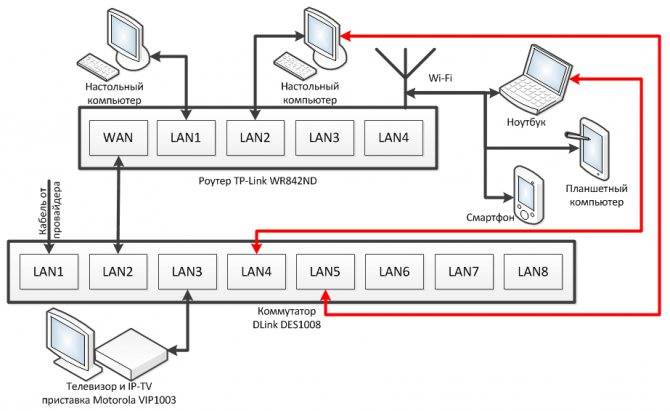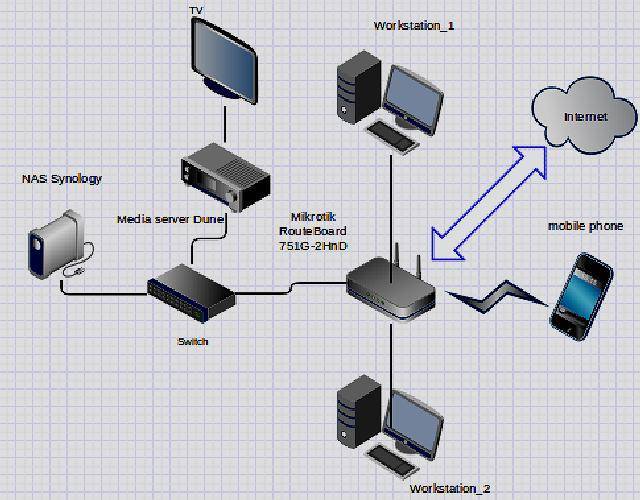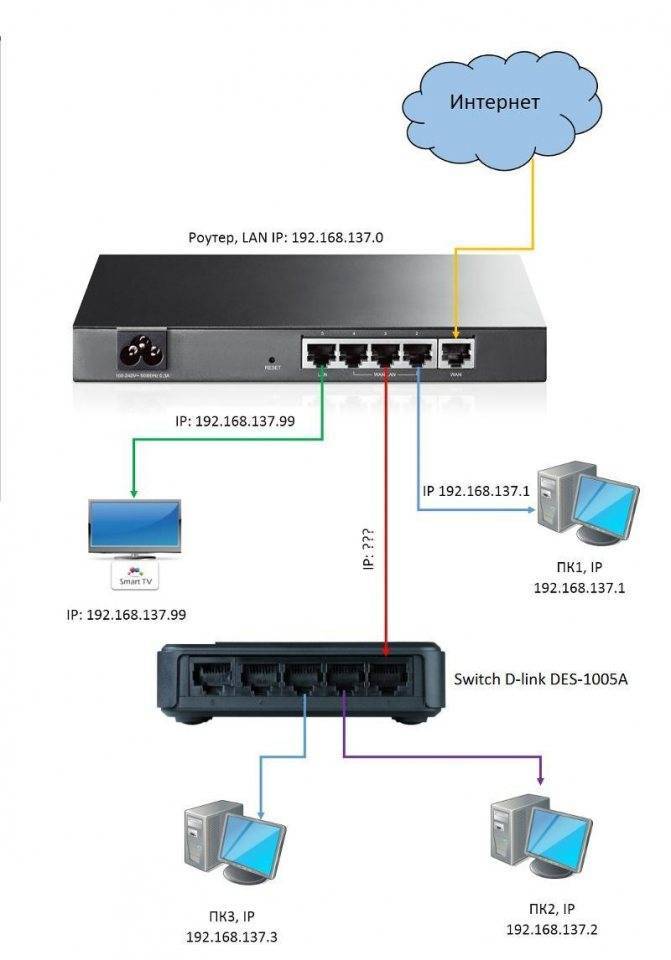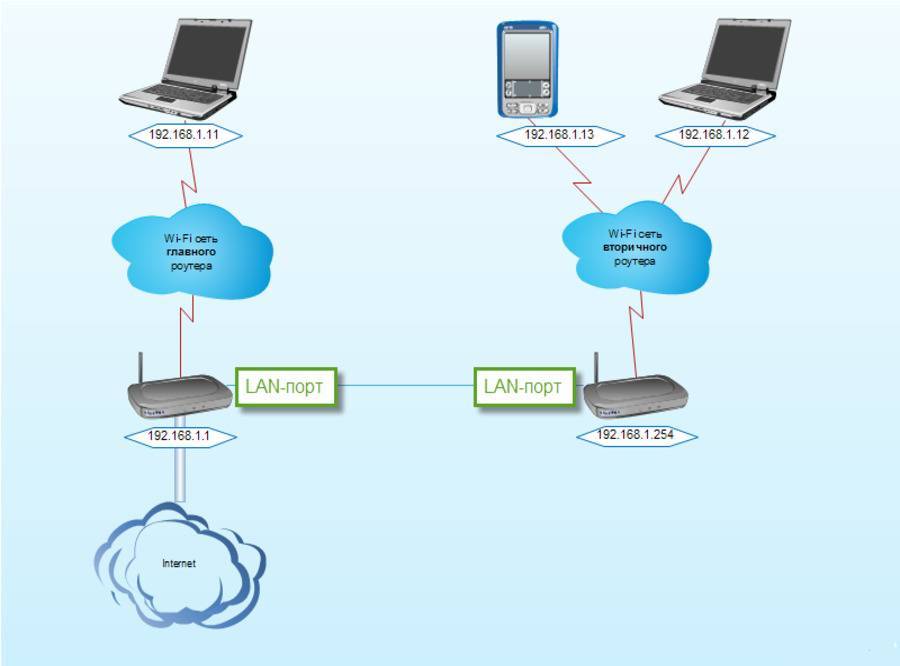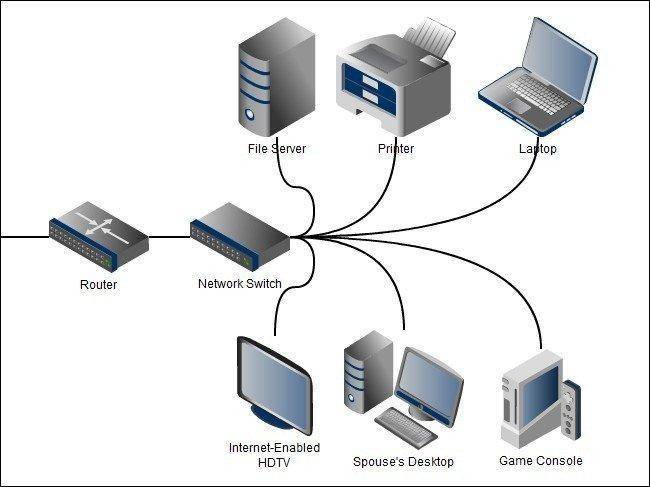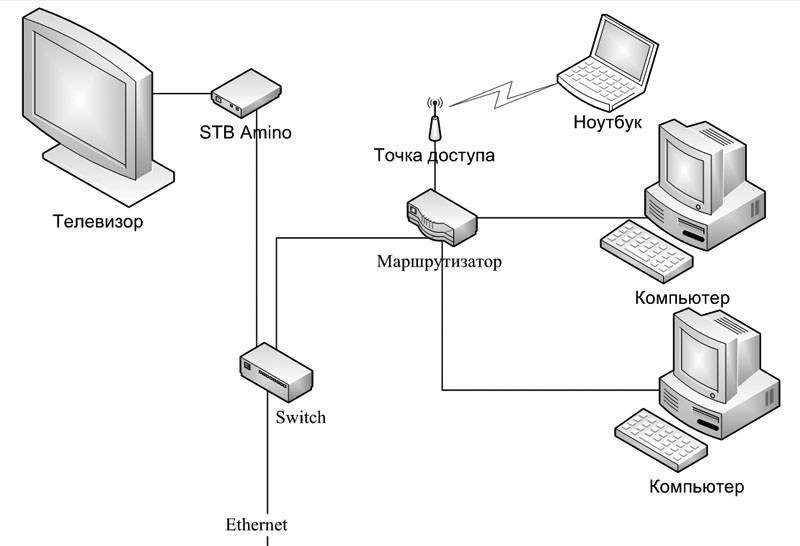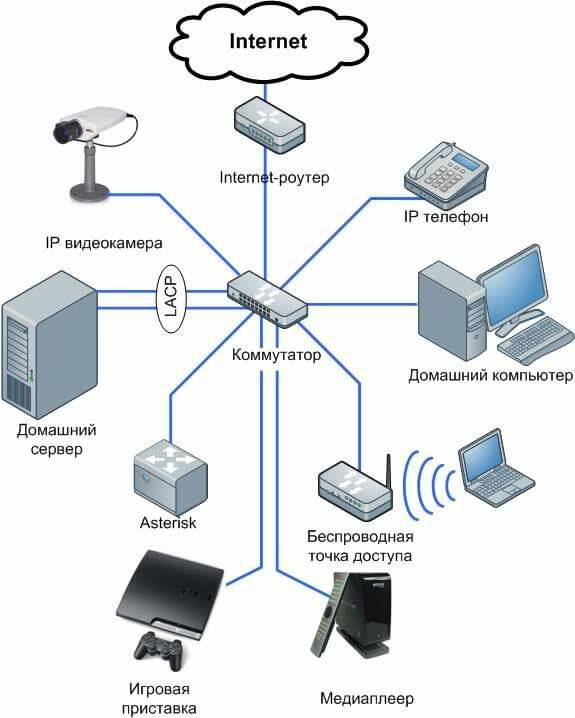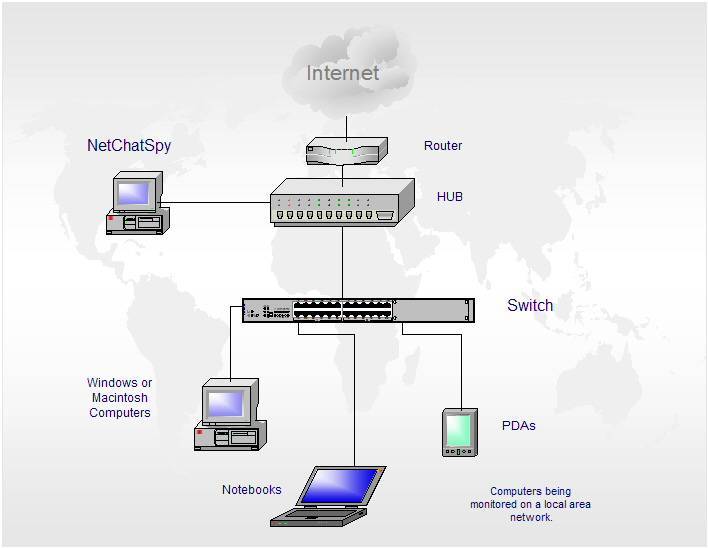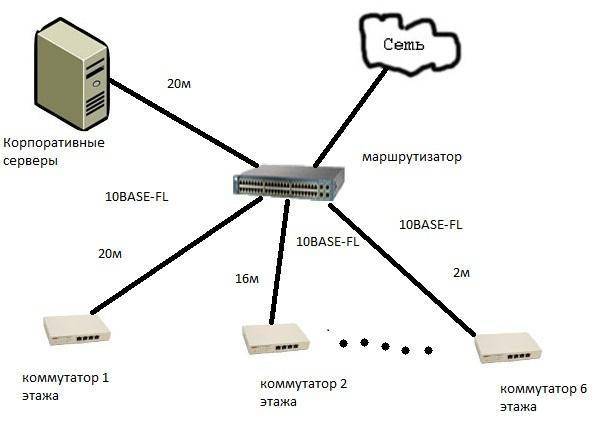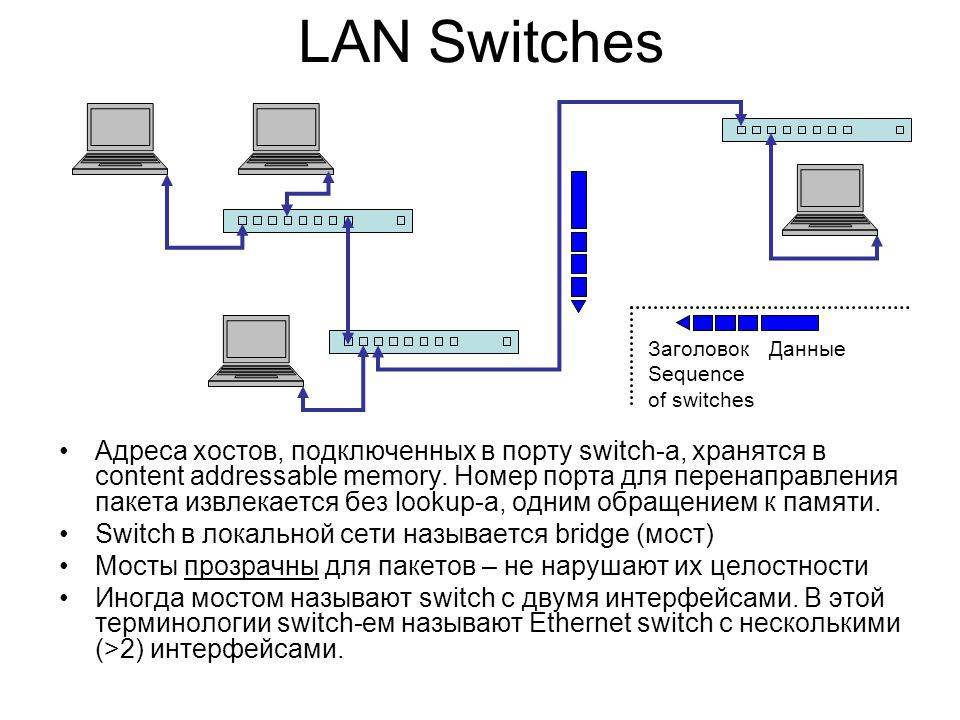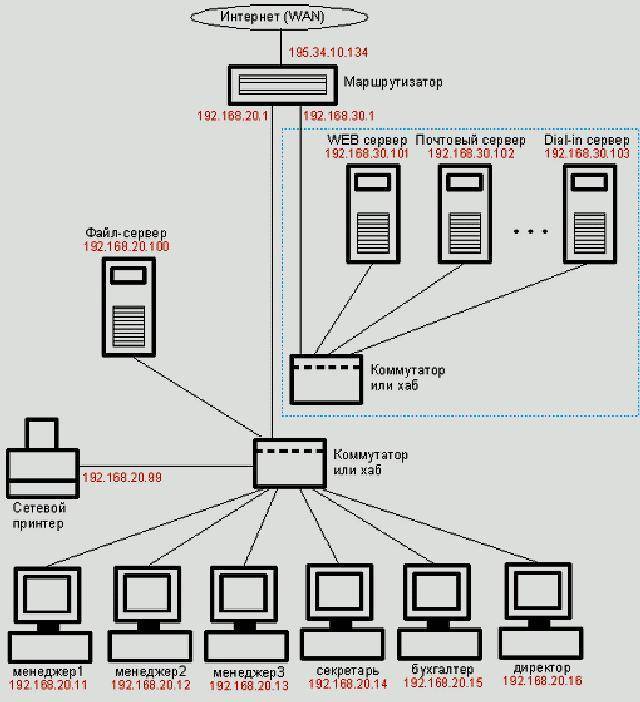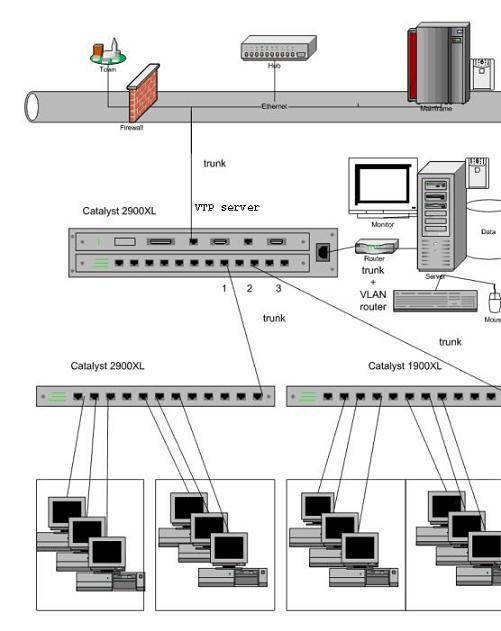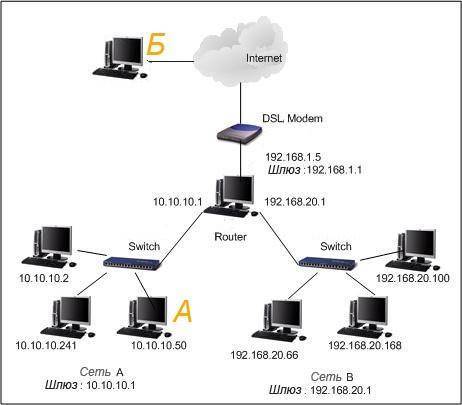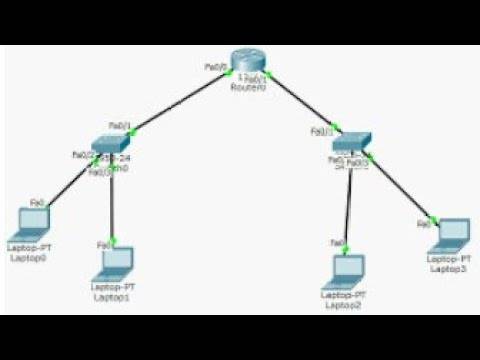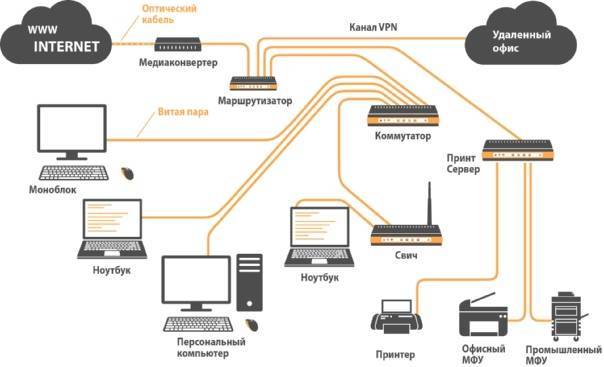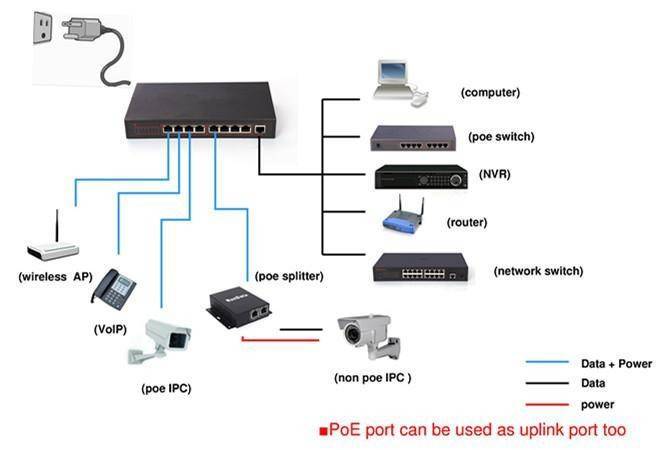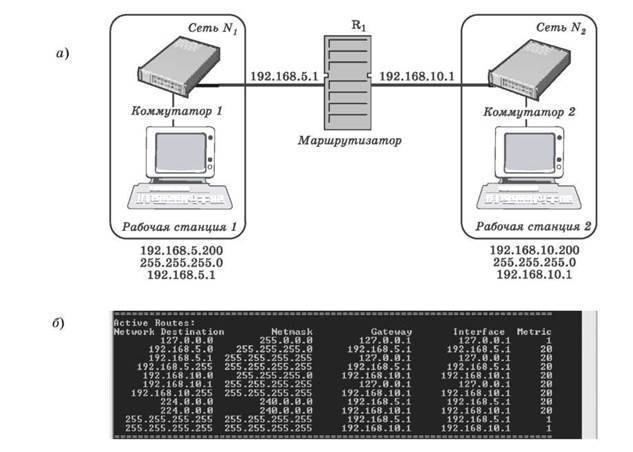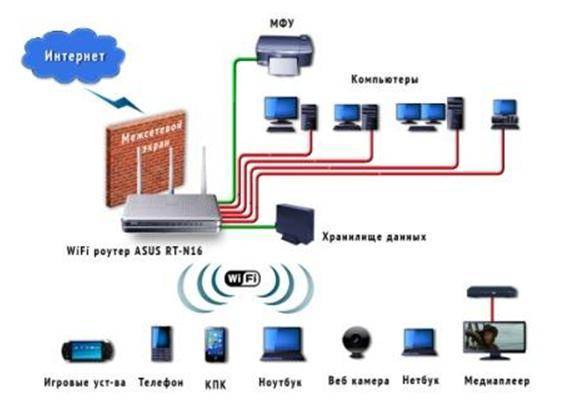Передача данных внутри локальной сети
Ethernet

Ethernet – технология пакетной передачи данных посредством проводного соединения.
В данный момент используются стандарты Fast Ethernet (100 Мбит/с, реальная скорость передачи файлов до 10 Мб/с) и Gigabit Ethernet (1 Гбит/с, реальная скорость передачи файлов до 100 Мб/с).
К достоинствам Ethernet-подключения относится высокая скорость передачи данных, а также стабильность и помехоустойчивость данного канала связи.
В перспективе ожидается переход на 10 Gigabit Ethernet. Подобный стандарт уже существует и используется в дата-центрах, но для домашнего пользователя необходимое для его работы оборудование пока что является слишком дорогостоящим, да и потолок скорости передачи данных (10 Гбит/с ~ 1 ,25 Гб/с) остается невостребованным, поскольку скорость чтения и записи информации по интерфейсу SATA 3 ограничен всего лишь 6 гигабитами в секунду.
Wi-Fi


Wi-Fi – коммерческое название стандарта беспроводной передачи данных IEEE 802.11, обеспечивающего скорость передачи данных до 300 Мбит/c (стандарт 802.11n) или 1300 Мбит/с (стандарт 802.11ac).
Основные достоинства Wi-Fi – простота и распространенность. Для организации беспроводной сети достаточно иметь точку доступа, а Wi-Fi адаптерами оборудованы все современные смартфоны, планшеты, ноутбуки, смарт-ТВ и некоторые стационарные компьютеры.
А главная проблема Wi-Fi – работа в частотном диапазоне 2,4 Ггц, на который наводят помехи многие бытовые устройства, такие как микроволновые печи, радиотелефоны, неэкранированная электропроводка и любые Bluetooth-устройства. Да и чрезмерная простота использования этого типа подключения является не только достоинством, но и недостатком: частотный диапазон 2,4 Ггц перегружен большим количеством использующих Wi-Fi соединения устройств.
PowerLine


PowerLine – технология передачи данных по электрическим сетям, которая выглядела перспективно и многообещающе в начале двухтысячных годов, но не смогла вовремя выйти на рынок и ставшая неактуальным после широкого распространения Wi-Fi.
Тем не менее, до конца эта технология не умерла и в 2010-х годах появились Powerline-адаптеры, реализующие ее в деле и позволяющие передавать данные по электропроводке со скоростью до 200 Мбит/с.
При этом скорость подобного канала передачи данных очень чувствительна к качеству электропроводки и подвержена помехам от подключенной электротехники. Кроме того, заявленные “до 200 Мбит/с” распространяются не на каждый адаптер по отдельности, а на весь канал целиком, который будет делиться на все подключенные устройства. Если к электропроводке подключены одновременно 4 Powerline-адаптера, то каждый из них сможет работать со скоростью до 50 Мбит. А поскольку с учетом возможных помех скорость будет и того меньше, то в реальности стоит ожидать 15-20 Мбит/с.
Таким образом, технология Powerline не может конкурировать в плане скорости даже с Wi-Fi в условиях сильной забитости диапазона.
Режимы работы
Коммутатор может передавать данные в трех режимах. Они отличаются друг от друга уровнем надежности и временем ожидания.
- В режиме Cut-Through или как он еще называется сквозной, коммутатор считывает из приходящих данных только адрес получателя и отправляет информацию без проверок. При этом время ожидания наименьшее, но появляется вероятность передачи информации с ошибками.
- В режиме Store and Forward (еще называется промежуточный) свитч проверяет все данные на наличие ошибок, и только после этого передает информацию получателю. В данном режиме время ожидания максимальное.
- Следующий режим называется Fragment-Free или бесфрагментарный. Он имеет признаки обеих описанных режимов. Switch считывает адрес получателя и первые 64 байта, которые анализирует на ошибки. Затем информация уходит адресату.
Условия передачи информации в сети меняются. Поэтому полезной функцией свитча является способность менять режим работы в зависимости от обстоятельств.
Сначала коммутатор работает в сквозном режиме (Cut-Through). При появлении ошибок на каком либо порте он переводится в бесфрагментарный (Fragment-Free) режим. Если количество ошибок продолжает расти, то свитч переходит в режим Store and Forward (с промежуточным хранением).
Мне нравитсяНе нравится
Настройка свитча
Коммутатор следует подключить напрямую к компьютеру с помощью Ethernet кабеля и зайти в его настройки через веб браузер. Для этого, возможно потребуется перенастроить сетевое подключение компьютера.
Для подключения по умолчанию обычно используются:
- IP адрес 192.168.0.1
- логин admin
- пароль admin.
Эту информацию отображают на корпусе прибора. Скорее всего, она на наклейке с тыльной стороны устройства.
Если свитч был перенастроен, и Вы не знаете его точных настроек, то его можно сбросить к заводским настройкам. Сброс осуществляется аналогично сбросу роутера.
Устанавливаем статический IP адрес компьютеру из той же подсети, что и у коммутатора. IP адреса должны отличаться.
После подключения к коммутатору через веб интерфейс следует выполнить следующие действия.
Проверить, что отключен DHCP сервер
Эта функция редко присутствует у коммутаторов, но, если она есть, то надо проверить, что сервер отключен. Если этого не предусмотреть, то при наличии DHCP сервера на роутере, у разных узлов сети могут оказаться одинаковые адреса. Это приведет, к сбоям, которые если не сразу, но возникнут. И будет не понятно, почему все не работает.
Настройка IP адреса
Для задания этих настроек свитчу, заходим в соответствующий пункт. На изображении настройка коммутатора TP-Link с англоязычным интерфейсом.
Здесь в пункте «System» подпункт «Port Settings».
Теперь о этих настройках подробнее:
- DHCP Settings. Получение IP адреса от DHCP сервера отключаем (Disable).
- IP Address. Выбираем свободный IP адрес в локальной сети. Если на роутере включен DHCP сервер, то следует выбрать IP адрес, не входящий в диапазон раздаваемых им адресов (пулл).
- Subnet Mask. Маску подсети задаем такую же, как и на роутере.
- Default Gateway. Шлюз по умолчанию – сюда прописываем IP адрес роутера.
После этого жмем кнопку применения настроек (Apply).
Восстанавливаем сетевые настройки компьютера. Подключаем роутер через свитч с помощью патч-корда: соединяем их LAN порты.
Способы подключения
Организация и настройка локальной сети выполняется с учетом:
- характеристик и особенностей сетевого оборудования (роутера и сетевых адаптеров на компьютерах);
- выбранного способа подключения (по «медному» или оптическому кабелю, беспроводным каналам связи);
- программного обеспечения узлов сети – прошивки маршрутизатора и операционных систем, установленных на рабочих станциях.
По кабелю
В любом случае, работы начинают с конфигурирования LAN (локальной сети) на роутере, прежде всего, DHCP-сервера (службы для раздачи сетевых адресов). Большинство маршрутизаторов поставляются с заводскими настройками DHCP и не требуют от пользователя дополнительных действий. Для проверки и, при необходимости, задания параметров выполняют следующие действия (например, для роутера TP-Link):
- Подключают маршрутизатор к компьютеру. Для этого соединяют кабелем из комплекта поставки один из портов LAN роутера и сетевой адаптер ПК. В некоторых моделях используется USB-соединение для задания первоначальной конфигурации. Эти роутеры соединяют с любым USB-портом ПК.
- Запускают программу конфигурирования роутера или входят в веб-интерфейс девайса (адрес, логин и пароль для входа указаны в технической документации или на шильдике устройства).
- Переходят в пункт LAN («Локальная сеть») в меню настройки роутера и выбирают пункт DHCP.
- Включают DHCP-сервер, если необходима автоматическая раздача адресов узлам сети. Задают пул адресов (начальный и конечный), время обновления для каждого клиента.
- Если собираются присвоить узлам сети постоянные IP, резервируют адреса для каждого из устройств. Для этого в пункте «Резервирование» прописывают пары MAC-IP.
Сохраняют конфигурацию, перезагружают роутер.
Для других моделей маршрутизаторов настройка проводится аналогично. Различаются только названия пунктов меню и полей для ввода данных.
Через Wi-Fi роутер
Для организации локальной сети через роутер с Wi-Fi точкой доступа необходимо на маршрутизаторе настроить беспроводную сеть.
Задают конфигурацию в следующей последовательности (на примере TP-Link):
- Подключают маршрутизатор к ПК, входят в программу конфигурирования или веб-интерфейс.
- В меню роутера выбирают пункт настройки беспроводной сети (Wireless, Wi-Fi).
- Задают имя сети (SSID).
- Указывают регион, используемые каналы и протоколы, скорость обмена и другие параметры сети (если нет опыта и точного понимания, какие значения и для чего прописывать, лучше оставить настройки по умолчанию).
- Задают параметры безопасности (security). Здесь требуется указать протокол защиты, метод шифрования и ключ сети (пароль для подключения пользователей). Рекомендуемый выбор WPA2-PSK, шифрование AES, пароль со стандартными показателями надежности (неассоциируемый, длиной не менее 8 символов, включает прописные и строчные буквы, цифры).
- Сохранить конфигурацию, выполнить перезагрузку устройства.
Настройка общего доступа к принтеру
Здесь учитывают несколько нюансов.
- проверка стабильной работы локальных сетей и установки правильных настроек;
- все участники локальной сети должны отображаться на соответствующей вкладке;
- работа самого принтера тоже должна быть настроена правильно. Особенно это касается драйверов и их последних версий, обеспечивающих стабильную работу ЛВС.

Далее пользователи переходят к панели управления во вкладку с оборудованием и звуком, далее — к устройствам и принтерам. После этого обычно отображаются все принтеры, соединённые с тем или иным компьютером. Правой кнопкой мыши выбирают тот принтер, с которым планируется наладить соединение. После этого нажимают на раздел со свойствами оборудования.
Обратите внимание! Вкладка «Доступ» должна интересовать пользователей больше всего. Напротив пункта «Общий доступ» к данному принтеру должна стоять галочка
Отдельно проверяют вкладку, посвящённую безопасности. Для пользователей из группы «Все» ставят галочку напротив раздела «Печать». Остальные возможности для управления принтером можно отключить.
Порядок добавления принтера иметь такую последовательность:
- Переход по тем же вкладкам — «Панель управления» — «Оборудование и звук» — «Устройства и принтеры».
- Далее нажать на кнопку «Добавить принтер».
Автоматически начинается поиск устройств, участвующих в процессе. Несколько раз система спросит, доверяет ли пользователь конкретному устройству. После выполнения всех действий, согласно инструкции, печать будет налажена, как будто принтер действительно подключен к компьютеру. Но ПК, с которым устройство соединено реально, должен оставаться включенным действительно, иначе функция не будет работать.
Режимы работы коммутатора
Помимо особенностей, оборудование различается и по режимам работы, которые между собой разнятся периодами времени поступления и безопасности передаваемой информации.
Так, выделяют следующие режимы:
- Промежуточный режим. Он представляет собой хранение и поступление материала в определенный период времени. Оборудование производит распознание сведений в поступающем импульсе, производит их обработку на наличие ошибочных действий, шумов и искажения данных, выявляет адрес абонента и затем передает их к требуемому порту.
- Сквозной режим. Этот механизм характеризуется хорошим темпом транспортировки показаний. Момент обработки и проверки информации опускается. Тем самым транспортировка пакетов осуществляется очень быстро, однако такая скорость может послужить поводом для неточностей и сбоев в полученных данных.
- Безфрагментарный режим. Такой режим передачи, являющийся чем-то средним между первым и вторым вариантом.
P.S. Коммутаторы относятся к последующему поколению концентраторов. Как новый вид, они во многом обгоняют хаб по сетевым характеристикам и показателям, а также относятся к довольно востребованным механизмам для образования локальных сетей.
из 5 заданий окончено
Вопросы:
- 1
- 2
- 3
- 4
- 5
Информация
Онлайн тест на проверку знаний основ функционирования компьютерных сетей.
Вы уже проходили тест ранее. Вы не можете запустить его снова.
Тест загружается…
Вы должны войти или зарегистрироваться для того, чтобы начать тест.
Вы должны закончить следующие тесты, чтобы начать этот:
Результаты
Правильных ответов: из 5
Ваше время:
Время вышло
Вы набрали из баллов ()
| Средний результат | |
| Ваш результат |
- 1
- 2
- 3
- 4
- 5
- С ответом
- С отметкой о просмотре
Соединяем 3 компьютера и более (до 6 ПК) через внутренний хаб (Hub)
Создаем локалку при помощи внутреннего 5 портового 100 Мбитного хабаЭтот вариант отлично подойдет для организации сети для дома и небольшого офиса (до 6 компьютеров), используя концентратор (или, как еще говорят, хаб), например, Genius GF4050C. Преимущество данного PCI концентратора состоит в том, что он ставится внутрь компьютера как обычная плата расширения. И за совсем небольшие деньги ($45) вы получите 100 Мегабитную скоростную сеть в своем офисе. Но следует учесть, что при выключении сервера (ПК, где установлен хаб) сеть работать не будет. Однако, концентратор не требует лишней розетки питания и не занимает на столе место.
Внутренний хаб
Настройки сети
Таким образом, нужно задать следующие настройки:
На первом компьютере ip-адрес 192.168.0.100, Маска 255.255.255.0, Шлюз 192.168.0.10
На втором шлюз и маска такие же, а адрес 192.168.0.101
На третьем Ip-адрес 192.168.0.102… И т.д
для каждого последующего изменяем последнюю цифру ip-адреса.Обратите внимание: у разных роутров IP-адрес может отличаться (например, у Huawei может быть 10.0.0.138, а у D-Link может быть 192.168.15.1 и т.п.). Что бы точно узнать ваш можно сделать так: одновременно нажать клавиши Windows и R и в появившемся окне ввести в окне ” cmd “. В появившемся окне набрать ” ipconfig ” и нажать на клавиатуре “Ввод” ( ” Enter” )
IP-адрес вашего маршрутизатора будет указан в строке ” Основной шлюз “.
После внесения всех вышеописанных настроек локальная сеть должна заработать.
Однако не стоит забывать, что брандмауэр или антивирусы могут полностью блокировать сеть. Поэтому, если ничего не заработало – проверьте их настройки или вообще временно отключите.
Локальная сеть через Wi-Fi роутер
Настройка сети через роутер совершенно ничем не отличается от того, что описано выше.
Если устройство настроено на раздачу динамических адресов, то адреса изменять не надо. Если адреса статические, то надо настроить IP как приведено выше.
Так же не будет разницы между тем подключены устройство кабелем или по Wi-Fi, в большинстве роутеров настройка раздачи адресов настраиваются одновременно и на беспроводное и на проводное подключение.
Как сделать общие папки
После того, как все настроено, необходимо создать общие папки для обмена информацией. Для этого создайте любую папку и нажимаем на ней правой кнопкой мыши, выберите “Свойства”. Затем перейдите на вкладку “Доступ”.
Нажмите “Общий доступ” и в следующем окне выбрать пользователя, которому будет разрешено читать эту папку. Если секретов нет, то достаточно ввести или выбрать из списка слово “Все” и нажать “Добавить”.
Если кнопка “Общий доступ” после выбора не активна, то общий доступ уже включен. Переходите дальше, к Безопасности.
Далее необходимо выбрать “Уровень разрешений”. Нужно выставить “Чтение и запись”, либо только “Чтение”, если в папку другие пользователи ничего копировать не будут.
Нажать кнопку “Общий доступ” и начнется процесс предоставления разрешений.
Далее в окне свойств папки нужно найти вкладку “Безопасность”. И последовательно нажать “Изменить” и “Добавить”.
В окне ввести слово “Все” и нажать “Ок”.
Проследите чтобы в разрешениях вверху была выделена группа “Все”, а внизу стояли все галочки на “Разрешить”.
Нажмите “ОК” и в следующем окне тоже “ОК”. Теперь общая папка будет доступна всем пользователям.
Как сделать общий доступ для принтера
Нажать “Пуск”, выбрать “Устройства и принтеры”. Выбрать нужный принтер и нажать на нём правую кнопку мыши. Выбрать “Свойства принтера”.
Выбрать вкладку “Доступ”, поставить галочку напротив “Общий доступ к данному принтеру”, нажать “Применить” и далее “ОК”.
После проделанных шагов принтер должен отмечаться небольшой иконкой, обозначающей, что данное оборудование доступно в сети.
Общий доступ к жесткому диску
Открыть “Мой компьютер”. Выбрать нужный диск и нажать правую кнопку мыши. Выбрать “Свойства”.
Выбрать вкладку “Доступ” и нажать на кнопку “Расширенная настройка”.
Поставить галочку напротив “Открыть общий доступ к этой папке” и нажать кнопку “ОК”.
После этого все файлы, которые находятся на этом диске станут доступными для просмотра по локальной сети.
Настройка основного компьютера на раздачу интернета
В случаях когда подсоединены только два компьютера или если компьютер получает доступ в интернет по кабелю (без маршрутизатора) потребуется настройка на раздачу интернета.
Для этого нужна вторая сетевая карта.
Кабель, по которому компьютер получает доступ в интернет, соедините с портом материнской платы.
Патч-корд (коммутационный кабель) подключите к сетевой карте первого компьютера, а второй конец – в порт материнской платы второго компьютера.
На первом компьютере вызовите приложение “Выполнить” (Win+R) и введите “ncpa.cpl”.
Выберите (поставьте галочку в квадратик) “Разрешить другим пользователям сети использовать подключение к Интернету данного компьютера” и нажмите “ОК”.
Если на обоих устройствах были указаны автоматические настройки IP-адресов и DNS, но сеть и интернет на втором ПК не появились, пропишите сетевые настройки вручную. Как это сделать написано выше, в “Настройки сети”. Только IP-адрес указывайте на основе того, который был присвоен. На примере скриншота выше IP-адрес это “192.168.137.1”. Соответственно это должно быть что-то типа
Управление коммутаторами
Интеллектуальными коммутаторами можно управлять различными способами:
- через SSH-доступ. Подключение к управляемому коммутатору осуществляется по защищенному протоколу SSH, применяя различные клиенты (putty, gSTP и т.д.). Настройка происходит через командную строку коммутатора.
- через Telnet-доступ к консольному порту коммутатора. Подключение к управляемому коммутатору осуществляется по протоколу Telnet. В результате мы получаем доступ к командной строке коммутатора. Применение такого доступа оправданно только при первоначальной настройки, т. к. Telnet является незащищенным каналом передачи данных.
- через Web-интерфейс. Настройка производится через WEB-браузер. В большинстве случаев настройка через Web-интерфейс не дает воспользоваться всеми функциями сетевого оборудования, которые доступны в полном объеме только в режиме командной строки.
- через протокол SNMP. SNMP — это протокол простого управления сетями.
Администратор сети может контролировать и настраивать сразу несколько сетевых устройств со своего компьютера. Благодаря унификации и стандартизации этого протокола появляется возможность централизованно проверять и настраивать все основные компоненты сети.
Чтобы правильно выбрать управляемый коммутатор стоит обратить внимание на устройства, которые имеют SSH-доступ и протокол SNMP. Несомненно Web-интерфейс облегчает первоначальную настройку коммутатора, но практически всегда имеет меньшее количество функций, чем командная строка, поэтому его наличие приветствуется, но не является обязательным. Статья опубликована 05.03.2010 · Автор статьи: Зюзгин Иван
Статья относится к железо, безопасность, сеть, сервер, настройка
Статья опубликована 05.03.2010 · Автор статьи: Зюзгин Иван
Статья относится к железо, безопасность, сеть, сервер, настройка
Случайные 7 статей:
Комментарии
Выбор свитча
У коммутаторов обычно в наличии больше портов, чем у роутера.
Свитчи могут быть двух видов:
- управляемые
- не управляемые
К управляемым коммутаторам можно подключиться через веб интерфейс и настроить его. Они могут иметь дополнительный функционал, который может оказаться полезным для вас. Например, просмотр статистики, зеркалирование портов.
Следует обратить внимание на скорость передачи, которую поддерживает коммутатор. Если нет необходимости передавать большие объемы данных по локальной сети, то вполне достаточно 100 Мбит в секунду. Иногда может возникнуть необходимость, чтобы у коммутатора на некоторых портах было PoE
Например, есть IP видеокамеры, питание которых производится через патч-корд, которым она подключается к коммутатору
Иногда может возникнуть необходимость, чтобы у коммутатора на некоторых портах было PoE. Например, есть IP видеокамеры, питание которых производится через патч-корд, которым она подключается к коммутатору.
На некоторых свитчах есть VIP порт. Трафик через него будет более приоритетным для данного свитча.
Вводная информация
Многие до сих пор не видят разницы между свичом и хабом. Понимая, что тема уже много раз обсуждалась, все же хотелось начать именно с нее.
Несколько лет назад хаб был основным сетевым устройством, которое использовалось для построения локальных сетей. Работа хаба сводится к работе обычного повторителя, который просто пересылает полученную информацию на все порты. Получается, что всем компьютерам сети пересылается эта информация, но принимает ее только один. Хабы очень быстро «забивали» всю локальную сеть ненужным трафиком. Для построения локальной сети с помощью хабов нужно было придерживаться внегласного правила «четырех хабов». Это правило гласит о том, что нельзя использовать более 4 хабов подряд в линии, т.к. при нарушении этого правила большая вероятность возникновения «пакетного шторма» (это когда огромное количество паразитных пакетов пересылаются по сети).
Для свитчей это правило уже не актуально, т.к. современные свитчи даже начального уровня в ходе работы формируют таблицу коммутации, набирая список MAC-адресов, и согласно нее осуществляют пересылку данных. Каждый свитч, после непродолжительного времени работы, «знает» на каком порту находится каждый компьютер в сети.
Далее жаргонное слово свитч будет заменено на коммутатор, дабы придать этой публикации более серьезный вид.
При первом включении, таблица коммутации пуста и коммутатор начинает работать в режиме обучения. В режиме обучения работа свича идентична работе хаба: коммутатор, получая поступающие на один порт данные, пересылает их на все остальные порты. В это время коммутатор производит анализ всех проходящих портов и в итоге составляет таблицу коммутации.
Итак, чтобы создать локальную сеть между компьютерами нам потребуется:
- Несколько компьютеров (в данном случае рассмотрим вариант сети, объединяющей более двух ПК, а как создать локальную сеть компьютер-компьютер расскажем отдельно), которые станут узлами нашей локальной сети. У каждого ПК необходимо проверить наличие сетевой карты (хоть большинство современных девайсов и снабжены встроенной «сетевухой», но «чем черт не шутит»…).
- — Сетевое оборудование. Для организации локальных сетей может использоваться как управляемое (настраиваемое), так и неуправляемое сетевое оборудование. Чтобы сделать небольшую домашнюю сеть вполне подойдет простой неуправляемый 4-6 портовый свитч.
- — Сетевой кабель для соединения каждого компьютера с сетевым оборудованием. Общая длина кабеля напрямую зависит от конечного числа ПК, их удаленности друг от друга и архитектуры помещения (здания) в котором создается локальная сеть.
- — Коннекторы (разъемы RJ-45), число которых также зависит от количества подключаемых к сети компьютеров. Так, чтобы обжать кабель для каждого ПК потребуется минимум 2 коннектора;
- — Обжимка (Кримпер) – инструмент для оконцовки кабеля. (В его отсутствии многие мастера обходятся подручными средствами (например, отверткой), но новичку выполнить данный фокус будет достаточно сложно).